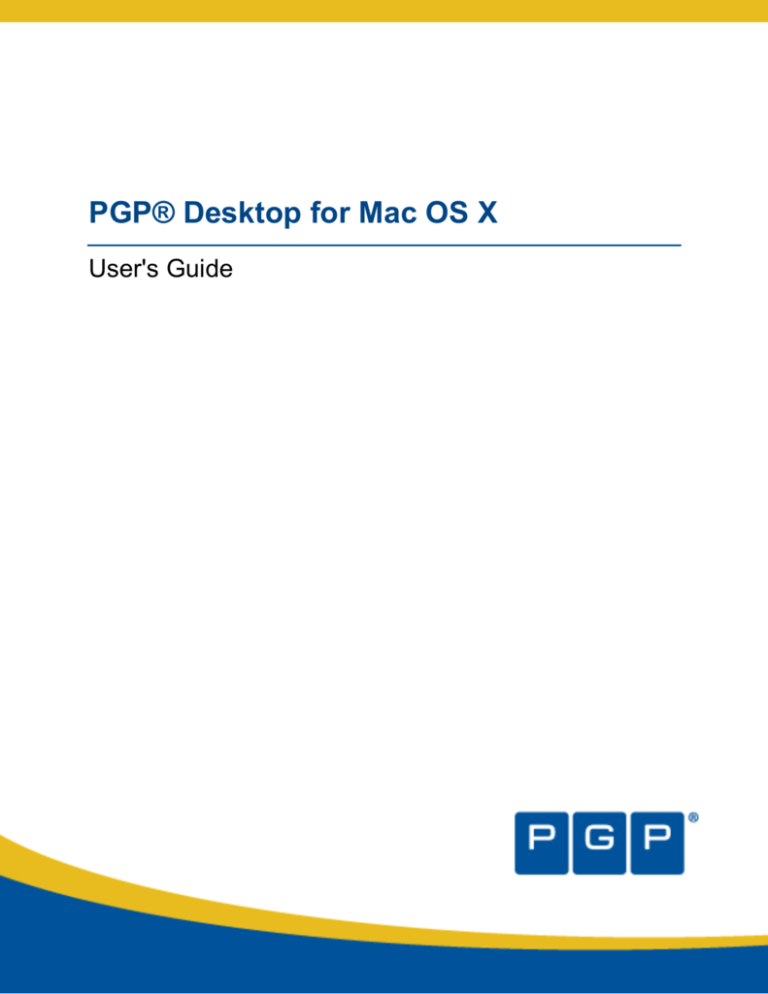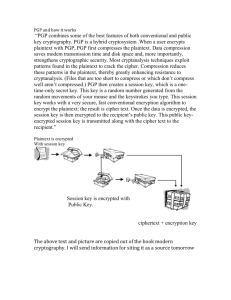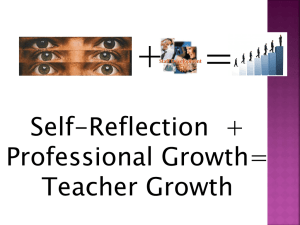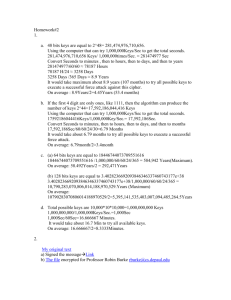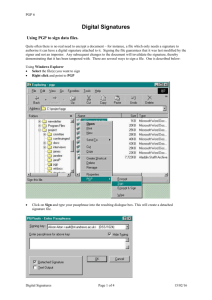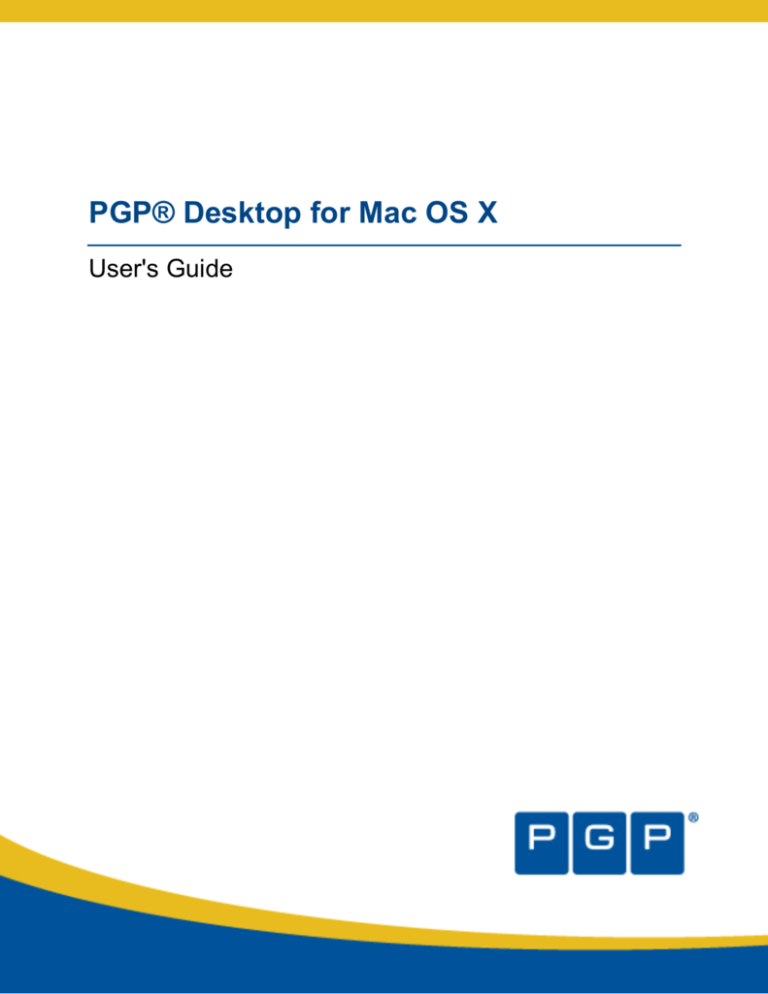
PGP® Desktop for Mac OS X User's Guide Version Information
PGP Desktop for Macintosh OS X User's Guide. PGP Desktop Version 10.1.2. Released March 2011.
Copyright Information
Copyright © 2011 by PGP Corporation. All Rights Reserved. No part of this document can be reproduced or transmitted in any form or by any
means, electronic or mechanical, for any purpose, without the express written permission of PGP Corporation.
Trademark Information
PGP, Pretty Good Privacy, and the PGP logo are registered trademarks of PGP Corporation in the US and other countries. IDEA is a trademark of
Ascom Tech AG. Windows and ActiveX are registered trademarks of Microsoft Corporation. AOL is a registered trademark, and AOL Instant
Messenger is a trademark, of America Online, Inc. Red Hat and Red Hat Linux are trademarks or registered trademarks of Red Hat, Inc. Linux is a
registered trademark of Linus Torvalds. Solaris is a trademark or registered trademark of Sun Microsystems, Inc. AIX is a trademark or registered
trademark of International Business Machines Corporation. HP-UX is a trademark or registered trademark of Hewlett-Packard Company. SSH and
Secure Shell are trademarks of SSH Communications Security, Inc. Rendezvous and Mac OS X are trademarks or registered trademarks of Apple
Computer, Inc. All other registered and unregistered trademarks in this document are the sole property of their respective owners.
Licensing and Patent Information
The IDEA cryptographic cipher described in U.S. patent number 5,214,703 is licensed from Ascom Tech AG. The CAST-128 encryption algorithm,
implemented from RFC 2144, is available worldwide on a royalty-free basis for commercial and non-commercial uses. PGP Corporation has secured a
license to the patent rights contained in the patent application Serial Number 10/655,563 by The Regents of the University of California, entitled Block
Cipher Mode of Operation for Constructing a Wide-blocksize block Cipher from a Conventional Block Cipher. Some third-party software included in PGP
Universal Server is licensed under the GNU General Public License (GPL). PGP Universal Server as a whole is not licensed under the GPL. If you would
like a copy of the source code for the GPL software included in PGP Universal Server, contact PGP Support (https://support.pgp.com). PGP Corporation
may have patents and/or pending patent applications covering subject matter in this software or its documentation; the furnishing of this software or
documentation does not give you any license to these patents.
Acknowledgments
This product includes or may include:
-- The Zip and ZLib compression code, created by Mark Adler and Jean-Loup Gailly, is used with permission from the free Info-ZIP implementation,
developed by zlib (http://www.zlib.net). -- Libxml2, the XML C parser and toolkit developed for the Gnome project and distributed and copyrighted
under the MIT License found at http://www.opensource.org/licenses/mit-license.html. Copyright © 2007 by the Open Source Initiative. -- bzip2 1.0, a
freely available high-quality data compressor, is copyrighted by Julian Seward, © 1996-2005. -- Application server (http://jakarta.apache.org/), web
server (http://www.apache.org/), Jakarta Commons (http://jakarta.apache.org/commons/license.html) and log4j, a Java-based library used to parse
HTML, developed by the Apache Software Foundation. The license is at www.apache.org/licenses/LICENSE-2.0.txt. -- Castor, an open-source,
data-binding framework for moving data from XML to Java programming language objects and from Java to databases, is released by the ExoLab
Group under an Apache 2.0-style license, available at http://www.castor.org/license.html. -- Xalan, an open-source software library from the Apache
Software Foundation that implements the XSLT XML transformation language and the XPath XML query language, is released under the Apache
Software License, version 1.1, available at http://xml.apache.org/xalan-j/#license1.1. -- Apache Axis is an implementation of the SOAP ("Simple Object
Access Protocol") used for communications between various PGP products is provided under the Apache license found at
http://www.apache.org/licenses/LICENSE-2.0.txt. -- mx4j, an open-source implementation of the Java Management Extensions (JMX), is released
under an Apache-style license, available at http://mx4j.sourceforge.net/docs/ch01s06.html. -- jpeglib version 6a is based in part on the work of the
Independent JPEG Group. (http://www.ijg.org/) -- libxslt the XSLT C library developed for the GNOME project and used for XML transformations is
distributed under the MIT License http://www.opensource.org/licenses/mit-license.html. -- PCRE Perl regular expression compiler, copyrighted and
distributed by University of Cambridge. ©1997-2006. The license agreement is at http://www.pcre.org/license.txt. -- BIND Balanced Binary Tree Library
and Domain Name System (DNS) protocols developed and copyrighted by Internet Systems Consortium, Inc. (http://www.isc.org) -- Free BSD
implementation of daemon developed by The FreeBSD Project, © 1994-2006. -- Simple Network Management Protocol Library developed and
copyrighted by Carnegie Mellon University © 1989, 1991, 1992, Networks Associates Technology, Inc, © 2001- 2003, Cambridge Broadband Ltd. ©
2001- 2003, Sun Microsystems, Inc., © 2003, Sparta, Inc, © 2003-2006, Cisco, Inc and Information Network Center of Beijing University of Posts and
Telecommunications, © 2004. The license agreement for these is at http://net-snmp.sourceforge.net/about/license.html. -- NTP version 4.2 developed
by Network Time Protocol and copyrighted to various contributors. -- Lightweight Directory Access Protocol developed and copyrighted by OpenLDAP
Foundation. OpenLDAP is an open-source implementation of the Lightweight Directory Access Protocol (LDAP). Copyright © 1999-2003, The
OpenLDAP Foundation. The license agreement is at http://www.openldap.org/software/release/license.html. Secure shell OpenSSH developed by
OpenBSD project is released by the OpenBSD Project under a BSD-style license, available at
http://www.openbsd.org/cgi-bin/cvsweb/src/usr.bin/ssh/LICENCE?rev=HEAD. -- PC/SC Lite is a free implementation of PC/SC, a specification for
SmartCard integration is released under the BSD license. -- Postfix, an open source mail transfer agent (MTA), is released under the IBM Public License
1.0, available at http://www.opensource.org/licenses/ibmpl.php. -- PostgreSQL, a free software object-relational database management system, is
released under a BSD-style license, available at http://www.postgresql.org/about/licence. -- PostgreSQL JDBC driver, a free Java program used to
connect to a PostgreSQL database using standard, database independent Java code, (c) 1997-2005, PostgreSQL Global Development Group, is
released under a BSD-style license, available at http://jdbc.postgresql.org/license.html. -- PostgreSQL Regular Expression Library, a free software
object-relational database management system, is released under a BSD-style license, available at http://www.postgresql.org/about/licence. -­
21.vixie-cron is the Vixie version of cron, a standard UNIX daemon that runs specified programs at scheduled times. Copyright © 1993, 1994 by Paul
Vixie; used by permission. -- JacORB, a Java object used to facilitate communication between processes written in Java and the data layer, is open
source licensed under the GNU Library General Public License (LGPL) available at http://www.jacorb.org/lgpl.html. Copyright © 2006 The JacORB
Project. -- TAO (The ACE ORB) is an open-source implementation of a CORBA Object Request Broker (ORB), and is used for communication between
processes written in C/C++ and the data layer. Copyright (c) 1993-2006 by Douglas C. Schmidt and his research group at Washington University,
University of California, Irvine, and Vanderbilt University. The open source software license is available at
http://www.cs.wustl.edu/~schmidt/ACE-copying.html. -- libcURL, a library for downloading files via common network services, is open source software
provided under a MIT/X derivate license available at http://curl.haxx.se/docs/copyright.html. Copyright (c) 1996 - 2007, Daniel Stenberg. -- libuuid, a
library used to generate unique identifiers, is released under a BSD-style license, available at
http://thunk.org/hg/e2fsprogs/?file/fe55db3e508c/lib/uuid/COPYING. Copyright (C) 1996, 1997 Theodore Ts'o. -- libpopt, a library that parses command
line options, is released under the terms of the GNU Free Documentation License available at http://directory.fsf.org/libs/COPYING.DOC. Copyright ©
2000-2003 Free Software Foundation, Inc. -- gSOAP, a development tool for Windows clients to communicate with the Intel Corporation AMT chipset
on a motherboard, is distributed under the gSOAP Public License version 1.3b, available at http://www.cs.fsu.edu/~engelen/license.html. -- Windows
Template Library (WTL) is used for developing user interface components and is distributed under the Common Public License v1.0 found at
http://opensource.org/licenses/cpl1.0.php. -- The Perl Kit provides several independent utilities used to automate a variety of maintenance functions
and is provided under the Perl Artistic License, found at http://www.perl.com/pub/a/language/misc/Artistic.html. -- rEFIt - libeg, provides a graphical
interface library for EFI, including image rendering, text rendering, and alpha blending, and is distributed under the license found at
http://refit.svn.sourceforge.net/viewvc/*checkout*/refit/trunk/refit/LICENSE.txt?revision=288. Copyright (c) 2006 Christoph Pfisterer. All rights
reserved. -- Java Radius Client, used to authenticate PGP Universal Web Messenger users via Radius, is distributed under the Lesser General Public
License (LGPL) found at http://www.gnu.org/licenses/lgpl.html. -- Yahoo! User Interface (YUI) library version 2.5.2, a Web UI interface library for AJAX.
Copyright (c) 2009, Yahoo! Inc. All rights reserved. Released under a BSD-style license, available at http://developer.yahoo.com/yui/license.html. -JSON-lib version 2.2.1, a Java library used to convert Java objects to JSON (JavaScript Object Notation) objects for AJAX. Distributed under the
Apache 2.0 license, available at http://json-lib.sourceforge.net/license.html. -- EZMorph, used by JSON-lib, is distributed under the Apache 2.0 license,
available at http://ezmorph.sourceforge.net/license.html. -- Apache Commons Lang, used by JSON-lib, is distributed under the Apache 2.0 license,
available at http://commons.apache.org/license.html. -- Apache Commons BeanUtils, used by JSON-lib, is distributed under the Apache 2.0 license,
available at http://commons.apache.org/license.html. -- SimpleIni is an .ini format file parser and provides the ability to read and write .ini files, a
common configuration file format used on Windows, on other platforms. Distributed under the MIT License found at
http://www.opensource.org/licenses/mit-license.html. Copyright 2006-2008, Brodie Thiesfield. -- uSTL provides a small fast implementation of common
Standard Template Library functions and data structures and is distributed under the MIT License found at
http://www.opensource.org/licenses/mit-license.html. Copyright (c) 2005-2009 by Mike Sharov <msharov@users.sourceforge.net>. -- Protocol Buffers
(protobuf), Google's data interchange format, are used to serialize structure data in the PGP SDK. Distributed under the BSD license found at
http://www.opensource.org/licenses/bsd-license.php. Copyright 2008 Google Inc. All rights reserved.
Additional acknowledgements and legal notices are included as part of the PGP Universal Server.
Export Information
Export of this software and documentation may be subject to compliance with the rules and regulations promulgated from time to time by the Bureau
of Export Administration, United States Department of Commerce, which restricts the export and re-export of certain products and technical data.
Limitations
The software provided with this documentation is licensed to you for your individual use under the terms of the End User License Agreement provided
with the software. The information in this document is subject to change without notice. PGP Corporation does not warrant that the information meets
your requirements or that the information is free of errors. The information may include technical inaccuracies or typographical errors. Changes may be
made to the information and incorporated in new editions of this document, if and when made available by PGP Corporation.
Unsupported Third Party Products
By utilizing third party products, software, drivers, or other components ("Unsupported Third Party Product") to interact with the PGP software and/or by
utilizing any associated PGP command or code provided by to you by PGP at its sole discretion to interact with the Unsupported Third Party Product
("PGP Third Party Commands"), you acknowledge that the PGP software has not been designed for or formally tested with the Unsupported Third Party
Product, and therefore PGP provides no support or warranties with respect to the PGP Third Party Commands or the PGP software's compatibility with
Unsupported Third Party Products. THE PGP THIRD PARTY COMMANDS ARE PROVIDED "AS IS," WITH ALL FAULTS, AND THE ENTIRE RISK AS TO
SATISFACTORY QUALITY, PERFORMANCE, ACCURACY, AND EFFORT IS WITH YOU. TO THE MAXIMUM EXTENT PERMITTED BY APPLICABLE
LAW, PGP DISCLAIMS ALL REPRESENTATIONS, WARRANTIES, AND CONDITIONS, WHETHER EXPRESS OR IMPLIED, INCLUDING ANY
WARRANTIES OR CONDITIONS OF MERCHANTABILITY, FITNESS FOR A PARTICULAR PURPOSE, TITLE, NONINFRINGEMENT, QUIET
ENJOYMENT, AND ACCURACY WITH RESPECT TO THE PGP THIRD PARTY COMMANDS OR THE PGP SOFTWARE'S COMPATIBILITY WITH THE
UNSUPPORTED THIRD PARTY PRODUCT.
4
Contents
About PGP Desktop 10.1 for Mac OS X 1
What's New in PGP Desktop for Mac OS X Version 10.1
Using this Guide
“Managed” versus “Unmanaged” Users
Conventions Used in This Guide
Who Should Read This Document
About PGP Desktop Licensing
About PGP Desktop Licensing
Checking License Details
If Your License Has Expired
Getting Assistance
Getting product information
Contact Information
PGP Desktop Basics
1
3
3
4
4
4
5
5
7
7
8
8
9
PGP Desktop Terminology
PGP Product Components
Terms Used in PGP Desktop
Conventional and Public Key Cryptography
Using PGP Desktop for the First Time
9
9
10
12
13
Installing PGP Desktop
17
System Requirements
Installing and Configuring PGP Desktop
Installing the Software
Using PGP Desktop with Apple Boot Camp
Upgrading the Software
Licensing PGP Desktop
Running the Setup Assistant
Integrating with Entourage 2008
Uninstalling PGP Desktop
Moving Your PGP Desktop Installation from One Computer to Another
The PGP Desktop User Interface
17
17
17
18
19
21
21
22
22
23
25
Accessing PGP Desktop Features
PGP Desktop Main Screen
Using the PGP Desktop Icon in the Menu Bar
Using the PGP Dock Icon
Using the Mac OS X Finder
PGP Desktop Notifier alerts
i
25
26
27
28
29
30
PGP® Desktop for Mac OS X
Contents
PGP Desktop Notifier for Messaging
PGP Desktop and the Finder
Overview
Encrypt, Sign, or Encrypt and Sign
Shred
Decrypt/Verify
Mount or Unmount a PGP Virtual Disk Volume
Import a PGP Key
Add PGP Public Keys to Your Keyring
Extract the Contents of a PGP Zip Archive
Viewing the PGP Log
Working with PGP Keys
30
35
35
36
37
38
39
39
40
40
41
43
Viewing Keys
Creating a Smart Keyring
Creating a Keypair
Expert Mode Key Settings
Protecting Your Private Key
Protecting Keys and Keyrings
Backing up Your Private Key
What if You Lose Your Key?
Distributing Your Public Key
Placing Your Public Key on a Keyserver
Including Your Public Key in an Email Message
Exporting Your Public Key to a File
Getting the Public Keys of Others
Getting Public Keys from a Keyserver
Getting Public Keys from Email Messages
Working with Keyservers
Using Master Keys
Adding Keys to the Master Key List
Deleting Keys from the Master Key List
Managing PGP Keys
44
45
46
48
49
49
50
51
51
52
53
53
54
54
55
56
57
57
58
59
Examining and Setting Key Properties
Adding and Removing Photographs
Managing User Names and Email Addresses on a Key
Importing Keys and X.509 Certificates
Importing X.509 Certificates Included in S/MIME Email Messages
Changing Your Passphrase
Deleting Keys, User IDs, and Signatures
Disabling and Enabling Public Keys
Verifying a Public Key
Signing a Public Key
Revoking Your Signature from a Public Key
Granting Trust for Key Validations
To grant trust to a key
Working with Subkeys
ii 59
60
61
62
63
63
64
65
65
66
68
68
69
69
PGP® Desktop for Mac OS X
Contents
Using Separate Subkeys
Viewing Subkeys
Creating New Subkeys
Specifying Key Usage for Subkeys
Revoking Subkeys
Removing Subkeys
Working with ADKs
Adding an ADK to a Keypair
Updating an ADK
Removing an ADK
Working with Revokers
Appointing a Designated Revoker
Revoking a Key
Splitting and Rejoining Keys
Creating a Split Key
Rejoining Split Keys
If You Lost Your Key or Passphrase
Reconstructing Keys with PGP Universal Server
Creating Key Reconstruction Data
Reconstructing Your Key if You Lost Your Key or Passphrase
Protecting Your Keys
Securing Email Messages
71
71
72
72
73
73
74
74
75
75
75
76
76
77
77
78
80
80
80
82
83
85
How PGP Desktop Secures Email Messages
Incoming Messages
Understanding Annotations on Incoming Messages
Outgoing Messages
Securing Sent Items on IMAP Email Servers
Using Offline Policy
Services and Policies
Viewing Services and Policies
Creating a New Messaging Service
Editing Message Service Properties
Disabling or Enabling a Service
Deleting a Service
Multiple Services
Troubleshooting PGP Messaging Services
Creating a New Security Policy
Regular Expressions in Policies
Security Policy Information and Examples
Working with the Security Policy List
Editing a Security Policy
Editing a Mailing List Policy
Deleting a Security Policy
Changing the Order of Policies in the List
PGP Desktop and SSL
Key Modes
Determining Key Mode
Changing Key Mode
iii
85
86
87
88
88
89
90
91
92
94
95
95
96
96
98
103
105
108
108
108
113
113
113
115
116
117
PGP® Desktop for Mac OS X
Contents
Viewing the PGP Log
Using PGP Scripts with Entourage 2008
118
119
Securing Instant Messaging 121
About PGP Desktop’s Instant Messaging Compatibility
Instant Messaging Client Compatibility
About the Keys Used for Encryption
Encrypting your IM Sessions
Viewing Email with PGP Viewer
121
122
123
123
125
Overview of PGP Viewer
Supported Email Clients
Opening an Encrypted Email Message or File
Copying Email Messages to Your Inbox
Exporting Email Messages
PGP Viewer Preferences
Security Features in PGP Viewer
125
126
126
127
128
128
129
Protecting Disks with PGP Whole Disk Encryption
131
About PGP Whole Disk Encryption
Encrypting Boot Disks
How does PGP WDE Differ from PGP Virtual Disk?
Licensing PGP Whole Disk Encryption
License Expiration
Prepare Your Disk for Encryption
Supported Disk Types
Supported Keyboards
Ensure Disk Health Before Encryption
Calculate the Encryption Duration
Run a Pilot Test to Ensure Software Compatibility
Determine the Authentication Method for the Disk
Encrypting a Disk
Supported Characters
Encrypting the Disk
Encountering Disk Errors During Encryption
Using a PGP-WDE Encrypted Disk
Authenticating at the PGP BootGuard Screen
Maintaining the Security of Your Disk
Viewing Key Information on an Encrypted Disk
Modifying the System Partition
Adding Other Users to an Encrypted Disk
Deleting Users From an Encrypted Disk
Changing User Passphrases
Re-Encrypting an Encrypted Disk
Backing Up and Restoring
Uninstalling PGP Desktop from Encrypted Disks
132
133
134
134
135
135
136
136
137
138
138
138
139
140
140
143
143
144
145
145
145
145
146
147
147
148
148
iv
PGP® Desktop for Mac OS X
Contents
Using PGP WDE in a PGP Universal Server-Managed Environment
PGP Whole Disk Encryption Administration
Creating a Recovery Token
Using a Recovery Token
Recovering Data From an Encrypted Drive
Creating and Using Recovery Disks
Decrypting a PGP WDE-Encrypted Disk
Moving Removable Disks to Other Systems
Accessing Data on Encrypted Removable Disks
Special Security Precautions Taken by PGP Desktop
Passphrase Erasure
Virtual Memory Protection
Memory Static Ion Migration Protection
Other Security Considerations
Technical Details About Encrypting Boot Disks
Using PGP Virtual Disks
149
149
150
150
151
151
152
153
153
154
154
154
154
155
156
157
About PGP Virtual Disks
Creating a New PGP Virtual Disk
Viewing the Properties of a PGP Virtual Disk
Using a Mounted PGP Virtual Disk
Mounting a PGP Virtual Disk
Unmounting a PGP Virtual Disk
Set Mount Location
Compacting a PGP Virtual Disk
Re-Encrypting PGP Virtual Disks
Working with Alternate Users
Adding Alternate User Accounts to a PGP Virtual Disk
Deleting Alternate User Accounts From a PGP Virtual Disk
Disabling and Enabling Alternate User Accounts
Changing Read/Write and Read-Only Status
Granting Administrator Status to an Alternate User
Changing User Passphrases
Deleting PGP Virtual Disks
Maintaining PGP Virtual Disks
Mounting PGP Virtual Disk Volumes on a Remote Server
Backing up PGP Virtual Disk Volumes
Exchanging PGP Virtual Disks
The PGP Virtual Disk Encryption Algorithms
Special Security Precautions Taken by PGP Virtual Disk
Passphrase Erasure
Virtual Memory Protection
Memory Static Ion Migration Protection
Other Security Considerations
Accessing Mobile Data with PGP Portable Accessing Data on a PGP Portable Disk
Changing the Passphrase for a PGP Portable Disk
v
158
159
162
162
163
163
164
164
165
166
166
166
167
167
168
168
169
169
170
170
171
171
172
172
173
173
173
175
175
177
PGP® Desktop for Mac OS X
Contents
Unmounting a PGP Portable Disk 177
Using PGP Zip 179
Overview
Creating PGP Zip Archives
Opening a PGP Zip Archive
Verifying Signed PGP Zip Archives
179
180
181
182
Shredding Files with PGP Shredder
183
Using PGP Shredder to Permanently Delete Files and Folders
Shredding Files using the PGP Shredder icon
Shredding Files using the Shred Files Icon in the PGP Desktop Toolbar
Shredding Files using the Shred Command from the File menu
Shredding Files in the Finder
183
184
185
185
185
Setting PGP Desktop Preferences
187
Accessing PGP Desktop Preferences
General Preferences
Keys Preferences
Master Keys Preferences
Messaging Preferences
Proxy Options
Disk Preferences
Notifications Preferences
Advanced Preferences
187
188
189
191
192
194
196
198
200
Working with Passwords and Passphrases
Choosing whether to use a password or passphrase
The Passphrase Quality Bar
Creating Strong Passphrases
What if You Forget Your Passphrase?
Saving Your Passphrase in the Keychain
Using PGP Desktop with PGP Universal Server
Overview
For PGP Administrators
Manually binding to a PGP Universal Server
201
201
202
203
205
205
207
207
208
209
Index
211
vi
1
About PGP Desktop 10.1 for Mac OS X PGP Desktop is a security tool that uses cryptography to protect your data
against unauthorized access.
PGP Desktop protects your data while being sent by email or by instant
messaging (IM). It lets you encrypt your entire hard drive or hard drive partition
(on Windows systems)—so everything is protected all the time—or just a
portion of your hard drive, via a virtual disk on which you can securely store your
most sensitive data. You can use it to share your files and folders securely with
others over a network. It lets you put any combination of files and folders into
an encrypted, compressed package for easy distribution or backup. Finally, use
PGP Desktop to shred (securely delete) sensitive files—so that no one can
retrieve them—and shred free space on your hard drive, so there are no
unsecured remains of any files.
Use PGP Desktop to create PGP keypairs and manage both your personal
keypairs and the public keys of others.
To make the most of PGP Desktop, you should be familiar with PGP Desktop
Terminology (on page 9). You should also understand conventional and
public-key cryptography, as described in Conventional and Public Key
Cryptography (on page 12).
In This Chapter
What's New in PGP Desktop for Mac OS X Version 10.1 ........................ 1 Using this Guide ........................................................................................ 3 Who Should Read This Document ............................................................ 4 About PGP Desktop Licensing .................................................................. 4 Getting Assistance .................................................................................... 7 What's New in PGP Desktop for Mac OS X Version 10.1
Building on PGP Corporation’s proven technology, PGP Desktop 10.1 for Mac
OS X includes numerous improvements and the following new and resolved
features.
1
PGP® Desktop for Mac OS X
About PGP Desktop 10.1 for Mac OS X
Messaging
•
Improvements have been made to annotations. In a PGP Universal
Server-managed environment, your administrator can now specify where
the email annotation will be, such as end of message rather than wrapped
around the message.
•
You can now protect sent message copies for IMAP accounts (available for
standalone installations only) to provide additional security so you can
protect sensitive emails that you have sent using your IMAP account.
Choose to Encrypt, Encrypt and Sign, or Sign Only messages as they
are copied to your IMAP Sent Items mailbox.
•
In a managed environment, your PGP Universal Server administrator can
set policy to enable you to decide if you want to perform signature
verification on email messages. If enabled, a new button and/or menu
option appears in your Microsoft Outlook or Lotus Notes email client. The
button or option will be in the default state set by your administrator but
you can choose to override this setting.
•
In a managed environment, your PGP Universal Server administrator may
have specified certain PGP Notifier settings (for example, whether
notifications are to be displayed or the location of the notifier).
•
X.509 certificates included in an S/MIME email message sent to you can
now be imported to your key ring. The same settings you have specified
when public keys are found apply to these certificates. If specified, PGP
Desktop extracts and then imports the X.509 certificate to your keyring. If
you want to encrypt email using imported certificates, be sure to manually
sign the certificate.
•
In a managed environment, your PGP Universal Server administrator may
have specified a setting so that additional information is included in the
Non-Delivery Receipt when a message is blocked. If PGP Desktop is
unable to find a key for one or more of the recipients in a group list, the
email addresses are listed in the Error Details of the Non-Delivery Receipt.
PGP Portable
•
A link for More Info is now available on the PGP Portable dialog box
displayed when you access data on the device. Your browser launches and
the PGP Corporation Support site page is displayed.
•
You can now view available disk space and total size of the PGP Portable
Disk once the disk has been mounted. When you move your cursor over
the dock item for a few seconds, the PGP Notifier message appears and
displays the mount status of the PGP Portable Disk as well as the updated
disk space information.
2
PGP® Desktop for Mac OS X
About PGP Desktop 10.1 for Mac OS X
PGP Whole Disk Encryption
•
AES-128 and AES-256 cipher algorithm for PGP Desktop for Mac OS X
have been enhanced to improve performance of encryption and decryption
times as well as disk access times for encrypted disks.
•
Enhancement to force the encryption of boot drives, by policy. This
includes forcing encryption if policy changed (for example, you previously
did not have to encrypt boot drives, and your administrator modified policy
to require encryption).
Using this Guide
This Guide provides information on configuring and using the components
within PGP Desktop. Each chapter of the guide is devoted to one of the
components of PGP Desktop.
“Managed” versus “Unmanaged” Users
A PGP Universal Server can be used to control the policies and settings used by
components of PGP Desktop. This is often the case in enterprises using PGP
software. PGP Desktop users in this configuration are known as managed
users, because the settings and policies available in their PGP Desktop software
are pre-configured by a PGP administrator and managed using a PGP Universal
Server. If you are part of a managed environment, your company may have
specific usage requirements. For example, managed users may or may not be
allowed to send plaintext email, or may be required to encrypt their disk with
PGP Whole Disk Encryption.
Users not under the control of a PGP Universal Server are called unmanaged or
standalone users.
This document describes how PGP Desktop works in both situations; however,
managed users may discover while working with the product that some of the
settings described in this document are not available in their environments. For
more information, see Using PGP Desktop with PGP Universal Server (on page
207).
Features Customized by Your PGP Universal Server Administrator
If you are using PGP Desktop as a "managed" user in a PGP Universal
Server-managed environment, there are some settings that can be specified by
your administrator. These settings may change the way features are displayed
in PGP Desktop.
3
PGP® Desktop for Mac OS X
•
About PGP Desktop 10.1 for Mac OS X
Disabled features. Your PGP Universal Server administrator can enable or
disable specific functionality. For example, your administrator may disable
the ability to create PGP Zip archives, or to create PGP NetShare protected
folders (on Windows systems).
When a feature is disabled, the control item in the left side is not displayed
and the menu for that feature is not available. The graphics included in this
guide depict the default installation with all features enabled. The PGP
Desktop interface may look different if your administrator has customized
the features available.
Conventions Used in This Guide
Notes, Cautions, and Warnings are used in the following ways.
Notes: Notes are extra, but important, information. A Note calls your
attention to important aspects of the product. You will be able to use the
product better if you read the Notes.
Cautions: Cautions indicate the possibility of loss of data or a minor security
breach. A Caution tells you about a situation where problems could occur
unless precautions are taken. Pay attention to Cautions.
Warnings: Warnings indicate the possibility of significant data loss or a major
security breach. A Warning means serious problems are going to happen
unless you take the appropriate action. Please take Warnings very seriously.
Who Should Read This Document
This document is for anyone who is going to be using the PGP Desktop for Mac
OS X software to protect their data.
Note: If you are new to cryptography and would like an overview of the
terminology and concepts in PGP Desktop, see An Introduction to
Cryptography (it was installed onto your computer when you installed PGP
Desktop).
About PGP Desktop Licensing
A license is used within the PGP software to enable the functionality you
purchased, and sets the expiration of the software. Depending on the license
you have, some or all of the PGP Desktop family of applications will be active.
Once you have entered the license, you must then authorize the software with
PGP Corporation, either manually or online.
4
PGP® Desktop for Mac OS X
About PGP Desktop 10.1 for Mac OS X
There are three types of licenses:
•
Evaluation: This type of license is typically time-delimited and may not
include all PGP Desktop functionality.
•
Subscription: This type of license is typically valid for a subscription period
of one year. During the subscription period, you receive the current version
of PGP software and all upgrades and updates released during this period.
•
Perpetual: This type of license allows you to use PGP Desktop indefinitely.
With the addition of the annual Software Insurance policy, which must be
renewed annually, you also receive all upgrades and updates released
during the policy term.
About PGP Desktop Licensing
To license PGP Desktop Do one of the following:
•
If you are a managed user, you are most likely already using a licensed
copy of PGP Desktop. Check your license details as described in Checking
License Details (on page 5). If you have questions, please contact your PGP
administrator.
•
If you are an unmanaged user, or a PGP administrator, check your license
details as described in Checking License Details (on page 5). If you need to
authorize your copy of PGP Desktop, do so as described in Authorizing PGP
Desktop for Mac OS X (see "Authorizing PGP Desktop or Mac OS X" on
page 6).
Checking License Details
To see the details of your PGP Desktop license:
1
Open PGP Desktop.
2
From the PGP menu, select License. The License Information dialog box is
displayed. This dialog box displays:
•
Name: The name your license is registered to.
•
Organization: The organization your license is registered to.
•
Email: The email address associated with your license.
•
Type: The type of license you have, Enterprise or Home.
5
PGP® Desktop for Mac OS X
3
About PGP Desktop 10.1 for Mac OS X
Click Details. The details of your license are displayed.
•
Expiration Date: The date your license expires.
•
Number of Seats: The number of seats available for this license.
•
Enabled Features: The components that are active in your license.
•
Disabled Features: The components that are not active in your
license.
Note: If you do not authorize your copy of PGP Desktop, only limited features
are available to you (PGP Zip and Keys).
Authorizing PGP Desktop or Mac OS X
If you need to change to a new license number, or if you skipped the license
authorization process during configuration, follow these instructions to authorize
your software.
Before you begin
If you purchased PGP Desktop, you received an order confirmation with
licensing information.
1
OpenPGP Desktop.
2
From the PGP menu, select License.
3
Click Change License.
4
Type the Name and Organization exactly as specified in your order
confirmation.
5
Type the Email address you want to assign to the licensing of the product.
6
Do one of the following:
• Type your 28-character license number in the License Number fields
(for example, DEMO1-DEMO2-DEMO3-DEMO4-DEMO5-ABC).
6
PGP® Desktop for Mac OS X
About PGP Desktop 10.1 for Mac OS X
Note: To avoid typing errors and make the authorization easier, copy the
entire license number, put the cursor in the first “License Number” field,
and paste. Your license number will be correctly entered into all six
License Number fields.
•
To purchase a PGP Desktop license, select Purchase Now. A Web
browser opens so you can access the online PGP Store.
7
Click Authorize. 8
When your license is authorized, click OK to complete the process. Resolving License Authorization Errors
If you receive any error messages while authorizing your software, the ways to
resolve this issue vary based on the error message. See the HOWTO: License
PGP Desktop 10.1 section in the PGP Support Portal (https://support.pgp.com)
for suggestions.
If Your License Has Expired
If your PGP Desktop license has expired, you will receive a PGP License
Expiration message when you launch PGP Desktop. See the following sections
for information on how an expired license affects the functionality of PGP
Desktop.
PGP Desktop Email
•
Outgoing email messages are no longer sent encrypted.
PGP Virtual Disk
•
PGP Virtual Disks are still accessible in Read-Only mode. Read-Only allows
data to be copied from a PGP Virtual Disk, however no data can be copied
to a PGP Virtual Disk.
PGP Whole Disk Encryption
Any fixed disks that have been encrypted with PGP Desktop are automatically
decrypted 90 days after the license expiration date.
Getting Assistance
For additional resources, see these sections.
7
PGP® Desktop for Mac OS X
About PGP Desktop 10.1 for Mac OS X
Getting product information
Unless otherwise noted, online help is installed and is available within the PGP
Desktop product. Release notes are also available, which may have last-minute
information not found in the product documentation. The users guide and quick
start guides, provided as Adobe Acrobat PDF files, are available on the
Documentation (https://pgp.custhelp.com/app/docs) section on the PGP Support
Portal.
Once PGP Desktop is released, additional information regarding the product is
entered into the online Knowledge Base available on the PGP Support Portal
Web Site (https://support.pgp.com).
Contact Information
Contacting Technical Support
•
To learn about PGP support options and how to contact PGP Technical
Support, please visit the PGP Corporation Support Home Page
(https://support.pgp.com).
•
To access the PGP Support Knowledge Base or request PGP Technical
Support, please visit PGP Support Portal Web Site
(https://support.pgp.com). Note that you may access portions of the
PGP Support Knowledge Base without a support agreement;
however, you must have a valid support agreement to request
Technical Support.
•
To access the PGP Support forums, please visit PGP Support
(http://forum.pgp.com). These are user community support forums hosted
by PGP Corporation.
Contacting Customer Service
•
For help with orders, downloads, and licensing, please visit PGP
Corporation Customer Service (https://pgp.custhelp.com/app/cshome).
Contacting Other Departments
•
For any other contacts at PGP Corporation, please visit the PGP Contacts
Page (http://www.pgp.com/about_pgp_corporation/contact/index.html).
•
For general information about PGP Corporation, please visit the PGP Web
Site (http://www.pgp.com).
8
2
PGP Desktop Basics This section describes the PGP Desktop terminology and provides some
high-level conceptual information on cryptography.
In This Chapter
PGP Desktop Terminology ........................................................................ 9 Conventional and Public Key Cryptography............................................. 12 Using PGP Desktop for the First Time .................................................... 13 PGP Desktop Terminology
To make the most of PGP Desktop, you should be familiar with the terms in the
following sections.
PGP Product Components
PGP Desktop and its components are described in the following list. Depending
on your license, you may not have all functionality available. For more
information, see About PGP Desktop Licensing (on page 5).
•
PGP Desktop: A software tool that uses cryptography to protect your data
against unauthorized access. PGP Desktop is available for Mac OS X and
Windows.
•
PGP Messaging: A feature of PGP Desktop that automatically and
transparently supports all of your email clients through policies you
control. PGP Desktop accomplishes this using a new proxy
technology; the older plug-in technology is also available. PGP
Messaging also protects many IM clients, such as AIM and iChat
(both users must have PGP Messaging enabled).
•
PGP Whole Disk Encryption: Whole Disk Encryption is a feature of
PGP Desktop that encrypts your entire hard drive or partition (on
Windows systems), including your boot record, thus protecting all
your files when you are not using them. You can use PGP Whole Disk
Encryption and PGP Virtual Disk volumes on the same system. On
Windows systems, you can protect whole disk encrypted drives with
a passphrase or with a keypair on a USB token for added security.
9
PGP® Desktop for Mac OS X
•
PGP Desktop Basics
•
PGP NetShare: A feature of PGP Desktop for Windows with which
you can securely and transparently share files and folders among
selected individuals. PGP NetShare users can protect their files and
folders simply by placing them within a folder that is designated as
protected.
•
PGP Keys: A feature of PGP Desktop that gives you complete control
over both your own PGP keys, and the keys of those persons with
whom you are securely exchanging email messages.
•
PGP Virtual Disk volumes: PGP Virtual Disk volumes are a feature of
PGP Desktop that let you use part of your hard drive space as an
encrypted virtual disk. You can protect a PGP Virtual Disk volume with
a key or a passphrase. You can even create additional users for a
volume, so that people you authorize can also access the volume. The
PGP Virtual Disk feature is especially useful on laptops, because if
your computer is lost or stolen, the sensitive data stored on the PGP
Virtual Disk is protected against unauthorized access.
•
PGP Shred: A feature of PGP Desktop that lets you securely delete
data from your system. PGP Shred overwrites files so that even file
recovery software cannot recover them.
•
PGP Viewer: Use PGP Viewer decrypt, verify, and display
messages outside the mail stream
•
PGP Zip: A feature of PGP Desktop that lets you put any combination
of files and folders into a single encrypted, compressed package for
convenient transport or backup. You can encrypt a PGP Zip archive to
a PGP key or to a passphrase.
PGP Universal: A tool for enterprises to automatically and transparently
secure email messaging for their employees. If you are using PGP Desktop
in a PGP Universal Server-managed environment, your messaging policies
and other settings may be controlled by your organization’s PGP
administrator.
•
PGP Global Directory: A free, public keyserver hosted by PGP
Corporation. The PGP Global Directory provides quick and easy access
to the universe of PGP keys. It uses next-generation keyserver
technology that queries the email address on a key (to verify that the
owner of the email address wants their key posted) and lets users
manage their own keys. Using the PGP Global Directory significantly
enhances your chances of finding a valid public key of someone to
whom you want to send secured messages. PGP Desktop is
designed to work closely with the PGP Global Directory.
Terms Used in PGP Desktop
Before you use PGP Desktop, you should be familiar with the following terms:
10
PGP® Desktop for Mac OS X
PGP Desktop Basics
•
Decrypting: The process of taking encrypted (scrambled) data and making
it meaningful again. When you receive data that has been encrypted by
someone using your public key, you use your private key to decrypt the
data.
•
Encrypting: The process of scrambling data so that if an unauthorized
person gets access to it, they cannot do anything with it. The data is so
scrambled, it’s meaningless.
•
Signing: The process of applying a digital signature to data using your
private key. Because data signed by your private key can be verified only by
your public key, the ability to verify signed data with your public key proves
that your private key signed the data and thus proves the data is from you.
•
Verifying: The process of proving that the private key was used to digitally
sign data by using that person’s public key. Because data signed by a
private key can only be verified by the corresponding public key, the fact
that a particular public key can verify signed data proves the signer was the
holder of the private key.
•
Keypair: A private key/public key combination. When you create a PGP
“key”, you are actually creating a keypair. As your keypair includes your
name and your email address, in addition to your private and public keys, it
might be more helpful to think of your keypair as your digital ID—it
identifies you in the digital world as your driver’s license or passport
identifies you in the physical world.
•
Private key: The key you keep very, very private. Only your private key can
decrypt data that was encrypted using your public key. Also, only your
private key can create a digital signature that your public key can verify.
Caution: Do not give your private key, or its passphrase, to anyone! And
keep your private key safe.
•
Public key: The key you distribute to others so that they can send
protected messages to you (messages that can only be decrypted by your
private key) and so they can verify your digital signature. Public keys are
meant to be widely distributed.
Your public and private keys are mathematically related, but there’s no way
to figure out your private key if someone has your public key.
•
Keyserver: A repository for keys. Some companies host keyservers for the
public keys of their employees, so other employees can find their public
keys and send them protected messages. The PGP Global Directory
(https://keyserver.pgp.com) is a free, public keyserver hosted by PGP
Corporation.
11
PGP® Desktop for Mac OS X
•
PGP Desktop Basics
Smart cards and tokens: Smart cards and tokens are portable devices on
which you can create your PGP keypair or copy your PGP keypair. Creating
your PGP keypair on a smart card or token adds security by requiring
possession of the smart card or token in order to encrypt, sign, decrypt, or
verify. So even if an unauthorized person gains access to your computer,
your encrypted data is secure because your PGP keypair is with you on
your smart card or token. Copying your PGP keypair to a smart card or
token is a good way to use it away from your main system, back it up, and
distribute your public key. Smart cards and tokens are not available for key
storage when used with PGP Desktop for Mac OS X.
Conventional and Public Key Cryptography
Conventional cryptography uses the same passphrase to encrypt and decrypt
data. Conventional cryptography is great for data that isn’t going anywhere
(because it encrypts and decrypts quickly). However, conventional cryptography
is not as well suited for situations where you need to send encrypted data to
someone else, especially if you want to send encrypted data to someone you
have never met.
Public-key cryptography uses two keys (called a keypair) for encrypting and
decrypting. One of these two keys is your private key; and, like the name
suggests, you need to keep it private. Very, very private. The other key is your
public key, and, like its name suggests, you can share it with the general public.
In fact, you’re supposed to share.
Public-key cryptography works this way: let’s say you and your cousin in
another city want to exchange private messages. Both of you have PGP
Desktop. First, you both need to create your keypair: one private key and one
public key. Your private key you keep secret, your public key you send to a
public keyserver like the PGP Global Directory (keyserver.pgp.com), which is a
public facility for distributing public keys. (Some companies have their own
private keyservers.)
Once the public keys are on the keyserver, you can go back to the keyserver
and get your cousin’s public key, and she can go to the keyserver and get yours
(there are other ways to exchange public keys; for more information, see
Working with PGP Keys (on page 43)). This is important because to send an
encrypted email message that only your cousin can decrypt, you encrypt it
using your cousin’s public key. What makes this work is that only your cousin’s
private key can decrypt a message that was encrypted using her public key.
Even you, who have her public key, cannot decrypt the message once it has
been encrypted using her public key. Only the private key can decrypt data
that was encrypted with the corresponding public key.
Your public and private keys are mathematically related, but there’s no feasible
way to figure out someone’s private key if you just have a public key.
12
PGP® Desktop for Mac OS X
PGP Desktop Basics
Using PGP Desktop for the First Time
PGP Corporation recommends the following procedure for getting started with
PGP Desktop:
1
Install PGP Desktop on your computer.
If you are a corporate user, your PGP administrator may have specific
installation instructions for you to follow or may have configured your PGP
installer with certain settings. Either way, this is the first step.
2
Let the Setup Assistant be your guide.
To help you get started, after you install PGP Desktop and reboot your
computer, the Setup Assistant is displayed. It assists with:
•
Licensing PGP Desktop
•
Creating a keypair—with or without subkeys (if you do not already
have a keypair).
•
Publishing your public key on the PGP Global Directory.
•
Enabling PGP Messaging
•
Giving you a quick overview of other features.
If your PGP Desktop installer application was configured by a PGP
administrator, the Setup Assistant may perform other tasks.
3
Exchange public keys with others.
After you have created a keypair, you can begin sending and receiving
secure messages with other PGP Desktop users (once you have
exchanged public keys with them). You can also use the PGP Desktop
disk-protection features.
Exchanging public keys with others is an important first step. To send them
secure messages, you need a copy of their public key, and to reply with a
secure message, they need a copy of your public key. If you did not upload
your public key to the PGP Global Directory using the Setup Assistant, do
so now. If you do not have the public key for someone to whom you want
to send messages, the PGP Global Directory is the first place to look. PGP
Desktop does this for you—when you send email, it finds and verifies the
keys of other PGP Desktop users automatically. It then encrypts your
message to the recipient public key, and sends the message.
4
Validate the public keys you get from untrusted keyservers.
13
PGP® Desktop for Mac OS X
PGP Desktop Basics
When you get a public key from an untrusted keyserver, try to make sure
that it has not been tampered with, and that the key really belongs to the
person it names. To do this, use PGP Desktop to compare the unique
fingerprint on your copy of someone’s public key to the fingerprint on that
person’s key (a good way to do that is by telephoning the key’s owner and
having them read you the fingerprint information so that you can compare
it). Keys from trusted keyservers like the PGP Global Directory have already
been verified.
5
Start securing your email, files, and instant message (IM) sessions.
After you have generated your keypair and exchanged public keys, you can
begin encrypting, decrypting, signing, and verifying email messages and
files. The secure IM chat session feature generates its own keys
automatically, so you can use this feature even before you generate your
keypair. The only requirement is that you must be chatting with another
PGP Desktop user for the chat session to be secured.
6
Watch for information boxes from the PGP Desktop Notifier feature to
appear.
As you send or receive messages, or perform other PGP Desktop
functions, the PGP Desktop Notifier feature displays information boxes that
appear in whichever corner of the screen you specify. These PGP Notifier
boxes tell you the action that PGP Desktop took, or will take. After you
grow familiar with the process of sending and receiving messages, you can
change options for the PGP Notifier feature—or turn it off.
7
After you have sent or received some messages, check the logs to
make sure everything is working correctly.
If you want more information than the Notifier feature displays, the PGP
Log provides detailed information about all messaging operations.
8
Modify your messaging policies, if necessary.
Email messages are sent and received—automatically and seamlessly—if
PGP Desktop messaging policies are configured correctly. If your message
recipient has a key on the PGP Global Directory the default PGP Desktop
policies provide opportunistic encryption. Opportunistic encryption means
that, if PGP Desktop has what it needs (such as the recipient's verified
public key) to encrypt the message automatically, then it does so.
Otherwise, it sends the message in clear text (unencrypted). The default
PGP Desktop policies also provide optional forced encryption. This means
that, if you include the text “[PGP]” in the Subject line of a message, then
the message must be sent securely. If verified keys cannot be found, then
the message is not sent, and a Notifier box alerts you.
9
Start using the other features in PGP Desktop.
Along with its messaging features, you can also use PGP Desktop to
secure the disks that you work with:
14
PGP® Desktop for Mac OS X
PGP Desktop Basics
•
Use PGP Whole Disk Encryption to encrypt a boot disk, disk partition
(on Windows systems), external disk, or USB thumb drive. All files on
the disk or partition are secured — encrypted and decrypted on the fly
as you use them. The process is completely transparent to you.
•
Use PGP Virtual Disk to create a secure “virtual hard disk.” You can
use this virtual disk like a bank vault for your files. Use PGP Desktop
or Windows Explorer or the Mac OS X finder to unmount and lock the
virtual disk, and your files are secure, even if the rest of your
computer is unlocked.
•
Use PGP Zip to create compressed and encrypted PGP Zip archives.
These archives offer an efficient way to transport or store files
securely.
•
Use PGP Shredder to delete sensitive files that you no longer need.
PGP Shredder removes them completely, eliminating any possibility of
recovery.
15
3
Installing PGP Desktop This section describes how to install PGP Desktop onto your computer and how
to get started after installation.
In This Chapter
System Requirements............................................................................. 17
Installing and Configuring PGP Desktop.................................................. 17
Uninstalling PGP Desktop........................................................................ 22
Moving Your PGP Desktop Installation from One Computer to Another 23
System Requirements
The minimum system requirements to install PGP Desktop on your Mac OS X
system are:
• Apple Mac OS X10.5.x or 10.6.x (Intel)
• 512 MB of RAM
• 64 MB hard disk space
Installing and Configuring PGP Desktop
This section includes information on installing or upgrading PGP Desktop, as
well as information on the Setup Assistant.
Installing the Software
Note: You must have administrative rights on your system in order to install
the update.
The PGP Desktop installer walks you through the installation process. 17
PGP® Desktop for Mac OS X
Installing PGP Desktop
To install PGP Desktop on your Mac OS X system 1
Quit all other applications.
2
Mount the PGP DiskCopy image.
3
Double-click PGP.pkg.
4
Follow the on-screen instructions.
5
If prompted to do so, restart your system.
Note: If you are in a domain protected by a PGP Universal Server, your PGP
administrator may have preconfigured your PGP Desktop installer with
specific features and/or settings. In addition, if your PGP administrator set up
silent enrollment, your Windows domain password will be used for all
passphrase requirements in PGP Desktop. If specified by policy, PGP Whole
Disk Encryption may automatically start to encrypt your disk when your
Windows password is entered.
Using PGP Desktop with Apple Boot Camp
Apple Boot Camp is compatible with PGP Desktop ver 10.0 or later. To use PGP
Desktop with Boot Camp, you must install the software and encrypt the disk in
a specific order.
Before you begin, be sure you have installed Boot Camp correctly. For
information on how to set up Boot Camp, refer to the Boot Camp Installation
and Setup Guide (http://manuals.info.apple.com/en/boot_camp_install-setup.pdf)
from Apple. Note that in order to use Windows XP in the Windows partition,
you much configure the partition as FAT32. PGP Desktop does not support
installing Linux on a partition in Boot Camp.
If you need to decrypt your disk, PGP Corporation recommends that you do so
from the Mac OS X partition.
For more information on using PGP Desktop with Apple Boot Camp, see PGP
KB Article 1697 (https://support.pgp.com/?faq=1697).
Note: Be sure that your disk is not encrypted (if it is, decrypt the disk before
installing Boot Camp) and then uninstall PGP Desktop.
To use Apple Boot Camp in a standalone environment
1
Install Apple Boot Camp.
2
Install PGP Desktop on the Mac OS X partition and complete installation with the setup assistant.
3
Boot into the Windows partition and install PGP Desktop on the Windows.
Do not run the setup assistant on the Windows partition.
18
PGP® Desktop for Mac OS X
4
Installing PGP Desktop
Boot into the Mac OS X partition and encrypt your disk. At this point, if you
pause the encryption process while running Mac OS X, you can boot into
the Windows partition but you must resume encryption while running Mac
OS X.
To use Apple Boot Camp in a PGP Universal Server-managed
environment
1
Install Apple Boot Camp.
2
Boot into the Windows partition and install PGP Desktop on the Windows.
Do not run the setup assistant on the Windows partition.
3
Install PGP Desktop on the Mac OS X partition and complete enrollment
with the setup assistant.
4
While still booted into the Mac OS X partition, begin to encrypt your disk.
At this point, if you pause the encryption process while running Mac OS X,
you can boot into the Windows partition but you must resume encryption
while running Mac OS X.
Upgrading the Software
Note: PGP Desktop for Mac OS X, and PGP Universal Satellite for Mac OS X
cannot both be installed in the same system. The installers for both products
will detect the presence of the other program and end the install.
You can upgrade to PGP Desktop for Mac OS X from a previous version of one
of the following products:
•
PGP Desktop for Mac OS X
•
PGP Universal Satellite for Mac OS X
Important Note: If you are upgrading your computer to a new version of the
operating system and want to use this version of PGP Desktop, be sure to
uninstall any previous versions of PGP Desktop before upgrading the OS and
installing this release. Be sure to back up your keys and keyrings before
uninstalling. Note that if you have used PGP Whole Disk Encryption, you will
need to unencrypt your disk before you can uninstall PGP Desktop.
Upgrading PGP Desktop
Do one of the following:
•
From PGP Desktop 8.x or 9.x for Mac OS X, begin the installation
process for PGP Desktop 10.1 for Mac OS X.
19
PGP® Desktop for Mac OS X
Installing PGP Desktop
The existing version of PGP Desktop for Mac OS X is automatically
uninstalled, then PGP Desktop 10.1 for Mac OS X is installed. Existing
keyrings and PGP Virtual Disk files are usable in the upgraded version.
•
From a version of PGP Desktop for Mac OS X prior to Version 8.0, you
must manually uninstall the existing software before beginning the
installation of PGP Desktop 10.1 for Mac OS X. Existing keyrings and PGP
Virtual Disk files are usable in the upgraded version.
Upgrading from PGP Universal Satellite
Do one of the following:
•
From PGP Universal Satellite version 1.2 or previous for Mac OS X,
begin the installation process for PGP Desktop 10.1 for Mac OS X.
Existing versions of PGP Universal Satellite for Mac OS X are automatically
uninstalled, then PGP Desktop 10.1 for Mac OS X is installed. Existing
settings are retained.
Caution: Installing any version of PGP Universal Satellite on top of PGP
Desktop 10.1 for Mac OS X is an unsupported configuration. Neither
program will work correctly. Uninstall both programs and then reinstall
only PGP Desktop.
•
From PGP Desktop for Mac OS X (version 8.x) and PGP Universal
Satellite: Follow the installation process for PGP Desktop 10.1 for Mac OS
X.
PGP Desktop for Mac OS X and PGP Universal Satellite for Mac OS X are
both automatically uninstalled, then PGP Desktop 10.1 for Mac OS X is
installed. Existing keyrings and PGP Virtual Disk files are usable in the
upgraded version, as are existing PGP Universal Satellite for Mac OS X
settings.
Checking for Updates
Note: The option to automatically check for updates is no longer available in
PGP Desktop, starting with version 10.1. To check for an update or to install
an update, you must manually download the file.
With the acquisition of PGP Corporation by Symantec Corporation, PGP
operations is in the process of integrating with Symantec operations. When
checking to see if there are updates, or to download an update, use the second
download link if the first link does not appear operational.
To upgrade PGP Desktop, do the following:
•
Go to the PGP License and Entitlement Management System (LEMS) and
log in (https://lems.pgp.com/account/login). If the update for PGP Desktop
is not available, then
20
PGP® Desktop for Mac OS X
• Installing PGP Desktop
Go to Symantec FileConnect (https://fileconnect.symantec.com/), select
your language, and enter your serial number.
Upgrading From Standalone to Managed PGP Desktop Installations
If you have been using PGP Desktop in standalone mode and now will be
managed by a PGP Universal Server, you must install a bound and stamped
version of PGP Desktop over your existing, standalone installation. You must
also complete the enrollment process. Your PGP Administrator will provide an
installation file so you can install a bound and stamped version.
Upgrading the Operating System Software
If you are upgrading your computer to a new major release of the operating
system (for example, on a Windows system to Windows Vista or on a Mac OS
X system from 10.4.x to 10.5.x), be sure to do the following:
1
Back up your keys and keyrings before uninstalling.
2
If you have used PGP Whole Disk Encryption, decrypt your disk before you
uninstall PGP Desktop.
3
Uninstall any previous versions of PGP Desktop before upgrading to the
new version of the operating system.
4
Once you have upgraded your version of the operating system, reinstall
PGP Desktop. Import your keys/keyring and, if necessary, you can then
encrypt your disk.
Licensing PGP Desktop
For license information for this release, see the PGP Desktop Release Notes.
Running the Setup Assistant
The Setup Assistant displays a series of screens that ask you questions—then
uses your answers to configure PGP Desktop for you.
If you have questions about any of the content on the Setup Assistant screens,
click Help on the screen.
The Setup Assistant does not configure all PGP Desktop settings. When you
finish going through the Setup Assistant screens, you can then configure those
settings not covered in the Setup Assistant.
21
PGP® Desktop for Mac OS X
Installing PGP Desktop
Integrating with Entourage 2008
The PGP Desktop for Mac OS X installation package includes scripts so you can
integrate PGP Desktop with Entourage. Once the scripts are copied to the
required folders, the Scripts menu in Entourage includes a PGP menu option.
Use the Entourage scripts to encrypt email text without having to use an email
proxy.
To integrate PGP scripts with Entourage
1
If it is running, quit Entourage. 2
Open the PGP Desktop for Mac OS X download. 3
In the PGP Desktop download folder, open the Extras folder. 4
In the Extras folder, open the Entourage folder. 5
Double-click the file EntourageScripts.zip to extract the following scripts from the zip file:
6
•
Decrypt & Verify\mod
•
Encrypt & Sign\moc
•
Encript\moe
• Sign\mos
Copy and paste the scripts to the following folder:
•
7
User Profile\Documents\Microsoft User Data\Entourage Script Menu
items\PGP
Start Entourage. The Scripts menu now includes a PGP menu option.
See Using PGP Scripts with Entourage 2008 (on page 119) for information on
how to encrypt and decrypt messages.
Uninstalling PGP Desktop
To uninstall PGP Desktop
1
In PGP Desktop, from the PGP menu, select Uninstall. A confirmation
dialog box is displayed.
2
Click Yes to continue with the uninstall process.
3
You are prompted to authenticate as the administrative user of the Mac OS
X system from which you are uninstalling PGP Desktop. Enter the
appropriate password, then click OK. The PGP Desktop software is
removed from your system.
22
PGP® Desktop for Mac OS X
Installing PGP Desktop
Your keyring and PGP Virtual Disk files are not removed from your system, in
case you decide to reinstall PGP Desktop in the future.
Moving Your PGP Desktop Installation from One Computer to
Another
Moving a PGP Desktop installation from one computer to another is not a
difficult process, although there are a few crucial steps which must be
completed successfully. The process consists of the following steps:
To transfer your PGP Desktop installation to another computer
1
Uninstall PGP Desktop. To do this, in PGP Desktop from the PGP menu,
select Uninstall.
Note that this step does not remove the keyring files.
2
Transfer the keyrings. To do this, copy the keyring files (both
pubring.pkr and secring.skr) from the old computer to removable
media such as a flash drive, and then copy them to the new computer. The
default location for the keyring files is in the PGP folder.
If PGP Desktop has never been installed on the new computer, create this
folder first before copying the keyring files to the computer.
3
Install PGP Desktop on the new computer. To do this, download PGP
Desktop by clicking the download link in your original PGP order
confirmation email.
4
During the installation process, do the following:
•
During the PGP Desktop setup wizard on the new computer select
No, I have existing keyrings and specify the location where you
copied the keyring files to on the new computer.
•
Use the same name, organization, and license number used when
PGP Desktop was originally authorized.
23
4
The PGP Desktop User
Interface This section describes the PGP Desktop user interface.
In This Chapter
Accessing PGP Desktop Features........................................................... 25 PGP Desktop Notifier alerts..................................................................... 30 PGP Desktop and the Finder ................................................................... 35 Viewing the PGP Log............................................................................... 41 Accessing PGP Desktop Features
There are four main ways to access PGP Desktop:
• PGP Desktop Main Screen (on page 26)
• Using the PGP Desktop Icon in the Menu Bar (on page 27)
• Using the PGP Dock Icon (on page 28)
• Using the Mac OS X Finder (on page 29)
25
PGP® Desktop for Mac OS X
The PGP Desktop User Interface
PGP Desktop Main Screen
The main screen of PGP Desktop is your primary interface to the product.
The PGP Desktop main screen includes:
1
The search field. Lets you search for keys on the local
keyring. Simply enter characters and the names and
email addresses on the local keyring that include those
characters will display. Click Advanced Search for
more search criteria.
2
The PGP Desktop Work area. Displays information
about and actions you can take for the selected item.
3
The Toolbar. Provides access to frequently used features. You can: Create a new PGP Zip archive. Create a new PGP Virtual Disk. Mount an existing PGP Virtual Disk. Synchronize keys.
Shred files. 4
The Keys item. Gives you control over the PGP keys
that PGP Desktop is managing for you.
5
The PGP Disk item. Use this item to view and manage
PGP Virtual Disk volumes. Also, you can use this item to
create new PGP Virtual Disk volumes, as well as
encrypting an entire non-boot disk using the PGP Whole
26
PGP® Desktop for Mac OS X
The PGP Desktop User Interface
Disk Encryption feature. 6
The PGP Messaging item. Use this item to manage
PGP Messaging services. You can also use this item to
create new services and policies, and manage existing
services and policies.
7
The Keyservers item. Use this item to view and
manage keyservers.
( not shown) The PGP Zip item. Use this item to view
and manage PGP Zip archives.
Using the PGP Desktop Icon in the Menu Bar
One way to access many PGP Desktop features is from the PGP Desktop icon
in the Menu Bar.
When you click the PGP Desktop icon in the Menu Bar, the PGP menu is
displayed. Note that not all options may be available, depending on if you are a
standalone or managed installation.
•
About PGP Desktop. Displays a window with information about the
version of PGP Desktop you are using, licensing information, and a list of
the people who helped create PGP Desktop. This window also has a
button that you can use to uninstall PGP Desktop.
•
Help. Opens the PGP Desktop integrated online help.
•
Open PGP Desktop. Opens the PGP Desktop main screen.
•
Open PGP Viewer. Opens PGP Viewer so you can decrypt email out of the
mail stream.
•
View Notifier. Displays the PGP Desktop Notifier box, so you can review
the Notifier messages that have appeared.
•
Show Log. Displays the PGP Desktop Log. Use the PGP Desktop Log to
see what actions PGP Desktop is taking to secure your data.
•
Clear Log. Clears the PGP Log.
•
Update Policy. Manually downloads policy from the PGP Universal Server.
This option is available only for managed installations.
•
Change Passphrase. Provides a shortcut so you can change your
passphrase on your key. This option is available only for managed
installations.
27
PGP® Desktop for Mac OS X
The PGP Desktop User Interface
•
Purge Caches. Clears from memory any cached information, such as
passphrases and cached public keys.
•
Hide. Removes the PGP icon from the menu bar, but leaves the
background parts of the application running.
The Hide command becomes the Quit command if you hold down the
Option key before clicking the PGP Desktop icon. This removes the PGP
Desktop icon from the menu bar and causes the background parts of PGP
Desktop to quit. Shortcut menu functionality continues to work.
Caution: If you use the Option key and the PGP Menu Bar icon to quit the
background parts of PGP Desktop, email messages are no longer
encrypted, decrypted, signed, or verified. You may also not be able to
decrypt messages received while the background parts of PGP Desktop
were not running, even after they are started again. Finally, no key
management is done while the background parts of the software is not
running. For these reasons, it is recommended that you keep the PGP
Desktop background processes running at all times.
To restart the background processes of PGP Desktop if the application is
not running
1
Locate the PGP Desktop application on your system. The default location is
in the Applications folder.
2
Double-click the PGP Desktop application icon. PGP Desktop starts and its
icon is displayed in the Menu Bar.
Using the PGP Dock Icon
One way to access many PGP Desktop features is from the PGP Dock icon.
Use the PGP Desktop icon in the Mac OS X Dock in any of these ways, then
select an option from the menu displayed:
•
Click the PGP Desktop Dock icon and hold the mouse button down.
•
Ctrl+click the Dock icon.
•
Right-click the Dock icon, if you are using a two-button mouse.
The PGP Desktop icon is displayed in the Dock when the application is open, or
when you have put the PGP Desktop icon into the Dock manually.
When you click and hold the PGP Desktop icon in the Dock when the
application is already open (or Ctrl+click it, or use the right mouse button if you
are using a two-button mouse), a menu is displayed giving you access to the
following commands:
28
PGP® Desktop for Mac OS X
The PGP Desktop User Interface
•
Any currently-open PGP Desktop windows. If PGP Desktop is currently
running, any of its windows that you have open appear at the top of this
menu.
•
About PGP Desktop. Displays the PGP Desktop About dialog box. The
About dialog box displays the PGP Desktop credits, what version you are
currently using, and has a button that you can use to uninstall the PGP
Desktop software.
•
Preferences. Opens the PGP Desktop Preferences.
•
Clipboard. Lets you Encrypt, Sign, Encrypt & Sign, or Decrypt/Verify the
contents of the Clipboard.
•
Purge Caches. Clears from memory any cached information, such as
passphrases and cached public keys.
The remaining menu items, in the lowest section of the menu, are standard
Mac OS X Dock items:
•
Remove from Dock/Keep in Dock. Removes or adds the PGP Desktop
icon in the Dock.
•
Open at Login. Sets your Mac OS X Account System Preference so that
PGP Desktop starts when you log on to your computer.
•
Show In Finder. Shows the location of the PGP Desktop application in a
Finder window.
•
Hide. Hides any PGP Desktop application screens.
•
Quit. Quits the PGP Desktop application.
If you click and hold the PGP Desktop icon in the Dock when the application is
not open, you see the standard Mac OS X Dock items.
Using the Mac OS X Finder
From the Desktop or a Finder window, Ctrl+click a file or folder (or right-click it if
you have two-button mouse) then select PGP from the shortcut menu
displayed.
You can also access PGP Desktop functions from the Mac OS X Finder.
To use the Mac OS X Finder
1
Open a Finder window.
2
Ctrl+click (or right-click, if you are using a two-button mouse) the desired
file or folder.
3
Select the appropriate option from the PGP shortcut menu. Choose
Encrypt, Sign, Encrypt & Sign, Decrypt/Verify, Shred, or Mount (if you
have PGP Virtual Disks).
Tip: You can also right-click a file or folder from the Desktop.
29
PGP® Desktop for Mac OS X
The PGP Desktop User Interface
PGP Desktop Notifier alerts
The PGP Desktop Notifier feature displays a small information box that tells you
the status of incoming and outgoing email messages, as well as instant
messaging sessions.
In a PGP Universal Server-managed environment, your administrator may have
specified certain notifications settings (for example, whether notifications are to
be displayed or the location of the notifier). In this case, you may not see any
notifier messages at all.
PGP Desktop Notifier for Messaging
Use the PGP Desktop Notifier for Messaging feature to:
•
See if an incoming email is properly decrypted and/or signed.
•
See if an outgoing email is properly encrypted and/or signed.
•
Stop an email message from being sent if the encryption options are not
what you want.
•
View a quick summary of the sender, subject, and encryption key of an
email.
•
Review, at any time, the status of previous incoming or outgoing messages
for that Windows session.
•
See that a chat session with another PGP Desktop user is being secured.
Use the PGP Desktop Notifier feature to monitor all or some of your incoming
email, as well as maintain precise control over all or some of your outgoing
messages. The choice is yours. You can set various Notifier options, or turn the
PGP Desktop Notifier feature completely off if you prefer.
Some additional points about the PGP Desktop Notifier feature:
•
For message notifications, use the left and right arrow buttons in the
upper-right corner of the Notifier box to scroll Notifier messages forward or
backward. This way, you can review messages that came before or after
the message you are viewing currently.
•
When they first display, Notifier message boxes have a partially transparent
appearance to prevent obscuring anything on your screen. Notifier
message boxes become opaque if you move your cursor over them, and
become translucent again when you move your cursor away from them.
•
Unless the cursor is over them, Notifier messages display for four seconds
(this default setting can be changed in the Notifier options). If you want
more time to read a Notifier, move your cursor over the Notifier and it
remains on your display.
30
PGP® Desktop for Mac OS X
•
•
The PGP Desktop User Interface
If you completely miss reading a Notifier, or you would like to review
previous ones, do the following:
•
On Windows systems, choose View Notifier from the PGP Tray icon.
•
On Mac OS X systems, choose View Notifier from the PGP Desktop
icon in the Mac OS X Menu Bar.
Close a Notifier message by clicking the X (in the upper right corner of the
message on Windows systems, in the upper left corner on Mac OS X
systems).
For more information about setting PGP Desktop Notifier options, see Notifier
Options (see "Notifications Preferences" on page 198).
Incoming PGP Desktop Notifier messages
Notifications for incoming email provide information on whether the email was
decrypted and verified, or decrypted and signed by an unverified or unknown
key.
Outgoing PGP Desktop Notifier messages
For simple notification, choose to have a PGP Desktop Notifier appear
momentarily when email is sent (all email, or email meeting certain criteria). The
notifier message displays information that PGP Desktop is searching for the
public keys of the person in the To line. When the appropriate keys are found,
the Status line changes to indicate the message will be sent encrypted. If the
appropriate keys cannot be found, PGP Desktop follows policy and may send
the message unencrypted or block the message.
After a message has been sent encrypted, click More to see the details of how
PGP Desktop handled the message. It is not necessary for you to view this
additional information unless you want to see it. To hide the additional
information again, click Less.
You can delay a message from being sent by moving your cursor over the
Notifier box. If you do not do this within 4 seconds (you can set this interval in
preferences for the Notifier feature) the message is sent unencrypted, and the
Status field reflects that.
If you do move your cursor over the message, Block and Send buttons appear
in the Notifier box. Click Block to stop the message from being transmitted, or
Send to send the message.
If you send an email to more than one recipient, and PGP Desktop is able to find
keys for some recipients but not others, the Notifier informs you of the status,
and gives you two options:
•
Send the email encrypted to those with keys, and unencrypted to those
without them.
•
Block the message so it is sent to no one.
31
PGP® Desktop for Mac OS X
The PGP Desktop User Interface
Outgoing PGP Desktop Notifier Messages for Offline Policy
If you are using PGP Desktop in a PGP Universal Server-managed environment,
your administrator may have specified what actions to take on outgoing
messages if the PGP Universal Server is not available. The outgoing notifier
message indicates one of the following:
•
Your PGP Universal Server is not available and policy has been set to block
all messages. Email messages remain in your outbox and are sent when
the PGP Universal Server can be contacted.
•
Your PGP Universal Server is not available and policy has been set to send
all messages in the clear.
•
Your PGP Universal Server is not available and policy has been set to allow
your local policy to take precedence.
In the latter two cases, you can choose to send or block the outgoing message
as you would any other outgoing message.
PGP Notifier for Instant Messaging
If you have PGP Desktop installed on your computer, and if you have specified
to receive Notifiers for Instant Messaging (under the Notifications tab in PGP
Desktop Preferences), then PGP Desktop Notifiers alert you when the AOL
Instant Messenger (AIM) sessions that you have with other PGP Desktop users
are protected.
When you use the secure instant messaging feature, a Notifier displays when
you log on to the instant messaging program to inform you that your chat is
secure, and a padlock icon displays next to your “buddy name” with most
AIM-compliant instant messaging clients.
When you log off of your instant messaging program, a final Notifier message
informs you that the secure session has ended.
For more information on proper configuration, as well as the use of the secure
instant message chat feature, see Securing Instant Messages.
Enabling or Disabling Notifers
In a PGP Universal Server-managed environment, your administrator may have
specified certain notifications settings (for example, whether notifications are to
be displayed or the location of the notifier). In this case, the Notifications
Preferences panel is not available and not displayed.
To enable or disable Notifiers
1
Open PGP Desktop and select PGP > Preferences.
32
PGP® Desktop for Mac OS X
The PGP Desktop User Interface
2
Click the Notifier icon.
3
Under Usage, specify if you want to Use PGP Notifer and, if so, the
location. PGP Desktop Notifications can appear at any of the four corners of
your screen (Lower Right, Lower Left, Upper Right, or Upper Left).
Select the corner that you want PGP Desktop Notifications to appear. The
default position is Upper Left.
4
If you are using PGP Desktop Messaging and you want PGP Desktop
Notifiers to appear, informing you of encryption and/or signing status when
you send email, select the checkbox to Notify when processing
outbound email. Deselect this checkbox to stop PGP Desktop Notifiers
from appearing when you send mail.
5
PGP Desktop looks for a public key for every recipient of the email
messages that you send. By default, if it cannot find a public key for a
recipient, it sends that email in the clear (without encryption). Select Ask
me before sending email when the recipient’s key is not found if you
want to be notified when a key is not found and be given a chance to block
the email so that it is not sent. Then specify the following options:
•
Always ask me before sending email: Select this checkbox if you
would prefer approving every email that you send. You can review the
encryption status in the Notifier, and either send or block the email.
•
Delay outbound email for n second(s) to confirm (where n is a
number from 1-30; the default is 4 seconds). To change the amount of
time that outbound messages are delayed, and a PGP Desktop
Notifier is displayed, click the up or down arrows. Use the delay
period to review the PGP Desktop Notifier message.
(For more information on the PGP Desktop default policy settings, see
Services and Policies (on page 90).)
6
7
For incoming email, specify how you are notified of its status upon arrival.
Select one of the following for Display notifications for incoming mail:
•
When receiving secured email—A Notifier appears whenever you
receive secured email. The box displays who the email is from, its
subject, its encryption and verification status, and the email address of
the person sending it.
•
Only when message verification fails—For incoming email, you see
a Notifier only when PGP Desktop is unable to verify the signature of
the incoming email.
•
Never—If you do not need or want to see a Notifier as you receive
email, select this option. This option does not affect Notifiers for
outgoing mail.
If you want a PGP Desktop Notifier to appear briefly when you begin a
secure instant message chat, and appear briefly again when the chat ends,
select the checkbox to Notify for status of PGP Encrypted IM sessions.
33
5
PGP Desktop and the Finder
This section describes how you can access certain PGP Desktop functions
using shortcut menus in the Finder.
In This Chapter
Overview ................................................................................................. 35 Encrypt, Sign, or Encrypt and Sign .......................................................... 36 Shred ....................................................................................................... 37 Decrypt/Verify .......................................................................................... 38 Mount or Unmount a PGP Virtual Disk Volume....................................... 39 Import a PGP Key .................................................................................... 39 Add PGP Public Keys to Your Keyring ..................................................... 40 Extract the Contents of a PGP Zip Archive.............................................. 40 Overview
Access PGP Desktop functions using shortcut menus in the Finder to get the
same PGP Desktop functionality from the Mac OS X Services menu.
Depending on what you select, you can:
•
Encrypt, Sign, or Encrypt and Sign
•
Shred
•
Decrypt/verify
•
Mount, edit, or unmount a PGP Virtual Disk volume
•
Import a PGP key
• Add PGP keys to your keyring View the contents of a PGP Zip archive Access shortcut menus in the Finder by:
•
Ctrl+clicking: With a one-button mouse, hold down the Control (ctrl) key on
the keyboard and click the item.
35
PGP® Desktop for Mac OS X
•
The PGP Desktop User Interface
Right-clicking: On a two-button mouse, click the item with the right mouse
button held down.
In this document, the Ctrl+click method is used. If you right-click or use a
different method for accessing shortcut menus in the Finder, substitute that
method where it says to Ctrl+click.
Note: Files “in the Finder” also include files on the Mac OS X Desktop.
Encrypt, Sign, or Encrypt and Sign
PGP Desktop lets you encrypt, sign, or encrypt and sign unencrypted files,
folders, and even entire drives from the Finder.
Encrypting and/or signing files and folders is a good way to protect just a few
important files and/or folders in a situation where a PGP Virtual Disk volume is
not justified.
If you are considering encrypting and/or signing a drive in the Finder, a PGP
Virtual Disk volume might be a better solution. For more information, see Using
PGP Virtual Disks.
To encrypt and/or sign files and/or folders in the Finder
1
In the Finder, select the files and/or folders you want to encrypt and/or
sign. Use the Shift or Command keys to select any combination of files and
folders.
2
Ctrl+click the selected files and/or folders, or right-click if you have a
two-button mouse. From the shortcut menu, choose Encrypt & Sign from
the PGP menu. (If you select just Encrypt, you will not be prompted for a
signing key; if you select just Sign, you will not be prompted to select a
public key to encrypt to.) The PGP Recipients dialog box is displayed.
3
Drag the public keys of the persons you want to be able to decrypt the
items you are encrypting into the Recipients field at the bottom of the
dialog box.
4
Click the down arrow icon above the OK button to specify the appropriate
options:
•
Conventional Encrypt. Select this checkbox to rely on a common
passphrase rather than on public-key cryptography. The file is
encrypted using a session key, which encrypts (and decrypts) using a
passphrase you specify.
If you are using PGP Desktop in a PGP Universal Server-managed
environment, conventional encryption may be disabled.
36
PGP® Desktop for Mac OS X
The PGP Desktop User Interface
•
Text Output. When sending files as attachments with some email
applications, you may need to select the Text Output checkbox to
save the file as ASCII text. This is sometimes necessary in order to
send a binary file using older email applications. Selecting this option
increases the size of the encrypted file by about 30 percent.
•
Shred Original. Select this checkbox to overwrite the original
document that you are encrypting, so that your sensitive information
is not readable by anyone who can access your system.
•
MacBinary. MacBinary is the standard method by which a Mac OS X
file is converted into a single file so that it can be transferred to
another Macintosh or PC without losing either its Data or Resource
segment. Options are Yes, No, or Smart.
Yes means the whole file is included, including the Mac OS X specific
information. No means only the data segment is included. Smart
means the file type determines if the Mac OS X specific information is
included.
5
Click OK. If you selected the Conventional Encryption option, you are
prompted for a passphrase to protect the encrypted items.
6
Enter a passphrase, enter it again, then click OK. The Enter PGP
Passphrase dialog box is displayed.
7
Using the Signing Key list, specify a private key to be used to sign the
items you are encrypting and signing, then enter the passphrase of the
signing key. If the passphrase is cached, you do not have to enter it.
Normally, as an added level of security, the characters you enter for the
passphrase do not appear on the screen. However, if you are sure that no
one is watching (either physically or over the network) and you would like
to see the characters of your passphrase as you type, select the Show
Keystrokes checkbox.
8
To save your passphrase in the Mac OS X Keychain, select the box. You
will not need to enter the passphrase the next time you access this
feature.
9
Click OK. A PGP Zip archive (<file name>.pgp) file is created at the same
location as the encrypted and signed items.
Shred
For those situations where you want to be absolutely certain that specific files
and/or folders are securely deleted from your system, you can Shred them from
the Finder.
Putting a file or folder into the Mac OS X Trash just allows new files to
overwrite the file or folder you think you are “deleting.” In fact, there could be
days, weeks, or even months when just about anyone with physical access
your system could retrieve these files.
37
PGP® Desktop for Mac OS X
The PGP Desktop User Interface
The PGP Desktop Shred feature, in comparison, overwrites your files multiple
times as soon as you ask them to be shredded. For more information about
how thoroughly the Shred feature erases your files, see Shredding Files.
To Shred files and/or folders in the Finder
1
In the Finder, select the files and/or folders you want to Shred. Use the
Shift or Command keys to select any combination of files and folders.
2
Ctrl+click the selected files and/or folders, or right-click if you are using a
two-button mouse.
3
Choose PGP, then Shred from the shortcut menu. A PGP screen is
displayed, asking if you are sure you want to Shred the listed files.
4
Click OK. The file(s) are Shredded (secure deleted) from your system; they
do not appear in the Trash.
Decrypt/Verify
If you have a PGP Zip (.pgp) file on your system, you can decrypt and verify it in
the Finder. Decrypt/verify will always decrypt an encrypted (.pgp) file. However,
if the encrypted file was not signed, then the file will not be verified (as there’s
no signature to verify).
You can also decrypt/verify a PGP key (.asc) file, but this is just for importing
the keys, not for decrypting or verifying the file. For more information about
importing PGP keys from a .asc file in the Finder, see Import a PGP Key (on
page 39).
To decrypt/verify a PGP Zip file in the Finder
1
In the Finder, select the PGP Zip (.pgp) file you want to decrypt/verify.
2
Ctrl+click the selected files and/or folders, or right-click if you are using a
two-button mouse. Choose PGP, then Decrypt & Verify from the shortcut
menu. The Enter PGP Passphrase dialog box is displayed.
3
Enter the appropriate passphrase for the private key. If the passphrase is
cached, you aren’t prompted for it.
Normally, as an added level of security, the characters you enter for the
passphrase do not appear on the screen. However, if you are sure that no
one is watching (either physically or over the network) and you would like
to see the characters of your passphrase as you type, select the Show
Keystrokes checkbox.
4
To save your passphrase in the Mac OS X Keychain, select the box. You
will not need to enter the passphrase the next time you access this
feature.
38
PGP® Desktop for Mac OS X
5
The PGP Desktop User Interface
Click OK. The file is decrypted at the location of the .pgp file. If the file
was signed, PGP Desktop opens the Verification Info window and displays
the results of the verification of the file.
Mount or Unmount a PGP Virtual Disk Volume
If you have an unmounted PGP Virtual Disk (.pgd) file, you can mount the
corresponding PGP Virtual Disk volume from the Finder. For more information
about PGP Virtual Disk volumes, see Using PGP Virtual Disks.
To mount a PGP Virtual Disk volume from the Finder
1
In the Finder select the PGP Disk (.pgd) file for the volume you want to
mount. Ctrl+click the selected .pgd file, or right-click if you are using a two
button mouse. From the PGP menu, select Mount. The Enter PGP
Passphrase dialog box is displayed.
2
Enter the passphrase that protects the PGP Disk volume you want to
mount.
Normally, as an added level of security, the characters you enter for the
passphrase do not appear on the screen. However, if you are sure that no
one is watching (either physically or over the network) and you would like
to see the characters of your passphrase as you type, click Typing Hidden.
3
Click OK. The PGP Disk volume is mounted.
To unmount a PGP Virtual Disk volume in the Finder
1
Select the mounted PGP Disk (.pgd) file for the volume you want to
unmount.
2
Ctrl+click the .pgd file, or right-click if you are using a two-button mouse.
From the shortcut menu, choose Unmount from the PGP menu. The
selected PGP Disk volume is unmounted.
Tip: If the menu says Mount, then the volume is already unmounted.
Import a PGP Key
PGP keys can be exported from PGP Desktop as .asc files. This is a good way
to back up your keys or exchange your public keys with others. If you have an
.asc file on your system that includes a PGP key that you want on your
keyring, you can import it from the Finder.
39
PGP® Desktop for Mac OS X
The PGP Desktop User Interface
To import keys from an .asc file in the Finder
1
In the Finder, locate the PGP key (.asc) file with the PGP keys you want to
import.
2
Double-click the selected .asc file. PGP Desktop opens and the Select Keys dialog box is displayed. 3
Select the PGP key(s) you want to import, then click OK. The selected key(s) are added to your keyring. Tip: You can also import a key by selecting File > Open and browsing to the
desired .asc file.
Add PGP Public Keys to Your Keyring
PGP Desktop stores your PGP keys on keyrings; you always have one private
keyring (.skr) file that holds private keys and one public keyring (.pkr) file that
holds public keys.
If you have a public keyring file (not your active public keyring file) on your
system that holds keys you would like to add to your active keyring, you can
add them from the Finder.
To add PGP public keys from a keyring file in the Finder
1
In the Finder, drag the PGP public keyring (.pkr) or PGP private keyring
(.skr) file and drop it onto your active keyring in the PGP DT window. The
Select Keys dialog box opens and displays the public keys on the selected
public keyring file.
2
Select the keys you want to add to your active keyring, then click OK. You
can use Select All or Select None and the Shift and Command keys to
select the desired keys. The Select Keys dialog disappears and the
selected keys are added to your active keyring.
Tip: In the Finder, double-click the PGP public keyring (.pkr) or PGP private
keyring (.skr) file. The new keyring will appear in PGP Desktop, below your
existing keyrings, as "PGP Public Keyring."
Extract the Contents of a PGP Zip Archive
If you have a PGP Zip archive on your system whose contents you want to
extract, you can do that in the Finder.
To extract the contents of a PGP Zip archive in the Finder
1
In the Finder, select the PGP Zip archive (.pgp) file whose contents you
want to extract.
40
PGP® Desktop for Mac OS X
The PGP Desktop User Interface
2
Ctrl+click the .pgp file, or right-click if you are using a two-button mouse.
From the shortcut menu, choose Decrypt & Verify from the PGP menu.
The Enter PGP Passphrase dialog box is displayed.
3
Enter the passphrase that protects the PGP Zip archive from which you are
extracting files, then click OK. The file(s) are extracted from the archive to
the same location in the Finder as the archive.
4
If the archive was signed, the Verification Info dialog is displayed.
Viewing the PGP Log
Use the PGP Log to see what actions PGP Desktop is taking to secure your
data. For more information, see Viewing the PGP Log (on page 118).
41
6
Working with PGP Keys
PGP Keys is the feature of PGP Desktop you use to create and maintain your
keypair(s) and the public keys of other PGP Desktop users.
This section describes viewing keys, creating a keypair, distributing your public
key, getting the public keys of others, and working with keyservers.
Note: If you are using PGP Desktop in a PGP Universal Server-managed
environment, your PGP Universal Server administrator may have disabled
certain features. When a feature is disabled, the control item in the left side
is not displayed and the menu and other options for that feature are not
available. The graphics included in this guide depict the default installation
with all features enabled. If your PGP Universal Server administrator has
disabled this functionality, this section does not apply to you.
In This Chapter
Viewing Keys ........................................................................................... 44 Creating a Keypair.................................................................................... 46 Protecting Your Private Key..................................................................... 49 Distributing Your Public Key .................................................................... 51 Getting the Public Keys of Others ........................................................... 54 Working with Keyservers ........................................................................ 56 Using Master Keys .................................................................................. 57 43
PGP® Desktop for Mac OS X
Working with PGP Keys
Viewing Keys To view all of the keys on the local keyring, open PGP Desktop and click the
Keys item.
You can also use the Smart Keyrings feature. A Smart Keyring is a set of keys
that fits the criteria you establish. For example, if you frequently send messages
to PGP Desktop users from a particular email domain, you could create a Smart
Keying that shows just the users from that email domain. The default Smart
Keyring is My Private Keys.
Some of the more common tasks you may want to perform are available from
the PGP Keys work area. These are:
•
Send an email to the owner of a public key. To do this, Ctrl+click (or
right-click) a public key in any view of the PGP Keys on your keyrings and
select Send Email.
•
If you perform a search, and you select a public key found in the search
that is not on your local keyrings, add the key to your keyring. To do this,
Ctrl+click (or right-click) the key and select Add to Default Keyring.
•
To see the properties of any key displayed in the work area, double-click
any part of the key listing to display the Key Info dialog box for that key.
44
PGP® Desktop for Mac OS X
Working with PGP Keys
Creating a Smart Keyring
To create a Smart Keyring
1
Open PGP Desktop.
2
Click the Keys item.
3
Select File > New > Smart Keyring. The New Smart Keyring dialog box is
displayed.
4
In the Smart Keyring name field, enter a descriptive name for the Smart
Keyring you are creating.
5
In the Include keys which match the following conditions menu, select
either:
6
7
•
Any. Displays keys that match any of the specified criteria (logical
“OR”).
•
All. Only displays keys that match all of the specified criteria (logical
“AND”).
In the first matching column, select one of the following:
•
Key is. Displays keys that meet the criteria.
•
Key is not. Displays keys that do not meet the criteria.
•
Name. Displays keys with the specified criteria in the Name.
•
Email. Displays keys with the specified criteria in the Email address.
•
Key ID. Displays keys with the specified criteria in the Key ID.
•
Key Size. Displays keys of the specified Key Size.
•
Creation Date. Displays keys created on the specified Creation Date.
•
Expiration Date. Displays keys that expire on the specified Expiration
Date.
The options in the second matching column change based on what you
selected in the first matching column; select between:
• Public. Matches on public keys only.
• Private. Matches on private keys only.
• Revoked. Matches on revoked keys only.
•
Enabled. Matches on enabled keys only.
•
Expired. Matches on expired keys only.
•
Signed by. Matches on keys signed by the specified person.
•
Contains. Matches when key contains specified criteria.
45
PGP® Desktop for Mac OS X
Working with PGP Keys
•
Does not contain. Matches when key does not contain specified
criteria.
•
Is. Matches when specified criteria (name or date) is met.
•
Is not. Matches when specified criteria is not met.
•
Is at least. Matches when specified criteria is at least the key size
entered.
•
Is at most. Matches when specified criteria is no great than the key
size entered.
•
Is on or before. Matches when specified date is on or before the
listed date.
•
Is on or after. Matches when specified data is on or after the listed
date.
8
In the text box that is available for some matching items, you can enter text
(such as an email address or a domain; wildcards are allowed), numbers, or
dates.
9
To add extra rows for matching or excluding, click the plus sign icon. Click
the minus sign icon to remove rows.
10 Click Save. The Smart Keyring is displayed in the Items list.
When you select this Smart Keyring, only those keys that match these criteria
are listed. The following Smart Keyring, for example, matches the public keys of
PGP Desktop users at your company’s law firm.
Creating a Keypair
You probably already created a PGP keypair for yourself using the PGP Desktop
Setup Assistant or with a previous version of PGP Desktop — but if you have
not, you need to now. Most of the things you do with PGP Desktop require a
keypair.
Caution: It is bad practice to keep creating new keys for yourself. A PGP
keypair is like a digital driver’s license or passport; if you create lots of them,
you’re going to end up confusing yourself and those people who want to
send you encrypted messages. It is best to have only one key that contains
all the email addresses that you use. The PGP Global Directory will publish
only one key per email address.
If you are using PGP Desktop in a PGP Universal Server-managed environment,
keypair creation may be disabled.
To create a PGP keypair
1
Open PGP Desktop.
46
PGP® Desktop for Mac OS X
Working with PGP Keys
2
From the File menu, select New > PGP Key. The Create a key to secure
your communications dialog box is displayed. Information on this dialog box
explains what a key pair is and how it is used.
3
To specify advanced properties for your new key, select the Expert Mode
check box. For more information on these settings, see Expert Mode Key
Settings (on page 48). Skip this step if you do not want to use Expert
Mode.
4
Click Continue. The Set your key’s contact information dialog box is
displayed.
5
Enter your real name in the Full Name field and your correct email address
in the Email Address field.
Note: It is not absolutely necessary to enter your real name or even your
email address. However, using your real name makes it easier for others
to identify you as the owner of your public key. Also, when you upload
your public key to the PGP Global Directory (which makes it easily
available to other PGP Desktop users), your real email address is required.
6
Click Continue. The Set your key’s passphrase dialog box is displayed.
7
Enter a passphrase for the key you are creating, then enter it again to
confirm it.
Normally, as an added level of security, the characters you enter for the
passphrase do not appear on the screen. However, if you are sure that no
one is watching, and you would like to see the characters of your
passphrase as you type, click Show Keystrokes.
Caution: Make sure that your passphrase is one that you can easily
remember (without writing it down). Unless your PGP administrator has
implemented a PGP key reconstruction policy for your company, no one,
including PGP Corporation, can salvage a key with a forgotten passphrase.
The Passphrase Quality bar provides a basic guideline for the strength of
the passphrase you are creating by comparing the amount of entropy in the
passphrase you type against a true 128-bit random string (the same
amount of entropy in an AES128 key). For more information, see The
Passphrase Quality Bar (on page 202).
8
To save this passphrase in the Mac OS X Keychain, select the check box.
9
Click Continue. The PGP Key creation summary dialog box is displayed.
10 If desired, do the following:
•
To show details about the key, select Show Details.
• To make any changes to your key, click Go Back.
11
Click Create Key. PGP Desktop generates your new keypair. This process
can take several minutes.
12
When the key generation process indicates that it is complete, click Finish.
47
PGP® Desktop for Mac OS X
Working with PGP Keys
Expert Mode Key Settings
1
When you select Expert Mode on the New PGP Key dialog box, in addition
to specifying your name and email address, you also specify:
•
Key Type. Choose between Diffie-Hellman/DSS and RSA.
Note: Beginning with PGP Desktop 9.0, the older RSA Legacy key format
from the early 1990s is no longer fully supported. You cannot create new
PGP keypairs using the RSA Legacy key format; however, existing RSA
Legacy keypairs continue to be supported in PGP Desktop.
•
Keyserver. Specify a trusted keyserver or <None>.
•
Allowed Compression. Deselect any compression type you do not
want the key you are creating to support.
•
Allowed Ciphers. Deselect any cipher you do not want the key you
are creating to support.
•
Allowed Hashes. Deselect any hash you do not want the keypair you
are creating to support.
•
Preferred Cipher. Select the cipher you want to be used in those
cases where no cipher is specified. Only a cipher that is allowed can
be selected as preferred.
•
Preferred Hash. Select the hash you want to be used in those cases
where no hash is specified. Only a hash that is allowed can be
selected as preferred.
•
Key size. Enter from 1024 bits to 4096 bits. The larger the key, the
more secure it is, but the longer it will take to generate.
•
Key Expires. Select Never or specify a date on which the key you are
creating will expire.
2
Click Continue. The Set Your Key’s Passphrase dialog box is displayed.
3
Enter the passphrase that you would like to use with this key, then type it
again in the Confirm your passphrase field. It is critical that you keep this
passphrase secret.
4
Click Continue.
5
Review the summary information, then click Create Key to begin the key
generation process. PGP Desktop generates your new keypair.
This process can take several minutes.
6
When the key generation process indicates that it is done, click Next. You
are prompted to add the public key portion of the key you just created to
the PGP Global Directory.
7
Read the text on the screen and click Next.
48
PGP® Desktop for Mac OS X
Working with PGP Keys
8
Click Skip to prevent the public key from being posted to the PGP Global
Directory. The Completing the PGP Global Directory Assistant screen is
displayed.
9
Click Finish. Your new PGP keypair has been generated. It should be
visible in the PGP Keys Work area. If you don’t see it listed, make sure All
Keys or My Private Keys is selected in the PGP Keys item.
Protecting Your Private Key
PGP Corporation recommends that you take these actions immediately after
you create your keypair:
Caution: Failure to take these actions could result in a devastating loss of
data some time in the future.
•
Back up a copy of your private key file to another, safe location, in case
your primary copy is ever damaged or lost. See Backing up Your Private
Key (on page 50).
•
Reflect on your chosen passphrase to ensure that you chose something
that you will not forget. If you are concerned that you chose a passphrase
during the key creation process that you will not remember, change it
RIGHT NOW to something you will not forget. For information on changing
your passphrase, see Changing Your Passphrase (on page 63, on page 63).
Your private key file is very important because once you have encrypted data to
your public key; only the corresponding private key can be used to decrypt the
data. This holds true for your passphrase as well; losing your private key or the
passphrase means that you will not be able to decrypt data encrypted to the
corresponding public key. When you encrypt information, it is encrypted to both
your passphrase and your private key. You need both to decrypt the encrypted
data. Once the data is encrypted, no one—not even PGP Corporation—can
decrypt the data without your private key file and your passphrase.
Consider a situation where you have important encrypted data, and then either
forget your passphrase or lose your private key. The encrypted data would be
inaccessible, unusable, and unrecoverable.
Protecting Keys and Keyrings
Besides making backup copies of your keys, you should be especially careful
about where you store your private key. Even though your private key is
protected by a passphrase that only you should know, it is possible that
someone could discover your passphrase and then use your private key to
decipher your email or forge your digital signature. For instance, somebody
could look over your shoulder and watch the keystrokes you enter or intercept
them on the network or even over the Internet.
49
PGP® Desktop for Mac OS X
Working with PGP Keys
To prevent anyone who might happen to intercept your passphrase from using
your private key, store your private key only on your own computer. If your
computer is attached to a network, make sure that your files are not
automatically included in a system-wide backup where others might gain access
to your private key. Given the ease with which computers are accessible over
networks, if you are working with extremely sensitive information, you may
want to keep your private key on a diskette, which you can insert like an
old-fashioned key whenever you want to read or sign private information.
As another security precaution, consider assigning a different name to your
private keyring file and then storing it somewhere other than in the default
location. Use the Keys tab of the Options dialog box to specify a name and
location for your private and public keyring files.
Your private and public keys are stored in separate keyring files. You can copy
them to another location on your hard drive or to a diskette. By default, the
private keyring (secring.skr) and the public keyring (pubring.pkr) are
stored along with the other program files in your “PGP” folder; you can save
your backups in any location you like.
Keys generated on a smart card cannot be backed up because the private
portion of your keypair is non-exportable. (Keys can be generated on a smart
card on Windows systems only.)
You can configure PGP Desktop to back up your keyrings automatically after
you close PGP Desktop. Your keyring backup options can be set in the Keys tab
of the Options dialog box (for Windows) and in the Keys section of the
Preferences dialog box (for Mac OS X).
Backing up Your Private Key
To back up your private key
1
In the Smart Keyrings item, click My Private Keys.
2
Select the icon representing your keypair.
3
From the File menu, select Export.
4
Type a name for the file in the Save As field and specify a location in the
Where field.
5
Select the Include Private Key(s) check box. This is important, because if
you do not do this, only your public key will be exported.
6
Click Save.
7
Copy the file to a secure location. This may be a CD which you carefully
archive, another personal computer, or a USB flash drive that you keep in a
safe location. Please remember not to distribute this file to others, as it
contains both your private key and your public key.
50
PGP® Desktop for Mac OS X
Working with PGP Keys
Note: If you are in a PGP Universal Server-managed environment and your
key mode is SKM, you cannot export your key using this method. To export
your keypair, ask your PGP Universal Server administrator to export it from
the management console. To determine what your key mode is, see Key
Modes (on page 115).
What if You Lose Your Key?
If you lose your key and do not have a backup copy from which to restore your
key, you will never again be able to decrypt any information encrypted to your
key. You can, however, reconstruct your key if your PGP administrator has
implemented a key restoration policy for your company. For more information,
see PGP Key Reconstruction (see "Reconstructing Keys with PGP Universal
Server" on page 80, "If You Lost Your Key or Passphrase" on page 80) and
contact your PGP administrator.
Distributing Your Public Key
After you create your PGP Desktop keypair, you need to get your public key to
those with whom you intend to exchange encrypted messages.
You make your public key available to others so they can send you encrypted
information and verify your digital signature; and you need their public key to
send encrypted messages to them.
You can distribute your public key in various ways:
•
Publish your key on the PGP Global Directory (see "Placing Your Public Key
on a Keyserver" on page 52).
Generally none of the other methods are necessary once your key is
published to this directory.
•
Include your public key in an email message (see "Including Your Public Key
in an Email Message" on page 53).
•
Export your public key or copy it to a text file (see "Exporting Your Public
Key to a File" on page 53).
On Windows systems, you can also:
•
Copy from a Smart Card directly to someone's keyring.
51
PGP® Desktop for Mac OS X
Working with PGP Keys
Placing Your Public Key on a Keyserver
The best method for making your public key available is to place it on a public
keyserver, which is a large database of keys, where anyone can access it. That
way, people can send you encrypted email without having to explicitly request a
copy of your key. It also relieves you and others from having to maintain a large
number of public keys that you rarely use.
There are a number of keyservers worldwide, including the PGP Global
Directory, where you can make your key available for anyone to access. If you
are using PGP Desktop in a domain protected by a PGP Universal Server, your
PGP administrator will have preconfigured PGP Desktop with appropriate
settings.
When you’re working with a public keyserver, keep these things in mind before
you send your key:
•
Is this the key you intend to use? Others attempting to communicate with
you might encrypt important information to that key. For this reason, we
strongly recommend you only put keys on a keyserver that you intend for
others to use.
•
Will you remember your passphrase for this key so you can retrieve data
encrypted to it or, if you don’t want to use the key, so you can revoke it?
•
Other than the PGP Global Directory, once a key is up there, it’s up there.
Some public keyservers have a policy against deleting keys. Others have
replication features that replicate keys between keyservers, so even if you
are able to delete your key on one server, it could reappear later.
Most people post their public key to the PGP Global Directory right after they
create their keypair. If you have already posted your key to the PGP Global
Directory, you do not need to do it again. Under most circumstances, there is
no need to publish your key to any other keyserver. Note also that other
keyservers may not verify keys, and thus keys found on other keyservers may
require significantly more work on your part to contact the key owner for
fingerprint verification.
To manually send your public key to a keyserver
1
Open PGP Desktop.
2
Ctrl+click the keypair whose public key you want to send to the keyserver.
3
Select Send Key To Server, then select the keyserver you want to send
the public key to from the list. If the keyserver you want to send your
public key to is not on the list, see Working with Keyservers (on page 56).
Once you place a copy of your public key on a keyserver, it’s available to people
who want to send you encrypted data or to verify your digital signature. Even if
you don’t explicitly point people to your public key, they can get a copy by
searching the keyserver for your name or email address.
52
PGP® Desktop for Mac OS X
Working with PGP Keys
Many people include the Web address for their public key at the end of their
email messages. In most cases, the recipient can just double-click the address
to access a copy of your key on the server. Some people even put their PGP
fingerprint on their business cards for easier verification.
Including Your Public Key in an Email Message
Another convenient method of delivering your public key to someone is to
include it with an email message.
When you send someone your public key, be sure to sign the email. That way,
the recipient can verify your signature and be sure no one has tampered with
the information along the way. Of course, if your key has not yet been signed
by any trusted introducers, recipients of your signature can only truly be sure
the signature is from you by verifying the fingerprint on your key.
To include your public key in an email message
1
Open PGP Desktop.
2
Open your email client, create a new message, and address it to the
person to whom you are sending your public key.
3
From PGP Desktop, drag and drop your keypair onto the body of the email
message.
4
Send the message.
If this method does not work for you, you can open PGP Desktop, select your
keypair, then select Edit > Copy. Open an email message, then paste the public
key into the body of the message. With some email applications you can simply
drag your key from PGP Desktop into the text of your email message to transfer
the public key information.
Exporting Your Public Key to a File
Another method of distributing your public key is to export it to a file and then
make this file available to the person with whom you want to communicate
securely.
There are three ways to export or save your public key to a file:
•
Select your keypair, then select File > Export. Enter a name and a location
for the file, then click Save. Be sure not to include your private key along
with your public key if you plan on giving this file to others.
•
Ctrl+click the key you want to save to a file, select Export from the list,
enter a name and a location for the file, then click Save. Be sure not to
include your private key along with your public key if you plan on giving this
file to others.
53
PGP® Desktop for Mac OS X
•
Working with PGP Keys
Select your keypair, then select Edit > Copy. Open a text editor and select
Paste to insert the key information into the text file, and save the file. You
can then email or give the file to anyone you like. The recipient needs to
use PGP Desktop on his or her system to retrieve the public key portion.
Getting the Public Keys of Others
Just as you need to distribute your public key to those who want to send you
encrypted mail or verify your digital signature, you need to obtain the public
keys of others to send them encrypted mail or verify their digital signatures.
There are multiple ways to obtain someone’s public key:
•
Automatically retrieve the verified key from the PGP Global Directory
•
Find the key manually on a public keyserver
•
Automatically add the public key to your keyring directly from an email
message
•
Import the public key from an exported file
•
Get the key from your organization’s PGP Universal Server
Public keys are just blocks of text, so they are easy to add to your keyring by
importing them from a file or by copying them from an email message and then
pasting them into your public keyring in PGP Desktop.
Getting Public Keys from a Keyserver
If the person to whom you want to send encrypted mail is an experienced PGP
Desktop user, it is likely that a copy of his or her public key is on the PGP Global
Directory or another public keyserver. This makes it very convenient for you to
get a copy of the most up-to-date key whenever you want to send him or her
mail and also relieves you from having to store a lot of keys on your public
keyring.
There are a number of public keyservers, such as the PGP Global Directory
maintained by PGP Corporation, where you can locate the keys of most PGP
users. If the recipient has not pointed you to the Web address where his or her
public key is stored, you can access any keyserver and do a search for the
user’s name or email address. This may or may not work, as not all public
keyservers are regularly updated to include the keys stored on all the other
servers.
If you are in a domain protected by a PGP Universal Server, then your PGP
administrator may direct you to use the keyserver built into the PGP Universal
Server. In this case, your PGP Desktop software is probably already configured
to access the appropriate PGP Universal Server.
54
PGP® Desktop for Mac OS X
Working with PGP Keys
Similarly, the PGP Universal Server is configured by default to communicate
with the PGP Global Directory. Thus, the PGP ecosystem distributes the load of
key lookup and verification.
To get someone’s public key from a keyserver
1
Open PGP Desktop.
2
Click the PGP Global Directory item or the item of another keyserver you
want to search. The Search for Keys screen is displayed in the Work area.
3
Specify your search criteria, then click Search.
•
If the keyserver you want to search is not shown, from the Keys
menu, select Add Keyserver, and configure it.
•
You can search for keys on a keyserver by specifying values for
multiple key characteristics. You can also search for exclusions, such
a using “User ID is not Charles” as your criteria.
The results of the search appear.
4
If the search found a public key you want to add to your keyring, Ctrl+click
it and select Add To Default Keying. The selected key is added to your
keyring.
Tip: If you set the search criteria to look for a very common name (for
example, 'Name', 'contains', "John"), only the first match found is returned.
This is by design, to prevent phishing (or harvesting keys from a keyserver).
For common names or domains, you may have to enter the entire name or
email address in order to find the correct key.
Getting Public Keys from Email Messages
A convenient way to get a copy of someone’s public key is to have that person
attach it to an email message.
To add a public key attached to an email message
1
Open the email message.
2
Double-click the .asc file that includes the public key. PGP Desktop
recognizes the file format and opens the Select key(s) dialog box.
3
If asked, specify to open the file.
4
Select the public key(s) you want to add to your keyring and click Import.
55
PGP® Desktop for Mac OS X
Working with PGP Keys
Working with Keyservers
PGP Desktop understands the following kinds of keyservers:
•
PGP Universal keyservers. If you are using PGP Desktop in a domain
protected by a PGP Universal Server, PGP Desktop is pre-configured to
only communicate with the keyserver built into the PGP Universal Server
with which it has a relationship. To PGP Desktop, this is a trusted
keyserver, and PGP Desktop will automatically trust any key it finds on this
keyserver unless the PGP Universal Server tells PGP Desktop that the key
is not trusted—this can happen, for instance, when verifying signatures
from remote keys.
•
The PGP Global Directory. If you are using PGP Desktop outside of a
domain protected by a PGP Universal Server, PGP Desktop is
pre-configured to communicate with the PGP Global Directory.
The PGP Global Directory is a free, public keyserver hosted by PGP
Corporation. It provides quick and easy access to the universe of PGP keys.
It uses next-generation keyserver technology that verifies the key
associated with each email address (so that the keyserver doesn’t get
clogged with unused keys, multiple keys per email address, forged keys,
and other problems that plagued older keyservers) and it lets you manage
your own keys, including replacing your key, deleting your key, and adding
email addresses to your key. Using the PGP Global Directory significantly
enhances your chances of finding the public key of someone with whom
you want to send secured messages.
To PGP Desktop, the PGP Global Directory is a trusted keyserver, and PGP
Desktop will automatically trust any key it finds there. During the initial
connection to the PGP Global Directory, the PGP Global Directory
Verification Key is downloaded, signed, and trusted by the key you publish
to the directory. All of the keys verified by the PGP Global Directory are
thus considered valid by your PGP Desktop.
•
PGP Universal Services Protocol. The PGP Universal Services Protocol
(USP) is a SOAP protocol operating over standard HTTP/HTTPS ports. This
is the default key lookup mechanism. If you are in a PGP Universal
Server-managed environment, all key search requests as well as all other
communications between the the PGP Universal Server and PGP Desktop
use PGP USP.
•
Other keyservers. In most cases, other keyservers are other public
keyservers. However, you may have access, through your company or
some other means, to a private keyserver.
For more information about working with keyservers, see Keys Preferences (on
page 189).
56
PGP® Desktop for Mac OS X
Working with PGP Keys
Using Master Keys
The Master Key List is a set of keys that you want added by default any time
you are selecting keys for messaging, disk encryption, and PGP Zip. This saves
you the step of dragging the keys that you regularly use into the Recipients
field.
To use the Master Key List, select the Use Master Key List checkbox. You
cannot add or remove keys from the Master Key List unless this box is
selected.
Note: If you generated your key using the Setup Assistant, your key is
automatically added to the Master Key list. If you skipped key generation and
imported your key into PGP Desktop, your key is not automatically added to
the list.
T
Adding Keys to the Master Key List
To add keys to the Master Key List
1
Open PGP Desktop.
2
Select PGP > Preferences.
3
Select the Master Keys icon.
4
Click the plus sign icon beneath the key list. The Select Master Keys dialog
box is displayed.
5
From the Name list on the left, select the key(s) that you want to use. Use
Shift+click or Cmd+click to select multiple keys.
57
PGP® Desktop for Mac OS X
6
Working with PGP Keys
After selecting the keys you want, click OK. The keys you have selected
appear in the Master Key List.
Deleting Keys from the Master Key List
To remove keys from the Master Key List
1
Open PGP Desktop.
2
Select PGP > Preferences.
3
Select the Master Keys icon.
4
Select the key(s) that you want to remove. You can Shift+click or
Cmd+click to select multiple keys.
5
Click the minus sign icon beneath the key list. The key(s) are removed.
58
7
Managing PGP Keys This section describes how to manage keys with the PGP Desktop application.
Note: If you are using PGP Desktop in a PGP Universal Server-managed
environment, your PGP Universal Server administrator may have disabled
certain features. When a feature is disabled, the control item in the left side
is not displayed and the menu and other options for that feature are not
available. The graphics included in this guide depict the default installation
with all features enabled. If your PGP Universal Server administrator has
disabled this functionality, this section does not apply to you.
In This Chapter
Examining and Setting Key Properties .................................................... 59 Adding and Removing Photographs ........................................................ 60 Managing User Names and Email Addresses on a Key .......................... 61 Importing Keys and X.509 Certificates .................................................... 62 Changing Your Passphrase...................................................................... 63 Deleting Keys, User IDs, and Signatures ................................................ 64 Disabling and Enabling Public Keys ......................................................... 65 Verifying a Public Key .............................................................................. 65 Signing a Public Key ................................................................................ 66 Granting Trust for Key Validations ........................................................... 68 Working with Subkeys............................................................................. 69 Working with ADKs ................................................................................. 74 Working with Revokers ........................................................................... 75 Splitting and Rejoining Keys .................................................................... 77 If You Lost Your Key or Passphrase ........................................................ 80 Protecting Your Keys ............................................................................... 83 Examining and Setting Key Properties
The Key Info dialog box displays everything there is to know about a key. The
PGP Keys Work Area can display these important details about your keys:
• Name
59
PGP® Desktop for Mac OS X
Managing PGP Keys
•
Email address
•
Validity
•
Size
•
KeyID
•
Trust
•
Creation date
•
Expiration date
•
ADK
•
Status
•
Key description
•
Key usage
Note: If you are in a PGP Universal Server-managed environment and your
key mode is SKM, you cannot make changes to your key. In addition, SKM
keys are set to never expire. To determine what your key mode is, see Key
Modes (on page 115).
To view a key’s properties
1
Open PGP Desktop, then click the Keys item. All keys on your keyring
appear.
2
Double-click the key with the properties you want to view. The Key Properties dialog box for the key you selected is displayed. Adding and Removing Photographs
You can include a photograph to your Diffie-Hellman/DSS and RSA keys.
Note: When you add or change key information, be sure to update it on the
keyserver so that your most current key is always available.
Caution: Although you can view for verification the photograph accompanied
with someone’s key, the digital fingerprint is the final word. Always check
and compare it.
To add your photograph to your key
1
Open PGP Desktop, then click My Private Keys.
2
Double-click the private key to which you are adding the photo. The Key
Info dialog box for the selected key is displayed.
60
PGP® Desktop for Mac OS X
Managing PGP Keys
3
Click the plus sign icon under the current photo for the key. The Add Photo
dialog box is displayed.
4
Drag and drop, or paste, your photograph into the blank area of the Add
Photo dialog box.
Note: The photograph can be from the Clipboard, a JPG, or BMP file. For
maximum picture quality, crop the picture to 120 x 144 pixels before
adding it. If you do not do this, PGP Desktop scales it for you.
5
Click OK. The Enter PGP Passphrase dialog box is displayed, unless the
passphrase for the key you are modifying is cached.
6
Enter your passphrase for the key you are modifying, then click OK. Your
photo ID is added to your private key.
To view an enlargement of the photo
•
Click the magnifying glass icon under the existing photo. A window displaying an enlarged version of the photo ID appears. To remove the enlargement, click inside the window. To delete a photo ID
1
Click the minus sign icon under the existing photo. A confirmation dialog
box is displayed.
2
Confirm that this is your choice. The photo is removed from the key.
To copy a photo ID
•
Right-click the existing photo on the Key Properties dialog box and select
Copy Photo ID. You can then paste the photo into another key or into a
graphics program.
Managing User Names and Email Addresses on a Key
PGP Desktop supports multiple user names and email addresses on your
keypair. These names and email addresses help others find your key so that
they can send you encrypted messages.
To add a new user name/address to your keypair
1
Open PGP Desktop, then double-click the appropriate key. The Key Info
dialog box for the key you double-clicked is displayed.
2
Click Add Email Address. The Add Name dialog box is displayed.
61
PGP® Desktop for Mac OS X
Managing PGP Keys
3
Enter the new Full Name and Email Address in the appropriate fields,
then click OK. The Enter PGP Passphrase dialog box is displayed, unless
the passphrase for the key you are modifying is cached.
4
Enter the private key passphrase of the key you are modifying, then click
OK. The new name is added to the end of the user name list associated
with the key.
Note: When you add or change information in your keypair, always
synchronize it with your keyserver so that your most current key is always
available.
To delete a name/email address from your keypair
1
From the list of keys, click the plus sign to the left of the key name to
expand the key.
2
Select the user ID you want to delete.
3
Press the Delete key on your keyboard. A confirmation dialog box is
displayed.
Tip: You can also select Edit > Delete (on Windows systems) or Edit >
Clear (on Mac OS X systems).
4
Click Delete. The user ID is deleted. Importing Keys and X.509 Certificates
You can import PGP public keys and PKCS-12 X.509 certificates (a digital
certificate format used by most Web browsers) to your PGP Desktop keyring,
as well as PKCS-7 public X.509 certificates. You can also import Privacy
Enhanced Mail (PEM) format X.509 certificates from your browser by copying
and pasting into your public keyring.
There are many ways to import someone’s PGP public key and add it to your
keyring. These methods include:
•
Double-clicking the file on your system. If PGP Desktop recognizes the file
format, it will open and ask if you want to import the key(s) in the file.
•
Choosing to import the key file in PGP Desktop.
•
Dragging the file containing the public key onto the PGP Keys window.
62
PGP® Desktop for Mac OS X
Managing PGP Keys
Importing X.509 Certificates Included in S/MIME Email Messages
If an X.509 certificate is included in an S/MIME email message sent to you, you
can have PGP Desktop import the certificates to your key ring. The same
settings you have specified when public keys are found apply to these
certificates. If specified, PGP Desktop extracts and then imports the X.509
certificate to your keyring. If you want to encrypt email using imported
certificates, be sure to manually sign the certificate.
To import X.509 certificates, choose PGP > Preferences. and select the Keys
option. Then select Ask to save to my keyring or Save keys to my keyring.
Changing Your Passphrase
It’s a good practice to change your passphrase at regular intervals, perhaps
every three months. More importantly, you should change your passphrase the
moment you think it has been compromised, for example, by someone looking
over your shoulder at the keyboard as you typed it in.
To change the passphrase for a split key, you must rejoin it first.
Tip: Changing your passphrase on your key does not change the passphrase
on any copies of the key (such as backups you may have made). If you think
your key has been compromised, PGP Corporation recommends that you
shred any previous backup copies and then make new backups of your key.
If you are in a PGP Universal Server-managed environment and your key mode
is SKM, you cannot change the passphrase for your key. SKM keys are
protected by a randomly generated passphrase (that is itself protected) and you
are never prompted to enter a passphrase for an SKM key. To determine what
your key mode is, see Key Modes (on page 115).
To change your private key passphrase
1
Open PGP Desktop, then double-click the appropriate key. The Key Info
dialog box for the key you double clicked is displayed.
2
Click Change Passphrase, then select Change Passphrase from the list of
commands displayed. The Enter PGP Passphrase dialog is displayed.
3
Enter the current passphrase for the private key, then click OK. The
Confirm PGP Passphrase dialog box is displayed.
4
Enter your new passphrase in the first text field.
5
Re-enter your passphrase in the Confirmation field.
63
PGP® Desktop for Mac OS X
Managing PGP Keys
The Passphrase Quality bar provides a basic guideline for the strength of
the passphrase you are creating by comparing the amount of entropy in the
passphrase you type against a true 128-bit random string (the same
amount of entropy in an AES128 key). For more information, see The
Passphrase Quality Bar (on page 202).
6
Click OK. An information dialog box is displayed, informing you the
passphrase has been changed.
7
Click OK. The passphrase is changed.
Caution: If you are changing your passphrase because you feel that it has
been compromised, it is recommended that you shred all backup keyrings,
then make a backup copy of the key with the new passphrase.
Deleting Keys, User IDs, and Signatures
PGP Desktop gives you control over the keys on your keyrings, as well as the
user IDs and signatures on those keys.
With public keys on your keyrings, you can delete entire keys, any user IDs on a
key, and any or all signatures on a key.
With your keypairs, you can delete entire keypairs or any or all signatures, as
well as delete user IDs from a keypair as long as that is not the only user ID on
the keypair.
Note, however, that you cannot delete a user ID on a key if it is the only user
ID, and you cannot delete self-signatures from keys.
To delete a key from your PGP keyring
1
Open PGP Desktop, then click the Keys item. All keys on your keyring
appear.
2
Do one of the following:
•
To delete a key, select the key, select Edit > Clear, then click OK on
the Confirmation dialog box. The key is deleted from your keyring.
•
To delete a user ID (from a public key) or signature, click the triangle
to the left of the key with the User ID or Signature that you want to
delete to display the user IDs and signatures. When you see the user
ID or signature you want to delete, click the User ID, select Edit >
Clear, then click OK on the Confirmation dialog box. The user ID or
signature is deleted.
Remember that you cannot delete a user ID from a keypair.
64
PGP® Desktop for Mac OS X
Managing PGP Keys
Disabling and Enabling Public Keys
Sometimes you may want to temporarily disable a public key on your keyring,
which can be useful when you want to retain a public key for future use, but
you don’t want it cluttering up your recipient list every time you send mail.
You cannot disable your keypairs.
To disable a public key
1
Open PGP Desktop, then click the Keys item. All keys on your keyring
appear.
2
Double-click the public key you want to disable. The Key Info dialog box for
the key you selected is displayed.
3
Locate the Enabled field in the Key Properties.
•
If the current Enabled setting is Yes, the key is enabled. To disable
the key, click Yes once. The Enabled field changes to No; the key is
disabled.
•
If the current Enabled setting is No, the key is disabled. To enable the
key, click No once. The Enabled field changes to Yes and the key is
enabled.
A disabled key cannot be used to encrypt, sign, decrypt, or verify.
Tip: You can also synchronize keys on your keyring with the PGP Universal
Server. This option is used primarily to enable/disable public keys on your
keyring. To do this, right-click (or Ctrl+click) a key and choose Synchronize.
Verifying a Public Key
It is difficult to know for certain whether a public key belongs to a particular
individual unless that person physically hands the key to you on a removable
media or you get the key from the PGP Global Directory. Exchanging keys on
removable media is not usually practical, especially for users who are located
many miles apart.
So the question remains: how can I make sure the public key I got from a public
keyserver (not the PGP Global Directory) is really the public key of the person
listed on the key? The answer is: you have to check the key’s fingerprint.
65
PGP® Desktop for Mac OS X
Managing PGP Keys
There are several ways to check a key’s fingerprint, but the safest is to call the
person and have them read the fingerprint to you over the phone. Unless the
person is the target of an attack, it is highly unlikely that someone would be
able to intercept this random call and imitate the person you expect to hear on
the other end. You can also compare the fingerprint on your copy of someone’s
public key to the fingerprint on their original key on a public server.
The fingerprint can be viewed in two ways: in a unique list of words or in its hexadecimal format.
To check the digital fingerprint of a public key
1
Open PGP Desktop, then click the Keys item. All keys on your keyring appear.
2
Double-click the public key with the fingerprint that you want to check. The
Key Info dialog box is displayed.
3
Locate the Digital Fingerprint in the second section of the Key Info dialog
box.
If necessary, click the triangle to face downward and display the fingerprint,
which is shown either in hexadecimal format (10 sets of four characters per
set) or word list format (four columns with five unique words per column).
4
Compare the fingerprint on the key with the original fingerprint. If the two are the same, then you have the real key—otherwise, you likely do not. The word list is made up of special authentication words that PGP Desktop
uses and are carefully selected to be phonetically distinct and easy to
understand without phonetic ambiguity. The word list serves a similar
purpose as the military alphabet, which allows pilots to convey information
distinctly over a noisy radio channel.
5
If you have a forged key, delete it.
6
Open your Web browser, navigate to the PGP Global Directory
(https://keyserver.pgp.com), and search for the real public key.
Signing a Public Key
When you create a keypair, the keys are automatically signed. Similarly, once
you are sure a key belongs to the correct person, you can sign that person’s
public key, indicating that you have verified the key. When you sign someone’s
public key, a signature icon along with your user name is shown attached to
that key.
If you import a keypair from a backup or from a different computer, that keypair
needs to be signed.
66
PGP® Desktop for Mac OS X
Managing PGP Keys
Note: If you are using PGP Desktop in a PGP Universal Server-managed
environment, key signing may be disabled.
To sign a key
1
Open PGP Desktop, then click the Keys item. All keys on your keyring appear.
2
Select the key you want to sign, then from the Keys menu, select Sign.
The Sign Key dialog box is displayed with the user name/email address and
hexadecimal fingerprint displayed in the text box.
Tip: You can also Ctrl+click the key (or right-click it if you have a
two-button mouse). When the shortcut menu is displayed, select Sign.
3
Under Sign With Key, click to display and select which of your keys you
want to sign with.
4
To allow your signature to be exported with this key, select Allow
signature to be exported.
An exportable signature is one that is allowed to be sent to servers and
travels with the key whenever it is exported. The checkbox indicates your
approval that your signature be exported.
5
In the Select Items to Sign box, verify that you are signing the right key.
6
If you want to configure additional options, such as such as signature type
and signature expiration, click Options.
7
Choose a Signature Type to sign the public key with. Your choices are:
8
•
Non-exportable. Use this signature when you believe the key is valid,
but you don’t want others to rely on your certification. This signature
type cannot be sent with the associated key to a keyserver or
exported in any way.
•
Exportable. Use exportable signatures in situations where your
signature is sent with the key to the keyserver, so that others can rely
on your signature and trust your keys as a result. This is equivalent to
checking the Allow signature to be exported checkbox on the Sign
Keys menu.
•
Meta-Introducer Non-Exportable. Certifies that this key, and any
keys signed by this key with a Trusted Introducer Validity Assertion,
are fully trusted introducers to you. This signature type is
non-exportable.
•
Trusted Introducer Exportable. Use this signature in situations
where you certify that this key is valid, and that the owner of the key
should be completely trusted to vouch for other keys. This signature
type is exportable. You can restrict the validation capabilities of the
trusted introducer to a particular email domain.
In the Expires field, select Never if you do not want this signature to
expire. Otherwise, select a date for it to expire.
67
PGP® Desktop for Mac OS X
9
Managing PGP Keys
In the Advanced field, specify a maximum depth for trust and a domain
restriction:
•
The Maximum Depth option enables you to identify how many levels
deep you can nest trusted-introducers. For example, if you set this to
1, there can only be one layer of introducers below the
meta-introducer key.
•
If you want to limit the trusted introducer’s key validation capabilities
to a single domain, enter the domain name in the Domain Restriction
text box.
10 Click Sign. The Enter PGP Passphrase dialog box is displayed (if your
passphrase was not saved in the Keychain).
11 Type the passphrase of the signing key, if required. PGP Desktop does not
ask you to type your passphrase if it is cached.
12 Click OK. The key is signed.
Revoking Your Signature from a Public Key
You may, on occasion, want or need to revoke your signature from a key on
your keyring.
To revoke your signature
1
Open PGP Desktop, then click the Keys item. All keys on your keyring
appear.
2
Click the triangle to the left of the key from which you want to revoke your
signature. The signatures appear.
3
Click your signing key.
4
Select Edit > Revoke. A confirmation dialog box is displayed.
5
Verify that the Key ID and Name are the correct key (from which you want
to revoke your signature) and click OK. The PGP Enter PGP Passphrase for
Key dialog box is displayed.
6
Enter your passphrase and click OK. Your signature is revoked from the
key.
Granting Trust for Key Validations
Besides certifying that a key belongs to someone, you can assign a level of
trust to the owner of the keys indicating how well you trust them to act as an
introducer for others, whose keys you may get in the future.
68
PGP® Desktop for Mac OS X
Managing PGP Keys
This means that if you ever get a key from someone that has been signed by an
individual whom you have designated as trustworthy, the key is considered
valid even though you have not done the check yourself.
You must sign a key before you can set a trust level for it.
Public keys can be None, Marginal, or Trusted. Your keypairs can be None or
Implicit (meaning it is your own key and thus you trust it completely). You
shouldn’t have anyone else’s keypairs.
For more information about trusting keys, see An Introduction to Cryptography.
Note: If you are using PGP Desktop in a PGP Universal Server-managed
environment, the ability to grant trust to keys may be disabled.
To grant trust to a key
To grant trust to a key
1
Open PGP Desktop, then click the Keys item. All keys on your keyring
appear.
2
Double-click the key for which you are granting trust. The Key Info dialog
box is displayed.
3
In the General Information section, click the current Trust field setting. A
menu of trust settings is displayed.
4
Select the desired setting.
Note: Selecting a Trust setting of None or Marginal is not intended to
indicate that an owner of a key is untrustworthy or dishonest. It means that
you do not have enough information to be sure that a key’s owner or source
is genuine.
Working with Subkeys
A PGP Desktop keypair consists of these elements:
•
the Master Key, for signing only;
•
one mandatory Subkey for encryption;
•
one or more optional Separate Subkey(s) for signing, encryption, or
signing/encryption.
The Master Key is used by default for signing, while a subkey is always used for
encryption. This can improve the security of a PGP Desktop keypair, as a
separate encryption subkey can be revoked, removed, or added to the PGP
Desktop keypair without affecting the Master Key or the signatures on it.
69
PGP® Desktop for Mac OS X
Managing PGP Keys
In addition to the Master Key and the mandatory encryption subkey, you have
the option of creating one or more additional subkeys for your PGP Desktop
keypair. You can create any combination of subkeys that can be used for
encryption only, for signing only, or for both encryption and signing.
You can view the subkeys of a keypair from the Key Properties dialog box. The
Usage column indicates the function that a subkey performs:
Key
Description Encryption subkeys display a blue padlock symbol. Signing subkeys display a blue pen symbol. Subkeys used for both encryption and signing
display both symbols.
The default encryption subkey displays a small
green checkmark in the upper left corner.
The default signing subkey displays a small green 70
PGP® Desktop for Mac OS X
Managing PGP Keys
Key
Description check mark in the upper left corner. Using Separate Subkeys
Here are some examples of how additional separate subkeys can be useful:
•
Multiple encryption subkeys that are valid during different portions of the
keypair’s lifetime can increase security. You can create encryption subkeys
that have the Start and Expiration dates set so that only one encryption
subkey at a time is valid. For example, you could create several encryption
subkeys that are valid only during one future year (make sure you specify
correct dates). The Encryption Subkey in use then changes with the new
year. This can be a useful security measure, as it provides an automatic
way to switch to a new encryption key periodically without having to
recreate and distribute a new public key. Expired subkeys display a key
icon with a red clock.
•
Separate signing subkeys are needed in regions where separate subkeys
for signing are required for legally-binding digital signatures.
The separate subkeys that you can create depend on the type of keypair that
you are working with:
•
For RSA keypairs, you can create subkeys for encryption, signing, and
encryption/signing.
•
For Diffie-Hellman/DSS keypairs, you can create subkeys for encryption or
signing, but you cannot create subkeys that both encrypt and sign.
•
For older PGP Legacy keypairs, subkeys are not supported.
Viewing Subkeys
You can view and change the subkey information on your keypairs. However,
you can only view subkey information on the public keys on your keyring.
To see what subkeys are on a key
1
Open PGP Desktop, then click the Keys item. All keys on your keyring
appear.
2
Double-click the key with the properties you want to view. The Key
Properties dialog box for the key you selected is displayed.
3
Click the triangle to the left of Subkeys. The Subkeys information for this
key is displayed.
71
PGP® Desktop for Mac OS X
Managing PGP Keys
Creating New Subkeys
Most likely you will create new subkeys in the manner described in this section.
However, you can also create subkeys when you first install PGP Desktop and
are using the New Key wizard. For more information, see Using PGP Desktop
for the First Time (on page 13).
To create new subkeys for a keypair
1
In the Subkeys section of the Key Properties dialog box, click the plus sign
icon. The New Subkey dialog box is displayed.
2
In the Use this subkey for area, select Encryption, Signing, or
Encryption and Signing, depending on how you want to use the new
subkey.
3
In the Key Size field, type a key size from 1024 to 4096 bits.
4
In the Start Date field, enter a date on which the subkey you are creating
becomes effective.
5
In the Expiration Date field, select Never, or specify a date. This
information controls when the subkey expires.
Note: To avoid confusion when maintaining more than one subkey on
your keypair, try not to overlap the start and expiration dates of your
subkeys.
6
Click Create. The Passphrase dialog box is displayed.
7
Enter your passphrase and then click OK. The subkey is created.
Note: When you add or change information in your keypair, update it on the
keyserver so that your most current key is always available. With the key
selected in the Keys list, from the Keys menu, select Update Selection.
Specifying Key Usage for Subkeys
Each subkey can have its own key usage properties. For example, one subkey
could be used for PGP WDE only, and another could be used for all other PGP
Desktop functions.
An example of why you would want to set the key usage of a key is when you
want to use a key for disk encryption only but you do not want to receive
encrypted email. If you distribute your public key that does not allow for PGP
Messaging, then email sent by another user would not be encrypted to your
public key.
72
PGP® Desktop for Mac OS X
Managing PGP Keys
Note: If you are in a PGP Universal Server-managed environment and your
key mode is SKM, you cannot make changes to the key usage flags. To
determine what your key mode is, see Key Modes (on page 115).
To specify key usage
1
Open PGP Desktop, then click the Keys item. All keys on your keyring
appear.
Double-click the key with the properties you want to view. The Key Properties dialog box for the key you selected is displayed. 2
Click the Subkeys heading in the Key Properties dialog box. The Subkeys
for this key are displayed.
3
Double-click the subkey you want to change.
4
Click the arrow next to Subkey Usage Edit. The usage properties for the
key are displayed.
5
In the list displayed, select the PGP Desktop functions for which this key
can be used. A check next to the item indicates the key can be used for
that function.
6
Click Close to save the subkey properties.
7
Click Close again to save the key properties.
Revoking Subkeys
To revoke a subkey
1
In the Subkeys section of the Key Properties dialog box, select the subkey
you want to revoke.
2
Click Revoke (backslash-circle icon above the subkey list). A confirmation
dialog box is displayed.
3
Click OK to revoke the subkey. The Passphrase dialog box is displayed.
4
Type your passphrase, then click OK. The subkey is revoked and the icon
changes to a key with a red circle/slash.
Removing Subkeys
To remove a subkey
1
In the Subkeys section of the Key Properties dialog box, select the subkey
you want to remove.
73
PGP® Desktop for Mac OS X
Managing PGP Keys
2
Click Remove (a minus sign icon above the subkey list). A confirmation
dialog box is displayed.
3
Click OK to remove the subkey. The subkey is removed.
Working with ADKs
An additional decryption key (ADK) is a key generally used by security officers of
an organization to decrypt messages that have been sent to or from employees
within the organization.
Messages encrypted by a key with an ADK are encrypted to the public key of
the recipient and to the ADK, which means the holder of the ADK can also
decrypt the message.
ADKs are rarely used or needed outside of a PGP Universal Server-managed
environment. Although your PGP administrator should not ordinarily need to use
the additional decryption keys, there may be circumstances when it is
necessary to recover someone’s email. For example, if someone is injured and
out of work for some time, or if email records are subpoenaed by a law
enforcement agency and the corporation must decrypt mail as evidence for a
court case.
You can only modify ADKs on your keypairs.
Adding an ADK to a Keypair
To add an ADK to a keypair
1
Open PGP Desktop, then click the Keys item. All keys on your keyring
appear.
2
Double-click the keypair to which you are adding the ADK. The Key Info
dialog box for the key you double-clicked is displayed.
3
If necessary, click the triangle icon, on the left side of the Additional
Decryption Keys section, so that it is pointing downward. The ADK
information for this key is displayed, if it has been configured.
4
Click the plus sign icon on the right side of the Additional Decryption
Keys section.
5
From the list displayed, select the key you want to use as the ADK.
6
Click OK. The PGP Enter PGP Passphrase for Key dialog box is displayed.
7
Enter the passphrase for the key to which you are adding the ADK, then
click OK. The ADK is added.
74
PGP® Desktop for Mac OS X
Managing PGP Keys
Updating an ADK
To update an ADK
1
Select the ADK you want to update from the list of ADKs. The selected
ADK highlights.
2
Click the down arrow icon. The ADK is updated.
Removing an ADK
To remove an ADK
1
Select the ADK you want to remove from the list of ADKs. The selected
ADK highlights.
2
Click the minus sign icon. A PGP Warning dialog box is displayed, asking if
you are sure you want to remove the ADK.
3
Click OK to remove the ADK. The ADK is removed.
Working with Revokers
It is possible that one day you might forget your passphrase or lose your keypair
(your laptop is stolen or your hard drive crashes, for example).
Unless you are also using Key Reconstruction and can reconstruct your private
key, you would be unable to use your key again, and you would have no way of
revoking it to show others not to encrypt to it. To safeguard against this
possibility, you can appoint a third-party key revoker. The third-party you
designate is then able to revoke your key just as if you had revoked it yourself.
This feature is available for both Diffie-Hellman/DSS and RSA keys.
You can only change revoker information on your keypairs. If a public key on
your keyring has a revoker, you can see that information but you cannot change
it.
75
PGP® Desktop for Mac OS X
Managing PGP Keys
Appointing a Designated Revoker
To add a designated revoker to your key
1
Open PGP Desktop, then select My Private Keys, under the Keys item. All
of the keys on your keyring appear.
2
Double-click the key to which you are adding a revoker. The Key Info dialog
box for the key you selected is displayed.
3
Click the plus sign icon on the right side of the Revokers section. The
Select key(s) dialog box is displayed.
4
Select the key you want to use as the revoker key, then click OK. A PGP
Warning dialog box is displayed, asking if you are certain that you want to
grant revoker privileges to the selected key(s).
5
Click Yes to continue or No to cancel. The Enter PGP Passphrase for Key
dialog box is displayed.
6
Enter the passphrase for the keypair to which you are adding the revoker,
then click OK. A PGP Information dialog box is displayed.
7
Click OK. The selected key(s) is now authorized to revoke your key. For
effective key management, distribute a current copy of your key to the
revoker(s) or upload your key to the keyserver.
Revoking a Key
If the situation ever arises that you no longer trust your personal keypair, you
can revoke your key, which tells everyone to stop using your public key.
The best way to circulate a revoked key is to place it on a public keyserver.
To revoke a key
1
Open PGP Desktop, then select My Private Keys under the Keys item. All
of the keys on your keyring appear.
2
Ctrl+click the key you want to revoke (or right-click if you are using a
two-button mouse).
3
In the shortcut menu, select Revoke. A Confirm Revocation dialog box is
displayed, asking if you are sure you want to revoke this key.
4
Click OK to confirm your intent to revoke the selected key or Cancel to
cancel.
5
Enter the passphrase for the keypair you are revoking, then click OK. When
you revoke a key, it is marked out with a red X to indicate that it is no
longer valid.
76
PGP® Desktop for Mac OS X
6
Managing PGP Keys
Synchronize the revoked key so everyone will know not to use the now
revoked public key.
Splitting and Rejoining Keys
Any private key can be split into shares among multiple “shareholders” using a
cryptographic process known as Blakely-Shamir key splitting. This technique is
recommended for extremely high security keys.
For example, PGP Corporation keeps a corporate key split between multiple
individuals. Whenever we need to sign with that key, the shares of the key are
rejoined temporarily.
Creating a Split Key
When you split a key, the shares are saved as files either encrypted to the
public key of a shareholder or encrypted conventionally if the shareholder has
no public key. After the key has been split, any attempts to sign or decrypt with
it will automatically attempt to rejoin the key.
To create a split key
1
Open PGP Desktop, then click the PGP Keys item. All of the keys on your
keyring appear.
2
Select the keypair you want to split. The selected keypair highlights.
3
Select Keys > Share Key > Make Shared. The Split Key dialog box is
displayed.
4
Add shareholders for the split key by dragging and dropping their keys in
the Key/User Name list.
5
To add a shareholder who does not have a public key, that person must be
physically present to enter their own passphrase. Click Add.
•
Allow the shareholder to type in their passphrase twice, then click OK.
Unnamed User is displayed in the list.
•
Double-click Unnamed User and enter a descriptive name for the
person or organization holding the shares.
6
To specify a location for the split shares, click Browse in the Share File
Destination Folder, then select the desired location.
7
When all of the shareholders are listed, you can specify the number of key
shares that are necessary to decrypt or sign with this key.
By default, each shareholder is responsible for one share. To increase the
number of shares a shareholder possesses, double-click the number in the
Shares column and enter the number of shares they control.
77
PGP® Desktop for Mac OS X
Managing PGP Keys
8
Click Split Key. The Confirm Key Split dialog box is displayed.
9
Click OK to continue splitting the key. The Passphrase screen is displayed.
10 Enter the passphrase for the key being split, then click OK. A minimum of
six characters is required for this passphrase. A confirmation dialog box
opens.
The key is split and the shares are saved in the location you specified. Each
key share is saved with the shareholder’s name as the file name and a
.shf extension.
11 Distribute the key shares to the owners, then delete the local copies of the
shares.
Be sure you keep the original key that was split. You will need to have this key
before you can rejoin the split key for any decryption functions.
Rejoining Split Keys
Once a key is split among multiple shareholders, attempting to sign or decrypt
with it causes PGP Desktop to attempt to rejoin the key automatically. There
are two ways to rejoin the key: locally and remotely.
Rejoining key shares locally requires the shareholder’s presence at the rejoining
computer. Each shareholder is required to enter the passphrase for their key
share.
Rejoining key shares remotely requires the remote shareholders to authenticate
and decrypt their keys before sending them over the network. The PGP
Desktop Transport Layer Security (TLS) feature provides a secure link to
transmit key shares, allowing multiple individuals in distant locations to securely
sign or decrypt with their key share.
Caution: Before receiving key shares over the network, you should verify
each shareholder’s fingerprint and sign their public key to ensure that their
authenticating key is legitimate.
Before you begin, be sure you have the original key that was split on the rejoining computer. To rejoin a split key
1
Contact each shareholder of the split key. To rejoin key shares locally, the
shareholders of the key must be present.
To collect key shares over the network, make sure the remote
shareholders have PGP Desktop installed and are prepared to send their
key share file. Remote shareholders must have:
•
Their key share files and passwords.
•
A keypair (for authentication to the computer that is collecting the key
shares).
78
PGP® Desktop for Mac OS X
Managing PGP Keys
•
A network connection.
•
The IP address or Fully Qualified Domain Name of the computer that
is collecting the key shares.
2
At the rejoining computer, use the Finder to select the file(s) that you want
to sign or decrypt with the split key.
3
Ctrl+click the file(s) and select Sign or Decrypt from the PGP shortcut
menu. The Enter PGP Passphrase for Selected Key screen is displayed
with the split key selected.
4
Click OK to reconstitute the selected key. The Key Share Collection screen
is displayed.
5
Do one of the following:
•
If you are collecting the key shares locally, click Select Share File and
then locate the share files associated with the split key. The share
files can be collected from the hard drive, a removable drive, or a
mounted drive. Continue with the next step.
•
If you are collecting key shares over the network, click Start
Network.
The Passphrase dialog box opens. In the Signing Key field, select the
keypair that you want to use for authentication to the remote system
and enter the passphrase. Click OK to prepare the computer to receive
the key shares.
The status of the transaction is displayed in the Network Shares box.
When the status changes to Listening, the PGP application is ready to
receive the key shares.
At this time, the shareholders must send their key shares.
When a share is received, the Remote Authentication screen is
displayed. If you have not signed the key that is being used to
authenticate the remote system, the key will be considered invalid.
Although you can rejoin the split key with an invalid authenticating key,
it is not recommended. You should verify each shareholder’s fingerprint
and sign each shareholder’s public key to ensure that the authenticating
key is legitimate.
6
Click Confirm to accept the share file.
7
Continue collecting key shares until the value for Total Shares Collected
matches the value for Total Shares Needed on the Key Shares Collection
screen.
8
Click OK. The file is signed or decrypted with the split key.
79
PGP® Desktop for Mac OS X
Managing PGP Keys
If You Lost Your Key or Passphrase
If you lost your key, you can reconstruct your key so you can continue to
encrypt and decrypt data. How you do this depends on if you are using PGP
Desktop in a standalone environment or in a PGP Universal Server-managed
environment.
If you forgot your passphrase, you can reset your passphrase. To do this, you
answer correctly three of the five security questions you answered when you
set up your key or created your security questions.
Reconstructing Keys with PGP Universal Server
This section applies only to PGP Desktop users in a PGP Universal
Server-managed environment whose PGP administrator has configured
key reconstruction support for their copy of PGP Desktop.
If you lose your key or forget your passphrase and do not have a backed up
copy from which to restore your key, you will never again be able to decrypt any
information encrypted to your key. You can, however, reconstruct your key if
your PGP administrator has implemented a PGP key reconstruction policy for
you, in which your key is encrypted and stored on a PGP Universal Server in
such a way that only you can retrieve it.
The PGP Universal Server holding the key reconstruction data stores your key in
such a way that only you can access it. Not even the PGP administrator has the
ability to decrypt your key.
If your PGP administrator has configured support for key reconstruction, you will
be prompted to enter additional “secret” information when you install PGP
Desktop or when you create your security questions.
Once your key is on the server, you can restore it at anytime by selecting Keys
> I Lost My Key or Keys > I Forgot My Passphrase in PGP Desktop for
Windows, or Keys > Reconstruct in PGP Desktop for Mac OS X.
Tip: If you were not prompted to create your PGP questions during
installation of PGP Desktop, and your PGP Universal Server administrator
allows local key reconstruction, you can manually create your questions. For
more information, see Creating Your Security Questions (on page 81).
Creating Key Reconstruction Data
When you answer the PGP security questions, you are creating the key
reconstruction data. In a standalone environment, this information is stored on
your local disk in a .krb file. In a managed environment, you send the key
reconstruction data to your company's PGP Universal Server whenever you
install PGP Desktop or when you reset your key.
80
PGP® Desktop for Mac OS X
Managing PGP Keys
Choose obscure personal questions with answers that you are not likely to
forget. Your questions can be up to 95 characters in length. An example of a
good question might be, “Who took me to the beach?” or “Why did Fred
leave?” An example of a bad question would be, “What is my mother’s maiden
name?” or “Where did I go to high school?”
When you have created and answered all five PGP questions, your private key
is split into five pieces, using Blakely-Shamir key splitting. Three of the five
pieces are needed to reconstruct the key. Each piece is then encrypted with the
hash, the uniquely identifying number, of one answer. If you know any three
answers, you can successfully reconstruct the whole key.
Creating Your Security Questions
Before you can reconstruct your key or create a new passphrase when you've
forgotten it, you must create your security questions. You can customize the
five security questions so that the answers are something that only you would
know.
To create your security questions
1
In PGP Desktop, click the Keys item and then select your key.
2
Select Keys > Create My PGP Questions. The PGP Security Question
Assistant is displayed.
3
When the Key Reconstruction screen dialog box is displayed, type five
questions that only you can answer in the Question fields (the default
questions are examples only).
4
In the first Create Security Question screen, click the arrow for the first
field to select the question you want to use. Note that you can customize
parts of the question in the next step.
81
PGP® Desktop for Mac OS X
Managing PGP Keys
If you want to completely customize the question to create your own
question, select Enter my own question.
5
For Personalize Your Question, click the arrows next to any of the text
that you can customize. For example, if you selected the first question, you
can customize that question by changing "friend" to "boy" and "had a crush
on" to "held hands with."
If you chose to create your own question, enter the question in this field.
Be sure to enter a question that only you can know the answer to.
6
For Answer Your Question, enter the answer to this security question.
You can enter the answer using mixed upper- and lowercase letters, or use
all one case (when you answer the question, the case will not matter).
A hint is displayed in this field that disappears once you start entering the
answer. For example, to answer the question "Who was the first boy that I
ever held hands with?", the hint is "Enter first and last name".
7
When you have defined your question and entered the answer, click Next
to continue. The Create Security Question 2 of 5 dialog box is displayed.
8
You are prompted to create and answer a total of five security questions.
Continue to follow the steps above to select the question, customize the
question, and answer the question.
9
When you have entered all five questions and answers, the Enter PGP
Passphrase dialog box is displayed.
10 Enter the passphrase for your key and click OK.
11 You are then prompted to save the key reconstruction file. Enter the name
and location where you want to save the file and click Save.
12 Click Finish to exit the assistant.
You have now defined the five security questions. If you lost your key or forget
your passphrase, you can reconstruct your key or reset your passphrase by
answering three of these five questions.
Reconstructing Your Key if You Lost Your Key or Passphrase
If you have lost your key or have forgotten your passphrase, you can recover by
reconstructing your key. You must first have created a set of security questions
that only you can answer. For more information, see Creating Your Security
Questions (on page 81).
To reconstruct your key
1
In PGP Desktop, click the Keys item and then select your key.
2
Select Keys > Reconstruct.
•
If you are managed by a PGP Universal Server, the PGP Passphrase
Assistant: Answer Security Questions dialog box is displayed.
82
PGP® Desktop for Mac OS X
Managing PGP Keys
•
If you are in a standalone environment, the Select Key Reconstruction
File dialog box is displayed. Select the .krb file that you saved when
you created your security questions and click Open.
The Key Reconstruction dialog box is displayed.
3
Answer three of the five security questions correctly and click Continue.
The Confirm PGP Passphrase dialog box is displayed.
4
Enter and re-enter your new passphrase.
Select Show Keystrokes if you want to see the characters you type for
your passphrase. Be sure no one can see what you type.
The Passphrase Quality bar provides a basic guideline for the strength of
the passphrase you are creating by comparing the amount of entropy in the
passphrase you type against a true 128-bit random string (the same
amount of entropy in an AES128 key). For more information, see The
Passphrase Quality Bar (on page 202).
5
Click OK. Your key has been reconstructed.
Protecting Your Keys
Besides making backup copies of your keys, you should be especially careful
about where you store your private key. Even though your private key is
protected by a passphrase that only you should know, it is possible that
someone could discover your passphrase and then use your private key to
decipher your email or forge your digital signature. For instance, somebody
could look over your shoulder and watch the keystrokes you enter or intercept
them on the network or even over the Internet.
83
PGP® Desktop for Mac OS X
Managing PGP Keys
To prevent anyone who might happen to intercept your passphrase from using
your private key, store your private key only on your own computer. If your
computer is attached to a network, make sure that your files are not
automatically included in a system-wide backup where others might gain access
to your private key. Given the ease with which computers are accessible over
networks, if you are working with extremely sensitive information, you may
want to keep your private key on a flash drive, which you can insert like an
old-fashioned key whenever you want to read or sign private information.
As another security precaution, consider assigning a different name to your
private keyring file and then storing it somewhere other than in the default
location.
Your private and public keys are stored in separate keyring files. You can copy
them to another location on your hard drive or to a diskette. By default, the
private keyring (secring.skr) and the public keyring (pubring.pkr) are
stored along with the other program files in your “PGP” folder; you can save
your backups in any location you like.
You can configure PGP Desktop to back up your keyrings automatically after
you close PGP Desktop. Your keyring backup options can be set in the Keys tab
of the Options dialog box (for Windows systems) or the Preferences dialog box
(for Mac OS X systems).
Tip: If you have changed your passphrase on your key, remember that it does
not change the passphrase on any copies of the key (such as backups you
may have made). If you think your key has been compromised, PGP
Corporation recommends that you shred any previous backup copies and
then make new backups of your key.
84
8
Securing Email Messages
This section describes how to use PGP Desktop Email to automatically and
transparently secure your email messages.
Note: If you are using PGP Desktop in a PGP Universal Server-managed
environment, your PGP Universal Server administrator may have disabled
certain features. When a feature is disabled, the control item in the left side
is not displayed and the menu and other options for that feature are not
available. The graphics included in this guide depict the default installation
with all features enabled. If your PGP Universal Server administrator has
disabled this functionality, this section does not apply to you.
In This Chapter
How PGP Desktop Secures Email Messages ......................................... 85 Using Offline Policy ................................................................................. 89 Services and Policies ............................................................................... 90 Creating a New Security Policy ............................................................... 98 Working with the Security Policy List.................................................... 108 PGP Desktop and SSL ........................................................................... 113 Key Modes............................................................................................. 115 Viewing the PGP Log............................................................................. 118 Using PGP Scripts with Entourage 2008............................................... 119 How PGP Desktop Secures Email Messages
When secure email messaging is enabled, PGP Desktop monitors the email
traffic between your email client and your mail server. Depending on the
circumstances, PGP Desktop will intercede on your behalf to encrypt, sign,
decrypt, or verify messages.
Once configured correctly—and it’s very likely PGP Desktop can do that for you
automatically—you don’t have to do anything to encrypt and/or sign outgoing
messages or to decrypt and/or verify incoming messages; the PGP Desktop
messaging proxy does it for you.
How this happens is different for incoming and outgoing messages.
85
PGP® Desktop for Mac OS X
Securing Email Messages
For incoming messages, PGP Desktop automatically evaluates all incoming
email messages and takes the appropriate actions (described in the following
section).
For outgoing messages, there are a range of actions that PGP Desktop can take
on your behalf based on configured policies. A policy is a set of instructions
(such as "In this circumstance, do this") that tells PGP Desktop what to do in
specific situations. By combining these instructions, policies can be tailored to
meet all of your email security requirements. PGP Desktop comes
pre-configured with a set of policies that suit the needs of the vast majority of
users. However, you are also provided with fine-grained control over these
policies if you want to change them.
By default, when you are using PGP Desktop standalone and are sending an
outgoing message, PGP Desktop looks for a key it can trust to encrypt the
message. It looks first on the default keyring (called "All Keys" on Windows
systems) or the local keyring (called "Keys" on Mac OS X systems) for the public
key of the recipient. If it does not find such a key, it will, again by default, check
the PGP Global Directory for a trusted key for the recipient. If it does not find a
trusted key there, the message is sent in the clear, which is unencrypted. This
default behavior, called Opportunistic Encryption, strikes a balance between
protecting outgoing messages and making sure they get sent.
Creating new policies is covered in detail in Creating a New Security Policy (on
page 98).
If you are in a PGP Universal-protected domain, your local PGP Desktop policies
determine how your messages are encrypted and when. For more information,
consult with your organization’s PGP Universal Server administrator.
Incoming Messages
PGP Desktop manages incoming mail messages based on the content of the
message. These scenarios assume standalone PGP Desktop, not in a
domain protected by a PGP Universal server (in which case mail action
policies set by your PGP Universal Server administrator can apply):
•
Message not encrypted nor signed. PGP Desktop does nothing to the
content of these messages; it simply passes the message along to your
email client.
•
Message encrypted, but not signed. When PGP Desktop sees a
message coming to you that is encrypted, it will attempt to decrypt it for
you. To do this, PGP Desktop will check the local keyring for the private key
that can decrypt the message. If the private key is not on the local keyring,
PGP Desktop will not be able to decrypt it; the message will be passed to
your email client still encrypted. If the private key is on the local keyring,
PGP Desktop will decrypt it immediately if the passphrase for the private
key is in memory (cached). If the passphrase is not cached, PGP Desktop
will prompt you for the passphrase and decrypt the message when you
supply the correct passphrase. Once a message is decrypted, PGP
Desktop passes it to your email client.
86
PGP® Desktop for Mac OS X
Securing Email Messages
If the PGP Desktop messaging proxy is turned off, PGP Desktop will not be
able to decrypt incoming encrypted messages; it will pass them along to
your email client still encrypted. It is recommended that you leave your
messaging proxy on all the time if you expect to be sending and receiving
encrypted messages. On is the default setting.
•
Message signed, but not encrypted. PGP Desktop will search the local
keyring for a public key that can be used to verify the signature. If PGP
Desktop cannot find the appropriate public key on the local keyring, it will
try to search for a keyserver at keys.domain (where domain is the domain
of the sender of the message), then the PGP Global Directory
(https://keyserver.pgp.com), and finally any other configured keyservers. If
PGP Desktop finds the right public key at any of these locations, it verifies
the signature (or not, if the signature is bad) and passes the message to
your email client annotated with information about the
signature—information is also put into the PGP Log. If PGP Desktop cannot
find the appropriate public key, it passes the message to your email client
unverified.
•
Message encrypted and signed. PGP Desktop goes through both of the
processes described above: first finding the private key to decrypt the
message and then finding the public key to verify the signature. However,
if a message cannot be decrypted, then it cannot be verified.
If PGP Desktop is unable to either decrypt or verify a message, you might want
to consider contacting the sender of the message. If the message could not be
decrypted, make sure the sender was using your real public key. If the message
could not be verified, ask the sender to publish their key on the PGP Global
Directory — older PGP versions or other OpenPGP products can access the
web version of this directory at PGP Global Directory
(https://keyserver.pgp.com) , or ask them to send their public key to you directly
by email.
Note: PGP Desktop only encrypts by default to keys that are known to be
valid. If you did not get a key from the PGP Global Directory, you may need to
verify its fingerprint with the owner and sign it for it to be used.
Understanding Annotations on Incoming Messages
When incoming email messages are received, PGP Desktop decrypts any
encrypted portions and verifies any signatures. Then a snippet of text, called an
annotation, is inserted into the processed email message to indicate what
encryption and signatures were present. Any email message with at least partial
protection (encrypted, signed, or both) receives an annotation. If an email
message is completely unprotected (for example, the email is not encrypted or
signed by the sender) then the message is not annotated.
You can choose three annotation levels:
87
PGP® Desktop for Mac OS X
Securing Email Messages
•
Maximum: Verbose Annotation. Adds annotations to your incoming
email detailing every action that PGP Desktop has taken during message
processing.
•
Medium: Failures and Successes. This option is the default. Provides
annotations when there has been a processing failure, such as unknown
key, or unknown signer. The Medium setting provides annotations for all
decrypted and/or signed email, but does not list individual attached files.
•
Minimum: Failures Only. Only provides annotations when there has been
a processing failure, such as detecting an unknown key or unknown signer.
To specify the level of annotation you want to use, see Messaging Options (see
"Messaging Preferences" on page 192).
In a PGP Universal Server-managed environment, your administrator may have
specified the location of the annotation. The annotation can be "wrapped
around" the message text (the default setting), or placed below the message
text.
For more information on annotations, see PGP KB article 2039
(http://support.pgp.com/?faq=2039).
Outgoing Messages
Email messages that you send can be encrypted, signed, both, or neither.
Because you probably have different combinations for different recipients or
email domains, you need to create policies for all of your outgoing email
message possibilities. Once correct policies are in place, your email messages
are protected automatically and transparently.
If you are in a PGP Universal Server-managed environment, your PGP Desktop
policies are controlled by the policies specified by your PGP Universal Server
administrator. Your administrator may also have specified how to handle
outgoing email messages if the PGP Universal Server is not available. These
policies are called offline (or local) policies.
Securing Sent Items on IMAP Email Servers
If you are using an IMAP email server, messages in your Sent Items folder are
typically stored on the mail server. IMAP email clients send the sent message
copy over the network to the folder using the IMAP protocol. If the sent
message is not encrypted, the message could be intercepted. PGP Desktop
provides the ability for sent messages to be encrypted and/or signed as they are
sent to the IMAP server.
In a PGP Universal Server-managed environment, your administrator may have
specified that all messages in the Sent Items folder be secured.
88
PGP® Desktop for Mac OS X
Securing Email Messages
In a standalone environment, you can specify if you want to secure the sent
messages. To do this, choose Tools > Options (in PGP Desktop for Windows)
or PGP > Preferences (in PGP Desktop for Mac OS X) and click the Messaging
tab or item. Then specify if you want to encrypt, encrypt and sign, or just sign
the messages.
Email messages are encrypted using your public PGP key.
When you access your Sent Items folder, and your key's passphrase is not
cached, you are prompted to enter the passphrase.
If the name of the folder is not a name that PGP Desktop recognizes (for
example, instead of "Sent Items" the folder is named "Outgoing Messages"), a
message is displayed asking you confirm if the name of the folder is where your
sent messages are typically stored. Note that the first message copied to this
folder is not encrypted and/or signed, but that subsequent messages copied to
this folder are.
Using Offline Policy
If you are using PGP Desktop in a PGP Universal Server-managed environment,
the offline mail policy is defined by your PGP Universal Server administrator.
This policy defines what happens to email messages when the PGP Universal
Server is offline or cannot be reached by PGP Desktop.
•
Block outbound messages. Your outbound messages are not sent. If the
messages can be queued by your mail client, they stay in the queue until
the PGP Universal Server is available. If the messages cannot be queued,
the email messages are blocked.
•
Send outbound messages in the clear. You are prompted to choose if
you want to allow the email message to be sent unsecured. If you choose
to send, the message is sent in the clear. If you choose not to send, the
message is blocked.
•
Follow standalone policy. PGP Desktop follows the standalone policy to
process your outbound messages. For more information, see Viewing
Services and Policies (on page 91).
For information on the notifiers you receive when any of the above occurs, see
Outgoing PGP Desktop Notifier Messages for Offline Policy (on page 32).
Your PGP Universal Server administrator can specify how often your mail
policies get downloaded to PGP Desktop. When you are in offline mode, the
last downloaded offline mail policy remains in effect for processing your
outbound email messages. If you have been in offline mode for a period of time
that is longer than the grace period allowed for the offline standalone mail policy
to be in effect, your administrator could have also specified how outgoing email
should be processed. In this case, PGP Desktop can start blocking your
outbound messages or the same offline standalone mail policy can be used for
processing your outbound messages, depending on how policy is defined by
your administrator.
89
PGP® Desktop for Mac OS X
Securing Email Messages
When you have been offline for some time, you can manually request a
download of policy from the PGP Universal Server once you are back online. To
do this when you are back online, select the PGP Desktop icon in the tray and
then select Update Policy. The latest policies are downloaded from the PGP
Universal Server and any client logs are uploaded to the server. The option to
manually update a policy is available for managed users only.
If your PGP Universal Server administrator allows you to use standalone
policies, see Creating a New Security Policy (on page 98).
Services and Policies
To understand how to use PGP Desktop to automatically and transparently
protect your outgoing messages, you need to understand two terms: service
and policy.
•
Service. Information about one email account on your system and the
policies that apply to that account. In most cases, PGP Desktop will
automatically create and configure a service for each email account on your
system. In some circumstances, you may want to create and configure a
service manually.
•
Policy. A set of one or more instructions that tell PGP Desktop what to do
in specific situations. Policies are associated with services—often more
than one (a policy can be reused by different services). Conversely, a
service can (and usually does) have more than one policy.
When deciding how to handle a specific outgoing email message, PGP Desktop
checks the policies configured for the service one at a time (from the top of the
list going down). When it finds a policy that applies, it stops checking policies
and implements the one that applies.
All new services are created with the following default policies:
•
Encrypt and Sign Buttons. Specifies that email is both signed and
encrypted when both the Encrypt and Sign buttons are enabled in
Microsoft Outlook 2002, 2003, or 2007. This policy is available only on PGP
Desktop for Windows.
•
Sign Button. Specifies that email is signed when the Sign button is
enabled in Microsoft Outlook 2002, 2003, or 2007. This policy is available
only on PGP Desktop for Windows.
•
Encrypt Button. Specifies that email is encrypted when the Encrypt
button is enabled in Microsoft Outlook 2002, 2003, or 2007. This policy is
available only on PGP Desktop for Windows.
•
Mailing List Admin Requests. Specifies that administrative requests to
mailing lists are sent in the clear; that is, not encrypted or signed.
•
Mail List Submissions. Specifies that submissions to mailing lists are sent
signed (so they can be authenticated) but not encrypted.
90
PGP® Desktop for Mac OS X
Securing Email Messages
•
Require Encryption: [PGP] Confidential. Specifies that any message
flagged as confidential in your email client or containing the text “[PGP]” in
the subject line must be encrypted to a valid recipient public key or it
cannot be sent.
•
Opportunistic Encryption. Specifies that any message for which a key to
encrypt cannot be found should be sent without encryption (in the clear).
Having this policy as the last policy in the list ensures that your messages
will always be sent, albeit in the clear, even if a key to encrypt it to the
recipient cannot be found.
Do not put Opportunistic Encryption first in the list of policies (or anywhere
but last, for that matter) because when PGP Desktop finds a policy that
matches, and Opportunistic Encryption matches everything, it stops
searching and implements the matching policy. So if a policy is lower on
the list than Opportunistic Encryption, it will never be implemented.
Note: The default policies can be modified, but not deleted. Alternatively,
they can be disabled, then moved up or down in the list of policies.
Viewing Services and Policies
To view services and policies
1
Open PGP Desktop and click the PGP Messaging item.
2
Click the name of the service whose account properties you want to view.
The settings for the selected service appear in the PGP Messaging Work
area.
91
PGP® Desktop for Mac OS X
3
Securing Email Messages
To view the details of a policy, under Security Policies, click the name of
the policy you want to view and click View Policy. The settings for the
policy are displayed. This section provides information on what security
policy is being enforced. If you are managed by a PGP Universal Server, the
security policies are set by your administrator.
If you are using PGP Desktop in a PGP Universal Server-managed environment,
you may have the option to override server policies with local policies. If
specified by policy, your local policies may be enforced if your PGP Universal
Server becomes unavailable for any reason.
Creating a New Messaging Service
A service is information about an email account, as well as the security policies
that are to be applied to outgoing messages for that email account.
Important: In most cases, PGP Desktop creates services for you as you use
your email accounts to send or receive messages. If you need to create a
service yourself, make sure to read and understand these instructions.
Incorrect configuration of a service could result in problems sending or
receiving email messages.
To create a new service
1
Open PGP Desktop and click the PGP Messaging item. The PGP
Messaging screen is displayed.
92
PGP® Desktop for Mac OS X
Securing Email Messages
2
Click Create New Service. Or, from the Messaging menu, select New
Service. The New Service screen is displayed. The Service Properties
section shows default settings and the Security Policies section displays
default security policies.
3
In the Description field, enter a descriptive name for this service. (This
step is optional, but helpful when you work with multiple services).
4
In the Email Address field, enter the email address associated with this
service (for example, acameron@example.com).
5
Type the name of your incoming and outgoing email servers, or click
Server Settings if you want to set advanced options.
6
If you chose to set advanced options, the Server Settings dialog box is
displayed.
Enter the appropriate settings:
•
Server Type: Select the type of server that the new service will be
using:
PGP Universal Server—for PGP Desktop users who are in a PGP
Universal Server-managed environment. Contact your PGP administrator
for more details on correct settings. If you are using PGP Desktop in a
PGP Universal Server-managed environment, the correct settings for
the Server Settings dialog box were automatically downloaded.
Internet Mail—for standalone PGP Desktop users who have a POP or
IMAP mail connections.
•
Name: Enter the name of the mail server that handles incoming
messages.
•
Protocol: Select the protocol used to pick up messages on the
incoming mail server. The Automatic setting can automatically detect
either POP or IMAP connections.
•
Port: Keep Automatic (the default) or specify a port to connect to on
the incoming mail server to pick up messages (if you have selected
either the Internet Mail or PGP Universal settings and either POP or
IMAP—not Automatic).
•
SSL/TLS: Specify how PGP Desktop interacts with your mail server:
•
Automatic: PGP will do its best to provide SSL/TLS protection. It first
tries the alternate port, then it attempts STARTTLS (if supported by
the server), finally, if the above fails, it connects to the server
unprotected.
•
Require STARTTLS: PGP Desktop requires the server honor the
STARTTLS command.
•
Require SSL: PGP Desktop requires that the server honor SSL-protected connections on the specified alternate port. •
Do Not Attempt: PGP Desktop does not attempt any SSL/TLS
protection of the connection with the mail server.
93
PGP® Desktop for Mac OS X
Securing Email Messages
•
Warn if email client attempts SSL/TLS: When selected, PGP
Desktop displays a warning dialog if the email client attempts
SSL/TLS, as this is a condition that is incompatible with PGP Desktop
proxying your email. (This option is selected by default.)
Caution: This option should be enabled only if you are certain your mail
server supports SSL. It ensures that PGP Desktop will not fall back to
sending or receiving messages with the mail server over an unprotected
connection if, for example, a problem occurs while negotiating SSL
protection for the connection. If you enable this option and your mail
server does not support SSL, PGP Desktop will not send or receive
any of your messages.
•
Name: Enter the name of the mail server that handles outgoing
messages.
•
Port: Keep Automatic (465, 25) or specify another port to connect to
on the outgoing mail server to send messages. This option is available
only for the outgoing mail server if your settings permitted choosing it
for the incoming mail server.
•
SSL/TLS: Specify how PGP Desktop interacts with your mail server:
Automatic: PGP will do its best to provide SSL/TLS protection. It first
tries the alternate port, then it attempts STARTTLS (if supported by the
server), finally, if the above fails, it connects to the server unprotected.
Require STARTTLS: PGP Desktop requires that the server honor the
STARTTLS command.
Require SSL: PGP Desktop requires that the server honor SSL-protected connections on the specified alternate port. Do Not Attempt: PGP Desktop does not attempt any SSL/TLS
protection of the connection with the mail server. •
Warn if email client attempts SSL/TLS: When selected, PGP
Desktop displays a warning dialog if the email client attempts
SSL/TLS, as this is a condition that is incompatible with PGP Desktop
proxying your email. (This option is selected by default.)
Note: If you are manually connecting to a PGP Universal Server, see
Manually binding to a PGP Universal Server (on page 209).
Editing Message Service Properties Caution: Before making any changes to an existing messaging service, be
sure to exit your email client.
To make changes to the account properties of an existing service
1
Open PGP Desktop and click the PGP Messaging item.
94
PGP® Desktop for Mac OS X
Securing Email Messages
Click on the name of the service whose account properties you want to
edit. The settings for the selected service appear in the PGP Messaging
Work area.
2
Make the desired changes to the account properties of the service. For
more information, see Creating a New Messaging Service (on page 92).
Disabling or Enabling a Service
If you want to stop a service from working, but you don’t want to delete the
service because you might need it again, you can disable the service. This is
useful if you only want PGP Desktop to process mail on particular accounts, but
not others. If you are certain that you won’t need the service again, you can
delete the service (see "Deleting a Service" on page 95).
To enable or disable an existing service
1
Under the PGP Messaging item, select the name of the service you want
to disable. The settings for the service appear. Confirm that you have
selected the correct service.
2
Do one of the following:
•
To disable the service, select Messaging > Disable Service. The
service is disabled.
•
To enable the service select Messaging > Enable Service. The
service is enabled.
Tip: You can also Ctrl+click the name of the service (or right-click it if you
are using a two-button mouse) and select the option to enable or disable
the service from the shortcut menu.
Deleting a Service
If you are certain that you will not need a messaging service any longer, you can
delete the service from PGP Desktop.
To delete a service
1
Under the PGP Messaging item, select the name of the service you want
to enable. The settings for the service appear. Confirm that you have
selected the correct service.
2
Ctrl+click the name of the service (or right-click it if you are using a
two-button mouse) and select Remove Item from the shortcut menu. The
service is deleted.
95
PGP® Desktop for Mac OS X
Securing Email Messages
Multiple Services
Some email services and Internet Service Providers use multiple mail servers
for a single DNS name in a round-robin fashion such that PGP Desktop may
create multiple messaging services for a single email account, seeing each mail
server as separate and thus requiring its own messaging service.
PGP Desktop ships with wildcard support for common email services, such as
*.yahoo.com and *.me.com (or *.mac.com). However, if you are using a
less-common email service or if the services change their mail server
configurations, you could run into this problem.
If you see PGP Desktop create multiple services for a single email account, and
you check the settings and see they are the same except the mail server for the
first service is mail1.example.com, the mail server for the second service is
mail2.example.com, and the mail server for the third is
mail3.example.com, and so on, you may need to manually edit one of the
services.
The best solution is to manually edit one of the services such that the mail
server entry for that service can support multiple mail servers being used
round-robin. For the example cited above, you could manually change the server
name on the Server Settings dialog box for one of the services to
mail*.example.com, and then delete the other services.
Some round-robin setups may be more complicated, requiring a slightly
different solution. For example, if PGP Desktop were to create services with
mail servers of pop.frodo.example.com, smtp.bilbo.example.com, and
mail.example.com, then the best wildcard solution would be *.example.com.
Troubleshooting PGP Messaging Services
By default, PGP Desktop automatically determines your email account settings
and creates a PGP Messaging service that proxies messaging for that email
account.
Because of the large number of possible email account settings and mail server
configurations, on some occasions a messaging service that PGP Desktop
automatically creates may not work quite right.
If PGP Desktop has created a messaging service that is not working right for
you, one or more of the following items may help correct the problem:
•
Verify that you can both connect to the Internet and send and receive email
with PGP Services stopped. To do this:
•
On Windows systems, right-click the PGP Desktop tray icon and
select Stop PGP Services from the list of commands.
•
On Mac OS X systems, hold down the Option key and select Quit
from the PGP Desktop icon in the Menu bar.
96
PGP® Desktop for Mac OS X
Securing Email Messages
Note: You should always restart your email client after starting or
stopping PGP Services.
•
Read the PGP Desktop Release Notes for the version of PGP Desktop you
are using to see if your problem is a known issue.
•
Make sure SMTP authentication is enabled for the email account (in your
email client). This is recommended for PGP Desktop to proxy your
messaging. If you only have one email account and you are not using PGP
Desktop in a PGP Universal Server-managed environment, then SMTP
authentication is not needed. It is required when using a PGP Universal
Server as your SMTP server, or when you have multiple email accounts on
the same SMTP server.
•
Open the PGP Log to see if the entries offer any clues as to what the
problem might be.
•
If SSL/TLS is enabled in your email client, you must disable it there if you
want PGP Desktop to proxy your messaging. (This does not leave the
connection to and from your mail server unprotected; by default PGP
Desktop automatically attempts to upgrade any unprotected connection to
SSL/TLS protection. The mail server must support SSL/TLS for the
connection to be protected.)
•
If either Require STARTTLS or Require SSL is selected (in the SSL/TLS
settings of the Server Settings dialog box) your mail server must support
SSL/TLS or PGP Desktop will not send or receive any messages.
•
If your email account uses non-standard port numbers, make sure these
are included in the settings of your messaging service.
•
If PGP Desktop is creating multiple messaging services for one email
account, use a wild card for your mail server name. For more information,
see Multiple Services (on page 96).
•
Delete the PGP Messaging service that is not working correctly and
send/receive email. PGP Desktop regenerates the messaging service.
If none of these items help correct the problem, try the following:
1
Delete the PGP Messaging service that is not working correctly.
2
Stop all PGP Desktop services and then exit PGP Desktop if it was open.
To stop the services:
•
On Windows systems, right-click the PGP Desktop tray icon and
select Exit PGP Services from the list of commands.
•
On Mac OS X systems, hold down the Option key and elect Quit from
the PGP Desktop icon in the Menu bar.
3
Verify that you have Internet connectivity and can send and receive email
with PGP Messaging services stopped.
4
Open your email client and write down your email account settings
(including user name, email address, incoming and outgoing mail server,
incoming mail server protocol, and any non-standard mail server ports).
97
PGP® Desktop for Mac OS X
5
Securing Email Messages
Close your email client and restart PGP Desktop, which restarts PGP
services:
•
On Windows systems, either restart your computer or open PGP
Desktop from the Windows Start menu.
•
On Mac OS X systems, either restart your computer or open PGP
Desktop.
6
Manually create a PGP Messaging service using the account settings you
wrote down.
7
Open your email client and begin sending and receiving messages.
8
If you continue to have problems with a PGP Messaging service, access
any of the following for assistance:
•
PGP Corporation website (http://www.pgp.com)
•
PGP Support website (https://support.pgp.com)
•
PGP Support forums (http://forum.pgp.com)
Creating a New Security Policy
Security policies control how PGP Desktop handles outgoing email messages.
Note: When you create a new security policy, you are creating a messaging
security policy, not a mailing list policy. You cannot create a new mailing list
policy, but you can edit the default mailing list policies.
To create a new security policy
1
In the PGP Messaging item, click the name of the service for which you
want to create a new security policy. The settings for the service appear,
including the list of existing security policies.
98
PGP® Desktop for Mac OS X
2
Securing Email Messages
Click the plus sign icon at the bottom of the screen. The Untitled
Messaging Rule dialog box is displayed.
If your email domain is protected by a PGP Universal Server, and you look
at the Message Policy settings for a policy from a PGP Universal Server,
the fields may be different from the fields shown above.
3
In the Description field, type a descriptive name for the policy you are
creating.
4
In the First Section (stating the policy conditions), in the If field, select:
5
•
If any. The policy applies when any condition is met.
•
If all. The policy only applies when all conditions are met.
• If none. The policy only applies if none of the conditions are met.
In the first condition field, select:
•
Recipient. The policy applies only to messages to the specified
recipient.
•
Recipient Domain. The policy applies only to email messages in the
specified recipient domain.
•
Sender. The policy applies only to messages with the specified
sender address.
•
Message. The policy applies only to messages which have the
specified signed and/or encrypted state.
•
Message Subject. The policy applies only to messages with the
specified message subject.
99
PGP® Desktop for Mac OS X
Securing Email Messages
•
Message Header. The policy applies only to messages for which the
specified header meets the specified criterion. Note that the
conditions described in the next section (is, is not, contains, and so
on) apply to the text typed in the text box that is displayed when you
select Message Header.
Note: When searching message headers in MAPI email systems, you can
search on the Subject, Sensitivity, Priority, and Importance headers only.
6
7
•
Message Body. The policy applies only to messages with the
specified message body.
•
Message Size. The policy applies only to messages of the specified
size (in bytes).
•
Message Priority. The policy applies only to messages with the
specified message priority.
•
Message Sensitivity. The policy applies only to messages with the
specified message sensitivity.
In the second condition field, select:
•
is. The condition is met when text in the first condition field matches
the text typed in the text box.
•
is not. The condition is met when text in the first condition field does
not match the text typed in the text box.
•
contains. The condition is met when text in the first condition field
contains the text typed in the text box.
•
does not contain. The condition is met when text in the first
condition field does not contain the text typed in the text box.
•
begins with. The condition is met when text in the first condition field
begins with the text typed in the text box.
•
ends with. The condition is met when text in the first condition field
ends with the text typed in the text box.
•
matches pattern. The condition is met when text in the first
condition field matches the pattern typed in the text box.
•
greater than. The condition is met when message size is greater than
the text typed in the text box.
•
less than. The condition is met when message size is less than the
text typed in the text box.
In the third condition field, select:
•
text entry box. Type text for the matching criteria. For example, if
you selected Message Size is greater than, then type a number
representing the size of the message.
•
normal. Matching criteria for Message Sensitivity is normal.
100
PGP® Desktop for Mac OS X
Securing Email Messages
•
none or normal. Matching criteria for Message Sensitivity is none (for
Mac OS X systems) or normal (for Windows systems).
•
personal. Matching criteria for Message Sensitivity is personal.
•
private. Matching criteria for Message Sensitivity is private.
•
confidential. Matching criteria for Message Sensitivity is confidential.
•
signed. Matching criteria for Message is signed.
•
encrypted. Matching criteria for Message is encrypted.
•
encrypted to key ID. Matching criteria for encrypted to key ID (you
must then type a key ID in the resulting text box).
•
low. Matching criteria for Message Priority is low.
•
normal. Matching criteria for Message Priority is normal.
• high. Matching criteria for Message Priority is high. Create more condition lines by clicking the plus sign icon. 8
9
In the Perform the following actions on the message section, in the first
action field, select:
•
Send In Clear. Specifies that the message should be sent in the clear;
that is, not signed nor encrypted.
•
Sign. Specifies that the message should be signed.
• Encrypt to. Specifies that the message should be encrypted.
In the second action field, select:
•
recipient’s verified key. Ensures the message can be encrypted only
to a verified key of the intended recipient.
•
recipient’s unverified key. Allows the message to be encrypted to
an unverified key of the intended recipient. Will also encrypt to a
verified key, if available.
•
recipient’s verified end-to-end key. Ensures the message can be
encrypted only to a verified end-to-end key of the intended recipient.
An end-to-end key is a key in sole possession of the individual
recipient. In a PGP Universal Server-managed environment, this is a
Client Key Mode key which is different from a Server Key Mode key,
where the PGP Universal Server is in possession of the key.
Whether the key is end-to-end or not is shown in the Group field on the
Key Properties dialog box on Windows systems or the Key Info dialog
box on Mac OS X systems. No means that the key is end-to-end (is not
part of a group), and Yes means that it is not end-to-end.)
•
recipient’s unverified end-to-end key. Allows the message to be
encrypted to an unverified end-to-end key of the intended recipient.
Will also encrypt to a verified key, if available.
•
a list of keys. Specifies that the message can only be encrypted to
keys on the list.
101
PGP® Desktop for Mac OS X
Securing Email Messages
Create more action lines by clicking the plus sign icon.
10
In the Prefer encoding field, select:
•
automatic. Lets PGP Desktop choose the message encoding format.
This is almost always the best option unless you know exactly why
you need to use one of the other message encoding formats
explicitly.
•
PGP Partitioned. Sets PGP Partitioned as the preferred message
encoding format. This format is the most backwards compatible with
older PGP and OpenPGP products.
•
PGP/MIME. Sets PGP/MIME as the preferred message encoding
format. PGP/MIME is able to encrypt and sign the entire message
including attachments in one pass and is usually therefore faster and
better able to reproduce the full message fidelity.
•
S/MIME. Sets S/MIME as the preferred message encoding format.
Choose S/MIME if, for some reason, you need to force messages to
be S/MIME even if the user has a PGP key.
11 In the Recipient’s key is not available section (or in the If a recipient key
cannot be found section on Mac OS X systems), in the first Key Not
Found field, select:
•
Search keys.domain and. Specifies a search that includes both
keys.domain as well as another server you specify.
•
Search. Allows for searching for an appropriate key if one is not found
on the local keyring.
•
Clear-sign message. Specifies that the message should be sent in
the clear, but signed.
•
Send message unsecured. Specifies that the message be sent in the
clear.
•
Block message. Specifies that the message must not be sent if an
appropriate key is not found.
12 In the second Key Not Found field, select:
•
All keyservers. Allows all keyservers, including the PGP Global
Directory, to be searched for an appropriate key.
•
PGP Global Directory or keyserver.pgp.com. Specifies that only the
PGP Global Directory is searched.
•
[configured keyservers]. Specifies that only the keyserver you
choose from the list of currently configured keyservers is searched.
Note that keyservers other than the PGP Global Directory may provide
unverified keys that cannot be used if you require verified keys in the
policy. Unless you know exactly why you need to search another
keyserver and are prepared to find those keys manually to verify them
when necessary, search only on the PGP Global Directory. This option
is available only on Windows systems.
102
PGP® Desktop for Mac OS X
Securing Email Messages
•
Edit Keyserver List. Lets you add keyservers to the list of currently
configured keyservers. This option is available only on Windows
systems.
13 In the last Key Not Found field, specify:
•
temporarily cache found keys. Specifies that a found key should be
temporarily saved in memory. Keys in this cache will automatically be
used when verifying signed messages, and will be used for encryption
if they have been verified.
•
ask to save found keys. Specifies that PGP Desktop should ask if
you want to save to your local keyring a particular found key.
•
save found keys. Specifies that found keys should automatically be
saved to your local keyring.
14 In the If no result field, select:
•
Clear-sign message. Allows messages for which an encryption key
has not been found to be signed and sent in the clear.
•
Send message unsecured. Do not encrypt message.
•
Block message. Prevents message for which an encryption key has
not been found from being sent.
15 Click OK when the policy settings are configured. The new policy is
displayed in the list of security policies.
Regular Expressions in Policies
PGP Desktop supports the use of regular expressions in security policies in text
entry boxes. Using regular expressions lets you match multiple text strings
using a single text string.
Note: In addition to the following examples, PGP Desktop also supports
broader regular expressions that adhere to standard formats. The “Matches
Pattern” criteria actually means “matches regular expression.”
Some mail policy rule conditions require that some part of an email must match
a pattern. The patterns in the condition take the form of a regular expression. A
regular expression is a string of characters that represents the format for a term
to match. Any term that fits the format of the regular expression is a match.
Some common elements of regular expressions:
?
indicates that there should be one or none of the previous
expression
+
indicates that there is at least one of the previous expression
.
matches any single character
*
indicates that there should be none, one, or any number of the
103
PGP® Desktop for Mac OS X
Securing Email Messages
previous expression
[ ]
matches any single character contained within the brackets
[a-z]
matches any lowercase letter within the set from a to z
[1-9]
matches any digit within the set from 1 to 9
a sequence of exactly n matches of the
expression
{n}
The following are examples of regular expressions to match common items that
may appear in a sensitive email message.
Data
Example
Regular Expression
Phone number
(555)555-4567
\(?[2-9][0-9]{2}[\]-.)[2-9][0
-9]{2}[-.][0-9]{4}
Email address
joe@example.com
[a-zA-Z0-9._%-]+@[a-zA­
Z0-9.-]+\.[a-zA-Z]{2,6}
Credit card number
1234 1234 1234 1234
[1-9][0-9]{3} ?[0-9]{4}
?[0-9]{4} ?[0-9]{4}
Social Security Number 123-45-6789
[0-9]{3}-[0-9]{2}-[0-9]{4}
City, state abbreviation
Palo Alto, CA
.*, [A-Z][A-Z]
2-character state
abbreviation
CA
[A-Z][A-Z]
Zip code
12345
[0-9]{5}(-[0-9]{4})?
Dollar amounts, with
leading $ symbol
$3.95
\$[0-9]+.[0-9][0-9]
Date, numeric
2003-08-06
[0-9]{4}-[0-9]{2}-[0-9]{2}
Jan 3, 2003
(Jan|Feb|Mar|Apr|May|J
un|Jul|Aug|Sep|Oct|Nov|
Dec)\.?
(3[0-1]|[1-2][0-9]|0?[0-9])
, [0-9]{4}
HTTP URL
http://www.example.com
https?://(([012][0-9]{0,2}\
.){3}[012][0-9]{0,2}|([a-zA
-Z0-9]+\.)+[a-zA-Z0-9]{2,
6})(/.*)?
IP address
123.123.123.123
([012][0-9]{0,2}\.){3}[012]
[0-9]{0,2}
Date, alpha-numeric
A blank line
^$
104
PGP® Desktop for Mac OS X
Securing Email Messages
Security Policy Information and Examples
When you create a service, several default security policies are automatically
created:
•
Require Encryption: [PGP] Confidential
•
Sign + Encrypt Button*
•
Sign Button*
•
Encrypt Button*
•
Mailing List Admin Requests
•
Mailing List Submissions
•
Opportunistic Encryption.
* These policies are available only on PGP Desktop for Windows.
The order of the default policy rules is important. Be sure the order appears
exactly as described above.
This section describes how the default security policies work. It also describes
two example situations for which you might want to create a security policy and
explains how to configure them.
Note: If you make any changes to the default policies and want to restore the
default settings, click Revert to Default (for Windows systems) or Revert
(for Mac OS X systems) in the Message Policy dialog box.
Opportunistic Encryption Default Policy
Opportunistic Encryption is one of the default security policies that PGP
Desktop automatically creates for a service. The settings for this default policy
are:
•
If: any
•
Conditions: Recipient Domain / is / *
•
Actions: Sign / Encrypt to / recipient’s verified key
•
Prefer message encoding: automatic
•
Key Not Found: Search keys.domain and / keyserver.pgp.com/ temporarily
cache found keys
If no result: Send message unsecured This rule should appear seventh (last) in
the list of default policies. Opportunistic Encryption causes those messages
for which a verified key can be found to be sent signed and encrypted. Those
messages for which a verified key cannot be found are delivered with no
encryption (in the clear). This ensures your messages get sent, although some
may be sent in the clear.
105
PGP® Desktop for Mac OS X
Securing Email Messages
This policy was designed to go last in your list of security policies, as it will
match any message sent. If placed above a policy in the list, PGP Desktop will
never reach that policy, thus rendering it useless.
Require Encryption: [PGP] Confidential Default Policy
Require Encryption: [PGP] Confidential is one of the default security policies that
PGP Desktop automatically creates for a service. The settings for this default
policy are:
•
If: any
•
Conditions: Message Subject / contains / [PGP]
Message Sensitivity / is / confidential
•
Actions: Sign / Encrypt to / recipient’s verified key
•
Prefer message encoding: automatic
•
Key Not Found: Search keys.domain and / All Keyservers / temporarily
cache found keys
•
If no result: Block message
This rule should appear first in the list of policies.
Require Encryption: [PGP] Confidential causes those messages with subjects
that contain [PGP] or are marked confidential in your email client to require
encryption to a verified key in order to be sent. If a verified key cannot be found,
the message is not sent.
Mailing List Submission Default Policy
Mailing List Submission is one of the default security policies that PGP Desktop
automatically creates for a service.
The settings for this default policy are:
•
If: If any
•
Conditions: Recipient / matches pattern/ .*-users@.*, .*-bugs@.*,
.*-docs@.*, .*-help@.*, .*-news@.*, .*-digest@.*, .*-list@.*, .*-devel@.*,
.*-announce@.*,
•
Actions: Sign
Prefer Encoding: PGP Partitioned This rule should appear sixth in the list of
default policies.
Mailing List Admin Requests Default Policy
Mailing List Admin Requests is one of the default security policies that PGP
Desktop automatically creates for a service.
106
PGP® Desktop for Mac OS X
Securing Email Messages
The settings for this default policy are:
•
If: If any
•
Conditions: Recipient / matches pattern/ .*-subscribe@.*,
.*-unsubscribe@.*, .*-report@.*, .*-request@.*, .*-bounce@.*,
• Actions: Send in clear
This rule should appear fifth in the list of default policies.
Example of a Policy to Require Encryption to <Domain>
If you use Opportunistic Encryption with its default settings and you put it at the
bottom of the list of policies, it will cause those messages for which a verified
key cannot be found to be delivered in the clear. This ensures that your
messages get sent, but it also means that some may be sent in the clear.
If there are specific domains to which sending in the clear is not an option, you
can create a security policy that calls for encrypting and/or signing or the
message is not sent. When you create this policy, make sure it is higher in the
list than Opportunistic Encryption.
•
If: any
•
Conditions: Recipient Domain / is / example.com
•
Actions: Encrypt to / recipient’s verified key
•
Prefer message encoding: automatic
•
Key Not Found: Search keys.domain and / All Keyservers / temporarily
cache found keys
•
If no result: Block message
This security policy is similar to Require Encryption: [PGP] Confidential in that it
requires a message be encrypted or the message is not sent, but the criteria is
not whether the message is marked confidential but rather that the email
domain of the recipient is example.com. Using this policy ensures all messages
to example.com are encrypted with a verified key or they are not sent.
Example of a Policy to Sign and Send in the Clear to a Specific Domain
If you regularly send email to a domain for which you want to sign all messages
but not encrypt them, you should set up a policy for that domain.
•
If: any
•
Conditions: Recipient Domain / is / example.com
•
Actions: Sign
•
Prefer message encoding: automatic
107
PGP® Desktop for Mac OS X
Securing Email Messages
Working with the Security Policy List
There are several important things you can do to the security policies in the list
of security policies, such as edit a policy, add a new policy (described in
Creating a New Security Policy (on page 98)), delete a policy, and change the
order of policies in the list.
Editing a Security Policy
To edit an existing security policy
1
Open PGP Desktop and click the PGP Messaging item. The PGP
Messaging screen is displayed.
2
Click the name of the service with the security policy you want to edit. The
properties for the service you selected appear.
3
Select the security policy you want to edit, then click View Policy. The
Message Policy dialog box is displayed, displaying the settings for the
specified policy.s
The default policies can be viewed, modified, and disabled, but not deleted.
4
Make the desired changes to the policy. For information about the fields on
the Message Policy dialog box, see Creating a New Security Policy (on
page 98).
5
When you have made the desired changes, click OK to close the Message
Policy dialog box. The specified security policy is changed.
Editing a Mailing List Policy
To edit a default Mailing List policy
1
Open PGP Desktop and click the PGP Messaging item. The PGP
Messaging screen is displayed.
2
Click the name of the service with the security policy you want to edit. The
properties for the service you selected appear.
108
PGP® Desktop for Mac OS X
3
Securing Email Messages
Select the mailing list policy you want to edit, then click View Policy. The
Message Policy dialog box is displayed, displaying the settings for the
specified policy.
The default policies can be viewed, modified, and disabled, but not deleted.
4
5
Make the desired changes to the policy. In the first field, select:
•
If any. The policy applies when any condition is met.
•
If all. The policy only applies when all conditions are met.
• If none. The policy only applies if none of the conditions are met.
In the first condition field, select:
•
Recipient. The policy applies only to messages to the specified
recipient.
•
Recipient Domain. The policy applies only to email messages in the
specified recipient domain.
•
Sender. The policy applies only to messages with the specified
sender address.
•
Message. The policy applies only to messages which have the
specified signed and/or encrypted state.
•
Message Subject. The policy applies only to messages with the
specified message subject.
109
PGP® Desktop for Mac OS X
Securing Email Messages
•
Message Header. The policy applies only to messages for which the
specified header meets the specified criterion. Note that the
conditions described in the next section (is, is not, contains, and so
on) apply to the text typed in the text box that is displayed when you
select Message Header.
Note: Searching message headers in Lotus Notes and MAPI email
systems is not implemented, as messages in these systems do not
include headers.
6
•
Message Body. The policy applies only to messages with the
specified message body.
•
Message Size. The policy applies only to messages of the specified
size (in bytes).
•
Message Priority. The policy applies only to messages with the
specified message priority.
•
Message Sensitivity. The policy applies only to messages with the
specified message sensitivity.
In the second condition field, select:
•
is. The condition is met when text in the first condition field matches
the text typed in the text box.
•
is not. The condition is met when text in the first condition field does
not match the text typed in the text box.
•
contains. The condition is met when text in the first condition field
contains the text typed in the text box.
•
does not contain. The condition is met when text in the first
condition field does not contain the text typed in the text box.
•
begins with. The condition is met when text in the first condition field
begins with the text typed in the text box.
•
ends with. The condition is met when text in the first condition field
ends with the text typed in the text box.
•
matches pattern. The condition is met when text in the first
condition field matches the pattern typed in the text box.
7
In the third condition field, in the text entry box, type the text for the
matching criteria.
8
In the Perform the following actions on the message section, in the first
action field, select:
9
•
Send In Clear. Specifies that the message should be sent in the clear;
that is, not signed nor encrypted.
•
Sign. Specifies that the message should be signed.
• Encrypt to. Specifies that the message should be encrypted.
In the second action field, select:
110
PGP® Desktop for Mac OS X
Securing Email Messages
•
recipient’s verified key. Ensures the message can be encrypted only
to a verified key of the intended recipient.
•
recipient’s unverified key. Allows the message to be encrypted to
an unverified key of the intended recipient.
recipient’s verified end-to-end key. Ensures the message can be
encrypted only to a verified end-to-end key of the intended recipient. An
end-to-end key is a key in sole possession of the individual recipient. In
a PGP Universal-managed environment, this is a Client Key Mode key
which is different from a Server Key Mode key, where the PGP
Universal Server is in possession of the key.
Whether the key is end-to-end or not is shown in the Group field on the
Key Properties dialog box on Windows systems or the Key Info dialog
box on Mac OS X systems. No means that the key is end-to-end (is not
part of a group), and Yes means that it is not end-to-end.)
•
recipient’s unverified end-to-end key. Allows the message to be
encrypted to an unverified end-to-end key of the intended recipient.
•
a list of keys. Specifies that the message can only be encrypted to
keys on the list.
10 In the prefer message encoding field, select:
•
automatic. Lets PGP Desktop choose the message encoding format.
This is almost always the best option unless you know exactly why
you need to use one of the other message encoding formats
explicitly.
•
PGP Partitioned. Sets PGP Partitioned as the preferred message
encoding format. This format is the most backwards compatible with
older PGP and OpenPGP products.
•
PGP/MIME. Sets PGP/MIME as the preferred message encoding
format. PGP/MIME is able to encrypt and sign the entire message
including attachments in one pass and is usually therefore faster and
better able to reproduce the full message fidelity.
•
S/MIME. Sets S/MIME as the preferred message encoding format.
Choose S/MIME if, for some reason, you need to force messages to
be S/MIME even if the user has a PGP key.
11 In the Recipient’s key is not available section, in the first Key Not Found
field, select:
•
Search keys.domain and. Specifies a search that includes both
keys.domain as well as another server you specify.
•
Search. Allows for searching for an appropriate key if one is not found
on the local keyring.
•
Clear-sign message. Specifies that the message should be sent in
the clear, but signed.
•
Send message unsecured. Specifies that the message be sent in the
clear.
111
PGP® Desktop for Mac OS X
Securing Email Messages
•
Block message. Specifies that the message must not be sent if an
appropriate key is not found.
12 In the second Key Not Found field, select:
•
All keyservers. Allows all keyservers, including the PGP Global
Directory, to be searched for an appropriate key.
•
PGP Global Directory or keyserver.pgp.com. Specifies that only the
PGP Global Directory is searched.
•
[configured keyservers]. Specifies that only the keyserver you
choose from the list of currently configured keyservers is searched.
Note that keyservers other than the PGP Global Directory may provide
unverified keys that cannot be used if you require verified keys in the
policy. Unless you know exactly why you need to search another
keyserver and are prepared to find those keys manually to verify them
when necessary, search only on the PGP Global Directory. This option
is available only on Windows systems.
•
Edit Keyserver List. Lets you add keyservers to the list of currently
configured keyservers. This option is available only on Windows
systems.
13 In the last Key Not Found field, specify:
•
temporarily cache found keys. Specifies that a found key should be
temporarily saved in memory. Keys in this cache will automatically be
used when verifying signed messages, and will be used for encryption
if they have been verified.
•
ask to save found keys. Specifies that PGP Desktop should ask if
you want to save to your local keyring a particular found key.
•
save found keys. Specifies that found keys should automatically be
saved to your local keyring.
14 In the If no result field, select:
•
Clear-sign message. Allows messages for which an encryption key
has not been found to be signed and sent in the clear.
•
Send message unsecured. Do not encrypt message.
•
Block message. Prevents message for which an encryption key has
not been found from being sent.
15 When you have made the desired changes, click OK to close the Message
Policy dialog box. The specified security policy is changed.
112
PGP® Desktop for Mac OS X
Securing Email Messages
Deleting a Security Policy
To delete an existing security policy
1
Click the name of the service with the security policy you want to delete.
The properties for the service you selected appear.
2
Deselect the check box next to the policy you want to delete.
3
Be sure the policy is still selected and click [ - ] at the bottom of the
Security Policies area. A confirmation dialog box is displayed.
4
Click Remove to delete the policy. The specified security policy is deleted
from the list.
Changing the Order of Policies in the List
To change the order of policies in the Security Policy list
1
In the PGP Messaging item, select the name of the service that has the
security policy whose order you want to change. The properties for the
service you selected appear.
2
From the Security Policies list, click on the name of the policy whose
order in the list you want to change. The specified policy highlights.
3
Click the Up arrow or Down arrow at the bottom of the Security Policies
window until the policy is in the desired location in the list.
Note: Make sure Opportunistic Encryption is at the bottom of the list.
Any policy below it is not implemented.
PGP Desktop and SSL
When you use PGP Desktop, PGP Corporation’s goal is for your data to be
automatically protected whenever possible. This includes protecting your data in
transit between your email client and your mail server.
Tip: SSL stands for Secure Sockets Layer, which is a cryptographic protocol
that secures communications between two devices; in this case, between
your email client or PGP Desktop and your mail server.
113
PGP® Desktop for Mac OS X
Securing Email Messages
PGP Desktop protects your data to and from your mail server in different ways
depending on the circumstances. The following information applies only if you
selected Automatic (the default) for the SSL/TLS setting in the server settings
dialog:
•
When the connection is not SSL protected. If the connection between
your email client and your mail server is not SSL protected, PGP Desktop
will automatically attempt to upgrade that connection to SSL (it will
negotiate with your mail server and upgrade the connection if the mail
server supports it).
If the mail server does not support SSL, the message(s) PGP Desktop
sends and receives during the session will be over an unprotected
connection. Whether or not those messages will be encrypted or
decrypted by PGP Desktop does not affect the attempt by PGP Desktop to
upgrade the connection. Messages encrypted by PGP Desktop can be sent
or received over a connection protected by SSL or not protected by SSL.
Note: PGP Desktop always attempts to upgrade an unprotected
connection to the mail server to SSL protection because an SSL-protected
connection not only protects any non-PGP-encrypted messages on their
way to the mail server or coming from it, but it also protects your mail
server authentication passphrase when it is sent to the mail server.
•
When the connection is protected by SSL. If you have SSL protection
turned on in your email client for the connection to your mail server, you
must turn it off if you want PGP Desktop to encrypt or decrypt your
messages; PGP Desktop cannot process your messages if they are already
SSL-encrypted.
Turning off SSL protection in your email client does not mean that your
non-PGP-encrypted messages are now unprotected going to or coming
from your mail server. As with any connection that is not SSL protected,
PGP Desktop will automatically attempt to upgrade the connection to SSL
protection if the mail server supports it (if you selected Automatic for the
SSL/TLS setting in the server settings dialog). If the mail server does not
support SSL connections, the messages PGP Desktop sends during the
session will be over an unprotected connection.
The only time your messages will be sent in the clear to your mail server is
if the messages are not PGP encrypted and the connection to the mail
server cannot be upgraded to SSL protected, or you have selected the Do
Not Attempt option in the SSL/TLS setting.
•
When you cannot have messages sent in the clear. Some security
policies require that only protected messages can be sent; in other words,
unprotected messages must never be sent. If necessary, you can
configure PGP Desktop to support this kind of security policy.
Select the applicable PGP Messaging service, access the Server Settings
dialog box (click the name of the server currently in the Server field of the
Account Properties for the service), and choose an option from the
SSL/TLS list other than Automatic.
114
PGP® Desktop for Mac OS X
Securing Email Messages
When this option is enabled, PGP Desktop will only send messages to or
receive messages from your mail server if the connection between them is
SSL protected. If an SSL-protected connection cannot be established, PGP
Desktop will not interact with the server.
Note: This option should be enabled only if you are certain your mail
server supports SSL. It ensures that PGP Desktop will not fall back to
sending or receiving messages with the mail server over an unprotected
connection if, for example, a problem occurs while negotiating SSL
protection for the connection. If you enable this option and your mail
server does not support SSL, PGP Desktop will not send or receive any of
your messages.
•
When you want SSL enabled in your email client. To use PGP Desktop
with SSL enabled in your email client, you must deselect the option to
Warn if email client attempts SSL/TLS for your incoming or outgoing
mail server, or both. When you disable this option for a connection to a mail
server, PGP Desktop ignores incoming and outgoing traffic over that
connection when the connection is protected by SSL.
PGP Desktop monitors the connections to and from this server, ignoring
traffic sent or received on SSL-protected connections. If, however, PGP
Desktop detects a non-SSL-protected connection, it handles the traffic like
any other unprotected connection and attempts to upgrade the connection
to SSL (if in Automatic mode) and apply applicable policies to messages.
Key Modes If you are using PGP Desktop in a PGP Universal Server-managed environment,
PGP Desktop will have a key mode.
Note: The information in this section applies only to users of PGP Desktop in
an email domain protected by a PGP Universal Server.
Available key modes are:
•
Server Key Mode (SKM): Keys are generated on and managed by the PGP
Universal Server; they are only shared with the computer on which you are
running PGP Desktop as needed. Your private key is stored only on the
PGP Universal Server, which also handles all private key management. The
PGP Universal administrator has complete access to your private key and
can thus access all messages you encrypt. This key mode is not
compatible with smart cards (smart cards can be used on Windows
systems only).
Starting with PGP Desktop version 10.0, SKM keys that previously could be
used only for messaging can be used for all other PGP Desktop encryption
actions. This includes encrypting disks and files, and decrypting MAPI email
messages when offline.
115
PGP® Desktop for Mac OS X
Securing Email Messages
If you are using an SKM key, you will never need to enter a passphrase for
authentication. SKM key passphrases are randomly generated by PGP
Desktop and are stored encrypted. When PGP Desktop requires a
passphrase, PGP Desktop retrieves the encrypted passphrase from your
system without requiring interaction from you.
•
Client Key Mode (CKM): Keys are generated on and managed by the
computer on which you are running PGP Desktop; private keys are not
shared with the PGP Universal Server. All cryptographic operations
(encrypt, decrypt, sign, verify) are also handled by the computer on which
you are running PGP Desktop. On Windows systems, this key mode is
compatible with smart cards.
•
Guarded Key Mode (GKM): Very similar to CKM, except that an encrypted
copy of the private key is stored on the PGP Universal Server, which you
can access if you change computers. As the key is encrypted, the PGP
Universal administrator cannot access this private key, only you can. This
key mode is compatible with smart cards (on Windows systems only) as
long as the key is not generated directly on the smart card; that is, as long
as the key is copied to the smart card.
•
Server Client Key Mode (SCKM): Also very similar to CKM, except that a
copy of the private encryption key is stored on the PGP Universal Server;
private signing keys never leave the computer on which you are running
PGP Desktop. This key mode ensures compliance with laws and corporate
policies that require that the private signing key not leave the control of the
user, while making sure that the private encryption key is stored in case of
emergency. This key mode is compatible with smart cards (on Windows
systems only) as long as the key is not generated directly on the smart
card. SCKM requires a key with a separate signing subkey, which can be
created for a new key with PGP Desktop 9.5 or later or added to an older
PGP key using PGP Desktop 9.5 or later.
Depending on how your PGP administrator configured your copy of PGP
Desktop, you may or may not be able to choose your key mode. Also, you may
or may not be able to change your key mode.
Contact your PGP administrator if you have additional questions about your key
mode.
Determining Key Mode
Remember that only PGP Desktop users in a PGP Universal-protected
environment will have a key mode; standalone PGP Desktop users do not have
a key mode.
To determine your key mode
•
Open PGP Desktop and select the PGP Messaging service whose key
mode you want to determine. The account properties and security policies
for the selected service appear.
116
PGP® Desktop for Mac OS X
Securing Email Messages
In the Universal Server field, the key mode for the selected service is
shown in parentheses after the name of the PGP Universal Server (for
example, keys.example.com (GKM)). This indicates that the key mode for
the selected service, in this example, is Guarded Key Mode and that the
associated PGP Universal Server is keys.example.com.
Changing Key Mode
Depending on how your PGP administrator configured your copy of PGP
Desktop, you may not be able to change your key mode.
To change your key mode
1
Open PGP Desktop and select the PGP Messaging service for the key
mode you want to change. The account properties and security policies for
the selected service appear.
2
Click Key Mode. The PGP Universal Key Mode screen is displayed,
describing your current key management mode.
3
Click Reset Key and then click Yes in the confirmation message displayed.
The PGP Key Setup Assistant is displayed.
4
Read the text, then click Next. The Key Management Selection screen is
displayed.
5
Select the desired key mode. Depending on how your PGP Universal
administrator configured your copy of PGP Desktop, some key modes may
not be available.
6
Click Next. The Key Source Selection screen is displayed.
7
Choose one of the following:
•
New Key. You will be prompted to create a new PGP key, which will
be used to protect your messaging.
•
PGP Desktop Key. You will be prompted to specify an existing PGP
key to use to protect your messaging.
•
Import Key. You will be prompted to import a PGP key, which will be
used to protect your messaging.
8
Make the desired selection, then click Next.
9
If you selected New Key, do the following:
10
• Enter a passphrase for the key, then click Next.
• When the key is generated, click Next.
• Click Finish.
If you selected PGP Desktop Key, do the following:
•
Select the key from the local keyring that you want to use, then click
Next.
117
PGP® Desktop for Mac OS X
Securing Email Messages
• 11
Click Finish.
If you selected Import Key, do the following:
•
Browse to file that holds the PGP key you want to import (it must
contain a private key), then click Next.
•
Click Finish.
Viewing the PGP Log
Use the PGP Log to see what actions PGP Desktop is taking to secure your
messages.
To view the PGP Log
1
2
Do one of the following:
•
Click the PGP Desktop icon in the Menu Bar and select Show Log
from the menu. The PGP Log is displayed.
•
Open PGP Desktop and select Window > PGP Log. The PGP Log is
displayed.
Do the following:
•
Click Clear to clear all of the entries in the PGP Log. You are
prompted to confirm you want to clear all entries in the log; click Yes.
•
Click Find to search the entries in the PGP Log. Enter the search
terms and click Next.
•
Click the arrow for Logging level to select the minimum information
level of log entries you want to view: Info or Verbose. Note that
Verbose can result in large log files.
To view Verbose logs, the PGP Log view window must remain open.
When you close the window, the level of logging reverts back to the
default level, Info. Note that Verbose can result in some large log files.
•
3
Click Save to save a copy of the entries in the log. Specify a file name,
location, and format (the default is a plain text file) for the log file, then
click Save.
Click the red circle in the upper left corner of the screen to close the PGP
Log window.
118
PGP® Desktop for Mac OS X
Securing Email Messages
Using PGP Scripts with Entourage 2008
To use the PGP scripts in Entourage to encrypt email
1
Create your email message.
2
Click the Scripts icon listed in the Entourage toolbar, and select PGP.
3
Select the option to Encrypt or Encrypt & Sign, and select the key to sign
to.
4
The email text is encrypted and a block of cipher text is displayed in its
place.
5
You can now send your email securely.
To use the PGP scripts in Entourage to decrypt email
1
Open the encrypted email.
2
Click on the Scripts menu item and select PGP. 3
Select Decrypt & Verify and enter the passphrase when prompted. The email is decrypted.
119
9
Securing Instant
Messaging This section provides information on how to use PGP Desktop to secure your
instant messaging (IM) sessions. For information about the PGP Options that
affect IM sessions, see Messaging Options (see "Messaging Preferences" on
page 192).
Note: If you are using PGP Desktop in a PGP Universal Server-managed
environment, your PGP Universal Server administrator may have disabled
certain features. When a feature is disabled, the control item in the left side
is not displayed and the menu and other options for that feature are not
available. The graphics included in this guide depict the default installation
with all features enabled. If your PGP Universal Server administrator has
disabled this functionality, this section does not apply to you.
In This Chapter
About PGP Desktop’s Instant Messaging Compatibility ....................... 121 About the Keys Used for Encryption ..................................................... 123 Encrypting your IM Sessions................................................................. 123 About PGP Desktop’s Instant Messaging Compatibility
PGP Desktop automatically encrypts AOL and iChat standard instant messaging
sessions, direct connects, and file transfers if the following conditions are met:
•
Both users in the IM session have PGP Desktop 9.0 or later installed and
running on the system on which they are using IM. To confirm that you are
using PGP Desktop 9.0 or later, click the PGP Tray icon and select About
PGP from the shortcut menu (from within the PGP Desktop window, select
Help > About PGP).
•
Both users have the Encrypt instant messages setting enabled. To do
this:
•
On Windows systems, select Tools > Options, click the Messaging
tab, and select the checkbox to Encrypt AOL Instant Messages
(AIM).
121
PGP® Desktop for Mac OS X
Securing Instant Messaging
•
On Mac OS X systems, select PGP > Preferences, click the
Messaging icon, and select the checkbox to Encrypt AOL Instant
Messages (AIM).
Tip: On Windows systems, quickly verify that instant messaging
encryption is enabled by clicking the PGP Tray icon. There should be a
check mark next to Use PGP AIM Proxy in the shortcut menu.
•
Both users are using compatible IM clients. For information on the
compatible IM clients, see the following section.
•
The AIM address of the initiator of the IM session is on the Buddy List of
the recipient of the session (or the session will not be encrypted).
The secure IM feature is compatible with any IM client that supports AOL's
OSCAR protocol for instant messaging, such as AOL Instant Messenger, Trillian
Pro, iChat and Gaim.
The file transfer and direct connect sessions require recent versions of these
clients in order for PGP Desktop to encrypt them. In addition, PGP Corporation
recommends that you set up the connection for both Direct IM/Direct Message
and File Transfer to use the AOL Proxy, rather than allowing your buddy to
connect directly to your computer.
Notes:
Audio and video connections are not encrypted by PGP Desktop.
PGP Desktop’s secure IM feature uses Perfect Forward Secrecy for
enhanced security. All keys used to secure your IM sessions are generated at
the beginning of the connection and then destroyed when you disconnect;
completely new sets of keys are used for every IM session. This adds an
extra level of security to your IM sessions.
Instant Messaging Client Compatibility
PGP Desktop is compatible with the following instant messaging clients when
encrypting AIM instant messages, file transfers, and direct connections:
•
iChat 4.0, 5.0 SL
Other instant messaging clients may work for basic instant messaging, but have
not been certified for use.
122
PGP® Desktop for Mac OS X
Securing Instant Messaging
About the Keys Used for Encryption
A 1024-bit RSA key is generated each time you log onto your IM software, and
is destroyed when you log out. This key is used to exchange randomly
generated seed data with anyone with whom you communicate. The seed data
is combined and hashed to allow each participant in the communication to
generate a set of symmetric keys used for that particular communication (one
for each direction). The symmetric keys are used to encrypt all the messages
with AES256.
Some of that data is also used to generate keyed-hash message authentication
code, or HMAC, for each message so that the message integrity can be
checked.
Note: The keys used for secure IM communication are not user configurable.
Encrypting your IM Sessions
Once you have met the conditions described in About PGP Desktop’s Instant
Messaging Compatibility (on page 121), start your IM session as you normally
would. Your IM sessions with any other PGP Desktop user using a compatible
IM client are automatically and transparently protected.
There are multiple ways to verify that your IM session is being protected:
•
When you start an IM session, the PGP Notifier is displayed, informing you
that a secured IM session has begun.
•
When the IM session begins, the first message you see from the other
user in the session will have extra text below it that says: “Conversation
encrypted by PGP Desktop.”
•
If you open the PGP Log after you have started your IM session, you see
entries noting that the IM session is being proxied, that the session is
being encrypted, and so on, as in the following example:
2006-09-15 11:39:49 Proxying AIM connection from AliceIM using Apple iChat.
Initiating PGP Desktop encrypted AIM session with JMedinaX using your key with id 0x0910D29E.
Encrypted AIM session with JMedinaX established.
123
10
Viewing Email with PGP
Viewer
This section provides information on how to use PGP Desktop to decrypt,
verify, and display encrypted messages using PGP Viewer.
Note: PGP Viewer only runs on systems with PGP Desktop installed. You
cannot use PGP Viewer standalone.
In This Chapter
Overview of PGP Viewer....................................................................... 125 Opening an Encrypted Email Message or File ...................................... 126 Copying Email Messages to Your Inbox................................................ 127 Exporting Email Messages .................................................................... 128 PGP Viewer Preferences ....................................................................... 128 Security Features in PGP Viewer........................................................... 129 Overview of PGP Viewer
In normal usage, PGP Desktop sits between your email client (Mozilla
Thunderbird, for example) and your email server so that PGP Desktop can
encrypt and sign outgoing messages and decrypt and verify incoming
messages. When PGP Desktop is doing this, it is called “in the mail stream.”
Use PGP Viewer to decrypt, verify, and display messages outside the mail
stream.
There are multiple ways you could have ended up with encrypted messages
outside the mail stream:
•
Encrypted messages saved securely. Many organizations store
messages encrypted for security purposes. Storing them puts them
outside the mail stream, but PGP Viewer can decrypt, verify, and display
them while maintaining the original encrypted message.
•
Encrypted text in a webmail message. Encrypted messages sent to a
webmail account cannot be decrypted by PGP Desktop. However, PGP
Viewer can decrypt those messages. Open the message.pgp file
attachment using PGP Viewer or copy/paste the encrypted text into PGP
Viewer.
125
PGP® Desktop for Mac OS X
•
Viewing Email with PGP Viewer
Encrypted text not decrypted by PGP Desktop. If a message was
automatically downloaded by your email client when PGP Desktop was not
running or when your passphrase was not cached, you could end up with
encrypted message text that is now outside the mail stream.
PGP Viewer decrypts, verifies, and displays multiple types of messaging
content:
•
Modern PGP-encrypted content (PGP/MIME and PGP Partitioned)
•
Legacy PGP-encrypted content (PGP/MIME and PGP Partitioned)
RFC-2822 compliant encrypted content PGP Viewer uses PGP Desktop keyrings
for operations that require keys. PGP Viewer honors applicable PGP Desktop
preferences; passphrase caching options, for example.
In a PGP Universal Server-managed environment, PGP Viewer searches for
verification keys per the applicable policy.
PGP Viewer displays signature information for messages it decrypts in the
message window, not in the message itself. This provides access to full
signature information and prevents spoofing of inline signature annotations.
Supported Email Clients
Use PGP Viewer to copy the text of a decrypted/verified message to the
following email clients:
•
Windows Mail (Windows)
•
Microsoft Outlook (Windows)
•
Thunderbird (Windows and Mac OS X)
•
Outlook Express (Windows)
•
Lotus Notes (Windows)
•
Mail.app (Mac OS X)
Due to the design of Lotus Notes architecture, an encrypted message cannot
be dragged from Lotus Notes email client and dropped into PGP Viewer to be
decrypted.
Opening an Encrypted Email Message or File
Use PGP Viewer to open (decrypt, verify, and display) encrypted message files
of the following types:
•
.pgp: Created by a PGP application.
•
.eml: Created by Outlook Express or Thunderbird.
•
.emlx: Created by Apple's Mail.app program on Mac OS X systems.
126
PGP® Desktop for Mac OS X
•
Viewing Email with PGP Viewer
.msg: Created by Microsoft Outlook.
When PGP Viewer opens an encrypted message, it does not overwrite the
encrypted text. The original message remains intact.
To decrypt, verify, and display an encrypted message from a file
1
Open PGP Desktop and select the PGP Viewer tab.
2
Click Open File in PGP Viewer or select Viewer > Open File in PGP
Viewer.
3
In the Open Message File dialog box, navigate to the file you want to
open, select it, then click Open. PGP Viewer decrypts, verifies, and
displays the message in a separate window.
Note: You can drag and drop the file you want to decrypt onto the portion
of the PGP Viewer screen that displays: Drag Email or Files Here. PGP
Viewer opens the file, decrypts and verifies it, and displays the message.
4
To open another message, click Open Message in the toolbar, navigate to
the desired file, select it, then click Open. PGP Viewer decrypts, verifies,
and displays the message.
5
Click Smaller to make text smaller or Bigger to make text larger.
6
Click Rich Text to display the message or file in RTF (rich text format) or
Plain Text for plaintext.
7
Click Print to print the message or file.
Copying Email Messages to Your Inbox
Use PGP Viewer to copy plaintext versions of messages that have been
decrypted to the inbox of your email client.
To copy a message to the inbox of your email client
1
With the desired message in the PGP Viewer window, click Copy to Inbox
.
The Copy to Inbox confirmation dialog box is displayed. If you do not want
to view this confirmation in the future, select the checkbox to Don't
display this again.
The Copy to Inbox confirmation dialog box displays the name of the email
client to which the message will be copied. To change this setting, see
PGP Viewer Preferences.
2
Click OK to continue.
127
PGP® Desktop for Mac OS X
Viewing Email with PGP Viewer
If you are copying a message to the Mozilla Thunderbird email client for the
first time, a dialog box is displayed advising that you must install an add-on.
3
Click Yes to install the add-on and follow the on-screen instructions or click
No. You must be using Thunderbird 2.0 or greater to install the add-on.
PGP Viewer opens your email client and copies a plaintext version of the
message to the inbox.
Exporting Email Messages
Use PGP Viewer to export a decrypted message to a file.
To export a message from PGP Viewer to a file
1
With the message displayed in the PGP Viewer window, click Export.
2
In the Export Message dialog box, specify the desired filename, location,
and format for the file, then click Export.
PGP Viewer saves the file to the specified location.
PGP Viewer Preferences
PGP Viewer includes preferences that provide control of certain functionality.
To access PGP Viewer preferences
1
Open PGP Viewer or use PGP Viewer to decrypt, verify, and display a
message.
2
Pull down the PGP Viewer menu and select Preferences.
The Preferences dialog box appears.
3
Select the General tab and specify the following preferences:
•
Ask for confirmation when using Copy to Inbox: Controls whether
or not a confirmation prompt is displayed when you copy text from
PGP Viewer to the inbox of your email client. The default is enabled.
•
Automatically load remote images in HTML messages: Controls
whether external resources like images, CSS style sheets, or iframe
content, for example, are automatically loaded by PGP Viewer. The
default is disabled, as this may be a security risk.
•
Email Client: Lets you specify the email client to which PGP Viewer
will copy content. The default is the system default email client (PGP
Viewer determines your default system email client and uses that as
its default). You can select Mail.app or Thunderbird.
128
PGP® Desktop for Mac OS X
4
Viewing Email with PGP Viewer
Select the Fonts and Colors tab specify the following preferences:
•
Font: Controls the font PGP Viewer uses to display text. Click Select,
then specify the desired Collection, Family, Typeface, and Size.
•
Text Color: Controls the color of text that PGP Viewer displays. Click
the color block and select the desired color.
•
Background Color: Controls the background color of text that PGP
Viewer displays. Click the color block and select the desired color.
Security Features in PGP Viewer
PGP Viewer proactively protects your security:
•
The Web browser embedded in PGP Viewer, which displays messaging
content, has JavaScript, Java Applets, and plugins disabled. This prevents
an attacker from delivering a malicious payload that PGP Viewer might
otherwise load.
•
External resources — images, CSS style sheets, iframe content (an inline
frame that contains another document), and so on — are loaded
automatically based on the Automatically load remote images
preference. For security purposes, this preference is disabled by default.
When this preference is disabled, PGP Viewer does not generate any
network traffic to external sites.
129
11
Protecting Disks with PGP
Whole Disk Encryption
PGP Whole Disk Encryption (PGP WDE) locks down the entire contents of a
laptop, desktop, external drive, or USB flash drive, including boot sectors,
system files, and swap files. Encryption runs as a background process that is
transparent to you, automatically protecting valuable data without requiring you
to take additional steps.
Note: If you are using PGP Desktop in a PGP Universal Server-managed
environment, your PGP Universal Server administrator may have disabled
certain features. When a feature is disabled, the control item in the left side
is not displayed and the menu and other options for that feature are not
available. The graphics included in this guide depict the default installation
with all features enabled. If your PGP Universal Server administrator has
disabled this functionality, this section does not apply to you.
If you are using PGP Desktop in a PGP Universal Server-managed
environment, your PGP administrator may have specified, by policy, that all
boot drives must be encrypted. If this is the case, PGP Desktop periodically
verifies that drives are encrypted and will enforce policy by automatically
encrypting unencrypted boot drives.
If you are using PGP Desktop in a PGP Universal Server-managed
environment, your PGP administrator may have specified, by policy, that all
system disks must be encrypted. If this is the case, PGP Desktop periodically
verifies that disks are encrypted and will enforce policy by automatically
encrypting unencrypted system disks.
131
PGP® Desktop for Mac OS X
Protecting Disks with PGP Whole Disk Encryption
In This Chapter
About PGP Whole Disk Encryption........................................................ 132 Licensing PGP Whole Disk Encryption .................................................. 134 Prepare Your Disk for Encryption .......................................................... 135 Determine the Authentication Method for the Disk.............................. 138 Encrypting a Disk ................................................................................... 139 Using a PGP-WDE Encrypted Disk ........................................................ 143 Maintaining the Security of Your Disk ................................................... 145 Using PGP WDE in a PGP Universal Server-Managed Environment .... 149 Recovering Data From an Encrypted Drive ........................................... 151 Decrypting a PGP WDE-Encrypted Disk................................................ 152 Moving Removable Disks to Other Systems ........................................ 153 Accessing Data on Encrypted Removable Disks................................... 153 Special Security Precautions Taken by PGP Desktop ........................... 154 Technical Details About Encrypting Boot Disks .................................... 156 About PGP Whole Disk Encryption
Use the PGP WDE feature to fully encrypt the boot disk (Intel-based
Macintoshes only) and external disks on Mac OS X systems. You can also use it
to fully encrypt Windows-formatted external disks.
Important: PGP Desktop 9.9 and later use a different partitioning method
than did versions of PGP Desktop prior to Version 9.9. If you used the PGP
WDE feature of versions of PGP Desktop prior to Version 9.9, you must
decrypt those disks before installing Version 10.1 or you will no longer be
able to access the data on them.
When you encrypt an entire disk using the PGP WDE feature, every sector is
encrypted using a symmetric key. This includes all files including operating
system files, application files, data files, swap files, free space, and temp files.
On subsequent reboots, PGP WDE prompts you for the correct passphrase.
Then the encrypted data is decrypted as you access it. Before any data is
written to the disk, PGP WDE encrypts it. As long as you are authenticated to
your PGP WDE-encrypted disk (after you have entered the correct passphrase
at the PGP BootGuard screen), the files are available. When you shut down your
system, the disk is protected against use by others.
132
PGP® Desktop for Mac OS X
Protecting Disks with PGP Whole Disk Encryption
If your system supports the Intel® Advanced Encryption Standard (AES)
Instructions (AES-NI), your system is encrypted and decrypted using the
hardware associated with this encryption algorithm. AES-NI provides enhanced
performance during encryption and decryption processes.
Before encrypting your disk with PGP WDE, it is important to understand the
process of creating and using a PGP WDE-encrypted disk:
1
Make sure that your PGP Desktop license supports its use, as described in
Licensing PGP Whole Disk Encryption (on page 134).
2
Perform the tasks to Prepare Your Disk for Encryption (on page 135).
3
Choose how you want to authenticate yourself to encrypt the disk in
Determine the Authentication Method for the Disk (on page 138).
4
Start the encryption process in Encrypting a Disk (on page 139).
5
Learn how to use an encrypted disk in Using a PGP WDE-Encrypted Disk
(see "Using a PGP-WDE Encrypted Disk" on page 143).
6
Learn how to maintain your encrypted disk in Maintaining the Security of
Your Disk (on page 145).
7
Learn how to decrypt the disk, if needed, in Decrypting a PGP
WDE-Encrypted Disk (on page 152).
8
Understand the features that help avoid security problems in Special
Security Precautions Taken by PGP Desktop (on page 154).
If you are a PGP Universal Server Administrator, or are using PGP WDE in a
PGP Universal Server-managed environment, see Using PGP WDE in a PGP
Universal Server-Managed Environment (on page 149) for additional information.
Warning: Once you unlock a disk, its files are available to you—as well as
anyone else who can physically use your system. Your files are unlocked until
you lock them again by shutting down your computer. Use a PGP Virtual Disk
volume for files that need to be secured even while your computer is in use.
For more information, see Using PGP Virtual Disks (on page 157).
Encrypting Boot Disks
Starting with PGP Desktop for Mac OS X version 10.1, you can fully encrypt the
boot disk on an Intel-based Macintosh. You can, of course, continue to encrypt
removable disks, and USB flash disks as you could with versions of PGP
Desktop prior to Version 10.1.
Important: Apple's Boot Camp product works only when PGP Desktop and
Apple Boot Camp are installed in a specific order. For more information, see
.Using PGP Desktop with Apple Boot Camp (on page 18)
The PGP WDE feature supports both 32- and 64-bit Intel-based Mac OS X
systems.
133
PGP® Desktop for Mac OS X
Protecting Disks with PGP Whole Disk Encryption
Note: The Mac OS X Safe Boot feature does not work on a boot disk that has
been whole disk encrypted; Safe Boot disables kernel extensions required by
PGP WDE. If you hold down the Shift key after authenticating at the PGP
BootGuard screen, the system will not boot; however, it does restart after a
few minutes.
How does PGP WDE Differ from PGP Virtual Disk?
The PGP Virtual Disk feature differs from PGP WDE in that PGP Virtual Disks
perform like additional volumes on your system that can be locked, even while
you are using your computer. These volumes are like a vault where you can
store files needing protection. There is no actual physical disk, only the virtual
one that the PGP Virtual Disk feature creates and manages.
PGP WDE protects your entire physical hard disk.
Both products work independently of each other, so you can use them at the
same time. For more information, see Using PGP Virtual Disks (on page 157).
Licensing PGP Whole Disk Encryption
To use the PGP Whole Disk Encryption feature, your copy of PGP Desktop must
have a license that supports it.
To verify your license supports PGP Whole Disk Encryption
1
Open PGP Desktop.
2
From the PGP menu, select License. The License Information dialog box is
displayed.
3
Click Details. The details of your license are displayed. In the Enabled
Features section, verify that PGP Whole Disk Encryption is listed.
If your license does not support PGP WDE, you can find more information about
licensing PGP Desktop using one of the following methods:
•
If you are using PGP Desktop in a PGP Universal Server-managed
environment, contact your PGP administrator for more information about
support for the PGP WDE feature in your license. For more information,
see Using PGP Desktop with PGP Universal Server (on page 207).
•
If you are using PGP Desktop outside of a PGP Universal Server-managed
environment, go to the PGP Corporation website (http://www.pgp.com) for
more information about adding the PGP WDE feature to your license.
134
PGP® Desktop for Mac OS X
Protecting Disks with PGP Whole Disk Encryption
License Expiration
PGP WDE used under a subscription license basis provides a 90-day
post-license expiration decryption feature for boot disks only. Ninety days after
the subscription license expires, the PGP WDE feature decrypts your data (after
notifying you) so you can retrieve your files.
Prepare Your Disk for Encryption
Before you encrypt your disk, there are a few tasks you must perform to ensure
successful initial encryption of the disk.
•
Determine whether your target disk is supported. See Supported Disk
Types (on page 136).
•
Make sure you use supported characters in your passphrase. See
Supported Characters (on page 140).
•
Ensure the health of the disk before you encrypt it. If PGP WDE
encounters disk errors during encryption, it will pause encryption so you
can repair the disk errors. However, it is more efficient to repair errors
before you initiate encryption. See Ensure Disk Health Before Encryption
(on page 137).
•
Back up the disk before you encrypt it. Before you encrypt your disk, be
sure to back it up so that you will not lose any data if your laptop or
computer is lost, stolen, or you are unable to decrypt the disk. Also be sure
to make regular backups of your disk.
•
Consider the time it will take to encrypt the disk and prepare
accordingly. See Calculate the Encryption Duration (on page 138).
•
Run a pilot test to ensure software compatibility. As a good security
practice, PGP Corporation recommends testing PGP WDE on a small group
of computers to ensure that PGP WDE is not in conflict with any software
on the computer before rolling it out to a large number of computers. This
is particularly useful in environments that use a standardized Corporate
Operating Environment (COE) image. Certain other disk protection
software is incompatible with PGP WDE and can cause serious disk
problems, up to and including loss of data. See Run a Pilot Test to Ensure
Software Compatibility (on page 138) for known interoperability issues, and
review the PGP Desktop Release Notes for the latest updates to this list.
•
Ensure that Sleep mode has been disabled. PGP Desktop is not
compatible with hibernation mode on Mac OS X systems.
135
PGP® Desktop for Mac OS X
Protecting Disks with PGP Whole Disk Encryption
Supported Disk Types
The PGP WDE feature protects the contents of the following types of disks:
• Desktop or laptop disks, including solid-state drives.
Note: Do not use PGP WDE to encrypt server hardware. PGP WDE is not
supported on Mac OS X server hardware.
• External disks, excluding music devices and digital cameras.
• USB flash disks, sometimes called thumb drives.
There is no minimum or maximum size for a PGP WDE-encrypted disk. If the
disk is supported by the operating system (or your hardware BIOS for the boot
disk or partition), it should work with PGP Desktop.
If you want to partition a drive that has been encrypted with PGP WDE, you
must first decrypt the drive. After you have decrypted the drive, you may
partition it.
PGP WDE supports all Mac OS X power management modes.
Unsupported Disk Types
The following disk types are not supported:
• Disks formatted using the APM partition scheme.
• Any type of server hardware, including RAID disk drives.
• Diskettes and CD-RW/DVD-RWs.
Supported Keyboards
The PGP Whole Disk Encryption log-in screen supports the following keyboard
layouts:
• English (US-International)
• Japanese (Japan)
• German (Germany)
• French (France)
• Spanish (Latin America)
• Spanish (Spain; ISO)
136
PGP® Desktop for Mac OS X
Protecting Disks with PGP Whole Disk Encryption
Different keyboard layouts can have different mappings between characters,
potentially causing problems when you enter your passphrase to authenticate.
Be sure to specify the supported keyboard layout (in System Preferences >
Personal > International), and then make sure to use that same layout each time
you authenticate.
Note: Not all keyboards are named the same in different languages. If
selecting "English (US-International)" does not work at PGP BootGuard, select
"USA."
Ensure Disk Health Before Encryption
PGP Corporation deliberately takes a conservative stance when encrypting
drives, to prevent loss of data. It is not uncommon to encounter Cyclic
Redundancy Check (CRC) errors while encrypting a hard disk. If PGP WDE
encounters a hard drive with bad sectors, PGP WDE will, by default, pause the
encryption process. This pause allows you to remedy the problem before
continuing with the encryption process, thus avoiding potential disk corruption
and lost data.
To avoid disruption during encryption, PGP Corporation recommends that you
start with a healthy disk by correcting any disk errors prior to encrypting.
Note: If you are using PGP Desktop in a PGP Universal Server-managed
environment, the bad sectors encountered during encryption are logged to
the PGP Universal Server and the encryption process continues.
Best Practices Recommendation
As a best practice, before you attempt to use PGP WDE, use a third-party scan
disk utility that has the ability to perform a low-level integrity check and repair
any inconsistencies with the drive that could lead to CRC errors. These
software applications can correct errors that would otherwise disrupt
encryption.
If you are using Apple Boot Camp, PGP Corporation recommends that you
perform all encryption and decryption operations from the Mac OS X partition.
Be sure that you have installed PGP Desktop on both the Mac OS X and
Windows partitions first, before booting into the Mac OS X partition to encrypt
or decrypt.
Caution: As a best practice, highly fragmented disks should be defragmented before you attempt to encrypt them.
137
PGP® Desktop for Mac OS X
Protecting Disks with PGP Whole Disk Encryption
Calculate the Encryption Duration
Encryption is a time-consuming and CPU-intensive process. The larger the disk
being encrypted, the longer the encryption process takes. You should consider
this as you schedule initial encryption of the disk.
Factors that may affect encryption speed include:
• the size of the disk
• the processor speed and number of processors
• the number of system processes running on the computer
• the number of other applications running on the system
• the amount of processor time those other applications require
With an average system, an 80 GB boot disk takes approximately three hours to
encrypt using PGP Whole Disk Encryption (when no other applications are
running). A very fast system, on the other hand, can easily encrypt such a disk
in less than an hour.
You can still use your system during encryption. Your system is somewhat
slower than usual during the encryption process, although it is fully usable.
PGP Desktop automatically slows the encryption process if you are using the
system. The encryption process is faster if you avoid using your computer
during the initial encryption. The system returns to normal operation when the
encryption process is complete.
If you decide to run other applications during the encryption process, those
applications will probably run slightly slower than normal until the encryption
process is over.
Run a Pilot Test to Ensure Software Compatibility
As a good security practice, PGP Corporation recommends testing PGP WDE
on a small group of computers to ensure that PGP WDE is not in conflict with
any software on the computer before rolling it out to a large number of
computers.
Determine the Authentication Method for the Disk
When you encrypt a disk using PGP WDE, you choose a method that
determines how you will authenticate yourself to decrypt the disk.
You have the following options:
138
PGP® Desktop for Mac OS X
Protecting Disks with PGP Whole Disk Encryption
•
Passphrase. With passphrase authentication, you specify a passphrase
when encrypting a disk. When attempting to access the encrypted disk,
you must enter the passphrase.
•
Public key. With public-key authentication, you specify a public key when
encrypting a disk. Only the holder of the corresponding private key can
access the contents of the disk. To do that, they must provide the
passphrase of their private key. Public key authentication is available only
for removable disks you use with your system. Fixed disks, including boot
disks or disks in USB enclosures, must be encrypted using a passphrase
user.
During initial encryption of a boot disk, you can only select passphrase
authentication as the authentication method. After initial encryption, you can
add additional passphrase users to the disk.
During initial encryption of a non-boot disk (such as an external disk), you can
select between passphrase or public-key authentication.
Encrypting a Disk
Once you have prepared the disk, you can encrypt it. Note the following before
you begin:
•
Your system is somewhat slower than usual during the encryption process,
although it is fully usable. It returns to normal operation when the
encryption process is complete.
PGP Desktop automatically slows the encryption process if you are using
the system. The encryption process is faster if you avoid using your
computer during the initial encryption.
•
You can minimize or close PGP Desktop during encryption. This does not
affect the process, but it does improve the speed of the encryption
process.
•
To stop the encryption process for a short time, click Stop, then click
Pause on the dialog box. Click Resume to restart. You may need to
authenticate after you click Resume.
•
To shut down the system before the encryption process is over, perform a
normal shutdown. You do not need to pause the process. When you
restart, the encryption process automatically resumes where it left off.
You can only encrypt, decrypt, or re-encrypt one disk at a time. Once you begin
an operation on a disk, you cannot start encrypting another one until the
process is complete on the first. You cannot circumvent this by pausing the first
operation.
139
PGP® Desktop for Mac OS X
Protecting Disks with PGP Whole Disk Encryption
Supported Characters
The PGP Whole Disk Encryption feature supports alphanumeric characters,
punctuation characters, and standard meta-characters when creating
passphrases. Tab and control characters are not supported. As you choose a
passphrase, please note the following.
The following characters are supported: abcdefghijklmnopqrstuvwxyz
ABCDEFGHIJKLMNOPQRSTUVWXYZ
0123456789
`~!@#$%^&*()_+={}\|:;[]'"<>,.?/­
Most extended ASCII characters (such as ç é è ê ë î ï ô û ù ü ÿ) or
symbols (such as ¢ ® œ), are supported.
Encrypting the Disk
Before you encrypt your disk, be sure to back it up so that you will not lose any
data if your laptop or computer is lost, stolen, or you are unable to decrypt the
disk.
Caution: While your disk is encrypting, do not accept any operating system
updates if they are offered. If the update occurs automatically, do not restart
your computer until the encryption process has completed.
To protect a disk using the PGP Whole Disk Encryption feature
1
Open PGP Desktop and click on the PGP Disk item. The PGP Disk screen is
displayed.
140
PGP® Desktop for Mac OS X
Protecting Disks with PGP Whole Disk Encryption
2
Click Encrypt Whole Disk. The Encrypt Whole Disk screen is displayed,
showing a listing of disks on your system that can be protected.
3
From the Select a disk list, click on the disk you want to protect.
4
In the Secure with section, specify how you want to access your
protected disk: Public Key User or Passphrase User.
Note: If you are encrypting a boot disk, you can only use passphrase
authentication, so PGP Desktop selects Passphrase User for you and
jumps directly to the Add PGP Whole Disk User screen.
•
If you want to protect your disk with a public key, select Public Key,
then click Continue. The Add PGP Whole Disk User screen is
displayed. This option is not available if you have already encrypted
your disk.
Select a key from the list, then click Continue. The Enter PGP Passphrase dialog box is displayed. Type the passphrase for the key you selected, then click OK. The PGP
Whole Disk Encryption Summary screen displays, showing you a
summary of how your disk is going to be encrypted, what key is used,
and so on.
•
If you want to protect your disk with a passphrase, select
Passphrase, then click Continue. The Add PGP Whole Disk User
screen is displayed.
Type a Name (or accept the default name), then type the desired
passphrase in the Enter your passphrase field, and then type it again in
the Confirm your passphrase field. To see your passphrase as you
type, select Show Keystrokes.
141
PGP® Desktop for Mac OS X
Protecting Disks with PGP Whole Disk Encryption
The Passphrase Quality bar provides a basic guideline for the strength
of the passphrase you are creating by comparing the amount of entropy
in the passphrase you type against a true 128-bit random string (the
same amount of entropy in an AES128 key). For more information, see
The Passphrase Quality Bar (on page 202).
5
Click Continue. The PGP Whole Disk Encryption Summary screen is
displayed, showing you a summary of how your disk is going to be
encrypted, what key is used, and so on.
6
Review the information displayed. If you want to enable Power Failure
Safety, select the check box.
While you can pause the initial encryption process at any time by properly
shutting down or restarting your computer, it is exceptionally important to
avoid unexpected shutdowns (power failures, power cord gets pulled out,
and so on). If this is a possibility for you—or if you do not have an
uninterruptible power supply for your computer—consider choosing the
Power Failure Safety option. When Power Failure Safety is selected,
encrypting is journaled; if the power fails, the encryption process can safely
and accurately resume where it was interrupted. However, this option can
cause initial encryption to take several times longer to complete.
This is also useful when encrypting USB devices. Interrupting encryption by
removing a USB device during encryption can corrupt the device and
require that it be reformatted. Encrypting with Power Failure Safety mode
permits you to remove the USB device during encryption and resume
encryption once it is reinserted.
7
Click Encrypt. The encryption process begins and the Encryption Progress
screen is displayed.
8
Click Close. The PGP Desktop screen is displayed; the encryption process
continues in the background. A progress bar shows how the encryption
process is progressing.
Note: The encryption process continues even if you close the Encryption
Progress screen. However, you can not see the progress bar until you
close this screen.
9
During the encryption process, you can do the following:
•
To temporarily stop the encryption process, click Stop. The Encryption is not complete dialog box is displayed. •
Pause the encryption process, Decrypt the portion of the disk that is
already encrypted, or Cancel to close the dialog box and continue with
the encryption process.
Note: If the encryption process stops and PGP Desktop indicates a disk
read/write error, it means that PGP Desktop has encountered bad sectors
on your disk during the encryption process. Immediately reverse the
encryption process by decrypting the portion of the disk that has been
encrypted. Then use your disk verification tools to find and resolve the
problem.
142
PGP® Desktop for Mac OS X
Protecting Disks with PGP Whole Disk Encryption
When the encryption process completes, the disk properties for the
encrypted disk is displayed and include the description, type of disk, size,
encrypted status, and the user access information.
Encountering Disk Errors During Encryption
Note: If you are using PGP Desktop in a PGP Universal Server-managed
environment, the bad sectors encountered during encryption are logged to
the PGP Universal Server and the encryption process continues.
Many hard disks have bad sectors. If PGP WDE encounters bad disk sectors
during encryption, encryption pauses. You are warned that PGP WDE has
encountered disk errors. (Note that these errors are unrelated to encryption;
they are an indication that your hard disk needs maintenance.)
You can do one of the following:
•
Force encryption to continue by clicking Yes. Disk errors are frequently
encountered and often harmless. Clicking Yes will continue the encryption
process and PGP WDE will ignore further errors.
•
Stop encryption by clicking No, completely decrypt the disk, and then
repair the disk errors using a tool before making another attempt to encrypt
the disk. If you know that your disk is seriously fragmented or has many
bad sectors, you should immediately perform the maintenance that your
hard disk needs before encrypting the disk.
Using a PGP-WDE Encrypted Disk
Your computer boots up in a different way once you use PGP Whole Disk
Encryption to protect the boot disk—or a secondary fixed disk—on your system.
On power-up, the first thing you see is the PGP BootGuard log-in screen asking
for your passphrase. When you successfully enter a valid passphrase, PGP
WDE then decrypts the disk.
When you use a PGP WDE-encrypted disk, it is decrypted and opened
automatically as needed. With most modern computers, after the disk is
completely encrypted, there is no noticeable slowdown of your activities.
Once you unlock a disk, its files are available to you—as well as anyone else
who can physically use your system. Your files are unlocked until you lock them
again by shutting down your computer.
Warning: Because your files remain unlocked until you lock them again, you
may want to use a PGP Virtual Disk volume for files that need to be secured
even while your computer is in use. See Using PGP Virtual Disks (on page
157).
143
PGP® Desktop for Mac OS X
Protecting Disks with PGP Whole Disk Encryption
When you shut down a system with an encrypted boot disk, or if you remove
an encrypted removable disk from the system, all files on the disk remain
encrypted and fully protected—data is never written to the disk in an
unencrypted form. Proper authentication (passphrase or private key) is required
to make the files accessible again.
Authenticating at the PGP BootGuard Screen
The PGP BootGuard log-in screen prompts you for the proper passphrase for a
protected disk for one of two reasons:
•
If your boot disk is protected using PGP Whole Disk Encryption, you must
authenticate correctly for your system to start up. This is required because
the operating system files that control system startup are encrypted, and
must be decrypted before they can be used to start up the system.
•
If a secondary fixed disk is protected using PGP Whole Disk Encryption,
you can authenticate at startup so that you do not have to authenticate
later when you need to use files on the secondary disk. Because the files
on the secondary (non-boot) disk are not required for startup, you are not
required to authenticate at startup. You can use the Bypass feature to skip
authentication at startup. You are then asked to authenticate later, when
you try to use files on the secondary disk.
Note: The PGP BootGuard log-in screen accepts the authentication
information from any user configured for an encrypted disk. For example, if
you have two users configured for a boot disk nd two different users
configured for a secondary fixed disk on the same system, any of the four
configured users can use their passphrase to authenticate on the PGP
BootGuard log-in screen at startup, even the two users configured on the
secondary disk.
On the PGP BootGuard log-in screen you can authenticate an encrypted boot or
secondary disk on the system.
To authenticate using the PGP BootGuard log-in screen
1
Start or restart the system that has a disk protected by PGP Whole Disk Encryption. On startup, the PGP BootGuard log-in screen is displayed. 144
PGP® Desktop for Mac OS X
2
Protecting Disks with PGP Whole Disk Encryption
Type a valid passphrase and press Enter. Note: Some characters cannot be entered at the PGP BootGuard screen.
See Supported Characters (on page 140).
To see the characters you type, press Tab before you begin typing.
If you make a typing error, or think you might have made a typing error,
press Esc to clear all characters and start again.
3
If you typed a valid passphrase, the PGP BootGuard log-in screen goes
away and the system boots normally.
If you typed an invalid passphrase, an error message is displayed. Try
typing the passphrase again.
Maintaining the Security of Your Disk
The following sections describe how to work with your disk once you have
encrypted it with PGP WDE.
Viewing Key Information on an Encrypted Disk
To view key information of a public key user on an encrypted disk
1
Select the encrypted disk with the public key user whose key information
you want to view.
2
In the User Access list, either Ctrl+click the user’s name or right-click it if
you are have a two-button mouse.
3
In the shortcut menu, select Show Key Info. The Key Info screen for the
specified key is displayed.
Modifying the System Partition
Do not make any changes to the system partition on a boot disk that has been
encrypted by PGP WDE; it will fail to boot properly on the next startup. If you
must make changes to the partitioning of an encrypted disk, decrypt the disk
first and then make the partition changes.
Adding Other Users to an Encrypted Disk
The user who creates an encrypted disk can make it available to others. These
additional users can access the encrypted disk using their own unique
passphrase or private key. You can have up to 120 users per encrypted disk
145
PGP® Desktop for Mac OS X
Protecting Disks with PGP Whole Disk Encryption
Caution: Having multiple users who can access a disk protected by PGP
Whole Disk Encryption serves as a backup in case one person forgets their
passphrase. Users configured for an encrypted disk can authenticate to the
PGP Whole Disk Encryption log-in screen to unlock any protected disk on that
system.
To add additional users to a disk protected by PGP Whole Disk
Encryption
1
Select the encrypted disk to which you want to add another user.
2
Click the plus sign icon (+) below the User Access list.
3
Select Add Public Key User or Add Passphrase User, from the list
displayed.
•
If you select Add Public Key User, you are prompted to select the
public key of the user(s) you want to add. Drag the users you want to
add from the Key Source column into the Keys to Add column, then
click OK.
•
If you select Add Passphrase User, you are prompted for a user
name and a passphrase for the user you want to add. In the
Username field, enter a user name for the user you are adding.
In the Enter a passphrase for this user field, enter a passphrase. In
the Confirm user’s passphrase field, enter the same passphrase again.
To see your passphrase as you type, select Show Keystrokes.
Click OK.
You are prompted for the passphrase of the encrypted disk.
4
Enter the passphrase of the encrypted disk, then click OK. The specified public key user(s) or passphrase user is added. Note: Public-key encryption is the most secure protection method when
adding other users to disks encrypted with PGP Whole Disk Encryption
because: (1) There is no need to reveal passphrases to new users, so the risk
of passphrases being intercepted or overheard is minimal. (2) Other users do
not need to memorize another passphrase. (3) It is easier to manage lists of
users if each uses their own private key to access the disk.
Deleting Users From an Encrypted Disk
At some point you may want to remove the ability of a user to access an
encrypted disk.
To remove a user from an encrypted disk
1
Select the encrypted disk from which you want to remove a user.
146
PGP® Desktop for Mac OS X
Protecting Disks with PGP Whole Disk Encryption
2
From the User Access list, select the name of the user you want to
remove.
3
Click the minus sign icon (–) below the User Access list. You are prompted
for the passphrase of the encrypted disk.
4
Enter the passphrase of the encrypted disk, then click OK. The alternate
user is removed.
Note: You cannot remove all users from an encrypted disk; when only one
user is listed in the User Access list, you cannot remove that user.
Changing User Passphrases
To change the passphrase of a passphrase user on an encrypted disk
1
Select the encrypted disk with the user whose passphrase you want to
change.
2
In the User Access list, either Ctrl+click the user’s name or right-click it if
you have a two-button mouse.
3
From the shortcut menu, select Change User Passphrase. You are
prompted for the passphrase of the encrypted disk.
4
Enter the passphrase of the encrypted disk, then click OK. The Confirm
PGP Passphrase screen is displayed.
5
Type a new passphrase in the Enter your new passphrase box, move to
the Confirmation field and type the new passphrase again, then click OK.
6
Click OK on the Passphrase Changed box. The passphrase is changed.
Re-Encrypting an Encrypted Disk
Consider re-encrypting a protected disk that you suspect of having a passphrase
that has been compromised.
To re-encrypt a disk, the PGP Whole Disk Encryption feature uses the same
encryption algorithm (AES 256)—but a different underlying encryption key—to
encrypt the disk again. The result is as if you decrypted the disk and encrypted
it again, but much faster.
To re-encrypt an encrypted disk
1
Select the encrypted disk you would like to re-encrypt.
2
From the Disk menu, select Re-Encrypt Disk. You are prompted for the
passphrase of the encrypted disk.
147
PGP® Desktop for Mac OS X
3
Protecting Disks with PGP Whole Disk Encryption
Enter the passphrase of the encrypted disk, then click OK. The
re-encryption process begins.
Backing Up and Restoring
While most modern backup programs have no problem backing up the data on a
PGP WDE-encrypted disk, some other backup programs do have problems with
it. These other backup programs fail when they encounter the file PGPWDE01,
a file used by PGP WDE. The solution is to have these programs exclude
PGPWDE01 from the backup (most backup programs let you exclude individual
files). Once you get your backups working again with these programs, it is a
good idea to test the backup to make sure it works.
Using Automatic Backup Software on a PGP WDE-Encrypted Disk
You can automatically back up any disk this is protected with PGP WDE. Files
the software backs up will be decrypted before being backed up.
For example, backups made using Time Machine, the automatic backup
software built into Mac OS X 10.5 (Leopard), are made normally, and the files in
the backup are not encrypted.
Note: Data recovery software (such as the Mac OS X version of Boomerang
Data Recovery) attempts to recover data from a hard drive that is not
currently accessible. If data recovery software is used on a disk that is
protected with PGP WDE, it will find encrypted data that is not in a usable
form.
Uninstalling PGP Desktop from Encrypted Disks
If you have any disks on your system that are protected by PGP Whole Disk
Encryption, these disks become inaccessible once PGP Desktop is uninstalled.
For that reason, a safety feature prevents you from uninstalling PGP Desktop if
your system has any disks protected by PGP Whole Disk Encryption. In this
instance you see an error message explaining that the uninstall process is being
terminated to protect the encrypted disk.
If you want to uninstall PGP Desktop, first decrypt any disks on your system
that are protected using PGP Whole Disk Encryption.
148
PGP® Desktop for Mac OS X
Protecting Disks with PGP Whole Disk Encryption
Using PGP WDE in a PGP Universal Server-Managed
Environment
The PGP Whole Disk Encryption feature can be administered for PGP Desktop
users in a PGP Universal Server-managed environment. Administrators can
deploy PGP Desktop installers to users throughout their enterprise.
PGP Whole Disk Encryption Administration
The PGP administrator can control:
•
Whether or not the PGP Whole Disk Encryption feature is available to
users. If you are in a PGP Universal-managed environment and the PGP
Whole Disk Encryption feature is not available, check with your PGP
administrator to see if the feature has been disabled by policy.
The PGP Whole Disk Encryption feature also requires an appropriate
license from PGP Corporation. If the feature is disabled for you, even
though it is enabled by policy, check with your PGP administrator to make
sure you have an appropriate license.
•
Whether or not you can recover disks that are protected with PGP
Whole Disk Encryption. If you forget the passphrase to a disk encrypted
with PGP Whole Disk Encryption, the disk is not accessible. However, if
you are using the PGP Whole Disk Encryption feature in a PGP Universal
Server-managed environment, check with your PGP administrator to see if
disk recovery is an available option.
•
Whether or not your boot disk must be encrypted with PGP Whole
Disk Encryption when you install PGP Desktop.
If you are using PGP Desktop in a PGP Universal Server-managed
environment, contact your PGP administrator for more information.
If your policy should change from one to the other, specifically from having the
ability to encrypt a disk to having that feature disabled, note that you are still
able to use any drives that are already whole disk encrypted. You will not,
however, be able to encrypt any more drives, re-encrypt existing encrypted
drives, or add new users.
149
PGP® Desktop for Mac OS X
Protecting Disks with PGP Whole Disk Encryption
Creating a Recovery Token
If you are working within a PGP Universal Server-managed environment, and
the policy that applies to you allows for the creation of whole disk recovery
tokens, then PGP Desktop creates a recovery token whenever you encrypt a
disk, partition (on Windows systems), or removable disk with PGP Whole Disk
Encryption. This recovery token can be used to access the disk or partition (on
Windows systems) in case the passphrase or authentication token (on
Windows systems) is lost.
If the policy that applies to you does not support it, or if you are not in a PGP
Universal Server-managed environment with a pre-configured installation of
PGP Desktop, you will not be able to use whole disk recovery tokens.
This recovery token is automatically sent to the PGP Universal Server managing
security for the disk or partition (on Windows systems) protected by PGP Whole
Disk Encryption.
If you are in a PGP Universal Server-managed environment, and you lose the
passphrase or authentication token used to protect a disk or partition (on
Windows systems) with PGP Whole Disk Encryption, you should contact your
PGP administrator for assistance using the recovery token.
The recovery token can be used only once to gain access to a disk or partition
(on Windows systems) that has been protected using PGP Whole Disk
Encryption. After a recovery token is used, a new one is generated
automatically and sent to the PGP Universal server. The PGP Desktop user is
given the option of creating a new user, or keeping the existing one(s) on the
disk or partition.
Note that the recovery token is used only to gain access to an encrypted disk or
partition (on Windows systems). You cannot use the recovery token to encrypt
or decrypt data.
Caution: Consider re-encrypting disks or partitions (on Windows systems)
protected by PGP Whole Disk Encryption if security is compromised, by
passphrase exposure for example, or loss of the authentication token (on
Windows systems). This process re-encrypts the disk or partition with the
same encryption algorithm, but with a different underlying encryption key.
The result is as if you decrypted the disk or partition and encrypted it again,
but is much faster.
Using a Recovery Token
Once you have received the recovery token from your PGP Universal
Administrator, follow the steps below to unlock your disk.
When you enter a recovery token, you do not need to match the case (all
uppercase) or dashes that you received from your PGP Universal Administrator.
You can enter all lowercase characters without the dashes if you want.
150
PGP® Desktop for Mac OS X
Protecting Disks with PGP Whole Disk Encryption
To use a recovery token on a boot disk
•
At the PGP BootGuard screen, enter the recovery token in the passphrase
field.
To use a recovery token on a removable drive
•
Insert the disk and enter the recovery token when prompted to enter the
passphrase.
Recovering Data From an Encrypted Drive
Although rare, you may find it necessary to recover data from an encrypted
drive that has been damaged or corrupted. Or, you may find that you do not
have the login information in order to access a drive (such as a former
employee's encrypted drive).
In these cases, there are several things you can do:
1
Use a recovery disk. If a recovery disk was created before the disk or
partition was encrypted, you can use it to decrypt the disk. For more
information, see Creating and Using Recovery Disks (on page 151).
2
Use another system to decrypt the drive. For more information about
creating a new policy or editing existing ones, see Decrypting a PGP
WDE-Encrypted Disk (on page 152).
3
Use the Whole Disk Recovery Token. If you are using PGP Desktop in a
PGP Universal Server-managed environment, the recovery token is created
automatically when the disk is encrypted. For more information, see Using
a Recovery Token (on page 150).
For more information on how to recover data, see the PGP Support KB Article
1018 https://support.pgp.com/?faq=1018.
For information on how to recover data using target disk mode, see the PGP
Support KB Article 1583 (http://support.pgp.com/?faq=1583).
Creating and Using Recovery Disks
While the chances are extremely low that a boot.efi file could become corrupt
on a boot disk or partition protected by PGP Whole Disk Encryption, it is
possible. If this occurs, it could prevent your system from booting. Prepare for
this unlikely event by creating a recovery CD before you encrypt a boot disk or
partition using PGP Desktop.
151
PGP® Desktop for Mac OS X
Protecting Disks with PGP Whole Disk Encryption
Caution: Note that recovery disks work only with the version of PGP
Desktop that created the recovery disk. For example, if you attempt to use a
10.0.0 recovery disk to decrypt a disk protected with PGP WDE 10.1
software, it will render the PGP WDE 10.1 disk inoperable.
This section includes procedures for creating a recovery compact disc. It also
discusses their use. For more information, see PGP KB article 1658
(http://support.pgp.com/?faq=1658 ).
To create a recovery CD
1
Download and save the recovery iso image to your system.
2
Burn the image to a CD-ROM using the Mac OS X Disk Utility. For
information on how to do this, see the Apple Support article HT2087
(http://support.apple.com/kb/HT2087).
3
Remove the recovery CD from the drive and label it appropriately.
To use a recovery disc or diskette Caution: Once you have started to decrypt a disk or partition using a
recovery disc or diskette, do not stop the decryption process. Depending on
the size of the disk being decrypted, this process can take a long time. A
faster way to decrypt the drive is to use another system that has the same
version of PGP Desktop installed on it. For more information, see Decrypting
a PGP WDE-Encrypted Disk (on page 152).
1
Boot the Macintosh system with the disc. To boot with the disk, hold down
the Option key when rebooting the system and select to boot from the
recovery disc. The PGP BootGuard screen is displayed.
2
To decrypt the disk, press D then press Enter.
3
Enter your passphrase when prompted and press Enter.
Decrypting a PGP WDE-Encrypted Disk
As a best practice, if you need to perform any disk recovery activities on a disk
protected with PGP Whole Disk Encryption, PGP Corporation recommends that
you first decrypt the disk. Decrypt a disk by doing one of the following:
•
Use the PGP Desktop Disk > Decrypt option (see the following procedure
for information on how to use this option to decrypt a disk).
152
PGP® Desktop for Mac OS X
•
Protecting Disks with PGP Whole Disk Encryption
Connect a removable disk to a second system and decrypt from that
system's PGP Desktop software. If the removable disk is formatted as a
FAT drive, you can decrypt it using PGP Desktop for Windows or Mac OS
X. If the disk is formatted as an HFS drive, you must use PGP Desktop for
Mac OS X.
Once the disk is decrypted, proceed with your recovery activities.
To use PGP Desktop to decrypt a disk
1
Open PGP Desktop, right-click on the disk you want to decrypt, and choose
Decrypt. The Enter PGP Passphrase dialog box is displayed.
2
Enter the passphrase to unlock the disk and click OK. The Decryption Progress displays in the PGP Desktop window. The time it will take to decrypt the disk is displayed in the PGP Desktop
window. To pause or cancel the decryption process, click Stop.
Moving Removable Disks to Other Systems
You can move removable Windows-formatted disks to another Mac OS X
system that has PGP Desktop 10.1 installed, and access the encrypted files on
the other system.
You must be able to authenticate to access the contents of the disk.
Note: To protect a disk using the PGP Whole Disk Encryption feature, you
must have the appropriate PGP Desktop license. However, if you have
protected a removable Windows-formatted disk with PGP Whole Disk
Encryption, you can use that removable disk on another computer with PGP
Desktop 10.1 installed—even if the other system does not have a PGP
Desktop license that supports PGP Whole Disk Encryption.
Accessing Data on Encrypted Removable Disks
If you use PGP Whole Disk Encryption for Windows to protect a removable
disk—a USB flash disk, for example—you can move that disk to another
Windows or Mac OS X system and access the encrypted files on that flash disk
on the other system. Removable disks created using PGP WDE on Linux can be
accessed using PGP Desktop version 10.0 or later only.
You will need to be able to authenticate to access the contents of the disk.
153
PGP® Desktop for Mac OS X
Protecting Disks with PGP Whole Disk Encryption
Note: Consider PGP Desktop licensing when moving an encrypted,
removable disk. To protect a disk using the PGP Whole Disk Encryption
feature, you must have the appropriate PGP Desktop license. However, if you
have protected a removable disk with PGP Whole Disk Encryption, you can
use that removable disk on another computer with PGP Desktop 9.5.2 or
later installed—even if the other system does not have a PGP Desktop
license that supports Whole Disk Encryption.
Special Security Precautions Taken by PGP Desktop
PGP Desktop has features that help avoid security problems with the PGP
Whole Disk Encryption feature. These precautions also apply to PGP Virtual Disk
volumes.
Passphrase Erasure
When you enter a passphrase, PGP Desktop uses it only for a brief time, then
erases it from memory. PGP Desktop also avoids making copies of the
passphrase. The result is that your passphrase typically remains in memory for
only a fraction of a second. Without this critically important feature, someone
could search for your passphrase in your computer memory while you were
away from the system. You would not know it, but they would then have full
access to data protected by this passphrase.
Virtual Memory Protection
Your passphrase or other keys could be written to disk as part of the virtual
memory system swapping memory to disk. PGP Desktop takes care that the
passphrases and keys are never written to disk. This feature prevents a
potential intruder from scanning the virtual memory file looking for passphrases.
Memory Static Ion Migration Protection
When you protect a disk or partition (on Windows systems) with PGP Whole
Disk Encryption, your passphrase is turned into a key. This key is used to
encrypt and decrypt the data on the encrypted disk or partition. While the
passphrase is erased from memory immediately, the key (from which your
passphrase cannot be derived) remains in memory.
154
PGP® Desktop for Mac OS X
Protecting Disks with PGP Whole Disk Encryption
This key is protected from virtual memory; however, if a certain section of
memory stores the exact same data for extremely long periods of time without
being turned off or reset, that memory tends to retain a static charge, which
could be read by attackers. If your encrypted disk or partition (on Windows
systems) is decrypted for long periods, over time, detectable traces of your key
could be retained in memory. Devices exist that could recover the key. You
won’t find such devices at your neighborhood electronics shop, but major
governments are likely to have a few.
PGP Desktop protects against this by keeping two copies of the key in RAM,
one normal copy and one bit-inverted copy, and inverting both copies every few
seconds.
Other Security Considerations
In general, the ability to protect your data depends on the precautions you take,
and no encryption program can protect you from sloppy security practices. For
instance, if you leave your computer on with sensitive files open when you
leave your desk, anyone can access that information—even if the disk or
partition (on Windows systems) is protected using PGP Whole Disk Encryption.
Here are some tips for maintaining optimal security:
•
When you are away from your desk, use a screen saver with a password to
deter others from accessing your computer or viewing your screen.
•
Make sure that your encrypted disks or partitions (on Windows systems)
are not available to other computers on a network. You may need to
arrange this with the network management staff within your organization.
Once you have unlocked your disk or partition, PGP Whole Disk Encryption
can no longer protect the files. They can be seen by anyone with network
access to them. Consider the PGP Virtual Disk feature for storing files that
need to be locked even while you are using your computer.
•
Never write down your passphrase. Pick something you can remember. If
you have trouble remembering your passphrase, use something to jog your
memory, such as a poster, a song, a poem, or a joke—just do not write it
down.
•
If you use PGP Desktop at home and share your computer with other
people, they will probably be able to see your open files on a disk or
partition (on Windows systems) that is protected using PGP Whole Disk
Encryption. As long as you shut down a system with a whole disk
encrypted disk or partition, or if you remove an encrypted removable disk
from the system, all files on the disk or partition remain encrypted and fully
protected.
•
When you leave your computer for any length of time, PGP Corporation
recommends that you shut down your Macintosh system, rather than
putting the system to Sleep. This ensures that no one can access your
encrypted system when returned from Sleep mode.
155
PGP® Desktop for Mac OS X
Protecting Disks with PGP Whole Disk Encryption
Technical Details About Encrypting Boot Disks
To support PGP Whole Disk Encryption of boot disks on Mac OS X, PGP
Desktop creates a new partition (using GUID Partition Table) and puts a new
boot loader onto the new partition.
Important: Versions of PGP Desktop prior to Version 10.1 supported APM
partitions; this partitioning method does not support PGP Whole Disk
Encryption of boot disks, so Version 9.9 and later use the GUID Partition
Table (GPT) partitioning method. Because of this change, all disks that are
PGP whole disk encrypted using versions of PGP Desktop prior to Version 9.9
need to be decrypted before installing Version 9.9 or above. Older PGP whole
disk encrypted disks not decrypted prior to Version 9.9 being installed will not
be accessible once Version 9.9 or later is installed.
The boot loader that is installed by PGP Desktop does several things: it
authenticates users attempting to boot the disk and (when authentication is
successful) it calls the Mac OS X boot loader and decrypts the files needed for
normal booting of the disk. If authentication is not successful, it does not call
the Mac OS X boot loader nor decrypt the necessary files, and thus the disk
does not boot.
Caution: Apple's Boot Camp product works only when there are two
partitions on the disk: one for Mac OS X and one for Boot Camp. Because
PGP Desktop adds another partition, Boot Camp does not work on a Mac OS
X system with PGP Desktop 10.1 or later. Other virtualization software
(Parallels, for example) work normally on a Mac OS X system with PGP
Desktop 10.1 or later. PGP Corporation strongly recommends uninstalling
Apple Boot Camp before installing PGP Desktop.
156
12
Using PGP Virtual Disks
Use PGP Virtual Disks to organize your work, keep similarly named files
separate, or keep multiple versions of the same documents or programs
separate.
This section describes the PGP Virtual Disk feature of PGP Desktop.
Note: If you are using PGP Desktop in a PGP Universal Server-managed
environment, your PGP Universal Server administrator may have disabled
certain features. When a feature is disabled, the control item in the left side
is not displayed and the menu and other options for that feature are not
available. The graphics included in this guide depict the default installation
with all features enabled. If your PGP Universal Server administrator has
disabled this functionality, this section does not apply to you.
In This Chapter
About PGP Virtual Disks ........................................................................ 158 Creating a New PGP Virtual Disk........................................................... 159 Viewing the Properties of a PGP Virtual Disk ........................................ 162 Using a Mounted PGP Virtual Disk ........................................................ 162 Working with Alternate Users ............................................................... 166 Changing User Passphrases.................................................................. 168 Deleting PGP Virtual Disks .................................................................... 169 Maintaining PGP Virtual Disks ............................................................... 169 The PGP Virtual Disk Encryption Algorithms ......................................... 171 Special Security Precautions Taken by PGP Virtual Disk....................... 172 Note: PGP Virtual Disks were called PGP Disks in previous versions of PGP
Desktop. The phrase PGP Disk now includes both the PGP Virtual Disk and
the PGP Whole Disk Encryption features.
157
PGP® Desktop for Mac OS X
Using PGP Virtual Disks
About PGP Virtual Disks
A PGP Virtual Disk is an area of space, on any disk connected to your computer,
which is set aside and encrypted. PGP Virtual Disks are much like a bank vault,
and are very useful for protecting sensitive files while the rest of your computer
is unlocked for work.
A PGP Virtual Disk looks and acts like an additional hard disk, although it is
actually a single file that can reside on any of your computer disks. It provides
storage space for your files—you can even install applications, or save files to a
PGP Virtual Disk — but it can also be locked at any time without affecting other
parts of your computer. When you need to use the applications or files that are
stored on a PGP Virtual Disk, you can unlock the disk and make the files
accessible again.
PGP Virtual Disks are unlocked and locked by mounting and unmounting them
from your computer. PGP Desktop helps manage this operation for you.
Although you specify a size for your PGP Virtual Disk, you can also create a
dynamically-sizing disk, one that grows larger as needs require it. The size you
specify when you are creating the disk is the maximum size the disk can
become.
When a PGP Virtual Disk is mounted, you can:
• Move/copy files into or out of the mounted PGP Virtual Disk.
• Save files to the mounted PGP Virtual Disk.
• Install applications within the mounted PGP Virtual Disk.
Files and applications on a PGP Virtual Disk are stored encrypted. If your
computer crashes while a PGP Virtual Disk is unmounted, the contents remain
safely encrypted.
When a PGP Virtual Disk is unmounted, it does not appear within Windows
Explorer or the Mac OS X Finder, and it is inaccessible to anyone without proper
authentication.
It is important to remember that all your data remains secure in the encrypted
file and is only deciphered when you access one of the files. Having the data for
a volume stored in this manner makes it easy to manipulate and exchange PGP
Virtual Disks with others but it also makes it easier to lose data if the file is
somehow deleted. It is wise to keep a back up copy of these encrypted files so
that the data can be recovered if something happens to the original.
For information about the PGP options that affect PGP Virtual Disk volumes, see
Disk Options (see "Disk Preferences" on page 196).
158
PGP® Desktop for Mac OS X
Using PGP Virtual Disks
Caution: If you are using PGP Desktop in a PGP Universal Server-managed
environment, you may be required to create a PGP Virtual Disk after installing
PGP Desktop. If so, the size, file system, and algorithm may have been
specified. For more information, see Using PGP Desktop with PGP Universal
Server (on page 207).
Creating a New PGP Virtual Disk
To create a new PGP Virtual Disk
1
Open PGP Desktop and select the PGP Disk item. The PGP Disk window
is displayed.
Note: If you did not install PGP Whole Disk (an option available if you
selected Customize during the installation of PGP Desktop) with an
appropriate license, the only section displayed in this window is New
Virtual Disk.
2
Click New PGP Virtual Disk. The New PGP Disk screen is displayed. 3
In the Enter your desired PGP Disk size field, type the amount of space
that you want to reserve for the new PGP Virtual Disk. Use whole
numbers, with no decimal places. You can also use the arrows to increase
or decrease the number displayed in the field. Choose KB (Kilobytes), MB
(Megabytes), or GB (Gigabytes) from the menu.
4
Specify the type of authentication you want to use for the primary user of
this PGP Virtual Disk:
•
To protect your PGP Virtual Disk with your keypair, select Public Key.
159
PGP® Desktop for Mac OS X
Using PGP Virtual Disks
•
5
To protect your PGP Virtual Disk with a passphrase, select
Passphrase user.
To view or change the advanced options settings, select the Advanced
Options checkbox. The Automatically resize PGP Virtual Disk as
necessary checkbox is displayed, as well as the Cipher and Format
menus.
Caution: The default Advanced Options settings are appropriate for
most users. Avoid changing these settings if you are unfamiliar with
them.
•
Select the Automatically resize PGP Virtual Disk as necessary
checkbox if you want PGP Desktop to manage the size of the new
PGP Virtual Disk automatically. As you add or delete files, the disk
size changes appropriately.
Caution: You can select (or not select) the Automatically resize PGP
Virtual Disk as necessary option only when you are creating a PGP
Virtual Disk. Once the disk is created, you can neither change a PGP
Virtual Disk from a fixed disk to a resizable one, or vice-versa.
•
From the Cipher menu, select the encryption algorithm that you
would like to use to protect your PGP Virtual Disk: AES-256 (256
bits), CAST5 (128-bits), or EME2-AES (256 bits). For more
information about these encryption algorithms, see The PGP Virtual
Disk Encryption Algorithms.
•
From the Format menu, select the disk format that you would like to
use with your PGP Virtual Disk:
MS-DOS. Use if you intend to share this PGP Virtual Disk with someone using PGP Desktop 10.1 for Windows. Mac OS Extended. The default format (also the modern Mac OS
file-system format); supports large PGP Virtual Disk volumes. The
minimum size is 4 MB. The Mac OS Extended format is also called
HFS+.
Mac OS Extended (Journaled). Use if Journaling is enabled on your
system. (Journaling causes a copy of everything written to disk to be
written a second time in a private area of the file system, making disk
recovery easier if necessary.)
Mac OS Extended (Case-sensitive, Journaled). Use if case-sensitive
Journaling is enabled on your system.
Mac OS Standard. For backwards compatibility with older Mac OS
operating systems. The minimum size is 512 KB.
UNIX File System. Use if you intend to share this PGP Virtual Disk
volume with someone using a UNIX file system. The minimum size is
128 KB.
You can see format of an existing Mac OS X drive by selecting the
drive, then selecting Get Info from the File menu.
160
PGP® Desktop for Mac OS X
Using PGP Virtual Disks
6
Click Continue.
7
The next step depends on whether you chose public key or passphrase
authentication.
•
For public key access, the Select a Public Key to Secure Your PGP
Disk screen is displayed, displaying the public keys you can use for
authenticating to the PGP Virtual Disk that you are creating.
Select a key from the list, then click Continue. You are prompted for
the passphrase of the key you selected (unless the passphrase is
already cached, in which case this step is skipped).
Enter the appropriate passphrase, then click OK. The Save As dialog box
is displayed. Continue with the next step.
•
For passphrase access, the Set a Master Passphrase For Your PGP
Disk screen is displayed.
In the Name field, type the name that you would like to assign to the
primary PGP Virtual Disk user (or administrator).
In the Enter your passphrase field, type the passphrase that you would
like to use. The Passphrase Quality bar indicates the strength of the
passphrase that you have typed. Select the Show Keystrokes
checkbox to see the characters that you are typing, and if you are
certain that no one else can see what you are typing.
In the Confirm your passphrase field, re-type the passphrase that you
would like to use. Click Continue. The Save As dialog box is displayed.
Continue with the next step.
8
Select a file name and location for the PGP Virtual Disk, then click Save.
9
Review the information on the PGP Disk Creation Summary screen. This
screen displays the size of the PGP Virtual Disk, the volume name and
location, the format, and so on. When you are finished, click Create.
10 The Creating your PGP Virtual Disk screen is displayed, showing you
progress as your PGP Virtual Disk is created. Once the disk is created, the
Congratulations screen is displayed. Click Finish.
161
PGP® Desktop for Mac OS X
Using PGP Virtual Disks
11 Your new PGP Virtual Disk is mounted automatically, and information about
it is displayed in a Finder window. The name of the disk also is displayed
under the PGP Disk item.
Viewing the Properties of a PGP Virtual Disk
Once a PGP Virtual Disk has been created, information about the disk and
settings you can change are accessible from the Disk Properties screen.
To view the properties of a PGP Disk volume
•
Click on the name of the disk in the PGP Disk item. The Disk Properties
screen is displayed.
Using a Mounted PGP Virtual Disk
Create, copy, move, and delete files and folders on a PGP Virtual Disk just as
you normally do with any other disk on your system.
Anyone else who has access to the volume (either on the same computer or
over the network) can also access the data stored there. It is not until you
unmount the volume that the data is protected.
Caution: Although each PGP Virtual Disk file is encrypted and cannot be
accessed by anyone without proper authorization, it can still be deleted from
your system. Anyone with access to your system could delete the encrypted
file containing the PGP Virtual Disk. For this reason, keeping a backup copy of
the encrypted file is an excellent safety measure, as is keeping your
computer locked when you are not nearby.
162
PGP® Desktop for Mac OS X
Using PGP Virtual Disks
Mounting a PGP Virtual Disk
When you create a new PGP Virtual Disk, it is automatically mounted so you
can begin using it to store your files.
To secure the contents of a volume, you must unmount it. Once a volume is
unmounted, its contents remain secured in an encrypted file where they are
inaccessible until the volume is mounted once again.
There are several ways to mount a PGP Virtual Disk:
•
In PGP Desktop, select the PGP Virtual Disk you want to mount and select
Disk > Mount.
•
In PGP Desktop, select the PGP Virtual Disk you want to mount and then
click Mount in the upper-right corner on Windows systems, or the Mount
icon on the toolbar on Mac OS X systems.
•
Change the properties of the PGP Virtual Disk so that it mounts when your
computer starts.
On Windows systems only:
•
During creation of the PGP Virtual Disk, select the Mount at Startup
checkbox. The volume mounts automatically when you start Windows. If
you do not select this during creation of the PGP Virtual Disk, you can set it
as an option later.
•
In Windows Explorer, right-click the PGP Virtual Disk file, and select PGP >
Mount PGP Virtual Disk from the shortcut menu.
Mounted PGP Virtual Disk volumes appear as empty drives in Windows
Explorer and Mac OS X Finder.
Unmounting a PGP Virtual Disk
You lock a PGP Virtual Disk by unmounting it. Once a PGP Virtual Disk is
unmounted, its contents are locked in the encrypted file associated with the
volume. Its contents are inaccessible until the volume is mounted once again.
Caution: You may lose data if you unmount a PGP Virtual Disk when some
files that it contains are open. Specify options for unmounting disks by
selecting PGP > Preferences and clicking the Disk icon. One option is Allow
PGP Virtual Disks to unmount even while files are still open. If that
option is selected, the option for Don’t ask before unmounting also
becomes available. Do not use these options unless you are familiar with
them. While these options can be useful for advanced users who protect
their data with regular data backups, they are not recommended for most
users.
There are several ways to unmount a PGP Virtual Disk volume: 163
PGP® Desktop for Mac OS X
Using PGP Virtual Disks
•
In PGP Desktop, select the PGP Virtual Disk you want to unmount under
the PGP Disk item and select Disk > Unmount or click the Unmount Disk
icon on the toolbar.
•
Drag the icon of the mounted PGP Virtual Disk volume to the Trash.
Set Mount Location
You can specify where the PGP Virtual Disk is mounted (located).
To set the mount location
1
Select the PGP Disk control box, then select the PGP Virtual Disk for which
you want to set the mount location.
2
Click Set Mount Location. The Set your PGP Disk’s mount point dialog
box is displayed.
3
Select one of the following:
4
•
Desktop (Default). Select this option to mount your PGP Disk volume
on the Desktop. This is where the PGP Virtual Disk is mounted if you
do not specify another location.
•
At the following location. Select this option to mount your PGP
Virtual Disk at a location that you specify. Click Browse, then navigate
to the location at which you would like your PGP Virtual Disk
mounted. Click Open to confirm your choice.
Click OK. The mount location for your PGP Virtual Disk is established.
Compacting a PGP Virtual Disk
To free up additional space on your PGP Virtual Disk, compact the disk. If the
PGP Virtual Disk is mounted, you must unmount the disk first, before you can
compact it.
To compact a PGP Virtual Disk
•
Do one of the following:
•
In Mac OS X Finder, navigate to the location of the .pgd file.
Right-click the file and select PGP > Compact.
If you do not know where the PGP Virtual Disk is located, in PGP
Desktop, right-click the name of the disk and select Reveal in Finder.
164
PGP® Desktop for Mac OS X
Using PGP Virtual Disks
•
In PGP Desktop, click the PGP Disk item on the left pane of the PGP
Desktop main screen, select the PGP Virtual Disk you want to
compact, and then select Disk > Compact Disk. You can also
Ctrl+click (or right-click, if you have a two-button mouse) the PGP
Virtual Disk in the PGP Disk control box and select Compact from the
shortcut menu.
Re-Encrypting PGP Virtual Disks
You can re-encrypt all data stored on a PGP Virtual Disk. You might do this for
either (or both) of two reasons:
•
You want to change the encryption algorithm currently being used to
protect the volume.
•
You suspect there has been a security breach.
With re-encryption, you encrypt your PGP Virtual Disk again, but use a different
underlying encryption key.
Caution: Adept users may be able to search the memory of a computer for
the underlying encryption key of a PGP Virtual Disk. These users could use
the key to access the volume even after being removed from the user list.
Re-encrypting the disk changes this underlying key and prevents this kind of
intrusion.
To re-encrypt a PGP Virtual Disk 1
Select the PGP Disk item on the left pane of the PGP Desktop main
screen, then select the PGP Virtual Disk that you want to re-encrypt.
2
If the PGP Virtual Disk is mounted, unmount it.
3
Click Re-Encrypt. A confirmation dialog box is displayed.
4
Review the information it contains, then click Re-Encrypt. The Enter PGP
Passphrase dialog box is displayed.
5
Type the passphrase for the PGP Virtual Disk administrator, then click OK.
The PGP Virtual Disk is re-encrypted. A progress bar is displayed during the
process.
6
When the current status displays Done, click Next.
7
Click Finish to complete the re-encryption process.
165
PGP® Desktop for Mac OS X
Using PGP Virtual Disks
Working with Alternate Users
This section describes how to add, delete, and disable alternate user accounts
for your PGP Virtual Disks. Also included is information on how to change the
rights for users, including granting administrator rights to a user.
Adding Alternate User Accounts to a PGP Virtual Disk
The administrator of a PGP Virtual Disk can make it available to other users.
Those users can access the volume using their passphrases or private keys.
To add alternate user accounts to a PGP Virtual Disk
1
Click the PGP Disk item on the left pane of the PGP Desktop main window,
then select the name of the PGP Virtual Disk to which you want to add an
alternate user.
2
Click the plus sign icon under the User Access list of the Disk Properties
screen; select Add Public Key User or Add Passphrase User, depending
on what kind of alternate user account you want to add.
•
If you clicked Add Public Key User, select the public key of the
alternate user you want to add by dragging their key from the Key
Source column to the Keys to Add column. You can add multiple
alternate users if you like.
•
If you clicked Add Passphrase User, select the public key of the
alternate user you want to add by dragging their key from the Key
Source column to the Keys to Add column. The Add a user to your
PGP Disk dialog box is displayed.
In the Name field, type a name for the alternate user you are adding.
In the Enter a passphrase for this user field, type a passphrase for the
user.
In the Confirm user’s passphrase field, re-type the passphrase. The
Passphrase Quality bar indicates the strength of the passphrase that
you have typed. Select the Show Keystrokes check box if you want to
see the characters you are typing.
3
Click OK. The Disk Properties screen is displayed again; the alternate
public-key user or alternate passphrase user is displayed in the B list.
Deleting Alternate User Accounts From a PGP Virtual Disk
At some point you may want to remove the ability of an alternate user to access
a PGP Virtual Disk.
166
PGP® Desktop for Mac OS X
Using PGP Virtual Disks
To remove an alternate user account from a PGP Virtual Disk
1
Click the PGP Disk item on the left pane of the PGP Desktop main screen,
then select the PGP Virtual Disk for the user account you want to delete.
2
In the User Access list, select the name of the alternate user whose
account you want to remove. You cannot remove the Administrator.
3
Click the minus sign icon under the User Access list. A confirmation dialog
box is displayed.
4
Click Remove. The alternate user is deleted.
Disabling and Enabling Alternate User Accounts
To prevent access to a PGP Virtual Disk for an alternate user without deleting
their account entirely, you can instead temporarily disable their access.
To disable or enable an alternate user account from a PGP Virtual Disk
1
Click the PGP Disk item on the left pane of the PGP Desktop main screen,
then select the PGP Virtual Disk for the user account you want to change.
2
In the User Access list, select the alternate user you want to disable or
enable. You cannot disable the Administrator.
3
Do one of the following:
•
To disable a user, select Disk > Disable User. A confirmation dialog
box is displayed. Click Disabled. The alternate user is disabled. The
user is greyed out in the User Access list.
•
To enable a user that you previously disabled, select Disk > Enable
User. The alternate user is enabled.
Changing Read/Write and Read-Only Status
Users of a PGP Virtual Disk can have either full read/write privileges, or read
privileges only. You can change these privileges for a user at any time.
To change the rights for a user of a PGP Virtual Disk
1
Click the PGP Disk item on the left pane of the PGP Desktop main screen,
then select the PGP Virtual Disk for the user account you want to change.
2
In the User Access list, select the name of the alternate user whose
read/write status you want to change.
3
Do one of the following:
167
PGP® Desktop for Mac OS X
Using PGP Virtual Disks
•
To change the user to read-only access, Ctrl+click (or right-click) the
user's name and select Set Read-Only Access.
•
To change the user to read/write access, Ctrl+click (or right-click) the
user's name and select Allow Write Access.
Tip: These options are also available from the Disk menu when the user
is selected.
4
The rights of the selected user are changed.
Granting Administrator Status to an Alternate User
You can change the status of a user account from alternate to administrator.
To grant administrator status
1
Click the PGP Disk item on the left pane of the PGP Desktop main screen,
then select the PGP Virtual Disk for the user account you want to change.
2
In the User Access list, select the user you want to make administrator of
the PGP Virtual Disk. Select either a passphrase user or yourself (if you are
not the current administrator). Note that you cannot make a public key user
an administrator of the PGP Virtual Disk.
3
Ctrl+click (or right-click if you have a two-button mouse) and select Set as
Disk Administrator from the shortcut menu. The Enter PGP Passphrase
dialog box is displayed.
Tip: You can also select Disk > Set as Disk Administrator.
4
Type the passphrase for the PGP Virtual Disk administrator, then click OK.
The selected user account is changed to administrator.
Note: You can grant Administrator status to only one user account at a time.
By granting Administrator status to one account, you also remove it from
another.
Changing User Passphrases
To change a user passphrase for a PGP Virtual Disk
1
Select the PGP Disk control box on the left pane of the PGP Desktop main
screen, then select the PGP Virtual Disk on which you are a user.
2
Select the name of a passphrase user from the User Access list, then
select Change User Passphrase from the Disk menu. The Enter PGP
Passphrase dialog box is displayed.
168
PGP® Desktop for Mac OS X
Using PGP Virtual Disks
Tip: You can also Ctrl+click (or right-click if you have a two-button mouse)
the user's name and select Change User Passphrase from the shortcut
menu.
3
Type the passphrase for the PGP Virtual Disk administrator, then click OK.
4
Type a new passphrase, type the passphrase again to confirm it, and click
OK. The passphrase is changed.
Deleting PGP Virtual Disks
At some point you may decide you no longer need a particular PGP Virtual Disk
and may choose to delete the disk entirely.
Caution: When you delete a PGP Virtual Disk, all data on it is also deleted.
There is no way to retrieve the data once you delete a PGP Virtual Disk. Make
sure that you have copied any data that you want to save to another location
before deleting a PGP Virtual Disk.
Make sure the selected PGP Virtual Disk is not mounted. You cannot delete the
PGP Virtual Disk if the volume is mounted.
To delete a PGP Virtual Disk
1
Select the PGP Disk control box on the left pane of the PGP Desktop main
screen, then select the PGP Virtual Disk you want to delete.
2
Select Reveal in Finder from the shortcut menu. A Finder window is
displayed with the PGP Virtual Disk file selected. If you have opted to have
Mac OS X display file extensions, the PGP Virtual Disk is a .pgd file.
3
Drag the file to the Trash, then select Empty Trash from the File menu in
the Finder.
4
In PGP Desktop, Ctrl+click (or right-click if you have a two-button mouse)
the PGP Disk volume you want to delete and select Remove Item from
the shortcut menu. The PGP Disk is deleted from your system, as well as
from PGP Desktop.
Maintaining PGP Virtual Disks
This section describes how to take proper care of the PGP Virtual Disk that you
use with your computer.
169
PGP® Desktop for Mac OS X
Using PGP Virtual Disks
Mounting PGP Virtual Disk Volumes on a Remote Server
You can place PGP Virtual Disk volumes on any kind of server (Windows or
UNIX). The volumes can then be mounted by anyone with a Windows computer
and PGP Desktop.
Note: The first person to mount the PGP Virtual Disk volume locally has
read-write access to the volume. No one else is then able to access the
volume. If you want others to be able to access files within the volume, you
must mount the volume in read-only mode (applies to FAT and FAT32 file
system formats only). All users of the volume then have read-only access.
If the PGP Virtual Disk volume is stored on a Windows server, you can also
mount the volume remotely on the server and allow people to share the
mounted volume. However, this action provides no security for the files within
the volume.
Backing up PGP Virtual Disk Volumes
Backing up the contents of your PGP Virtual Disk is the best way to safeguard
your information from hardware failure or other loss.
It is not advisable to back up the contents of a mounted (and therefore,
decrypted) PGP Virtual Disk just as you would any other volume. The contents
are not encrypted, and are accessible to anyone who can restore the backup.
Instead, instead make a backup copy of the encrypted volume.
To back up PGP Virtual Disks in encrypted form
1
Unmount the PGP Virtual Disk.
2
In the Finder, locate the PGP Virtual Disk file. If you have opted to have
Mac OS X display file extensions, the PGP Virtual Disk file name ends with
.pgd.
Tip: You can find the PGP Virtual Disk file easily by Ctrl+clicking (or
right-clicking if you have a two-button mouse) the disk in the PGP Disk of
the PGP Desktop side panel. Select Reveal in Finder from the shortcut
menu.
3
Copy the unmounted encrypted PGP Virtual Disk file to a CD, DVD, tape,
removable cartridge, or diskette just as you would any other file.
Even if some unauthorized person has access to the backup, they cannot
decipher its contents.
When making backups of encrypted PGP Virtual Disk files, keep these issues in
mind:
170
PGP® Desktop for Mac OS X
Using PGP Virtual Disks
•
Backing up encrypted files to a network drive gives others plenty of
opportunity to guess at a weak passphrase. It is much safer to back up only
to devices over which you have physical control.
•
A lengthy, complicated passphrase helps further improve the security of
your data.
•
If you are on a network, make sure that any network back up system does
not back up the files from your mounted PGP Virtual Disk. (You may need
to discuss this with your System Administrator.) Once a PGP Virtual Disk is
mounted, its files are decrypted and can be copied to a network backup
system that vulnerable state.
Exchanging PGP Virtual Disks
You can exchange PGP Virtual Disk with other users who have PGP Desktop
installed on their computers. You do that by sending them a copy of the PGP
Virtual Disk data file, which contains the volume data. Here are some of the
ways you might exchange PGP Virtual Disk:
•
As mail attachments
•
On a removable disk or CD
•
Over a network
Once the other user has the PGP Virtual Disk file, they can mount it on a
system running PGP Desktop and use the correct passphrase to access it. If the
volume was encrypted to their public key, they would use their private key for
access.
Note: Public key is the most secure protection method when adding
alternate users to a PGP Virtual Disk because: (1) You do not need to
exchange a passphrase with the alternate user which, depending on your
method, could be intercepted or overheard. (2) The alternate user does not
need to memorize another passphrase which could be forgotten. (3) It is
easier to manage a list of alternate users if each uses their own private key to
unlock the volume.
The PGP Virtual Disk Encryption Algorithms
Encryption employs a mathematical formula to scramble your data so that no
one else can use it. When you apply the correct mathematical key, you
unscramble the data. The PGP Virtual Disk volume encryption formula uses
random data for part of the encryption process.
The PGP Desktop application offers strong algorithm options for protecting your
PGP Virtual Disk volumes: AES-256, CAST, and Twofish.
171
PGP® Desktop for Mac OS X
Using PGP Virtual Disks
•
The Advanced Encryption Standard (AES) is the NIST-approved encryption
standard. The underlying cipher is Rijndael, a block cipher designed by Joan
Daemen and Vincent Rijmen. The AES replaces the previous standard, the
Data Encryption Standard (DES). PGP Virtual Disk volumes can be
protected with the strongest variation of AES, AES-256 (that is, AES with a
key size of 256 bits).
•
CAST is considered an excellent block cipher because it is fast and very
difficult to break. Its name is derived from the initials of its designers,
Carlisle Adams and Stafford Tavares of Northern Telecom (Nortel). Nortel
has applied for a patent for CAST, but they have made a commitment to
make CAST available to anyone on a royalty-free basis. CAST appears to be
exceptionally well-designed by people with good reputations in the field.
The design is based on a very formal approach, with a number of formally
provable assertions that give good reasons to believe that it probably
requires key exhaustion to break its 128-bit key. CAST has no weak keys.
There are strong arguments that CAST is immune to both linear and
differential cryptanalysis, the two most powerful forms of cryptanalysis in
the published literature, both of which have been effective in cracking the
Data Encryption Standard (DES).
EME2-AES (256 bits) is a stronger algorithm that encrypts twice for each
operation. EME2 (Encrypt-Mix-Encrypt v2) is a wide block mode algorithm
that is currently under review by the IEEE Standards Working Group.
Special Security Precautions Taken by PGP Virtual Disk
PGP Desktop takes special care to avoid security problems with PGP Virtual
Disk volumes that other programs may not.
These precautions also apply to whole disk encrypted drives.
Passphrase Erasure
When you enter a passphrase, PGP Desktop uses it only for a brief time, then
erases it from memory. PGP Desktop also avoids making copies of the
passphrase. The result is that your passphrase typically remains in memory for
only a fraction of a second. Without this critically important feature, someone
could search for your passphrase in your computer memory while you were
away from the system. You would not know it, but they would then have full
access to data protected by this passphrase.
172
PGP® Desktop for Mac OS X
Using PGP Virtual Disks
Virtual Memory Protection
Your passphrase or other keys could be written to disk as part of the virtual
memory system swapping memory to disk. PGP Desktop takes care that the
passphrases and keys are never written to disk. This feature prevents a
potential intruder from scanning the virtual memory file looking for passphrases.
Memory Static Ion Migration Protection
When you mount a PGP Virtual Disk volume, your passphrase is turned into a
key. This key is used to encrypt and decrypt the data on your PGP Virtual Disk
volume. While the passphrase is erased from memory immediately, the key
(from which your passphrase cannot be derived) remains in memory while the
disk is mounted.
This key is protected from virtual memory; however, if a certain section of
memory stores the exact same data for extremely long periods of time without
being turned off or reset, that memory tends to retain a static charge, which
could be read by attackers. If your PGP Virtual Disk volume is mounted for long
periods, over time, detectable traces of your key could be retained in memory.
Devices exist that could recover the key. You won’t find such devices at your
neighborhood electronics shop, but major governments are likely to have a few.
PGP Desktop protects against this by keeping two copies of the key in RAM,
one normal copy and one bit-inverted copy, and inverting both copies every few
seconds.
Other Security Considerations
In general, the ability to protect your data depends on the precautions you take,
and no encryption program can protect you from sloppy security practices. For
instance, if you leave your computer running with sensitive files open when you
leave your desk, anyone can access that information or even obtain the key
used to access the data.
Here are some tips for maintaining optimal security:
•
Unmount PGP Virtual Disk volumes when you leave your computer. This
way, the contents will be safely stored in the encrypted file associated with
the volume until you are ready to access it again.
•
Use a screen saver with a password so that it is more difficult for someone
to access your computer or view your screen when you are away from
your desk.
173
PGP® Desktop for Mac OS X
Using PGP Virtual Disks
•
Make sure that your PGP Virtual Disk volumes cannot be seen by other
computers on the network. You may need to talk to your network
management people to guarantee this. The files in a mounted PGP Virtual
Disk volume can be accessed by anyone who can see them on the
network.
•
Never write down your passphrases. Pick something you can remember. If
you have trouble remembering your passphrase, use something to jog your
memory, such as a poster, a song, a poem, a joke, but do not write down
your passphrases.
•
If you use PGP Desktop at home and share your computer with other
people, they will probably be able to see your PGP Virtual Disk volume files.
As long as you unmount the PGP Virtual Disk volumes when you finish
using them, no one else will be able to read their contents.
•
If another user has physical access to your computer, that person can
delete your PGP Virtual Disk files as well as any other files or volumes. If
physical access is an issue, try either backing up your PGP Virtual Disk files
or keeping them on an external device over which only you have physical
control.
•
Be aware that copies of your PGP Virtual Disk volume use the same
underlying encryption key as the original. If you exchange a copy of your
volume with another and both change your master passwords, both of you
are still using the same key to encrypt the data. While it is not a trivial
operation to recover the key, it is not impossible.
You can change the underlying key by re-encrypting the volume.
174
13
Accessing Mobile Data
with PGP Portable
Use PGP Portable to distribute encrypted files to users who do not have PGP
Desktop software. Use PGP Portable to transport files securely to other
systems that do not or cannot have PGP software installed.
PGP Portable provides:
•
Portability of secured documents
•
Ease of distribution of secured documents
There are two types of users of PGP Portable: the user who creates the PGP
Portable Disk containing secured data, and the user who does not have PGP
software but needs to access that secured data. You might also be both types
of users: creating a PGP Portable Disk that you can take and use on a computer
at a customer's site, for example.
On a Mac OS X system, you can access encrypted data that is stored on a PGP
Portable Disk.
In This Chapter
Accessing Data on a PGP Portable Disk ................................................175 Accessing Data on a PGP Portable Disk
The contents of a PGP Portable Disk can be accessed in three ways:
•
By mounting the CD, DVD, or removable USB drive on a Windows system,
and running the PGP Portable Disk application (which launches
automatically if autorun is enabled).
•
By mounting the CD, DVD, or removable USB drive on a Mac OS X system,
and running the PGP Portable Disk application.
When you access data on a PGP Portable Disk, remember that you are actually
mounting two items: the removable device on which the PGP Portable Disk
resides, and the PGP Portable Disk itself (which is mounted as a separate item).
When you are finished, be sure to unmount the PGP Portable Disk before safely
ejecting the removable device.
The steps to access data on a PGP Portable Disk are similar for Windows and
Mac OS X systems.
175
PGP® Desktop for Mac OS X
Accessing Mobile Data with PGP Portable
Warning: Be sure that you properly unmount a removable device before
physically removing it from the system. Failure to do so may result in
corrupted file contents.
T
To access data on a PGP Desktop Disk using a Mac OS X system
1
Insert the removable device on which the PGP Desktop Disk is located.
This can be a CD/DVD or a flash or removable drive.
2
Open the mounted removable device and browse for the PGP Desktop
application (PGP Portable). Double-click the application. The PGP Portable
dialog box is displayed.
3
Enter the passphrase for the PGP Desktop Disk. Note: If the creator of the PGP Desktop Disk requires that the passphrase
be changed on first use, when the disk is first inserted into a drive after
creation, the dialog box that appears requires that you enter the current
passphrase, and then change and confirm the new passphrase.
When the correct passphrase has been entered, the PGP Desktop Disk is
mounted. If the PGP Desktop Disk is mounted as a read-write device, you
can add data to it. If the PGP Desktop Disk is mounted as a read-only
device, you cannot add data.
Note: The volume name for the PGP Desktop Disk is unique to PGP
Desktop and may not match the name of the volume when created.
4
When you are finished using the PGP Desktop Disk, unmount the PGP
Desktop Disk (in the dock, click the PGP Desktop icon and then click
Unmount. The drive that was mounted for the PGP Desktop Disk is
unmounted.
5
Properly eject the USB device or disc from your computer.
Warning: Be sure that you properly unmount a removable device before
physically removing it from the system. Failure to do so may result in
corrupted file contents.
176
PGP® Desktop for Mac OS X
Accessing Mobile Data with PGP Portable
To view available disk space
•
To view available disk space and total size of the PGP Desktop Disk once
the disk has been mounted, select the PGP Desktop icon in the dock. If
PGP Desktop is still calculating the amount of free space, the message
Calculating available space is displayed.
To obtain additional information about PGP Desktop
•
To obtain more information about PGP Desktop, in the left bottom corner
of the PGP Portable dialog box, click the link for More Info. Your browser
launches and the PGP Corporation Support site page is displayed.
Changing the Passphrase for a PGP Portable Disk
There may be times when it is necessary to change the passphrase associated
with a PGP Portable Disk. Note that you cannot change the passphrase on any
PGP Portable Disk that is read-only (including PGP Portable Disks burned to
CD/DVD media).
To change the passphrase on a PGP Desktop Disk using a Mac OS X
system
1
Insert the removable device on which the PGP Desktop Disk is located.
This can be a CD/DVD or a flash or removable drive.
2
Open the removable device and locate the PGP Desktop application (PGP
Portable). Double-click the application, and enter the passphrase for the
PGP Desktop Disk when prompted. When the correct passphrase has
been entered, the PGP Desktop Disk is mounted.
3
Open PGP Desktop by clicking the icon in the dock and in the PGP Desktop
dialog box, clicking Change Passphrase.
4
Enter the current passphrase, Enter and confirm the new passphrase, and
click Change.
Unmounting a PGP Portable Disk
Be sure that you properly unmount a removable device before physically
removing it from the system. Failure to do so may result in corrupted file
contents.
To unmount a PGP Portable Disk
1
Open PGP Portable. To do this, do one of the following:
177
PGP® Desktop for Mac OS X
Accessing Mobile Data with PGP Portable
•
To open PGP Portable on a Windows system, right-click the system
tray icon and choose Unmount and Exit.
•
To open PGP Portable on a Mac OS system, click the icon in the dock
and choose Unmount and Exit.
The PGP Portable Disk is unmounted.
2
Safely eject and remove the device from your system.
178
14
Using PGP Zip
Use PGP Zip to create, open, and edit encrypted and compressed packages,
called PGP Zip archives. This section describes how to use the PGP Zip feature
of PGP Desktop.
Note: If you are using PGP Desktop in a PGP Universal Server-managed
environment, your PGP Universal Server administrator may have disabled
certain features. When a feature is disabled, the control item in the left side
is not displayed and the menu and other options for that feature are not
available. The graphics included in this guide depict the default installation
with all features enabled. If your PGP Universal Server administrator has
disabled this functionality, this section does not apply to you.
In This Chapter
Overview ............................................................................................... 179 Creating PGP Zip Archives..................................................................... 180 Opening a PGP Zip Archive ................................................................... 181 Verifying Signed PGP Zip Archives ........................................................ 182 Overview
A PGP Zip Archive package is a single file that is encrypted and compressed for
convenient transport or backup. These archive files can hold any combination of
files and/or folders, and are especially convenient for secure transport or
backup.
When you create a PGP Zip archive, you have the option of automatically
deleting (shredding) the original files from your system when the archive has
been created. When you receive a PGP Zip archive, choose to extract all of the
files and/or folders in the archive or just the ones you want.
Create PGP Zip archives that are:
•
Encrypted to a public key. If you are sending the PGP Zip archive to one
or more persons whose public keys you have, you should encrypt the
archive to their public keys; thus, only the intended recipients can open the
archive. The recipients must have PGP Desktop installed.
179
PGP® Desktop for Mac OS X
•
Using PGP Zip
Encrypted to a passphrase. If you prefer to encrypt to a passphrase or
you’re sending the archive to multiple recipients, some of whom you don’t
have their public key, you can specify conventional encryption and encrypt
the archive using a passphrase. In this case, you will need to communicate
the passphrase to the recipients so they can open the archive. The
recipients must have PGP Desktop installed.
PGP Zip archives are encrypted to the preferred cipher for PGP Desktop (if
configured by a PGP administrator) or to AES256. PGP Zip Archives can be
freely moved between Mac OS X and Windows platforms. PGP Desktop must
be installed on the system to which the PGP Zip archive is being moved.
Creating PGP Zip Archives
To create a new PGP Zip archive
1
Open PGP Desktop and select the PGP Zip item. The PGP Zip screen is
displayed.
2
Click Create new PGP Zip. The Untitled PGP Zip dialog box is displayed.
3
In the Files tab, specify what files and/or folders you want to be part of the
PGP Zip archive you are creating. Do this by:
•
Dragging and dropping the files/folders into the list.
•
Clicking the plus sign icon below the list, then select the files and/or
folders you want to be part of the PGP Zip archive in the dialog box
displayed. Click Add to add the files to the list.
If you add a file or folder you later decide you do not want, select the file or
folder in the list and click the minus sign icon below the list. The file or
folder is removed from the list.
4
Select Shred original files if you want to securely delete from your
system the files/folders you are putting into the PGP Zip archive.
5
When you have specified the files/folder you want included in the PGP Zip
archive, click the Security tab.
6
If desired, specify a private key from your keyring to provide a Signature
for the PGP Zip archive you are creating.
This specified private key is used to digitally sign the PGP Zip archive being
created. The recipient(s) can verify who the archive is from by verifying the
digital signature using the corresponding public key.
•
7
To view the properties of the selected signing key, click the Key icon
to the right of the user ID of the key. Close the Key Info dialog box
when you are done.
Select the type of encryption you want to use:
180
PGP® Desktop for Mac OS X
Using PGP Zip
•
Encrypt with recipient keys. Use this option to encrypt the PGP Zip
archive to the public keys of the recipient(s). This ensures that only
those recipient(s) can open the archive.
If you select public-key encryption, drag and drop the public keys of the
recipients onto the list or click the plus sign icon and choose the public
keys of the desired recipients.
•
Encrypt with passphrase only. Use this option to encrypt this PGP
Zip archive to a passphrase you specify when saving the archive. Only
those persons who know the passphrase can open the archive.
Remember that you will need to communicate this passphrase to the
person(s) you want to open the PGP Zip archive.
Enter the passphrase in the Passphrase field and then again in the
Confirm field. If you want to see the passphrase as you type it, select
Show Keystrokes.
•
8
Sign Only (no encryption). Use this option to create an unencrypted
PGP Zip archive. However, because you are not encrypting the PGP
Zip archive, you must specify a signing key using the Signature field.
If you have only one file in your PGP Zip archive and you are signing the file
but not encrypting it, create a detached signature file by selecting the Save
Detached Signature File checkbox.
If you want to create a detached signature file, you can put one file only in
the archive, you must choose a signing key, and you cannot encrypt the
archive.
9
Click Save.
10 Specify a file name and a location for the PGP Zip archive, then click Save.
If you specified a signing key in the Signature field, you are prompted for
the passphrase to the signing key (if it is not already cached).
11 Enter the appropriate passphrase, then click OK. The PGP Zip archive is
created in the location you specified.
Opening a PGP Zip Archive
PGP Desktop must be installed on the system to open a PGP Zip archive.
To open a PGP Zip archive
1
Double click the archive file and do one of the following:
•
If the archive was encrypted to your public key, you are prompted for
the passphrase to your private key, which will be used to decrypt the
archive (if the passphrase is cached, you do not need to enter it).
Enter the appropriate passphrase and click OK.
181
PGP® Desktop for Mac OS X
Using PGP Zip
•
If the archive was encrypted to a passphrase, you are prompted for
the passphrase. Enter the appropriate passphrase and click OK.
If the archive was also signed, PGP Desktop attempts to verify the
signature; when verification is complete, a verification screen is displayed,
displaying the results of the verification process.
2
If two or more files/folders were in the archive, a new folder is created that
includes the files and/or folders that were in the PGP Zip archive.
If only one file was in the archive, just that file is created at the location of
the PGP Zip archive.
Verifying Signed PGP Zip Archives
If you received a signed PGP Zip archive, you should verify it so that you know
who it came from and that the archive was not tampered with before you got it.
Files that are not signed cannot be verified.
To verify a signed PGP Zip archive
1
In PGP Desktop, select View > Verification Info. The Verification Info
screen is displayed.
2
Drag the signed PGP Zip (.pgp) file you want verified onto the Drag Signed
Files Here box. PGP Desktop verifies the signature and displays the
verification information.
3
To clear the list of verified archives, click Clear. All listings on the
Verification Info screen are removed.
182
15
Shredding Files with PGP
Shredder
If you want to completely destroy sensitive files without leaving fragments of
their data behind, use the PGP Shredder utility.
Note: If you are using PGP Desktop in a PGP Universal Server-managed
environment, your PGP Universal Server administrator may have disabled
certain features. When a feature is disabled, the control item in the left side
is not displayed and the menu and other options for that feature are not
available. The graphics included in this guide depict the default installation
with all features enabled. If your PGP Universal Server administrator has
disabled this functionality, this section does not apply to you.
In This Chapter
Using PGP Shredder to Permanently Delete Files and Folders ............ 183 Using PGP Shredder to Permanently Delete Files and Folders
If you want to destroy sensitive files or folders completely, use the PGP
Shredder feature. When you delete files or folders using PGP Shredder, all
traces of the item are removed.
The PGP Shredder feature works by overwriting your data with random text. It
repeats this multiple times, or passes. You can set the number of passes that
the PGP Shredder feature makes whenever it deletes a file—do that by opening
the Disk panel of the Preferences screen. For more information about setting
options and preferences, see Disk Options/Preferences (see "Disk Preferences"
on page 196).
The shred session can be lengthy, depending on such factors as the number of
passes you specified, the speed of the processor, and how many other
applications are running.
183
PGP® Desktop for Mac OS X
Shredding Files with PGP Shredder
Note: When set for three passes, PGP Shredder exceeds the media
sanitization requirements specified in the Department of Defense 5220.22-M
standard. While more passes are allowed, modern disk hardware does not
require more than two passes. Security continues to increase up to
approximately 28 passes. The PGP Shredder feature is capable of up to 49
passes, but remember that more passes means more time needed for
secure deletion.
There are multiple ways to use PGP Shredder:
•
Use the PGP Shredder icon. When PGP Desktop was installed, the PGP
Shredder feature was installed into the same directory as the PGP Desktop
application. Creating an Alias to the PGP Shredder icon, then moving the
Alias to the Dock or Desktop makes the PGP Shredder convenient and
easy to use.
•
Use the PGP Shredder icon on the PGP Toolbar. Click the PGP Shredder
icon in the Toolbar, then browse to the file/folder you want to shred.
•
Select File > Shred, then browse to the file/folder you want to shred.
•
Use the Finder shortcut menus (Ctrl+click, or right-click if you are using a
two-button mouse, the file or folder and select PGP > Shred).
Caution: Some file systems use a feature called Journaling. Apple has
introduced this feature for Mac OS Extended (HFS+) file systems in Mac OS
X 10.2.2. Journaling causes a copy of everything written to disk to be written
a second time in a private area of the file system. Thus, shredding the original
file causes the original file to be shredded while the original file data is
written to another part of the disk. To avoid this problem, do not use the
Journaling feature. Journaling can be disabled using Apple’s Disk Utility. For
more information on file system journaling, see Apple Support Technical
Article 107249 (http://docs.info.apple.com/article.html?artnum=107249).
Tip: Many programs automatically save files in progress, so backup copies of
the file you deleted may exist. After you delete the primary copy of a file,
PGP Corporation recommends that you then use the PGP Shredder feature to
delete any backup copies securely.
Shredding Files using the PGP Shredder icon
To shred a file or folder using the PGP Shredder icon
1
Locate the file or folder you want to delete securely.
2
Drag the file or folder onto the PGP Shredder icon. A confirmation dialog
box is displayed, asking you to confirm that you want to shred (secure
delete) the listed files and/or folders.
3
Click OK. The file or folder is deleted from your system securely.
184
PGP® Desktop for Mac OS X
Shredding Files with PGP Shredder
Tip: Create an Alias of the PGP Shredder icon on your desktop so you can
shred files without having to locate the PGP Shredder icon in the
/Applications folder. Then move the Alias to the Desktop (or Dock).
Shredding Files using the Shred Files Icon in the PGP Desktop Toolbar
To shred a file or folder using the PGP Desktop Toolbar
1
Click the Shred Files icon in the toolbar.
2
Locate the file or folder you want to Shred, then click Shred. A
confirmation dialog box is displayed, asking you to confirm that you want to
shred (secure delete) the listed files and/or folders.
3
Click OK. The file or folder is securely deleted from your system.
Shredding Files using the Shred Command from the File menu
To shred a file or folder using the Shred command
1
Select File > Shred.
2
Navigate to the file or folder you want to Shred, then click Shred. A
confirmation dialog box is displayed, asking you to confirm that you want to
shred (secure delete) the listed files and/or folders.
3
Click OK. The file or folder is securely deleted from your system.
Shredding Files in the Finder
To shred a file or folder in the Finder
1
In the Finder, locate the file or folder that you want to shred.
2
Ctrl+click the file or folder (or right-click it if you are using a two-button
mouse) and select PGP > Shred. A confirmation dialog box is displayed,
asking you to confirm that you want to shred (secure delete) the listed files
and/or folders.
3
Click OK. The file or folder is securely deleted from your system.
185
16
Setting PGP Desktop Preferences PGP Desktop is configured to accommodate the needs of most users, but you
can adjust some settings to suit your requirements. This section describes the
options you can set in PGP Desktop.
Note: If you are using PGP Desktop in a PGP Universal Server-managed
environment, your PGP Universal Server administrator may have disabled
certain features. When a feature is disabled, the control item in the left side
is not displayed and the menu and other options for that feature are not
available. The graphics included in this guide depict the default installation
with all features enabled. If your PGP Universal Server administrator has
disabled this functionality, this section does not apply to you.
In This Chapter
Accessing PGP Desktop Preferences ................................................... 187 General Preferences.............................................................................. 188 Keys Preferences .................................................................................. 189 Master Keys Preferences ...................................................................... 191 Messaging Preferences......................................................................... 192 Disk Preferences ................................................................................... 196 Notifications Preferences ...................................................................... 198 Advanced Preferences .......................................................................... 200 Accessing PGP Desktop Preferences
To access the PGP Desktop Preferences
1
Open PGP Desktop.
2
Select PGP > Preferences.
•
3
Move between different kinds of preferences by clicking the icons at
the top of the Preferences dialog box
When you are done setting preferences, click the close button (the red
circle in the upper left corner of the screen).
187
PGP® Desktop for Mac OS X
Setting PGP Desktop Preferences
General Preferences
The General Preferences dialog box covers a variety of PGP Desktop settings.
The options on the General page of the Preferences dialog box are:
•
Show PGP icon in the System Menu. When enabled, the PGP Desktop
icon is displayed in the Mac OS X Menu Bar while PGP Desktop is active
on the system. The PGP Menu Bar icon provides easy access to PGP
Desktop functions.
•
To remove the PGP Desktop icon from the Menu Bar, deselect the
checkbox.
•
To restore the PGP Desktop icon to the Menu Bar, navigate to the
General preferences screen and select the Show PGP icon in the
System Menu checkbox.
Note: If you are using PGP Desktop in a PGP Universal Server-managed
environment, this option may be required.
Removing the PGP Desktop icon from the Menu Bar does not shut down
PGP Desktop services; they continue running.
•
To stop PGP Desktop services, press the Option key. In the Menu Bar, click the PGP Desktop icon, then select Quit. Note: PGP Corporation suggests that you not stop PGP Desktop services
unless required to do so.
•
My Passphrase. Provides options to save your passphrase.
•
Save my passphrase for the current login session only.
Automatically saves your passphrase in memory until you log off your
computer. This is called caching your passphrase. If you enable this
option, you are prompted for your passphrase once per private key.
You are not prompted to enter it again for the same key until you log
off your computer.
188
PGP® Desktop for Mac OS X
Setting PGP Desktop Preferences
Caution: When this option is enabled, it is very important that you log off
your computer before leaving it unattended. (You can log out by selecting
Log out [your name] from the Apple menu.) If you never log off, your
passphrase can remain cached for weeks, allowing anyone to read your
encrypted messages, or encrypt messages with your key while you are
away from your computer. If you normally remain logged on to your
computer for long periods of time, consider choosing one of the other
passphrase caching options.
•
•
Save my passphrase for X. Automatically saves your passphrase in
memory for the specified duration of time. If you enable this option,
you are prompted for your passphrase once for the initial signing or
decrypting task. You are not prompted to enter it again until the
specified time has elapsed. The three number fields are for hours,
minutes, seconds, respectively. The default setting is two minutes.
•
Do not save my passphrase. Prevents your passphrase from being
stored in memory. If you enable this option, you must enter your
passphrase each time it is needed.
•
Clear passphrase cache when computer goes to sleep. Enable this
preference to have PGP Desktop clear any saved passphrases from
memory when your computer goes into Sleep mode. (Not all
computers have a Sleep mode.)
PGP Universal Synchronization. If you are in a PGP Universal
Server-managed environment, this field displays information on when
policy was last updated and when logs were last sent.
Keys Preferences
The Keys Preferences dialog box contains settings that apply to PGP Desktop
keys.
The options on the Keys page are: 189
PGP® Desktop for Mac OS X
•
Setting PGP Desktop Preferences
Synchronization. These settings specify how you want keys on your
keyrings synchronized with public servers.
•
Synchronize with keyservers daily. When selected, PGP Desktop
performs a daily synchronization of the public keys on your keyring
with your list of keyservers. This list includes the PGP Global
Directory.
Note: If you are using PGP Desktop in a PGP Universal Server-managed
environment, this option may be required.
If changed versions of the keys are available, they are downloaded
automatically. If the keyserver notifies PGP Desktop that a key is
removed from the keyserver, PGP Desktop disables that key on the
local keyring.
If you use PGP Desktop to make a change to a public key on your
keyring, that change is not automatically uploaded from your computer
to any keyserver. You must manually upload the changed key to the
desired keyserver. PGP Desktop prompts you to upload changed keys
when you quit. Otherwise, to send the key to the keyserver, right-click
the changed key, select Send To from the shortcut menu, and then
select the desired keyserver from the list.
•
Automatically lookup keys on keyservers when verifying
signatures. When this option is enabled, you can specify that PGP
Desktop should search the configured keyservers for the necessary
public key if you receive an email message signed by a private key
and you do not have the corresponding public key on your local
keyring.
Note: If you are using PGP Desktop in a PGP Universal Server-managed
environment, this option is not used. Your PGP Universal Server defines
whether keys are looked up and, if found, if they are cached. Keys found
in a PGP Universal Server-managed environment are never saved to your
keyring.
•
When keys are found. If the public key is found on the keyserver,
there are three options:
•
Do not save to my keyring. Any key(s) found on the configured
keyservers are used only once, to verify the signature with which
you are currently working. The key is not saved to your keyring.
•
sk to save to my keyring. Specifies that PGP Desktop should
ask if you want to save found keys to your local keyring.
•
Save keys to my keyring. Specifies that found keys are
automatically saved to your local keyring.
These options also apply to X.509 certificates included in S/MIME email
messages. If specified, PGP Desktop extracts and then imports the
X.509 certificate to your keyring. If you want to encrypt email using imported certificates, be sure to manually sign the certificate. 190
PGP® Desktop for Mac OS X
Setting PGP Desktop Preferences
•
Synchronize my keys with other computers using MobileMe.
(MobileMe is Apple's new version of .Mac.) Check this box to
synchronize your keys using your MobileMe account. (You must have
a valid account to use this option.) When this option is selected, the
synchronization engine runs and copies your key files to a local cache
that MobileMe uses for updating.
•
•
To synchronize your keys with your MobileMe account
immediately, click MobileMe. The System Preferences
MobileMe panel is displayed. Log in, click the Sync panel, select
the PGP Keys item in the list, and click Sync Now.
Backup. These settings specify when and where you want your keys
backed up.
•
Backup keys upon exiting PGP Desktop. When enabled, PGP
Desktop automatically backs up your keys to the location you specify:
•
to my keyring folder (default). When selected, your keys are
backed up to the default keyring folder on your system.
•
to this location. When selected, your keys are backed up to the
location on your computer that you specify. Click Browse to set
a location.
Master Keys Preferences
The Master Key List is a set of keys that you want added by default any time
you are selecting keys for messaging, disk encryption, and PGP Zip. This saves
you the step of dragging the keys that you regularly use into the Recipients
field.
191
PGP® Desktop for Mac OS X
Setting PGP Desktop Preferences
To use the Master Key List, select the Use Master Key List checkbox. You
cannot add or remove keys from the Master Key List unless this box is
selected.
Note: If you generated your key using the Setup Assistant, your key is
automatically added to the Master Key list. If you skipped key generation and
imported your key into PGP Desktop, your key is not automatically added to
the list.
Messaging Preferences
The Messaging Preferences panel contains settings that apply to your
messaging security. It also provides access to email and IM settings.
The Messaging preferences are:
•
Secure Email. Select the Secure Email checkbox if you want PGP
Desktop to automatically secure all your email accounts. When enabled,
PGP Desktop intercepts both incoming and outgoing email messages, and
secures them based on the appropriate policies.
Deselect the Secure Email checkbox to stop PGP Desktop from securing
your email accounts.
If you select the Secure Email checkbox, you can choose these additional
options:
•
Discover new accounts. Select this checkbox if you want PGP
Desktop to monitor your email activity and automatically discover new
email accounts that you are using. It then secures messages sent
using those accounts.
192
PGP® Desktop for Mac OS X
Setting PGP Desktop Preferences
Note: If you are using PGP Desktop in a PGP Universal managed
environment, the use of a wildcard (*) binding causes this function to be
no longer active due to all mail services will match the binding of *.
Therefore all new accounts will automatically match policy and be created
even if this option is deselected.
•
Automatically add my email addresses to my key. If you select
this checkbox, PGP Desktop automatically adds to your key the email
addresses that you use to send messages. This option is enabled by
default.
Deselect this checkbox to prevent email addresses from being
automatically added to your key. This has privacy value; for example, if
you want to prevent someone from finding your email address.
•
•
Annotate incoming email. Select this checkbox if you want
incoming email messages to be annotated with explanatory text
detailing the actions that PGP Desktop took when processing your
incoming messages. You can choose from three annotation levels:
•
Maximum: Verbose Annotation. Adds annotations to your
incoming email detailing every action that PGP Desktop has
taken during message processing.
•
Medium: Failures and Successes. This option is the default.
Provides annotations when there has been a processing failure,
such as unknown key, or unknown signer. The Medium setting
provides annotations for all decrypted and/or signed email, but
does not list individual attached files.
•
Minimum: Failures Only. Only provides annotations when there
has been a processing failure, such as detecting an unknown key
or unknown signer.
Add a comment to secured messages. When enabled, the text you
enter here is always included in messages you encrypt or sign.
Comments entered in this field appear below the --BEGIN PGP
MESSAGE BLOCK-- text header and PGP Desktop version number of
each secured message. These comments are not visible in decrypted
email.
Note: If you are using PGP Desktop in a PGP Universal Server-managed
environment, there may already be text in this field.
•
Protect sent message copies for IMAP accounts. This option is
available for standalone installations only. Select this checkbox if you
want to protect email messages as they are being copied to your
IMAP Sent Items folder. This option provides additional security so
you can protect sensitive emails that you have sent using your IMAP
account.
When you select this option, then select how you want to secure the
sent message copies:
193
PGP® Desktop for Mac OS X
Setting PGP Desktop Preferences
•
Encrypt Only (recommended). This option is the default. Select
this option to encrypt messages as they are copied to your Sent
Items folder.
•
Encrypt and Sign. Select this option to encrypt and sign
messages as they are copied to your Sent Items folder.
•
Sign Only. Select this option to sign (and not encrypt) messages
as they are copied to your Sent Items folder.
If the name of the folder is not a name that PGP Desktop recognizes
(for example, instead of "Sent Items" the folder is named "Outgoing
Messages"), a message is displayed asking you confirm if the name of
the folder is where your sent messages are typically stored. Note that
the first message copied to this folder is not encrypted and/or signed,
but that subsequent messages copied to this folder are.
•
Encrypt AOL® Instant Messages (AIM®). Enable if you want PGP
Desktop to encrypt instant message sessions with compatible instant
messaging clients. The other participant in the IM session must also be
using PGP Desktop.
AOL® Instant Messenger™ and iChat software applications are
compatible.
•
•
Display “PGP Enabled” in my AIM user information. When
selected, PGP Enabled is added to your screen name in such places
as the AIM Buddy List and the Get Buddy Info command. When
disabled, your screen name is displayed without PGP Enabled. The
appearance of this text may vary depending on your instant
messaging client.
•
Display the PGP lock icon over my buddy icon. When selected, the
PGP stylized lock icon is displayed with your buddy icon, so others can
see that the IM session is protected. When disabled, your icon is
displayed normally.
Click Proxy Options to access advanced messaging settings.
Proxy Options
Click Proxy Options for advanced email and IM preferences.
Email Preferences
If your computer needs to have a proxy manually configured so that you can
send and receive email, you would use this feature.
194
PGP® Desktop for Mac OS X
Setting PGP Desktop Preferences
PGP Desktop works between your email application and the mail server that
provides your mail. This configuration enables PGP Desktop to filter, or proxy,
your email traffic for you automatically. PGP Desktop can protect your
messages, based on the applicable policy, without interrupting your work.
Normally, you do not need to change the PGP Proxy settings. However, some
users must specify proxy settings manually. Choose the setting that your
network administrator recommends:
•
Automatic: The default, recommended setting. Your email is protected
automatically and transparently. PGP Corporation recommends that you
leave this option selected unless you are instructed to use the manual
proxy setting.
•
Manual Proxy. This option is needed if your computer is “tunneling”
through SSH to your mail server, or if the computer on which you are
running PGP Desktop also functions as a mail server.
Note: If you are using a manual proxy and have multiple messaging
services, ensure that the redirect ports used by the messaging service are
unique. By default, PGP Desktop uses 10143, 10110, and 10025 for all
messaging services.To change the redirect ports for a messaging service,
view the service and click Settings. Change the protocol to IMAP and
then change the Redirect local port.
195
PGP® Desktop for Mac OS X
Setting PGP Desktop Preferences
Instant Messaging Preferences
If your computer is behind a network firewall, you may need to change the
network port that AIM uses for your IM chat sessions. Most users do not need
to change this setting.
•
Override destination port. Select this checkbox to change the port that
AIM uses for your IM sessions. Change the value to one other than the
default (5190). Your network administrator can tell you if you need to
change this setting and, if so, what port number to use.
Disk Preferences
The Disk Preferences panel contains settings that apply to volumes protected
using the PGP Virtual Disk and the PGP Shredder features.
Note: If you are using PGP Desktop in a PGP Universal Server-managed
environment, these preferences may already be configured.
196
PGP® Desktop for Mac OS X
Setting PGP Desktop Preferences
The Disk preferences are:
•
Allow PGP Disks to unmount even while files are open. Normally, you
cannot automatically unmount a PGP Virtual Disk if any of the files in that
volume are open. Enabling this option allows unmounting even with open
files, a practice known as a forcible unmount.
Warning: You may lose data if you forcibly unmount a PGP Virtual Disk
volume with open files.
•
Unmount when computer goes to sleep. When enabled, PGP Desktop
automatically unmounts any mounted PGP Virtual Disk volumes when your
computer goes into Sleep mode.
•
•
Prevent sleep if disk(s) cannot be unmounted. This setting is
inactive until you select the Unmount when computer goes to
sleep checkbox. This setting prevents your computer from sleeping if
a PGP Virtual Disk volume cannot be unmounted.
Number of passes. The PGP Shredder feature removes your file(s)
securely by deleting them normally, then using numerous “0” characters
to overwrite the disk space that had been occupied by the files you just
deleted.
Using this method, your files can be deleted very securely with only a few
overwriting “passes.” For this reason, a setting of 3 is the default, and
offers an extremely high level of security, but you can adjust this setting to
reflect the level of security that you desire (up to a maximum of 49 passes).
Be aware that the cost of added security is increased time needed to shred
your file(s), depending on several factors, particularly the speed of your
computer’s processor.
The recommended guidelines for number of passes are:
•
•
3 passes for personal use.
•
10 passes for commercial use.
•
18 passes for military use.
•
26 passes for maximum security.
Always warn me before shredding. Select this checkbox if you would
like a confirmation dialog box to appear before any shredding takes place.
This gives you a chance to double-check that only the files you intended
are the ones that are to be shredded. This option is selected by default.
197
PGP® Desktop for Mac OS X
Setting PGP Desktop Preferences
Notifications Preferences
The Notifications Preferences panel contains settings that apply to the PGP
Desktop Notifier feature, which displays status messages in a corner of your
screen when you send or receive email messages. It also displays status
messages when you use PGP Desktop disk features.
In a PGP Universal Server-managed environment, your administrator may have
specified certain notifications settings (for example, whether notifications are to
be displayed or the location of the notifier). In this case, the Notifications
Preferences panel is not available and not displayed.
The Notifications preferences are:
•
Use PGP Notifier: PGP Desktop Notifications can appear at any of the four
corners of your screen. Select a button to indicate the corner that you
would like PGP Desktop Notifications to appear. Click Preview to see how
the PGP Desktop Notification alert box looks in the specified corner.
•
Notify when processing outbound email: Select this checkbox if you
want PGP Desktop Notifiers to appear, informing you of encryption and/or
signing status when you send mail. Deselect this checkbox to stop PGP
Desktop Notifications from appearing when you send mail.
198
PGP® Desktop for Mac OS X
•
Setting PGP Desktop Preferences
Ask me before sending email when the recipient’s key is not found:
PGP Desktop looks for a public key for every recipient of the email
messages that you send. By default, if it cannot find a public key for a
recipient, it sends that email in the clear (without encryption). If you select
this PGP Desktop Notification option, you are notified that this is the case,
and given a chance to block the email so that it is not sent.
For more information on the PGP Desktop default policy settings, see
Services and Policies (on page 90).
•
Always ask me before sending email: You can select this checkbox if
you would prefer approving every email that you send. You can review the
encryption status in the PGP Desktop Notification, and either send or block
the email.
•
Delay outbound email for n second(s) to confirm (where n is a number
from 1-30; the default is 4 seconds). If you would like a PGP Desktop
Notification for every message that you send—but you would prefer that
they did not wait for your explicit approval—you can select this option.
Outbound email is delayed, and a PGP Desktop Notifier displays, for the
time period that you choose. If you want the email to be sent, do nothing:
the email is sent once the time interval elapses. If you would like a closer
look at the PGP Desktop Notification, move your cursor over it. The PGP
Desktop Notification changes from translucent to opaque in appearance,
and the outbound email is delayed while you review the PGP Desktop
Notification information. You can then allow the email to be sent, or block
it.
•
Display notifications for incoming mail: For incoming email, you can
choose the extent to which you are notified of its status upon arrival. Your
choices are:
•
•
When receiving secured email—A PGP Desktop Notification box is
displayed whenever you receive secured email. The box displays who
the email is from, its subject, its encryption and verification status,
and the email address of the person sending it.
•
Only when message verification fails—For incoming email, you see
a PGP Desktop Notification box only when PGP Desktop is unable to
verify the signature of the incoming email.
•
Never—If you do not need or want to see a PGP Desktop Notification
box as you receive email, select this option. This option does not
affect PGP Desktop Notifications for outgoing mail.
Notify for status of PGP Encrypted IM sessions: Select this checkbox if
you would like a PGP Desktop Notifier box to appear briefly when you
begin a secure instant message chat, and appear briefly again when the
chat ends.
199
PGP® Desktop for Mac OS X
Setting PGP Desktop Preferences
Advanced Preferences
The Advanced Preferences panel provides settings that most users will not
need to change.
The Advanced preferences are:
•
Activate FIPS 140-2 Operational and Integrity Checks. Select this option
if you or your organization require FIPS 140-2 checks, but be aware that it
slows down your computer’s performance. You must reboot your
computer for this setting to take effect. This option is available only in
standalone installations.
•
Use an HTTPS proxy to communicate with PGP Universal. Do not
change these settings unless you are instructed to by your network
administrator.
If your PGP Universal Server installation requires a secure client/server
connection via a proxy, you can use these option settings to specify that. Your
administrator can supply you with the server name, the correct communications
port, your user ID, and your password, so you can configure this section
correctly.
200
A
Working with Passwords
and Passphrases
Passwords and passphrases are used to protect things. In general, passphrases
are longer and use a wider variety of characters than do passwords.
For example, a simple password might be four-letter two words concatenated:
“whenjobs” without the quotes. A stronger password could use uppercase
characters as well: WhenJobs. A stronger yet password could add numbers:
When9Jobs4.
Passphrases, in comparison, are longer and use a wider variety of characters.
For example, a simple passphrase might be: “Mb&1a>ttA.” without the quotes,
but including the period. This passphrase might seem difficult to remember
easily, but in fact it’s based on a simple phrase that is much easier to
remember.
Passphrases can also be simple phrases, perhaps from a familiar book, that
include the punctuation and capitalization: “Because that’s not golf, I replied”
including the quotes. Although this may not seem like a strong passphrase, it is
in fact at least twice as strong as any of the other examples.
This section describes the differences between passwords and passphrases,
tells you about the Passphrase Quality Bar in PGP Desktop, and provides some
guidelines for creating strong passphrases.
In This Chapter
Choosing whether to use a password or passphrase ........................... 201 The Passphrase Quality Bar................................................................... 202 Creating Strong Passphrases ................................................................ 203 What if You Forget Your Passphrase?................................................... 205 Saving Your Passphrase in the Keychain............................................... 205 Choosing whether to use a password or passphrase
So how do you know whether to choose a password or a passphrase? It
depends on what you are trying to protect. The more valuable the information
you are protecting, the stronger the protection should be.
201
PGP® Desktop for Mac OS X
Working with Passwords and Passphrases
Most Word documents are not protected at all; the content is not valuable
enough to justify the effort. When you access your bank account online, some
banks require only a four-letter PIN; depending on the amount of money in that
account, this very well may be very poor security. You may use a free Hotmail
email account for unimportant correspondence; a simple password is adequate
security. With your corporate email account you send and receive proprietary
product, customer, or financial information.
With PGP Desktop, for example, you create passphrases for both your PGP
keypair and for your PGP Virtual Disk volumes. If you create a weak passphrase
for your PGP keypair, and an attacker managed to get physical control of your
private key file, all they would need to do to be able to read your messages and
send messages that appear to be coming from you would be to figure out that
passphrase.
The Passphrase Quality Bar
When you create passphrases in PGP Desktop, the Passphrase Quality bar
provides a basic guideline for the strength of the passphrase you are creating.
Nevertheless, it is a much better guideline than just number of characters.
In general, the longer the bar, the stronger the passphrase. But what does the
length of the Passphrase Quality bar actually mean?
The Passphrase Quality bar compares the amount of randomness (entropy) in
the passphrase you enter against a true 128-bit random string (the same
amount of entropy in an AES128 key). This is called 128 bits of entropy.
(Entropy is a measure of the difficulty in determining a password or key.)
So if the passphrase you create fills up approximately half the Passphrase
Quality bar, then that passphrase has approximately 64 bits of entropy. And if
your passphrase fills the Passphrase Quality bar, then that passphrase has
approximately 128 bits of entropy.
So how strong is 128 bits of entropy? In the late 1990s, specialized “DES
cracker” computers were built that could recover a DES key in a few hours by
trying all possible key values.
Assuming you could build a computer that could recover a DES key in one
second (the computer would have to be able to try 255 keys per second), then it
would take that computer approximately 149 trillion (thousand billion) years to
crack one 128-bit AES key. In comparison, the universe is believed to be less
than 20 billion years old.
How is the entropy of a particular character measured? The answer is, the
bigger the pool of characters there is to choose from when picking a particular
character, the more entropy is assigned to the chosen character.
For example, if you are told to choose a numeric PIN, you are restricted to the
numbers zero through nine; a total of 10 characters. This is a rather small pool,
so the entropy for a chosen character is relatively low.
202
PGP® Desktop for Mac OS X
Working with Passwords and Passphrases
When you are choosing a passphrase using the English version of PGP
Desktop, however, things are different. You have three pools of characters to
choose from: uppercase and lowercase letters (52 characters), numbers zero
through nine (10 characters), and the punctuation characters on a standard
keyboard (32 characters).
When you enter a character, PGP Desktop determines the entropy value for
that character based on the pool it is in and applies that value to the Passphrase
Quality bar.
The same concept applies to the character sets of other languages; the larger
the pool, the more entropy per character. So if you were using an Asian or
Arabic character set, for example, some of which have hundreds of characters
in the set, the amount of entropy for a selected character would be
correspondingly higher, and thus fill up the Passphrase Quality bar that much
faster.
Creating Strong Passphrases
Creating a good passphrase is a trade-off between ease of use and strength of
the passphrase. Longer passphrases, with a mixture of uppercase and
lowercase letters, numbers, and punctuation characters, are stronger, but they
are also harder to remember.
Studies have shown that passphrases that are harder to remember are more
frequently written down, which defeats the purpose of having a strong
passphrase. It’s better to have a somewhat shorter strong passphrase that you
will remember than a longer strong passphrase that you will write down or
forget.
One common system for generating strong passphrases takes a phrase and
reduces it to individual characters. For example, the phrase:
My brother and I are greater together than apart.
becomes the passphrase:
Mb&1a>ttA.
This passphrase has 10 characters, and is a mix of uppercase and lowercase
letters, numbers, and punctuation characters. At 10 characters, this is a
relatively short passphrase. If you think 10 characters is not enough, consider
either creating another passphrase using the same method and then use both
together or simply use a longer phrase to start with.
Another approach is to use simple phrases that include punctuation and
capitalization. For example:
Edited by John Doe (not John Doe, Editor)
While not overly long or complicated, this is a strong passphrase. If you decide
to use a phrase from a familiar book, make sure not to lose the book.
203
PGP® Desktop for Mac OS X
Working with Passwords and Passphrases
When creating a passphrase in PGP Desktop, you can use up to 255 characters,
including spaces.
Another approach is to concatenate many short, common words. A method
called Diceware™ uses dice to select words at random from a special list called
the Diceware Word List, which contains 7776 short English words,
abbreviations, and easy-to-remember character strings. If you put together
enough of these, you can create a strong passphrase. The Diceware FAQ states
you may achieve 128 bits of entropy using a 10-word Diceware passphrase.
For more information about Diceware, see the Diceware Passphrase Home
Page (http://world.std.com/~reinhold/diceware.html).
When it comes to creating passphrases, here are some things you should do:
•
Use a phrase that is in your long-term memory. You are less likely to forget
it that way.
•
Make your passphrase at least eight characters long. Length is not the best
indicator of strength, but it’s still better than shorter.
•
Use a mixture of uppercase and lowercase letters, numbers, and
punctuation characters.
Caution: Try to use only ASCII characters, if possible. This is particularly
important when using international keyboards, as some special characters
are not supported (for example, “§”) in passphrases.
•
Change your passphrase on a regular basis; every three months is a good
rule of thumb. The longer you use the same passphrase, the more time
there is for someone to figure it out.
Here are some things you should not do when creating passphrases:
•
Do not write down your passphrase.
•
Do not give your passphrase to anyone.
•
Do not let anyone see you entering your passphrase.
•
Do not use “password” or “passphrase.”
•
Do not use patterns. Not “abcdefgh” or “12345678” or “qwertyui” or
“88888888” or “AAAAAAAA.”
•
Do not use common words. Almost any skilled attacker is using a
password-cracking dictionary that tries regular words. Don’t put two
common words together, don’t use the plural of a common word, don’t
use a common word with the first letter capitalized.
•
Do not use numbers that pertain to you. If anyone knows these numbers,
then an attacker could find out. Don’t use your birthday, your phone
number, your social security number, or your street address.
•
Do not use names. Not the names of people, not the names of fictional
characters, not your pet’s name. Not where you vacationed last winter, not
your login name, not your company’s name. Not your favorite team’s
name, not a body part, not a name from any book, especially the Bible.
204
PGP® Desktop for Mac OS X
• Working with Passwords and Passphrases
Do not use any of the above backwards, or with a preceding or following
single digit.
What if You Forget Your Passphrase?
If you forget your passphrase, you will never again be able to decrypt any
information encrypted to your key. You can, however, reconstruct your key if
your PGP administrator has implemented a key restoration policy for your
company. For more information, see PGP Key Reconstruction (see
"Reconstructing Keys with PGP Universal Server" on page 80, "If You Lost Your
Key or Passphrase" on page 80) and contact your PGP administrator.
Saving Your Passphrase in the Keychain
If desired, you can cache your key passphrases using the Mac OS X Keychain.
When you are prompted to enter a passphrase, select the box to Save
passphrase in Keychain. You can then access all PGP Desktop features
without needing to enter your passphrase each time.
Subkeys are also saved in the Mac OS X keychain, so actions by subkeys are
automatic once the keychain has been unlocked.
205
B
Using PGP Desktop with PGP Universal Server
PGP Universal Server allows enterprises to automatically and transparently (to
end users) protect email messages based on configurable policies the PGP
administrator establishes to enforce the organization’s security policies. PGP
Universal also lets PGP administrators manage PGP Desktop deployments to
users in their organization. For more information about the PGP Universal
Server, see PGP Universal Server on the PGP website
(http://www.pgp.com/products/universal/index.html).
Using PGP Desktop in a PGP Universal Server-managed environment gives you
proven PGP encryption technology all the way to your desktop, plus the other
security features in PGP Desktop: PGP Whole Disk Encryption, PGP Virtual Disk
volumes, PGP Zip archives, and PGP Shred, among others.
To use PGP Desktop in a PGP Universal Server-managed environment, you
must install PGP Desktop using an installer application you receive from your
PGP administrator.
If you are using a version of PGP Desktop you purchased for home use, and are
not using it in a corporate environment, you are likely using a standalone
version, and this section does not apply to you.
Caution: If you are using PGP Desktop in a corporate environment and you
obtained your PGP Desktop installer from a different source other than your
PGP administrator, you should check with your PGP administrator before
installing or using that version of PGP Desktop.
This section describes how using PGP Desktop is different in a PGP Universal
Server-managed email domain.
In This Chapter
Overview ............................................................................................... 207 For PGP Administrators ......................................................................... 208 Manually binding to a PGP Universal Server ......................................... 209 Overview
Your PGP Desktop installer will have been configured by your PGP administrator
in one of the following ways:
207
PGP® Desktop for Mac OS X
Using PGP Desktop with PGP Universal Server
•
No policy settings. Your copy of PGP Desktop will not have any built-in
settings; you can use any feature your license supports.
•
Auto-detect policy settings. Your copy of PGP Desktop will contact the
PGP Universal Server that created the installer and download the
appropriate settings. The settings it receives may require you to use PGP
Desktop features in specific ways.
•
Preset policy settings. Your copy of PGP Desktop will have the
appropriate settings built in. These settings may require you to use PGP
Desktop features in specific ways.
The result of your copy of PGP Desktop receiving settings from a PGP Universal
Server means you may have to use PGP Desktop features in specific ways. This
includes:
•
You may have to take certain actions when you install PGP Desktop: you
may have to whole disk encrypt your boot drive or create a PGP Virtual Disk
volume, for example.
•
You may be allowed or required to use PGP Desktop features in certain
ways: you may be required to encrypt your AIM instant messaging
sessions or you may be allowed to automatically shred files when deleting
them, for example.
•
You may be prevented from using certain PGP Desktop features: you may
be prevented from using conventional encryption and creating
self-decrypting archives (SDAs), for example.
•
You may be required to use to certain messaging policies: you may have to
encrypt and sign messages to certain email domains, for example.
•
You may have certain features disabled, such as PGP Messaging or PGP
NetShare (on Windows systems), or you may have a customized PGP
Whole Disk Encryption BootGuard screen (on Windows systems). For more
information, see Features Customized by Your PGP Universal Server
Administrator (on page 3).
Those features of PGP Desktop that can be managed by a PGP administrator in
a PGP Universal Server-managed environment are noted in their descriptions
throughout this User’s Guide.
Contact your PGP administrator for more information about the differences
when using PGP Desktop in a PGP Universal Server-managed environment.
For PGP Administrators
If you are a PGP administrator managing the rollout of PGP Desktop to some or
all users in your organization, PGP Corporation recommends you allow your PGP
Desktop users to manage their own keys, called Client Key Mode.
208
PGP® Desktop for Mac OS X
Using PGP Desktop with PGP Universal Server
When you are preparing to create the PGP Desktop installers on your PGP
Universal Server, you can control whether your PGP Desktop users are able to
manage their own keys, Client Key Mode, or whether the PGP Universal Server
will manage their keys, called Server Key Mode.
These settings are established in the Key Management section of the Key
Setup: Default screen, which is part of the configuration of the default user
group policy for internal users (User Group > Policy Options > Key Setup:
Default in the PGP Universal Server’s administrative interface).
For PGP Desktop users, Client Key Mode is the better choice because:
•
Many PGP Desktop features require the user to have control of their
private key. If the PGP Universal Server is managing that private key, those
features will be unavailable to your PGP Desktop users.
•
If you specify Server Key Mode, certain options you pre-configure for your
PGP Desktop users will not be available. For example, the automatic
creation of PGP Virtual Disks is not possible.
Manually binding to a PGP Universal Server
If you manually bind to a PGP Universal Server using PGP Desktop (when
viewing a Messaging Service, click Server Settings) and enroll, you will
download only the email policy and not the consumer policy. Your PGP
Universal Server administrator may have specified other options in the
consumer policy (such as key modes, forcing the encryption of disks, and so
on). To be fully managed and enforce consumer policy you need to use a PGP
Universal Server "stamped" installation. Contact your administrator to obtain a
stamped installation if you do not have one.
In addition, when you manually bind to a PGP Universal Server, the file
PGPtrustedcerts.asc does not exist in C:\Documents and
Settings\AllUsers\Application Data\PGPCorporation\PGP. If you want to
manually bind to a PGP Universal Server, you will need to create this file and
ensure that the user ID of the organization key in that file matches the server
specified by the PGPSTAMP (the domain name and IP address must match).
209
Index basic steps for using • 13 binding, manually to a PGP Universal Server • 209 biometric word list • 59 boot disks, encrypting • 133, 156 BootGuard • See PGP BootGuard screen digital signatures • 64 keys • 64 keys from your keyring • 64 subkeys • 73 user IDs • 64 designated revoker • 75 digital signature deleting • 64 digital signatures • 51, 52, 54, 64, 71, 83
disabling public keys • 65 disk read/write error • 139 disks adding users to encrypted • 145 encrypting • 139, 140 errors during encryption • 143 removable • 153 supported in PGP WDE • 136 using encrypted • 143 distributing virtual disks • 171 dock icon • See PGP Dock icon C
E
CAST, algorithm in PGP Virtual Disk • 171 changing a key's passphrase • 63 your passphrase • 63 changing your passphrase • 63 characters, supported in PGP WDE • 140 Clear Verification History • 182 Client Key Mode (CKM) • 115 compacting, PGP Virtual Disk • 164 conventional encryption • 36 creating • 46, 203 a messaging policy • 98 a messaging service • 92 a new PGP Virtual Disk volume • 159 passphrases, strong • 203 email • 85 copying public keys from • 55 copying to your inbox • 127 exporting .
.Mac, syncihronizing keys with • 189 A
Additional Decryption Keys (ADKs) • 74 AES, algorithm in PGP Virtual Disk • 171 alternate passphrases • 145, 166 authentication in PGP Whole Disk Encryption method used, determining • 138 Automatic mode • 194 B
key to a file • 53 exporting messages to your inbox • 128 including your public key in • 53 key modes • 115 multiple accounts • 96 notifiers • 30 opening in PGP Viewer • 126 securing • 85 services and policies • 90 email options • 194 enabling public keys • 65 encrypt in Finder • 36
encrypt and sign in Finder • 36
encrypting IM sessions • 85, 121, See PGP Messaging encryption D
decrypt and verify
in Finder • 38
default policies • 90, 105, 106 deleting 211 PGP® Desktop for Mac OS X
Index
instant messaging • 121 options • 196
adding users to • 145 algorithm used • 171 calculate duration of in PGP WDE • 138 deleting users from PGP WDE • 146 disk errors during • 143 disks or partitions • 140 pilot test • 138 re-encrypting disk or partition • 147 using PGP WDE-encrypted disk • 149 encryption disk read/write error • 139 encryption options conventional • 36 MacBinary • 36 Shred original • 36 text output • 36 Entourage 2004, integrating with • 22 evaluation licenses • 4 exchanging virtual disks • 171 extract PGP Zip archives in Finder • 40 K
key modes • 115 key reconstruction • 21, 80, See reconstructing your key
key size setting • 72 trade-offs • 72 keyboard, supported in PGP WDE • 136 keychain, saving passphrase in • 205 keypair • 10 keyrings • 49, 64 keys • 43, 59
changing passphrase • 63 deleting from your keyring • 64 disabling • 65
distributing, public • 51 email addresses, adding to • 61 email, including in • 53 enabling • 65
exporting • 53 Finder, adding in • 40 granting trust for validations • 68, 69 keyserver, uploading to • 53 lost • 80 multiple user names and email addresses • 61 names, adding to • 61 preferences • 189 protecting • 83 reconstructing • 80 rejoining a split key • 77, 78 replacing a photo ID • 60 revoking • 75, 76 saving public to file • 53 setting size of • 72 signing • 66 splitting • 77 subkeys • 69 synchronizing, Keys Preferences • 189 verifying public • 65 keyserver getting someone's public key from • 55 searching • 55
sending your public key to • 52 using to circulate revoke keys • 76 keyservers • 10 F
files exporting public keys to • 53 importing public keys from • 60 Finder, accessing from • 29, 35 fingerprint, verifying digital • 65 flags, specifying usage on subkeys • 72 forensics, recovering data • 151 forgotten passphrases • 80 Free Space Wipe • See shredding free space G
General preferences • 188 granting trust • 68 granting trust for key validations • 69 Guarded Key Mode (GKM) • 115 H
hibernation • See sleep, Mac OS X and PGP
WDE
I
importing a PGP key in Finder • 39 public keys, from files • 60 incoming email • 86 installing • 23 installing PGP Desktop • 17 212 PGP® Desktop for Mac OS X
Index
getting someone's public key from • 54 searching • 54
sending your public key to • 52 adding alternate for PGP Virtual Disk • 145 changing • 63
changing on a key • 63 forgotten • 205 saving in keychain • 205 passphrase quality bar • 202 Passphrase Quality bar • 202 passphrases • 172, 201 changing • 63, 147, 177 forgotten • 80
strong, creating • 203 supported characters in PGP WDE • 140 passwords • See passphrases perpetual licenses • 4 PGP administrator • 149, 207 PGP BootGuard screen • 140, 144 PGP Desktop accessing via Finder • 29 described • 9
icon in Menu Bar • 27 in PGP Universal-managed environment • 207 installation • 17 installing • 17 main screen • 25, 26 Notifier feature • 30 PGP tray icon • 27 policies described • 90 Setup Assistant • 21 SSL/TLS support • 113 system requirements • 17 uninstalling • 22 upgrading • 19 PGP Disk preferences • 196 PGP Dock icon • 28 PGP Global Directory • 9 PGP Keys • See keys
add to keyring in Finder • 40 creating a keypair • 46 expert mode key settings • 48 import in Finder • 39 viewing • 44 PGP Keyservers List • See keyservers PGP Log • 118 PGP Messaging • 9, 85 L
licensing • 4, 5, 21, 134 local policy • See offline policy
log, messaging • 118 logging in, PGP BootGuard screen • 144 lost key or passphrase • 80 M
mail servers, see messaging services • See messaging mailing list policies • 105, 106 managed users • 3 Menu Bar icon • 27 messaging • 90 multiple • 96 notifiers • 30 troubleshooting • 96 Messaging Log • 118 Messaging preferences • 192 mounting PGP Virtual Disk volumes • 163 moving PGP Desktop to another computer • 23 multiple messaging services • 96 N
NetShare • See PGP NetShare Notifier feature described • 30
for incoming messages • 31
for instant messaging • 32 for outgoing messages • 31
O
offline policy • 32, 88, 89, 91 options • See preferences
outgoing email • 88 overview, of PGP Desktop • 1 P
partitions, encrypting • 145 passphrase 213 PGP® Desktop for Mac OS X
Index
creating a policy • 98 creating a service • 92 log • 118 services and policies • 90 services described • 90 PGP NetShare • 9 PGP Shred • 9, 183 described • 183 PGP Universal • 3, 80, 207
PGP Universal Server • 9, 80, 149, 207, 208, 209 PGP Universal Services Protocol (USP) • 56 PGP Viewer • 125, 126, 127, 128, 129 email messages • 126, 127, 128 overview of • 125 PGP Virtual Disk • 9, 157, 172 alternate users • 166 backing up • 170 creating • 159 creating a new volume • 159 deleting • 169
encryption algorithms • 171 exchanging • 171 maintaining • 169 mount in Finder • 39 mounting • 163 properties • 162 re-encrypting • 165 security precautions • 172 unmounting • 162 volume mount in Finder • 39 PGP Whole Disk Encryption • 9 adding users • 145 authentication options • 138 automatic backup software • 148 changing a passphrase • 147 decrypting an encrypted disk • 152 deleting users • 146 disk read/write error • 139 disk types, supported • 136
disk, maintaining security of • 145 disk, using encrypted • 143
encrypting a disk • 139 encryption duration, calculating • 138 licensing • 134 PGP Universal Server, managed • 149 prepare disk for • 135 preparing to encrypt • 135 recovery disc • 151 recovery tokens • 150 re-encrypting • 147 re-encrypting an encrypted disk • 147 removable drives • 153 security precautions • 154 supported disk types • 136
uninstalling • 148 users, working with • 145, 146, 147 viewing key information • 145 PGP Zip • 9, 179 PGP Zip archives Clear Verification History • 182 creating • 180 described • 179 extract in Finder • 40 opening • 181
verify signed • 182 photo ID • 60 adding • 60 removing • 60 removing from a key • 60 policies • 90 creating • 98 creating messaging • 98 default policies • See default policies deleting • 113
editing • 108 examples • 98
examples of messaging • 105 viewing • 91 preferences • 128, 187 214 PGP® Desktop for Mac OS X
Index
keys • 76 signature, from a key • 68 subkeys • 73 General • 188 instant messaging • 196 Keys • 189 Messaging • 192 PGP Disk • 196 PGP Viewer • 128 primary name, on key • 62 private keys • 10, 49 protecting keys • 83 public keys • 10 advantages of sending to key server • 52 copying from email messages • 55 distributing to others • 51 email message, including in • 53 enabling and disabling • 65
exporting to files • 53 getting from a keyserver • 55 getting others • 54 importing from files • 60 saving to file • 53 searching keyserver • 54, 55 sending to keyserver • 52 signing • 66 trust • 69 verifying • 65, 66 S
S/MIME email, importing certificates in • 63 searching keyserver • 54, 55 secure instant messaging (IM) • 121 security precautions • 154, 172 separate signing subkey • 9 Server Client Key Mode (SCKM) • 115 Server Key Mode (SKM) • 115 services • 90 creating • 92 deleting • 95 disabling • 95
enabling • 95
viewing • 91 Services menu
PGP functionality • 35 services, messaging • 90, 96 shredding described • 183 in Finder • 37
shredding free space • 9 signatures, deleting from keys • 64 signing • 64 in Finder • 36
keys • 64, 66
public keys • 66 sleep, Mac OS X and PGP WDE • 155 smart card • 10 splitting keys • 77 SSL/TLS support • 113 strong passphrases • 203 subkey usage • 72 subkeys • 69 R
read/write error • 139 reconstructing keys • 80 reconstructing your key • 51, 80
recovering data from an encrypted drive • 151 recovery tokens • 150 re-encrypting • 147 re-encrypting a disk • 147, 165 rejoining split keys • 77, 78 removable disks • 153 removable drives in PGP WDE • 153 removing a photo ID from a key • 60 subkeys • 73 resetting key mode • 115 revokers, key • 75 revoking 215 PGP® Desktop for Mac OS X
Index
creating new • 72 expiration • 69, 72 icons • 69 looking at • 71 properties • 69
removing • 73 revoking • 73 separate • 69 setting size of • 72 size • 69 symbols • 69 validity • 69 viewing • 69 working with • 69 subscription licenses • 4 support, contacting • 7, 8 system requirements • 17 V
validating keys • 68 granting trust for • 69 validity • 59 verifying a public key • 66 PGP Zip signed archives • 182 viewing subkeys • 69 virtual disks • See PGP Virtual Disk W
wildcards, in policies • 103 wiping files • See shredding free space
word list, biometric • 59 X
X.509 certificates • 62, 63 X.509 certificates, adding to keypair • 63 T
technical support • 8 technical support, contacting • 7 terminology • 3, 9, 12, 90, 115 text output • 36 troubleshooting • 96 trust granting for key validations • 69 public keys • 69 trust, granting for key validations • 68 Twofish, algorithm in PGP Virtual Disk • 171 U
uninstalling • 22, 148 unmanaged users • 3 unmounting • 177 PGP Portable Disks • 177 PGP Virtual Disk volumes • 162 Unversal Server • See PGP Universal
update policy • 89 upgrading • 21 usage flags, on subkeys • 72 usage flags, specifying • 72 user names, on keys • 61 users • 166 PGP Whole Disk Encryption, adding or deleting from • 145, 146 USP • See PGP Universal Services Protocol (USP) 216