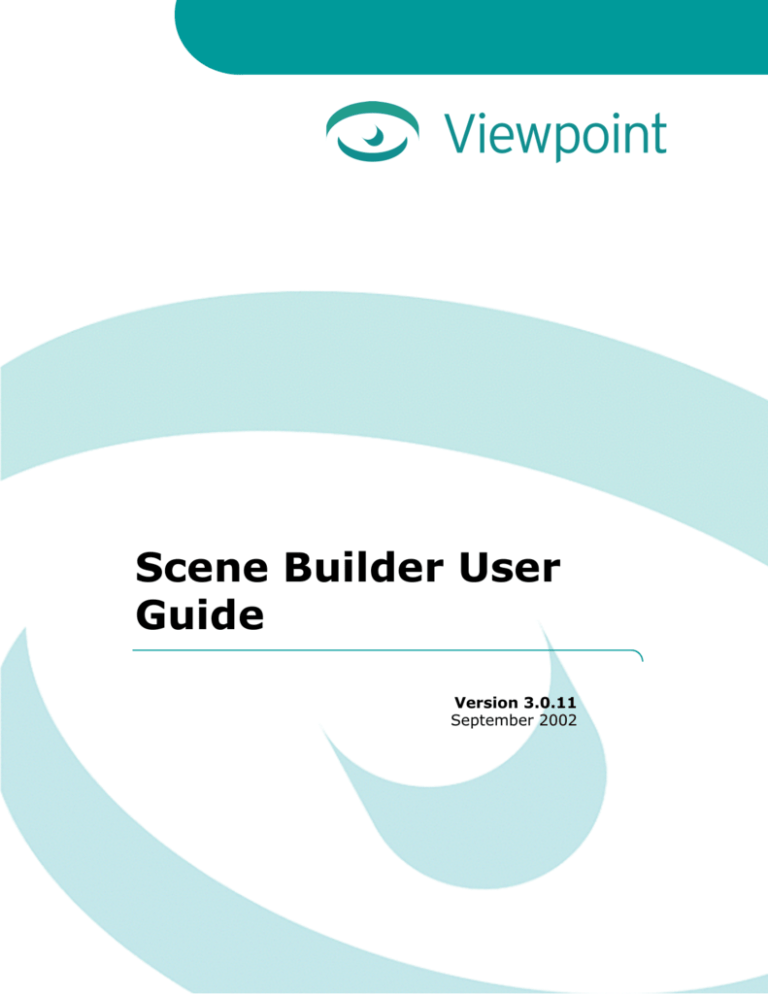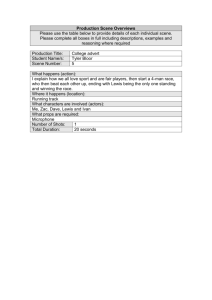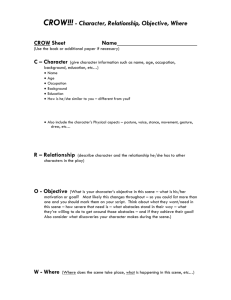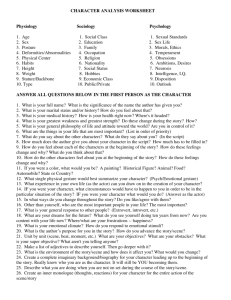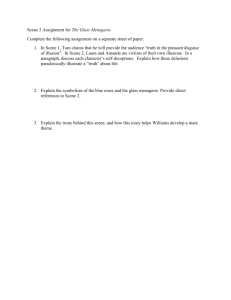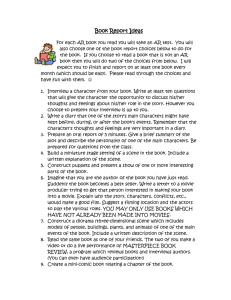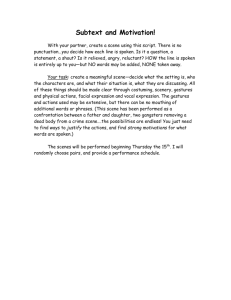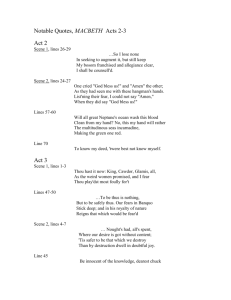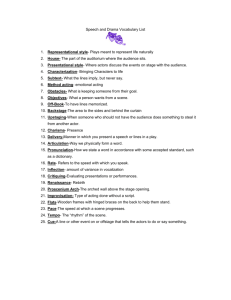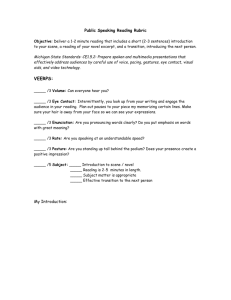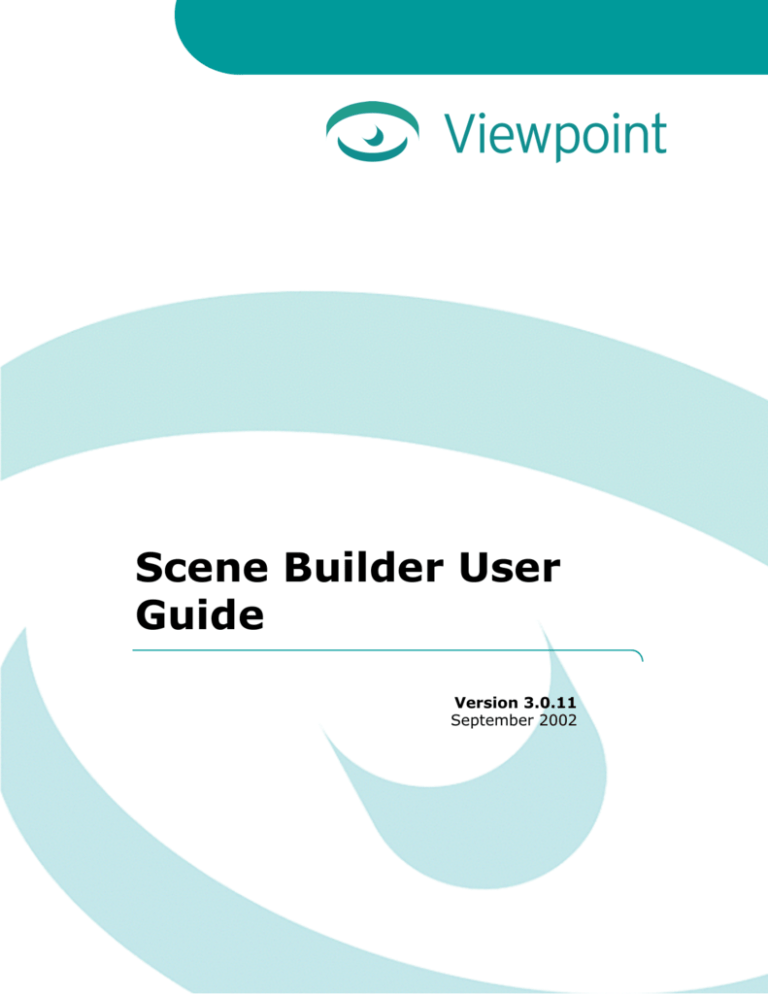
Scene Builder User
Guide
Version 3.0.11
September 2002
2
Viewpoint Scene Builder User Guide
Copyright, Notice of Disclaimer and Limitation of Liability
© 2003 Viewpoint Corporation. All Rights Reserved.
Viewpoint Scene Builder User Guide
Viewpoint, the Viewpoint logo, Viewpoint Experience Technology (VET), Viewpoint Media
Compressor, Viewpoint Media Publisher, Viewpoint FinalCheck, Viewpoint Scene Builder,
and Viewpoint Media Player (VMP) are registered trademarks or trademarks of Viewpoint
Corporation in the United States and in other countries.
Companies, names, and data used in examples herein are fictitious unless otherwise noted.
Information in this document is subject to change without notice.
Macromedia and Flash are trademarks or registered trademarks of Macromedia, Inc. in the
United States and/or other countries. All other product and company names mentioned herein
are the trademarks of their respective owners.
All other product and company names mentioned herein are the trademarks of their respective
owners.
Disclaimer
Except as expressly provided otherwise in an agreement between you and Viewpoint, all
information, software, and documentation is provided “as is,” without warranty of any kind.
Viewpoint makes no warranties, express or implied, including without limitation the implied
warranties of merchantability and fitness for a particular purpose regarding such information,
software and documentation. Viewpoint does not warrant, guaranty, or make any
representations regarding the use or the results of the software in terms of its correctness,
accuracy, reliability, timeliness, suitability or otherwise. The entire risk as to the results of
performance of the software is assumed by you.
In no event will Viewpoint be liable for any special, indirect, consequential, punitive, or
exemplary damages or the loss of anticipated profits arising from the performance of the
software or resulting from the loss of use, data or profits, whether in an action for breach of
contract or warranty or tort (including negligence) arising out of or in connection with the
information, technology, software and documentation.
The Web site and publications may contain technical inaccuracies or typographical errors.
Viewpoint assumes no responsibility for and disclaims all liability for any such inaccuracy,
error, or omission in the Web site and documentation and in any other referenced or linked
documentation. Viewpoint may make changes to the information, software, Web site,
documentation, prices, technical specifications, and product offerings in its sole discretion at
any time and without notice.
Author: Doralee Moynihan, Carolyn Gronlund, Carla Gray
Contributors: Michael Petrov, Dakshitha Ariyaratne, Nicolas Brun, Jae Y. Lee, Barry Paul
Software Team: Scene Builder 3.0.11 was created by Jack Antipin, Ales Holecek, and
Michael Petrov with assistance from Vadim Abadjev, Priti Aggarwal, Ari Berger, Andrew
Cook, Brian Doherty, Christopher Earle, Martin Gentry, Ben Guihaire, Rick Khan, Sree Kotay,
Scott Krinsky, Jae Y. Lee, Nicolas Brun, Barry Paul, Ed Peters, Javier Roca. Special thanks to:
Elaine McClay, Drew Cohan, Jeremy Young, Anders Vinberg
Viewpoint Corporation
498 Seventh Avenue
Suite 1810
New York, NY 10018
© 2003 Viewpoint Corporation. All rights reserved.
Viewpoint Scene Builder User Guide
Contents
3
Contents
Chapter 1:Introduction ............................................................ 6
New Features in Viewpoint Scene Builder 3.0.11..................................................6
Resolved Issues.......................................................................................................6
About This Guide ...................................................................................................7
About Viewpoint Technology ................................................................................8
What is Viewpoint Scene Builder?.........................................................................8
The Role of Scene Builder in Viewpoint Technology............................................9
Chapter 2:Using Scene Builder................................................ 12
Scene Builder Windows and Menus.....................................................................12
Chapter 3:Getting Started ...................................................... 18
Scene Builder Minimum System Requirements...................................................18
Installing Viewpoint Scene Builder .....................................................................18
Starting and Stopping Viewpoint Scene Builder ..................................................19
Opening an Existing .mtx File ..............................................................................19
Chapter 4:Importing 3D Models .............................................. 20
Preparing 3D Content to Use in Scene Builder ....................................................20
Creating a Viewpoint Technology Scene from an Existing .ase or .obj File........20
Importing Files from 3D Modeling Applications.................................................21
Generating Hot Spots and Animation Ranges through 3ds max ..........................23
Chapter 5:Managing Geometries ............................................. 26
About Geometries in Viewpoint Technology Scenes...........................................26
Adding Primitive Geometries (3D Shapes) to Your Scene ..................................27
Adding a Texture to a Geometry ..........................................................................30
Applying Lightmaps to a Geometry .....................................................................31
Applying Bumpmaps to a Geometry ....................................................................33
Adding Hot Spots to a Viewpoint Technology Scene ..........................................34
Chapter 6:Managing Animations.............................................. 36
About Animations.................................................................................................36
Organizing Animations Associated with an Imported 3D Model ........................36
Playing an Animation ...........................................................................................39
Manually Playing an Animation with Time Scrubber..........................................40
Viewing an Animation Timeline ..........................................................................41
Chapter 7:Managing Scene Hierarchies .................................... 44
Overview of the Hierarchy Menus .......................................................................44
About Hierarchies.................................................................................................44
Editing Hierarchies ...............................................................................................45
Chapter 8:Setting Other Scene Global Parameters ..................... 48
Setting Your Viewpoint Technology Scene's Height and Width .........................48
Setting the Scene's Camera...................................................................................48
Specifying a Background Color, Image, or Panorama .........................................50
Chapter 9:Publishing Your Viewpoint Technology Scene Files ...... 52
© 2003 Viewpoint Corporation. All rights reserved.
4
Viewpoint Scene Builder User Guide
Contents
Publishing and Saving Your Viewpoint Technology Scene Files........................52
Publishing for Stream Tuning Studio ...................................................................54
Creating a Default .mtx File .................................................................................54
Appendix A:Help, Resources, and Feedback .............................. 56
Viewpoint Developer Central: A Complete Resource..........................................56
Download Viewpoint Applications, Guides, and Examples ................................56
Appendix B:Scene Builder Menu Options .................................. 60
Main Commands Menu Tools ..............................................................................60
Scene Commands Menus......................................................................................61
Load (1) Menu ......................................................................................................62
Instances (2) Menu .............................................................................................64
Animation (3) Menu .............................................................................................67
Transformation (4) Menu .....................................................................................68
Global Parameters (5) Menu ...............................................................................69
Global Parameters (5) Menu/Camera Settings .....................................................71
Materials (6) Menu .............................................................................................73
Hot Spots(7) Menu ..............................................................................................76
Primitives (8) Menu..............................................................................................78
Preferences (9) Menu............................................................................................78
Publish (0) Menu .................................................................................................79
Texture Lab Menu ...............................................................................................81
Procedural Lightmap Menu .................................................................................83
Appendix C:Resetting Elements of Your Scene .......................... 86
Appendix D:Keyboard Shortcuts.............................................. 88
Commonly Used Keyboard Shortcuts .................................................................88
Camera Shortcuts..................................................................................................88
Hierarchy Menu Shortcuts....................................................................................89
Additional Shortcut Keys .....................................................................................89
Appendix E:Frequently Asked Questions................................... 90
Glossary .............................................................................. 96
© 2003 Viewpoint Corporation. All rights reserved.
Viewpoint Scene Builder User Guide
Contents
5
© 2003 Viewpoint Corporation. All rights reserved.
6
Viewpoint Scene Builder User Guide
Introduction
Chapter 1: Introduction
New Features in Viewpoint Scene Builder 3.0.11
This new release of Viewpoint Scene Builder includes great, new features:
•
Generate HTML files — Test and deploy Viewpoint Technology content by quickly
embedding it in an HTML file.
•
Read files from a URL — Open files remotely from a URL.
•
Supports .swf file loading — Load and view .swf files through Scene Builder.
•
For discreet 3ds max users, improved ASE authoring path — It's now easier
than ever to author Viewpoint Technology content.
•
Create a “No Geometry” hot spot — You can now add hot spots that are not
confined to an object.
Resolved Issues
This new release resolved the following issues from the previous version of Scene Builder:
•
For discreet 3ds max users, improved ASE authoring path includes:
•
Reads focal length of the camera correctly
•
Loads all ASE textures
•
Improved camera rotation animations match those observed in 3ds max
•
Loads textures in their actual size
•
Supports morph target animations
•
Publishes backface culling correctly
•
Publishes animation On=0/1 correctly
•
Publishes collapsed for Flash animations
•
Generates Pre- and Post- tags correctly
•
Fixed known issues with Transformation (translation/rotation/scale) sliders
•
Improved reloading of textures, lightmaps, and bumpmaps
•
Ctrl+Alt+drag changes camera Z-scale correctly
•
Tool tips are now available in the object window.
•
Fixed known issues when deleting objects and animations
•
Import two ASE objects sequentially
•
Publish crease angles
•
Now load alpha channels correctly
•
Rendering property and Global rendering mode now works correctly
•
Publishes Specwrap correctly
•
Loads the default file automatically
© 2003 Viewpoint Corporation. All rights reserved.
Viewpoint Scene Builder User Guide
Introduction
•
Loads panoramas
•
Enhanced Texture Lab functionality
•
Load SWF files directly through texture loading dialog boxes
•
Publishes the scene with the original resource names by default
•
Saves animation play direction appropriately
•
Now add more then 10 OBJs to your scene
•
Improved primitives functionality so you can now change the diffuse color
•
Geometry Precision values are rescaled to be measured in bits (instead of percent) of
the bounding box
•
Hierarchy window scrolling bar working appropriately for large scenes
•
Removed Quick Time VR Import function because there is a new authoring path. For
more information on the QuickTime VR importing path, refer to Viewpoint Developer
Central (http://developer.viewpoint.com/).
•
Loads OBJ textures in their actual size
7
About This Guide
This guide describes how to use Viewpoint Scene BuilderTM to edit and assemble the
components of a Viewpoint Technology scene.
This guide includes the following chapters:
•
Chapter 1: “Introduction” — Describes what you'll find in this guide.
•
Chapter 2: “Using Scene Builder” — Offers an overview of Scene Builder and a
description of how to use Scene Builder menus and options.
•
Chapter 3: “Getting Started” — Lists system requirements for Scene Builder, and
includes procedures for basic steps, including starting and stopping Scene Builder, and
opening scene files.
•
Chapter 4: “Importing 3D Models” — Describes how to import an .ase, .obj, or .mtx
file from a 3D modeling application into your Viewpoint Technology scene.
•
Chapter 5: “Managing Geometries” — Describes how to add primitive 3D shapes
(cubes, spheres, etc.) to your Viewpoint Technology scene and how to manage the
texture and other characteristics of the objects in the scene. This chapter discusses
object opacity, textures, lightmaps, bumpmaps, and hot spots.
•
Chapter 6: “Managing Animations” — Describes how to organize and test imported
animations in your Viewpoint Technology scene.
•
Chapter 7: “Managing Scene Hierarchies” — Describes how to use the Hierarchy
menu to organize elements in your Viewpoint Technology scene.
•
Chapter 8: “Setting Other Scene Global Parameters” — Describes how to set scene
height and width, define settings for the scene camera, and set a background color,
image, or panorama.
•
Chapter 9: “Publishing Your Viewpoint Technology Scene Files” — Describes how to
save or publish your scene .mtx and .mts files. This chapter also describes how to
create a default file that you can use as a Viewpoint Technology scene template.
© 2003 Viewpoint Corporation. All rights reserved.
8
Viewpoint Scene Builder User Guide
Introduction
•
Appendix A: “Help, Resources, and Feedback” — Lists available Viewpoint
resources.
•
Appendix B: “Scene Builder Menu Options” — Lists and defines each menu option in
the Scene Builder Commands menu, including menu options for Procedural
Lightmaps and Texture Lab.
•
Appendix C: “Resetting Elements of Your Scene” — Describes how to reset scene
defaults, menu by menu, or for the entire Viewpoint Technology scene.
•
Appendix D: “Keyboard Shortcuts” — Lists shortcuts that you can use in Scene
Builder.
•
“Glossary” — Defines terms used in this guide.
Related Documents
Viewpoint Developer Central contains additional related documentation:
•
For an introduction to Viewpoint Technology and related concepts, see Viewpoint
Technology Feature Overview.
•
For a description of advanced concepts and techniques, see:
•
Using 3D in Viewpoint Technology
•
Viewpoint Technology Technical Overview
•
Viewpoint XML Reference Guide
About Viewpoint Technology
Viewpoint Technology is a unique technology created by Viewpoint Corporation that streams
rich media over the Internet via Viewpoint Media Player, a web browser plug-in.
Viewpoint Technology allows you to combine all types of rich media-including 2D photos and
drawings, 3D models, animation, ZoomView images, Macromedia® Flash™ movies, text, and
audio-to create rich media content. Using a sophisticated set of compression techniques,
Viewpoint tools create a visually crisp, smooth-streaming multimedia experience for the user.
Note: To publish Viewpoint Technology content on a website, the site
publisher must complete a Broadcast License Agreement and acquire the
associated Broadcast License Key. Broadcast licenses are FREE for noncommercial use. For more information, see the Broadcast Key section of
Viewpoint Developer Central.
What is Viewpoint Scene Builder?
Viewpoint Scene Builder allows you to compose and edit the contents of a Viewpoint
Technology scene. Scene Builder creates two Viewpoint Technology scene files:
•
A highly compressed file (.mts) containing 3D objects, lightmaps, texture maps, and
panoramas.
© 2003 Viewpoint Corporation. All rights reserved.
Viewpoint Scene Builder User Guide
Introduction
•
9
A companion XML (.mtx) file containing parameters describing the 3D objects,
animations, and scene, as well as references to any external files. Once the final .mtx
file has been generated, it can be embedded into a web (.html) page using Viewpoint
Media Publisher.
Note: Although a rich media component is in an .mts file, it is not necessary to
use it in the resulting scene. The .mts file is your creative arsenal. The .mtx file
orchestrates the elements within a scene.
To place a rich media component into a scene, Scene Builder publishes an .mtx file containing
XML tags to acquire media atoms from its .mts file. Media atoms can also be stored in
externally-referenced files, such as Flash .swf files, sound files, and JPEG image files.
Scene Builder employs a combination of wavelet technology and procedural materials,
producing files that are dramatically smaller yet comparable in quality to 2D image formats.
The resulting Viewpoint scene can be embedded in a web page via the Viewpoint Media
Publisher application.
The Role of Scene Builder in Viewpoint Technology
With Viewpoint Scene Builder you can put finishing touches on scenes you export from 3D
modeling packages and then create .mts and .mtx files ready to be embedded in a web page.
To begin, you can import .ase, .obj, or .mts (Viewpoint proprietary file format) 3D files into
Scene Builder. Or, load an existing .mtx file.
You can then use Scene Builder to manipulate the layout and relationship of objects within the
3D scene, as well as enhance the scene with effects and organize or edit animations.
Using Scene Builder, you can enhance your Viewpoint Technology scene by:
•
Adding textures, lightmaps, hot spots, and background colors, images, or panoramas.
•
Integrating other media types (including 2D images, Flash movies, audio, and text).
© 2003 Viewpoint Corporation. All rights reserved.
10
•
Viewpoint Scene Builder User Guide
Introduction
Using Viewpoint ZoomView technology, which allows you to convert a JPEG image
into a zoomable image.
Scene Builder saves the .mtx and .mts files for your scene. Viewpoint Media Publisher reads
an .mtx file and generates a web page (.html file) using customizable templates.
Finally, visitors of your website can view your Viewpoint Technology scene using Viewpoint
Media Player, a web plug-in.
Viewpoint Corporation offers tools and help to bring your 3D and rich media content to the
web. To download Viewpoint tools for free and for more information, visit Viewpoint
Developer Central.
Note: Viewpoint Media Publisher functionality is now integrated with Scene
Builder, enabling you to generate HTML files with your Viewpoint Technology
content.
© 2003 Viewpoint Corporation. All rights reserved.
Viewpoint Scene Builder User Guide
Introduction
11
© 2003 Viewpoint Corporation. All rights reserved.
12
Viewpoint Scene Builder User Guide
Using Scene Builder
Chapter 2: Using Scene Builder
Scene Builder Windows and Menus
Viewpoint Scene Builder is organized into four main functional areas:
•
Scene window — Here you set the stage for your 3D scene. You can see and adjust
the location and scale of your 3D models and their associated textures and other
materials.
•
Scene commands menu — You can choose from nine menus listing various
categories of options for creating and enhancing a Viewpoint Technology scene. For a
description of these menus and how to navigate them, see “About Scene Commands
Menus”.
•
Hierarchy menu — This menu is a directory of components in your scene and is
divided into seven categories. For a description of these menus and how to navigate
them, see “About Hierarchy Menus”.
•
Object Information window — This window shows the XML code for the object or
other scene element you select. Right-click an object in the Scene window to select it
and view information about it (such as, name, position, size, number of points, and UV
mapping coordinates) in this window.
Tip: You can cut and paste coordinates from the Object Info window into your
.mtx file for animations. Click the line you want (this automatically copies the
line to the clipboard), and then Paste (Ctrl+V) the information into your .mtx
file using a text editor or XML editor. Edit the .mtx file as needed.
© 2003 Viewpoint Corporation. All rights reserved.
Viewpoint Scene Builder User Guide
Using Scene Builder
13
As shown below, the Viewpoint Scene Builder interface includes a Scene window, Hierarchy
menu, Scene Commands menus, and Object Info window.
About Scene Commands Menus
The Scene Commands set of menus located on the right side of the Scene Builder page
provide options for creating and enhancing Viewpoint Technology scene. There are nine
menus in this set:
Load (1)
This menu enables you to load files including opening an existing .mtx
file, importing a 3D file or QTVR movie, as well as choosing settings
for ASE-based animations.
Instances (2)
This menu enables you to control and change polygons. You can flip
normals, make geometries into double-sided polygons, and change
crease angle and transparency, to name a few of the controls.
Animation (3)
This menu enables you to edit animations in a scene including testing
and resetting an animation or adding a time element.
Transformation
(4)
This menu enables you to change the properties of geometries
(rotation, scale, and translation).
Global
Parameters (5)
This menu gives control over most of the scene parameter values
including changing shadow properties, choosing render settings,
setting camera parameters, as well as loading global lightmaps and
panoramas.
© 2003 Viewpoint Corporation. All rights reserved.
14
Viewpoint Scene Builder User Guide
Using Scene Builder
Materials (6)
This menu enables you to control material properties and rendering
mode by the geometry instance. You can apply lightmaps, bumpmaps,
and textures, as well as create procedural lightmaps and optimize
textures.
Hot Spots (7)
This menu provides tools to create and modify hot spots. Hot spots
(sometimes called "widgets") are 3D areas within a Viewpoint
Technology scene that users can click or mouse over to display text, an
image, or other media.
Primitives (8)
This menu enables you to create simple procedural geometric
primitives such as spheres, cubes, and cylinders.
Preferences (9)
This menu enables you to select or clear a default file and set scene
dimensions.
Publish (0)
This menu enables you to save files. Here you can choose global
settings for publishing .mts and .mtx files.
Debug (D)
Offers additional debug options. Use these options at your own risk.
Tip: For a complete list of Scene Commands menu options and their
functions, see Appendix B: “Scene Builder Menu Options”.
Changing Scene Commands Menus
As you will see in this guide, each Scene Builder Scene Commands menu is mentioned by
name, as well as number. For example, the menu below is the Preferences (9) menu.
To jump from one Scene Commands menu to another
1
Click the name of the current menu to display the list of all Scene Commands
menus.
© 2003 Viewpoint Corporation. All rights reserved.
Viewpoint Scene Builder User Guide
Using Scene Builder
2
15
Click the name of the menu you want to access. For example, the image below
illustrates how to change from the Transformation (4) menu to the Globals (5)
menu.
Tip: To quickly change between Scene Commands menus, simply type the
menu number. For example, type 4 to display the Transformation (4) menu.
Setting Viewpoint Technology Scene Options in Scene Builder
Scene Builder lets you adjust settings for your Viewpoint Technology scene. The following
illustration shows the three ways you can adjust settings using the Scene Commands menu.
About Hierarchy Menus
The Hierarchy menus in the upper-left corner of your Scene Builder screen provide a
directory of components in the Viewpoint Technology scene. There are seven Hierarchy
menus:
Rendering Hierarchy
(Shift+0)
Lists the hierarchical order in which scene elements are
rendered.
Instances (Shift+1)
Lists the hierarchical relationship between parent and child
objects in the scene.
Geometries (Shift+2)
Lists all the objects in the scene, including meshes,
primitives, and hot spots (widgets).
Materials (Shift+3)
Lists the materials used in the scene.
© 2003 Viewpoint Corporation. All rights reserved.
16
Viewpoint Scene Builder User Guide
Using Scene Builder
Textures (Shift+4)
Lists the textures used in the scene.
Animators (Shift+5)
Lists each imported animation instruction tag by name.
Repository (Shift+6)
Lists all the elements in your scene arranged by type.
Tip: To switch between Hierarchy menus in the upper-left corner of Scene
Builder, press Shift + the menu number.
On the Texture Hierarchy menu, click a texture to view a 2D image of it in the
Object Info window. If a Hierarchy menu is too long to fit on your screen, use
the scroll bar to scroll up and down.
To change Hierarchy menus
1
Click the name of the current menu to display the list of all Hierarchy menus.
2
Click the name of the menu you want to use next. For example, the graphic
below illustrates how to change from the Instances (Shift+1) menu to the
Geometries (Shift+2) menu.
Shortcut: Press Shift + the menu number to access these menus quickly.
For example, press Shift + 2 to view the Geometries (Shift+2) menu.
For more information about using Hierarchy menus, see Chapter 7: “Managing Scene
Hierarchies”.
© 2003 Viewpoint Corporation. All rights reserved.
Viewpoint Scene Builder User Guide
Using Scene Builder
17
© 2003 Viewpoint Corporation. All rights reserved.
18
Viewpoint Scene Builder User Guide
Getting Started
Chapter 3: Getting Started
Scene Builder Minimum System Requirements
Scene Builder runs under the following minimum system:
•
Microsoft® Windows® 98, Windows 2000, Windows Millennium Edition, Windows
NT® 4.x, or Windows XP
•
Pentium® 166 MHz processor
•
128 MB RAM
•
30 MB available hard-disk space
•
TrueColor display (24-bit recommended)
•
1024x768 monitor resolution
Installing Viewpoint Scene Builder
Important: Before installing a new version of Scene Builder, be sure to
uninstall any previous version first.
To install Viewpoint Scene Builder
1
Go to the Viewpoint Developer Central website at
http://developer.viewpoint.com/.
2
In the upper-left corner, go to the Tools link and click Viewpoint Tools.
3
On the Viewpoint Tools page, click Viewpoint Scene Builder.
4
Download the Viewpoint Scene Builder application from the Viewpoint Scene
Builder page. This downloads the .exe file for the Scene Builder installation tool.
5
On your computer, double-click the .exe file to launch the Scene Builder
installation tool.
6
Follow the on-screen instructions to install Scene Builder onto your computer.
© 2003 Viewpoint Corporation. All rights reserved.
Viewpoint Scene Builder User Guide
Getting Started
19
Starting and Stopping Viewpoint Scene Builder
To start Scene Builder
Double-click the Scene Builder icon on your desktop to open the Scene Builder application.
To stop Scene Builder
Click Quit in the Scene Commands menu.
Opening an Existing .mtx File
To open an existing .mtx Viewpoint Technology scene description file
1
2
Go to the Load (1) menu and click Open MTX.
Select the .mtx file you want to open and click OK.
Tip: You can also use this option to insert an MTX into one of your existing scenes.
Plus, if you have the Show MTX Errors option turned ON, the Object window will
display any errors.
© 2003 Viewpoint Corporation. All rights reserved.
20
Viewpoint Scene Builder User Guide
Importing 3D Models
Chapter 4: Importing 3D Models
Preparing 3D Content to Use in Scene Builder
To get the most out of Scene Builder, make sure your 3D files are ready for inclusion in a
Viewpoint Technology scene. This way, you are less likely to lose work in Scene Builder by
having to go back to the original 3D modeling application to rework your file.
Before exporting to .ase or .obj, check models in their native applications. ASE is the preferred
file format when exporting from 3ds max.
Creating a Viewpoint Technology Scene from an Existing .ase
or .obj File
You can create a Viewpoint Technology scene based on 3D models that you import from other
3D modeling applications. The following diagram illustrates the process:
The following table describes each basic step involved in creating a Viewpoint Technology
scene from an imported .ase or .obj file, and lists where to go to read more about each step:
Step
1
Basic Steps
For more information, see
Export your 3D model from the 3D
modeling application.
Creating 3D Rich Media Web Applications
•
If your 3D modeling
application includes a built-in
export utility, export the 3D
model as a .ase or .obj file. Do
not export the file in a
compressed form (.mts).
•
If your 3D modeling
application does not include a
built-in export utility, use a
conversion program such as
PolyTrans to convert native
scenes file to .mtx format.
2
In Scene Builder, load or import .ase,
“Importing Files from 3D Modeling
.obj, or .mtx file from the 3D modeling Applications”
application.
3
Organize imported animations by
frame set.
© 2003 Viewpoint Corporation. All rights reserved.
Chapter 6: “Managing Animations”
Viewpoint Scene Builder User Guide
Importing 3D Models
Step
Basic Steps
For more information, see
4
Add lightmaps, transparency,
bumpmaps, or any other effects or
elements to the scene.
Chapter 5: “Managing Geometries”
5
Publish the Viewpoint Technology
scene (both .mts and .mtx files.)
Chapter 9: “Publishing Your Viewpoint
Technology Scene Files”
6
Add any hot spots to your Viewpoint
Technology scene.
Chapter 5: “Managing Geometries”
7
Resave only the scene's .mtx file. Do
not resave the .mts file.
Chapter 9: “Publishing Your Viewpoint
Technology Scene Files”
8
Use Viewpoint Media Publisher or the Viewpoint Media Publisher Guide
MTS3 Interface to embed your
See Chapter 2 of Using JavaScript in
Viewpoint Technology scene into a
Viewpoint Technology Web Applications
web page.
for information about using the MTS3
Interface.
21
Importing Files from 3D Modeling Applications
You can import files from 3D modeling applications to use in your Viewpoint Technology
scene. The process varies, depending on the 3D modeling application you use.
•
Discreet™ 3ds max™ (formerly, 3D Studio MAX) includes a built-in export utility
that lets you export an .ase file.
•
Many CAD/CAM applications allow you to export .obj files.
•
Alias|Wavefront™ Maya® and Newtek® LightWave 3D™ (Lightwave) include builtin export utilities that allow you to export your 3D model and associated animations in
.mtx format.
•
You can also use 3D scene converter tools such as Okino™ PolyTrans® to convert
native scenes file to .mtx format.
•
Right Hemisphere VMI (Virtual Media Integrator) offers publishing from a variety of
3D file formats.
•
Viewpoint ZoomView Builder enables you to create zoomable Viewpoint Technology
scenes from 2D images. ZoomView enables you to easily deploy large, print-quality
images online, allowing users to zoom in, pan around, and examine the finest details
without special graphics cards or a high-speed Internet access. Use Viewpoint Scene
Builder to enhance ZoomView scenes with hot spots and 3D objects.
For more information, see these documents which are accessible from Viewpoint Developer
Central at http://developer.viewpoint.com/:
•
Creating 3D Rich Media Web Applications for information on exporting 3D models
from applications other than those mentioned in this chapter. See Chapter 2 of this
guide for information about preparing your 3D model to use with Viewpoint
Technology.
•
See Viewpoint Media Exporter for 3ds max User Guide for details about exporting .ase
files from 3ds max.
© 2003 Viewpoint Corporation. All rights reserved.
22
Viewpoint Scene Builder User Guide
Importing 3D Models
•
See Viewpoint Media Exporter for Maya User Guide for details about exporting .mtx
files from Maya.
•
See Viewpoint Media Exporter for LightWave 6.5 User Guide for details about
exporting .mtx files from LightWave.
To import an .mtx file from a 3D modeling application
1
Go to the Load (1) menu and click Open MTX.
2
Select the .mtx file you want to open and click OK.
To import an .ase file from a 3D modeling application
1
Go to the Load (1) menu and click Import ASE.
2
Select the .ase file you want to open and click OK.
The ASE Behavior Editor dialog box opens automatically. For details about organizing your
model's animations, see “Organizing Animations Associated with an Imported 3D Model”.
To import an .obj file from a CAD/CAM application
1
Go to the Load (1) menu and click Add OBJ.
2
Select the .obj file you want to open and click OK.
To insert an .mtx file into an existing scene
1
Open the scene to which you want to insert an .mtx file.
2
Go to the Load (1) menu and click Open MTX.
3
Select the .mtx file you want to insert and click OK.
© 2003 Viewpoint Corporation. All rights reserved.
Viewpoint Scene Builder User Guide
Importing 3D Models
23
Generating Hot Spots and Animation Ranges through 3ds max
The Viewpoint Scene Builder plug-in in 3ds max enables the generation of hot spots and split
animations in ranges directly in 3ds max (version 4 or later). This new capability makes it even
easier to import and work with 3ds max files in Scene Builder. If you need to make changes to
your scene in 3ds max, you no longer have to re-apply all the hot spots and animation ranges to
the scene from scratch in Scene Builder because those options become a part of your 3ds max
file.
To generate hot spots in 3ds max
1
In 3ds max, open the scene to which you want to add hot spots.
2
In the Utilities tool panel on the right side of your screen, click MaxScript.
3
Click Run Script.
4
Select viewpoint_export.ms from the folder where you installed MaxScript
during the Scene Builder install. This option opens the Viewpoint tool panel.
5
Select the object that you want to be treated as hot spot.
6
Click Convert Object to Hot Spot.
7
Switch to the Modify tool panel on the right side of your screen.
© 2003 Viewpoint Corporation. All rights reserved.
24
Viewpoint Scene Builder User Guide
Importing 3D Models
8
In the Hot Spot Properties area, specify the rollover text in the Text field. You
can also specify the color, point size, font, and several other hot spot options.
9
Select File > Export.
10 In the Save dialog box, select the ASE file format and click Save.
11 Switch to the Utilities tool panel.
12 Click Save .mtx.
13 In the Save dialog box, select Save as Type Viewpoint MTX (*.mtx) and then
click Save.
Important: Save the file in the same directory and with the same name as
the .ase file.
14 In Scene Builder, click Open ASE/MTX (max script).
Note: Objects that are primitives in both 3ds max and Scene Builder will be
invisible hot spots (for example, cubes and spheres). 3ds max objects that are
not primitives (such as, the teapot, myobject), will be visible in Scene Builder.
If you want a primitive to appear in Scene Builder as a mesh, change the name
of the object in 3ds max to be unique. For example, rename cube to mycube.
To generate animation ranges in 3ds max
This utility enables you to create animation ranges natively in 3ds max and then export them to
Scene Builder.
1
In 3ds max, open the scene where you want to create animation ranges.
© 2003 Viewpoint Corporation. All rights reserved.
Viewpoint Scene Builder User Guide
Importing 3D Models
2
In the Utilities tool panel on the right side of your screen, click MaxScript.
3
Click Run Script.
4
Select viewpoint_export.ms. This option opens the Viewpoint tool panel.
5
Create an animation.
6
Specify the animation names.
7
Specify the start and end frames.
8
Click Add.
9
Select File > Export.
25
10 In the Save dialog box, select the ASE file format and click Save.
11 Switch to the Utilities tool panel.
12 Click Save .mtx.
13 In the Save dialog box, select Save as Type Viewpoint MTX (*.mtx), then click Save.
Important: Save the file in the same directory and with the same name as
the .ase file.
14 In Scene Builder, click Open ASE/MTX (max script).
© 2003 Viewpoint Corporation. All rights reserved.
26
Viewpoint Scene Builder User Guide
Managing Geometries
Chapter 5: Managing Geometries
About Geometries in Viewpoint Technology Scenes
A geometry is a 3D object or any part of an object that can be individually referenced within
the scene. For example, a 3D model of a lamp may include three geometries: the base, the
stand, and the shade.
With Scene Builder, in addition to importing 3D models from other 3D modeling applications,
you can add simple 3D geometries, called primitives, to a scene. Primitives include cubes,
spheres, cones, pyramids, cylinders, boxes, and planes.
You can also use Scene Builder to manage the characteristics and textures applied to the
geometries in a Viewpoint Technology scene, including:
•
Textures — You can apply a 2D image as a texture to the geometry. With the Scene
Builder Texture Lab, you can refine a scene texture, add alpha map transparency, add
a noisemap, and choose settings by channel. You can also control the type and amount
of compression you want to apply.
•
Lightmaps — Give the illusion of illumination on the geometry. You can load a JPEG
image file as a lightmap, or create your own procedural lightmap with Scene Builder.
("Procedural" refers to the fact that this type of lightmap makes procedural calls
directly to Viewpoint Media Player instead of referencing a JPEG image, thus causing
little noticeable file size increase.)
•
Bumpmaps — With a bumpmap, you can give a geometry the appearance of being
smooth or bumpy, metallic or fabric, or made of some other particular material.
•
Hot spots — You can provide just-in-time information about an object by assigning a
clickable 3D area that displays text, image, or other media when the viewer clicks or
points to it.
About Instances
Instancing is a common technique to help reduce file size when working with 3D models with
duplicate parts.
For example, if a car has four wheels, you can create one wheel and then reference three more
instances of it. Then you can transform the three instances to their correct locations.
You can also apply different textures to each instance if you need to. To do this, you need to
change both the texture name and the material name on the instance, otherwise the instance
inherits the name from its parent and will also inherit the texture and material settings.
© 2003 Viewpoint Corporation. All rights reserved.
Viewpoint Scene Builder User Guide
Managing Geometries
27
Adding Primitive Geometries (3D Shapes) to Your Scene
To add a 3D shape and adjust its location in the scene
1
From the Primitives (8) menu, click the 3D shape you want to add. It is
automatically added to the center of the scene. Now you can change the object's
position and size. You can also adjust its color, texture, and other characteristics.
Boxes Versus Cubes: While visually quite similar, a box has more
segments than a cube, and behaves differently when transformations are
applied.
Transforming a Geometry (Move, Rotate, Resize)
To move (translate) a geometry
In the Scene window, right-click and drag the geometry where you want it to be located in the
scene.
Tip: Be sure to look at the geometry from many angles as you adjust its
location. To change the camera angle from which the scene is viewed, click and
drag any part of the scene.
Following is an alternative approach:
1
In the Scene window, right-click the geometry you want to move or select a
geometry by clicking its name on the Hierarchy menu on the left.
© 2003 Viewpoint Corporation. All rights reserved.
28
2
Viewpoint Scene Builder User Guide
Managing Geometries
From the Transformation (4) menu, use the Translate X, Translate Y, and
Translate Z sliders to move the geometry along X, Y, and Z axis. You can also
double-click any of these fields to type a number directly.
To rotate a geometry
1
In the Scene window, right-click the geometry you want to rotate or select a
geometry by clicking its name on the Hierarchy menu on the left.
2
From the Transformation (4) menu, use the Rotate X, Rotate Y, and Rotate Z
sliders to change the angle of the geometry in relation to the X, Y, and Z axis.
To resize (scale) a geometry
1
In the Scene window, right-click the geometry you want to scale or select a
geometry by clicking its name on the Hierarchy menu on the left.
2
From the Transformation (4) menu, use the Scale X, Scale Y, and Scale Z
sliders to resize the length (X), height (Y), and width (Z).
-OrTo resize the geometry uniformly along all three axes, from the Transformation (4)
menu, use the Uniform Scale slider.
Adjusting the Opacity of a Geometry
Opacity is a way of measuring how much light can penetrate an object. In a Viewpoint
Technology scene, 0 opacity makes the object so transparent it is invisible and 100 makes the
object completely opaque (in other words, not at all transparent).
In the illustration below, the large ball has 50% opacity and the small ball has 100% opacity.
© 2003 Viewpoint Corporation. All rights reserved.
Viewpoint Scene Builder User Guide
Managing Geometries
29
To adjust the opacity of a geometry
1
In the Scene window, right-click the geometry you want to adjust or select a
geometry by clicking its name on the Hierarchy menu on the left.
2
On the Instances (2) menu, use the Opacity slider to change the geometry
opacity.
Transparency and Rendering: Using Sort Rule for Overlapping
Transparent Geometries
If your Viewpoint Technology scene includes multiple semi-transparent objects, the order in
which they are rendered may affect how the scene appears to the viewer. The Sort Rule option
determines a scene with several semi-transparent objects and for objects within the same layer.
When the Nearest sort rule is turned on, only the surfaces closest to the camera are rendered.
The Farthest sort rule forces all occluded surfaces to be rendered. For the Center sort rule, the
visibility criteria depend on the positions of centers of bounding boxes.
Note: The sort rule is set for the entire scene, rather than by instance.
For example, in the illustration below left, the transparent cube cannot be seen inside a
transparent sphere because the sort rule is set to Nearest. Below right, the cube is visible
because the sort rule is changed to Farthest.
To set the sort rule for your scene
1
Go to the Globals (5) menu and click Sort Rule.
2
Choose one of the following sort rules to specify what renders first:
© 2003 Viewpoint Corporation. All rights reserved.
30
Viewpoint Scene Builder User Guide
Managing Geometries
•
Nearest (default) — only surfaces closest to the camera are rendered.
•
Farthest — all occluded surfaces will also be rendered.
•
Center — the rendering criteria depends on the relative position of centers of
bounding boxes.
Adding a Texture to a Geometry
If a geometry contains UV mapping coordinates, you can apply a JPEG image as that geometry
texture. Or you can replace existing textures with a JPEG image.
Tip: You can select a texture by clicking its name on the Textures (Shift+4)
Hierarchy menu.
To add a JPEG file as a texture to a geometry
1
Click the geometry in the Scene window.
2
Go to the Textures (6) menu and click Texture (Diffuse).
3
Click Load.
4
Select the JPEG file and click OK.
© 2003 Viewpoint Corporation. All rights reserved.
Viewpoint Scene Builder User Guide
Managing Geometries
31
Applying Alpha Maps (Alpha Channels)
An alpha map (or alpha channel) is a grayscale image that acts as a mask creating areas of
transparency or semi-transparency depending on the concentration of black or white. White
areas are transparent, black areas are opaque, and all grayscale variations in between provide
different levels of semi-transparency.
To apply an alpha map in Texture Lab
1
In Texture Lab, click Add Alpha Channel.
2
Select the JPEG image you want to use as an alpha map, and click OK.
3
Use the Alpha Channel Quality slider to adjust the alpha channel. You may also
choose Invert Alpha, to invert how the gradations of transparency are applied.
Click Has Alpha to toggle the alpha map on and off.
4
Click Update TrixelsNT Preview (or Update JPEG Preview, depending on the
type of compression you choose) to see the results of the settings you choose. See
the Texture Information window for data showing results of optimization on
file size and streaming.
5
Click OK when you are satisfied with the optimized texture.
Applying Lightmaps to a Geometry
A lightmap is an image that determines how light interacts with and scatters on the surface of
an object. This image essentially traps the environment around the object and reflects that
environment in the object surface. A lighter portion of a lightmap reflects hotly or intensely.
Generally, a lightmap is a photographic image and, in a Scene Builder scene, is what the
camera sees in any reflective object. You can easily create lightmap files in Adobe®
Photoshop® or other 2D graphics application.
In Scene Builder, you can apply you can apply an image file as a lightmap. Alternately, you
can apply a procedural lightmap that adds very little to overall file size. For more about
procedural lightmaps, see “About Procedural Lightmaps”.
For an image to be used as a lightmap, it must meet the following criteria:
•
It must be an RGB image
•
The image size must be 256´256
You can apply lightmaps globally and locally to materials or texture maps. In other words, if
you have a model with three different texture maps, you can assign one global lightmap for the
whole model or three different lightmaps, one for each of the three texture maps.
Tip: You cannot share same .jpg file between different types of texture
mapping (textures, lightmaps, bumpmaps, and so on). To use the same image
for several types of mapping, make a copy of the file and give each copy a
unique name.
To apply an image as a global lightmap
1
Click the geometry in the Scene window to select it.
-Or-
© 2003 Viewpoint Corporation. All rights reserved.
32
Viewpoint Scene Builder User Guide
Managing Geometries
From the Geometries (Shift+2) Hierarchy menu in the upper-left corner, click the
name of the object to select it.
2
Go to the Globals (5) menu and click Lightmap.
3
Click Load.
4
Select the image file you want to apply and then click Open.
To apply an image as a local lightmap
1
Right-click to select the geometry to which you want to apply the lightmap.
2
Go to the Textures (6) menu and click Lightmap.
3
Click Load.
4
Select the image file you want to apply and click Open.
Shortcut: To quickly apply a lightmap, press the Ctrl key and drag and drop
a JPEG image file onto a geometry.
About Procedural Lightmaps
Procedural refers to scene elements such as lightmaps, primitives, and hot spots that are
automatically generated by Viewpoint Media Player. Procedural scene elements add very little
to overall file size of a Viewpoint Technology scene.
Lightmaps are typically created when external texture images (JPEGs) are applied to a scene
and stored in the .mts scene resources file. However, you can use Scene Builder to create a
procedural lightmap for your Viewpoint Technology scene. Procedural lightmaps have a
smaller file size than regular lightmaps.
With procedural lightmaps, you can:
1
Change lightmap colors point by point, for each of ten light points.
2
Set specularity and intensity for each of ten light points.
3
Add a background JPEG to a lightmap.
You can apply a procedural lightmap, like other lightmaps, either globally or locally.
© 2003 Viewpoint Corporation. All rights reserved.
Viewpoint Scene Builder User Guide
Managing Geometries
33
Creating a Procedural Lightmap
1
Go to the Textures (6) menu and click Create Lightmap.
2
In the Procedural Lightmaps control window, choose the settings you want for
your lightmap.
Tip: See the effects of your settings as you make them by dragging the
Procedural Lightmaps control window to the side of the Scene window.
3
On the preview sphere, click and drag each light point to adjust its position.
4
Adjust the values on the Red, Green, and Blue slider buttons to set the color of
the lightmap.
5
Click Save to JPEG to create a JPEG file with the lightmap you have designed.
For a description of each menu option in the Procedural Lightmaps tool, see
“Procedural Lightmap Menu”.
To add a background image to a procedural lightmap
1
Go to the Textures (6) menu and click Create Lightmap.
2
In the Procedural Lightmaps window, click Load Back Image.
3
Choose the JPEG image you want to use and then click Open.
4
Click and drag the Spherize Back Image slider, if you want apply a fish-eye lens
effect to the back image. Or, double-click the button and type your setting.
5
Click OK to apply the lightmap.
Applying Bumpmaps to a Geometry
A bumpmap is a grayscale image that can be applied as an emboss pattern to the surface of a
geometry. The bumpmap must have the same pixel size as the diffuse map.
To apply a bumpmap
1
Click the geometry to which you want to apply the bumpmap.
2
Go to the Textures (6) menu and click Bumpmap.
3
Click Load.
© 2003 Viewpoint Corporation. All rights reserved.
34
4
Viewpoint Scene Builder User Guide
Managing Geometries
Choose the image file you want to apply and then click Open.
Shortcut: To quickly apply a bumpmap, press the Shift key, and drag and
drop a JPEG image file onto a geometry.
Adding Hot Spots to a Viewpoint Technology Scene
Hot spots (sometimes called "widgets") are 3D areas within a Viewpoint Technology scene
that users can mouse over to display text, an image, or other media.
To add a hot spot
1
Go to the Hot Spots (7) menu and click Add Hot Spot.
2
Choose the shape for the hot spot activation area you want to add: sphere, cube,
box, cylinder, cone, pyramid, or plane.
3
Set both Show Hot Spots and Show Hot Spot Text to On. This allows you to
see the hot spot activation area while you are setting the related options. You can
set both of these options to Off before you save your file.
•
Show Hot Spot Text — When On, hot spot text is always visible, regardless
of whether the user points or clicks on the hot spot activation area.
•
Show Hot Spots — When On, the hot spot activation area shape is visible.
Generally, this is set to Off in a scene.
4
Click Hot Spot Options to set it to On.
5
Move the hot spot activation area shape to the place in the scene you want users
to click or point.
© 2003 Viewpoint Corporation. All rights reserved.
Viewpoint Scene Builder User Guide
Managing Geometries
6
Go to the Transformation (4) menu and use the Scale X, Y, and Z sliders (to
scale each vector separately) or Uniform Scale slider to resize the hot spot
activation area shape to the desired dimensions.
7
Go to the Hot Spots (7) menu and click Rollover Text. Type the text you want to
display when the user clicks or points to the hot spot activation area.
8
Use Font and Text Color to change the font style and color.
35
Tip: If you want to wrap lines of hot spot text, use "\n" new line escape
sequences to break up the lines. For example:
"My word, this is a long, long text string!"
can be broken up with \n
"My word, this is \na long, long \ntext string!"
to create three lines of text.
To learn more about advanced editing of hot spot (such as triggering animation or other action,
or applying textures), see the Viewpoint XML Authoring Guide accessible from Viewpoint
Developer Central.
To create a hot spot with a texture in Scene Builder
1
Go to the Hot Spots (7) menu and click Add Hot Spot. Click the shape you want
to use for this hot spot.
2
Click Show Hot Spot Text to change this option to On.
3
Click Displayable Texture and then click Load.
4
Select any JPEG file as the texture for this hot spot.
5
Now instead of displaying text when users point to (or click) the activation area,
the JPEG image displays.
© 2003 Viewpoint Corporation. All rights reserved.
36
Viewpoint Scene Builder User Guide
Managing Animations
Chapter 6: Managing Animations
About Animations
Animation applications, such as 3ds max, typically provide a single animation timeline. Web
animations, however, usually require multiple timelines. For example, you might have an
animation in 3ds max with a laptop computer opening and the screen turning on in a single
timeline. However, in Viewpoint Technology, the two animations will be separate: one for
opening the laptop; the other for turning it on. With the ASE Behavior Editor, you can convert
single animation timelines into several, enabling you to trigger them individually.
Furthermore, Scene Builder's animation features let you organize and test imported
animations. Scene Builder lets you divide animations by keyframe. This allows you to edit or
add to the animations using Viewpoint's XML commands in the .mtx file. You can also test
animations in Scene Builder by playing them frame by frame using the Time Scrubber option.
Note: Viewpoint Technology does not support wildcards for animations that
use quaternions. Such animations should be converted to Euler coordinate
system.
For details about each animation option in Scene Builder, see “Animation (3) Menu”.
Organizing Animations Associated with an Imported 3D Model
Before exporting the 3D model file from the native 3D modeling application, be sure to take
notes on the animations you've included. In your notes, name the individual animation
behaviors descriptively and indicate the order and frame ranges in which you want them to
occur. Then, when importing the file using Scene Builder, refer your notes to organize your
animations by specifying and naming groups of frames.
© 2003 Viewpoint Corporation. All rights reserved.
Viewpoint Scene Builder User Guide
Managing Animations
37
To organize animations from imported .ase files
1
Import your .ase file as described in “Importing Files from 3D Modeling
Applications”. The ASE Behavior Editor dialog box opens automatically.
2
Referring to your animation notes, name each animation and specify its frame range.
3
•
In the Name field, type the number of the keyframe you want to specify
(where 0 is the first keyframe listed in the file, 1 is the next, and so on).
•
In the Start Time field, specify type the time increment at which the action
starts.
•
In the Stop Time field, specify type the time increment at which the action
stops.
•
Click Add to add each action to the Animation Ranges list.
•
Click Done when you are finished dividing the imported animation.
To review and edit this information later, from the Load (1) menu, click ASE
Animation Options.
Scene Builder handles the conversion to Viewpoint time format.
© 2003 Viewpoint Corporation. All rights reserved.
38
Viewpoint Scene Builder User Guide
Managing Animations
To organize animations from imported .mtx files
1
Load the .mtx file as described in “Importing Files from 3D Modeling
Applications”.
2
Go to the Interaction/Animation (3) menu and click Split Animations.
3
In the Split Animation dialog box (shown below), click the shaded bar showing
">>" to view a list of all animations.
4
Click the animation you want to split.
5
Click the Add button to add the first animation range for this animation. An item
called Anim1 appears in the Animation Ranges box.
6
Double-click an item in the Animation Ranges list to display the name in the
Name box below.
7
Edit the values in the Name, Start Time, and Stop Time boxes:
•
In the Name field at the bottom of the dialog box, type a unique name for the action.
•
In the Start Time field, type the time increment at which the specific action
starts. (Referring to your animation notes for times.)
© 2003 Viewpoint Corporation. All rights reserved.
Viewpoint Scene Builder User Guide
Managing Animations
•
In the Stop Time field, type the time increment at which the specific action stops.
•
Click Store to add each action to the Name List.
8
Click Change add the changes to the Animation Ranges box.
9
Repeat steps 6-8 for the remaining portions of this split animation.
39
10 Click Accept when you are finished dividing the imported animation.
To review and edit this information later, you can reopen this dialog box by choosing Split
Animations from the Interaction/Animation (3) menu.
Playing an Animation
To play an animation in Scene Builder
1
Go to the Animation (Shift+5) Hierarchy menu, click the name of the
animation you want to play. For more on changing Hierarchy menus, see “About
Hierarchy Menus”.
© 2003 Viewpoint Corporation. All rights reserved.
40
Viewpoint Scene Builder User Guide
Managing Animations
2
From the Interaction/Animation (3) menu, click Animation On/Off and set it
to On to run the animation.
3
Optionally:
•
Click Animation On/Off again (while the animation is still playing) to set it
to Off and pause the animation.
•
Use the Reverse Direction option to change the direction of the animation.
•
Use the Rewind option to return to the beginning of the animation.
Note: A single animation will typically consist of several timelines. Each
timeline is, in turn, an individually addressed animation. For example, if
you made an animation corresponding to the rotation and translation of an
object, it will open up as an animation with two timelines. You can trigger
them and view the spline path individually.
Manually Playing an Animation with Time Scrubber
Time Scrubber allows you manually run an animation so you can inspect it frame by frame and
view the changes to values in the Object Info window.
To play an animation manually in Scene Builder
1
Go to the Animators (Shift+5) Hierarchy menu and click the name of the
animation you want to play.
2
Go to the Animation (3) menu and click Manual Time Control to set it to On.
To play an animation with Time Scrubber
1
In the upper-left of the screen, open the Animators (Shift+5) Hierarchy menu
and click animation you want to play. For more on changing Hierarchy menus,
see “About Hierarchy Menus”.
2
Go to the Interaction/Animation (3) menu and click Manual Time Control to
set it to On.
3
Drag the Fixed Time Step slider to set a time interval (where each increment you
drag the Time Scrubber equals the time interval you set here).
© 2003 Viewpoint Corporation. All rights reserved.
Viewpoint Scene Builder User Guide
Managing Animations
4
41
Drag the Time Scrubber slider to move the animation to a specific time value.
For each time value, you can view changes to timeline values in the Object
Information window at the bottom of your screen.
The Time Scrubber always affects the entire animation, even if you have selected a child
animator or timeline. You can enter a number past the end of the animation to add keyframes to
the animation.
You can navigate through the keyframes on the timeline by using the following:
•
Press Alt+Click to move through forward.
•
Press Shift+Click to move backward.
If the current animation is a timeline, the value of the timeline displays on the Time Scrubber
menu option. An asterisk (*) in front of the value indicates you are on a wildcard keyframe, or
that one of the frames on either side is a wildcard and that the value shown is affected by a
wildcard setting, and may change if the wildcard's value changes.
Viewing an Animation Timeline
To see a visual map of the animation timeline
1
Go to the Animators (Shift+5) Hierarchy menu and click the name of the
animation you want to play.
2
Go to the Animation (3) menu and click Show Selected Timeline to set it to
On.
Tip: Right-click the scene to refresh the timeline.
3
•
Red dots indicate keyframes in the animation.
•
Green dots indicate keyframes that are part of the parent animation, but not
part of the currently selected animation.
Now you can run the animation as described in “Playing an Animation” and
“Manually Playing an Animation with Time Scrubber”.
© 2003 Viewpoint Corporation. All rights reserved.
42
Viewpoint Scene Builder User Guide
Managing Animations
Simplifying an Animation Timeline
Scene Builder can evaluate the timeline for your animation and calculate possible
optimizations that will reduce file size. The Simplify Timeline tool is designed to overcome a
limitation of the ASE file format for recording animations. When exporting a keyframe
animation from 3ds max into an ASE file, all original 3ds max keyframes are disregarded.
Instead, the timeline is sampled at equal time intervals. For example, a new keyframe is
created every 1/10 second. By changing the Controller Output parameters, the sampling
frequency can be changed. Viewpoint Technology files do not require uniform timeline
sampling. Simplify Timeline enables you to re-sample the animation timeline and optimize it
for Viewpoint Technology. Thus, to most accurately export the animation spline path from 3ds
max to Viewpoint Technology, we recommend that you over-sample the number of keyframes
in the ASE exporter and then to simplify this animation in Scene Builder.
To simplify an animation timeline
1
From the Animation (3) menu, click Simplify Timeline. This displays the
Keyframes Simplification dialog box.
© 2003 Viewpoint Corporation. All rights reserved.
Viewpoint Scene Builder User Guide
Managing Animations
2
43
Click Use Continuity to create a working copy of your keyframe set. Experiment
with this set before saving your changes. In the Scene window, the original
timeline and keyframes appear show as a green line. The edited timeline and
keyframes appear as a blue line.
Tip: To make sure a specific keyframe is not removed during
simplification process, click it.
3
Use the Precision and Number of Points Between Keys sliders to refine your
edited timeline.
4
Once your timeline has been edited as you like it, click OK to save your changes.
© 2003 Viewpoint Corporation. All rights reserved.
44
Viewpoint Scene Builder User Guide
Managing Scene Hierarchies
Chapter 7: Managing Scene Hierarchies
Overview of the Hierarchy Menus
The Hierarchy menus allow you to select and view scene elements by name. Additionally, you
can now drag and drop scene elements to change parent-child relationships and rename scene
elements. The Hierarchy menus are as follows (press Shift + the numbered specified to
display a menu):
Rendering Hierarchy
(Shift + 0)
Lists the hierarchical order in which scene elements are
rendered.
Instances (Shift + 1)
Lists the hierarchical relationship between parent and child
objects in the scene.
Geometries (Shift + 2)
Lists all the objects in the scene, including meshes,
primitives, and hot spots.
Materials (Shift + 3)
Lists the materials used in the scene.
Textures (Shift + 4)
Lists the textures used in the scene.
Animators (Shift + 5)
Lists each imported animation instruction tag by name.
Repository (Shift + 6)
Lists all the elements in your scene arranged by type.
Tip: If a Hierarchy menu is too long to fit on your screen, use the scroll
bar to scroll up and down.
For information about navigating Hierarchy menus, see “About Hierarchy Menus”.
About Hierarchies
In a 3D scene, hierarchies describe the parent-child relationships between geometries and
between a geometry and the textures and materials applied to it. Animations are also arranged
hierarchically.
In a hierarchy, any attribute or action applied to the parent is also applied to the children. A
parent element can have multiple children, and which in turn can have children.
For example, in the scooter model below, the Instances Hierarchy menu shows that the
geometry "citibug" is the parent of the other geometries that comprise the model, such as
"citybug_MESH_0" and "citybug_MESH_1."
© 2003 Viewpoint Corporation. All rights reserved.
Viewpoint Scene Builder User Guide
Managing Scene Hierarchies
45
The Instances Hierarchy menu (below) shows the parent-child relationship of geometries in a
model.
Editing Hierarchies
Scene Builder provides control of hierarchies in a scene. You can use the Hierarchy menu in
the upper-left corner of Scene Builder to:
•
Rename scene elements to descriptive names.
•
Modify how a scene functions by rearranging the parent-child relationships among
geometries and instances and among animators.
Rename Scene Elements
You can use the Hierarchy menus to rename screen elements. Be sure to use descriptive
names, so that if you need to modify or troubleshoot the scene or edit the .mtx file, you can
easily identify elements.
To rename a scene element
1
Go to the Instances (Shift+1) Hierarchy menu and right-click a geometry to
select the part you want to rename. The names of the instance and its subelements (textures and materials) are highlighted in the Instances Hierarchy
menu.
2
Go to the Instances (Shift+1) Hierarchy menu and double-click the name you
want to change.
3
Type the new element name and press Enter.
Note: Avoid use of spaces in names assigned to elements of your scene
hierarchies or members of hierarchies. Use underlines instead.
© 2003 Viewpoint Corporation. All rights reserved.
46
Viewpoint Scene Builder User Guide
Managing Scene Hierarchies
Defining Parent-Child Relationships in a Scene
By setting parent-child relationships between scene elements, you can organize instances or
animations so that settings for a parent element effect the child elements.
To define a parent-child relationship between geometry elements
1
Right-click the model to select each part you want the new parenting to affect.
The names of the instances and sub-elements (textures and materials) are
highlighted in the Instances (Shift+1) Hierarchy menu.
2
Go to the Instances (Shift+1) Hierarchy menu and click the element that you
want to become the child in the parent-child relationship.
3
Drag the child element on top of the parent element. The child element name is
now listed under the new parent element and is indented to show that it is farther
down the hierarchy.
To define a parent-child relationship between animation elements
1
Go to the Animators (Shift+5) menu and click the element that you want to
become the child in the parent-child relationship.
2
Drag the child element on top of the parent element. The child element name is
now listed under the new parent element and is indented to show that it is farther
down the hierarchy.
© 2003 Viewpoint Corporation. All rights reserved.
Viewpoint Scene Builder User Guide
Managing Scene Hierarchies
47
© 2003 Viewpoint Corporation. All rights reserved.
48
Viewpoint Scene Builder User Guide
Setting Other Scene Global Parameters
Chapter 8: Setting Other Scene Global
Parameters
Setting Your Viewpoint Technology Scene's Height and Width
The default scene size is 640´480 pixels. The height and/or width of a scene can be modified
with Scene Builder.
To set the scene's height and width
•
Go to the Preferences (9) menu (shown right) and set these options:
•
Use the Set Scene Width slider to adjust the scene width in pixels.
•
Use the Set Scene Height slider to set the scene height in pixels.
Setting the Scene's Camera
The scene's camera is the "lens" through which the Viewpoint Technology scene is viewed.
You can adjust settings for the scene's camera to constrain how much the user can zoom or
rotate.
You can use one of four camera modes for your scene:
•
Orbit — The camera can rotate around the edge of the scene.
•
Walk — The camera can move in one direction at a time
•
Panorama — The camera views the scene around it from the center.
•
Still — The camera doesn't move.
The modes are illustrated below:
© 2003 Viewpoint Corporation. All rights reserved.
Viewpoint Scene Builder User Guide
Setting Other Scene Global Parameters
49
To set the camera mode
1
Go to the Globals (5) menu and click Camera Navigation. Choose the preferred
mode (Orbit, Walk, Panorama, or Still).
Set Minimum and Maximum Camera Zoom
You can restrict the camera scale to ensure that the panorama image is seen at its best
resolution. For example, if users can zoom too close on the panorama, the image gets very
pixilated (that is, it looks like a bunch of little blocks instead of a smooth picture).
For example, by setting a higher Min Camera Scale value to 0.5 (default is 0.2), you can
prevent a user zooming in too close. Likewise, by reducing the Max Camera Scale value to a
range between 0.5 and 2 (default is 1000), you can prevent the user zooming too far out. This
is important with a cylindrical panorama, for instance, to keep the user from seeing the top and
bottom of the cylinder.
To set minimum and maximum camera zoom
1
Go to the Globals (5) menu and click Show Camera Constraints to set it to On.
2
Adjust settings using the Min Camera Scale and Max Camera Scale sliders.
Set Camera Rotate Minimum and Maximum
Setting minimum and maximum values for camera rotation is another way to control how your
scene is viewed. These settings tell Viewpoint Technology how much you can move the
camera back and forth along a particular axis (X, Y, or Z).
For example, when the scene is in Orbit Camera mode, if you set both Camera Rotation -Y
and
© 2003 Viewpoint Corporation. All rights reserved.
50
Viewpoint Scene Builder User Guide
Setting Other Scene Global Parameters
Camera Rotation +Y to 0, the user cannot look up or down in the scene.
To set minimum and maximum camera rotation
1
Go to the Globals (5) menu and click Show Camera Constraints to set it to On.
2
Use the Camera Rotation -X, -Y, and -Z sliders to adjust the minimum setting.
3
Use the Camera Rotation +X, +Y, and +Z sliders to adjust the minimum setting.
Specifying a Background Color, Image, or Panorama
You can specify a background color or a background image for your Viewpoint Technology
scene.
You can also add a panorama as your Viewpoint Technology scene background. In Scene
Builder, you can add either an iPIX spherical panorama or a QuickTime VR cylinder panorama
to your scene. Use Viewpoint iPIX Utility or Viewpoint QuickTime VR Importer to convert
these panorama formats for use in Viewpoint Technology scenes.
For more information, see the Enhancing iPIX Panoramas with Viewpoint Technology guide,
which is available from Viewpoint Developer Central.
To add a background color
1
Go to the Globals (5) menu and click Set Background Color.
2
Choose the color you want to use and then click OK.
To add a background image
1
Go to the Load (1) menu and click Load Panorama; then click Flat.
© 2003 Viewpoint Corporation. All rights reserved.
Viewpoint Scene Builder User Guide
Setting Other Scene Global Parameters
2
51
Select the JPEG image file you want to import, and then click Open. The image
is applied to the scene background.
Note: Background images smaller than the scene's height/width
automatically tile to fill the background. To avoid this, use an image that
has the same pixel dimensions as your scene. From the Preferences (9)
menu, use Set Scene Height and Set Scene Width.
To add a panorama as a background
1
Go to the Load (1) menu and click Load Panorama.
2
Click Spherical to use a converted iPIX panorama.
-OrClick Cylindrical to use a converted QuickTime VR panorama.
3
Select the JPEG image file of the panorama you want to import, and then click
Open. The panorama is applied to the scene background.
4
Go to the Globals (5) menu, click Camera Navigation; choose Panorama.
5
Click Shadow so that it is set to Off. Turning shadows off generally looks better
with a panorama.
© 2003 Viewpoint Corporation. All rights reserved.
52
Viewpoint Scene Builder User Guide
Publishing Your Viewpoint Technology Scene Files
Chapter 9: Publishing Your Viewpoint
Technology Scene Files
When publishing your scene, Scene Builder compresses the .mts file containing your textures,
models, and lightmaps.
Important: To maintain the visual quality of your scene, plan to publish the
.mts files only once.
You may edit and resave the .mtx file as many times as you want.
You can now generate HTML files directly from Scene Builder. Viewpoint Media Publisher
functionality has been built into this version, enabling you to preview Viewpoint Technology
content by quickly embedding it in an HTML file.
Publishing and Saving Your Viewpoint Technology Scene Files
Once you've updated your Viewpoint Technology scene using Scene Builder, you can save the
scene .mtx/.mts files.
About File Compression during Publishing
A central feature of Scene Builder is its proprietary compression of scene elements contained
in the .mts file. The .mts file format is a proprietary binary resource file containing all
geometry, materials, and textures in a scene and is referenced by the scene definition file, the
.mtx file.
When you publish an .mts file, it’s much like saving an image file with JPEG compression. If
you publish more than once, the visual quality of your scene degrades.
Important: For the highest quality scene, plan to publish only once from
Scene Builder.
Alternately, you can save the scene .mtx and .mts files separately.
About Default Settings for Your Viewpoint Technology Scene
Upon publishing your scene, Scene Builder's default settings generally produce the best
results. Check that your scene has these optimal settings (found on the Load/Publish (1)
menu) before publishing or saving:
•
Image Quality (Image/Texture compression setting): 60 (default).
•
Lightmap Quality: 60 (default)
•
Geom. Setting (Geometry compression setting): 0.8 (default).
•
Use TrixelsNT (Viewpoint's proprietary wavelet compression): On (default). When
this is set to Off, textures in the scene are saved with JPEG compression.
For more information about setting Scene Builder's options, see Appendix B: “Scene Builder
Menu Options”.
© 2003 Viewpoint Corporation. All rights reserved.
Viewpoint Scene Builder User Guide
Publishing Your Viewpoint Technology Scene Files
53
To publish and save your scene's .mtx and .mts files
1
Go to the Publish (0) menu and click Publish.
2
Specify a name for your .mtx file and click OK. The .mts file will be given the
same name with a filename extension of .mts.
Note: You can use the Save MTX option to save multiple drafts of the .mtx
file by giving each draft a different name. However, you should only publish to
a compressed .mts file once.
To save your scene's .mtx file
1
Optionally, use the following options in the Publish (0) menu to specify how you
want your .mtx file saved:
•
Click Compress File to set to On if you wan to create an .mtz file, a
compressed form of the .mtx file.
•
Click Verbose MTX to set to On if you want to save a version of the .mtx file
that includes all tags whether or not they are used in your Viewpoint
Technology scene.
2
Click Save MTX.
3
Specify a name for your .mtx file and click OK.
To save your scene .mts file
Important: To avoid quality degradation, you should save an .mts file only
once (using either the Save MTS or Publish option).
1
Optionally, use the following options in the Publish (0) menu to specify how you
want your .mtx file saved:
•
Use the Image Quality slider to adjust the image quality and compression
(high numbers mean high quality and low compression).
•
Use the Lightmap Quality slider to set the lightmap quality and compression
(high numbers mean high quality and low compression).
© 2003 Viewpoint Corporation. All rights reserved.
54
Viewpoint Scene Builder User Guide
Publishing Your Viewpoint Technology Scene Files
•
Use the Geometry Setting slider to set the geometry quality and compression
(high numbers mean high quality and low compression).
•
Click TrixelsNT to set it to Off if you don't want to use the Viewpoint-proprietary
wavelet compression to create high-quality 3D in manageable file sizes.
2
Click Save MTS.
3
Specify a name for your .mtx file and click OK.
To publish your scene in HTML
1
Go to the Publish (0) menu and verify that the Generate HTML option is set to
On.
2
Specify the HTML template you want to use.
3
Click Publish. Scene Builder will prompt you for an MTX filename.
4
Type a name for the .mtx file, then click Save.
5
Type a name for the .html file, then click Save.
6
Double-click the icon for the newly created .html file to view it in your default
web browser.
Publishing for Stream Tuning Studio
Viewpoint Stream Tuning Studio contains settings and options that improve the visual
presentation of a streaming 3D scene, while dramatically reducing the overall file size. Scene
Builder offers some scene optimizing features, but for more control over texture-by-texture
settings and triangle count and to test streaming as various settings, you can bring an .mts file
through Stream Tuning Studio.
For files you intend to optimize with Stream Tuning Studio, publish with only the compression
necessary to convert it to the MTS format.
To publish for use with Stream Tuning Studio
This procedure can be performed in a single step. Go to the Publish (0) menu and click
Publish for Tuning Studio.
For more information, see the Viewpoint Stream Tuning Studio User Guide, available from
Viewpoint Developer Central.
You can also download the Stream Tuning Studio tool for free from Viewpoint Developer
Central. To see the links for this tool, click Create Content, then click Authoring, and finally
click Authoring Tools.
Creating a Default .mtx File
The Preferences (9) menu gives you the option to load or clear an .mtx default file. The most
common use of a default file is to save custom global settings for reuse. In other words, your
default file can be used as a template. The default file can be a blank scene that has default
parameters (such as, anti-aliasing, no lightmaps, textures) already set, saving you time to
configure those options every time you open a new file.
© 2003 Viewpoint Corporation. All rights reserved.
Viewpoint Scene Builder User Guide
Publishing Your Viewpoint Technology Scene Files
55
To save and load a custom default file
1
In Scene Builder, set the global settings you want to save. For instance, you may
want to turn anti-aliasing off, or change Sort Rule from Default to Nearest.
2
Go to the Publish (0) menu and choose Save MTX. Be sure to name your file
something descriptive, such as "ProjectSettings.mtx".
3
Go to the Preferences (9) menu and choose Select Default File.
4
Choose the default you saved and then click Open.
5
Restart Scene Builder. The default file will be opened and executed.
© 2003 Viewpoint Corporation. All rights reserved.
56
Viewpoint Scene Builder User Guide
Help, Resources, and Feedback
Appendix A: Help, Resources, and Feedback
Viewpoint Developer Central: A Complete Resource
Viewpoint Developer Central is a complete resource for Viewpoint Technology content
developers. At this website, you can access Viewpoint applications, user guides, downloadable
example files, support, production tips, and techniques – to name just a few of the offerings
there.
Access to Viewpoint Developer Central to:
•
Get Assistance For questions about using Viewpoint Technology, click Forums
under Support in the left navigation bar.
•
Get Examples Click Examples & Tips in the left navigation bar.
•
Subscribe to the Viewpoint Developer Newsletter Learn new production tips and
techniques for creating 3D and rich media content for the web with Viewpoint
Technology. Click Newsletter in the left navigation bar.
•
Give Feedback About Viewpoint Applications Viewpoint Corporation values your
feedback. Direct your comments and suggestions to the Viewpoint Forums.
You can also visit the Viewpoint Corporation website for company news, links to websites
featuring Viewpoint Technology, and more.
Download Viewpoint Applications, Guides, and Examples
Viewpoint Developer Central is updated continuously with the latest versions of applications,
user guides, and examples. Find links to the following in the left navigation bar.
Viewpoint Applications
You can download Viewpoint applications free of charge. The following applications are
available for download:
•
Viewpoint Media Player — The web browser plug-in necessary to view Viewpoint
content with Netscape Navigator or Internet Explorer.
•
Viewpoint Scene Builder — An essential application for assembling a scene and
publishing it in .html/.mtx/.mts format.
•
Viewpoint Media Publisher — An application enabling you to quickly create
Viewpoint Technology web applications from Viewpoint media files (.mtx/.mtz) by
embedding them in web (html) pages or running transformations on .mtx (xml) files
through built-in XSLT support.
•
Viewpoint Stream Tuning Studio — An application for reducing .mts file sizes,
enabling optimized 3D scenes rendered on a web page to stream quickly and retain
visual integrity.
•
Viewpoint Control Panel — A utility for checking, installing, and removing
individual Viewpoint Media Player components.
© 2003 Viewpoint Corporation. All rights reserved.
Viewpoint Scene Builder User Guide
Help, Resources, and Feedback
57
User Guides
For more information on Viewpoint Technology and related utilities, check out these
documents on Viewpoint Developer Central :
See this document
To learn about
Viewpoint Technology
Feature Overview
What Viewpoint Technology is and how you can use rich
media components-including 2D photos and drawings, 3D
models, animation, ZoomView images, Macromedia Flash
movies, video, text, and audio-to create rich media content.
Using 3D in Viewpoint
Technology
Describes how to create a basic 3D Viewpoint Technology
web application with simple interactivity and Flash effects.
You'll learn how to take content created in a 3D modeling
application, enhance it with Viewpoint Technology, and
publish it to a web page.
Viewpoint Scene Builder
User Guide
Offers step-by-step procedures for using Viewpoint Scene
Builder to edit and assemble the components of a Viewpoint
Technology scene before publishing it in the Viewpoint
media file format.
Using High-Resolution 2D
Graphics in Viewpoint
Technology
This guide is a comprehensive reference for ZoomView, a
technology that permits the deployment of large, print quality
images online. The guide explains the three authoring paths
to create ZoomView images, which include Adobe®
Photoshop® 7, ZoomView Builder, and ZoomView Hosted
Solutions. It also describes how to add advanced features to
your ZoomView scenes by making changes to XML code in
your .mtx file.
Viewpoint Stream Tuning
Studio Guide
Explains how to use Viewpoint Stream Tuning Studio to
optimize uncompressed .mts files from Viewpoint Scene
Builder and other applications that export .mts files for
Viewpoint Technology scenes.
Viewpoint Media Publisher
Guide
New features of Viewpoint Media Player provide a fast and
convenient path to the web for Viewpoint Technology
content. Viewpoint Media Player enables you to quickly
create Viewpoint Technology web applications from
Viewpoint Media Files (.mtx/.mtz) by embedding them in
web (html) pages or running transformations on .mtx (xml)
files. This guide includes step-by-step instructions for
creating Viewpoint Technology-enabled web pages,
customizing html templates, customizing .mtx files with
XSLT, and publishing Viewpoint content.
Using Vector Graphics in
Viewpoint Technology
Describes how to integrate Macromedia® Flash™ and
Scalable Vector Graphics (SVG) with other rich media, such
as animated 3D objects, high-resolution photographs, object
movies, and panoramas into Viewpoint Technology scenes.
© 2003 Viewpoint Corporation. All rights reserved.
58
Viewpoint Scene Builder User Guide
Help, Resources, and Feedback
Viewpoint Technology:
Technical Overview
Describes the architecture of a Viewpoint Technology scene,
including the key components that comprise it: objects,
animations, events, and properties. You'll learn how to
combine these components and organize them in the
Viewpoint Technology scene .mtx description file.
Deployment for System
Administrators
Steps that Administrators can take to set up a web server with
Viewpoint Technology content.
Testing and Deploying
Viewpoint Technology
Content
Describes how to test and prepare your Viewpoint
Technology content for deployment. Details the
MTS3Interface, the auto-installer, and their usage, making it
an invaluable resource for Viewpoint content producers.
Viewpoint XML Reference
Guide
A powerful reference tool containing the most up-to-date
information and examples for the XML tags and properties
that control a Viewpoint Technology scene. Viewpoint
Technology uses XML scripted in an .mtx file to orchestrate
the elements of a scene, including animation, interactivity,
and loading of files, as well as ZoomView and HyperView
functionality.
© 2003 Viewpoint Corporation. All rights reserved.
Viewpoint Scene Builder User Guide
Help, Resources, and Feedback
59
© 2003 Viewpoint Corporation. All rights reserved.
60
Viewpoint Scene Builder User Guide
Scene Builder Menu Options
Appendix B: Scene Builder Menu Options
This appendix contains descriptions of the command menu buttons located on the right side of
the Scene Builder window. Navigate quickly through the command menus by pressing the
corresponding number keys on your keyboard.
Main Commands Menu Tools
Below are brief descriptions of buttons that appear at the top of all the command menus.
Quit closes the Scene Builder application. Publish or save
any work you want to keep before choosing Quit.
Click Restart to quit your current session of Scene Builder,
and open a new session. If you've chosen a custom default
file, it will automatically reload. Before clicking Restart, be
sure to publish or save any work you want to keep.
Shortcut: Press F5 to restart Scene Builder and reopen the
current file.
Clear Scene deletes an object from a scene or deletes an
entire scene. Deleting a whole scene clears everything,
allowing you to start a new scene.
Reset Camera places camera in its original orientation to
your scene. Does not reset Camera Mode. See the Animation
(3) menu in “Scene Commands Menus”.
Trigger Animation starts the selected animation in a scene.
It is recommended you use this option to test your animations
upon loading your file into Scene Builder before you begin
working on the scene. Then, you can easily reload the file to
reset to the original location of animated elements. When you
are finished with your scene, publish first to retain the
original states of animated elements, and then you can test the
animation again.
Editing mode lets you edit the scene (On) or preview your
scene as if it was playing on the scene as if you were viewing
it on the web via Viewpoint Media Player (Off).
Help displays this document (Scene Builder User Guide).
© 2003 Viewpoint Corporation. All rights reserved.
Viewpoint Scene Builder User Guide
Scene Builder Menu Options
61
Scene Commands Menus
The Load (1) menu enables you to open an existing .mtx file
or import a file into your Viewpoint Technology scene.
The Instances (2) menu enables you to control and change
polygons. You can flip normals, make objects/geometries
into double-sided polygons, and change the crease angle and
transparency.
The Animation (3) menu enables you to control animation
properties in a scene. You can reset an animation or change
the camera mode. You can also collapse objects/geometries.
The Transformation (4) menu enables you to change the
properties of objects/geometries (rotation, scale, and
translation).
The Global Parameters (5) menu gives you control over
most of the scene parameter values. You can change shadow
properties as well as load in global lightmaps and panoramas.
The Textures (6) menu enables you to control your object's
material properties and rendering mode. You can also load
lightmaps and panoramas.
The Hot Spots (7) menu provides you with tools to create
and modify hot spots.
The Primitives (8) menu enables you to add 3D shapes such
as spheres, cubes, and cylinders to the scene.
The Preferences (9) menu enables you to choose or clear a
defaults file.
The Publish (0) menu lets you control settings for publishing
or saving .mtx and .mts files.
© 2003 Viewpoint Corporation. All rights reserved.
62
Viewpoint Scene Builder User Guide
Scene Builder Menu Options
Load (1) Menu
Open MTX opens and displays a scene. You can open both
.mtx and .xml files.
Uncompress MTZ uncompresses an .mtz file as an .mtx file
in the same folder. An .mtx file is an editable XML
document.
Import ASE opens an .ase (ASCII Scene Export) file
exported from Discreet 3ds max. Currently, Scene Builder
supports only the .ase file format from 3ds max 3.0 or greater.
Click ASE Animation Options to display the ASE Behavior
Editor where you can name (and edit names of) actions as
well as specify frame ranges of animation frame sets.
ASE Simplify Animation allows setting of a keyframe
variation tolerance. If the variance of a keyframe is between
any two keyframes is within the tolerance level, that
keyframe is removed. This helps reduce file size.
Open ASE/MTX (max script) simultaneously opens .ase and
.mtx files generated by viewpoint_export.ms (a max script) in
3ds max (version 4 or later).
Add OBJ adds a specified .obj file (from a CAD/CAM
application) to the scene.
Add NFF adds a specified .nff file to the scene. (Note that
only geometry and diffuse color information is supported for
imported .nff files.)
Add MTS adds a specified .mts file to the scene. The .mts
extension indicates that the file is in Viewpoint's proprietary
format containing geometry and texture information.
Scale to Unit Cube allows you to view all objects in a scene
in their entirety, select all objects in a scene, and scale them
into an invisible unit-sized bounding box for optimal
rendering.
When Auto-Scale to Unit Cube is On, objects resize at load
time so that all elements in a scene can be seen in their
entirety. On (default) selects all objects in a scene and scales
them (down or up) into an invisible unit-sized bounding box
for optimal rendering.
View All repositions the camera to fit all objects into view.
When set to On (the default), View All On File Open
automatically repositions the camera to fit all objects in view.
Quick Time VR Import allows you to import an image grid
for object movies (Quick Time VR files).
© 2003 Viewpoint Corporation. All rights reserved.
Viewpoint Scene Builder User Guide
Scene Builder Menu Options
Load (1) Menu Continued
63
Load Panorama loads one of three types of panoramic JPEG
images:
•
Cylindrical panoramas are generally converted from
the QuickTime VR .mov file format.
•
Spherical panoramas are JPEGs converted from iPIX
panoramic images.
•
Flat panoramas are JPEG images used as a still scene
background.
Load SWF loads a Macromedia Flash .swf file.
Open MTX from URL enables you to open a Viewpoint
Technology scene directly from a URL.
© 2003 Viewpoint Corporation. All rights reserved.
64
Viewpoint Scene Builder User Guide
Scene Builder Menu Options
Instances (2) Menu
Delete Selected deletes from the scene the selected element
and its related lightmaps, bumpmaps, and other applied
effects.
Make Instance creates identical iterations of a selected
object in the scene. Any changes you make to one instance
apply to all instances of that object. Using this tool for
duplicated objects can reduce file size dramatically.
Collapse hides an instance (and its subtree) in a scene so that
it is still contained within the Scene Builder repository, but
not rendered. This is a "cloaking" command.
Corresponding XML tag: Collapsed
Clear All Collapsed uncollapses all geometries to make
them visible in the scene.
Visible works much like the collapse function above;
however, you can also make the selected object invisible and
remove it from a scene entirely.
Corresponding XML tag: Visible
When Backface Culling is Off, the selected geometries are
treated as doubled-sided polygons. Backface Culling On
saves rendering resources, by rendering only the part of the
object that faces the camera. (If Backface Direction is On,
you won't see the changes made by Flip Polygons or
Backface Culling.) The default is On.
Corresponding XML tag: BackFaceCull
Invert Normals affects how objects are rendered. When it is
On, the direction that the polygons' faces are rendered in the
selected geometry changes by reversing all scene is reversed.
Choose Off to see the interior of the selected object in your
scene. This option takes visual precedence Flip Polygons and
Backface Culling; that is, if you turn this option On (this is
the default), you won't see the changes made by Flip
Polygons or Backface Culling.
Invert Lighting inverts polygon orientation in a scene by
flipping all polygon normals 180 degrees without inverting
surfaces. This affects the model physically and changes the
description of the affected geometry in the scene's .MTS file.
This is used primarily as a tool for debugging converted
geometry. If Backface Direction is On, you won't see the
changes made by Flip Polygons or Backface Culling.
© 2003 Viewpoint Corporation. All rights reserved.
Viewpoint Scene Builder User Guide
Scene Builder Menu Options
Instances (2) Menu Continued
65
Antialias applies antialiasing to selected geometries in a
scene, where -1 means never antialias, 0 means antialias
based on performance, and 1 means always Antialias. For the
selected object, this option overrides the Antialias option in
the Global Parameters (5) menu.
Corresponding XML tag: Antialias
Edge Antialias applies antialiasing to creases, open edges,
materials, or all of the above (true). Default is True.
Corresponding XML tag: Edge AntiAlias
Specularity Wrap changes the way the lightmap is applied
by interpolating between lightmap rendering effect
(SpecWrap=0) and environmental reflection map effect
(SpecWrap=2).
Corresponding XML tag: SpecWrap
The Opacity slider allows you to set the opacity for an
object, with settings ranging between 0 and 100. 100 makes
an object completely opaque; 0 makes it completely
transparent.
Corresponding XML tag: Opacity
Assign Render Layer reassigns the layer to which the
selected instance is rendered. Unless otherwise specified,
layers are rendered back to front, with the lowest layer
numbers rendered first.
Corresponding XML tag: RenderLayer
When Billboard is applied to an object, the positive Z axis of
the selected object always faces the camera regardless of
what occurs in the rest of the scene. Default is Off.
Corresponding XML tag: Billboard
ZBuffer determines the visibility of an object in a scene. For
example, if you have a box and a sphere and the box is inside
the sphere, select the box and assign the ZBuffer to be Off.
The entire box becomes visible. If the box's ZBuffer is turned
On, then the box is invisible.
Corresponding XML tag: ZBuffer
Shadow turns the shadow On or Off for the selected object.
The default is On.
Corresponding XML tag: DoShadow
Use Crease Angle allows you to choose between using the
assigned smoothing groups of the imported model or the
crease angle assigned by Scene Builder.
© 2003 Viewpoint Corporation. All rights reserved.
66
Viewpoint Scene Builder User Guide
Scene Builder Menu Options
Instances (2) Menu Continued
Sets the Crease Angle between 0 and 180. Adjusting the
crease angle determines whether and how much rounding to
an object's angles is applied.
Corresponding XML tag: CreaseAngle
Recompute Normals recalculates the normals based on the
change in the crease angle set by Crease Angle.
Pass Click allows the click of a parent geometry to pass
along to the child object/geometry. In a scene, this is useful if
you want a click one part of a model to trigger an action in
another part (child) of the selected model. 0 means don't pass
click, 1 means pass click to the next object through the
Zbuffer, and 2 means pass click up through the hierarchy.
Corresponding XML tag: PassClick
© 2003 Viewpoint Corporation. All rights reserved.
Viewpoint Scene Builder User Guide
Scene Builder Menu Options
67
Animation (3) Menu
Animation On/Off pauses (Off) or resumes (On) an
animation.
Corresponding XML tag: On
Reverse Direction plays the selected animation backward
(On) or forward (Off).
Rewind rewinds the selected animation in a scene. This
resets the entire animation and sets the model back to the
starting point of the animation just run.
Show Selected Timeline shows the timeline for the selected
animation.
Manual Time Control allows you to manually track
animation actions, which is useful when troubleshooting.
Choose On to enable the Time Scrubber.
Time Scrubber allows you to play the animation manually
(drag the slider) or jump to a specific time in the animation
(double-click the option and type a numerical value).
Fixed Time Step lets you set fixed time intervals in seconds
for your animations.
Render Animation lets you specify whether the animation is
rendered first, as the scene's background ("Pre") or in the
foreground ("Post").
Corresponding XML tag: RenderAnim
Play Only Once sets an animation to automatically end when
it has played through once.
Corresponding XML tag: RenderAnim
Loop Animation loops an animation the specified number of
times. The default is 1.
Corresponding XML tag: Clamp
Simplify Timeline displays the Keyframe Simplification
dialog box where you can streamline your timeline.
Split Animation displays a dialog box that allows you to
divide non-ASE animations by frame set.
© 2003 Viewpoint Corporation. All rights reserved.
68
Viewpoint Scene Builder User Guide
Scene Builder Menu Options
Transformation (4) Menu
Reset Object Transform sets Rotation and Translation to 0
and Scale to 1 for the selected object.
Rotates X rotates the selected object on the X axis.
Rotate Y rotates the selected object on the Y axis.
Rotate Z rotates the selected object on the Z axis.
Translate X translates (moves) the selected object on the X
axis.
Translate Y translates the selected object on the Y axis.
Translate Z translates the selected object on the Z axis.
Scale X scales the selected object on the X axis.
Scale Y scales the selected object on the Y axis.
Scale Z scales the selected object on the Z axis.
Uniform Scale scales the selected object proportionally
along the X, Y, and Z axes.
© 2003 Viewpoint Corporation. All rights reserved.
Viewpoint Scene Builder User Guide
Scene Builder Menu Options
69
Global Parameters (5) Menu
Render Mode assigns a rendering mode to the entire scene:
•
Default — Set to LightmapTexture, or the value
from the .mtx file;
•
Texture — Textures are rendered, but lightmaps are
not;
•
Wire — Only the wireframe is rendered;
•
Point — Only vertexes are rendered;
•
Lightmap — Lightmaps are rendered, but textures
are not;
•
LightmapTexture — Everything is rendered;
•
LightmapTexMod — Everything is rendered, but
material color is burned into texture.
For a specific texture, you can override this setting using the
Rendering Mode option on the Textures (6) menu.
Corresponding XML tag: RenderMode
Lightmap loads or clears a globally applied 256x256 pixel
lightmap-that is, one applied to the entire scene. Click the
option, and then choose Load to select a lightmap, or choose
None to clear a lightmap.
For an object, this setting can be overridden by using the
Lightmap option on the Textures (6) menu to specify a
lightmap for that object.
Corresponding XML tag: GlobalLightmap
Camera Navigation lets you choose from four camera
modes: Orbit, Walk, Panorama, or Still.
Corresponding XML tag: CameraModeSelect
Show Camera Constraints shows (On) or hides (Off) the
camera controls listed in “Global Parameters (5)
Menu/Camera Settings”. The default is Off.
Click Shadow to view (On) or hide (Off) geometry shadows
in a scene. The default is On.
Corresponding XML tag: DoShadow
Blend Shadow removes the white shadow plane and blends
geometry shadows with a scene background such as a
panorama image (On). The default is Off.
Corresponding XML tag: BlendShadow
© 2003 Viewpoint Corporation. All rights reserved.
70
Viewpoint Scene Builder User Guide
Scene Builder Menu Options
Global Parameters (5)
Menu - Continued
Shadow Radius controls the blurring strength of shadows
and edges. The higher the value, the more blurred the
shadows' edges.
Corresponding XML tag: ShadowRadius
Bound Shadow binds the shadow to the bottom of the
bounding box for the scene. The default is On.
Corresponding XML tag: BoundShadow
Shadow Position (Y) moves the shadow plane up and down.
You must set Bound Shadow to Off for this to have an effect.
Corresponding XML tag: ShadowY
Shadow Color lets you choose a custom shadow color. The
default is black.
Corresponding XML tag: ShadowColor
Shadow Opacity controls the intensity of the shadow from
lighter to darker within a range of 0 to 1.0.
Corresponding XML tag: ShadowOpacity
Antialias smoothes any jagged edges visible in the scene,
where -1 means never antialias, 0 means antialias based on
performance and 1 means always antialias.
For a specific instance, you can override this setting using the
Antialias option on the Instances (2) menu.
Corresponding XML tag: AntiAlias
Antialias Passes controls the number of progressive
antialiasing passes. A higher number means more rendering
passes, which increases image quality, but slows
performance. Experiment for the optimal
quality/performance ratio.
Corresponding XML tag: AccumMax
Render Edges affects the strength of rendered edges to
settings ranging between 0 and 600 percent. The result is a
subtle effect that darkens or lightens polygon edges.
Corresponding XML tag: EdgeBias
Sort Rule lets you control the effects of multiple
transparencies in a scene. This option sets the priority of
geometries rendered in the scene, where Nearest (0) means
only surfaces closest to the camera are rendered, Farthest (1)
means all occluded surfaces will also be rendered, and
Center (2) means the rendering criteria depends on the
relative position of centers of bounding boxes.
Corresponding XML tag: SortRule
© 2003 Viewpoint Corporation. All rights reserved.
Viewpoint Scene Builder User Guide
Scene Builder Menu Options
Global Parameters (5)
Menu - Continued
71
Toggle Panorama shows or hides the panorama image in the
scene. The default is On.
Corresponding XML tag: TogglePano
Set Background Color displays a palette from which you
can select a scene background color.
Corresponding XML tag: BackColor
Global Parameters (5) Menu/Camera Settings
The following options from the Global (5) menu are visible when Show Camera Constraints
is set to On.
Camera Rotation -X limits the rotation in the negative
direction of the X axis. To adjust the setting, click and drag
the shaded slider, or double-click the option and type a
numerical value (-180 to 180).
Corresponding XML tag: CamRotMinX
Camera Rotation +X limits the rotation in the positive
direction of the Z axis. To adjust the setting, click and drag
the shaded slider, or double-click the option and type a
numerical value (-180 to 180).
Corresponding XML tag: CamRotMaxX
Camera Rotation -Y limits the rotation in the negative
direction of the Y axis. To adjust the setting, click and drag
the shaded slider, or double-click the option and type a
numerical value (-180 to 180).
Corresponding XML tag: CamRotMinY
Camera Rotation +Y limits the rotation in the positive
direction of the Z axis. To adjust the setting, click and drag
the shaded slider, or double-click the option and type a
numerical value (-180 to 180).
Corresponding XML tag: CamRotMaxY
Camera Rotation -Z limits the rotation in the negative
direction of the Z axis. To adjust the setting, click and drag
the shaded slider, or double-click the option and type a
numerical value (-180 to 180).
Corresponding XML tag: CamRotMinZ
Camera Rotation +Z limits the rotation in the positive
direction of the Z axis. To adjust the setting, click and drag
the shaded slider, or double-click the option and type a
numerical value (-180 to 180).
Corresponding XML tag: CamRotMaxZ
© 2003 Viewpoint Corporation. All rights reserved.
72
Viewpoint Scene Builder User Guide
Scene Builder Menu Options
Global Parameters (5)
Menu/Camera Settings
- Continued
Min Camera Scale sets the minimum range for the field of
view. To adjust the setting, drag the shaded slider, or doubleclick the option and type a numerical value (0.1 to 1000).
Corresponding XML tag: CamScaleMin
Max Camera Scale sets the maximum range for the field of
view. To adjust the setting, drag the shaded slider, or doubleclick the option and type a numerical value (0.1 to 1000).
Corresponding XML tag: CamScaleMax
Min Camera Distance sets the minimum camera distance a
user can zoom to. To adjust the setting, click and drag the
shaded slider, or double-click the option and type a numerical
value (0 to 1000).
Corresponding XML tag: CamDistMin
Max Camera Distance sets the maximum camera distance a
user can zoom to. To adjust the setting, click and drag the
shaded slider, or double-click the option and type a numerical
value (0 to 1000).
Corresponding XML tag: CamDistMax
Cam Nearest X sets the nearest camera position on the X
axis in Walk mode.
Corresponding XML tag: CamPosMinX
Cam Farthest X sets the farthest camera position on the X
axis in Walk mode.
Corresponding XML tag: CamPosMaxX
Cam Nearest Y sets the nearest camera position on the Y
axis in Walk mode.
Corresponding XML tag: CamPosMinY
Cam Farthest Y sets the farthest camera position on the Y
axis in Walk mode.
Corresponding XML tag: CamPosMaxY
Cam Nearest Z sets the nearest camera position on the Z axis
in Walk mode.
Corresponding XML tag: CamPosMinZ
Cam Farthest Z sets the farthest camera position on the Z
axis in Walk mode.
Corresponding XML tag: CamPosMaxZ
Reset All Constraints removes any camera constraints and
resets the camera parameters to their default values.
© 2003 Viewpoint Corporation. All rights reserved.
Viewpoint Scene Builder User Guide
Scene Builder Menu Options
73
Materials (6) Menu
Render Mode assigns a rendering modes to a scene or to
selected geometry in a scene:
•
Default — Applies the value from Globals Render
Mode
•
Texture — Textures are rendered but lightmaps are
not
•
Wire — Only the wireframe is rendered
•
Point — Only vertexes are rendered
•
Lightmap — Lightmaps are rendered but textures
are not
•
LightmapTexture (default) — Everything is
rendered
•
LightmapTexMod — Everything is rendered but
material color is burned into texture
For a specific object, this option overrides the Rendering
Mode setting in the Globals menu (5).
Corresponding XML tag: RenderMode
Edge Rendering offers rendering options for the edges of the
scene's geometries.
Corresponding XML tag: EdgeMode
Edge Bias removes edge artifacts (jagged edges) that may
appear when geometry is viewed at close proximity. It is most
useful for scenes originally created in third-party software. It
does not improve scenes created with procedural geometry
only.
Corresponding XML tag: EdgeBias
Material Opacity sets opacity of the selected object within a
range of 0 to 100. 100 makes the object completely opaque; 0
makes the object invisible (having only a shadow).
Corresponding XML tag: Opacity
Material Color (Diffuse) sets a solid (diffuse) color for the
selected material. (How this color appears depends on the
render mode). This option is especially useful if you want to
match the underlying color of an object to its applied texture,
to avoid color discrepancy when rendering.
Corresponding XML tag: Diffuse
Texture Diffuse loads a JPEG file as a texture to the selected
material of an object. If you choose None, it removes the
current JPEG texture file.
Corresponding XML tag: Diffuse
© 2003 Viewpoint Corporation. All rights reserved.
74
Viewpoint Scene Builder User Guide
Scene Builder Menu Options
Materials (6) Menu Continued
Texture Lab lets you test and set compression for a
geometry's texture.
Lightmap applies a 256x256 lightmap to the selected object.
Choose None to remove a lightmap.
For a specific object, this option overrides the Lightmap
setting on the Globals (5) menu.
Corresponding XML tag: Lightmap
Lightmap Lab allows you to create a custom procedural
lightmap.
Bumpmap applies a bumpmap to the selected material.
(Note that this option requires that a diffuse texture of the
same size is also applied to the selected material.) Choose
None to remove a bumpmap.
Corresponding XML tag: Bump
Bumpmap Strength sets the depth of the impression made
by a bumpmap.
Corresponding XML tag: BumpStrength
Environmental Dither introduces lightmap dithering to
remove lightmap rendering artifacts.
Corresponding XML tag: Dither
Texture Bilinear Filter applies a bilinear interpolation for
textures that may improve the quality of texture rendering.
Select the material for which you want to adjust this setting. 1 means never apply, 0 means apply based on performance,
and 1 means always apply.
Corresponding XML tag: Filter
Alpha Channel marks the texture as having an applied alpha
map (Alpha channel image is loaded through Texture Lab).
Default is Off.
Corresponding XML tag: HasAlpha
Mip enable or disable Mip mapping, which prefilters an
image by antialiasing using multiple resolutions of the
original texture. Mip mapping creates a blurring effect that
eliminates artifacts for selected materials when artifacts
appear on tiled textures. The default is Off.
Corresponding XML tag: Mip
Mip Bias sets the strength of Mip mapping when Mip is set
to On.
Corresponding XML tag: MipBias
© 2003 Viewpoint Corporation. All rights reserved.
Viewpoint Scene Builder User Guide
Scene Builder Menu Options
Materials (6) Menu Continued
75
Select Object Materials selects all materials of the object in
the current selection. An object in a scene can have more than
one material. With this tool, you can select all materials
instead of one by one.
Deselect Object Materials deselects all materials of the
object in the current selection. This tool clears all selections
of materials of the selected object.
© 2003 Viewpoint Corporation. All rights reserved.
76
Viewpoint Scene Builder User Guide
Scene Builder Menu Options
Hot Spots(7) Menu
Show Hot Spots displays (On) or hides (Off) hot spots as you
work in a scene. This option will not cause hot spots to
publish as visible. The default is On.
Add Hot Spot lets you choose the shape of the hot spot
activation area and adds a hot spot to the scene. Set Show
Hot Spots to On to see this shape.
Double-click Rollover Text, and then type in your own text.
This text displays when you point to the hot spot shape on in
the Scene window.
Corresponding XML tag: WidgetAssignRollover
Click Text Color to choose a text color other than the default
gold color.
Corresponding XML tag: TextColor
Click Font to choose a text font other than the default font.
Corresponding XML tag: Font
Use the Text Size slider to change the size of hot spot text.
Corresponding XML tag: TextSize
Show Hot Spot Text makes the hot spot text or texture
visible at all times (On). The default is Off.
Click Texture Image to apply a .jpg file as a texture to a hot
spot. The texture will display in place of any hot spot text.
Corresponding XML tag: Texture
When Shadow is On, a drop-shadow displays beneath the hot
spot text or texture. The default is On.
Corresponding XML tag: Shadow
Shadow Radius adjusts the size of the hot spot text or texture
shadow.
Corresponding XML tag: ShadowRadius
Choose whether you want to display the Hot Spot Line (the
line between the clickable hot spot activation area and the
displayable hot spot text or texture).
Corresponding XML tag: WidgetLine
Distance from Hot Spot moves the displayable hot spot text
or texture closer or farther from the activation area, and
adjusts the hot spot line accordingly.
Corresponding XML tag: Radius
© 2003 Viewpoint Corporation. All rights reserved.
Viewpoint Scene Builder User Guide
Scene Builder Menu Options
Hot Spots (7) Menu Continued
77
Keep In Window forces the hot spot display area to stay
within the Viewpoint Media Player window when this option
is On.
Hot Spot Options shows or hides the options that follow for
hot spot orientation (Text Location and Attach Line). The
default is Off (options are hidden).
Text Location (X), Text Location (Y), or Text Location (Z)
reorients the hot spot text or texture along the X, Y, or Z axis,
respectively.
Corresponding XML tags: WidgetCenterX,
WidgetCenterY, WidgetCenterZ
Attach Line (X), Attach Line (Y), or Attach Line (Z)
relocates along the X, Y, or Z axis the end of the hot spot line
that is closest to the clickable activation area.
Corresponding XML tags: TrackX, TrackY, TrackZ
Anchor Hot Spot hides or displays the options that follow
for anchoring the displayable text or texture associated with
the hot spot.
Pin Source (X) or Pin Source (Y) sets the X or Y offset
(respectively) for the source of the pinned hot spot.
Corresponding XML tags: SrcPinX, SrcPinY
Destination Pin (X) or Destination Pin (Y) sets the X or Y
offset (respectively) for the destination of the pinned hot spot.
Corresponding XML tags: DstPinX, DstPinY
Pin Source Coord and Pin Dest Coord specifies absolute or
relative coordinates for the source and destination of the
pinned hot spot.
Corresponding XML tag: PinSrcCord, PinDestCord
Reset to Default Values resets hot spot settings to their
original values.
© 2003 Viewpoint Corporation. All rights reserved.
78
Viewpoint Scene Builder User Guide
Scene Builder Menu Options
Primitives (8) Menu
Sphere creates a sphere in the center of the scene.
Cube creates a cube in the center of the scene.
Box creates a box in the center of the scene. A box has more
segments than a cube, and behaves differently when
transformations are applied.
Cylinder creates a cylinder in the center of the scene.
Cone creates a cone in the center of the scene.
Pyramid creates a pyramid in the center of the scene.
XZ Plane creates a horizontal plane in the center of the
scene.
XY Plane creates a vertical plane in the center of the scene.
Show Resolution Options shows or hides the following
three resolution options. (Be sure to set these options before
you create a primitive from the options above.)
Resolution (X and Y) is a slider that sets both X and Y
resolution for the selected object. Resolution (also called
tessellation) determines the fineness of the segments creating
the surface of a model. Higher tessellation creates a smoother
model.
Resolution (X only) slider sets X resolution for the object.
Resolution (Y only) slider sets Y resolution for the object.
Preferences (9) Menu
Set Scene Width lets you set the exact pixel width of the
Scene window, as you want it to display in a web browser.
Set Scene Height lets you set the exact pixel height of the
Scene window, as you want it to display in a web browser.
Load Default File loads a file containing your customized
set of defaults.
Clear Default File resets to Scene Builder original defaults
and clear the custom default file.
Author Name lets you type your name so it will be added to
the scene's .mtx file.
Info Font changes the font of the text in the Object
Information window. Type the name of any system font,
such as Arial (default), Times New Roman, and so on.
© 2003 Viewpoint Corporation. All rights reserved.
Viewpoint Scene Builder User Guide
Scene Builder Menu Options
79
Publish (0) Menu
Save MTX saves an .mtx or an .mtz file that contains the
scene description referencing an external data file (usually
one or more .mts files).
Compress File lets you save the scene to a compressed .mtz
file (ON). If this option is OFF, the scene is saved to an .mtx
file.
In the published file, Use Resource Names preserves the
original names taken from the imported file.
Language Encoding allows you to publish your Viewpoint
Technology scene with a double-byte character set (required
for languages such as Kanji).
Save MTS saves all geometry and textures into a single,
compressed .mts file. Unlike Publish, this does not save the
corresponding .mtx file. Because Save MTS compresses the
scene elements, republishing or resaving an .mts file results
in a loss of visual fidelity.
s
Image Quality controls image compression for a scene
within a range of 0 to 100. A higher setting increases the
image quality but decreases compression (100 means no
compression). Images that contain text, for instance, require a
higher image quality so the text to remains readable.
Lightmap Quality lets you to control the quality of lightmap
compression within a range of 0 to 100. A higher setting
increases the lightmap quality but decreases compression
(100 means no compression).
Geometry Precision controls geometry compression: the
higher the setting, the better the quality (and the larger the
file). Settings range between 0 and 1.6. Default is 0.8.
Use TrixelsNT lets you use TrixelsNT (Viewpoint's
proprietary wavelet compression) as the compression format
for textures. The default is ON.
For a selected geometry, Minimum Triangles sets the
minimum triangle count by percentage (either for the instance
if an object is selected or globally if nothing is selected) at
which the geometry displays when the model is streamed by
Viewpoint Media Player.
Corresponding XML tag: MinTriCount
© 2003 Viewpoint Corporation. All rights reserved.
80
Viewpoint Scene Builder User Guide
Scene Builder Menu Options
Publish (0) Menu Continued
For selected geometry, Retain Normals specifies whether or
not to publish normals to the scene's .mts file. Choose On to
correctly publish files with explicit normals. The explicit
normals can be exported from CAD/CAM applications using
an .obj file format.
Corresponding XML tag: SaveNormals
Publish produces two files: an .mtx file and an .mts file.
Because Publish compresses the scene elements, republishing
or resaving an .mts file results in a loss of visual fidelity.
Shortcut: You can press "p" or "P" to publish your scene.
Generate HTML creates an HTML file when you click
Publish. This feature enables you to test Viewpoint
Technology content by allowing you to preview it in a web
browser.
Publish for Tuning Studio lets you export an .mts file with
maximum quality settings that you can import into Viewpoint
Stream Tuning Studio. Stream Tuning Studio converts your
.mts scene file to the highest quality with the smallest file
size.
© 2003 Viewpoint Corporation. All rights reserved.
Viewpoint Scene Builder User Guide
Scene Builder Menu Options
81
Texture Lab Menu
Click Load Texture to choose the texture you want to
analyze and compress.
Click Show Channels, and then choose from a list of
channels in the texture image you want to view: RGB,
RGBA, R, G, B, A, YCbCr, Y, Cb, and Cr.
If you zoomed in or out on or moved a texture preview, click
Reset View to fit the texture into the preview window again.
Add Alpha Channel displays a dialog box allowing you to
choose an Alpha channel to add to the texture. The Alpha
channel acts as a mask.
Invert Alpha reapplies the Alpha Channel as a negative:
dark areas become light and vice versa.
HasAlpha applies the Alpha channel you selected with Add
Alpha Channel to the loaded texture. The value is On if you
have added an Alpha channel. Choose Off to disable the
Alpha channel.
Click Compression to choose TrixelsNT (Viewpointproprietary wavelet compression) or JPEG compression
method.
Reset to Default Quality resets the texture map to its default
quality setting.
TrixelsNT Global Quality adjusts the total quality of the
compressed texture image. You can also adjust the
compression of each channel using the controls below. The
range is 0 to 100; default is 60.
Y Channel Quality adjusts compression for the Y channel.
The default compression for the Y channel, which is
luminosity, is very low. The range is 0.01 to 100; default is
10.
Cb Channel Quality adjusts compression for the Cb
channel. The default compression for this channel is high.
The range is 0.01 to 10; default is 1.
Cr Channel Quality adjusts compression for the Cr channel.
The default compression for this channel is high. The range is
0.01 to 10; default is 1.
Alpha Channel Quality adjusts compression for the Alpha,
or mask, channel. The default compression for this channel is
low. The range is 0.01 to 10; default is 10.
© 2003 Viewpoint Corporation. All rights reserved.
82
Viewpoint Scene Builder User Guide
Scene Builder Menu Options
Texture Lab Menu Continued
Click Update TrixelsNT Preview or Update JPEG Preview
(depending on whether you choose Viewpoint's proprietary
TrixelsNT compression or JPEG compression) to view the
effects of compression on the texture file.
Match JPEG Size is available when you have created both
JPEG and TrixelsNT preview of a texture (see option above).
By clicking this, the TrixelsNT version of the texture is
created so that its file size is comparable to the JPEG
compressed version.
Note: Before you use this option, be sure the JPEG file is the
optimal file size to match. This option can cause the texture
file size to increase.
Use Global Noise to set the intensity of the noisemap (from 0
to 100).
Click Use Noisemap to apply noise to a texture. Default is
Off.
Noise on Noisemap adjusts the fineness or coarseness of the
noisemap on a texture. The higher the number, the coarser the
noisemap.
Click Noisemap Size to choose from a menu noisemap sizes
from 8x8 to 512x512. A larger size noisemap creates a
coarser noise channel for the texture.
© 2003 Viewpoint Corporation. All rights reserved.
Viewpoint Scene Builder User Guide
Scene Builder Menu Options
83
Procedural Lightmap Menu
Save to JPG saves the procedural lightmap effects you've
created as a JPEG image file. You can edit this file in a 2D
graphics application and apply it as a lightmap.
Cancel Changes resets to the last lightmap applied to the
scene. If no lightmap has been applied to the scene yet, resets
to the default lightmap.
Default Lightmap removes all custom procedural lightmap
settings, and reverts to the default lightmap.
Click Select Light and choose from the menu to select a light
point. Points1 - 5 are on the face of the geometry; points 6 10 on the back of the geometry.
When set to On, Show Only Selected shows only the lighting
effect for the selected light point.
Delete Light removes all the lighting for the selected light
point.
X Light Pos moves the selected light point around the X axis.
Y Light Pos moves the selected light point around the Y axis.
The Red slider button controls the red value for the selected
light point on a scale of 0 to 1.0.
The Green slider button controls the green value for the
selected light point on a scale of 0 to 1.0.
The Blue slider button controls the blue value for the selected
light point on a scale of 0 to 1.0.
Specularity determines how sharp or diffuse an edge the
light has at the selected light point. Sets the shininess at a
light point by determining how much light is reflected.
Intensity determines how bright the light is at the selected
light point.
Clamp Diffuse Val sets the value of diffuse light from 0 to
1.0 for the entire geometry. At 1.0, diffuse light is reflected
off the entire surface. At 0, no diffuse light is reflected.
Blur Image determines the softness, or blur, applied to the
light.
Load Back Image adds a JPEG image to your lightmap
background. Overall file sizes are smaller than if you loaded
a JPEG lightmap using the Light option.
Spherize Back Image zooms and distorts the background
image for a fish-eye lens effect.
© 2003 Viewpoint Corporation. All rights reserved.
84
Viewpoint Scene Builder User Guide
Scene Builder Menu Options
Procedural Lightmap
Menu - Continued
Num Diffuse Color sets the number of gradations of diffuse
color values. A higher number of gradations results in
smoother transitions between shades of diffuse colors.
Num Specular Color sets the number of gradations of
specular light values. A higher number of gradations results
in smoother transitions between shades of light colors.
Force Low Black displays the preview model with a black
background.
© 2003 Viewpoint Corporation. All rights reserved.
Viewpoint Scene Builder User Guide
Scene Builder Menu Options
85
© 2003 Viewpoint Corporation. All rights reserved.
86
Viewpoint Scene Builder User Guide
Resetting Elements of Your Scene
Appendix C: Resetting Elements of Your
Scene
You can use the following menu options to reset elements of your scene.
Menu
Use these menu items to reset scene elements
Main Command Menu
Tools
•
Click Restart to quit your current session of Scene
Builder, and open a new session. If you've chosen a
custom default file, it will automatically reload.
Before clicking Restart, be sure to publish or save
any work you want to keep.
•
Clear Scene deletes an entire scene. Deleting a
whole scene clears all related animations, lightmaps
and the like, allowing you to start a new scene.
•
Reset Camera places the camera in its original
orientation to your scene. Does not reset Camera
Mode. See “Animation (3) Menu”.
Load (1) Menu
•
Click Load Panorama, and then choose None to
clear a panorama from a scene.
Instances (2) Menu
•
Delete Selected deletes from the scene the selected
element and its related lightmaps, bumpmaps, and
other applied effects.
•
Clear All Collapsed restores any and all collapsed
geometry in a scene.
Animation (3) Menu
•
Rewind rewinds the selected animation in a scene.
This resets the entire animation and sets the model
back to the starting point of the animation just played.
Transformation (4) Menu
•
Reset Object Transform resets an object to its
original imported state. Choose this command to
clear all modifications to the selected object and
resets the transform properties.
Globals (5) Menu
•
Set Background Color displays a palette from which
you can select a scene background color.
•
Reset All Constraints resets the camera parameters
to their default values.
•
Click Texture Diffuse, and choose None to remove
the texture from the selected object.
•
Click Lightmap, and choose None to remove a
lightmap from the selected object.
•
Click Bumpmap, and choose None to remove the
bumpmap from the selected object.
Textures (6) Menu
© 2003 Viewpoint Corporation. All rights reserved.
Viewpoint Scene Builder User Guide
Resetting Elements of Your Scene
Menu
Use these menu items to reset scene elements
Hot Spots (7) Menu
•
Reset to Default Values resets the rollover text and
hot spot activation area to their original state.
Preferences (9) Menu
•
Clear Default File clears the custom defaults file and
resets to Scene Builder's original defaults.
87
© 2003 Viewpoint Corporation. All rights reserved.
88
Viewpoint Scene Builder User Guide
Keyboard Shortcuts
Appendix D: Keyboard Shortcuts
Commonly Used Keyboard Shortcuts
Use this...
To do this...
` (accent key, upper left
on keyboard)
Cycles through command menus.
Backspace or Delete
Delete selected object.
0 through 9
Tab through the Scene Command menus on the right side of
the screen.
Shift + 0 through 6
Tab through the Hierarchy menus on the left side of the
screen.
M
View scene data, such as polygon count, fps, memory usage,
and so on.
R
Reset camera position.
W
Tab through the camera modes.
Right-click + Drag
Moves the selected geometry. (When Pass Events to Scene is
On, zooms the camera in and out.)
Drag & drop
Apply a texture to a geometry.
Ctrl + Drag & drop
Apply a lightmap to a geometry.
Shift + Drag & drop
Apply a bumpmap to a geometry.
P or P
Publish the scene.
Camera Shortcuts
Use this...
To do this...
Click + Drag
Moves the camera position based on the camera mode
selected.
Ctrl + Alt + Click + Drag
Change the perspective of the camera.
Right-click + Drag
When Pass Events to Scene is On, zooms the camera in and
out. (When Pass Events to Scene is Off, moves the selected
object.)
© 2003 Viewpoint Corporation. All rights reserved.
Viewpoint Scene Builder User Guide
Keyboard Shortcuts
89
Hierarchy Menu Shortcuts
Use this...
To do this...
Shift + 0 through 6
Tab through the Hierarchy menus on the left.
Click + Drag
To an item on the Instances tab: Drag an instances below
another instance to make it a child.
Alt + Click
On an item on the Instances tab: Shows all information about
an instance.
Click a texture name
Display the texture in the Object Info window.
Double-click an element
name
Allows you to rename the element.
Additional Shortcut Keys
Use this...
To do this...
Ctrl + D
Enable Debug command menu (for power users and
developers).
E
Load global lightmap.
R
Reset camera.
S
Toggle shadow.
Shift + S
Toggle the Blend Shadow option.
X
Open an .mtx file.
Shift + X
Save an mtx file.
Ctrl + Right-click
Load a lightmap.
Ctrl + Alt + Right-click
Load a texture.
© 2003 Viewpoint Corporation. All rights reserved.
90
Viewpoint Scene Builder User Guide
Frequently Asked Questions
Appendix E: Frequently Asked Questions
The following Frequently Asked Questions (FAQs) were gleaned from Support Forums on
Viewpoint Developer Central and from the questions asked through technical support.
Question
Answer
Do panoramic images have No. It is not required for any diffuse texture maps, alpha
to be sized to the power of 2 channels, or bumpmaps to be sized to powers of 2. However,
(I.e., 128, 256, etc.)?
lightmaps should be 256x256 pixels.
When I open an .ase file
with animations, an ASE
Animation Options dialog
box displays. What's the
purpose of it?
ASE Animation Options dialog box enables you to split
animations by frames. The most commonly used animation
authoring software packages, such as Discreet 3ds max,
provide a single timeline for animations. Web animations,
however, usually require multiple timelines.
For example, in 3ds max, a model of a computer laptop opens
and the screen is activated on a single timeline. For
Viewpoint Technology, the two animations typically need be
separated: one for opening the laptop, and the other for
turning on the power. Those two animations can be separately
triggered by different events, such as clicking buttons. The
ASE Behavior Editor and its complementary Split
Animation tool on the Animations (3) menu are the tools for
splitting a single animation timeline into several. In a typical
workflow, in 3ds max you could animate opening the laptop
in a range of frames 0-100 and the animation for powering up
(the screen activates) in a range of frames 101-200. Then, in
the ASE Behavior Editor, you split one timeline into two, the
first covering frames 0-100 and the second frames 101-200.
© 2003 Viewpoint Corporation. All rights reserved.
Viewpoint Scene Builder User Guide
Frequently Asked Questions
Question
Answer
What's the purpose of the
Simplify Timeline tool on
the Animations menu?
Simplify Timeline tool on the Animations (3) menu enables
you to remove redundant animation key frames by
interpolating the timeline. Removing key frames reduces the
file size.
91
The tool is primarily designed to overcome the limitations of
the ASE file format. In an ASE file, the animation timeline is
sampled at equal intervals, thus creating an excessive number
of keyframes. For example, the original animation created in
discreet 3ds max might have keyframes at 0, 0.15, and 5
seconds. When this animation is exported into ASE, then the
original keyframes will be disregarded and new ones created
at 0, 0.2, 0.4, 0.6 … 4.8, 5.0 seconds. Note that the keyframe
at 0.15 seconds is now missing. The density of new
keyframes is defined through the options of the ASE
exporter.
The default settings of the ASE exporter work fine in most
cases, producing smooth animations with a reasonable
number of keyframes. The timeline re-sampling might
occasionally result in large published file sizes or an
inaccurate animation path. The dramatic example of the latter
is when the original animation contained a section of frozen
motion in the middle of it: when played in Viewpoint
Technology, the animation might never perfectly freeze. In
this case, you should export the ASE file with an excessive
number of keyframes, and then use the Simplify Timeline
tool to reduce the number of keyframes.
When I open a file with an To start an animation, choose it on the Animators [Shift-5]
animation, I'm not sure how hierarchy menu. Then click Trigger Animation on the Scene
to play that animation.
Commands menu on the right.
Is it possible to constrain
users from walking through
walls with the camera? Can
I create collision objects in
Scene Builder?
Scene Builder does not support collision detection, and it is
not possible to constrain users from walking through walls.
Of course, you can limit some camera interaction, but if you
want true collision detection, you should take a look at Adobe
Atmosphere.
Note: Some collision detection can be faked using the
VolumeTrigger tag, but you can't really tie that into a camera.
See an example on http://cole.viewpoint.com/~ddavies. Keep
in mind that even VolumeTrigger has some limitations.
© 2003 Viewpoint Corporation. All rights reserved.
92
Viewpoint Scene Builder User Guide
Frequently Asked Questions
Question
Answer
How do I change the focal
length of the camera in
Scene Builder?
Perform the following steps:
Are double faces
supported?
•
On the Rendering Hierarchy (Shift-0) menu, click
Camera.
•
On the Scene Commands menu, choose
Transformation (4).
•
Click and drag on the Scale Z button.
•
Click Yes to the warning message, and continue
dragging the slider on the Scale Z button to change
the camera's focal length. You can see the Scale Z
values in the Object Info window.
Sure. Go to the Instances (2) menu and click the Backface
Culling button to set it to Off.
I'm usually happy with the Use the Specular Wrap option in the Materials (6) menu.
results of simulating the
environment mapping with
lightmaps. However, when
I've got a flat surface it
doesn't work. Is there a way
to get good environment
mapping for flat surfaces?
How does Sort Rule work
on the Global Parameters
(5) menu?
Scene rendering with Sort Rule Nearest (below left) and
Furthest (below right).
The illustration above shows the difference between Nearest
(default, left image) and Furthest (right image) Sort Rules.
When you have several semitransparent objects, the Sort
Rules determines the visibility criteria for different surfaces.
When the Nearest sort rule is turned on, only the surfaces
closest to the camera are rendered. The Furthest sort rule
forces all occluded surfaces to be rendered. For the Center
sort rule, the visibility criteria depend on the center positions
of bounding boxes.
© 2003 Viewpoint Corporation. All rights reserved.
Viewpoint Scene Builder User Guide
Frequently Asked Questions
Question
93
Answer
What are the advantages of Procedural lightmaps add very little to the overall scene file
procedural lightmaps, and size because they are created with X-Y positions and RGB
how can I generate them?
colors of up to ten lights that are scripted in the .mtx file.
Regular lightmaps are 256x256 JPEG images that increase
overall file size. You can use an additional image as a
background for a procedural lightmap, but then the files size
advantage might disappear. Scene Builder includes a
Lightmap Lab, a simple authoring solution for procedural
lightmaps.
Can I change the shape of
an existing hot spot?
Scene Builder does not provide such functionality. You can
easily change the hot spot shape (for instance, change a box
to a sphere) by manually editing an .mtx file in a text or XML
editor.
How do I load SWF
animation files?
You can use Macromedia Flash (.swf) files as a background
or foreground of the scene, as a texture, as a bumpmap, or as
a lightmap. You cannot use them in alpha channels.
To load an .swf file as a scene background
1
Click on an empty part of the background to
make sure that no scene objects are selected.
2
Click Load SWF on the Load [1] menu to add
the Flash file. By default, the loaded .swf file is
rendered on the scene background.
3
To make the SWF animation render on the
foreground, select the SWF Animator on the
Hierarchy Animators [Shift-5] menu, and
then on the Animation [3] menu, click Render
Animation and choose Post.
To load a .swf file as a diffuse texture
1
Select the material.
2
On the Materials [6] menu, open the Texture
(Diffuse) dialog.
3
Select your .swf file and load it. The material
must have UV coordinates.
To load a .swf file as a bumpmap
Use the Bumpmap function on the Materials [6] menu. The
material must have a diffuse texture already loaded.
To load a .swf file as a lightmap
Use the Lightmap function on the Materials [6] menu. The
lightmap .swf file must have resolution of 256x256 pixels.
© 2003 Viewpoint Corporation. All rights reserved.
94
Viewpoint Scene Builder User Guide
Frequently Asked Questions
Question
Answer
How is Publish for Tuning
Studio different from
Publish?
When you Publish for Tuning Studio, textures and lightmaps
are saved with maximum quality (no compression). This is
done to avoid repeated JPEG or Trixel NT compression of
images-first in Scene Builder, and then in Viewpoint Stream
Tuning Studio. Set the texture compression type and level of
compression in Stream Tuning Studio.
My textures look fine in the
modeling application, but
when I bring the model into
Scene Builder, they
disappear.
Most likely, the geometry does not have explicit UV
coordinates. Scene Builder requires that all textures be UVmapped. See your modeling application user manual to find
out how to convert implicit mapping (such as spherical or
cylindrical) into explicit UV mapping.
Does Scene Builder
preserve resource names?
Yes. For example, name an object in 3ds max, and save the
scene as an .ase file. Open the .ase file Scene Builder, publish
it, and check the instance name in the .mtx file. The instance
name coincides with the name in 3ds max. The naming
structure is preserved in the .mts file as well. Keep in mind,
however, that only the newest (March 2002) version 2.5 of
Stream Tuning Studio preserves resource names. Stream
Tuning Studio 2.1 replaces all resource names with default
names such as MATERIAL_0.
Do I need to convert from
Quaternions to Euler using
the tool on the Debug [D]
menu?
Rarely. Scene Builder already performs the conversion if it's
necessary when publishing files. With imported spline path
and rotation animations, you have the option of saving your
animation values with either Quaternion or Euler values.
Quaternion values are classified as "quat" types, whereas
Euler values are classified as "R3D" values. Note that the
number of values you'll find in the timeline for both quat and
R3D types can vary, depending on your original animation.
For instance, if you animate an object along a TCB spline
with ease-to and ease-from values, and then save it as an R3D
type animation, you get eight values: X, Y, Z, T, C, and B,
plus ease to and ease from. The same animation saved out as
a quat type gives you nine values.
Is there a way to see an
animation's spline path in
Scene Builder?
Yes. Select your animation from the Animation hierarchy list,
and then click Show Spline Path.
Is there a command-line
No. However, future versions of Scene Builder may
interface for Scene Builder? incorporate this functionality.
Once I published my model
in Viewpoint Technology
file format, is there a way
back to my original data
file?
No. Once the content is published in MTX/MTS format, it
cannot be converted to any other file format. To save content
in another format, start with your original content from the
3D authoring application.
© 2003 Viewpoint Corporation. All rights reserved.
Viewpoint Scene Builder User Guide
Frequently Asked Questions
Question
Answer
What is the purpose of the
Simplify Timeline tool?
It is primarily designed to overcome a limitation of the ASE
file format for recording animations. When exporting a
keyframe animation from 3ds max into an ASE file, all
original 3ds max keyframes are disregarded. Instead, the
timeline is sampled at equal time intervals. For example, a
new keyframe is created every 1/10 second. By changing the
Controller Output parameters, the sampling frequency can be
changed. Viewpoint Technology files do not require uniform
timeline sampling. The Simplify Timeline tool enables you to
resample the animation timeline and optimize it for
Viewpoint Technology. Thus, to accurately export the
animation spline path from 3ds max to Viewpoint
Technology, we recommend that you over-sample the number
of keyframes in the ASE exporter and then simplify this
animation in Scene Builder.
95
© 2003 Viewpoint Corporation. All rights reserved.
96
Viewpoint Scene Builder User Guide
Glossary
Glossary
3D (threedimensional)
An object or volume that exists in the dimensions of width, height, and
depth.
action
The transition code (the action) is executed if the start state of the
transition matches the current state maintained by the interactor and the
current event is equal to the transition event.
alpha map
(Also called alpha channel) A grayscale image that acts as a mask
creating areas of transparency or semi-transparency depending on the
concentration of black or white. White areas are transparent, black
areas are opaque, and all grayscales in between provide different levels
of semi-transparency.
animation
A motion or transition added to a media atom or a group of media
atoms over time. Examples include an object moving around a scene,
transitions from one color or texture to another, or an object becoming
visible.
anti-aliasing
Anti-aliasing improves the appearance of rendered objects by removing
jagged, stair-step edges and averaging colors to create intermediate
colors (or shades of gray) in the pixels between contrasting colored
regions. Viewpoint Technology provides real-time anti-aliasing while
the user interacts with the scene. See also AccumMax.
.ase
ASCII Scene Export file format. Viewpoint Scene Builder imports .ase
files from 3ds max (formerly 3D Studio MAX) version 3.1 or greater.
axis
An imaginary line that represents a dimension in space. In 3D space,
there are three axes: X, Y, and Z. (The plural of axis is axes.)
Broadcast Key
A unique alphanumeric string issued by Viewpoint Corporation to
companies or individuals licensed to broadcast Viewpoint Technology
content. The string is stored in an .mtx file that is referenced by
Viewpoint Technology-enabled web pages. Viewpoint Technology
content without a Broadcast Key displays with a watermark. Prior to
Viewpoint Media Player version 3.0.8, Broadcast Keys were stored in
.txt files.
bump mapping
A method of displaying textures not as a smooth surface, but as a rough
surface that responds to different angles of illumination.
camera
The view from which a scene is rendered.
collapse
To hide a geometry in a scene so that the geometry is still contained
within the Scene Builder repository, but not rendered. This is a
"cloaking" command.
crease angle
The angle between two edges.
diffuse
To project light over an entire area of an object; scattered light.
edge
Where two adjacent polygons connect.
edge bias
Removes edge artifacts that may appear when geometry is viewed at
close proximity. It is most useful for scenes originally created in thirdparty software. Adjusting edge bias does not improve scenes created
with procedural geometry only.
© 2003 Viewpoint Corporation. All rights reserved.
Viewpoint Scene Builder User Guide
Glossary
element
The complete statement of an XML command contained between an
opening and closing tag. Elements include attributes and values and
may contain nested elements, also known as subelements.
geometry
Defines all polygons making up an object.
global
Describes properties added to an entire scene.
flip polygons
Inverts the geometry of a 3D model.
hot spot
An area in a scene made up of a procedural shape (usually invisible)
and created in Scene Builder. Hot spots are generally used to define a
3D area that when interacted with displays a text annotation, texture, or
Flash movie. For instance, when a user points to a hot spot, a text-based
annotation may appear.
hierarchy
A list of things that are linked together in a certain order. A family tree
analogy helps describe the parts of the hierarchy. The hierarchy tree
traditionally hangs upside down making it easier to read and to use. At
the top of the tree is the root, and all things are attached to it. Every
object in the hierarchy is called a node. The connections between the
nodes are called links. Parent and child nodes are linked in such a way
that a parent can have multiple children, but, in this tree, each child can
have only one parent. The nodes that have no children are called leaves,
because they're at the ends of the tree. Each node can trace its lineage
up through the tree to the root. If you choose any parent, then you can
call its collection of children a branch of the tree.
instance
A referencable element within the instancing hierarchy of geometries
and their related textures and other materials. See also instancing,
hierarchy.
instancing
Creating a copy of a specific object in a scene by referencing it.
Creating an instance of an object that already exists can help maintain
small file size, since the polygons and textures need only be defined
once. For example, the tires on a car model can be created this way:
The first tire's mesh and texture is defined and the other 3 tires are
instanced.
interactors
Elements that allow the user to alter or interact with the scene by
clicking or rolling over certain areas within the scene. The programmer
defines the interactors in the XML code. OnClick and OnEnter are
examples of interactor events.
iPIX
A spherical panorama file format created by Interactive Pictures
Corporation that allows users to view images that immerse them in a
multi-dimensional, 360° environment.
lightmap
An image that determines how light interacts with and scatters on the
surface of an object. Material properties such as diffusion, specularity
and reflection are captured in the lightmap. The lightmap in any
Viewpoint scene is what the camera sees in any reflective materials of
an object. Any spherical image can be used as a lightmap image.
map
To apply a 2D image onto the surface of an object.
materials
Surfaces added to the mesh to give it a finished appearance unlike
wireframe rendering.
97
© 2003 Viewpoint Corporation. All rights reserved.
98
Viewpoint Scene Builder User Guide
Glossary
media atoms
Components of a Viewpoint scene: 3D objects, material properties,
sound, object movies, animators, interactors, and the definition of the
3D environment (i.e., panoramas or the maps of environmental
lightmaps).
MIP mapping
A technique used to speed rendering of distant textures and remove
speckle from distant textures. Multiple textures are generated from a
single texture to aid in displaying that texture in a smaller form.
MTL
The extension for a text-based file that describes the material associated
with an .obj file.
MTS
A binary resource file containing all geometry, materials, and texture
information for a Viewpoint Technology scene. MTS is an openspecification 3D file format developed by MetaCreations and Intel
Architecture Labs. A key Viewpoint Technology feature is scalability,
which automatically maximizes performance and resolution of content
according to the available processing power of the user's PC. As a
result, web designers can set the detail (frame rate) of these 3D objects
to ensure consistent, high-quality viewing. Viewpoint Technology also
progressively streams content, allowing users to experience 3D objects
from the moment downloading commences, similar to streamed audio
or video files. A published Viewpoint Technology scene consists of an
.mts file and an .mtx file.
MTX
A Viewpoint XML scene file that contains the hierarchical
relationships between objects and other elements in the scene. This file
is the script for staging the scene elements and usually references an
.mts file.
MTZ
A compressed form of an .mtx file and the preferred format for webenabled Viewpoint content. Complex animations in an .mtx file can
make file size large. Compressing these large .mtx files enables fast
downloading of Viewpoint scenes.
NFF
Neutral File Format. Files that use a minimal scene-description
language in order to test various rendering algorithms and efficiency
schemes and to describe the 3D geometry and basic surface
characteristics of objects, the placement of lights, and the viewing
fulcrum for the eye. Some additional information is provided for
aesthetic reasons (such as the color of the objects- not strictly necessary
for testing the efficiency of rendering algorithms). Can be imported into
Scene Builder.
normal
A vector pointing straight out from the polygon at a right angle that
defines the outside surface of the polygon.
OBJ
Wavefront Object file. A 3D file format that defines the geometry and
other properties for objects in Wavefront's Advanced Visualizer. OBJ
can also be used to transfer geometric data back and forth between the
Advanced Visualizer and other 3D applications. Can be imported into
Scene Builder.
opacity
A way of measuring how much light can penetrate an object. In a
Viewpoint Technology scene, 0 opacity makes the object so transparent
it is invisible and 100 makes the object completely opaque (in other
words, not at all transparent).
© 2003 Viewpoint Corporation. All rights reserved.
Viewpoint Scene Builder User Guide
Glossary
panorama
A 360-degree image in which the camera is in the center. QTVR and
iPIX panoramas can be used in a Viewpoint scene.
polygon
3D scenes are drawn using polygons or triangles, vastly simplifying the
computer creation of a 3D world. Triangles are defined as three
coordinates-x, y, and z-one for each vertex.
procedural
Equivalent to parametric. Procedural atoms, such as geometry and
lightmaps, are referenced in an .mtx file and rendered based on preset
values in Viewpoint Media Player. They add very little to a scene's
overall file size.
properties
Attributes of a media atom.
QTVR
QuickTime VR is Apple Computer, Inc.'s proprietary technology for
creating cylindrical panorama and object movie files (.mov format) that
allow viewers to be immersed in a 360° environment.
render
The transformation of 3D data into 2D frames for display on a
computer screen.
root instance
By default, the highest-level parent object in an .mtx file.
rotate
Moving an object around a specific center and axis.
scale
Changing the size of an object around a specific axis.
scene
The highest level of the Viewpoint Technology hierarchy (MTSScene
tag in XML). Scene contains all elements of the .mtx and .mts files.
shadow blend
Toggles the shadows in the scene between shadows that blend with an
environment and those that are projected onto the ground plane.
shadow opacity
A shadow's intensity: the higher the setting, the darker the shadow.
specularity
Defines an object's shiny highlights. When an object is rotated, how
much it reflects depends on the material properties. The color of this
reflection is defined by the specularity. Specularity determines how
sharp or diffuse an edge the light has at the selected light point and sets
the shininess at that point by determining how much light is reflected.
SWF
The Macromedia FlashTM movie file extension. May be pronounced
"swif."
tessellation
Decomposing a complex surface into a series of simple ones that
approximate the complex surface. Determines the finesses of the
segments making up the model. A higher tessellation results in a
smoother model but larger file size. Scene Builder allows the user to
define the surface of procedural geometry and allows the user to adjust
the number of triangles that define that surface.
texture
A picture on the surface, usually a JPEG or similar image file. This
image file is rendered over polygons to give the object a realisticlooking surface.
tiling
The method of repeating a texture more than once across an object or
part of an object. A tiled texture looks best if its edges seamlessly
match up with each other, top to bottom and side to side. Tiling is a
common method of using the smallest texture possible to cover a large
area, such as a texture of a brick tiling across a large polygon or object
to create an entire brick wall.
99
© 2003 Viewpoint Corporation. All rights reserved.
100
Viewpoint Scene Builder User Guide
Glossary
transformation
Transformations refer to these three actions: translation, rotation, and
scaling. See translate, rotate, scale.
translate
To move the object along the x, y, or z axis in the scene.
TrixelsNT
Viewpoint's proprietary image compression using wavelets.
uncollapse
To render all collapsed (hidden) geometries in a scene. Also see
collapse.
Viewpoint
Technology
Viewpoint Corporation's unique technology that streams 3D and rich
media content (media atoms) over the Internet via Viewpoint Media
Player, a web browser plug-in.
Viewpoint Media
Player
The web browser plug-in necessary to view Viewpoint Technology
content with Netscape Navigator or Internet Explorer.
wavelets
An image compression method.
widget
An area in a scene made up of a procedural shape (usually invisible)
and created in Scene Builder. Widgets are generally used to define a hot
spot that when interacted with displays a text annotation, texture, or
FlashTM movie. For instance, when a widget is rolled over, a text
annotation may appear.
wireframe
A representation of a 3D object that shows only the edges of its
polygons.
XML
Extensible Markup Language. A markup language for documents
containing structured information with instructions for content (words,
pictures, etc.) and the role that content plays (for example, content in a
section heading has a different meaning from content in a footnote,
figure caption, or database table). Viewpoint Technology uses XML to
define all properties of a scene.
Zbuffer
A third buffer where depth data is stored that determines which textures
are visible and which are hidden.
© 2003 Viewpoint Corporation. All rights reserved.