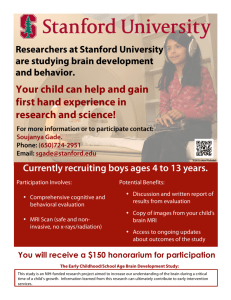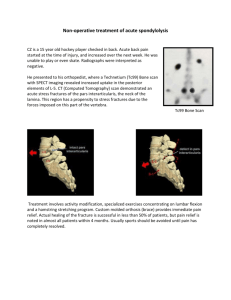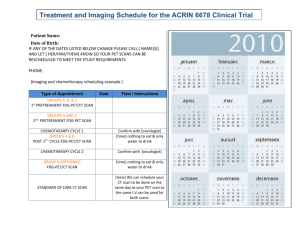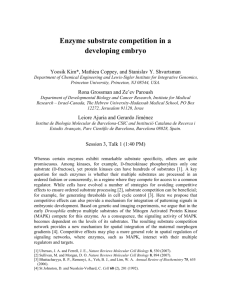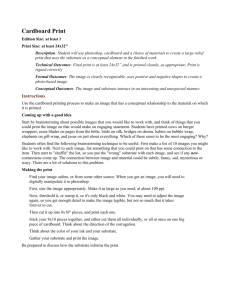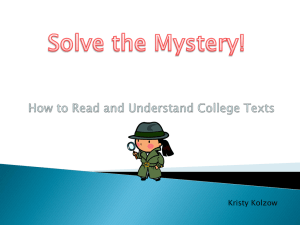alpha step 200 Operations - The Micro / Nano Fabrication Center at

Tencor Alpha Step 200 Operating Instructions
This machine is to be used by authorized personnel only. For training & consultation contact:
Lab Manager, Omid Mahdavi , (520) 621-9849, omidm@email.arizona.edu
Enter all necessary information in the Log Book for each use.
1.
Turn the tool on by toggling the switch next to the screen.
2.
Visually locate the stylus
3.
Verify that the substrate table is in a down position with at least ½ inch of clearance below the stylus.
4.
Using the Y-adjustment knob to the left of the stage, move the table forward.
5.
Place the substrate to be measured on the table.
6.
Ensure that the substrate will not slide or slip on the table prior to any scanning.
7.
Ensure that the substrate does not have a lip around the perimeter large enough to impede the stylus from reaching the surface as the substrate table moves up.
8.
Using the Y-adjustment knob, move the substrate under the scanner cover and locate the substrate beneath the stylus.
9.
Press and hold the TABLE up arrow key. The table will rise until the substrate surface contacts the stylus. It will stop automatically and the stylus will retract away from the surface.
10.
Watching the monitor use the X- and Y-adjustment knobs to position the sample with the feature to be measured in the middle of the screen. Use the spotlight to help locate the general area underneath the stylus.
11.
Press and hold the TABLE up arrow key to bring the stylus down into contact with the substrate again. On the screen, note where the stylus lands on the substrate.
12.
Using the adjustment knobs align the stylus just to the left/right of the feature to be measured. Repeat steps 11 and 12 if necessary.
13.
Press the ENT key in the keypad area to choose scan parameters: scan length, scan speed, scan direction. The most commonly used setting is: 2000um at 0.2s/um and left to right scan as noted by a
on the screen. For step height measurements a faster scan is more suitable whereas for surface topography data a slower scan speed may be desirable.
14.
Choose your scan parameters by toggling between the various options using the RANGE up/down arrow keys. Your selection will be highlighted as you toggle between various settings.
15.
Press the white PRINT key to select “DATA SEND” option for PRT if its not already selected.
16.
Press the green START key. The stylus will move across the substrate. It will stop when the scan is complete and the stylus will retract automatically.
17.
Press the orange LEVEL key. The cursors (dotted vertical lines) are located on the extreme far left/right sides of the screen. At the top of each line there is solid rectangular box. Press the cursor CUR key until only the box above the right cursor is highlighted.
Rev.B, 1/11/11, Omid Mahdavi
1
Micro/Nano Fabrication Center
The University of Arizona
Use the left arrow key
to move the right cursor to the right of a flat scan area on the screen.
18.
Press the CUR key to select the left cursor. Use the right arrow
key to move the left cursor to the left of the previously selected flat scan area.
19.
Press the yellow PLOT key to level the scan results with respect to the selected flat scan area between the two cursors.
20.
If interested in measuring step heights:
1.
Move the right cursor line to the right of the feature of interest
2.
Move the left cursor line to the left of the feature of interest.
3.
Step height will be difference in the values of the right and left cursors and will be displayed on the left of the screen.
21.
To transfer data to a text file that could be imported into a spreadsheet:
1.
Log into the computer next to the alpha step. This computer is also shared with the signatone probe station:
· User name: user
· Password: MFCguest$
· Domain: this computer
2.
Run the alphastep 200 connection program and wait for the hyperterminal screen.
3.
On the hyperterminal screen click on Transfer on the top menu bar
1.
Select Capture Text and wait for the dialog box
2.
Click Browse on the dialog box and choose a location for the text file to be saved. Click on the desktop as the save location.
3.
Select a file name
4.
Press Save
5.
Under Transfer click Start to initiate capture
6.
Go back to the alpha step and press the white PRINT key
7.
Wait for the transfer to complete
8.
Under Transfer click capture text and then choose Stop
9.
The text file should now appear on the desktop under the name you chose earlier.
4.
Delete your saved data file after either transferring it to your memory disk or emailing it to yourself.
Rev.B, 1/11/11, Omid Mahdavi
2
Micro/Nano Fabrication Center
The University of Arizona