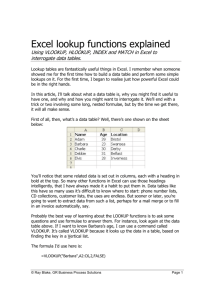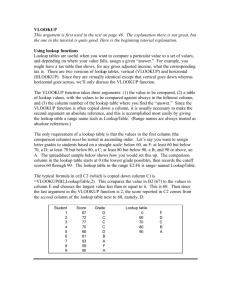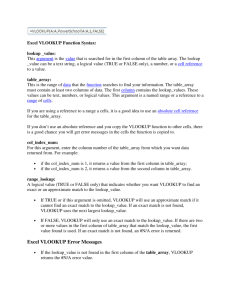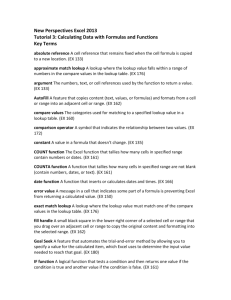Microsoft Excel - Popular Functions
advertisement

ROUND, ROUNDDOWN AND ROUNDUP LOOKUP FUNCTIONS CONTINUED… The ROUND function rounds the number referred by its argument to a specified number of decimal places. Round takes the form: =ROUND(number,num_digits) The number argument can be a number, a reference to a cell that contains a number, or a formula that results in a number. The num-digits argument determines how many digits will be rounded. Specifying a negative num-digits argument rounds that number of places to the left of the decimal; specifying a num-digits of 0 rounds to the nearest whole number. easier to do and understand it is a good idea to give the table_array range of cells a range name. In the following example they have been given the range name Price_Table. Excel rounds digits less than 5 down and digits greater than or equal to 5 up. The following table shows examples of the round function. The ROUNDDOWN and ROUNDUP functions take the same form as ROUND. As their names imply, they always round down or up. LOOKUP FUNCTIONS Lookup functions provide a very easy way of looking for a value in a list or table and displaying some or all of the data relating to that value. There are three different types of LOOKUP function, LOOKUP, HLOOKUP and VLOOKUP. VLOOKUP & HLOOKUP The most common Lookup functions are VLOOKUP (for vertical lookup) and HLOOKUP (for horizontal lookup). Both these functions look up a particular value or text entry in a table and return related information from the table. They differ simply in the way they do their work: VLOOKUP The VLOOKUP function moves vertically down the rows of the lookup table, looking for matching information in the first column of the table, and will return the information from any column of the table. HLOOKUP The HLOOKUP function moves horizontally across the columns of the lookup table, looking for matching information in the top row of the table. The arguments for the VLOOKUP function are as follows: VLOOKUP(lookup_value,table_location,col_num,range_ lookup) The lookup_value argument in this example is the cell in the invoice worksheet that contains the item number (SP001-SP009) you want looked up in the lookup table in the Retail Price and Cost Price Worksheet. The table_location argument is the cell range that contains the lookup table itself, (excluding column headings). In this example, the lookup table occupies the cell range A2:D10 in the Product List worksheet. To make the lookup function The col_index_num argument is the number of the column in the lookup table whose information you want returned by the VLOOKUP function. To get this number, count the columns in the lookup table from left to right, starting with 1. For example, if you want the lookup table to return the description of the pie when you enter its item number, enter 2 as the col_index_num argument. The final argument determines whether the values are sorted in alphabetical or numerical order. If you type TRUE or the argument is omitted, the table is assumed to be in alphabetical or numeric order and therefore if it does not find an exact match it will go to the nearest option. If FALSE is typed, the table does not need to be ordered. In this case, the function will only look for an exact match. If one is not found, the error value #NA is returned. Using Lookup Tables IF The most common logical function is the IF function. However, Excel has a number of other logical functions which are useful. The common thread that runs through this group is that they test the contents of a cell against a logical condition to see if the answer is true or false. IF(logical_test,value_if_true,value_if_false) At its simplest the IF statement tests to see whether a condition is met; if it is met the first value in the argument list is returned otherwise the second value is returned. The following comparison operators are usable in the logical test: = equal to > greater than < less than >= greater than or equal to <= less than or equal to <> not equal to Using Excel Functions A Quick Guide For more Excel guidance visit : knowledge.senansolutions.com INTRODUCTION DATE AND TIME FUNCTIONS TEXT FUNCTIONS Microsoft Excel has an extensive library of over 220 functions. When you are familiar with a function you often type it directly into the worksheet. As you start to type the function ScreenTips appear showing you all of the arguments for the function, along with a link to the Help topic for the function. Excel contains a number of functions created specifically for you to use date and time information in your worksheets. These functions are often used to add the system date and time to an application, or to extract part of a date or time value entered in a cell. Excel contains a number of text functions whereby you can manipulate text in cells. These functions are particularly useful where data has been downloaded from a mainframe system or from another package in ASCII format. How Excel Records Dates & Times The basic unit of time in Excel is the day. Each day is represented by a serial date value from 1 through to 2,958,465. The base date, represented by the serial value of 1, is Sunday, January 1, 1900. The maximum serial value, 2,958,465 represents st December 31 , 9999. When you enter a valid date in your worksheet, Excel records the date as a serial value that represents the number of days between the base date and the specified date. For example, 1 January 2004 is represented by the serial value 37,987, because there are 37,987days between the base date 1 January 1900 and 1 January 2004. LOWER(text) This function converts text to lowercase. The time of day is a decimal value that represents the portion of a day between its beginning – 12:00 midnight – and the specified time. The time 12:00 noon, for example, is represented by the value 0.5, because the difference between midnight and noon is exactly half a day. MID(text,start_num,num_chars) This function displays part of the text, beginning at the character specified by the start_num argument and displaying the number specified in the num_chars argument. SCREENTIPS FOR FUNCTION ARGUMENTS Type a function in a cell and a convenient ScreenTip appears showing all of the arguments for the function. Click the name of the function to link directly to the help topic for that function. INSERT FUNCTION DIALOG BOX The Insert Function dialog box replaces the Paste Function feature in previous versions of Excel and it provides practical help on creating and understanding functions. To view the Insert Function dialog box: Choose Insert Function from the Insert menu. Choose More Functions from the AutoSum button By assigning serial values to days, hours, minutes and seconds, Excel enables you to perform sophisticated date and time arithmetic. Click the Insert Function button on the Formula Bar. NOW() This function displays the system date and time. The NOW function has no arguments but you must type the brackets for the function to work. The NOW function changes only when the workbook is recalculated. Clicking the down arrow to the right of “Or select a category” will open a list of functions grouped by relevant category. TODAY() This function displays the system date only. The TODAY function updates on a daily basis. UPPER(text) This function converts text to uppercase. PROPER(text) This function converts the first letter of each word of text to uppercase and the remainder to lowercase. LEN(text) This function returns the number of characters in the specified text. CONCATENATE(text1,text2...) This function joins several items of data to form one single string of text TEXT(value,format_text) This function converts a numeric value to text and displays it with the format specified in the second argument. This function is especially useful when combining a number with a text string, or when it is necessary to return the month from a date. EXACT(text1,text2) The EXACT function compares the text in two cells. It displays TRUE if the cell contents are exactly the same, or FALSE if they are not. The EXACT function is case-sensitive (that is, it sees capital letters as different from small letters), but it ignores formatting differences such as bold or italic.