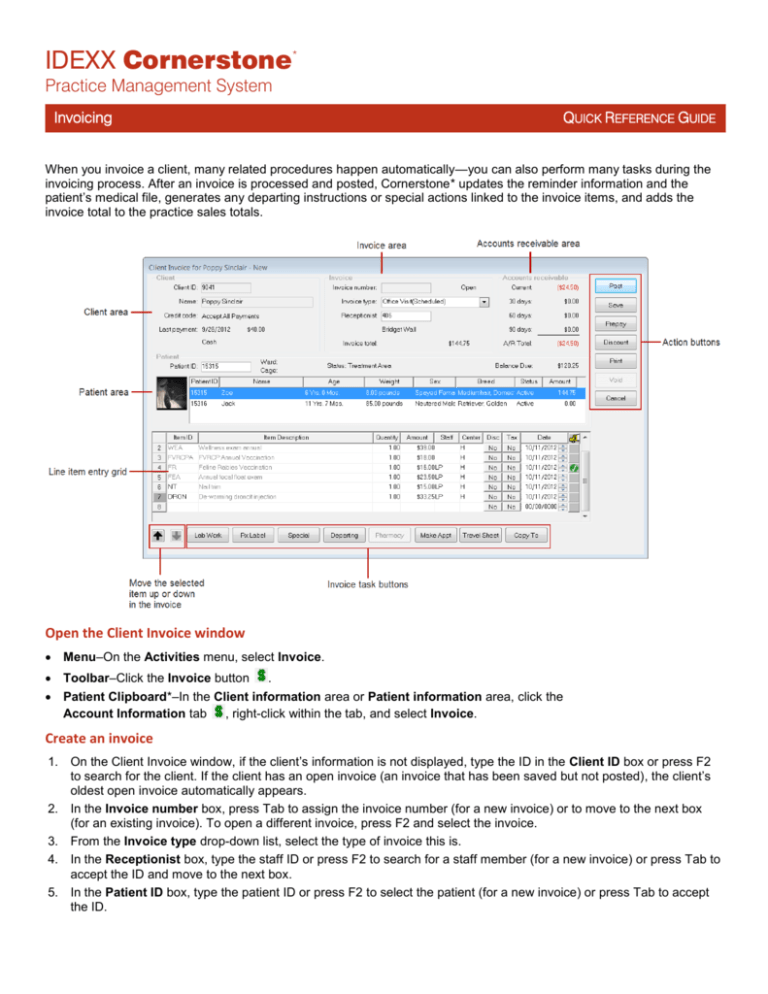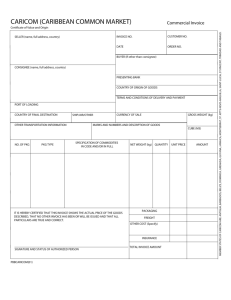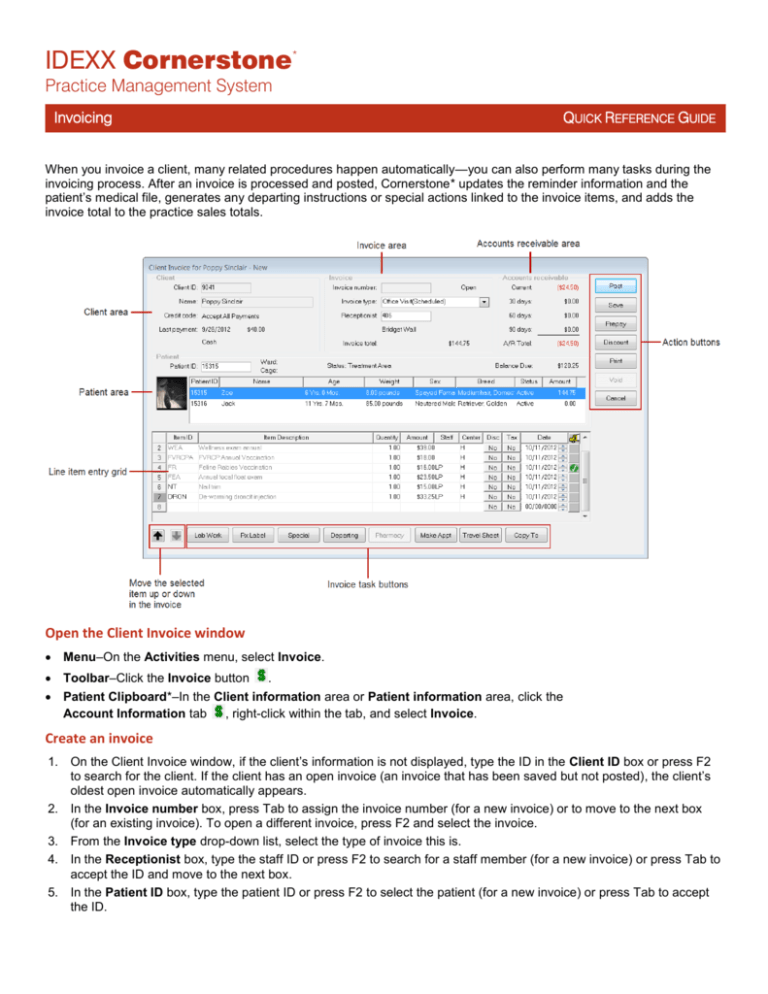
IDEXX Cornerstone*
Practice Management System
Invoicing
QUICK REFERENCE GUIDE
When you invoice a client, many related procedures happen automatically—you can also perform many tasks during the
invoicing process. After an invoice is processed and posted, Cornerstone* updates the reminder information and the
patient’s medical file, generates any departing instructions or special actions linked to the invoice items, and adds the
invoice total to the practice sales totals.
Open the Client Invoice window
Menu–On the Activities menu, select Invoice.
Toolbar–Click the Invoice button
.
Patient Clipboard*–In the Client information area or Patient information area, click the
Account Information tab , right-click within the tab, and select Invoice.
Create an invoice
1. On the Client Invoice window, if the client’s information is not displayed, type the ID in the Client ID box or press F2
to search for the client. If the client has an open invoice (an invoice that has been saved but not posted), the client’s
oldest open invoice automatically appears.
2. In the Invoice number box, press Tab to assign the invoice number (for a new invoice) or to move to the next box
(for an existing invoice). To open a different invoice, press F2 and select the invoice.
3. From the Invoice type drop-down list, select the type of invoice this is.
4. In the Receptionist box, type the staff ID or press F2 to search for a staff member (for a new invoice) or press Tab to
accept the ID and move to the next box.
5. In the Patient ID box, type the patient ID or press F2 to select the patient (for a new invoice) or press Tab to accept
the ID.
Invoicing
QUICK REFERENCE GUIDE
CK REFERENCE GUIDE
6. If there are invoice items on the Patient Visit List (PVL) for this patient, the PVL window opens. Select or clear the
Include check box for each item, if necessary, and make any other changes. Then, click Transfer to move the items
to the invoice.
7. If there are additional patients to invoice, you’ll see a special action for their PVL. Double-click the Patient Visit
action to open the PVL, make any updates, and click Transfer. Repeat for any other patients.
8. Perform any other tasks, such as applying discounts, verifying inventory details, processing special actions, or
making an appointment.
9. Click Post. If you are prompted to process any special actions, address open PVLs for other patients, or schedule the
next appointment, complete those tasks.
Other Client Invoice window actions
To
Do this
Post an invoice
Click Post to open the Post Invoice window. Make any changes and click OK. On the Payment window,
process the payment according to your practice’s procedures. See the Client Account–Payments Quick
Reference Guide for more information.
Save an invoice
Click Save to save an invoice with an open status so you can make changes or add to the invoice. Items on
saved invoices are not counted until the revenue is posted.
To correct an open or saved invoice, make any changes, and then save or post the invoice.
Correct or void
an invoice
You cannot correct a posted invoice. Instead, select the invoice and then click Void. Then create a new
invoice. If you are voiding specific items from an invoice, on the new invoice, enter the negative quantity for
the item. Then, save or post the invoice.
Invoice task buttons
There are several buttons along the bottom of the Client Invoice window that allow you to complete related tasks.
Lab Work—Enter a lab request that Rx Label—Create a prescription
Special—If this button is enabled,
is not on the invoice or add more
instruction; select the item ID code for there are invoice items with special
lab tests to a pending request.
this item and then click the button.
actions to process.
Pharmacy—If you have the
Veterinary Pharmacy Reference™
(VPR) software installed, print
information sheets.
Make Appt—Open the Appointment
Scheduler to make a new
appointment.
Departing—View departing
instructions linked to items on the
invoice and add more instructions.
Travel Sheet—Open a travel sheet Copy To—Copy invoice items from
and select items to add to the
one patient to another.
invoice.
KEYBOARD SHORTCUTS
FOR MORE INFORMATION
F1
Display online help for the current window.
F2
Look up values for a list, such as with ID fields.
Tab
Move the cursor to the next field.
For Invoicing and Payment setup and detailed
instructions, see the Invoicing and Payment section of
the Cornerstone* Help.
Shift + Tab
Move the cursor to the previous field.
Ctrl + D
Delete the selected record.
Ctrl + U
Update the selected record.
Ctrl + C/Ctrl + V
Copy and paste the selected item.
Ctrl + Enter
Move cursor to the next line in note areas.
Go to idexxlearningcenter.com to view snippet videos
about many Cornerstone features.
idexx.com/cornerstone
© 2012 IDEXX Laboratories, Inc. All rights reserved. • 06-29153-00
Veterinary Pharmacy Reference is a trademark of Veterinary Software Associates, LLC.
*Cornerstone and Patient Clipboard are trademarks or registered trademarks of IDEXX Laboratories, Inc.
or its affiliates in the United States and/or other countries.