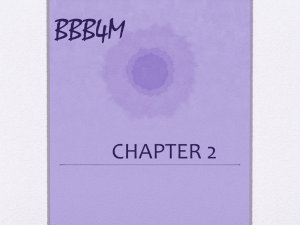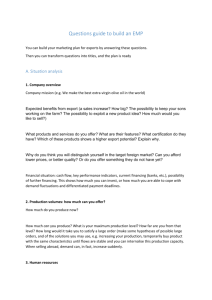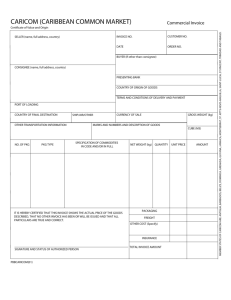Importing and Exporting
advertisement

INVOICE EXPERT Importing and Exporting Import and Export Customers and Products Invoice Expert 4/17/2010 Contents Importing and Exporting Customers: .................................................................................................................................3 Importing Customers: ...................................................................................................................................................3 Exporting Customers: ....................................................................................................................................................6 Importing and Exporting Products: ....................................................................................................................................8 Importing Products: ......................................................................................................................................................8 Exporting Products:.....................................................................................................................................................11 Invoice Expert Importing and Exporting Data Page 2 Importing and Exporting Customers: Importing Customers: Open Invoice Expert XE and the company file you would like to use. From the Utilities menu on the main window's menu bar choose Import Customers. From there you will be presented with the following screen: The format of the import file is 1 record per line with tab characters between the fields. If you already have an Excel spreadsheet of customers then importing them into Invoice Expert XE is easy. Open your spreadsheet in Excel and add a new row at row 1. Invoice Expert Importing and Exporting Data Page 3 Label each column with the appropriate header by putting the header text in row 1 for each column. The full list of available headers : The smallest set of data Invoice Expert XE can import is a single column of either customer names or customer numbers. If you do not have a column for the corresponding data in your spreadsheet just leave the column out or leave the heading blank. Columns without headers are ignored. CustomerNumber CCName CustomerName CCNumber BillToName CCExpMonth BillToStreet1 CCExpYear BillToStreet2 ContactName BillToCity ContactPhone BillToState ContactPhone2 BillToZip ContactFax BillToCountry ContactEmail ShipToName ContactTitle ShipToStreet1 CustomerNotes ShipToStreet2 ShipToCity ShipToState ShipToZip ShipToCountry Once the headers are in place select File -> Save As from Excel and for format, choose "Text (Tab delimited) (*.txt), then click the Save button. HINT: If you do the export customers a file with all the column headers will be created for you. Now that you have your customers file ready click on “Select File” navigate and open the file. You will then be presented with the following screen: Invoice Expert Importing and Exporting Data Page 4 From here simply click on Finalize Import and you are done. You will need to re-click the search under customers to see all the imported data. Invoice Expert Importing and Exporting Data Page 5 Exporting Customers: Open Invoice Expert XE and the company file you would like to use. From the Utilities menu on the main window's menu bar choose Export Customers. The format of the export file is 1 record per line with tab characters between the fields. Each record is on a single line with 1 tab character between the following fields in the order shown: 1. Customer Number [Unique or blank] 2. Customer Name 3. Billing Street 1 4. Billing Street 2 5. Billing City 6. Billing State [Abbreviation for US and Canada] 7. Billing State Other [For non-US, non-Canada] 8. Billing Zip 9. Billing Country 10. Ship Name 11. Ship Street 1 12. Ship Street 2 13. Ship City 14. Ship State [Abbreviation for US and Canada] 15. Ship State Other [For non-US, non-Canada] 16. Shipping Zip 17. Shipping Country Invoice Expert Importing and Exporting Data Page 6 18. Credit Card Number [16 Digits - Numbers Only] 19. Credit Card Expiration Month [2 Digits] 20. Credit Card Expiration Year [4 Digits] 21. Credit Card CVV2 [3 Digits] 22. Contact Name 23. Contact Title 24. Contact Email 25. Primary Contact Phone Number [Any Format] 26. Secondary Contact Phone [Any Format] 27. Contact Fax [Any Format] 28. Customer Notes Excel and most other spreadsheet programs can open TSV (tab separated file) formatted files! The exported file can be found under My Documents\Invoice Expert Exports Invoice Expert Importing and Exporting Data Page 7 Importing and Exporting Products: Importing Products: Open Invoice Export XE and the company file you would like to use. From the Utilities menu on the main window's menu bar choose Import Products. You will then be presented with the following screen: The format of the import file is 1 record per line with tab characters between the fields. Invoice Expert Importing and Exporting Data Page 8 If you already have an Excel spreadsheet of products then importing them into Invoice Export XE is easy. Open your spreadsheet in Excel and add a new row at row 1. Label each column with the appropriate header by putting the header text in row 1 for each column. The full list of available headers : The smallest set of data Invoice Export XE can import is a single column of either product names or SKU codes. If you do not have a column for the corresponding data in your spreadsheet just leave the column out or leave the heading blank. Columns without headers are ignored. SKU Price ProductName Cost Description Taxable Category Taxable2 Stock Service LowLimit BinLocation The columns Taxable,Taxable2 and Service are "yes or no" fields. The column data can be t, true, y or yes, or f, false, n, or no. Case is ignored in the headers so "ProductName" is the same as "productname" (don't include the quotes). Once the headers are in place select File -> Save As from Excel and for format, choose "Text (Tab delimited) (*.txt), then click the Save button. HINT: If you do the export products a file with all the column headers will be created for you. Now that you have your products file ready click on “Select File” navigate and open the file. You will then be presented with the following screen: Invoice Expert Importing and Exporting Data Page 9 From here simply click on Finalize Import and you are done. You will need to re-click the search under products to see all the imported data. Invoice Expert Importing and Exporting Data Page 10 Exporting Products: Open Invoice Expert XE and the company file you would like to use. From the Utilities menu on the main window's menu bar choose Export Products. Each record is on a single line with 1 tab character between the following fields in the order shown 1. Product Name [Any format] 2. SKU [Any format, must me unique if not blank] 3. Product Description [Any format] 4. Stock [Amount in stock - numbers only] 5. Low Limit [ Limit at which to display an alert] 6. Price [Numbers and decimal only] 7. Cost [Numbers and decimal only] 8. Shipping Cost [Numbers and decimal only] 9. Taxable [t or f indicating true or false] 10. Service [t or f (stock/cost isn’t applicable)] Excel and most other spreadsheet programs can open TSV (tab separated file) formatted files! The exported file can be found under My Documents\Invoice Expert Exports Invoice Expert Importing and Exporting Data Page 11