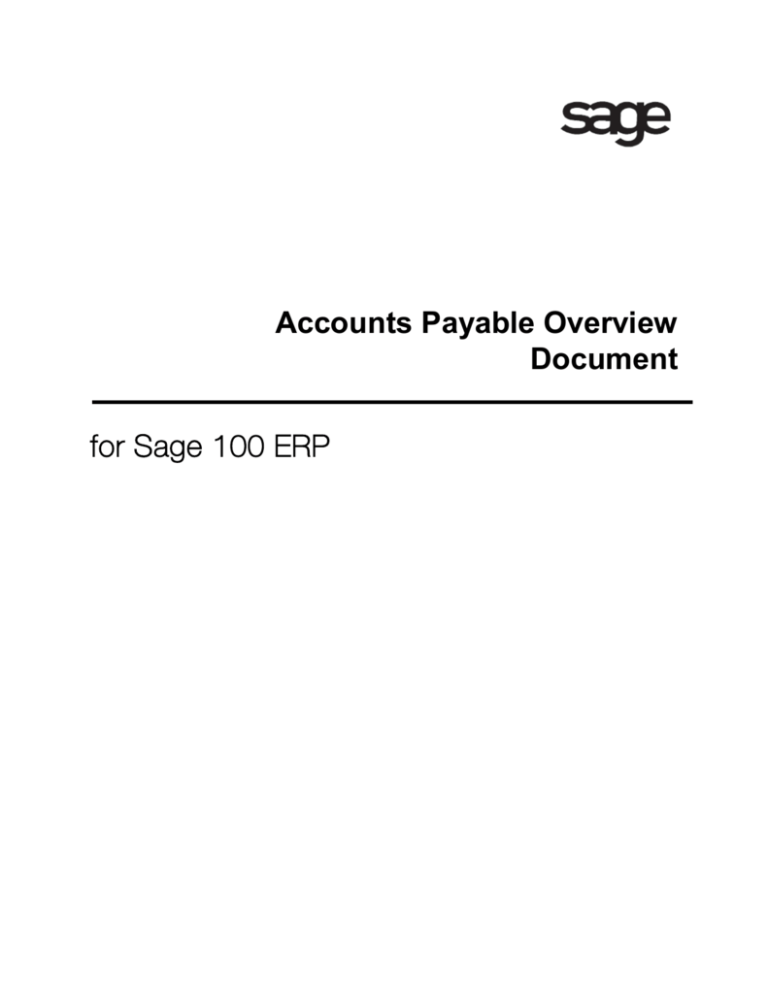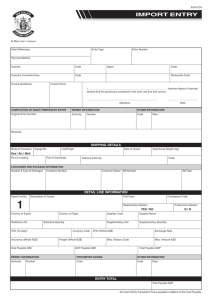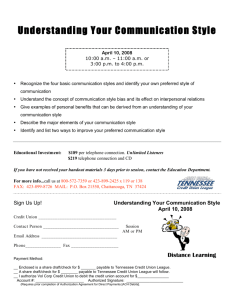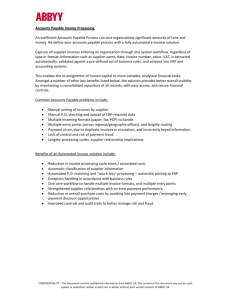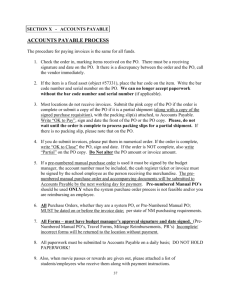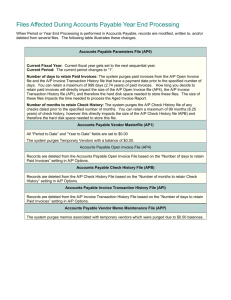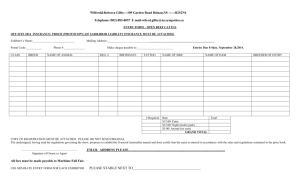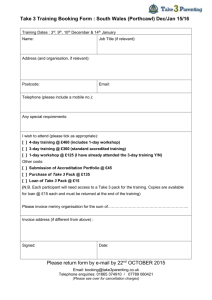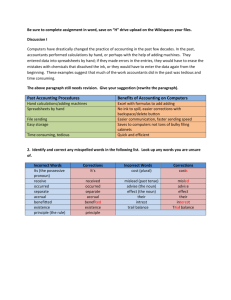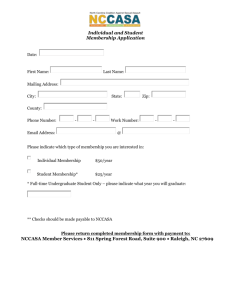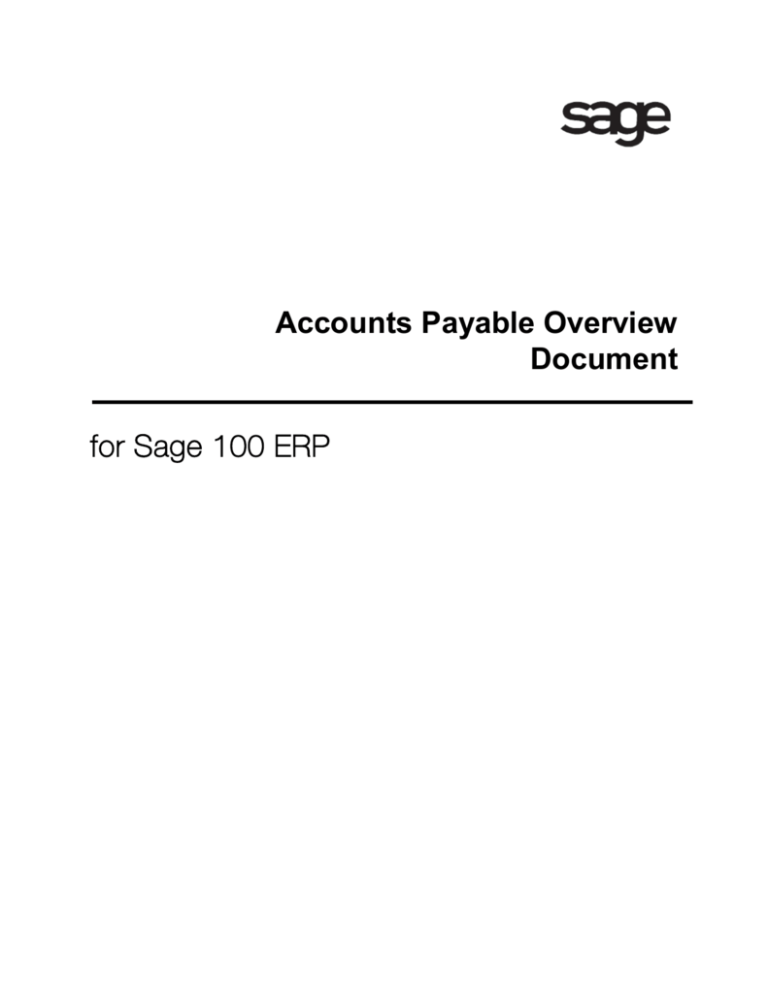
Accounts Payable Overview
Document
for Sage 100 ERP
©2012 Sage Software, Inc. All rights reserved. Sage Software, Sage Software logos, and the Sage
Software product and service names mentioned herein are registered trademarks or trademarks of Sage
Software, Inc., or its affiliated entities. All other trademarks are the property of their respective owners.
Table of Contents
Introduction .......................................................................................................................................... 1
Main Menu ........................................................................................................................................... 2
Vendor Maintenance/Vendor Inquiry ................................................................................................. 2
Invoice History Inquiry ...................................................................................................................... 3
Payment History Inquiry.................................................................................................................... 4
Repetitive Invoice Entry .................................................................................................................... 5
Repetitive Invoice Selection .............................................................................................................. 6
Invoice Data Entry ............................................................................................................................ 7
Invoice Register ................................................................................................................................ 8
Manual Check and Payment Entry .................................................................................................... 9
Manual Check and Payment Register ............................................................................................. 10
Check Printing and Electronic Payment Menu .................................................................................... 11
Invoice Payment Selection.............................................................................................................. 11
Check and Electronic Payment Maintenance .................................................................................. 12
Check Printing and Electronic Payment .......................................................................................... 13
Check and Electronic Payment Register ......................................................................................... 14
Generate ACH File ......................................................................................................................... 15
Pre-Note Printing Menu ...................................................................................................................... 16
Pre-Note Selection Register............................................................................................................ 16
Generate Pre-Note ACH File .......................................................................................................... 17
Pre-Note Approval Register ............................................................................................................ 18
Reports Menu .................................................................................................................................... 19
Vendor Listing ................................................................................................................................ 19
Vendor Listing with Balances .......................................................................................................... 20
Vendor Mailing Labels .................................................................................................................... 21
Vendor Memo Printing .................................................................................................................... 22
Accounts Payable Aged Invoice Report .......................................................................................... 23
Accounts Payable Trial Balance...................................................................................................... 24
Cash Requirements Report ............................................................................................................ 25
Open Invoice by Job Report............................................................................................................ 26
Vendor Purchase Analysis .............................................................................................................. 27
Vendor Purchase History by Period ................................................................................................ 28
Monthly Purchase Report ............................................................................................................... 29
Accounts Payable Check History Report ......................................................................................... 30
Accounts Payable Analysis ............................................................................................................. 31
Accounts Payable Analysis Report ................................................................................................. 32
Form 1099 eFilling and Reporting ................................................................................................... 33
Vendor Audit Report ....................................................................................................................... 34
AP Expense by GL Account Report ................................................................................................ 35
Accounts Payable Invoice History Report ........................................................................................ 36
Payment History Report .................................................................................................................. 37
Accounts Payable Sales Tax Report ............................................................................................... 38
Fixed Assets History Report............................................................................................................ 39
Period End Menu ............................................................................................................................... 40
AP from AR Clearing Selection ....................................................................................................... 40
AP from AR Clearing Entry ............................................................................................................. 41
AP from AR Clearing Register ........................................................................................................ 42
Period End Report Selection ........................................................................................................... 43
Period End Processing ................................................................................................................... 44
Setup Menu ....................................................................................................................................... 45
Accounts Payable Options .............................................................................................................. 45
Division Maintenance...................................................................................................................... 46
Terms Code Maintenance............................................................................................................... 47
i
Account Payable Overview
Vendor and Customer Link Maintenance ........................................................................................ 48
ACH Interface Maintenance ............................................................................................................ 49
Expense Distribution Table Maintenance ........................................................................................ 50
Utilities Menu ..................................................................................................................................... 51
Delete and Change Vendors ........................................................................................................... 51
Assign Vendor Tax Schedules ........................................................................................................ 52
Remove Temporary Vendors .......................................................................................................... 53
Remove Zero Balance Invoices ...................................................................................................... 54
Purge Accounts Payable History ..................................................................................................... 55
Purge Vendor 1099 Payment History .............................................................................................. 56
Purge Sales Tax History ................................................................................................................. 57
Sales Tax Calculation ..................................................................................................................... 58
Remove Voided Checks ................................................................................................................. 59
Purge Electronic Payments............................................................................................................. 60
Purge Vendor Electronic Payment History....................................................................................... 61
Remove Inactive Vendors ............................................................................................................... 62
ii
Introduction
This document includes overview information about each task in the Accounts Payable module that is
accessible from the menus. You can print this document to use as an offline reference.
The information in this document is also available in the Help system in the overview Help topics.
For additional information about the software, refer to the Help system, which also includes the following:
•
•
•
•
•
•
Overview information for windows that cannot be accessed directly from menus
Procedures that guide you step-by-step through common activities
Explanations of important concepts
Field descriptions
Flowcharts
FAQs
1
Account Payable Overview
Main Menu
Vendor Maintenance/Vendor Inquiry
Navigation
Access this window using one of the following methods:
•
To access Vendor Maintenance, select Accounts Payable Main menu > Vendor Maintenance.
•
To access Vendor Inquiry, select Accounts Payable Main menu > Vendor Inquiry.
NOTE Vendor Inquiry fields can only be viewed.
Overview
Use Vendor Maintenance to create and maintain detailed records for each of your vendors. Use Vendor
Inquiry to view detailed records of your vendors.
This task provides several major functions that allow you to set up, maintain, and inquire about vendors,
including:
•
Viewing purchase and payment history for the selected vendor by period by year
•
Creating and maintaining multiple contacts for vendors and purchase addresses
•
Defining electronic delivery options for purchase orders and return orders
•
Defining electronic payment information
•
Displaying additional vendor information, such as sales tax and 1099 information
•
Setting up tax schedules and tax class for each purchase address
•
Selecting the default 1099 form and box number for the vendor
•
Viewing open invoices by vendor, along with a breakdown by aging category of total invoiced
amounts due
•
Viewing all checks, electronic payments, wire transfers, and open orders for a specific vendor
•
Displaying transactions with checks that have cleared the bank
Vendor records can be deleted only if there is no outstanding activity for that vendor. If there is activity,
such as pending orders, you must wait until all open invoices for the vendor are paid and purged before
you proceed with the record deletion, or use the Delete and Change Vendors utility.
2
Account Payable Overview
Invoice History Inquiry
Navigation
Access this window using one of the following methods:
•
Select Accounts Payable Main menu > Invoice History Inquiry.
•
Select Accounts Payable Main menu > Vendor Maintenance. In the Vendor Maintenance window,
click the Invoices tab, and then click the Invoice/Payment History button.
•
Select Accounts Payable Main menu > Vendor Maintenance. In the Vendor Maintenance window,
click the Transactions tab, and then click the Invoice/Payment History button.
NOTE This task is available only if the Track Detailed Invoice/Payment History check box is selected in the
Accounts Payable Options window.
Overview
Use Invoice History Inquiry to view detailed invoice information, distribution detail, credit card transfer
detail, sales tax information, and payment information. You can use this task to access invoice history
information when handling a vendor phone inquiry.
If the Purchase Order module is installed and set up, you can access purchase order invoice information
for invoices entered in both applications.
If the Accounts Payable module is integrated with Job Cost, you can access Job Cost distribution
information.
The Payments tab is not available for adjustment invoices. To review payment information, refer to the
original invoice.
3
Account Payable Overview
Payment History Inquiry
Navigation
Select Accounts Payable Main menu > Payment History Inquiry.
NOTE This task is available only if the Track Detailed Invoice/Payment History check box is selected in
Accounts Payable Options.
Overview
Use Payment History Inquiry to view all check, electronic payment, and wire transfer information,
including paid invoices.
NOTE The bank code entered in the Default Bank Code field in Accounts Payable Options is used for
postings of payment history when performing transfers on invoices for credit card vendors.
4
Account Payable Overview
Repetitive Invoice Entry
Navigation
Select Accounts Payable Main menu > Repetitive Invoice Entry.
Overview
Use Repetitive Invoice Entry to create and maintain repetitive invoices for payable items such as rent or
service contracts. After the items are set up, they can be selected as necessary and transferred to A/P
Invoice Data Entry automatically for processing. Every time a repetitive invoice is processed, the billed-to
date and balance information are updated.
5
Account Payable Overview
Repetitive Invoice Selection
Navigation
Select Accounts Payable Main menu > Repetitive Invoice Selection.
Overview
Use Repetitive Invoice Selection to select the repetitive invoices to process for payment. You can select
by vendor numbers, reference codes, and/or select cycles.
NOTE Taxes are recalculated for selected invoices. Any tax amounts that are overridden are lost.
6
Account Payable Overview
Invoice Data Entry
Navigation
Select Accounts Payable Main menu > Invoice Data Entry.
Overview
Use Invoice Data Entry to enter vendor invoice information and to distribute the invoice amount to the
appropriate general ledger accounts, providing the first step toward evaluating and processing payables.
You must enter all outstanding invoices and adjustments to previously recorded invoices. Invoices that
were entered but not updated can be maintained at any time. Check invoice entries for accuracy by
reviewing the Invoice Register before updating the invoices.
•
If the Use P/O Receipt of Invoice Entry for this Vendor check box is selected for the vendor in
Vendor Maintenance, enter the invoice in Receipt of Invoice Entry. If you enter the invoice in
Invoice Data Entry, purchase orders can be left in a backorder status.
•
If the Fixed Assets module is integrated with Accounts Payable and you have the appropriate
security setup, assets can be created in Sage Fixed Assets based on the invoice lines entered in
this task.
Assets are not created for lines with negative amounts and non-invoice lines such as prepayments,
adjustments, returns, credit memos, and transfers. If an asset account is used for an adjustment or an
asset is created for an invoice that is later adjusted, the asset values must be adjusted manually in Sage
Fixed Assets.
NOTE Sage Fixed Assets refers to the fixed assets product used with Sage 100 ERP.
7
Account Payable Overview
Invoice Register
Navigation
Select Accounts Payable Main menu > Invoice Register.
Overview
The Accounts Payable Invoice Register is an audit report that itemizes all invoice entries. Printing this
register is the first step in the update process and provides an opportunity to check invoice data for errors
before the information is posted.
NOTE During the batch print and update phases, other batches can be accessed for data entry and
editing; however, only one user on the system at a time can print and update the register.
8
Account Payable Overview
Manual Check and Payment Entry
Navigation
Select Accounts Payable Main menu > Manual Check and Payment Entry.
Overview
Use Manual Check and Payment Entry to enter information from handwritten checks, wire transfers,
invoices, and general ledger distribution information. You can write a check or process a wire transfer for
a payables transaction (for example, COD shipment or petty cash) using this task. You can also enter
check information to quick print a manual check and record the reversal of an electronic payment.
If the Fixed Assets module is integrated with Accounts Payable and you have the appropriate security set
up, you can select the asset account and template using General Ledger Distribution to create assets in
Sage Fixed Assets based on the manual check entry invoice lines.
Reversing an electronic payment will not write a record to the ACH file. If you reverse an electronic
payment, you must contact the bank directly to stop or reverse the vendor payment.
NOTE Sage Fixed Assets refers to the fixed assets product used with Sage 100 ERP.
9
Account Payable Overview
Manual Check and Payment Register
Navigation
Select Accounts Payable Main menu > Manual Check and Payment Register.
Overview
The Manual Check and Payment Register is an audit report detailing all manual payment entries,
including partial payments against open invoices or invoices not yet recorded. Information itemized on the
register includes the check number, date and amount, the check description or vendor number, and any
general ledger and/or invoice distributions. A recap of general ledger accounts posted for each division is
provided at the end of the report. 1099 information also prints, if it was entered for the vendor.
If wire transfers are recorded, the wire transfer details print on the register.
If credit card transfers are performed on invoices for credit card vendors, the credit card transfer details
print on the register.
If an electronic payment is reversed, the reversal details print on the register.
If the Print Tax Detail on Registers check box is selected in Accounts Payable Options, the sales tax
amounts for each tax code prints when new invoices are created.
If the Accounts Payable module is integrated with Job Cost, job cost distribution information such as job
number, cost code, cost type, unit of measure, units, distribution amount, retention applied, and posting
comment print for job-related invoices.
Print and review this register for accuracy before you proceed with the update.
10
Account Payable Overview
Check Printing and Electronic Payment Menu
Invoice Payment Selection
Navigation
Select Accounts Payable Check Printing and Electronic Payment menu > Invoice Payment Selection.
Overview
Use Invoice Payment Selection to select open invoices for automatic payment. You can select invoices
for payment by vendor number, invoice due date, discount due date, sort field, and vendor's balance due.
Select invoices by the discount due date to avoid accidentally overlooking available discounts.
You can include invoices for vendors paid by electronic payment along with invoices for vendors paid by
check, or you can select only invoices for electronic payment vendors.
Inactive vendors are selected only if you have the appropriate security setup; otherwise, vendors set with
a status of Inactive are ignored.
Although the selection of invoices for payment is automatic, you can add or delete invoices, or make
partial payment of an invoice using Check and Electronic Payment Maintenance after completing the
selection process.
NOTE This task does not automatically select invoices that are on hold.
If you previously made an invoice payment selection, but did not complete the check and/or remittance
advice printing process, you can make additional selections, or you can clear the previous selection(s)
and restart the invoice payment selection process.
11
Account Payable Overview
Check and Electronic Payment Maintenance
Navigation
Select Accounts Payable Check Printing and Electronic Payment menu > Check and Electronic Payment
Maintenance.
Overview
Use Check and Electronic Payment Maintenance to make changes, additions, or deletions to invoices
selected for automatic payment. You can manually enter invoices for payment if you did not use Invoice
Payment Selection. You can use the Invoice Payment Selection Listing as a reference to add, change, or
delete vendors or invoices to pay, or to make a partial payment toward an invoice.
If the Accounts Payable module is integrated with Job Cost, Check and Electronic Payment Maintenance
allows partial payment distribution to job numbers, cost codes, and cost types on invoices.
The information entered in this window is placed in a temporary work file used for check and electronic
payment remittance advice printing. At the end of the check and electronic payment maintenance
process, you can print a listing reflecting all additions, changes, and deletions. You can also make any
necessary corrections before printing checks and remittance advices.
No changes are made to the Open Invoice file until the checks and remittance advices are printed and
updated from the work file to the Open Invoice file. The check and/or electronic payment entries and all of
the invoices selected for payment by these entries are then deleted from the work file.
12
Account Payable Overview
Check Printing and Electronic Payment
Navigation
Select Accounts Payable Check Printing and Electronic Payment menu > Check Printing and Electronic
Payment.
•
If the Enable ACH Electronic Payments and Print Vendor Remittance Advice check boxes are
selected in Accounts Payable Options, the Select Payment Type window appears. Select either
the Checks or the Both option.
•
If a check form template is not selected, the Template Selection window appears. Select the
template to use and then click OK.
Overview
Use this task to process and print vendor checks and electronic payment remittance advices using
information entered in Invoice Payment Selection and Check and Electronic Payment Maintenance. Verify
that the Invoice Payment Selection Listing is accurate before printing the checks and remittance advices.
When printing is completed, print the Check and Electronic Payment Register to update the check and
electronic payment information to the Open Invoice file.
If a check includes more invoice detail than can fit on one check stub, the message Continued prints after
the first stub is printed, and the check for that stub is voided. The remainder of the invoice detail is printed
on the next stub and then the check prints. To avoid unnecessarily voiding checks, you can set up check
printing to print the invoice detail on the Extended Stub Report.
13
Account Payable Overview
Check and Electronic Payment Register
Navigation
Select Accounts Payable Check Printing and Electronic Payment menu > Check and Electronic Payment
Register.
Overview
Use Check and Electronic Payment Register to print the Check Register and, when processing electronic
payments, the Electronic Payment Register.
The Check Register summarizes all checks and electronic payments printed using Check Printing and
Electronic Payment. Information itemized on this report includes the check number and payee, the gross
amount, discount (if applicable), and net amount of each check. The individual invoices paid by each
check are listed with the invoice detail.
The Electronic Payment Register prints after the Check Register; it includes additional information, such
as the vendor bank account number, description, and routing/transit number.
Check and electronic payment entry numbers are assigned to checks in Invoice Payment Selection and
Check and Electronic Payment Maintenance. All invoices with the Separate Check check box cleared in
A/P Invoice Data Entry are assigned check entry number 001, even if there are multiple invoices for the
same vendor. Invoices with the check box selected are assigned a check entry number from 002 through
999.
If the Print G/L Distribution on Check/Electronic Payment Register check box is selected in Accounts
Payable Options, the general ledger distributions print on the check register for each invoice. Distributions
print only if the Track Detailed Invoice/Payment History check box is selected in Accounts Payable
Options. The general ledger account descriptions can also be printed based on the selection in the Print
G/L Account Description on Registers field in Accounts Payable Options.
Any voided checks used during the print alignment process are shown on the report. When printing is
completed, you can update the registers.
WARNING Do not interrupt the update process under any circumstances.
If the Accounts Payable module is integrated with Job Cost, the Check Register details all automatic
check entries with Job Cost distribution information, including job and cost code distribution for payments
and partial payments against open invoices not yet recorded. Additional information provided includes the
job number, cost code, cost type, unit of measure, units, distribution amount, retention amount, and
posting comment.
14
Account Payable Overview
Generate ACH File
Navigation
•
Select Accounts Payable Pre-Note Printing menu > Generate Pre-Note ACH File.
•
Select Accounts Payable Check Printing and Electronic Payment menu > Generate ACH File.
NOTE These tasks are available only if the Enable ACH Electronic Payments check box is selected in
Accounts Payable Options.
Overview
Use Generate Pre-Note ACH File after running the Pre-Note Printing Selection Register to create an ACH
formatted file containing the bank account information entered in the Vendor Electronic Payment window.
Use Generate ACH File after updating the Check Register and Electronic Payment Register to create an
ACH formatted file containing the electronic payment information processed in Check Printing and
Electronic Payment. When you run this task, any pre-note entries that have not yet been added to an
ACH file are also selected.
A separate ACH file is created for each bank code and standard entry class combination. The standard
entry class is entered in Vendor Maintenance. The ACH files are stored in the location defined in the ACH
Electronic Payments Folder field in Accounts Payable Options.
You can select entries for inclusion in the ACH file based on their effective date. You can also select
entries that have previously been added to an ACH file based on their transmission date, which is the
date the prior ACH file was generated.
15
Account Payable Overview
Pre-Note Printing Menu
Pre-Note Selection Register
Navigation
Select Accounts Payable Pre-Note Printing menu > Pre-Note Selection Register.
NOTE This task is available only if the Enable ACH Electronic Payments check box is selected in
Accounts Payable Options.
Overview
The Accounts Payable Pre-Note Selection Register lists vendor bank accounts set up in Vendor
Electronic Payment for which a pre-note has not been sent for approval.
When you update this register, records for the listed bank accounts are created in the ACH Generation
Header and Detail files. These records are used by Generate Pre-Note ACH File to create a file for
transmission to the bank for pre-note approval. Updating this register changes the Pre Note Sent field to
Yes and updates the Pre-Note Date field in Vendor Electronic Payment.
16
Account Payable Overview
Generate Pre-Note ACH File
Navigation
•
Select Accounts Payable Pre-Note Printing menu > Generate Pre-Note ACH File.
•
Select Accounts Payable Check Printing and Electronic Payment menu > Generate ACH File.
NOTE These tasks are available only if the Enable ACH Electronic Payments check box is selected in
Accounts Payable Options.
Overview
Use Generate Pre-Note ACH File after running the Pre-Note Printing Selection Register to create an ACH
formatted file containing the bank account information entered in the Vendor Electronic Payment window.
Use Generate ACH File after updating the Check Register and Electronic Payment Register to create an
ACH formatted file containing the electronic payment information processed in Check Printing and
Electronic Payment. When you run this task, any pre-note entries that have not yet been added to an
ACH file are also selected.
A separate ACH file is created for each bank code and standard entry class combination. The standard
entry class is entered in Vendor Maintenance. The ACH files are stored in the location defined in the ACH
Electronic Payments Folder field in Accounts Payable Options.
You can select entries for inclusion in the ACH file based on their effective date. You can also select
entries that have previously been added to an ACH file based on their transmission date, which is the
date the prior ACH file was generated.
17
Account Payable Overview
Pre-Note Approval Register
Navigation
Select Accounts Payable Pre-Note Printing menu > Pre-Note Approval Register.
NOTE This task is available only if the Enable ACH Electronic Payments check box is selected in
Accounts Payable Options.
Overview
The Accounts Payable Pre-Note Approval Register lists vendor bank accounts for which a pre-note has
been approved by the bank. Updating this register changes the Pre-Note Sent field to Approved and
updates the Pre-Note Date field in Vendor Electronic Payment. After this register has been updated, you
can process electronic payments for the approved bank accounts.
18
Account Payable Overview
Reports Menu
Vendor Listing
Navigation
Access this window using one of the following methods:
•
Select Accounts Payable Reports menu > Vendor Listing.
•
Select Accounts Payable Main menu > Vendor Maintenance. In the Vendor Maintenance window,
click the Print button.
Overview
The Vendor Listing provides a list of vendor-related information. You can select to print only 1099, only
credit card, only electronic payment, only on payment hold, only active, only temporary, only inactive, or
all vendors in the vendor number range selected.
You can print terms codes, 1099 payment history, electronic payment information, and purchase and email addresses for the selected range of vendors.
You can enter a selection of vendor numbers and names, vendor types, sort fields, states, ZIP Codes, tax
schedules, and user-defined fields (UDFs) to print.
NOTE To print a listing with balance information, use the Vendor Listing with Balances report.
19
Account Payable Overview
Vendor Listing with Balances
Navigation
Select Accounts Payable Reports menu > Vendor Listing with Balances.
Overview
Use Vendor Listing with Balances to print a list of vendor-related information, similar to the Vendor
Listing, as well as outstanding balance and period-to-date, year-to-date, and prior-year purchase and
payment information.
This report also allows you to print the vendor data by any defined fiscal year or period.
You can enter a selection of vendor numbers and names, vendor types, sort fields, states, ZIP Codes, tax
schedules, and user-defined fields (UDFs) to print.
20
Account Payable Overview
Vendor Mailing Labels
Navigation
Select Accounts Payable Reports menu > Vendor Mailing Labels. If a label form template is not selected,
the Template Selection window appears. Select the template to use and then click OK.
Overview
Use Vendor Mailing Labels to print vendor names and addresses on perforated labels. Options are
available for aligning the data to fit the size of your labels and the format of your label sheets. You can
select to print active only, inactive only, temporary only, or all vendors in the selected range. You can also
print multiple labels for each vendor.
You can enter a selection of vendor numbers, vendor names, sort fields, states, ZIP Codes, tax
schedules, and user-defined fields (UDFs). By entering these selections, you can print labels for the
pertinent vendors.
The standard, default format for vendor mailing labels is contained in the Forms file. This format can be
modified, or you can customize new formats to print vendor information on a variety of forms.
You can print one type of label for correspondence and a different type of label to use on file folders or
other internal records. You can also create formats to accommodate Rolo-Dex® cards, continuous form
envelopes, and personalized business letterhead. In addition to names and addresses, you can print any
information associated with the vendor, including phone numbers, contacts, reference numbers, and
payable balances.
21
Account Payable Overview
Vendor Memo Printing
Navigation
Select Accounts Payable Reports menu > Vendor Memo Printing.
Overview
The Vendor Memo Printing provides a listing of memos containing information pertinent to specific
vendors. You can print memo details and auto-display settings. Use this listing to view memos such as
recaps of vendor correspondence or specific instructions regarding the maintenance of individual
accounts.
You can enter a selection of vendor numbers, memo codes, memo descriptions, memo dates, expiration
dates, and starting and ending reminder dates. By entering these selections, you can obtain a listing of
memos that allows you to identify pertinent information.
22
Account Payable Overview
Accounts Payable Aged Invoice Report
Navigation
Select Accounts Payable Reports menu > Accounts Payable Aged Invoice Report.
Overview
The Accounts Payable Aged Invoice Report provides a detailed list of invoices by vendor number and
aging categories. You can use the report's concise overview of paid and outstanding invoices to make
payment decisions. You can include open invoices only, paid invoices only, or all invoices of both types.
If the Accounts Payable module is integrated with Job Cost, this report includes retention balances. Aging
detail is based on the net balance of the invoice (the total invoice balance minus retention), and retention
balances are not aged.
You can enter a selection of vendor numbers, vendor names, sort fields, states, ZIP Codes, and phone
numbers. By entering these selections, you can obtain a report of invoices that allows you to identify
pertinent transactions.
If the Print Aged Invoice Report for Multiple Companies check box is selected in Accounts Payable
Options, you can enter multiple company codes in the Selections grid, or you can print the report for all of
the companies.
When generating the report for multiple companies, the report will use the current company's settings for
options such as the aging method, aging categories, and the current fiscal year. If the Accounts Payable
Divisions check box in Accounts Payable Options is selected for one of the companies, the division
number will print as part of the vendor number for all selected companies.
If you have some companies that do not have the Accounts Payable module set up or that do not have
accounts payable invoice activity recorded, excluding those companies when entering your selections
may improve performance when printing this report for multiple companies.
NOTE When printing this report for multiple companies, information will print only for companies with data
converted to the current version.
Print this report before performing period-end processing.
23
Account Payable Overview
Accounts Payable Trial Balance
Navigation
Select Accounts Payable Reports menu > Accounts Payable Trial Balance.
Overview
Use the Accounts Payable Trial Balance to provide a complete recap of Accounts Payable invoices with
details of payments, adjustments, or other activities that affect the Accounts Payable balances during a
period. You can use this report to reconcile General Ledger to the balance of the accounts payable
account.
You can enter a selection of vendor numbers to print on the report, and select to include only open, paid,
or all invoices. The transaction detail can be printed in detail or summarized by invoice.
This report uses the transaction date (accounting date). If the Aged Invoice Report and the Trial Balance
report do not balance with each other, one or more invoices may have an invoice date and a transaction
date that are not in the same period.
Print this report before performing period-end processing.
24
Account Payable Overview
Cash Requirements Report
Navigation
Select Accounts Payable Reports menu > Cash Requirements Report.
Overview
The Cash Requirements Report provides a summary of outstanding invoices and total cash requirements
for any three consecutive periods. This report provides the necessary data to analyze future cash needs
and effectively plan cash flow on a weekly, monthly, or quarterly basis, depending on the period-ending
dates entered.
You can enter a selection of vendor numbers to obtain a report that allows you to identify pertinent
information. You can select reporting by discount or invoice due dates only, or select all open invoices by
discount due date where applicable. You can also include invoices on payment hold. Selection by
discount due date helps you plan payments to maximize available discount savings.
If the Accounts Payable module is integrated with Job Cost, this report includes retention balances. Cash
requirement balances are based on the net balance of the invoice (the invoice balance minus retention),
and retention balances are not used to calculate cash requirements.
25
Account Payable Overview
Open Invoice by Job Report
Navigation
Select Accounts Payable Reports menu > Open Invoice by Job Report.
NOTE This task is available only if the Accounts Payable module is integrated with Job Cost.
Overview
The Open Invoice by Job Report provides a detailed listing, sorted by job number, of all open invoices
distributed to a job. Each job cost distribution is printed in detail and sorted by job number, cost code, and
cost type.
The information printed for each distribution includes the job number and cost code/cost type, vendor
number, and invoice number. The distribution amount, retention balance, any payments or adjustments
applied, and the current balance are also included.
For each listed vendor, a summary total for each job is provided. At the end of the report, totals are
provided for the distribution amount, retention balance, payment/adjustment, and net balance due.
You can enter a selection of job numbers and vendor numbers. By entering these selections, you can
obtain a report that allows you to identify pertinent transactions.
26
Account Payable Overview
Vendor Purchase Analysis
Navigation
Select Accounts Payable Reports menu > Vendor Purchase Analysis.
Overview
The Vendor Purchase Analysis provides a recap of total purchases, payments, and discounts taken or
lost. You can include period-to-date, year-to-date, prior-year information, or incorporate all three periods.
The information in this report allows you to compare payables activity by vendor for any of the three
periods selected. If you use divisions in Accounts Payable, itemized division totals are also provided.
You can enter a selection of vendor numbers, vendor names, sort fields, states, ZIP Codes, period-todate purchases, year-to-date purchases, and prior-year purchases. By entering these selections, you can
obtain a report that allows you to identify pertinent transactions.
27
Account Payable Overview
Vendor Purchase History by Period
Navigation
Select Accounts Payable Reports menu > Vendor Purchase History by Period.
Overview
The Vendor Purchase History by Period provides vendor purchase history information by period for a
specified fiscal year. You can sort the report by vendor number, total purchases, and total payments. A
total column, which is the total of all periods, prints after the last period for each item selected to print.
A total for each division prints along with a report total except when sorting by total purchases or total
payments.
You can enter a selection of vendor numbers, total purchases, total payments, and user-defined fields
(UDFs). By entering these selections, you can obtain a report of invoices that allows you to identify
pertinent transactions.
Information for each division prints on a separate page if the Accounts Payable Divisions check box is
selected in the Accounts Payable Options window.
28
Account Payable Overview
Monthly Purchase Report
Navigation
Select Accounts Payable Reports menu > Monthly Purchase Report.
Overview
Use the Monthly Purchase Report to provide a recap of all purchase activities for the current period in
Accounts Payable. You must perform period-end processing for the current period to print purchase
information for the next accounting period. This report includes all invoices recorded using Accounts
Payable Invoice Data Entry and Manual Check and Payment Entry, and invoices entered in the Purchase
Order module.
You can enter a selection of vendor numbers to obtain a report that allows you to identify pertinent
transactions. This report is sorted by division if the Accounts Payable Divisions check box is selected in
Accounts Payable Options. Invoices within each division are sorted by vendor number and sorted further
by invoice number. The invoice information detailed by this report includes the invoice date, due date, and
discount date. The transaction information includes the transaction type, date, and amount. Notation is
provided for invoices placed on hold. Any prepayments applied to each invoice are also displayed.
Invoices are subtotaled by vendor number and totaled by division. Report totals are also provided.
29
Account Payable Overview
Accounts Payable Check History Report
Navigation
Select Accounts Payable Reports menu > Accounts Payable Check History Report.
Overview
The Accounts Payable Check History Report provides history information for all checks printed for a
specified period, including manual and voided checks. You can also include credit card transfers,
electronic payments, and wire transfers.
You can enter a selection of vendor numbers, vendor names, bank codes, and check dates to obtain a
report with pertinent transactions. You can use the record of transactions for each bank account on this
report to reconcile bank statements.
Print this report before performing period-end processing.
30
Account Payable Overview
Accounts Payable Analysis
Navigation
Select Accounts Payable Reports menu > Accounts Payable Analysis.
Overview
Accounts Payable Analysis produces a management report consisting of a statistical summary of
payables activity and an aging recap for up to six consecutive closed periods within the current year.
NOTE Reporting is based on the current module date and includes previously closed periods (processed
through period-end processing).
Information reported includes total Accounts Payable dollars, the percentage of change over the prior
period(s), the total number of invoices, and a breakdown by period of invoices overdue.
The aging recap portion of the report includes data for up to six previously closed periods. For example, if
you set up your system in January, and run this report in March, periods 1 and 2 (January and February)
are the only previous periods reflected.
31
Account Payable Overview
Accounts Payable Analysis Report
Navigation
Select Accounts Payable Reports menu > Accounts Payable Analysis Report.
Overview
The Accounts Payable Analysis Report is an in-depth management report consisting of an aging recap
and statistical summary of payables activity for up to six consecutive closed periods within the current
year. The statistical summary indicates whether Accounts Payable activity is increasing or decreasing in
comparison to prior periods and what proportion of the payables is not current.
NOTE Reporting is based on the current module date and includes previously closed periods (processed
through period-end processing).
The information on this report includes total Accounts Payable dollars, the percentage of change over the
prior periods, the total number of invoices, and a breakdown by period of overdue invoices. The aging of
invoices is based on the Aging Categories in the Accounts Payable Options window.
Statistical data includes percentage comparisons of current Accounts Payable dollars as of the current
module date and aged over the previous period and the remaining period average.
The aging recap portion of the report includes data for up to six previously closed periods. For example, if
you set up your system in January, and run this report in March, periods 1 and 2 (January and February)
are the only previous periods reflected.
32
Account Payable Overview
Form 1099 eFilling and Reporting
Navigation
Select Accounts Payable Reports menu > Form 1099 eFiling and Reporting.
This task is available only if the 1099 Reporting check box is selected and 1099 boxes are set up for the
year entered in the Default 1099 Calendar Year field in the Accounts Payable Options window.
Overview
Use Form 1099 eFiling and Reporting to electronically file and/or print 1099 forms. The 1099 forms are for
governmental reporting of miscellaneous income (for example, prizes, bonuses, and payments made to
non-employees), dividend income, and interest income paid by your company.
Only the vendors qualifying for 1099 forms are selected for printing. The year-to-date (YTD) payment is
printed in the appropriate boxes based on the form type and vendor type selected. The vendor type
determines whether a tax ID number or a Social Security number is printed.
The eFiling system transfers federal and state forms electronically to the appropriate federal and state
agencies by an approved method (including but not limited to fax or mail). To use this system, the online
enrollment process must be completed as well as a signed authorization form from each company,
taxpayer, or authorized representative of the company or taxpayer.
WARNING Only one session of eFiling and Reporting can be run per workstation at any time.
Consult your accountant if you have questions regarding the use of 1099 forms.
NOTE If you are prompted to install a mandatory or an optional update, click Yes and then follow the onscreen instructions. You must install mandatory updates to continue processing, and you must install
optional updates to maintain current forms and programs. Updates must be installed on each workstation.
Administrative permissions in Windows is recommended to perform the update. On terminal server, all
users must exit eFiling and Reporting, and updates must be run by a single-user session with
administrative permissions.
33
Account Payable Overview
Vendor Audit Report
Navigation
Select Accounts Payable Reports menu > Vendor Audit Report.
This report is not available if None is selected at the Vendor Changes to Track field in the Accounts
Payable Options window.
Overview
Use the Vendor Audit Report to track changes, deletions, and additions to vendor information. This report
prints changes made to data fields, including changes created on the fly, and notes the date and user
logon or workstation name.
You can enter a selection of user logons or workstation names and transaction dates. By entering these
selections, you can obtain a report that allows you to identify pertinent information.
If you do not purge the Vendor Audit file after printing this report, the transaction information remains in
the file and is available for future reporting needs.
34
Account Payable Overview
AP Expense by GL Account Report
Navigation
Select Accounts Payable Reports menu > AP Expense by GL Account Report.
This report is available only if the Track Detailed Invoice/Payment History check box is selected in the
Accounts Payable Options window.
Overview
The AP Expense by GL Account Report lists all invoices by the general ledger account posted.
You can enter a selection of account numbers, departments, locations, vendor numbers, vendor names,
and transaction dates. By entering these selections, you can obtain a report that allows you to identify
pertinent transactions.
NOTE The Last Check No. column on this report lists only the last check issued for an invoice; if multiple
payments are applied against an invoice, only the most recently posted check number appears.
35
Account Payable Overview
Accounts Payable Invoice History Report
Navigation
Select Accounts Payable Reports menu > Accounts Payable Invoice History Report.
This report is available only if the Track Detailed Invoice/Payment History check box is selected in
Accounts Payable Options.
Overview
Use Accounts Payable Invoice History Report to provide invoice history information by invoice number,
vendor number, vendor name, and invoice date. If credit card transfers were performed on invoices for
credit card vendors, transfer details print on the report.
You can enter a selection of invoice numbers, vendor numbers, vendor names, and invoice dates. If the
Purchase Order module is set up, you can also enter selections of purchase order numbers, purchase
states, and ship-to states. By entering these selections, you can obtain a report that allows you to identify
pertinent transactions.
If the Sales Order module is set up, the sales order number and customer purchase order number can be
included on the report.
36
Account Payable Overview
Payment History Report
Navigation
Select Accounts Payable Reports menu > Payment History Report.
This report is available only if the Track Detailed Invoice/Payment History check box is selected in
Accounts Payable Options.
Overview
Use Payment History Report to print checks, electronic payments, and wire transfer payments in history
by number and vendor. This report prints a listing of all invoices paid with a particular check, electronic
payment, wire transfer, or credit card.
You can enter a selection of vendor numbers, vendor names, bank codes, and dates to obtain a report
with pertinent transactions.
Invoices paid with a credit card display CCPayment as the check type on the report.
37
Account Payable Overview
Accounts Payable Sales Tax Report
Navigation
Select Accounts Payable Reports menu > Accounts Payable Sales Tax Report.
This report is available only if the Sales Tax Reporting check box is selected in the Accounts Payable
Options window.
Overview
The Accounts Payable Sales Tax Report provides a recap of all sales tax information by primary tax
code. This report can be printed in summary or detail format and includes taxable sales, nontaxable
sales, taxable freight, nontaxable freight, taxable tax, exempt amount, and sales tax amount for each tax
code. The accumulated sales tax paid is printed for each tax code and primary tax code. To purge sales
tax detail, use Purge Sales Tax History.
You can enter a selection of invoice dates and tax codes. By entering these selections, you can obtain a
report that allows you to identify pertinent information.
This report reflects all sales tax from all invoices recorded since the last time the report was printed and
the file was cleared. Print this report before processing invoices for the next tax reporting period.
If your state is defined as the first tax code within the tax schedules, the report also prints by state. If the
Print by Primary Tax Code check box is selected, this report provides subtotals by all primary tax codes
as defined in Library Master Sales Tax Schedule Maintenance.
38
Account Payable Overview
Fixed Assets History Report
Navigation
Select Accounts Payable Reports menu > Fixed Assets History Report.
NOTE This task is not available for Sage 100 Premium ERP.
Overview
Use Fixed Assets History Report to provide a list of invoices posted to asset accounts. You can use this
report to view information such as the system number, asset account, vendor, asset template used,
invoice number, and cost. This report also provides the total number and value of assets created and
assets not created.
A system number is assigned to each asset created. If Not Created appears in the System Number
column in the report, the asset must be created manually. The following situations can prevent assets
from being created:
•
An asset template was not selected during data entry.
•
The asset template selected was deleted in Sage Fixed Assets.
•
A fractional quantity was invoiced or ordered, and the invoiced and ordered quantities did not
match.
•
The asset item was invoiced before the business start date of the company. The business start
date is set up in Sage Fixed Assets.
NOTE Sage Fixed Assets refers to the fixed assets product used with Sage 100 ERP.
39
Account Payable Overview
Period End Menu
AP from AR Clearing Selection
Navigation
Select Accounts Payable Period End menu > AP from AR Clearing Selection.
This task is available only if the Accounts Receivable module is installed and set up for this company.
Overview
Use AP from AR Clearing Selection to select the vendor/customers to include in the clearing process.
Many companies have Accounts Payable vendors who are also their Accounts Receivable customers.
For these vendor/customers, Accounts Receivable invoices can be applied automatically or selectively to
the vendor's balance, eliminating the manual matching process of issuing checks and posting payments.
You must set up customers in Accounts Receivable before using this task. The vendor/customer links
must already be established in Vendor and Customer Link Maintenance.
40
Account Payable Overview
AP from AR Clearing Entry
Navigation
Select Accounts Payable Period End menu > AP from AR Clearing Entry.
Overview
Use AP from AR Clearing Entry to add, delete, and modify Accounts Receivable amounts to clear to
Accounts Payable. You can also add a vendor/customer link on the fly.
Accounts Payable from Accounts Receivable Clearing allows a vendor to be linked to multiple customers.
During clearing, the system looks at the vendor’s balance for each clearing but does not subtract any
prior Accounts Receivable clearings for this vendor in this selection. If the vendor’s balance is $500.00
and is being cleared for multiple customers, the same $500.00 is used for each customer.
You must set up customers in Accounts Receivable before using this task.
41
Account Payable Overview
AP from AR Clearing Register
Navigation
Select Accounts Payable Period End menu > AP from AR Clearing Register.
Overview
Use the AP from AR Clearing Register as an audit report to check the accuracy of selected Accounts
Receivable invoices before they are cleared to Accounts Payable.
The Accounts Receivable and Accounts Payable general ledger accounts are posted with a debit or
credit, based on the balances being cleared. Expenses are not debited or credited during the clearing.
Information on this register includes the register number, customer/vendor name and number, invoice
number, amount to apply, discount date, discount amount, invoice balance, amount credited to Accounts
Receivable, and amount debited to Accounts Payable. The amount to apply, the discount amount, the
credit to Accounts Receivable, and the debit to Accounts Payable amounts are totaled for each clearing
entry.
WARNING Back up all data in Accounts Payable and Accounts Receivable before printing the register.
After the update, the customer has a clearing payment for individual invoices and the vendor has either a
debit or credit invoice posted to the account balance. Accounts Payable invoices do not have individual
invoice postings. The debit or credit invoice that is posted to Accounts Payable can be processed like
invoices entered using Accounts Payable Invoice Data Entry. This invoice can be paid or applied to
another invoice during manual payment entry by using General Ledger Distribution.
Review the register for accuracy. If there are errors, make the necessary changes using AP from AR
Clearing Selection, and reprint the register.
You must set up customers in Accounts Receivable before using this task.
42
Account Payable Overview
Period End Report Selection
Navigation
Select Accounts Payable Period End menu > Period End Processing. In the Period End Processing
window, select the Print Period End Reports check box, and then click Proceed.
The reports to print must already be added in Period End Report Selection.
Overview
Use Period End Reports to confirm the reports to print before completing period-end or year-end
processing. The report names, report settings, number of copies, and saved printer displayed were
selected in Period End Report Selection.
You can clear any reports you do not want to print. You can also modify the number of copies to print,
and select whether to use the saved printer defined for the report displayed. Modifying these settings will
not change the settings in Period End Report Selection.
43
Account Payable Overview
Period End Processing
Navigation
Select Accounts Payable Period End menu > Period End Processing.
Overview
Use Period End Processing to automatically perform either period-end or year-end processing based on
the period entered at the Current Period field in Accounts Payable Options.
Period End Processing allows you to close the current period and increment the accounting period to the
next period. Period-end processing is usually performed at the end of each accounting period. Year-end
processing takes place automatically when period-end processing is performed for the last period of the
fiscal year.
NOTE Fields in Accounts Payable Options are used to determine the current accounting period and the
number of years to retain vendor purchase history, check history, and 1099 payment history after yearend processing.
The following occurs during period-end or year-end:
•
Temporary vendors with zero balances are automatically purged unless you selected to retain the
temporary vendor in Vendor Maintenance.
•
Check history information is cleared as of the period-ending date.
•
Vendor electronic payment history is removed based on the number of years set up to retain
electronic payment history in Accounts Payable Options.
•
Vendor purchase history is removed based on the number of years set up to retain purchase
history in Accounts Payable Options.
•
Open invoices with zero balances are removed based on the number of days to retain paid
invoices in Accounts Payable Options.
•
If retaining invoice history, all current year invoice information is updated to the Last Year fields,
and any invoice history with no current-year activity is removed based on options selected in
Accounts Payable Options.
If you have not already printed period-end reports, you can do so during period-end processing. You can
also select and print period-end reports without accessing Period End Processing by using Period End
Report Selection.
WARNING Backing up your data is an important part of your daily and monthly procedures. Back up all
Accounts Payable data before proceeding.
44
Account Payable Overview
Setup Menu
Accounts Payable Options
Navigation
Select Accounts Payable Setup menu > Accounts Payable Options.
For new companies, you can only access Accounts Payable Options after completing the Accounts
Payable Setup Wizard.
Overview
Accounts Payable Options presents a series of options allowing you to maintain features most
appropriate for your business. Some of these options are defined during new company setup using the
Accounts Payable Setup Wizard, but can be further maintained in this window.
45
Account Payable Overview
Division Maintenance
Navigation
Select Accounts Payable Setup menu > Division Maintenance.
Overview
Use Division Maintenance to organize your vendor and invoice information by divisions. Setting up
divisions allows you to post payables transactions by division number and produce divisional payables
reports. You can create divisions by department, branch, or profit center for reporting purposes. Up to 99
divisions can be established.
Multiple divisions are available only if the Accounts Payable Divisions check box is selected in the
Accounts Payable Options window.
Divisions also affect the numbering of your vendors. The division number precedes the vendor number
entered in Vendor Maintenance. The division number assigned to each vendor determines which general
ledger accounts are posted to when an invoice or check is processed. Additionally, all reports containing
vendor and invoice information provide subtotals by division.
By assigning Accounts Payable and Discount general ledger accounts to each division, amounts posted
to each account reflect the activities for that division. If the Accounts Payable module is integrated with
General Ledger, you can reflect the Accounts Payable ending-balance amounts for each cost center on
your financial statements and other general ledger reports.
NOTE You cannot post invoices or checks if the applicable general ledger account numbers are blank.
46
Account Payable Overview
Terms Code Maintenance
Navigation
Select Accounts Payable Setup menu > Terms Code Maintenance.
Overview
Use Terms Code Maintenance to establish common payment terms offered by vendors. After terms
codes are established, you can assign these standard terms to vendors. During invoice processing,
discount amounts are calculated automatically, and invoice and discount due dates are displayed based
on the terms code assigned to each vendor.
A default no-terms code of 00 is available for use with vendors not offering discount terms. You can enter
terms code 00 for these vendors when entering vendor information in Vendor Maintenance and during
invoice data entry.
You can obtain payment and purchase terms information from your major suppliers' invoices or
statements. Many vendors within an industry have the same terms. You only need to enter each term
once. You can recall the appropriate terms information (for example, 2% 10 Days, Net 30 Days) for any
vendor by selecting the correct code.
47
Account Payable Overview
Vendor and Customer Link Maintenance
Navigation
Select Accounts Payable Setup menu > Vendor and Customer Link Maintenance.
NOTE This task is available only if the Accounts Receivable module is installed and set up for this
company.
Overview
Use Vendor and Customer Link Maintenance to link vendor numbers to customer numbers for Accounts
Payable vendors who are also Accounts Receivable customers. When a vendor and customer are linked,
Accounts Receivable invoices can be applied automatically or selectively to the vendor's balance,
eliminating the manual matching process of issuing checks and posting payments.
You must link vendors to customers to perform Accounts Payable to Accounts Receivable clearing.
48
Account Payable Overview
ACH Interface Maintenance
Navigation
Select Accounts Payable Setup menu > ACH Interface Maintenance.
Overview
Use ACH Interface Maintenance to define settings for each of your banks that will be used to make ACH
electronic payments to vendors. The settings will be used to create the ACH file, which must meet all
National Automated Clearing House Association (NACHA) standards.
Many banks accept the default settings; however, some banks require that specific information or
additional record types be included in the ACH file. Check with your banks to verify their requirements.
NOTE This task is available only if the Enable ACH Electronic Payments check box is selected in
Accounts Payable Options.
49
Account Payable Overview
Expense Distribution Table Maintenance
Navigation
Select Accounts Payable Setup menu > Expense Distribution Table Maintenance.
NOTE This task is available only if the Enable Expense Distribution Tables check box is selected in
Accounts Payable Options.
Overview
Use Expense Distribution Table Maintenance to set up tables with general ledger accounts and
distribution percentages. The tables can then be selected in Invoice Data Entry, Repetitive Invoice Entry,
and Manual Check and Payment Entry to distribute invoice balances and payments to the selected
accounts based on the percentages in the tables. A table can be selected for any invoice with no existing
lines in Invoice Data Entry and Repetitive Invoice Entry and when entering a new invoice in Manual
Check and Payment Entry.
If the Allow Total Distribution to be Less Than 100 Percent check box is selected in Accounts Payable
Options, you can enter accounts with a total distribution percentage less than 100 percent, and then
manually distribute the remaining balance in the data entry task. Also, you can set up tables with
accounts and no distribution percentages, and the entire balance can be manually distributed. The total
distribution percentage cannot exceed 100 percent.
NOTE If you do not select an expense distribution table in the data entry tasks, the default account set up
for the vendor in Vendor Maintenance will be used, but it can be changed.
50
Account Payable Overview
Utilities Menu
Delete and Change Vendors
Navigation
Select Accounts Payable Utilities menu > Delete and Change Vendors.
Overview
Use Delete and Change Vendors to delete or change existing vendor numbers.
A vendor number can be selected to undergo only one function at a time. For example, you cannot select
the same vendor number to delete and renumber at the same time. The most recent function assigned to
that vendor number is placed on the delete/change list to execute. To perform a series of procedures
using a single vendor number, you must execute each function separately, printing the Delete and
Change Vendor Listing each time.
NOTE If you change the vendor number for an electronic payment vendor and the Reset Pre-Note When
Renumbering the Vendor check box is selected in Accounts Payable Options, the Pre-Note Sent field will
be set to No for the vendor's bank accounts in the Vendor Electronic Payment window.
NOTE An active vendor cannot be merged into an inactive vendor.
51
Account Payable Overview
Assign Vendor Tax Schedules
Navigation
Select Accounts Payable Utilities menu > Assign Vendor Tax Schedules.
This task is available only if the Sales Tax Reporting check box is selected in the Accounts Payable
Options window.
Overview
Use Assign Vendor Tax Schedules to assign tax schedules and tax classes to vendors. You can also
select whether to use an existing exemption number for a range of vendors. When entering a tax
schedule and class, the tax class must be valid for the tax schedule.
52
Account Payable Overview
Remove Temporary Vendors
Navigation
Select Accounts Payable Utilities menu > Remove Temporary Vendors.
This task is available only if data entry is not in progress.
Overview
Use Remove Temporary Vendors to remove zero-balance temporary vendors from the Vendor file. Before
the temporary vendors are removed, file activities are checked to verify that the vendor has no
outstanding balances. Temporary vendors with 1099 payment history are not removed. The number of
years to retain 1099 payment history and the number of days to retain paid invoices are entered in
Accounts Payable Options.
53
Account Payable Overview
Remove Zero Balance Invoices
Navigation
Select Accounts Payable Utilities menu > Remove Zero Balance Invoices.
NOTE This task is available only if the value entered in the Days to Retain Paid Invoices field in the
Accounts Payable Options window is greater than zero, and data entry is not in progress.
Overview
Use Remove Zero Balance Invoices to clear any zero-balance invoices from the Open Invoice file.
54
Account Payable Overview
Purge Accounts Payable History
Navigation
Select Accounts Payable Utilities menu > Purge Accounts Payable History.
This task is available only if the Track Detailed Invoice/Payment History check box is selected and the
value entered in the Years to Retain Vendor History field is greater than 2 in the Accounts Payable
Options window.
Overview
Use Purge Accounts Payable History to purge invoice/payment history and vendor purchases history
information. The invoice/payment history files are purged by the invoice date and check date, and the
purchases history is purged by the fiscal year.
Accounts Payable history created within the number of years entered in the Years to Retain Vendor
History field in the Accounts Payable Options window cannot be purged.
55
Account Payable Overview
Purge Vendor 1099 Payment History
Navigation
Select Accounts Payable Utilities menu > Purge Vendor 1099 Payment History.
This task is available only if the 1099 Reporting check box is selected and the value entered in the Years
to Retain 1099 Payment History field is greater than 2 in the Accounts Payable Options window.
Overview
Use Purge Vendor 1099 Payment History to purge vendor 1099 payment history information. The vendor
1099 payment history files are purged by the calendar year.
Vendor 1099 payment history for the current year, prior year, and future year cannot be purged.
56
Account Payable Overview
Purge Sales Tax History
Navigation
Select Accounts Payable Utilities menu > Purge Sales Tax History.
This task is available only if the Sales Tax Reporting check box is selected in the Accounts Payable
Options window.
Overview
Use Purge Sales Tax History to purge all sales tax history, by tax code, created on or before the date
entered.
57
Account Payable Overview
Sales Tax Calculation
Navigation
Select Accounts Payable Utilities menu > Sales Tax Calculation.
This task is available only if the Sales Tax Reporting check box is selected in the Accounts Payable
Options window.
Overview
Use Sales Tax Calculation to recalculate sales tax for Accounts Payable repetitive invoices, invoices,
manual checks, and/or purchase orders, receipts, and returns, based on the current tax information in
Library Master Sales Tax Class Maintenance, Sales Tax Code Maintenance, Sales Tax Schedule
Maintenance, and the assigned tax schedule.
58
Account Payable Overview
Remove Voided Checks
Navigation
Select Accounts Payable Utilities menu > Remove Voided Checks.
NOTE This task is available only if the Track Detailed Invoice/Payment History check box is selected in the
Accounts Payable Options window.
Overview
Use Remove Voided Checks to remove voided checks from the Check History file by bank code and
check number.
NOTE This utility can be accessed only with the appropriate security setup.
59
Account Payable Overview
Purge Electronic Payments
Navigation
Select Accounts Payable Utilities menu > Purge Electronic Payments.
NOTE This task is available only if the Enable ACH Electronic Payments check box is selected in
Accounts Payable Options.
Overview
Use Purge Electronic Payments to remove ACH files that have already been transmitted to the bank.
60
Account Payable Overview
Purge Vendor Electronic Payment History
Navigation
Select Accounts Payable Utilities menu > Purge Vendor Electronic Payment History.
NOTE This task is available only if the Enable ACH Electronic Payments check box is selected in
Accounts Payable Options.
Overview
Use Purge Vendor Electronic Payment History to purge records from the Vendor Electronic Payment
History file.
Vendor electronic payment history for the current year and prior year cannot be purged.
61
Account Payable Overview
Remove Inactive Vendors
Navigation
Select Accounts Payable Utilities menu > Remove Inactive Vendors.
Overview
Use Remove Inactive Vendors to remove inactive vendors from the Vendor file.
Inactive vendor records can be deleted only if there is no outstanding activity for that vendor. If there is
activity, such as pending orders, you must wait until all open invoices for the vendor are paid and purged
before you proceed with the record deletion, or use the Delete and Change Vendors utility.
The Activity Log is updated with the date, time, company code, user logon, and the utility description.
62