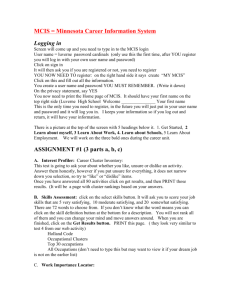The MCIS Log-In Process for Internal Users
advertisement

_______________ The MCIS Log-In Process for Internal Users _______________ The Log-In Process Internal Users The Log-In Process Introduction This document aims to assist Intermediate Body, and AA/MA/CA, users in completing their initial log-in to MCIS. These users are set-up on the MCIS system by the MCIS User Administrator in their office. Internal users are setup to access and view all projects within their regional programme. Users can have projects deselected from their user profile so that they cannot access information for certain projects. This may be useful in smaller RDA’s to ensure separation of duties. Logging in for the first time 1. Notification emails from MCIS The Intermediate Body user administrator for your region will enter your user details into MCIS. You will then receive two notification emails. These are usually received within several minutes of each other and appear in your Inbox as sent from the ‘ERDF Administrator’; the subject is ‘MCIS system user creation’. The First email is your username- Your username can not be changed, and therefore you must keep, or record this information. A link to the MCIS website long-in page is included in the email. The Second email is your access Password – this must be changed the first time you log in, and therefore you are able to choose something more memorable to you. Logging in to MCIS Document Owner: Hannah Swan, MCIS Project Team Last updated: 05-11-08 The Log-In Process Internal Users 2. Password Change Copy and Paste your Username and Password from the emails you have received, into the Login screen. Click Login. You will be prompted to change your password. Your new password must fulfil certain criteria; the rules for your new password are listed below. Rules for new Passwords: - It must be at least 6 characters long - It must contain at least one number - It must contain at least one special character i.e. a punctuation character - The password must be ‘strong’ Note: Password strength is the likelihood that a password can be guessed by an unauthorised person or computer. Passwords easily guessed are known as ‘weak’ or ‘vulnerable’; passwords very difficult or impossible to guess are considered strong. An example of a strong password would be: Convert_£100 to Euros! Note: MCIS will not allow passwords which do not conform to these rules. If your password does not conform to these rules an error message will display describing the element of your password which ‘broke’ the password rules. Logging in to MCIS Document Owner: Hannah Swan, MCIS Project Team Last updated: 05-11-08 The Log-In Process Internal Users 3. Security Questions Create 2 questions which cannot be easily guessed by another user. Remember that these questions and answers may be used to identify you if you forget your password. When you have entered your questions and answers, click Continue. You will be taken to the Task page. On subsequent log-in’s you will go directly to this page. Logging in to MCIS Document Owner: Hannah Swan, MCIS Project Team Last updated: 05-11-08 The Log-In Process Internal Users Subsequent Password Changes Resetting your password Once you have access to MCIS you can view and edit your personal details at any time by clicking on the ‘Personal Details’ tab. Details which are able to edit include: your name, email address, and your password. To change your password, click on the ‘Change Password’ hotlink at the bottom of the screen. • Note: MCIS will prompt you to change your password every 3 months. A top tip is to increment the numeric part of your password each time you change it to correspond with the month and year. This way you only have to remember the ‘core’ part of your password e.g. *au$tin1108. Details which are not editable to you, but can be viewed include: your organisations details and the MCIS user roles which you have been allocated. The roles you have been given will directly effect what you are able to view in MCIS. Logging in to MCIS Document Owner: Hannah Swan, MCIS Project Team Last updated: 05-11-08 The Log-In Process Internal Users Forgotten your password? If you forget your password you can have it reset by use of your security questions. Enter your username and click on the ‘Forgotten your password’ link. You will be presented with the screen below. Enter the answers to the 2 security questions, and click ‘Request new Password’. Your password will be displayed in the screen that follows. You should make a careful note of this password, and keep it until you have changed it to something more memorable at your next log-in. Logging in to MCIS Document Owner: Hannah Swan, MCIS Project Team Last updated: 05-11-08