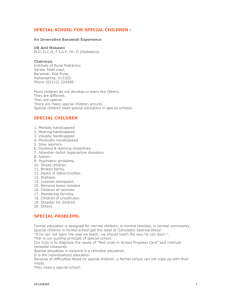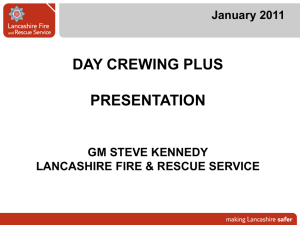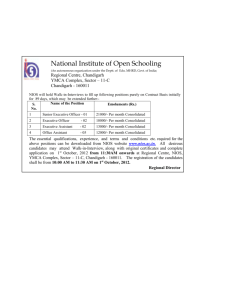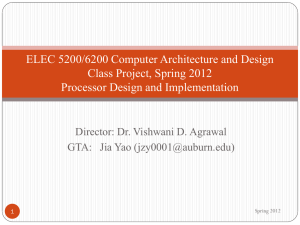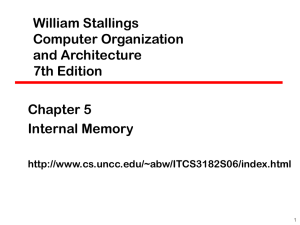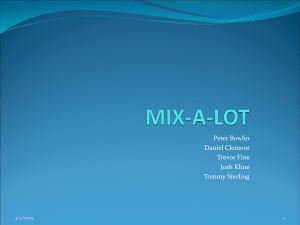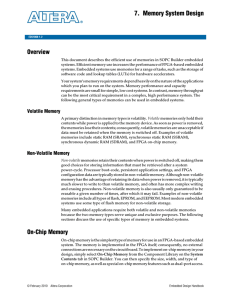COMPSYS403 Lab1 – Using SOPC Builder to Create a NIOS II System
advertisement

COMPSYS403 Lab1 – Using SOPC Builder to Create a NIOS II System Building a NIOS II System with SOPC Builder on DE2 Wei-Tsun Sun Version 2.1, 25th March 2008 Table of Contents 0. Prepare the software tools and environment settings.............................................................................2 1. Hardware design of the DE2 Board.......................................................................................................4 1.1 Create a Quartus II project and start a new design..........................................................................4 1.2 SOPC Builder and Nios II system...................................................................................................9 1.2.1 Add the Nios II processor......................................................................................................11 1.2.2 Add On-Chip RAM...............................................................................................................11 1.2.3 Add the SDRAM module......................................................................................................11 1.2.4 Add the Flash memory module and the tri-state Avalon bridge............................................13 1.2.5 Add the SRAM module.........................................................................................................14 1.2.6 Add the EPCS Serial Flash controller...................................................................................14 1.2.7 Add the UART port support..................................................................................................15 1.2.8 Add the JTAG UART support...............................................................................................15 1.2.9 Add the interval timers..........................................................................................................17 1.2.10 Add the 3 push button PIOs.................................................................................................17 1.2.11 Add a PIO module to access 18 switches............................................................................17 1.2.12 Add the LED modules as parallel output.............................................................................17 1.2.13 Add the SD card support......................................................................................................19 1.2.14 Add the Character LCD display..........................................................................................19 1.2.15 Add the seven segments displays........................................................................................19 1.2.16 Add the Ethernet support.....................................................................................................19 1.2.17 Add the USB device support...............................................................................................19 1.2.18 Add the DMA controller to enable DMA operations..........................................................22 1.2.19 Resolve conflicts of base addresses.....................................................................................23 1.2.20 Checking the module names................................................................................................24 1.2.21 More about Nios II processor settings and generation of the system..................................25 1.3 Integrate Nios II system with the other hardware components on DE2........................................26 1.4 Download the lab1 digital design to the FPGA chip.....................................................................34 1 Create a digital system which utilized the DE2 development board 0. Prepare the software tools and environment settings Extra hardware design provided by the manufacturer of DE2 boards are not installed, therefore you need to included them through few extra steps. 1. Obtain the de2.zip provided by us 2. Extract them to c:\altera, you should be able to see a directory called de2 is created. The structure of the c:\altera\de2 should look like Figure 1-1. Figure 1-1: The structure of c:\altera\de2 3. Go to the desktop, right click on “My Computer”, select “Properties”, then select the “Advanced” tab, click the “Environment Variables” buttons at the lower left conner, as shown in Figure 1-2. Under the “User variables for xxxxxxx (which is your UPI)”, click New to add a new variable. Figure 1-2 Adding new environment variable 2 4. Make the new variable name as SOPC_BUILDER_PATH, and the variable value as %SOPC_BUILDER_PATH%+c:\altera\de2, as shown in Figure 1-2. Then click OK. Click another OK from the Environment Variables window, and OK from the System Properties to apply the change. 5. You can check the change by going to the command prompt (Start->Run->cmd->OK). Type echo %SOPC_BUILDER_PATH% then enter, and you will be able to see output like Figure 1-3 Figure 1-3: The new added environment variable 6. Now you are ready to proceed. 3 1. Hardware design of the DE2 Board 1.1 Create a Quartus II project and start a new design Start Altera Quartus II (Start->Altera->Quartus II 7.2->Quartus II 7.2 (32-Bit)), select “New Project Wizard” from the file menu. Click “Next” in the introduction page as shown in Figure 1-1. Figure 1-1: The introduction page In the following step, as shown in Figure 1-2, which let you to decide the name of the directory where the design files will be located, and the name of the top-level entity design. We decided our files will be in the “C:\lab1“, and the name of the project will be lab1. Note that the default name of the toplevel design will be the same as the name of project. You are free to change any of these names, we just leave it as default here. Click “Next” after entering the corresponding fields. If the project directory does not exist, the wizard will ask you to create the particular directory, choose “Yes”. In the next step, the wizard will ask you to add file(s) to the project in Figure 1-3, click “Next” here whereas the necessary files will be added in the later sections of the tutorial. Select “Cyclone II” as the device family in the drop-down box, and “EP2C35F672C6” as the target device in the “Family and Device Settings page” shown in the Figure 1-4. Click “Next” to next wizard page. Since we are going to use Quartus II mainly for the course, click “Next” to let Quartus II be the synthesis, simulation, and analysis tools as default, this is shown in Figure 1-5. The final page of the wizard will show the project information briefly as in the Figure 1-6. You may click “Finish” to proceed. 4 Figure 1-2: Project name and directory and the name of the top-level design Figure 1-3: Adding files to the project 5 Figure 1-4: Family and Device Settings dialog Figure 1-5: EDA tools setting 6 Figure 1-6: Project summary The next step is to initiate NIOS II processor, which interconnects peripherals through dedicated interfaces. First create a schematic as our top level design by selecting “New” from the “File” menu. Choose “Block Diagram/Schematic File” and click “OK” as shown in Figure 1-7. Figure 1-7: Create a new schematic file 7 The schematic design space will show up in the Quartus II main window, as illustrated in Figure 1-8. Users can carry out design procedures with available symbols of hardware components, and obtain integration of each components through wiring. Save the schematic (as lab1.bdf in this case) through “File->Save as” and tick “Add file to current project” in the file saving dialog as presented in Figure 1-9. Figure 1-8: Quartus schematic design window Figure 1-9: Save the schematic and add it to the current project 8 1.2 SOPC Builder and Nios II system We start the SOPC design through following steps, with these steps, a Nios II processor will be instantiated, and so will the peripherals and corresponding interfaces. Double-click on the schematic, a list of available component will be shown, click “MegaWizard Plug-In Manager”at the right lower conner. Choosing “Create a new custom megafunction variation” followed by clicking “Next”. Choose “Altera SOPC Builder” under the Installed Plug-Ins, choose “VHDL” as the output type “nios2_system” after the project directory as the output filename and clicking “Next” , details are shown in the Figure 1-10 to Figure 1-12. Make sure you choose “Cyclone II” for the device family at the top right hand conner. Figure 1-10: Create a new megafunction variation Figure 1-11: Fill required field for SOPC builder 9 Figure 1-12: Starting up the Altera SOPC Builder Once the SOPC Builder starts up, use “Cyclone II” for the “Target” section as shown in Figure 1-13. The default clock value is 50MHz, which is provided by the oscillator on DE2 board (Y1 from the schematic, located at left hand side of the FPGA chip). You should be able to see a section under the System Contents named Terasic Technologies Inc if there was no problem in section 0. Figure 1-13: Settings of the DE2 board in the SOPC Builder 10 1.2.1 Add the Nios II processor Nios II is the centralized unit of our target system, it can be added by selecting “Nios II Processor” under the “Altera SOPC Builder” and clicking “Add” to include the processor. Select Nios II/f in this case, which is the most powerful (and consumes the most logic elements among the three Nios configurations) as shown in Figure 1-14. We are going to use the default settings of this processor, click “Finish” straight ahead. Note that we will come back later to set the memory allocation for processor to use afterward. Figure 1-14: Nios II configurations 1.2.2 Add On-Chip RAM We can use memory bits within the FPGA board to create on-chip memory to be used by the processor. Go under “Altera SOPC Builder->Memories and Memory Controllers->On-chip” and click “Add” on “On-Chip Memory (RAM or ROM)” as shown in Figure 1-15. Allocate 30KB of RAM memory space according to Figure 1-15. Note that you might want to decrease the size of on chip RAM in your future designs, since memory bits are precious.You might find some errors regarding to memory settings, we will resolve that in the later stage. 1.2.3 Add the SDRAM module Memories are used by Nios II to store programs and data. In this design, the program will be loaded to the 8MB SDRAM on the DE2 board. To use the SDRAM, add the “SDRAM Controller” under the “Altera SOPC Builder->Memories and Memory Controllers->SDRAM ”. Modify the presets to “Custom” and change the “Data width” to “16 bits”. The rest of the settings are illustrated in Figure 1-16. Click “Finish” to add the SDRAM module. 11 Figure 1-15 Adding On-Chip RAM to the nios2 system Figure 1-16: The settings of The SDRAM controller 12 1.2.4 Add the Flash memory module and the tri-state Avalon bridge A 4MB Flash memory on the DE2 board will be used to stored the configuration of the hardware design (which will be loaded into the FGPA) and the software (which will be loaded to the SDRAM and executed by the Nios II). It can be added by selecting “Altera SOPC Builder->Memories and Memory Controllers->Flash->Flash Memory (CFI)“. Figure 1-17 (a) and (b) shows the settings of the the flash memory. Change the presets to “Custom” and the Address Width to “22” to obtain a 4 MB sized flash memory capacity. In the timing tab, set the Setup time to 40 ns, Wait time to 160 ns, and the Hold time to 40 ns. Note that in order to use the flash memory, the Avalon tristate bridge will be required. Add the tristate bridge through “Altera SOPC Builder->Bridges and Adapters->Memory Mapped->Avalon-MM Tristate Bridge” The detail settings of the tristate bridge are in Figure 1-18. Also note that you have to connect the flash memory with the tristate master of the tristate bridge, you can do that by moving the mouse near the s1 of the flash, then click the circle to make it become as a solid one as shown in Figure 1-19. Figure 1-17 (a): Attributes of the flash memory Figure 1-17 (b): Timing of the flash memory 13 Figure 1-18: Avalon-MM Tristate Bridge Figure 1-19: Connecting the flash with the tristate bridge 1.2.5 Add the SRAM module We can also utilize the 512KB SRAM on the DE2 board through adding “SRAM_16Bit_512K” under the “Terasic Technologies Inc” as shown in Figure 1-20. Rename (Note that upper case and lower case are critical in SOPC builder) the component to sram_0 (this step is optional) by right click on the “sdram_16bit_512k” in the “Module Name” column, select “Rename”, and then typing in “sram_0” as desired. 1.2.6 Add the EPCS Serial Flash controller The EPCS serial flash controller on the DE2 board can be included to the system through “Altera SOPC Builder->Memories and Memory Controllers->Flash->EPCS Serial Flash Controller” as shown in Figure 1-21. Rename the component to “epcs_controller” 14 Figure 1-20: Include SRAM component to the system Figure 1-21: Add EPCS serial flash controller 1.2.7 Add the UART port support To use the UART port on the DE2 development board, simply select “UART (RS-232 serial port)” under “Altera SOPC Builder->Interface Protocols->Serial”, set Baud rate to 115200, Parity to None, Data bits to 8, Stop bits to 1, and tick the “Include end-of-packet register” detailed in Figure 1-22. Flow control is unavailable since the CTS/RTS are not connected on the DE2 board. Click “Finish” to add the component. 1.2.8 Add the JTAG UART support It is good to add the JTAG UART support to the system, which is very useful in the debugging process of software development on Nios II where the input/output of the Nios II terminal are via this components. “JTAG UART” is located under the “Altera SOPC Builder->Interface Protocols>Serial ” section, and details of the settings are in Figure 1-23. 15 Figure 1-22: Settings of the UART port Figure 1-23: Configuration of the JTAG UART 16 1.2.9 Add the interval timers Timers are useful for some software, which can be added from “Altera SOPC Builder->Peripherals>Micro controller Peripherals” by selecting the “Interval timer”. Two timers of periods of 1 ms are added in this case which are shown in Figure 1-24. 1.2.10 Add the 3 push button PIOs 4 push buttons on the DE2 development board are accessed through parallel input ports. Each bit present a single button on the DE2. When a button is pushed, an interrupt will be generated on the falling edge. Selected “PIO (Parallel I/O)” from “Altera SOPC Builder->Peripherals->Micro controller Peripherals” The settings of the push button ports are as follows, Width is 3 bits, Input port only, Synchronously capture at Falling edge, Generate IRQ at Edge, which are also detailed in Figure 1-25. Rename the added PIO to buttons. 1.2.11 Add a PIO module to access 18 switches Similar to push buttons, 18 switches which are left to the push buttons are facilitated as parallel input ports. Configurations of switches are illustrated in Figure 1-26. Once add the component, rename it to switches. One of the difference between switches and buttons is that, interrupts are enabled in the buttons but not for switches. 1.2.12 Add the LED modules as parallel output The 18 red and 9 green LEDs are parts of parallel inputs and outputs of the system, which can be included by adding “PIO (Parallel I/O)” under the “Altera SOPC Builder->Peripherals->Micro controller Peripherals ” section. The red and green LEDs are output port only as detailed in Figure 1-27. Rename the PIO modules of the red and green LEDs to led_red and led_green respectively. Figure 1-24: Configuration of two interval timers 17 Figure 1-25: Configuration of the 3 push buttons Figure 1-26: Configurations of 18 switches on DE2 18 Figure 1-27: Settings of the LEDs 1.2.13 Add the SD card support The SD card interface is accessed with 3 groups of parallel I/Os, the clock, the command, and the data. These clock of SD card interface is a single bit input (renamed to SD_CLK), whose setting is illustrated in Figure 1-28. The command sent to the SD card is through a bi-directional tristate bit (renamed to SD_CMD) with settings detailed in Figure 1-29. The last group of signals to the SD card is the data signal (renamed to SD_DAT), which is shown in Figure 1-30. 1.2.14 Add the Character LCD display To work with the 2 lines character LCD display on DE2, add “Altera SOPC Builder->Peripherals>Display->Character LCD” where a 16x2, Optrex 16207 will be added to the system. 1.2.15 Add the seven segments displays 8 seven segments displays can be added by choosing “Altera SOPC Builder->Terasic Technologies Inc->SEG7_LUT_8” as shown in Figure 1-31. 1.2.16 Add the Ethernet support Ethernet support can be included by double clicking “Altera SOPC Builder->Terasic Technologies Inc->DM9000A” as shown in Figure 1-32. 1.2.17 Add the USB device support USB port can be enabled by selecting “Altera SOPC Builder->Terasic Technologies Inc->ISP1362” as shown in Figure 1-33. 19 Figure 1-28: The clock of the SD card interfaces Figure 1-29: Settings of the SD card command I/O 20 Figure 1-30: Settings of the SD card data I/O Figure 1-31: The seven segments display Figure 1-32: DM9000A the Ethernet controller 21 Figure 1-33: ISP1362 USB controller 1.2.18 Add the DMA controller to enable DMA operations The DMA controller enables data to be transferred between device to device, memory to device, or device to memory directly without being preformed through the processor (where data is read into register, and write to the destination from register) to achieve better performance and parallelism between operations. Add the “DMA Controller” from “Altera SOPC Builder->Memories and Memory Controllers->DMA”. From previously added components, say on-chip RAM and SDRAM, they both have 16 bits data width, and for UART, the register is 8 bits wide, therefore a 16 bits of DMA transferring width is sufficient for our needs. Refer to Figure 1-34 for detailed configuration of the DMA controller. To establish the path (between source/reader and destination/writer) of DMA operations, interconnections must be made. For example, we might want to have direct transfers between on-chip RAM and the SDRAM, we can assign the interconnections in these steps: 1. Make sure connections are visible in the added component list of SOPC builder, if it doesn't, change it from “View->Show Connections Column” menu. 2. Move the mouse over the connections column, as Figure 1-35, the lines means the available paths of data transfers, a solid dot means the transfer path is made, a hallow dot means the path is not used. 3. Move the mouse over one of the dot, say the most right dot next to s1 of the on-chip me memory, as shown in Figure 1-35, says “dma/write_master on-chip_mem/s1” which means that by enabling this dot, the DMA controller can transfer data (as writing) to the on-chip memory through the memory port s1. Same rule applies to the dot at the left, which is used for reading out of the memory. 4. As the requirement here in this example, make 4 dots solid (2 for on-chip memory, for reading and writing, 2 for the SDRAM for reading and writing as well) by clicking the dots, as shown in Figure 1-36. Next, we need to enable the path for reading out from the UART (RS-232) port, by click on the “dma/read_master uart/s1” to make the dot solid. 22 Figure 1-34: Attributes of the flash memory Figure 1-35: Connections column and transfer path Figure 1-36: DMA transfers are enabled between memories and UART 1.2.19 Resolve conflicts of base addresses After adding up the required components, we have to ensure the addresses and IRQ number of each components do not conflict each other. It is achieved through menu “System->Auto-Assign Base Addresses”, you should find out that a lot of error messages are suppressed. Now we can sort out the IRQ conflicts in the similar fashion through “System->Auto-Assign IRQs”. You can assigned IRQ manually depending on the priorities/importance of reactivity of a device. In this case, set the dma IRQ to 9 (if it hasn't been 9). Now all the conflicts should be resolved as shown in Figure 1-37 (from menu View->Collapse All, the address might not be the same). 23 Figure 1-37: The components and their IRQ and addresses in current nios2 system 1.2.20 Checking the module names Even though module names for everyone are not necessary to be the same, for saving some troubles and simplifying this lab, module names are asked to be fixed (presenting in the names – descriptions) as follows (order is not important, but names have to be the same): 1. cpu – Nios II Processor 2. sdram – SDRAM controllers 3. cfi_flash – Flash Memory CFI 4. tristate_bridge – Avalon-MM Tristate Bridge 5. sram_16bit_512k_0 – SRAM_16Bit_512K 6. epcs_controller – EPCS Serial Flash Controller 7. jtag_uart – JTAG UART 8. timer – Interval Timer 9. timer_1 – Interval Timer 10. buttons – PIO 11. switches – PIO 12. led_red – PIO 13. led_green – PIO 14. SD_CLK – PIO 15. SD_CMD – PIO 16. SD_DAT – PIO 17. lcd – Character LCD 18. seg7_lut_8_0 – SEG7_LUT_8 19. dm9000a_0 – DM9000A 24 20. isp1362_0 – ISP1362 21. uart – UART (RS-232 Serial Port) 22. onchip_mem – On-Chip Memory (RAM or ROM) 23. dma – DMA Controller 1.2.21 More about Nios II processor settings and generation of the system Since currently two memories (on-chip RAM and SDRAM) are available, we will need to decide the usages of them. For instance, the place to store RESET address, or interrupt vector table. Double click on “cpu” from the added-component-list at the right hand side. It will show the details of the NIOS II processor as in Figure 1-14. Reset address is used when reset happens, the program will start from the reset address once the program is downloaded or the processor is rest. We set the Reset vector at offset 0x0 of the sdram, which is going to store the program as well, and set Exception vector to 0x20 of the onchip_mem, as illustrated in Figure 1-38. Figure 1-38: The setting of the vectors Move the the “System Generation” tab, un-tick the “Simulation Create simulator project files”, and click “Generate” button to start generating the configured system. Click “Save” if it says the system has been modified. Click “Exit” after the system is generated successfully as shown in Figure 1-39. Figure 1-39: Generating the Nios II system 25 After that, the Nios II system will appear on the available symbol window as shown in Figure 1-40 as mentioned previously. Click “OK” and click on the schematic to add it. Figure 1-40: Nios II system as an available component From the schematic, you can tell the characteristics of any particular input output port. The blue lines indicate input ports, while thicker ones are buses and thinner ones are bit lines. The purple lines on the right are output ports, where thicker and thinner lines mean the same thing. The green lines indicate bidirectional ports, which is used for both inputs and outputs. 1.3 Integrate Nios II system with the other hardware components on DE2 In order to make the SDRAM chip works correctly, according to [1], an PLL (phase-locked loop) circuit has to be added to delay the SDRAM clock by 3 ns to the NIOS2_system's clock. It is carried out as follows: 1. Double click on any space of the schematic design 2. Click “MegaWizard Plug-In Manager” as shown in 1-10 3. Choose “Create a new custom megafunction variation” and click “Next” 4. Select “Installed Plug-Ins->I/O->ALTPLL” and name it as “sdram_pll” as shown in Figure 1-41, and click “Next” 5. Follow the configuration ins Figure 1-42, set the speed grade to “Any”, inclock0 input to “50MHz” described previously, operation mode to “In Normal Mode”, and compensated clock to “c0” and click “next” 6. Un-tick all boxes as in Figure 1-43, and click “next”, followed by another “next”. 7. We are going to use c0 as the output clock to the SDRAM chip's input clock, follow the configuration in Figure 1-44, tick the “Enter output clock frequency” and set it to “50,0 Mhz”, set the “Clock phase shift” to “-3ns” and click “finish” 8. Paste it above the nios2_system as shown in Figure 1-46. 26 Some of the peripherals require constantly high signal values to work properly, therefore we can create a VHDL entity which outputting `1` all the time. This can be done in the following steps: 1. Create a VHDL entity by “File->New->VHDL File” 2. Write the following code for this entity, namely always_one: entity always_one is port ( output : out bit ); end entity always_one; architecture behavior of always_one is begin output <= '1'; end architecture behavior; 3. Then save it with “File->Save as”, with the name “always_one.vhd”, remember to tick “Add file to current project” in the “Save as “ window. 4. Create a symbol file by “File->Create/Update->Create Symbol Files for Current File” 5. Double click on the space of the schematic design (lab1.bdf) 6. Choose always_one.bdf as shown in Figure 1-45. Place it in the schematic design detailed in Figure 1-46. Figure 1-41: Creating a PLL 27 Figure 1-42: Configuring the sdram_pll Figure 1-43: Configuring the sdram_pll continued 28 Figure 1-44: Configuring the sdram_pll continued Figure 1-45: Adding “always_one” to the schematic design 29 Figure 1-46: Overview of the schematic design Now we have to create inputs and outputs on the top level design and interconnections between the sdram_pll and nios2_system. Double click any space on schematic again, you can see 3 kinds of pins – bidir (bi-directional), input, and output under the primitives, as shown in Figure 1-47. Add 1 bidir, 5 input, 12 outputs ports and rename them by right clicking on the signal and choosing properties and filling up the pin name followed by clicking “OK”. The names (Note that the upper case and lower case are different, brackets are meaningful, two dots are between numbers in the bracket) of the ports are listed (PIN/BUS primitive names – port on nios2_system to connect). Create the following bidirectional ports on the right: 1. SD_CMD - bidir_port_to_and_from_the_SD_CMD 2. SD_DAT - bidir_port_to_and_from_the_SD_DAT 3. ENET_DATA[15..0] – ENET_DATA_to_and_from_the_dm9000a_0[15..0] 4. OTG_DATA[15..0] – OTG_DATA_to_and_from_the_isp1362_0[15..0] 5. LCD_DATA[7..0] – LCD_data_to_and_from_the_lcd[7..0] 6. DRAM_DQ[15..0] – zs_dq_to_and_from_the_sdram[15..0] 7. SRAM_DQ [15..0] – SRAM_DQ_to_and_from_the_sram_16bit_512k_0[15..0] 8. FL_DQ[7..0] – data_to_and_from_the_cfi_flash[7..0] For input ports on the left, the names (from the top to bottom) are: 1. FL_RST_N – output of the always one 2. LCD_ON – output of the always one 3. LCD_BLON – output of the always one 4. SD_DAT3 – output of the always one 30 5. CLOCK_50 – clk, .iOSC_50_to_the_dm9000a_0, inclk0 of sdram_pll 6. reset_button – reset_n 7. KEY[2..0] – in_port_to_the_buttons[2..0] 8. ENET_INT- ENET_INT_to_the_dm9000a_0 9. OTG_INT0 – OTG_INT0_to_the_isp1362_0 10. OTG_INT1 – OTG_INT0_to_the_isp1362_0 11. SW[17..0] – in_port_to_the_switches[17..0] 12. UART_RXD – rxd_to_the_uart For output ports on the right: 1. DRAM_CLK – c0 of the sdram_pll 2. SD_CLK – out_port_from_the_SD_CLK 3. ENET_CLK – ENET_CLK_from_the_dm9000a_0 4. ENET_CMD – ENET_CMD_from_the_dm9000a_0 5. ENET_CS_N – ENET_CS_N_from_the_dm9000a 6. ENET_RD_N – ENET_RD_N_from_the_dm9000a_0 7. ENET_RST_N – ENET_RST_N_from_the_dm9000a_0 8. ENET_WR_N – ENET_WR_N_from_the_dm9000a_0 9. OTG_ADDR[1..0] – OTG_ADDR_from_the_isp1362_0[1..0] 10. OTG_CS_N – OTG_CS_N_from_the_isp1362_0 11. OTG_RD_N – OTG_RD_N_from_the_isp1362_0 12. OTG_RST_N – OTG_RST_N_from_the_isp1362_0 13. OTG_WR_N – OTG_WR_N_from_the_isp1362_0 14. LCD_EN – LCD_E_from_the_lcd 15. LCD_RS – LCD_RS_from_the_lcd 16. LCD_RW – LCD_RW_from_the_lcd 17. LEDG[8..0] – out_port_from_the_led_green[8..0] 18. LEDR[17..0] – out_port_from_the_led_red[17..0] 19. DRAM_ADDR[11..0] – zs_addr_from_the_sdram[11..0] 20. DRAM_BA_1,DRAM_BA_0 – zs_ba_from_the_sdram 21. DRAM_CAS_N – zs_cas_n_from_the_sdram 22. DRAM_CKE – zs_cke_from_the_sdram 23. DRAM_CS_N – zs_cs_n_from_the_sdram 24. DRAM_UDQM,DRAM_LDQM – zs_dqm_from_the_sdram 25. DRAM_RAS_N – zs_ras_n_from_the_sdram 26. DRAM_WE_N – zs_we_n_from_the_sdram 27. HEX0[6..0] – oSEG0_from_the_seg_lut_8_0[6..0] 28. HEX1[6..0] – oSEG1_from_the_seg_lut_8_0[6..0] 29. HEX2[6..0] – oSEG2_from_the_seg_lut_8_0[6..0] 30. HEX3[6..0] – oSEG3_from_the_seg_lut_8_0[6..0] 31. HEX4[6..0] – oSEG4_from_the_seg_lut_8_0[6..0] 32. HEX5[6..0] – oSEG5_from_the_seg_lut_8_0[6..0] 33. HEX6[6..0] – oSEG6_from_the_seg_lut_8_0[6..0] 34. HEX7[6..0] – oSEG7_from_the_seg_lut_8_0[6..0] 35. SRAM_ADDR[17..0] – SRAM_ADDR_from_the_sram_16bit_512k_0[17..0] 36. SRAM_CE_N – SRAM_CE_N_from_the_sram_16bit_512k_0 37. SRAM_LB_N – SRAM_LB_N_from_the_sram_16bit_512k_0 31 38. SRAM_OE_N – SRAM_OE_N_from_the_sram_16bit_512k_0 39. SRAM_UB_N – SRAM_UB_N_from_the_sram_16bit_512k_0 40. SRAM_WE_N – SRAM_WE_N_from_the_sram_16bit_512k_0 41. FL_ADDR[21..0] – address_to_the_cfi_flash[21..0] 42. FL_OE_N – read_n_to_the_cfi_flash 43. FL_CE_N – select_n_to_the_cfi_flash 44. FL_WE_N – write_n_to_the_cfi_flash 45. UART_TXD – txd_from_the_uart Connecting pins with the ports as detailed in Figure 1-48. Figure 1-47: Input pin from primitives Note that there are some PIN names in the form of “Name1, Name2” which means emerging the Name1 and Name2 pins into a single bus, which is going to be assigned in a input/output bus. The next step is to assign the pins of the top level design to the pins of the FPGA chip. From Quartus menu, choose “Assignments->Assignment Editor”. You can add an pin assignment by double clicking a field in the “To” column, enter in the pin name of the top level design, then choosing “location” in the same row of the “Assignment Name” column, and type in the value which is the pin name on the FPGA in the same row of the “Value” column, and finally set “yes” to “Enable” column. Figure 1-49 illustrates assigning CLOCK50 to the N2 on FPGA, which connects to the oscillator Y1 on the DE2. To save your time, we provided a assignment file (lab1-pins.qsf) available to be imported from Quartus menu “Assignments->Import assignments...” and select the input file followed by clicking “OK” as shown in Figure 1-50. Remember to clear all existing assignments before importing. 32 Now the design is ready to be compiled, select “Start Compilation” from the “Processing” menu of Quartus II, or just simply click the purple arrow button to start the compilation process. After a successful compilation, a report will be generated as shown in Figure 1-51. Figure 1-48: Segment of interconnections of the system Figure 1-49: Assigning CLOCK50 to N2 Figure 1-50: Importing a existing assignment file 33 Figure 1-51: Successful compilation of the hardware design 1.4 Download the lab1 digital design to the FPGA chip Connect the DE2 board with power, and Blaster port to the workstation via USB cable, and select “Programmer” from the “Tools” menu to open up the programmer as shown in Figure 1-52. Click the “Hardware Setup” button to make sure the current selected hardware is USB Blaster as shown in Figure 1-53. If not, add one up through “Add Hardware” button beside. By clicking the “Add File” or “Change File” button at the left to include “lab1.sof” and tick the box under the “Program/Configure”. Click “Start” below the “Hardware Setup” to download the hardware design to the DE2 board. You will find the progress bar to be 100% when the process is completed. Now you are ready to start the software implementation of the Nios II system. Figure 1-52: Programmer of Quartus II 34 Figure 1-53: Hardware settings of the download cable 35