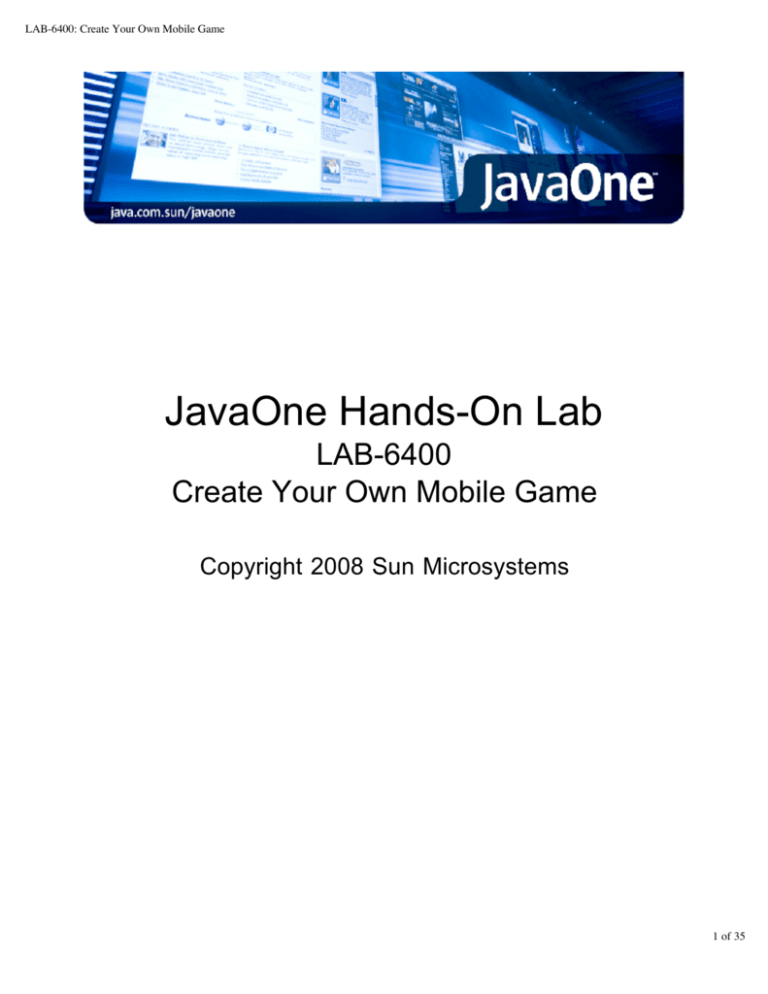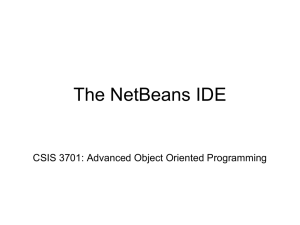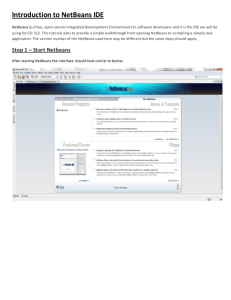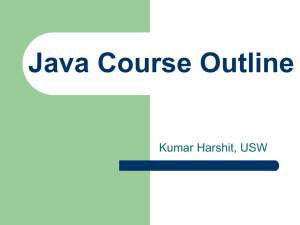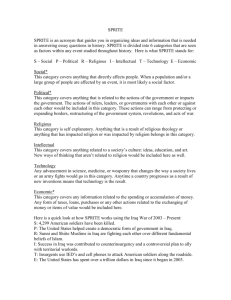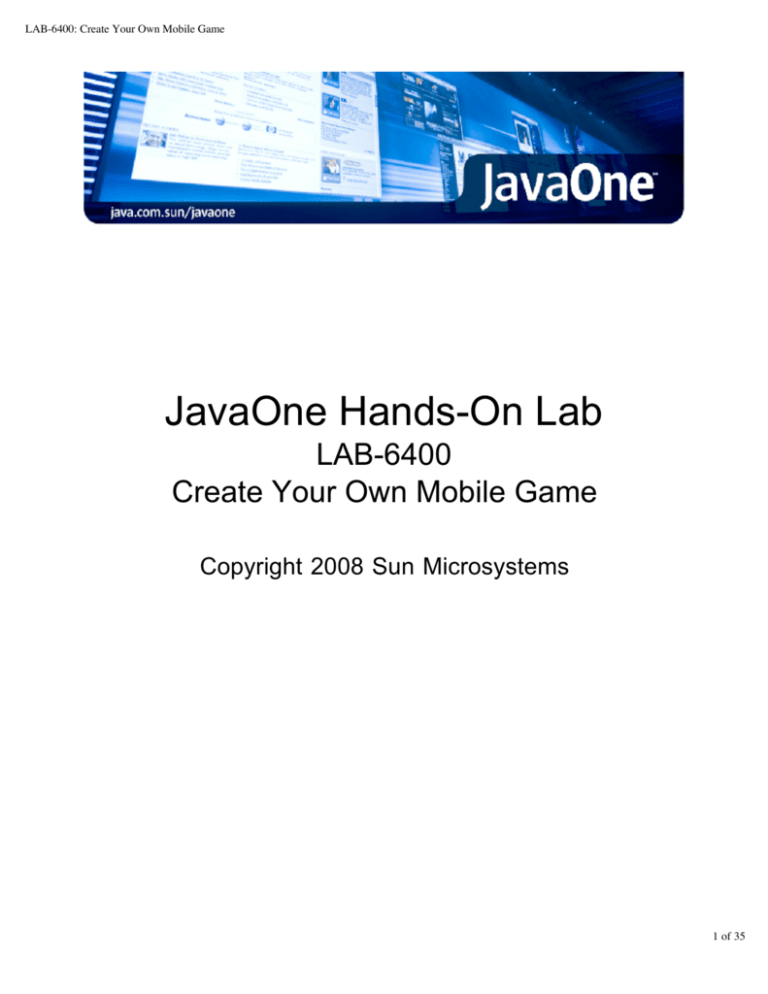
LAB-6400: Create Your Own Mobile Game
JavaOne Hands-On Lab
LAB-6400
Create Your Own Mobile Game
Copyright 2008 Sun Microsystems
1 of 35
LAB-6400: Create Your Own Mobile Game
2 of 35
LAB-6400: Create Your Own Mobile Game
LAB-6400: Create Your Own Mobile Game
Expected duration: 120 minutes
Contacts: Lukas Hasik and Fabiola Rios
Last Updated: April 17, 2008
NetBeans Mobility 6.0.1 introduced various tools for Mobile applications including new Visual Designer as well as Game
Builder. Both allows you to visually develop Java ME applications and games for various MIDP-2.0-compliant mobile
devices.
In this lab, participants will use the Game Builder to create a mobile game. They will create the menu for managing the
application and also the game itself. NetBeans Mobile Pack helps you with connecting your game to an enterprise
solution through J2ME Web Services API (JSR 172) for exchanging various data.
In this hands-on lab session, developers will gain an experience with the successful tools, technologies and the best
practices to seamlessly build mobile game application using the Java ME and Java EE technologies. The result of the
hands on lab will be a real world mobile game which you can take with you in your mobile phone.
Copyright
Copyright 2008 Sun Microsystems, Inc. All rights reserved. Sun, Sun
the Sun logo, Solaris, Java, the Java Coffee Cup logo, JavaOne, the
and all Solaris-based and Java-based marks and logos are trademarks
trademarks of Sun Microsystems, Inc. in the United States and other
Microsystems,
JavaOne logo,
or registered
countries.
Prerequisites
This hands-on lab assumes you have some basic knowledge or programming experience on the following technologies.
MIDP/CLDC development
Mobile Media API (JSR 135)
Web Services API (JSR 172)
System Requirements
Supported OS: Windows Vista/ XP, Solaris 10 x86/x64,Linux,Ubuntu7.x.
Memory requirement: 512MB minimum, 1GB recommended
Disk space requirement: 650MB minimum, 1GB recommended
Processor requirement: minimum 800 MHz Intel Pentium III workstation, recommended 1.4 GHz Intel Pentium III or
equivalent
JVM requirement: JDK 1.5_0 or higher
Software needed for the lab
Please download and install the following set of software. If you have any questions on installation, please feel free to
send questions to the email alias mentioned below.
Download and install NetBeans IDE 6.0.1 ALL version, it includes all the Netbeans packs and bundles application
server.
Select your platform and language at the download page
3 of 35
LAB-6400: Create Your Own Mobile Game
Download and unzip lab file (under a directory of your choice)
Read <lab_root>/index.html to proceed
Notations used in this documentation
<NETBEANS_HOME>
It is the installation directory of NetBeans IDE with Mobility Pack
For Windows, the default is C:\Program Files\netbeans-6.0.1
For Linux, the default is ~/netbeans-6.0.1
<APPSERVER_HOME> - directory where you installed Sun Java System Application Server (or glassfish)
<lab_root> - directory into which lab zip file is unzipped
This document uses <lab_root> to denote the directory under which you have unzipped the lab zip file of this
handson lab. The name of the lab zip file of this handson lab is 6400_mobilegame.zip.
Once you unzipped the lab zip file under <lab_root>, it will create a subdirectory calledmobilegame. For
example, under Windows, if you have unzipped the lab zip file in the root of drive E:\, it will create
E:\mobilegame. Under Linux if you have unzipped the lab zip file in the /home/sang directory, it will create
/home/sang/mobilegame directory
Lab exercises
Exercise
Exercise
Exercise
Exercise
Exercise
0: Install and configure the lab environment
1: Creating a MIDP application using visual tools
2: Create the game
3: Logic of the game
4: Make it connected
Resources
Lab presentation
Mobile Applications Learning Trail
Where to send questions or feedbacks on this lab and public discussion forums
You can send technical questions via email to the authors of this Hands-on lab (and experts on the subject) or you
can post the questions to the web.
You can send your other questions to the public mailing lists and forums.
Mobility users mailing list archive
Forum: Java ME Technologies - CLDC and MIDP
JavaOne2008 forum at hands-on-labs.dev.java.net
4 of 35
LAB-6400: Create Your Own Mobile Game
Exercise 0: Install and Configure Lab Environment
Please, install the full NetBeans 6.0.1 IDE.
If you don't plan to generate mobile client to webservice then the NetBeans Mobility 6.0.1 distribution is enough. If you
plan to connect the mobile application to server backend then you need the Mobility End to End. The easist way is to
install the All distribution of the NetBeans 6.0.1.
Download the NetBeans IDE
Go on to next exercise
5 of 35
LAB-6400: Create Your Own Mobile Game
Exercise 1: Creating a MIDP application using visual tools
Expected duration: 20 minutes
Introduction:
The goal of this exercise is to let you experience the features of NetBeans Mobility by building and running a
simple mobile application and modify the flow of the game application that you will use later to build a mobile
game.You will learn following things in this exercise:
How to create a new Mobile project
How to build and run the project
Add Custom Component to the palette.
How to modify the flow of the Visual game application
Background information:
NetBeans Mobility makes it easy for all programmers to start developing for the Java ME platform quickly, even
if you've only had Java SE programming experience. If you are programming mobile devices for the first time,
you can just think of Java ME as having a more limited version of the Java SE API, and let NetBeans Mobility
Pack take care of the foreign Java ME issues. Though there are more differences than just a smaller API, it's
not necessary to know all deeps before producing a working mobile application. To help you get started, here
are some terms that are used throughout this document:
Java ME – Java Platform, Micro Edition is the Java platform meant to run on small devices. Currently,
these devices are typically cell phones or PDAs, but Java ME is also used on other embedded systems. A
configuration, profile, and optional packages are what compose a Java ME platform.
CLDC – Connected Limited Device Configuration is a Java ME configuration that is currently most often
used on mobile phones. It contains a runtime environment and a core API that are appropriate for the
limited processor speed and memory size of mobile devices.
MIDP – Mobile Information Device Profile is the set of APIs that provide higher level functionality required
by mobile applications like displayable components and network communication.
MIDlet – A class required by all MIDP applications. It acts as the interface between the application and the
device on which it is running. Similar to a main class in a Java SE project.
Emulator – a tool which can run your mobility applications. The emulator usually mimics the behavior of the
real phone it is emulating.
Platform – a Java development kit used to build and run the project in the NetBeans IDE. For Mobile
project this usually means emulator, building tools and various JARs that implement Java ME API.
WTK – Sun Java Wireless Toolkit for CLDC 2.5.2 - a reference implementation of Java ME's CDLC
configuration and MIDP profile. Bundled with NetBeans Mobility. Also includes the various building tools.
JSR172 – J2ME Web Service API. Optional package of J2ME defining API for connecting to a web service.
Steps to Follow:
Create a Mobile Project.
Build and run the project
Add Custom Component to the palette.
Define the flow of the game application
Step 1: Create a Mobile Project
The first step for any application you develop in NetBeans is to create a project. The project contains all the
files that make up the mobile application.
1. To create a new project select File > New Project or press New Project toolbar icon.
2. A New Project dialog box appears, asking you to choose project category and type. Select Mobile
category and MIDP Application project.
3. Click Next and the wizard continues by asking to name the project. Name this project Hello.
4. Make sure Set as Main Project and Create Hello MIDlet check boxes are marked as selected and click
Next.Click Finish to create the project. Your project appears with the HelloMidlet open in the visual
designer(Figure-1-1).
6 of 35
LAB-6400: Create Your Own Mobile Game
Figure-1-1: HelloMidlet in the visual designer
5. Select Alert component from the Displayables category in the Palette Window.
6. Drag&Drop the Alert screen from palette to the Visual Designer Flow view.
7. Component named alert appears (Figure-1-2). By this simple operation you just added a screen component
to the design.
7 of 35
LAB-6400: Create Your Own Mobile Game
Figure-1-2: Alert component added to the flow
8. Now change the title of the alert, so it says "Help" - to do so you can simply click on the Title property (in
the properties window located in the right-bottom corner of the IDE) and type in the text.
9. The next step is to change the text the alert displays to the user - e.g. "This is Help for Hello Midlet".
Switch to the Screen designer (using Screen button).
10. Select the Alert component in combo box at the top of the document window. It will show the alert
component in the Device Screen area of the document.
11. Move the mouse over the edit screen, over the < text not specified > area and a blue box should appear,
informing you that the text can be edited. Clicking on the blue box. In the editor type the new text and
press Enter.
12. Switch back to the flow designer and drag Help Command from the palette and drop it on the form
component. Help message is added to form component.
13. The next task is to connect this help command with our help component (alert) you've just created. Select
helpCommand in the form component and drag it to the alert component (you should see a line with arrow
while dragging) and drop it on the alert component.
14. The components should be now connected together (Figure-1-7 - Alert component is able to automatically
return to the component from which it was displayed, thus two lines were actually created - one from form to
8 of 35
LAB-6400: Create Your Own Mobile Game
alert and the second from alert back to form).
Figure-1-3: alert component is linked with Help command on helloForm.
Step 2: Build and Running the Project
1. Run the application with Run > Run Main Project or simply by clicking on green arrow or hitting F6 key. This
saves all files, builds the project (you should see progress of building in output window) and starts the
emulator with the HelloMidlet.
2. Launch the application, and see the “Hello” form (Figure-1-4), press the Help button. Don't forget to close
the emulator when you are done with the application (you can exit the emulator either with close button on
the emulator's window or by hitting power-off button in the top-right area, just above the display).
9 of 35
LAB-6400: Create Your Own Mobile Game
Figure-1-4: Emulator running the HelloMidlet
If the emulator doesn't start up then it might be problem with path to the java. Please, look at the FAQ
describing the problem - WTK and default java.
Step 3: Add Custom Component to the palette.
In this step you are going to register a canvas component to the component palette, so it can be used in the
visual designer. You can find components provided by MIDP and custom components of the NetBeans Mobility
in the palette. The screen components can be used to visualy design a flow of an application. Other
components will be used to create user interface of particular screens. You can use your own components to
design your application. A custom component has to be added to the palette before it can be used in the visual
designer.
10 of 35
LAB-6400: Create Your Own Mobile Game
1. Now you are going to use a project, which contains some functionality already. Open the project by
choosing File > Open Project. A filechooser dialog appears.
2. Select project MobileGameApp in <lab_root>/exercises/exercise1/ directory and ensure that Open as
Main Project is checked.
3. The project opens and appears in Projects tab in the IDE. Make sure the project is set as main (project
node should be in bold. If not, right-click on the project node and choose Set as Main Project from pop-up
menu to make it main).
4. Expand the Project node >Source Packages>org.netbeans.j1.game>GameMIDlet.java and double click on
the file. It will open the flow design of our game application.(Figure-1-5)
Figure-1-5: GameMIDlet in the flow design
11 of 35
LAB-6400: Create Your Own Mobile Game
5. To add a custom component to the palette select Tools > Palette > MIDP Visual Mobile Designer. This
brings up the Palette Manager (Figure-1-6).
Figure-1-6: Palette Manager
6. In the dialog, click on Add to Palette button. A wizard for adding new component to the palette appears.
7. On the first page, select the project from which you'd like to add the component. In our case,
MobileGameApp project should be selected.
8. Click Next and select a class to add. By default this dialog shows only components which have sources in
the select project, select the class org.netbeans.j1.game.MazeCanvas (Figure-1-7).
9. In this dialog you can also specify the palette category to which the component is going to be added. For
custom components, please select the Custom Components node.
12 of 35
LAB-6400: Create Your Own Mobile Game
Figure-1-7: Registering custom component
10. Close the palette manager. MazeCanvas component is now available for the visual design (Figure-1-8).
13 of 35
LAB-6400: Create Your Own Mobile Game
Figure-1-8: MazeCanvas component on the Palette
Step 4: Define the flow of the game application.
In this step you are going to modify the UI of the application that will show a mobile game. When you add/fix the
whole game UI and add the logic into the application, the Visual Flow Design of the application should behave in
following way. When the user finish to play the game, the application will register his scores and it will require
him to enter the userID. It will keep his/her scores and add it into a scores table. This table will display the
top10 scores of the best players. If the user decides to improve the score he/she will have the option to update
the previous score, in case that it will happened the new score will be reflected in the score table, and return to
the main menu, or if he/she decides to exit the application the emulator will be close. For more details about the
Visual Flow Design component (and other components) see Javadoc for NetBeans MIDP components and
tutorials available on http://www.netbeans.org/kb/trails/mobility.html.
1. Go to the Flow Designer of the GameMIDlet. Drag&Drop the MazeCanvas component from palette to the
Flow Designer. Component named MazeCanvas should appear in flow design. By this simple operation you
just added a screen component to the design. Create flow of the screens in the application. In the Flow
design window, click on the menuItem_0 and drag the arrow to the MazeCanvas component. New transition
between screens is created.(Figure 10)
14 of 35
LAB-6400: Create Your Own Mobile Game
Figure-1-10: Final design of the flow of the MazeCanvas application
2. Select MazeCanvas component in the Flow Design, go to properties window and click on a custom editor
button of the midlet(1.contructor-1.parameter defined property (a small button with three dots). This opens
a window with embedded editor, which lets you to write a code to be executed. In this editor, you need to
change the default value <null> to this value (Figure-1-2)
15 of 35
LAB-6400: Create Your Own Mobile Game
Figure-1-11: Java expression
3. The next task is to write the code, which will start the game thread. To add this functionality you need to
click the Source button at top of GameMIDlet document window. The source-code editor should open Now
find method svgMainMenuAction - you can either use CTRL+F or double click the method name in Navigator
at left bottom corner of the IDE.
If you have problem to find the right place where to write (or paste) the code you can use Window >
Tasklist window. Where are listed all TODOs in this hands-on lab.
4. In the method change the code in following way
public void svgMainMenuAction() {
// enter pre-action user code here
String __selectedElement = getSvgMainMenu().getMenuElementID(getSvgMainMenu().getSelectedIndex());
if (__selectedElement != null) {
if (__selectedElement.equals("menuItem_0")) {
switchDisplayable(null, getMazeCanvas());
// write post-action user code here
//TODO: [Exercise1][step4] It starts the game thread
myGameThread
=
new
GameThread(getMazeCanvas(),
myGameThread.start();//[Exercise1]
} else if (__selectedElement.equals("menuItem_1")) {
this);//[Exercise1]
Summary:
In this exercise you learned how to rapidly create mobile application from scratch using visual designer. You
utilized standard MIDP components as well as additional components supplied by NetBeans Mobility 6.0.1
external project, which included a custom visual component. You learned how to add a Canvas into the custom
components.
Go on to next exercise
Exercise 2: Create the game
Expected duration: 25 minutes
Introduction:
In this exercise, we'll look to the most important blocks to build up the Game UISprites, TiledLayers and Scenes.
NetBeans Mobility provides set of tool for creation of this UI blocks for the game developers.
How to create a new Visual Game Design file that encapsulates the graphics of the game
Create new Scene
Create new TiledLayer
Create new Sprite
16 of 35
LAB-6400: Create Your Own Mobile Game
How to design look of individual objects
Background information:
Visual editing support for MIDP 2.0 Game API including creation and editing of Sprites, TiledLayers and their
arrangement into scenes. The main goal of the Game Builder module is to reduce the effort involved in creating
common game components.
Sprite – Game Builder treats sprites as a collection of animated sequences where each sprite can be contain a
number of sequences. The sprite editor allows editing and previewing of multiple animated sequences
simultaneously.
TiledLayer – Grid of cells, each painted with one frame selected from an Image. When a new tiled layer is created
it can be edited using the available visual editor. This allows the user to modify the contents of the tiled layer and
receive instant visual feedback. The tiled layer editor also includes support for animated tiles.
Scene - Scenes are locations within a game enviroment that have distintive visual, and possible audio,
characteristics that define the games look and feel. Each level in a game can have several different scenes.
Conversely,a simple game may have only one scene for all of its levels.
Steps to Follow:
Create a new Visual Game Design file
Create new Sprites
Create new TiledLayer
Create new scene for our game
Modify the background
Step 1: Create a new Visual Game Design file
In this step you will create a new Visual Game Design file, which will be developed in the Game Builder.
1. Right click on the package org.netbeans.j1.game and select New > Visual Game Design. A New File wizard for
the visual game appears.
2. In this wizard enter the name of the GameDesign (this name will be visible to user when launching the application) for example MazeGameDesign. Click Finish to create the visual game. When created, the file should be opened in
Game Builder (Figure-2-1).
17 of 35
LAB-6400: Create Your Own Mobile Game
Figure-2-1: MazeGameDesign in the Game Builder
Step 2: Create new Sprites
Sprites are the build brick of any MIDP game. Game Builder treats sprites as a collection of animated sequences where
each sprite can be contain a number of sequences.
1. We will create new sprite. You can create it in following ways:
Click Create Sprite text in the GameDesign file opened in editor. The Game Builder view has to be active.
Click Create Sprite icon
in toolbar of the GameDesign file opened in editor.
Use the /duke.png image. Adjust the tile size to 25 pixels with the sliders for both - width and height. Name the
Sprite as dukeS. Click Finish button.
18 of 35
LAB-6400: Create Your Own Mobile Game
Figure-2-2: Create new sprite
New sprite with default sequence opens in the editor.
19 of 35
LAB-6400: Create Your Own Mobile Game
Figure-2-3: Default duke sprite sequence
2. Change the look of the sprite sequence to look like at Figure-2-4. You can drag and drop images to desired
position in the sprite sequence from the down part of the Game Builder view where you can see all the available
tiles for the sprite. When you right click a frame in the sequence you can remove the frame.
Figure-2-4: Duke sprite sequence
3. We need to create one more Sprite in our game in the same way as the previous one. This time we will name the
sprite jamesS. The image that we will use is bigG.
When the jamesS sprite is created it should look like on Figure-2-5.
20 of 35
LAB-6400: Create Your Own Mobile Game
Figure-2-5: James Gosling sprite
4. We need more sequences for our duke sprite. The duke can walk, he can fall and also jump. We have to create
new sequences. Open the dukeS sprite in the Game Builder. Right click on any frame of the default sequence dukeSseq001.
5. Choose Create sequence from the popup menu. Name the sequence dukeSfalling. Create one more sequence with
name dukeSjumping.
Figure-2-6: Sequences
Step 3: Create new TiledLayer
TiledLayer are the build brick of any MIDP game. When a new tiled layer is created it can be edited in the visual editor.
This allows the user to modify the contents of the tiled layer and receive instant visual feedback. The tiled layer editor
also includes support for animated tiles.
1. Create new TiledLayer. You can invoke the New TiledLayer dialog in different way. Name the TiledLayer as maze1.
Use image wall. Adjust the tile size to the maximum heigth and width.
21 of 35
LAB-6400: Create Your Own Mobile Game
Figure-2-7: New tiled layer
2. Press Finish button. Empty grid appears.
22 of 35
LAB-6400: Create Your Own Mobile Game
Figure-2-8: Empty tiled layer
3. You can create the tiled layer by drag and drop of images from bottom area to the grid. The IDE will construct the
tiled layer table for you. Create a maze of square shape. Build up the walls of the maze. The maze should be
square shape.
23 of 35
LAB-6400: Create Your Own Mobile Game
Figure-2-9: Example of maze walls
Step 4: Create new Scene
The scene editor is provided to organize all layers (sprites and tiled layers) together into scenes.
1. Create new Scene. Name the Scene as level1. Click Finish button. Empty scene grid appears.
2. Right click the grid. Choose Add tiled layer > maze1 from the popup menu. The maze1 appears on the grid.
24 of 35
LAB-6400: Create Your Own Mobile Game
Figure-2-10: Maze1 on the scene grid
3. The maze1 tiled layer appears on grid in positions where you right clicked the mouse. We need it in 0,0 position.
You can either move it the with mouse or you can set position in Navigator view in right bottom corner of IDE.
Figure-2-11: Setup of position
4. Right click the grid again. Choose Add sprite > jamesS from the popup menu. Add dukeS sprite into the scene
too. Place both the sprites to not collide with the maze walls.
25 of 35
LAB-6400: Create Your Own Mobile Game
Figure-2-12: Final look of the scene
When placing the sprites of duke and James into the maze remember the purpose of the game - duke is looking for
James.
Summary:
In this exercise you learned how to create new sprite, tiled layer. Please, note that you can design these sprites and
tiled layers in visual tool. The sprites and tiled layer are defined by arrays of positions of a tile in the png image of the
sprite. NetBeans Mobility generates these boring arrays for you. If you want to see the generated source code switch
to Source of the MazeGameDesign.
You also learned how to create sequences of sprite and how to compose the sprites and tiled layers into a scene with
NetBeans Mobility.
Go on to next exercise
26 of 35
LAB-6400: Create Your Own Mobile Game
Exercise 3: Logic of the game
Expected duration: 20 minutes
Introduction:
The logic of our game is quite simple. There is the Duke creature walking in a maze. The Duke is looking for James
Gosling who is lost somewhere in the maze. When he finds James the game ends.
We created the sprites in previous exercise. We also created one level of our game.
Duke can move left and right. He can jump. When there is no floor under his feets then he starts falling.
The code for movement of the duke is based on the example provided by Carol Hamer in "Creating Mobile Games:
Using Java ME Platform to Put the Fun into Your Mobile Device and Cell Phone" by Appress.
Steps to follow:
Initialize the MazeManager
Let the duke move
Step 1: Initialize the MazeManager
1. There are following classes created for you in the org.netbeans.j1.game.logic package that take care about
processing the game. The GameTread.java class runs in separate thread to not block the game ui. The
MazeManager.java class takes care about the interaction among the sprites and tiled layers in the game.
At first we have to initialize all the game parts. Copy and paste code in bold to init method of the MazeManager
class.
public void init() throws Exception {
//TODO: [Exercise 3][step 1] - initialization code. Please, don't forget to fix the missing imports an
mazeDesign = new MazeGameDesign(); //[Exercise3]
jamesSprite = mazeDesign.getJamesS();//[Exercise3]
dukeSprite = mazeDesign.getDukeS();//[Exercise3]
dukeSprite.defineReferencePixel(dukeSprite.getWidth()
/
2,
0);//[Exerc
dukeSpriteAnimator = new SpriteAnimationTask(dukeSprite, false);//[Exe
myWalls = mazeDesign.getMaze1();//[Exercise3]
mazeDesign.updateLayerManagerForLevel1(this);//[Exercise3]
timer
= new Timer();//[Exercise3]
timer.scheduleAtFixedRate(dukeSpriteAnimator,
// this sets the view screen so that the player is
// in the center.
myViewWindowX = dukeSprite.getX() - ((DISP_HEIGHT - SQUARE_WIDTH) / 2);
myViewWindowY = dukeSprite.getY() - ((DISP_HEIGHT - SQUARE_WIDTH) / 2);
0,
mazeDesign.dukeSseq
System.gc();
}
2. Fix the missing import for MazeGameDesign class. You can use the hint bulb to fix the code. Just press the bulb
on the glyph or ALT+ENTER on the line with errors.
Hints
Figure-3-1: Hints
3. Create new field mazeDesign in the class. You can use the hint again.
4. Now the game is ready to be played. You can run the application. Right click the MobileGameApp project and
choose Run.
5. When the emulator window appears launch the application.
27 of 35
LAB-6400: Create Your Own Mobile Game
Figure-3-2: Launch game
Figure-3-3: Splash screen
Figure-3-4: Main menu
Figure-3-5: Game running
Step 2: Let the duke move
We need to set up the right sequence to the duke sprite when he is walking, jumping or falling.
1. It can be done in MazeManager class in method updateSprite. Just uncomment the four lines ending with //TODO:
[Exercise 3][step 2]. It will add the code that changes the sequence of tiles for duke sprite. Therefore the duke will
either walk or fall or jump.
2. The source code of the updateSprite() method will look in following way. The bold lines are the uncommented ones.
28 of 35
LAB-6400: Create Your Own Mobile Game
private void updateSprite(int hdirection, int vdirection) {
// if the duke is moving left or right, we set
// his image to be facing the right direction
if (hdirection > 0) {
dukeSprite.setTransform(Sprite.TRANS_NONE);
} else if (hdirection < 0) {
dukeSprite.setTransform(Sprite.TRANS_MIRROR);
}
//in case that duke is moving, change the showing sprite image
if (lastHorDirection != hdirection) {
dukeSprite.setFrameSequence(mazeDesign.dukeSseq001); //TODO: [Exercise 3][step 2] Let t
}
if (lastVertDirection != vdirection) {
if (vdirection > 0) { //he's jumping
dukeSprite.setFrameSequence(mazeDesign.dukeSfalling);//TODO: [Exercise 3][step 2]
} else if (vdirection < 0) {
dukeSprite.setFrameSequence(mazeDesign.dukeSjumping);//TODO: [Exercise 3][step 2]
}
}
if ((vdirection != 0) || (hdirection != 0)) {
dukeSpriteAnimator.forward();
} else {
dukeSpriteAnimator.setMoving(false);
dukeSprite.setFrameSequence(mazeDesign.dukeSseq001);
}
//TODO: [Exercise 3][step 2]
lastHorDirection = hdirection;
lastVertDirection = vdirection;
}
Summary:
You created necessary logic for the game. You can now play the game. As you can see the work with the Sprites and
TiledLayers is quite simple thank to the Game API. The game logic isn't so complicated however the description of it is
beyond scope of this hands-on lab class. The source code is well described with comments and javadoc therefore you
can study it later.
Go on to next exercise
Go on to summary
29 of 35
LAB-6400: Create Your Own Mobile Game
Exercise 4: Make it connected
Expected duration: 20 minutes
Introduction:
We created the mobile game. In this exercise we will enhance it to share the high scores with other users. It common
feature of games in todays mobile market. Players like to compete and it's better to compare your results with real
players.
We will use Java ME Web Service API (JSR 172) to connect to the web service that collects the high scores. The
same web service also provides the latest results to be displayed in the High Score table.
The NetBeans Mobility includes a wizard for generating the JSR172 stubs for the mobile client that will connect to a
web service.
In this step you will not enhance the game functionality itself but you will make the application connected to a server
part.
Steps to follow:
Create new configuration
Generate stubs
Step 1: Create new configuration
In this step you will create new configuration in your project. It will allow us to have two version of the same project.
First one will be used for the online game and the second one for offline game.
1. Right click the MobileGameApp project. It will open the project Properties.
2. In the project properties dialog, select Add Configuration... from Project configurations the combo box. It will
open Add Configuration dialog.
3. Type in the name for new configuration - OnlineGame. Finish the dialog.
Figure-4-1: New configuration dialog
4. In project properties, select Abilities. Uncheck the Use Values from DefaultConfiguration.
5. Click Add button. In Add Ability dialog provide name ONLINE and value true. Click OK to finish dialog.
30 of 35
LAB-6400: Create Your Own Mobile Game
Figure-4-2: New ability dialog
6. Click OK to close the project properties dialog.
Step 2: Generate stubs
In this step you will generate a mobile client to the web service. We will use the wizard provided by NetBeans Mobility.
1. Select File > New File... from main menu. In the New File dialog select MIDP category and Java ME Web Service
Client. Make sure that MobileGameApp project is selected in Project combo box. Click Next button.
2. You have to specify an URL of webservice's WSDL file in this panel. The WSDL can be either a file stored locally
on your hard drive or an URL of a webservice at the internet.
Our webservice should be running at following URL :
http://193.86.76.42:8080/DukeHighScores/HighScoresService?WSDL
If you are not able to access the web service WSDL try to check your network settings. Sometimes a firewall or
antivirus shield can protect you from connecting to the web service. If the webservice URL is unreachable you can
deploy the webservice to application server by yourself. The project with the webservice is at
<lab_root>solutions/solution4 directory. The name of the project is DukeHighScores.
3. Select the Running Web Service radio button.
4. Type the URL of the webservice to WSDL URL text field. Click Retrieve WSDL button and, if the WSDL file name
automatically appears in the Local Filename field, the WSDL file is successfully downloaded and validated.
The validation of the WSDL is mandatory step. You cannot generate the Java ME Web Service Client to any
webservice. There are some restrictions for the webservice defined by the JSR 172. The webservice has to be
WS-I Basic Profile compliant. There is no support for asynchronous messaging. No support for SOAP messages
with attachments. Support only for the literal representation of messages. No support for extensible type mapping.
The wizard will report an error message when you cannot generate the J2ME webservice client for a webservice.
5. The wizard will provide you a default name for the client and package. Change the Package name to
org.netbeans.j1.game.client
31 of 35
LAB-6400: Create Your Own Mobile Game
Figure-4-3: Java ME Web Service Client wizard
6. When you press Finish button the wizard will generate web service client stubs.
Figure-4-4: Generated stubs
Step 3: Use mobile client
You generated the stubs that will allow you communicate with the web service on a server. It is time to use the web
service client in the game source code.
32 of 35
LAB-6400: Create Your Own Mobile Game
1. Add following code to the GameMIDlet.java source code. You can add it to the end of the file.
//TODO: [Exercise 4][step 3] add the getMobileClient() method
HighScoresService client = null;
public HighScoresService getMobileClient() {
if(client == null) {
client = new HighScoresService_Stub();
}
return client;
}
This will add new method for retrieving the webservice stub.
2. Fix the imports.
3. Update the getAddHighScoreTask method to upload the scores to the server.
public SimpleCancellableTask getAddHighScoreTask() {
if (addHighScoreTask == null) {
// write pre-init user code here
addHighScoreTask = new SimpleCancellableTask();
addHighScoreTask.setExecutable(new org.netbeans.microedition.util.Executable() {
public void execute() throws Exception {
//#if ONLINE == "true"
//TODO: [Exercise 4][step 3] set High score
//upload the score to WS
getMobileClient().setHighScore(getNameTextField().getString(),
//get the high scores from WS again to synchronize with server side
updateHighScoresTable(getMobileClient().getHighScores());r
//#else
//#
//just add the score to the scores table
//#
addScoreToScoreTable(lastHighScore, getNameTextField().getString());
//#endif
//anyway update the High scores table
updateSvgWithHighScores();
}
});
// write post-init user code here
}
return addHighScoreTask;
}
4. Update the getHighScoresTask method to download the scores from the server.
public SimpleCancellableTask getHighScoresTask() {
if (highScoresTask == null) {
// write pre-init user code here
highScoresTask = new SimpleCancellableTask();
highScoresTask.setExecutable(new org.netbeans.microedition.util.Executable() {
public void execute() throws Exception {
// write task-execution user code here
//#if (ONLINE == "true")
//TODO: [Exercise 4][step 3] get High Scores
//connect to WS and get the latest scores
updateHighScoresTable(getMobileClient().getHighScores());//down
//update the high score table
updateSvgWithHighScores();//update the svg image with the lates
//#else
//#
//this code is used when the ONLINE ability value isn't true
//#
//nothing to do. The high scores are in the highScoresValues array a
//#
Thread.sleep(500);
//#endif
33 of 35
LAB-6400: Create Your Own Mobile Game
}
});
// write post-init user code here
}
return highScoresTask;
}
Step 4: Run the game
We finished the creation of the game. Even if there is just one source code we created two versions of the game. One
is the OnlineGame that connects to server. The other one is the origin source code that works offline.
The online version enables you to share the high scores with other players.
1. Switch active configuration to DefaultConfiguration in configuration combobox in middle of toolbar.
Switch configuration
Figure-4-5: Switch configuration
2. Run the project. It will run the offline version of the game.
3. Switch active configuration to OnlineGame in configuration combobox in middle of toolbar.
Switch configuration
Figure-4-6: Switch configuration
4. Run the project. It will run the online version of the game.
Summary:
You connected the game with the server side. It is very easy to use the generated stubs. The application is now able
to upload your result to server and display the list of best results on your device.
We used J2ME Webservices API to achieve this functionality but the J2ME Webservices API is not supported on lot of
device in real world. It is easy to change the client calls to solution not using J2ME Webservice API. You can use the
second wizard that NetBeans Mobility provides - "Mobile Client to Web Application". The difference between these two
solutions is described in "LAB-6340: <Advanced Java ME Programming - Streaming Video From Server to Your Device>"
Hands-on lab
Go on to summary
34 of 35
LAB-6400: Create Your Own Mobile Game
Congratulations! You have successfully completed the "LAB-6400: <Create Your Own Mobile
Game>" Hands-on Lab.
Where to send questions or feedbacks on this lab and public discussion forums:
You can send technical questions via email to the authors of this Hands-on lab (and experts on the subject) or you
can post the questions to the web.
Please post questions that are relevant only to this hands-on lab.
JavaOne2008 forum at hands-on-labs.dev.java.net
You can send your other questions to the public mailing lists and forums.
Mobility users mailing list archive
Forum: Java ME Technologies - CLDC and MIDP
35 of 35