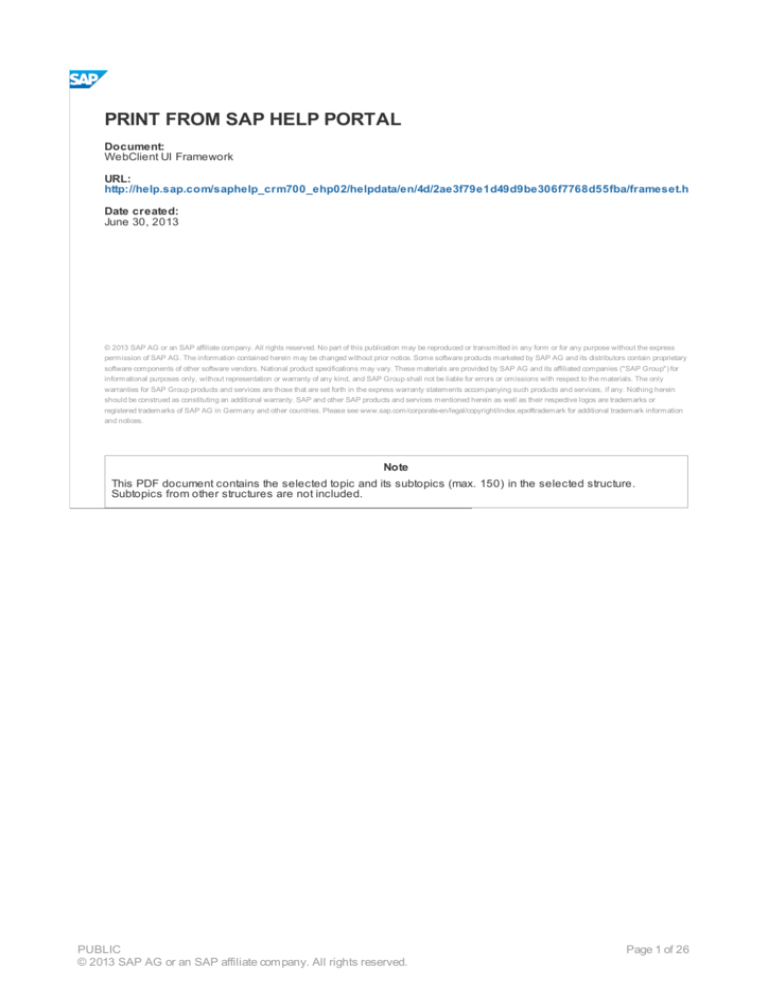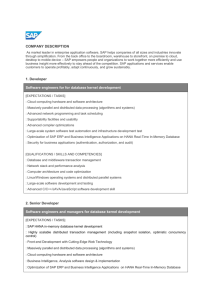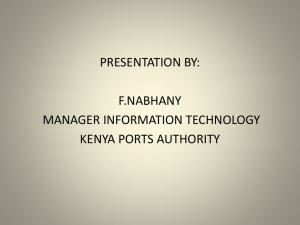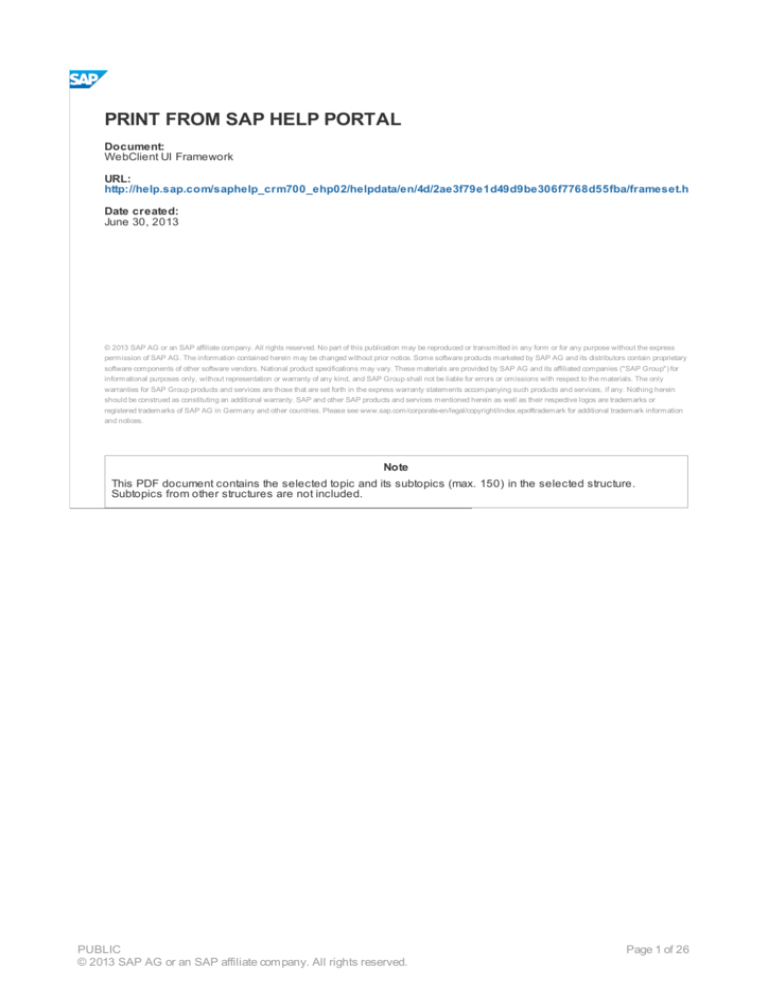
PRINT FROM SAP HELP PORTAL
Document:
WebClient UI Framework
URL:
http://help.sap.com/saphelp_crm700_ehp02/helpdata/en/4d/2ae3f79e1d49d9be306f7768d55fba/frameset.htm
Date created:
June 30, 2013
© 2013 SAP AG or an SAP affiliate company. All rights reserved. No part of this publication may be reproduced or transmitted in any form or for any purpose without the express
permission of SAP AG. The information contained herein may be changed without prior notice. Some software products marketed by SAP AG and its distributors contain proprietary
software components of other software vendors. National product specifications may vary. These materials are provided by SAP AG and its affiliated companies ("SAP Group") for
informational purposes only, without representation or warranty of any kind, and SAP Group shall not be liable for errors or omissions with respect to the materials. The only
warranties for SAP Group products and services are those that are set forth in the express warranty statements accompanying such products and services, if any. Nothing herein
should be construed as constituting an additional warranty. SAP and other SAP products and services mentioned herein as well as their respective logos are trademarks or
registered trademarks of SAP AG in Germany and other countries. Please see www.sap.com/corporate-en/legal/copyright/index.epx#trademark for additional trademark information
and notices.
Note
This PDF document contains the selected topic and its subtopics (max. 150) in the selected structure.
Subtopics from other structures are not included.
PUBLIC
© 2013 SAP AG or an SAP affiliate company. All rights reserved.
Page 1 of 26
WebClient UI Framework
The WebClient UI framework defines the software architecture of the WebClient UI. With the WebClient UI, SAP delivers a harmonized online user interface. The
WebClient UI is designed for the business user and presents a role-based workspace that provides an easy-to-use navigation and user interface.
Note
For more information about the supported user interfaces in the WebClient UI, see SAP Note 1118231.
For more information about the supported browsers in the WebClient UI, see SAP Note 1430376.
Framework Architecture
The framework architecture of SAP CRM is based on different software layers. The figure below illustrates the framework architecture and its different software
layers:
The different software layers are completely separated from each other. This separation allows the connection of any business application, via business object
layer (BOL) and generic interaction layer (genIL) to the presentation layer.
Presentation Layer
The presentation layer of the CRM WebClient UI is based on the CRM User Interface Framework (CRM UIF), which is the basis for the HTML pages running in
the Web browser.
Business Layer
The business layer of the CRM WebClient UI consists of the following software layers:
Business object layer (BOL)
The business object layer saves the business object data, for example of sales orders, at runtime of the SAP CRM session. This layer guarantees the
separation of the CRM WebClient UI and the underlying business logic.
Generic interaction layer (genIL)
The generic interaction layer handles the data transfer from the business object layer to the application programming interfaces (APIs) of the underlying
business engine. It is the connection between the business object layer and the underlying business engine.
Business Application
The business application contains the business logic and the database tables.
Framework Tools
To adapt the user interface of SAP CRM to your business needs and to your corporate identity, a bundle of framework tools is available.
PUBLIC
© 2013 SAP AG or an SAP affiliate company. All rights reserved.
Page 2 of 26
The figure below shows the relationship between your requirements, tools, and the corresponding software layer:
The table below shows which task you can perform with which tool:
Task
Tool
Configure views
UI Configuration Tool
Use parameters to save your configuration
UI Configuration Tool
Use customer-specific fields in view configuration
UI Configuration Tool
Add customer-specific fields and tables to existing business objects
Easy Enhancement Workbench (EEWB)
Implement the same configuration content for several views
Design Layer Customizing
Define input help for customer-specific fields
BSP Component Workbench
Design Layer Customizing
Create new UI components and views
BSP Component Workbench
Add customer-specific fields to existing business objects
Application Enhancement Tool
More Information
UI Configuration Tool
Application Enhancement Tool
Design Layer
UI Component Workbench
The UI component workbench is the central framework modeling tool, and provides access to a variety of functions. It offers the following main access points:
Component structure browser
The component structure browser provides access to the objects of a UI component.
BOL model browser
The BOL model browser shows the business object layer (BOL) model of a UI component. This BOL model is assigned to the UI component via the runtime
repository. The BOL model browser is available only if this assignment exists.
Runtime repository editor
The runtime repository editor shows the runtime repository of a UI component. In the runtime repository, you can see and edit the view set composition, that is,
which views are assigned to a view area and which view areas belong to a view set. In this runtime repository, you can also see and edit the navigational links
between the views of a UI component. You can see the component interface description and the component usages.
To start the UI component workbench, you can use transaction BSP_WD_CMPWB.
UI Configuration Tool
You can use the UI configuration tool to adapt the user interface of SAP CRM to your company's specific requirements. You can access the UI configuration tool in
the UI component workbench under Component Structure Browser. You select a view under Views and select the Configuration tab. This tab is activated only if a
view can be configured.
Component Enhancements
You can use the framework enhancement concept to enhance the function of standard components, standard views, and standard controllers that are delivered by
SAP. You can perform the enhancement in the UI component workbench by clicking Enhance Component.
PUBLIC
© 2013 SAP AG or an SAP affiliate company. All rights reserved.
Page 3 of 26
More Information
UI Configuration Tool
Framework Enhancement
Setting Up the System
The following settings are necessary to start SAP CRM, and to use certain functions on the user interface.
Starting SAP CRM
To start SAP CRM, you can use transaction CRM_UI, or transaction START_BSP and BSP application CRM_UI_START, in SAP GUI. For more information, see
SAP Note 1173951.
Session Handling
Multiple sessions of SAP CRM are supported in separate windows or tab pages in the same browser. This means that a second logon is not necessary. In
Microsoft Internet Explorer 6.0 for example, you can start a new session by choosing
File New Window .
You can only log off from SAP CRM by choosing the system link Log Off. If you want to use the traditional system logoff, you can make the necessary settings in
Customizing for UI Framework under
Technical Role Definition Define Technical Profile .
If you start another URL in your browser during a SAP CRM session, and you return right away to SAP CRM, you can continue working in the same session. If you
return to SAP CRM later, the session will have finished. However, you can define the time for the session shutdown in seconds, in Customizing for UI Framework
under
Technical Role Definition Define Technical Profile .
Adapting Browser Settings
The following browser settings are necessary if you use Microsoft Internet Explorer 6.0 or 7.0.
Activate the following options in the security settings of your browser:
Scripting Scripting of Java applets Enable
ActiveX controls and plug-ins
ActiveX controls and plug-ins that are required for the groupware integration and XML data export to Microsoft Excel:
Download unsigned ActiveX controls Prompt
Initialize and script ActiveX controls not marked as safe Enable
Run ActiveX controls and plug-ins Enable
Activate the following options in the HTTP 1.1 settings of your browser:
Use HTTP 1.1
Use HTTP 1.1 through proxy connections
Note
For more information about which browsers you can use for SAP CRM, see SAP Note 1114557.
Exporting XML Data to Spreadsheet
To export data in XML format to Microsoft Excel, you need Microsoft Internet Explorer with ActiveX, and one of the following Microsoft Excel versions under
Windows:
Microsoft Office Professional Edition 2003
Microsoft Office Excel 2003 (standalone)
Microsoft Office 2007 (any edition)
You need to activate the following ActiveX setting in the security settings of your Microsoft Internet Explorer:
Initialize and script ActiveX controls not marked as
safe Enable .
To activate this export function start transaction SICF, enter hierarchy type SERVICE and service path /sap/crm/export_to_excel, and click the icon
Execute. Select the service and choose Activate Service in the context menu.
Note
If you use other combinations (Mozilla Firefox, Apple Safari, Microsoft Office XP, and so on) you can export your data only to a CSV file.
Displaying Technical Information
You are located in an application and want to find out the UI component name and view name. Select an input field, and press F2 to see the Technical Data
dialog. In this dialog, you find the following detailed technical information:
Selected UI component
If you click the link Create Support Message, you navigate to the Solution Manager, where you can create a support message. This link is available only if the
PUBLIC
© 2013 SAP AG or an SAP affiliate company. All rights reserved.
Page 4 of 26
Solution Manager system is available and connected to SAP CRM, and if you have made the necessary system settings. For more information, see
Solution
Manager Transaction SPRO SAP Solution Manager Implementation Guide SAP Solution Manager Configuration Standard Configuration of Basic
Settings Solution Manager Business Partners Create Key Users .
Enhanced view
This information is displayed only if an enhancement set is active.
Selected field
Configuration at runtime
Design layer
If you click Configure at the bottom of the dialog, you see the view configuration of the selected UI component and view. This button is available only if you have
activated the configuration mode on the central personalization page of SAP CRM.
If you click Show View Location, you see the technical structure in which the selected view is embedded. This button is available only if you have debugging
rights.
Example
You are in the Account search page and want to configure the search criteria. To find out the application component name and view name, you click the empty
entry field in the first row of the search criteria. This is the third field in the row in which you search for Name 1/Last Name. You press F2 and navigate to the
Technical Data dialog, which says that the application component is BP_HEAD_SEARCH and the view is MainSearch.
More Information
Enhancement Set
User Interface Personalization
You can use a bundle of tools and options to set up and personalize the WebClient UI to your individual preferences.
Generic User Interface Functions
You can use a variety of generic functions on the WebClient UI.
Skins
You can use skins to adapt the layout of the user interface to your corporate identity. You can copy and then change existing SAP skins, and adjust them to your
personal needs. All steps in changing existing SAP skins need to be done manually. You can also exclude existing skins that you do not want to delete. Excluded
skins are no longer available for users on the central personalization page.
The end user can choose between different skins on the central personalization page of the WebClient UI.
Features
All available skins are saved on the Web Application Server of SAP CRM, which hosts the WebClient UI.
You can find all available skins in Customizing for UI Framework under
UI Framework Definition Skins and Icons Define Skins . To make a new or
adjusted SAP skin available again, you need to make a new entry in this table.
High Contrast Skin
The “High Contrast” skin reacts to different font sizes that you can select in your browser, by choosing
View Text Size . This includes text and UI elements,
such as input fields, dropdown lists, checkboxes, or pushbuttons.
Search Functions
You can use the central search, the advanced search, and the simple search to search for business objects in the WebClient UI. You can use the search
PUBLIC
© 2013 SAP AG or an SAP affiliate company. All rights reserved.
Page 5 of 26
page wizard to create search pages.
Central Search
You can use the central search to search for business objects in the standalone WebClient, as well as in the WebClient integrated in SAP NetWeaver Portal. In
both applications, the central search is located in the header area and hence visible at all times. You can always access it, regardless of the business object you
are in.
Note
To improve the performance when you start searching for a business object, the table for the search objects that are displayed in the search menu is cached
in a server cookie. This cache depends on the business role and language. Therefore, all Customizing changes that have been made in the central search
might not be immediately visible in the WebClient UI.
Integration
The look and feel of the central search in the portal-integrated WebClient is similar to that in the WebClient standalone application. The search menu consists of
the hierarchical list of business objects. Additionally, you can search for documents, which means that a KM search starts instead of a search in the application.
Saved searches are available at the top of the work area. You can also use the Advanced link to navigate to a search page or to a saved search.
Features
When you open the central search menu in the WebClient UI you see Saved Searches in first position. In second position you see All Objects and below, a
hierarchical list of business objects. Click the Go button or link to start the search immediately.
If you want to change the search criteria before you start the search, you can use the Advanced button or link. When you choose the button or link you navigate to
the search page of the selected business object, for example to the Account search page or to a saved search.
Note
Whether Go and Advanced appear as links or buttons on the WebClient UI depends on the skin that you have selected in the layout settings on the central
personalization page.
Saved Searches
When you select Saved Searches, the search menu contains all your saved searches and the field label changes to Saved Searches.
All Objects
When you select All Objects, the field label changes to Search for All Objects. You can now search across all business objects that belong to your business role.
Click Go to start the simple search.
Note
The All Objects entry only appears if more than one searchable business objects have been registered in the central search Customizing.
Hierarchical List of Business Objects
When you select a business object with mouseover, a cascading menu with the search attributes assigned to that business object opens. After you have
selected a search attribute, you can enter the search value in the input field. The field label changes accordingly, for example, to Search for Accounts by
Category. Click Go to start the advanced search.
Activities
Making Business Objects Available in the Central Search
For every business object that is to be supported by the central search, make the necessary settings in Customizing for UI Framework under
Technical Role
Definition Define Central Search .
Making Business Objects Invisible in the Central Search
If you want to make business objects invisible at business role level in the central search, make the necessary settings in Customizing for UI Framework under
Business Roles Define Business Role .
Defining Search Criteria
If you want to include or exclude search criteria from the search page of a business object, you can activate or deactivate the corresponding indicator in the UI
configuration of the selected application component and view. For more information, see Search Pages.
PUBLIC
© 2013 SAP AG or an SAP affiliate company. All rights reserved.
Page 6 of 26
Example
To configure the Account search criteria in the central search of your business role, start the UI configuration tool and select application component
BP_HEAD_SEARCH and view MainSearch. Activate the indicator Use in Central Search, for the search criteria that you want to be displayed in the central
search.
Adjusting Entries in the Central Search Menu
You can change entries in the central search menu in the Online Text Repository (OTR). If you want to change these entries, start transaction SOTR_EDIT for the
Online Text Repository. Choose the correct language, search for the OTR text by entering the OTR ID in the Alias field, and change the SAP standard text. The
following entries are available in the central search:
OTR ID
SAP
Description
Standard
Text
CRM_CENTRAL_SEARCH/SEARCH_FOR_ALL_OBJEC
Search for
TS
All
Field label that appears when the user clicks All Objects in the search menu
Objects
CRM_CENTRAL_SEARCH/SEARCH_FOR_OBJECT
Search for
Field label that appears when the user selects a business object in the search
&1
menu; &1 is replaced by the selected business object.
CRM_CENTRAL_SEARCH/SEARCH_IN_ALL_FIELDS
Free Text
Entry in the search menu that allows the user to enter free text in the search field; this
CRM_CENTRAL_SEARCH/ALL_OBJECTS
All
entry is used by the simple search.
Entry in the search menu that starts the search across all business objects
Objects
CRM_CENTRAL_SEARCH/SEARCH_FOR_OBJECT_BY
Search for
Field label that appears when the user selects a business object and a search
&1 by &2
attribute in the search menu; &1 is replaced by the business object and &2 is
replaced by the search attribute.
More Information
Portal Integration
Configuring the Header Area
Simple Search User Interface
Advanced Search
You can use the advanced search in the WebClient UI to search for business objects.
Features
On the search page, you can define the search criteria and start the search. You have a variety of search criteria and search operators with which you can refine
your search to find precisely the data you are looking for. In the result list, you can see the data that matches your search criteria.
You can show and hide the search criteria, by clicking the corresponding hyperlinks. You can add or remove search rows, by choosing the icons next to the
search row. You can enter the maximum number of business objects that should be in the result list of this search.
You can save your current search, which can be made available as saved search in the central search.
You can define default search criteria in the personalization of an advanced search page. For more information, see Advanced Search Personalization.
To adapt the result list to your personal requirements, you can make the necessary entries in the personalization dialog box.
Search Criteria Displayed as Read-Only
To indicate that certain search criteria that have an impact on the search result may not be changed, certain search criteria can be displayed as read-only. This
cannot be modified by users. Plus or minus buttons to add or delete a row in the search criteria are not available.
Note
In the SAP standard system, the search criteria are not displayed as read-only. This feature is used only in special cases.
Mandatory Use of the Input Help
To ensure that certain search fields are only filled by using the input help, the use of the input help in these fields is mandatory. In this case, the look and feel of
the search field is as if it is read-only, and users cannot manually place the cursor focus on the search field.
If users click the search field or the input help icon, the input help is automatically started. If users press ENTER in the search field, the input help is also started,
instead of executing the advanced search. When users tab to the search field, the focus lies on the search field and the input help icon, because they are one
entity. In this case, the input help can only be started by pressing ENTER . If the input help is closed and the focus is still on the input help icon, pressing ENTER
restarts the input help, instead of executing the advanced search.
PUBLIC
© 2013 SAP AG or an SAP affiliate company. All rights reserved.
Page 7 of 26
Note
In the SAP standard system, the use of the input help is not mandatory. This feature is used only in special cases.
Example
You are logged on to the system as sales professional: You start the account search page or the contact search page and select search attribute Marketing
Attribute. You can now use the input help in the search field.
You start the account search page and select search attribute Account Classification. You can now use the input help in the search field.
Pasting of Multiple Values as Search Criteria
You can copy a list of values from another application, such as spreadsheet or text processing application, and paste them as search criteria in an advanced
search by pressing CTRL + V . The values are handled as separate search criteria.
In the source application, each value should be in a new row separated by tab or new line. Non-adjacent row selection support depends on the source. After
pasting the search criteria into the search, they are shown as separate search criteria in individual rows.
You make the settings for this function in Customizing for UI Framework under
Technical Role Definition Define Parameters . By default, the system limits
the number of rows that can be pasted at once to 200 to avoid accidental pasting of an overly large amount of data. You can override this default maximum
number by adding parameter SEARCH_MAX_ROW_PASTE in function profile PARAMETERS of the relevant business role.
Groups of Rows
For usability reasons, when a large number of search criteria rows have been created by pasting multiple search criteria, successive rows that have the same
attribute and the same operator are grouped. These rows are collapsed and appear with an arrow icon pointing to the right of the root row. A row group that results
from pasting is by default collapsed and shown in display mode. To edit the rows that were created, you have to expand the row group. With - (Remove Line), you
can delete all rows of the group. With + (Copy Line), you can expand the group and add a new row at the bottom of the expanded group. By default, the rows are
grouped if there are more than two rows of search criteria that have the same attribute and operator.
To use this function, you must activate the business function UI Framework (UI_FRW_1).
More Information
Central Search
Table Personalization
Search Page Wizard
You can use the search page wizard to create search pages for the WebClient UI. You can create more than one search page for a UI component.
The search page wizard is integrated into the UI component workbench and guides the user through a series of steps.
After the wizard has finished the generation, you need to configure which fields are to be displayed in the search query views and search result views in the
WebClient UI.
Features
The search page wizard generates a search query view, a search result view, and a view set. These views are based on a common Business Server Page
(BSP) layout.
The search page wizard offers the following functions:
View set
Hiding of search query options
Search query view
Search button
Clear button
Saved searches (optional)
Search result view
Selection mode: single selection, and multiselection (optional)
Navigation links for fields in the result list (optional)
Buttons (optional)
More Information
For more information about how to create search pages and about how to start a search page from a UI component, see SAP Solution Manager at
Basic
Settings for SAP CRM UI Framework and Configuration Search Page Wizard .
Business Roles
PUBLIC
© 2013 SAP AG or an SAP affiliate company. All rights reserved.
Page 8 of 26
You can use business roles to work with content from different CRM applications. You can combine this content according to your personal requirements.
Features
Business Roles in the CRM WebClient
You can perform the following activities in the business role application:
Search for business roles, create new business roles or copy existing ones, and delete business roles
Start transaction PFCG to assign authorization roles (PFCG roles) to business roles by clicking Authorization Roles
Choose or create a transport request, after you have changed or deleted an existing business role, or created a new business role
Personalize the overview page, including the assignment blocks of your business role, by clicking the Personalize icon
Export the content of the individual assignment blocks to Microsoft Excel
Translate the business role description, and titles of direct link groups, work centers, and logical links into other languages by clicking Translate
Assign icons to work centers and to logical links in direct link groups
Portal Roles
You can generate a portal role from your business role by creating an XML file of your business role, and importing this XML file to SAP NetWeaver Portal. You
generate an XML file of your business role in Customizing for UI Framework, by choosing
Portal Integration Upload Business Role .
You can either display CRM skins in the CRM portal, or map portal themes to CRM skins. You map portal themes to CRM skins in Customizing for UI
Framework, by choosing
Portal Integration Map Portal Themes to CRM Skins .
More Information
For more information about the portal integration, see Portal Integration.
Fact Sheet
The fact sheet gives you an immediate and compressed overview of a particular business object.
The data displayed in the fact sheet can vary greatly. For this reason, you can configure the fact sheet and determine its layout yourself.
Features
Format
The information contained in the fact sheet is displayed in assignment blocks that group together certain types of information.
Availability
The fact sheet is available online. You can display the fact sheet and make changes to it such as showing table columns, if you have made the columns
personalizable in Customizing. You can also print the fact sheet with your browser's print function.
Configuration
You can determine which views you want to display in the fact sheet. You can choose between forms, tables, or views with graphics.
Customizing
You can determine the way the fact sheet is laid out, provided that you have chosen the tile layout. With this layout, you can determine the number of rows and
columns in which the tiles are arranged.
Example
The Account fact sheet is available in Account Management on the CRM WebClient UI. On the overview page of the individual accounts, you can click Fact
Sheet and receive the most important information about this account online.
This information can come from multiple sources, for example master data, statistical data, and operation data. It enables you to quickly and easily see the most
essential details about your key customers and partners from the various business transactions.
For example, you want to visit one of your customers. You open the fact sheet about this customer and receive all the important information about this customer at
a glance.
More Information
Account Fact Sheet
Installed Base Fact Sheet
Object Fact Sheet
Framework Enhancement
The framework enhancement concept is based on component enhancements, which means that you enhance the function of standard components, standard
PUBLIC
© 2013 SAP AG or an SAP affiliate company. All rights reserved.
Page 9 of 26
views, and standard controllers that are delivered by SAP.
First, you verify whether you can use the UI configuration tool, for example, if you want to adjust SAP standard components to your business needs. If you want to
make functional changes in a component, you need to use the enhancement concept.
You can also create your own components.
Note
For more information about the framework enhancement concept, see SAP Note 1122248.
Features
UI Configuration or Component Enhancement?
You can adjust SAP standard components either with the UI configuration tool or with the component enhancement concept. You can use the UI configuration tool,
for example, if you want to make specific layout changes in views. If you want to make functional changes in a component, for example, create new events, you
need to use the component enhancement concept.
Component Enhancement: Step 1
If you use this wizard-supported approach, the system automatically creates a BSP application for the enhanced elements (runtime repository, derived controllers,
and so on). It copies the runtime repository and maintains replacement information.
Component Enhancement: Step 2
PUBLIC
© 2013 SAP AG or an SAP affiliate company. All rights reserved.
Page 10 of 26
When a component enhancement has been created, the SAP runtime repository is replaced by a customer version. Now it is possible to enhance views and
controllers of the component.
If you need to enhance a view or controller, the wizard automatically guarantees that the required inheritance logic does not need to be changed in your system.
The system automatically creates a BSP controller and view. It derives controller and context classes and maintains controller replacement information. Now the
SAP version of the view or controller is replaced by the customer version.
UI Configuration Determination
UI Configuration Tool
You can use the UI Configuration Tool to adapt the WebClient UI to your company's specific requirements. You can access the UI Configuration Tool in SAP GUI
and in the WebClient UI.
Integration
If you want to change field labels across multiple views, you can use the design layer to consolidate the field changes. You define these settings in Customizing
for UI Framework under
UI Framework Definition Design Layer .
If you want to change customer-specific fields that were created with the Easy Enhancement Workbench (EEW), and are contained in views, you can do so by
using the UI Configuration Tool in the same way as with standard fields. You define your own fields in Customizing for Customer Relationship Management
under
CRM Cross-Application Components Easy Enhancement Workbench .
Features
The UI Configuration Tool in the WebClient UI enables you to easily adjust pages and views to your requirements.
General Features
The UI Configuration Tool in the WebClient UI offers the following general features:
The UI configuration is based on an authorization object.
The UI configuration in SAP GUI is also based on an authorization object.
The UI configuration is automatically started with the parameters that were found.
This is true, if you start the UI configuration directly from an application. If you start it from the navigation bar or the work center page, you need to select
manually the configuration parameters of the pages or views that you want to change.
All configuration changes that you have made are automatically visible in the application.
To save your configuration changes you can create a new transport request or select an existing transport request in the WebClient UI.
UI Configuration Access
You can enter the view configuration and fact sheet configuration in the WebClient UI in the following ways.
PUBLIC
© 2013 SAP AG or an SAP affiliate company. All rights reserved.
Page 11 of 26
Via Logical Links in the Navigation Bar or from a Work Center Page
You can access the view configuration and fact sheet configuration in your system administrator role. They way you access the view configuration and fact sheet
configuration depends on your Customizing:
By using logical links that belong to a direct link group in the navigation bar
By using logical links that belong to a work center, for example the Administration work center
These logical links are displayed on the second level of the corresponding work centers in the navigation bar of your system administrator role.
By using logical links on a work center page
These logical links can be assigned to the Search content block on the work center page, for example on the Administration work center page.
Via Icons in the Application
When the configuration mode is activated on the central personalization page of the WebClient UI, you see the Configure Page icon at the top of Home pages,
work center pages, and overview pages. If you click the icons, you see the View Configuration dialog.
You see the Show Configurable Areas icon at the top of most pages. If you click the icon, you can see all configurable areas that are available on this page.
Every configurable area is surrounded by a frame. If you click a configurable area with a frame you see the view configuration of that specific view. If the
configuration mode is activated, the general navigation is deactivated. To deactivate the configuration mode, click the icon again.
Note
You can use the Show Configurable Areas icon to configure only those assignment blocks that are expanded. If they are collapsed, expand them before you
click the icon.
Via F2 Help in the Application
To find out the name of an application component or view, click F2 . The Technical Data dialog with the technical information is started. To access the UI
configuration of this view and this application component, click Configure at the bottom of the dialog.
Look and Feel of the UI Configuration
View Configuration
When you start the view configuration in the navigation bar you navigate to the search page where you can search for an application component. All views that
belong to a certain application component are displayed in the result list. Select a view and click View Configuration. You navigate to the standard configuration
page of the selected application component and view. All configurations that are available for that specific application component and view are displayed in the
Configurations block. The current configuration is highlighted in the Configurations block. The View block contains the fields, assignment blocks, and so on, which
are available in that specific view.
If you need more space to display data, you can collapse either the Configurations block or the View block.
Fact Sheet Configuration
When you start the fact sheet configuration in the navigation or in the BSP Component Workbench you navigate to the search page, where you can search for a
fact sheet. All configurations (customer configuration, standard configuration) and the role configuration keys that belong to a fact sheet are displayed in the result
list. Select a fact sheet configuration and click Select Page Type to define the page type and the page layout of the fact sheet. You can also click Next or the
hyperlink in the Role Config. Key column. Click Assign Views to navigate to the next configuration step. In the Configurations block, you see the selected fact
sheet and its role configuration key. In the View block, you can assign fact sheet views to the selected fact sheet and to the tiles. In the Properties block you see
the different fact sheet titles.
If you need more space to display data, you can hide each of the above-mentioned blocks.
UI Configuration Based on Enhancement Sets
If you select an application component and view in the WebClient UI for which an enhancement set has been previously created in SAP GUI, you can perform
the configuration based on the enhanced component.
Configuration Access Sequence
You can change the standard access sequence that is used to determine configurations. The actual configuration that is used for a certain configurable view is
determined on the basis of a search key and the available configurations that exist for a specific view. The configuration can either be a standard SAP
configuration or a customer-specific configuration.
To use your own access sequence, you need to implement the Business Add-In (BAdI) BSP_DLC_ACCESS_ENHANCEMENT in Customizing for UI Framework
under
UI Framework Definition Business Add-Ins (BAdIs) Define Configuration Access BAdI: Configuration Access Determination .
More Information
Introduction
Configuring the Fact Sheet
Displaying Technical Information
General Access Sequence
Mash-Ups
PUBLIC
© 2013 SAP AG or an SAP affiliate company. All rights reserved.
Page 12 of 26
You can use mash-ups to combine data from existing applications, and third party data sources and services. You can use mash-ups to retrieve information from
different data sources, such as widgets, RSS feeds, or Web services, in an application in the WebClient UI.
Prerequisites
To start the UI configuration of an application, you need to activate the configuration mode in the general settings, on the central personalization page of the
WebClient UI.
To enable or disable the UI configuration of mash-ups via the icon Show Configurable Areas in a business role, you need to assign parameter
ENABLE_MU_CONF with parameter value ON or OFF via function profile PARAMETERS to your business role. You do this in Customizing for UI Framework
under
Business Roles Define Business Role .
To make the necessary Customizing settings for mash-ups, choose Customizing for UI Framework under
UI Framework Definition Global Attribute Tags .
Features
Mash-ups that you add to an application are made available as new assignment blocks on the overview page of the corresponding application in the WebClient
UI.
The following mash-up types are available:
Widget mash-up
You can enhance an overview page with an assignment block that contains a widget that is, for example, capable of displaying addresses on a map.
URL mash-up
You can enhance an overview page with an assignment block that contains a URL that is, for example, capable of searching other software products for all
kinds of information.
More Information
Creating Mash-Ups
Creating Mash-Ups
You can create new mash-ups by using the mash-up wizard, which is available in the UI configuration tool. After you have created a new mash-up, it is
available in the UI configuration and you can display it on any overview page in the WebClient UI. You can configure the newly created mash-up in the UI
configuration, if you have configuration rights.
Procedure
Creating a Mash-Up
To create a new mash-up, proceed as follows:
1. Select the overview page on which you want to create a new mash-up.
2. Click the icon Configure Page in the toolbar of the overview page.
3. Choose
Embedded Views Show All
in the Configurations block.
4. Click Add Mash-Up in the Embedded Views block.
Note
You can use the following authorization objects by the current business role to control rights for creating and using mash-ups:
Authorization object CREATE_MU is used to give rights to create mash-ups.
Authorization object TAG_ATB is used to give rights to expose the name and value of a tag attribute that may appear on the URL of the mash-up. If the
authorization object check fails on a tag attribute, the name of the attribute and its value at runtime do not appear in the list of available tag attributes at
configuration time. Such authorization is given at business role level.
5. Enter the following data in the Embed Mash-Up dialog box.
Mash-up title
Mash-up description
Note
The mash-up ID is automatically created. It corresponds to the view ID, which is needed for the UI configuration of the overview page.
Mash-up height
Optionally, you can explicitly define the height of the mash-up. Otherwise the default height is either the height defined by the source code of the mash-up
itself, or a predefined value (300px).
Source code
You can enter the source code, which can either be a URL or a script that defines a widget. To retrieve application data at runtime, you can use attribute
tags that you have defined before in Customizing for UI Framework under
UI Framework Definition Global Attribute Tags . Put the cursor in the source
code where the attribute tag should be inserted, or select a substring that should be replaced in the source code. Select an attribute tag in the list at the
right-hand side of the Embed Mash-Up dialog box. Click Label or Value to insert the required information in the source code.
UI object type
PUBLIC
© 2013 SAP AG or an SAP affiliate company. All rights reserved.
Page 13 of 26
You can filter the tag attribute lists by specifying a UI object type. A search help is provided for this entry.
Save your entries, and click Test Mash-Up if you want to preview your mash-up.
6. Verify that the new mash-up has been added to the Embedded Views list.
7. Return to the UI configuration of the overview page by clicking Back.
Note
The mash-up is now available in the list of available assignment blocks in the View block. To verify the mash-up ID, click Show Technical Details.
8. To display the mash-up on the overview page, move the mash-up from the list of available assignment blocks to the list of displayed assignment blocks.
Modifying a Mash-Up
To modify an existing mash-up, proceed as follows:
1. Select the overview page on which the existing mash-up is available.
2. Click the icon Configure Page in the toolbar of the overview page.
3. Choose
Embedded Views Show All
in the Configurations block.
4. In the Embedded Views block, click Edit Hierarchy.
5. Select the mash-up that you want to modify.
6. Click Edit Details and modify the mash-up definition in the Embed Mash-Up dialog box.
7. Save your entries.
Deleting a Mash-Up
To delete an existing mash-up, proceed as described above at “Modifying a Mash-Up”. In the Embedded Views block, click Edit Hierarchy. Select the mash-up
that you want to delete. Click Remove to delete the mash-up, and save your entries.
Application Enhancement Tool
The Application Enhancement Tool has been introduced to enhance applications, by adding new fields and new tables. You can also add new fields to these
tables. You can use the tool to search for enhancements, and to display, create, change, and delete enhancements.
Integration
You can enhance the CRM business objects that represent ERP transactions. For more information, see Customizing for Customer Relationship Management
under
Transactions Settings for ERP Transactions Maintained via CRM Enhancement of ERP Fields .
Prerequisites
For tables you need to generate a UI component, which hosts the generated views.
If you are not authorized to use the Application Enhancement Tool, you need a certain authorization role. For more information, see SAP Note 1251796.
Recommendation
Before you use the Application Enhancement Tool, we recommend that you define the package name and generation prefix. You can make the necessary
settings in Customizing for UI Framework under
UI Framework Definition Application Enhancements Define System Settings . For more information,
see the Customizing documentation.
Note
If you want enable a field for CRM Mobile scenarios or in CRM Marketing objects, use the Z namespace. Fore more information, see “4. Make the new field
available for other systems and scenarios” at Adding Fields.
To make saved searches available in the Application Enhancement Tool, you have to make settings in Customizing for UI Framework, under
Technical Role
Definition Define Navigation Bar Profile . Under Define Generic Outbound Plug Mappings, add the following entries:
Object Type
Object Action
Target ID
EXT_BO
Search
AXT_SEARCHE
EXT_BO
EXT_BO
AXT_SEARCHG
Note
There are applications that require that you activate a business function to make the functions for field and table enhancements available. For more
information, see SAP Note 1448299.
Features
The Application Enhancement Tool is integrated in the UI Configuration Tool, and can be started in this tool. The tables and fields that you have added to an
PUBLIC
© 2013 SAP AG or an SAP affiliate company. All rights reserved.
Page 14 of 26
application are available in the UI configuration of the corresponding UI component and view. You can make these new tables available on the user interface (UI)
by adding them to the overview page. You can make the new fields available on the UI by adding them to the view.
Main Functions
The Application Enhancement Tool offers the following main functions:
Adding fields
Adding tables
Migrating manual fields
Adding Fields
Creating fields using different field types, such as characters, dates, times, and numbers
Defining dropdown lists for fields or assigning search helps and check tables to fields
Translating field labels and entries in dropdown lists
Assigning search helps and check tables to fields
Making new fields available in search criteria and/or result lists, Business Intelligence (BI) reporting, R/3 Adapter, CRM Mobile, and CRM interactive reporting,
which depends on the enhanced business object
Creating calculated fields
Reusing fields in other business objects, if these business objects are based on the same field enhancement place or if a data flow is defined between
these business objects
Adding Tables
Creating tables
Adding fields to new tables
Assigning a logical key to new fields in a table
Translating field labels in tables
Reusing tables in other business objects, if these business objects are based on the same table enhancement place
Migrating Manual Fields
You can migrate manual fields to the format of the Application Enhancement Tool.
For more information, see Migration of Manual Fields.
Business Add-Ins
The following Business Add-Ins are available for field enhancements:
Name
Technical Name
Description
BRFplus Application Exit
AXT_BRFPLUS_APPL_EXIT
You can use this BAdI to return the custom BRFplus application exit class.
The following Business Add-Ins are available for table enhancements:
Name
Technical Name
Description
API Exits for Tables
AXT_RT_TABLES_API
You can use this BAdI to adjust the behavior of a specific table enhancement based on a
Multi APIs
AXT_RT_TABLES_MULTI
database table
You can use this BAdI to specify the behavior of all table enhancements that belong to a table
enhancement place
Additional Data Source
AXT_ADD_DATASOURCE_FIELDS
You can use this BAdI to enrich the extract structure of a table enhancement
Fields
More Information
UI Configuration Tool
UI Component Workbench
Adding Tables
Rapid Applications
You can use rapid applications to create new applications based on database tables or a Web service. You can use rapid applications as a standalone variant or
embed them in an additional assignment block within existing applications in SAP Customer Relationship Management.
Example
You have created a database table that contains the available DSL speeds for each telephone subscriber. With a rapid application, for example, you could
display the DSL speed in a new assignment block on the overview page of the CRM account.
Note
If you already have an existing genIL component, you can generate a UI application using the wizard. For more information, see Generation of UI from a
PUBLIC
© 2013 SAP AG or an SAP affiliate company. All rights reserved.
Page 15 of 26
BOL Model.
Integration
The logical link Manage Rapid Applications (AXT_RAPP_S) in the work center Administration (CT-ADM) is part of the standard delivery.
Prerequisites
You have the required authorization (developer authorization). For more information, see SAPNote 1251796 and the Security Guide on
SAP Service Marketplace at
http://service.sap.com/instguides SAP Business Suite Applications SAP CRM SAP CRM 7.0
SAP enhancement packages for SAP CRM 7.0 SAP enhancement package 1 for SAP CRM 7.0 Operate .
To make saved searches available in the rapid applications search, you must make the following settings in Customizing for UI Framework under
Technical
Role Definition Define Navigation Bar Profile . Make the following entries under Define Generic Outbound Plug Mappings:
Object Type
Object Action
Target ID
AXT_RA
Search
AXT_RAPP_SE
AXT_RA
Execute
AXT_RA_GO
Recommendation
We recommend defining the package name and the generation prefix. You do this in Customizing for UI Framework under
UI Framework Definition
Application Enhancements Define System Settings . For more information, see the Customizing documentation.
Features
You can access rapid applications as follows:
You can use various criteria to search for and view the status of rapid applications from the Administration work center via the link Manage Rapid Applications.
You can edit rapid applications via the link in the Enhancement ID column. You can also create new and delete existing rapid applications.
You can create and embed rapid applications in the page configuration of the overview page of each application.
The function is provided in the form of guided activities that guide you through the processes of creating, changing, and embedding a rapid application.
The system provides the following functions:
Creating a rapid application based on database tables
Creating a rapid application based on a Web service
Changing a rapid application
Embedding a rapid application
Changing and removing the embedding of a rapid application
Deleting a rapid application
To delete a rapid application, choose
Administration Manage Rapid Applications .
Resetting the embedding of a rapid application to default
For more information, see Embedding a Rapid Application.
Business Add-Ins (BAdIs)
The following BAdIs based on database tables are available for rapid applications:
API Exits for
AXT_RT_TABLES_API
Tables
AXT Multi
based on a database table.
AXT_RT_TABLES_MULTI
API BAdI
Authorization
You can use this BAdI to specify the behavior of all table enhancements that belong to a table
enhancement place.
AXT_RT_TABLES_AUTHORITY_CHECK
Check
Different
You can use this BAdI to adjust the behavior of a specific table enhancement or rapid application
You can use this BAdI to implement a separate authorization check for rapid applications based
on database tables.
AXT_RT_TABLES_BUSINESS_LOCK
You can use this BAdI to implement a different locking strategy for existing tables. This also
Locking
allows you to write rapid applications based on existing database tables with a key length of
Strategy
more than 120 characters.
More Information
Rapid Applications Based on Database Tables
Rapid Applications Based on Web Services
Embedding a Rapid Application
Design Layer
The design layer links UI-related settings to design objects, which span several views that implement the same business content. The UI-related settings are
field settings that you can adapt to your requirements.
You can use the design layer to do the following:
Rename field labels
PUBLIC
© 2013 SAP AG or an SAP affiliate company. All rights reserved.
Page 16 of 26
Hide fields that are not needed
You must have selected the option Hidden or Field excluded from field set in Customizing. This means that the fields are not available in the UI Configuration
Tool.
Assign existing value helps from the ABAP Dictionary without any customer-specific development
Special getter methods (type V) have been implemented that define the following:
Value help
Search help
Check table
Domain values
Field type
Input field
Checkbox
Dropdown list box
Note
The checkbox Value help from ABAP Dictionary needs to be selected in the design layer Customizing.
Features
The design layer controls field labels in form views, table columns, and in the search criteria of the advanced search. It also controls the field visibility on the UI
at runtime and in the available field set in the UI Configuration Tool.
These settings are determined by design objects, which you define in the design layer Customizing.
To reuse the settings of a design object, the reference design object has been introduced.
More Information
UI Configuration Tool
Design Layer Customizing
General Access Sequence
Enterprise Search Integration
The WebClient UI has been integrated with Enterprise Search (ABAP). The main goal of the Enterprise Search integration is to provide the WebClient UI with a
search function based on keywords and free text. This means that you can enter keywords, IDs, or free text in the search field, and search across all business
objects that belong to a business role. This search function is named simple search.
Integration
The simple search is based on Enterprise Search (ABAP) or Embedded Search, and uses the complex functions of this search engine, such as full indexing or
incremental indexing. Embedded Search is the Enterprise Search component in the Application Server (AS) ABAP.
Features
Important SAP Notes
The following SAP Notes are important for the integration of the WebClient UI with Enterprise Search (ABAP):
Note Number
Short Description
1242070
ABAP authorization indexes
1242564
Incorrect update of search connectors
1244010
Corrections Enterprise Search 7.01 Support Package
1244480
Framework 700 SP02: Enterprise search related issues
Enabled Business Objects
You can find the business objects that have been enabled for Enterprise Search (ABAP) in your business role in Customizing for UI Framework under
Business Roles Define Business Role . Select your business role and choose Adjust Central Search Objects. All business objects with object action Product
Enterprise Search are enabled and delivered in the standard system. They are available in the central search. For more information about the central search,
see Central Search.
More Information
For more information about Enterprise Search (ABAP), see
http://help.sap.com/nw70 SAP NetWeaver 7.0 including Enhancement Package 1 SAP
NetWeaver 7.0 Library (including Enhancement Package 1) SAP Library SAP NetWeaver Library SAP NetWeaver by Key Capability Information
Integration by Key Capability Search Search Services in SAP NetWeaver AS ABAP Embedded Search .
PUBLIC
© 2013 SAP AG or an SAP affiliate company. All rights reserved.
Page 17 of 26
For more information about how to configure Enterprise Search, see SAP Solution Manager at
Basic Settings for SAP CRM UI Framework and Configuration
Enterprise Search Integration . At the tab Configuration, you find a link to the document Configuring Enterprise Search.
Runtime Repository Comparison Tool
You can use the Runtime Repository Comparison Tool to compare the runtime repository of an enhanced UI component with the SAP standard runtime
repository.
On the comparison result screen, you can manually edit the runtime repository of the enhancement to reflect the changes in the SAP standard runtime repository
as needed. Or, you can automatically adapt the enhancement runtime repository to match the SAP standard runtime repository.
When you create a UI component enhancement, the enhancement runtime repository is automatically copied to your namespace. Therefore, changes to the SAP
standard runtime repository are not transferred to the enhancement runtime repository when you import a support package or perform an upgrade.
Activities
You can call up the Runtime Repository Comparison Tool as follows:
In the UI Component Workbench under
Environment Runtime Repository Comparison . The option Runtime Repository Comparison is available only in a
component enhancement.
In Customizing for UI Framework under
UI Framework Definition Compare Runtime Repositories
As report BSP_WD_RT_REP_COMPARE
WebClient UI Framework Check
You can use the WebClient UI Framework Check to analyze the consistency of user interface (UI) repository data and configuration data for the WebClient UI
framework. If errors are detected, you can navigate from the error messages to the affected system objects.
For example, you can perform checks after you have upgraded your SAP CRM installation to a higher release.
In the WebClient UI Framework Check, you can select the following check types:
Consistency of Enhanced Views
Comparison of Runtime Repositories
Design Layer
UI Configurations
UI Personalization
Features
Check types
Consistency of Enhanced Views
With this check type, you can analyze the consistency of enhanced views in terms of the corresponding enhancement sets.
Design Layer
With this check type, you can analyze design object definitions in Customizing.
Comparison of Runtime Repositories
With this check type, you can compare the runtime repository of the UI components of an enhancement set with the SAP standard runtime repository. For
more information, see Runtime Repository Comparison Tool.
In the check result, you can click the status icon of the messages to display the message long text.
UI Configurations
This check type supports all types of UI configurations, such as view configuration, overview page configuration, and fact sheet configuration. With this check
type, you can analyze whether UI elements that are contained in UI configurations are consistent in terms of the existence and properties of the
corresponding context node attributes or runtime repository elements.
UI Personalization
With this check type, you can analyze the personalization of overview pages, work center pages, home pages, report pages, and tables. Inconsistent UI
personalization settings can optionally be adjusted automatically during the check.
Note
The system performs the checks in the order in which they appear on the UI, and each check builds on the previous check. Therefore, we recommend that
you perform the checks in the order in which they appear on the UI, and correct any error messages resulting from a check before executing the next
check.
You can improve the system performance by defining the number of background processes that can be used for the checks.
View selection
You can use the following parameters to select the views to be checked:
Enhancement Set
UI Component
View
PUBLIC
© 2013 SAP AG or an SAP affiliate company. All rights reserved.
Page 18 of 26
Business Role
You can manually further restrict the list of views to be checked.
Note
If you specify an enhancement set, the system restricts the selection to the views belonging to the enhancement set and the active SAP standard views
according to your selection criteria. In the check result hierarchy, the standard views and enhanced views are displayed separately for each UI component.
If you do not specify an enhancement set, the system selects the views of the SAP standard components according to the following logic: Linked views are
not analyzed if they are contained in UI components other than the ones to which the checked views belong.
You can include obsolete views in the check. If you do not select the Check Obsolete Views checkbox, only active views are selected, and obsolete views
are omitted.
Display check result history
You can search for the results of former checks.
Delete UI Personalization
With this function, you can delete multiple UI personalization settings according to various selection criteria, such as user, UI component, and view.
Field Label Analysis
You can use this report to determine the layers in which field labels exist, and the field label text available in each layer. You can also get an overview of all fields
belonging to one or more UI components, and the origin of different labels.
While the report allows you to display all field labels for one or more UI components, you can determine the origin of a specific field label by pressing F2 at
runtime
The field label in the uppermost layer is displayed on the user interface. For more information about the text determination procedure, see General Access
Sequence.
Features
You can click the field label in the design layer, or click a design object to navigate from the field label to the design layer Customizing. You also find this in
Customizing for UI Framework, under
UI Framework Definition Design Layer .
You can delete field labels in the layers.
Example
There is a redundant field label in the text repository of the UI configuration. To use the field label from the layer below, that is, from the design layer, you
would delete the redundant field label.
Before you delete a field label, you have to lock the view by choosing the Edit View pushbutton. This prevents other users from making changes to the view at
the same time.
You can filter by field label origin to display field labels that you want to work on.
Selection
You can select one or more UI components to check all field labels in these components.
Output
In the hierarchy tree you can see the UI components and their views, like in the UI Component Workbench. For each view, you see the SAP and customer
configurations, identified with their four configuration keys (Role Config. Key, Component Usage, Object Type, Object Subtype). For each configuration, the
available fields are displayed.
The available columns include the following:
Active Field Label
Current field label that is displayed at runtime, also shown in the UI Configuration Tool
Label Origin
Layer from which the active field label is used
Text Rep. (Text Repository), Design Layer, ABAP Dictionary
The field label that is available in each layer is displayed in the relevant column.
DO: Object Type, DO: Design Object, Design Obj. Attribute
For field labels from the design layer, the object type, the design object, and the design object attribute are displayed.
DO: Ref. Dsgn Obj. (Design Object: Reference Design Object)
Reference design objects are indicated with an X.
DO: No. of Affected Views (Design Object: Number of Affected Views)
Number of views that use the relevant design object. You can open a list of the affected views by clicking this number.
Activities
You can access the report as follows:
In Customizing for UI Framework under
UI Framework Definition Field Label Analysis
As report BSP_DLC_FIELD_ANALYSIS
By using transaction WCF_FA
PUBLIC
© 2013 SAP AG or an SAP affiliate company. All rights reserved.
Page 19 of 26
Portal Integration
The CRM WebClient UI has been integrated in SAP NetWeaver Portal which means that you can run the CRM WebClient UI in a full page iView in the portal.
Integration
The portal integration is supported for CRM WebClient business roles. The portal integration of CRM On-Demand business roles and IC WebClient business roles
is not supported. You can see the business role type in Customizing for UI Framework, by choosing
Business Roles Define Business Role . Here you can
see which business role type is assigned to a business role.
Caution
You are not allowed to change the business role type manually to upload business roles as portal roles by using the role upload tool.
Note
If you want to integrate the CRM WebClient UI as an external BSP application in SAP NetWeaver Portal, see SAP Note 1353456.
If you want to integrate the IC WebClient in SAP NetWeaver Portal, see SAP Note 1175590.
Prerequisites
Before you start the portal integration, you need to install the Business Package for SAP CRM.
Features
The portal integration offers the following features:
Aligned session management
When you first navigate to SAP CRM from the portal, a logon to SAP CRM starts. When a portal session is finished, all open CRM sessions are closed. A data
loss dialog box informs the users that they first need to save their changes.
Portal navigation with navigation highlighting
The portal highlights the navigation target if you navigate from the portal navigation frame to SAP CRM, from SAP CRM to portal content, or from one CRM iView
to another (cross-component navigation).
A tool to export role definitions to XML
You can use the upload tool to generate an XML file of your business role. This XML file can be imported into SAP NetWeaver Portal to generate a portal role.
Central search
You can search for CRM applications in the central search, which is located in the header area of the CRM portal desktop.
Mapping of a portal theme to a CRM skin
To align the look and feel of SAP NetWeaver Portal and SAP CRM, you can map a portal theme to its most similar CRM skin. You can select the additional
CRM skin Follow Portal Theme, to display the CRM skin mapped to the portal theme in the mapping table.
More Information
For more information about how to configure the business package and your role, see SAP Solution Manager at
Basic Settings for SAP CRM Business
Package for SAP CRM Configuration Configuring the Business Package .
For more information about system requirements of the portal integration, see Customizing for UI Framework, by choosing
Portal Integration Overview .
For more information about the central search in the portal-integrated CRM WebClient, see Central Search.
Working Context
Note
Working context is only applicable to marketing applications.
You can use this function to select attribute values that the system automatically pre-fills on the user interface. This allows you to work more efficiently. For
example, values you specify for a working context pre-fill advanced search pages, marketing object creation pages, and master data pages. You can select
values for attributes such as account, product, or product group.
You can create multiple working contexts and switch between them during a session as required.
Example
A key account manager (KAM) for a line of soft drinks works extensively with an account called Beverages Central. The KAM creates a working context called
PUBLIC
© 2013 SAP AG or an SAP affiliate company. All rights reserved.
Page 20 of 26
“Beverages” that includes Beverages Central as the account, a soft drinks product group, and a planning horizon. When “Beverages” is the active working
context, every time the KAM creates a new trade promotion, the system pre-populates the account name, product group, and the start and end dates.
Prerequisites
You have configured the working context profile in Customizing for Customer Relationship Management under
UI Framework Technical Role Definition
Define Working Context Profiles .
You have assigned the working context profile to a business role in Customizing for Customer Relationship Management under
Business Roles Define
Business Role .
Features
Working context behavior is determined by whether or not you assign strict control to the working context profile in Customizing.
When strict control is activated, you cannot override the working context. For example, you cannot search for a product that is different from the one specified in
the working context. In this case, either disable the working context or enable another one.
When strict control is deactivated, you can disable the working context as well as override it. For example, you could create a trade promotion for an account
other than the one defined by the working context.
The control level assigned to the working context profile applies to each working context that you create in the system.
Activities
Create a working context by choosing Edit next to the Working Context field in the header area of the user interface, and then adding the desired attributes.
More Information
Trade Promotion Templates
Working Context Behavior in Trade Promotion Management
Working Context Behavior in Funds Management
Working Context Behavior in Claims Management
Integration with SAP NetWeaver Business Client
You can use individual WebClient UI components integrated with SAP NetWeaver Business Client (NWBC). You can use one of the two versions of SAP
NetWeaver Business Client: SAP NetWeaver Business Client for HTML or SAP NetWeaver Business Client for Desktop 3.0 and later. For more information, see
SAP NetWeaver Business Client.
This integration is meant for users who use mostly applications that do not use the WebClient UI with NWBC and who need to access only a few WebClient UI
applications.
Example
You use Financial Accounting in SAP ERP and, in addition, you wish to use account details of SAP Customer Relationship Management (SAP CRM).
Users who work primarily with WebClient UI applications should continue to use the standalone WebClient UI to have the full set of features available with
WebClient UI components and the roles that were designed for the WebClient UI.
Prerequisites
For information about setting up the integration with NWBC, see Setting Up Integration with SAP NetWeaver Business Client.
Features
The following WebClient UI features are available when using the WebClient UI integrated with NWBC:
Feature
Availability in SAP NetWeaver Business Client 3.0
Direct link group
Link collection
Navigation bar
Second and third level navigation
Central search
Within the work area (as part of the WebClient UI)
Skins
Standard skin and high contrast skin
Logoff
Logoff from NWBC
Logoff from NWBC
Within the work area (as part of the WebClient UI)
Note that the following WebClient UI features are not available when using the WebClient UI integrated with NWBC:
Central personalization
WebClient UI help
Recent items
In addition, note the following specifics:
PUBLIC
© 2013 SAP AG or an SAP affiliate company. All rights reserved.
Page 21 of 26
Session handling
If you navigate to WebClient UI components using NWBC, a new WebClient UI session is created. Any existing WebClient UI session is terminated and the
history is deleted.
BW reports
Start BW reports directly in NWBC. Do not use the remote system (for example, SAP CRM) from NWBC to integrate BW reports, since this is very complex.
However, if the BW report is part of a WebClient UI page (for example, overview page or fact sheet), you can display this BW information.
SAP Internet Transaction Server with SAP GUI for HTML
All applications using the SAP Internet Transaction Server with SAP GUI for HTML should be integrated directly with NWBC. That is, these applications should
not be started using the transaction launcher in the WebClient UI.
More Information
SAP NetWeaver Business Client
SAP NetWeaver Business Client Version 3
SAP NetWeaver Business Client 5 Role Maintenance 5.9 Remote Systems
Setting Up Integration with SAP NetWeaver Business Client
Procedure
Remote System
1. In the WebClient UI component, assign business roles and authorizations to users. You do this in the same way as you would if you were using the WebClient
UI natively.
You make the settings in Customizing for UI Framework under Business Roles:
Define Business Role
Define Organizational Assignment
Define Authorization Role
2. Set up roles with menu entries referencing individual WebClient UI components using the role maintenance transaction PFCG in the remote system, for
example, SAP CRM. To create a role, proceed as follows:
1. Start the role maintenance transaction PFCG and create a new role.
2. Choose the Menu tab page.
3. To define a role menu, add all the WebClient UI components that you wish to use in SAP NetWeaver Business Client (NWBC). To do this, choose
Transaction and then WebClient Application.
3. Set up the SAP CRM system to accept SAP logon tickets issued by NWBC or another type of Single-Sign-On that is supported by the Web Application
Server ABAP. For more information, see
SAP NetWeaver Business Client 7 Security Aspects.
Leading System
1. Import these roles into the leading system, for example, SAP ERP, by choosing
Copy Menus From Other Role In Remote System
on the Menu tab in
transaction PFCG. You specify a Remote Function Call (RFC) destination to connect to the remote system. This makes the menu structure of the WebClient UI
components of the remote system available in the role of the leading system that uses NWBC.
2. Set up HTTP/HTTPS destinations from the leading system to the remote system (transaction SM59). NWBC tries to keep the protocol since many functions (for
example, work protection) only work if the same protocol is used. Make sure that you have added the correct destinations. For example, if you wish to connect
NWBC with HTTPS to the leading system, you must also have HTTPS available in the target system. You do this by adding an HTTPS destination in
transaction SM59. If you are using a proxy or SAP Web Dispatcher, you can add this information in the destinations. For more information, see
SAP
NetWeaver Business Client 5 Role Maintenance 5.9 Remote Systems.
Example
Setting Up Roles
The following diagram shows the main parts involved in the setup of roles using SAP CRM as a remote system. The NWBC system is the leading system.
PUBLIC
© 2013 SAP AG or an SAP affiliate company. All rights reserved.
Page 22 of 26
Roles
SAP CRM (remote system)
You create a CRM-specific role that defines the menu structure in the SAP CRM system. This role is imported into the role used by NWBC. The NWBC role
needs information about the WebClient UI components that are to be used. You cannot set up the role directly in the SAP ERP system since this system does
not contain any information about the CRM business roles. Instead, you have to create a role in the SAP CRM system and import it using an RFC connection in
the SAP ERP role. The purpose of the role is to set up the role menu with WebClient UI components. No other parts of the roles are used.
SAP ERP (leading system for NWBC)
You create an RFC connection to the SAP CRM system (transaction SM59) to import the role from the SAP CRM system.
You import the role that contains the SAP CRM menu from the SAP CRM system by using the RFC connection.
Connecting NWBC to SAP CRM Applications and Setting Up Runtime
The following diagram shows the main parts involved in the connection between the SAP CRM system and the NWBC system at runtime:
Connection Between NWBC and SAP CRM Applications at Runtime
SAP CRM (remote system)
You assign business roles and authorizations to users who use NWBC to access SAP CRM applications.
You set up the SAP CRM system to accept SAP logon tickets issued by NWBC, or another form of Single Sign-On that is supported by the Web
Application Server ABAP.
SAP ERP (leading system for NWBC)
You set up HTTP/HTTPS destinations to the SAP CRM system (transaction SM59).
PUBLIC
© 2013 SAP AG or an SAP affiliate company. All rights reserved.
Page 23 of 26
Global Attribute Tag
A global attribute tag is a semantic identifier (ID) that allows you to expose and consequently access application and system data.
You can tag different application and system attributes by assigning a unique, untranslatable ID to them. This ID can be used to reference and retrieve attribute
values within the context of a business object (application).
You can tag the following types using global attribute tags:
Business object layer (BOL) attributes
Constants (literals)
User variable attributes
You tag BOL attributes for a specific UI object type. A UI object type corresponds to a business object. You can determine the UI object type assigned to the
corresponding application overview page by pressing F2 .
You create global attribute tags in Customizing for UI Framework under
UI Framework Definition Global Attribute Tags .
The following applications use global attribute tags:
Tag clouds
For more information, see Tag Clouds.
Embedding of rapid applications and UIs generated from a BOL model
For more information about rapid applications, see Rapid Applications.
For more information about UIs that were generated from a BOL model, see Generation of UI from a BOL Model.
Mash-ups
For more information, see Mash-Ups.
Calculated fields (created using the Application Enhancement Tool)
For more information, see Adding Fields.
For most applications, SAP delivers only some examples of BOL attribute tags. You can create more attribute tags according to your business requirements.
Each UI object type is assigned to a BOL root object. When you tag a BOL attribute, you start from that BOL root object. You can navigate through the BOL model
using the BOL relationships and tag any attribute that matches your requirements. As a result, you tag a BOL path and give it a semantic ID.
Note
Note the following information about how applications use global attribute tags:
Tag clouds
Global attribute tags are used to specify the columns in the tag search result list. For more information, see documentation in Customizing for UI Framework
under
UI Framework Definition Tag Clouds .
Embedding of rapid applications and mash-ups
If you tagged a BOL attribute path that contains 1:n or 0:n BOL relationships, at runtime, the tag evaluation results in a table with more than one entry. The
reason for this is that the system starts evaluating the BOL path from the BOL root object.
However, when embedding views of rapid applications, you have to map to a single value. In mash-ups, there is no standard way to convert a table to a
string. Therefore, in both cases, the system returns only the first entry of the obtained table.
Example
You tagged an attribute in order items. The BOL path starts from the header (main BOL entity), goes through the 1:n relationship and points to an item
attribute. Since an order can have more than one item, the result is a table that contains the attribute values from all the existing items. When parsing
such a result, the system uses the first entry from the table and returns the corresponding attribute value.
Calculated fields
You create calculated fields at the business object part. The business object part points to a specific BOL object, which is not necessarily a root object.
Example
You tag an attribute in the items. The BOL path contains a 1:n relationship.
If you create a calculated field in the header, the BOL path is evaluated starting from the header BOL entity (usually the root object). The behavior is the
same when you embed views and mash-ups. The tag value is a table.
However, you can create a calculated field for an item. The evaluation begins at the corresponding BOL entity, which is the item. The resulting path no
longer contains a 1:n relationship. Therefore, at runtime, the attribute tag returns a single value (the attribute value from the current item).
If an attribute tag returns a table value, you have the following options:
You can use table operations like summation, maximum, minimum, and average. These appear in the list of the available operations under Table
Functions. The result of these functions is a single value, for example, the result of counting the number of existing items.
You can use the operations listed under Functions for First Table Row to get the first entry from a table.
Example
Your organization decides to have only one contact for each account. Contacts are connected to the account header using a 1:n relationship. An
attribute tag from the contacts returns a table if the attribute tag is used at the account header level. However, in your business processes, there can
be only one contact. The Functions for First Table Row allow you to retrieve an attribute from your only contact and use it in your calculations.
For more information, see Calculated Field.
Caution
Global attribute tags are client-dependent. Therefore, you can create tags with the same name but different BOL paths in different clients. Do not define such
PUBLIC
© 2013 SAP AG or an SAP affiliate company. All rights reserved.
Page 24 of 26
tags. Some global attribute tag consumers are client-independent, for example, calculated fields created using the Application Enhancement Tool.
In addition, make sure that the tags you created are transported together with the enhancements that use them.
Example
In the BP_ACCOUNT UI object type, you tag the BP_NUMBER attribute from the BOL object (BuilHeader). You call this attribute tag BP_ID. You create another
attribute tag called CONTACT_ID that references the ID of the account’s contacts (BuilHeader/BuilContactPersonRel/@CONP_NUMBER). The BOL path
of CONTACT_ID contains a 1:n relationship, namely BuilContactPersonRel.
Embedding of Views and Creation of Mash-ups
You can use BP_ID when you embed views or create mash-ups. CONTACT_ID returns a table. At runtime, the system uses the first entry in the table. Therefore,
when embedding views or creating mash-ups, use this tag attribute only if you are interested in the first contact.
Calculated Fields
You create a calculated field in the account header. BP_ID returns a single value. CONTACT_ID returns a table. You can use the table operations and retrieve
information related to the contact’s tagged attribute. For example, you can count the number of contacts.
If you create a calculated field in the contacts, you cannot access BP_ID, since it belongs to the header.
Example: Enterprise Procurement Model
The implementation of Enterprise Procurement Model (EPM) in the WebClient UI is an example that shows some of the WebClient UI framework functions. The
implementation is based on EPM, which is a reference application provided by SAP NetWeaver.
The implementation of EPM gives you an overview of how a business application is implemented in the WebClient UI framework.
You can use EPM as an example to implement your customer-defined applications.
The following EPM business objects are used in the WebClient UI:
Purchase order
Business partner (and address)
Product
Organizational unit
Employee (and address)
The following user interface (UI) functions are available:
Advanced search page (including saved search)
For more information, see Advanced Search and Advanced Search Personalization.
Overview page
For more information, see Overview Pages.
Form view
For more information, see Form Views.
Table view
Tree view
Fact sheet
For information, see Example: Creating a Fact Sheet.
Home page
For information, see Example: Creating a Home Page for the Administrator Business Role.
Work center
Guided activity
For more information, see Guided Activities.
Mash-up
Google Maps is integrated as a mash-up on the business partner overview page. For information about mash-ups, see Mash-Ups.
Structure
The EPM implementation in the WebClient UI consists of the following UI components:
EPM_DEMO_WCC for the work center
EPM_DEMO_ORDER for the purchase order
EPM_DEMO_PROD for the product
EPM_DEMO_BP for the business partner
EPM_DEMO_ORG for the organizational model and the employees
EPM_DEMO_MAIN for handling the navigation between the different UI components of EPM outside the WebClient UI
EPM_DEMO_FS for the fact sheet
Integration
The Administrator business role includes the Procurement Demo work center in the navigation bar. This business role also provides recent items and data loss
handling.
Features
The following general functions are available in the work area:
PUBLIC
© 2013 SAP AG or an SAP affiliate company. All rights reserved.
Page 25 of 26
Page history
Message handling
Navigation to the field that issued a message (in business partner, product, and purchase order)
For more information, see Message Bar.
BOL/genIL Functions
In the generic interaction layer (genIL), an implementation is available for purchase order, product, business partner, employee, and its address.
The genIL implementation uses the genIL handler concept. Each business object is implemented in a separate genIL handler class, which inherits from class
CL_GENIL_NODE_HANDLER_TX.
The BOL (business object layer) model is implemented in genIL component EPM and can be displayed by using the genIL Model Editor (transaction
GENIL_MODEL_EDITOR). The genIL implementation of the BOL model for EPM consists of the following handler classes:
CL_WCF_EPM_PO_IL for purchase order
CL_WCF_EPM_PROD_IL for product
CL_WCF_EPM_BP_IL for business partner
CL_WCF_EPM_ORG_IL for organization and employees
PUBLIC
© 2013 SAP AG or an SAP affiliate company. All rights reserved.
Page 26 of 26