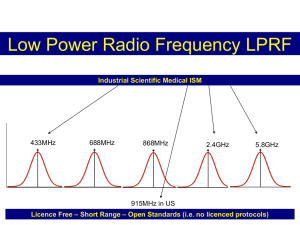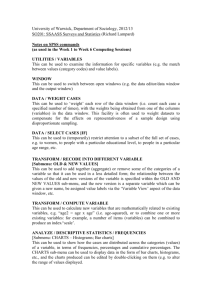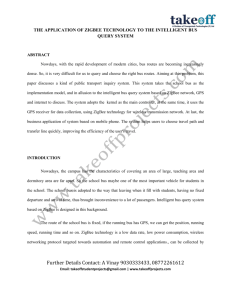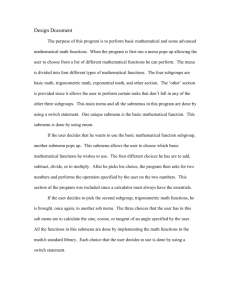Setting Up Communication Application Note
advertisement

MAN-01-00030-1.4 Setting Up the ZigBee Ethernet Gateway This manual describes how to install and set up ZigBee communication between a SolarEdge device (Inverters or Safety and Monitoring Interface) and a ConnectPort X2 ZigBee Ethernet gateway. Contents Setting Up the ZigBee Ethernet Gateway ..................................................................................................................... 1 What’s in the Box ......................................................................................................................................................... 1 Creating a ZigBee Connection...................................................................................................................................... 2 Physically Connecting the ZigBee Transceiver ........................................................................................................ 2 Configuring the SolarEdge Device ........................................................................................................................... 3 Physically Connecting the ZigBee Ethernet Gateway .................................................................................................. 6 Connecting to the Internet ............................................................................................................................................ 6 Verifying the Connection ............................................................................................................................................. 6 Troubleshooting ............................................................................................................................................................ 7 Appendix A – Multiple SolarEdge Devices, RS485 Bus and ZigBee Server Connection ........................................... 8 RS485 Bus Terminations .......................................................................................................................................... 9 Configuring the SolarEdge Devices ......................................................................................................................... 9 Appendix B – Configuring the SolarEdge Device Using the User Buttons ............................................................... 13 Configuring the Main SolarEdge Device for ZigBee P2P ...................................................................................... 13 Configuring Multiple SolarEdge Devices Using RS485 Bus ................................................................................. 15 Appendix C – Multiple ZigBee Networks in the Same Area ..................................................................................... 18 What’s in the Box Make sure all of the items listed below are included in your box: One ZigBee router (slave) kit, including: One ZigBee router (slave) XBee Pro transceiver 8.5” RG-174 RF cable, RP-SMA connectors 2.11” Helical whip 2.4GHz omni-directional antenna One ConnectPort X2 ZigBee Ethernet gateway ZigBee router (slave) kit 2.4GHz omni-directional antenna One CAT5 Ethernet cable One Universal Power Supply Hardware and Software Setup CD, Quick Start Guide and this installation manual Figure 1: ConnectPort X2 Kit with Antenna, Power Supply and Ethernet Cable 1 MAN-01-00030-1.4 Creating a ZigBee Connection ZigBee is a technology that enables you to wirelessly connect a SolarEdge device to a remote Ethernet gateway. In this configuration, the SolarEdge device acts as a ZigBee router transceiver (slave), and the ZigBee Ethernet gateway acts as the ZigBee Coordinator (master). Physically Connecting the ZigBee Transceiver 1 Turn the SolarEdge device AC power OFF and wait 5 minutes. 2 Open the SolarEdge device cover and insert the ZigBee router transceiver (slave) in its place on the communication board, as shown below. Make sure that you install the ZigBee router transceiver (slave) in the main SolarEdge device that is to be connected to the Monitoring Portal. Location and orientation of ZigBee Communication board Figure 2: ZigBee Transceiver Location NOTE: Make sure to plug in the ZigBee transceiver with the correct orientation, as shown in Figure 2. There is also a marking on the communication board that shows the correct orientation. Make sure that all the ZigBee transceiver pins are correctly inserted into the communication board socket, and no pins are left out of their socket. . 3 Connect the RF cable (see Figure 4) to the ZigBee router transceiver (slave). Tighten the cable connector firmly by hand. Make sure that after tightening the cable, the ZigBee router transceiver (slave) is still firmly in place. 4 Connect the antenna to the cable. Tighten as instructed in the previous step. 5 Open the gland at the bottom of the SolarEdge device, as shown in Figure 3, and slide the antenna from the inside through the opened gland. See Figure 3 and Figure 4 for reference. Figure 3 and Figure 4 show the inverter as an example. The procedure is similar for the Safety and Monitoring Interface (SMI) as well. ZigBee Transceiver RF Cable Figure 3: Opening the Gland Figure 4: ZigBee and RF Cable 6 Seal the gland. Screw the gland nut back on around the antenna. 7 Turn the SolarEdge device AC power ON. 2 MAN-01-00030-1.4 Configuring the SolarEdge Device Figure 5 shows an inverter as an example. This illustration is true for any SolarEdge device connection. Figure 5: Connecting the SolarEdge device This configuration enables you to connect the SolarEdge device wirelessly to a ZigBee Ethernet gateway (pointto-point configuration) without physically wiring the SolarEdge device to a router or switch that is connected to the Internet (WWW). The SolarEdge device can be configured in two ways: Option A: Configuring the SolarEdge device using the external LCD light button, as described below. When using this option, opening the SolarEdge device cover is not required in order to set it up. Option B: Configuring the SolarEdge device using the internal user buttons. When using this option, the SolarEdge device cover is removed and the AC power is turned ON in order to set it up. The procedure for this option is described in Appendix B – Configuring the SolarEdge Device Using the User Buttons on page 12. NOTE: In order to verify the transceiver's installation, keep the gateway close to the device while configuring it. ► To configure the SolarEdge Device Using the LCD Light Button: The connector panel on the bottom of the inverter appears as shown below: Figure 6: Inverter Connector Panel The connector panel on the bottom of the Safety and Monitoring Interface appears as shown below: AC Connector On/Off Switch LCD Button Communication Glands Figure 7: Safety and Monitoring Interface (SMI) Connector Panel 3 MAN-01-00030-1.4 Use the LCD button to toggle through the informative status screens. The LCD button can also be used for communication setup. 1 Verify that the SolarEdge device ON/OFF switch is OFF. 2 Press the LCD Light button once to turn ON the backlight. WARNING! If the SolarEdge device worked properly before this action, the following message is displayed: This message is displayed until the DC is below the safety voltage threshold. The default safety voltage is 50 V. Do not open DC conectocrs until the voltage is indicated as safe or until at least five minutes have passed 3 Short press the LCD button to scroll through the informative screens to show the ID status window and check the CPU firmware version. The correct configuration sequence depends on the CPU version. I D C C 4 # 2 0 r # : 0 y # 1 2 : # . . U # 0 0 S # # # # # 2 1 0 / 1 . 0 0 3 4 2 5 0 A Access the LCD button Setup mode. Press and hold down the LCD button until the following message is displayed: K f t R 5 D : S P 1 / P U : 0 o u n t e e p o r p o e n e m a i h a t n o i e i l d i n g b u t t o n r i n g , r e l e a s e r m e n u . . . n g : 3 s e c Release the button within three seconds to access the Setup Mode. When using these menus, a short press scrolls down to the next menu option and a long press selects the item. You can use the Exit option in these menus to move up one menu level. For FW versions above 2.250 and above, continue to step 13. For earlier versions complete steps 6 through 12 below. 6 Scroll down to the Communication submenu and select it. 7 Select the Server submenu, scroll down to the Zigbee option and select it. The SolarEdge device performs a reset immediately after the selection is made. Server Submenu: L R R > Z A S S i N 2 3 2 4 8 5 g b e e 8 Repeat steps 4 through 6 above to access the Setup mode. 9 Scroll down to the Bus submenu and select it. 10 Select Zigbee P2P option in the Bus submenu. The SolarEdge device performs a reset immediately after the selection is made. Bus Submenu: > Z Z R R i i S S g g 4 4 b b 8 8 e e P e e M 5 M a 5 S l 2 P P s t e r a v e 11 Repeat steps 4 through 6 above to access the Setup mode. 4 MAN-01-00030-1.4 12 Scroll down to the Load ZB Defaults option select it and select Yes. The SolarEdge device performs a reset immediately after the selection is made. Communication Submenu: S B > L E e u o x r v e r < Z i g b e e > s < Z i g b e e > a d Z B D e f a u l t s i t This concludes the SolarEdge device installation and setup using the LCD button for FW version earlier than 2.250. Follow steps 13 through 17 for FW versions 2.250 and above. 13 Scroll down to the Communication submenu and select it. Communication Submenu: > S R R Z S e S S i l r 4 4 g a v 8 8 b v e 5 5 e e r < L - 1 - 2 e C D e A C C o t N o o n e > n n f c f < f < S t S > > 14 Select the Server submenu, scroll down to the Zigbee option and select it. Server Submenu: L R R > Z N A S S i o N 2 4 g n 3 2 8 5 b e e e 15 Scroll down to the Zigbee Conf submenu and select it. Communication Submenu: S R R >Z e S S i r 4 4 g v 8 8 b e 5 5 e r < L - 1 - 2 e C A C C o N o o n > n f < n f f < S S > > If Zigbee Conf <N/A> indication appears, and Zigbee Conf submenu is not accessible, the Zigbee transceiver is not installed correctly. Refer to Troubleshooting on page 9. 16 Select the P2P Slave option under the Protocol submenu. Zigbee Conf Submenu: D > P L E e r o x v o a i i c e T y p e < S E > t o c o l < P 2 P > d Z B D e f a u l t s t 17 Exit the Setup mode by selecting the Exit option in each submenu screen or wait for the device to automatically exit Setup mode, if no buttons are pressed for more than two minutes. This concludes the SolarEdge device configuration using the LCD button for FW version 2.250 and above. 5 MAN-01-00030-1.4 Physically Connecting the ZigBee Ethernet Gateway 1 Connect the supplied ZigBee antenna to the X2 ZigBee Ethernet gateway. 2 Connect the X2 ZigBee Ethernet gateway to an AC source near the inverter, in order to check the gateway operation. 3 Check the ZigBee status screen of the inverter by short pressing the LCD button: P C I M 4 A H D I N I :1 5 /1 : 0 0 D :0 0 D F 1 0 : F 3 0 0 0 0 0 0 E R S S A 2 0 0 4 0 0 0 0 0 0 I 0 0 1 : 4 0 A < 9 0 B M B 0 7 > 2 0 PAN ID: Check that 1AB7 appears. If not, there is no connection with the gateway. Refer to Troubleshooting on page 9. Ch: Check that 1FFE appears. RSSI (appears only in FW ver. 2.250 and above): Check that H (high) or M (medium) appears. If L (low) or – (none) appear, relocate the X2 ZigBee Ethernet gateway for better signal reception Check the Server Communication status screen of the inverter by short pressing the LCD button: Check that the connection status is OK: S e r v e r : Z i g b e e S t a t u s O K If No Zigbee (appears only in FW ver. 2.250 and above) or Gateway not Found messages appear, refer to Troubleshooting on page 9. 5 Disconnect the ZigBee gateway from the AC source. Connecting to the Internet 1 Move the X2 gateway to a location near the router /switch. 2 Connect the Ethernet cable (supplied) between the X2 Ethernet gateway connector and the router or switch used to connect to the Internet (WWW). 3 Plug the X2 power supply to the X2 Ethernet gateway and to an AC outlet. This concludes the installation. Verifying the Connection 1 Wait for the SolarEdge device to connect to the SolarEdge Monitoring Server. This may take up to five minutes. 2 Short press the LCD button until reaching the Communication status screen: S e r v e r :Z i g b e e S t a t u s : < S _ O K > O K 3 Verify that S_OK appears on the LCD to indicate a functioning connection to the SolarEdge Monitoring Server, which was validated during the last two minutes. If S_OK is not displayed, refer to Troubleshooting on page 7. Refer to the SolarEdge Inverter Installation Guide and SMI Installation Guide for detailed instructions. 6 MAN-01-00030-1.4 Troubleshooting If the S_OK indication is not displayed when connected to the Internet or No Zigbee / Gateway Not Found (only in FW ver. 2.250 and above) messages appear in any of the status screens, perform the following: Check that the ZigBee inside the device is in the correct orientation and that all its pins are inserted into their correct locations in the communication board, and no pins are left out of their socket. Check the RSSI level in the ZigBee status screen (only in FW ver. 2.250 and above): if it states L (low) or – (none), relocate the X2 ZigBee Ethernet gateway for better signal reception. Reset both gateway and SolarEdge device. Use another method (unrelated to the SolarEdge device) to check whether the network and modem are operating properly. For example, connect a laptop to the Ethernet modem and connect to the Internet. Check whether a firewall or another device is blocking transmission. Check the configuration of the SolarEdge device. Refer to Appendix B if you have more than one ZigBee network in the same area. 7 MAN-01-00030-1.4 Appendix A – Multiple SolarEdge Devices, RS485 Bus and ZigBee Server Connection Figure 9 shows inverters connection as an example. The illustration is true for any SolarEdge device connection. Figure 9: Multiple SolarEdge devices, RS485 Bus and ZigBee Server Connection This configuration enables you to connect multiple SolarEdge devices through the same RS485 bus in a daisy chain configuration. From this point forward in this document, the main SolarEdge device (the one with the ZigBee router) is referred to as the master SolarEdge device and all other SolarEdge devices are referred to as slave SolarEdge devices. In this configuration, only the master SolarEdge device is connected wirelessly to the external ZigBee gateway (point-to-point configuration) without physically wiring the SolarEdge device to a router or switch that is connected to the Internet (WWW). NOTE: This configuration is supported for communication board CPU version v2.140 and above. NOTE: This configuration supports up to 10 SolarEdge devices per ZigBee wireless link. Recommended Cable Type and Distance: ZigBee: Maximum Distance: 140 m / 400 ft, line-of-sight. For Non-line-of-sight, installations will be significantly reduced. RS485: Cable Type: Four-conductor cable -two twisted pairs (with RJ11 connectors for older communication board versions) Maximum Distance: 1000 m / 3000 ft. (from the master SolarEdge device) Additional Required Equipment: Four-conductor cable – two twisted pairs (not supplied by SolarEdge) A small screwdriver Diagonal cutters This section of the manual assumes that ZigBee wireless communication is already configured, as described above in this manual. 8 MAN-01-00030-1.4 Figure 10: Connecting the Inverters in an RS485 Bus Figure 11 Connecting the SMIs in an RS485 Bus For detailed connection instructions, refer to the SolarEdge Inverter or SMI Installation Manuals. RS485 Bus Terminations The two SolarEdge devices at the ends of the chain (meaning the first SolarEdge device and the last SolarEdge device) must be terminated by switching a termination dipswitch inside the SolarEdge device to ON. The switch is marked SW7, as shown below: Left switch for RS485-1 Right switch for RS485-2 (SMI only) Figure 12: RS485 Termination Switch Configuring the SolarEdge Devices The SolarEdge devices can be configured in two ways: Option A: Configuring the SolarEdge device using the external LCD light button, as described below. When using this option, opening the SolarEdge device cover is not required in order to set it up. Option B: Configuring the SolarEdge device using the internal user buttons. When using this option, the SolarEdge device cover is removed and the AC power is turned ON in order to set it up. The procedure for this option is described in Appendix B – Configuring the SolarEdge Device Using the User Buttons on page 12. NOTE: In order to verify the transceiver's installation, keep the gateway close to the device while configuring it. 9 MAN-01-00030-1.4 ► To Configure the SolarEdge Devices Using the LCD Button: 1 Configure the ZigBee wireless connection, as described above. For each slave SolarEdge device, perform the remaining steps in this procedure. 2 Verify that the SolarEdge device ON/OFF switch is OFF. 3 Press the LCD Light button once to turn ON the backlight. WARNING! If the SolarEdge device worked properly before this action, the following message is displayed: This message is displayed until the DC is below the safety voltage threshold. The default safety voltage is 50 V. Do not open DC conectocrs until the voltage is indicated as safe or until at least five minutes have passed. 4 Short press the LCD button to scroll through the informative screens to show the ID status window and verify that the CPU firmware version is 2.140 or above. If this is not the case, contact the SolarEdge support team to obtain the latest firmware. I D C C 5 D : S P 1 / P U : 0 o u n t # 2 0 r # : 0 y # 1 2 : # . . U # 0 0 S # # # # # 2 1 0 / 1 . 0 0 3 4 1 4 0 A Access the LCD button Setup mode. Press and hold down the LCD button until the following message is displayed: K f t R e e p o r p o e n e m a i h a t n o i e i l d i n g b u t t o n r i n g , r e l e a s e r m e n u . . . n g : 3 s e c When using the LCD menus, a short press scrolls down to the next menu option and a long press selects the item. You can use the Exit option in these menus to move up one menu level. 6 Release the button within three seconds to access Setup Mode. 7 Scroll down to the Communication submenu and select it. For FW versions 2.250 and above, continue to step 11. For earlier versions complete steps 8 through 10 below. 8 Select the Bus submenu. Scroll down and select RS485 Slave. The SolarEdge device performs a reset immediately after the selection is made. Bus Submenu: Z Z R > R N i i S S o g g 4 4 n b b 8 8 e e e P e e M 5 M a 5 S l 2 P P s t e r a v e 9 Repeat steps 5 through 7, as described above. 10 Select the Server submenu, scroll down to the RS485 option and select it. The SolarEdge device performs a reset immediately after the selection is made. Communication Submenu: > S B L E e u o x r v e r < R S 4 8 5 > s < R S 4 8 5 S l a v e > a d Z B D e f a u l t s i t This concludes the setting of the slave SolarEdge devices for FW version earlier than 2.250. 10 MAN-01-00030-1.4 Follow steps 11 through 15 for FW versions above 2.250. 11 Select the Server submenu, scroll down to the RS485 option and select it. Communication Submenu: > S L R R Z R e A S S I S r N 4 4 G 2 v e C 8 5 8 5 B E 3 2 r o E < L A N n f 1 C o 2 C o C o n C o n f > n f < S > n f < S > f < S > 12 Select the RS485-1 Conf submenu. In SMI, make sure that cable is connected to the RS485-1 port. 13 Select the Device Type submenu and set it to SolarEdge. RS485-X Submenu: > D P D S e r e l v o v a i t i v c e T y o c o l < c e I D e D e t p e < S E M > < 1 > e c t > 14 Select the Protocol submenu and set it to Slave. 15 Exit the Setup mode by selecting the Exit option in each submenu screen or wait for the device to automatically exit Setup mode if no buttons are pressed for more than two minutes. This concludes the slave devices configuration using the LCD button for FW version 2.250 and above. For the master (main) SolarEdge device, perform the following: 1 Repeat steps 2 through 7 as described above in the Slave Configuration section. For FW versions above 2.250 continue to step 11. For earlier versions complete steps 2 through 6 below. 2 Select the Bus submenu. Scroll down and select RS485 Master. The SolarEdge device performs a reset immediately after the selection is made. Bus Submenu: Z Z > R R N 3 i i S S o g g 4 4 n b b 8 8 e e e P e e M 5 M a 5 S l 2 P P s t e r a v e Repeat steps 5 through 6 above in the Slave Configuration section to show the Main menu. Scroll down to the Bus Slave Detect submenu and select it. Main menu: O > B C E W E p u o r a x t s m r r i i m S m u o r n i t i z e r P a i r i n g l a v e D e t e c t n i c a t i o n L o g n g L o g 11 MAN-01-00030-1.4 Follow steps 4 through 9 for FW versions above 2.250. For earlier versions complete steps 7 through 9 below. 4 Select the RS485-1 Conf submenu. In SMI, make sure that cable is connected to the RS485-1 port. 5 Select the Device Type submenu and set it to SolarEdge. RS485-1 Submenu: > D P D S 6 e r e l v o v a i t i v c e T y o c o l < c e I D e D e t p e < S E M > < 1 > e c t > Select the Protocol submenu and set it to Master. 7 Select the Slave Detect option and then select Yes. A Detecting Slaves message is shown for a few seconds. The master should report the correct number of slaves on the LCD screen. If it does not, verify the connections and terminations. 8 Exit Setup mode by selecting the Exit option in each submenu screen or wait for the SolarEdge device to automatically exit Setup mode if no buttons are pressed for more than two minutes. 9 Reset the ZigBee Ethernet gateway by disconnecting its AC source, waiting 30 seconds and reconnecting the AC source. This concludes the multi- SolarEdge devices setup using the LCD button. To begin system operation, turn the ON/OFF switch on all inverters to the ON position. 12 MAN-01-00030-1.4 Appendix B – Configuring the SolarEdge Device Using the User Buttons This appendix describes the second option for SolarEdge devices configuration (single and multiple devices connected to ZigBee). The procedure for this option requires removing the inverter cover. When the cover is removed, four buttons are accessible for controlling the LCD panel menus, as shown below: Esc Up (1) Down (2) Enter (3) Figure 12: LCD Panel Menu Buttons Esc: Goes to the beginning of the currently entered parameter or to the previous menu. Up (1): Goes up one option in a menu Down (2): Goes down one option in a menu Enter (3): Confirms the entry or selection of a parameter. Configuring the Main SolarEdge Device for ZigBee P2P 1 Verify that the SolarEdge device ON/OFF switch is OFF. 2 Press the LCD Light button once to turn ON the backlight. WARNING! If the SolarEdge device worked properly before this action, the following message is displayed: This message is displayed until the DC is below the safety voltage threshold. The default safety voltage is 50 V. Do not open the cover or open DC conectocrs until the voltage is indicated as safe or until at least five minutes have passed. 3 Short press the LCD button to scroll through the informative screens to show the ID status window and verify that the CPU firmware version. Verify if it is below version 2.250. I D C C D : S P 1 / P U : 0 o u n t # 2 0 r # : 0 y # 1 2 : # . . U # 0 0 S # # # # # 2 1 0 / 1 . 0 0 3 4 2 5 0 A 4 Remove the SolarEdge device cover to access the user buttons (see Figure 12). 5 Press the Enter button until the following message is displayed (approximately five seconds): P l e a s e e n t e r P a s s w o r d * * * * * * * * The SolarEdge device is now in Setup mode and all its LEDs are lit. The SolarEdge device automatically exits Setup mode if no buttons are pressed for more than two minutes. 6 Use the three right-most buttons (the UP-1, Down-2 and Enter-3 buttons) shown above, to type in the following default password: 12312312. For FW versions 2.250 and above, continue to step 13. For earlier versions complete steps 7 through 12 below. 13 MAN-01-00030-1.4 7 Scroll down to the Communication submenu and select it. Communication Submenu: > S B L R Z R e u A S i S r s N 4 g 2 v e r < Z i C o 8 5 b e e 3 2 < g n C L B f o C C o A N > e e > n f < S > o n f < S > n f 8 Select the Server submenu, scroll down to the Zigbee option and select it. The SolarEdge device performs a reset immediately after the selection is made. Server Submenu: L R R > Z N 9 A S S i o N 2 4 g n 3 2 8 5 b e e e Repeat steps 5 through 7 above to access the Setup mode. 10 Scroll down to the Zigbee Conf submenu and select it. Communication Submenu: S B L R > Z R e u A S i S r s N 4 g 2 v e r < Z i C o 8 5 b e e 3 2 < g n C L B f o C C o A N > e e > n f < S > o n f < S > n f 11 Select the Mode submenu. Select the Point To Point option under the Mode submenu. The Zigbee Conf submenu is shown after the selection is made. Zigbee Conf Submenu: > M P S L o A c o d e < P 2 P S l a v e > N I D a n C h a n n e l a d Z B D e f a u l t s 12 Scroll down to the Load ZB Defaults option, select it and then select Yes. The SolarEdge device performs a reset immediately after the selection is made. Zigbee Conf Submenu: M P S > L o A c o d e < P 2 P S l a v e > N I D a n C h a n n e l a d Z B D e f a u l t s This concludes the SolarEdge device installation and setup using the user buttons for FW version earlier than 2.250. 14 MAN-01-00030-1.4 Follow steps 13 through 17 for FW versions above 2.250. 13 Scroll down to the Communication submenu and select it. Communication Submenu: > S L R R Z R e A S S I S r N 4 4 G 2 v e C 8 5 8 5 B E 3 2 r o E < L A N n f 1 C o 2 C o C o n C o n f > n f < S > n f < S > f < S > 14 Select the Server submenu, scroll down to the Zigbee option and select it. 15 Scroll down to the Zigbee Conf submenu and select it. Zigbee Conf Submenu: > D P D P S L e r e A c o v o v N a a i c e T y p t o c o l < i c e I D < I D n C h a n n d Z B D e e < S E M P S > 1 > e l f a u l t > s 16 Select the P2P Slave option from the Protocol submenu. 17 Exit setup mode by pressing the ESC button several times. This concludes the SolarEdge device installation and setup using the user buttons for FW version 2.250 and above. Configuring Multiple SolarEdge Devices Using RS485 Bus This procedure is the second configuration option of the scenario described in Appendix A – Multiple SolarEdge Devices, RS485 Bus and ZigBee Server Connection 1 Configure the ZigBee wireless connection, as described above in this manual. For each slave SolarEdge device, perform the remaining steps in this procedure. 2 Verify that the SolarEdge device ON/OFF switch is OFF. 3 Press the LCD Light button once to turn ON the backlight. WARNING! If the SolarEdge device worked properly before this action, the following message is displayed: This message is displayed until the DC is below the safety voltage threshold. The default safety voltage is 50 V. Do not open the cover or open DC conectocrs until the voltage is indicated as safe or until at least five minutes have passed. 4 Short press the LCD button to scroll through the informative screens to show the ID status window and verify that the CPU firmware version is 2.140 or above. I D C C D : S P 1 / P U : 0 o u n t # 2 0 r # : 0 y # 1 2 : # . . U # 0 0 S # # # # # 2 1 0 / 1 . 0 0 3 1 4 0 A 4 If this is not the case, contact the SolarEdge support team to obtain the latest firmware. 5 Remove the SolarEdge device cover to access the user buttons (see Figure 12). 6 Press the Enter button for at least five seconds. The following message is displayed: P l e a s e e n t e r P a s s w o r d * * * * * * * * 15 MAN-01-00030-1.4 The SolarEdge device is now in Setup mode and all its LEDs are lit. The SolarEdge device automatically exits Setup mode if no buttons are pressed for more than two minutes. 7 Use the three right-most buttons (the UP-1, Down-2 and Enter-3 buttons), shown above, to type in the following default password: 12312312. 8 Scroll down to the Communication submenu and select it. For FW versions 2.250 and above continue to step 12. For earlier versions complete steps 9 through 11 below. 9 Select the Bus submenu. Scroll down and select RS485 Slave. The SolarEdge device performs a reset immediately after the selection is made. Bus Submenu: Z Z R > R N i i S S o g g 4 4 n b b 8 8 e e e P e e M 5 M a 5 S l 2 P P s t e r a v e 10 Repeat steps 6 through 8 above to enter Setup mode. 11 Select the Server submenu, scroll down to the RS485 option and select it. The SolarEdge device performs a reset immediately after the selection is made. This concludes the setting of the slave SolarEdge devices for FW version earlier than 2.250. Follow steps 12 through 16 for FW versions 2.250 and above. 12 Select the Server submenu, scroll down to the RS485 option and select it. Communication Submenu: > S L R R Z R e A S S I S r N 4 4 G 2 v e C 8 5 8 5 B E 3 2 r o E < L A N n f 1 C o 2 C o C o n C o n f > n f < S > n f < S > f < S > 13 Select the RS485-1 Conf submenu. In SMI, make sure that cable is connected to the RS485-1 port. 14 Select the Device Type submenu and set it to SolarEdge. RS485-1 Submenu: > D P D S e r e l v o v a i t i v c e T y o c o l < c e I D e D e t p e < S E M > < 1 > e c t > 15 Select the Protocol submenu and set it to Slave. 16 Press the ESC button repeatedly to exit the Setup menu or wait for the device to automatically exit Setup mode if no buttons are pressed for more than two minutes. This concludes the slave devices configuration using the LCD button for FW version 2.250 and above. 16 MAN-01-00030-1.4 For the master (main) SolarEdge device, perform the following: Repeat steps 2 through 8, as described above in the Slave Configuration section to enter Setup mode. For FW versions 2.250 and above continue to step 7. For earlier versions, complete steps 2 through 6 below. 2 Select the Bus submenu. Scroll down and select RS485 Master. The SolarEdge device performs a reset immediately after the selection is made. Bus Submenu: Z Z > R R N i i S S o g g 4 4 n b b 8 8 e e e P e e M 5 M a 5 S l 2 P P s t e r a v e 3 Repeat steps 4 through 8 above in the Slave Configuration section to enter Setup mode. 4 Scroll down to the RS485 Conf submenu and select it. Select the Master Set option and then select Enable. The SolarEdge device performs a reset immediately after the selection is made. Communication Submenu: S B L > R Z R M 5 e u A S i S o r s N 4 g 2 d v e r < Z i C o 8 5 b e e 3 2 b u s < g n C L B f o C C o C A N > e e > n o n o f < S > n f < S > f n f Repeat steps 4 through 8, as described above in the Slave Configuration section to enter Setup mode. 6 Scroll down to the RS485 Conf submenu, select it and complete steps 10 through 12 below. Follow steps 7 through 12 for FW versions above 2.250. 7 Select the RS485-1 Conf submenu. In SMI, make sure that cable is connected to the RS485-1 port. 8 Select the Device Type submenu and set it to SolarEdge. RS485-1 Submenu: > D P D S 9 e r e l v o v a i t i v c e T y o c o l < c e I D e D e t p e < S E M > < 1 > e c t > Select the Protocol submenu and set it to Master. 10 Select the Slave Detect option and then select Yes. A Detecting Slaves message is shown for a few seconds. The master should report the correct number of slaves on the LCD screen. If it does not, verify the connections and terminations. 11 Press the ESC button repeatedly to exit the Setup menu or wait for the device to automatically exit Setup mode if no buttons are pressed for more than two minutes. 12 Reset the ZigBee Ethernet gateway by disconnecting its AC source, waiting 30 seconds and reconnecting the AC source. This concludes the multi- SolarEdge device setup using the user buttons. To begin power production, be sure to turn the ON/OFF switch on all inverters to the ON position. 17 MAN-01-00030-1.4 Appendix C – Multiple ZigBee Networks in the Same Area If you have more than one ZigBee network in the same area, you may need to change ZigBee PAN ID parameter in both ZigBee devices. Required Equipment: Laptop with Windows operating system Digi CD supplied with the X2 Ethernet gateway Ethernet cable supplied with the X2 Ethernet gateway ► To change the ZigBee Pan ID: NOTE: If the SolarEdge device does not successfully communicate with the gateway on a specific channel, we recommend that you set it to a different channel. The PAN ID is a unique identifier for a ZigBee network. By default, the configured PAN ID = 1AB7, but may be set to any value as long as both units (the SolarEdge device and the gateway) are configured in the same way. Set the Pan ID for each device in the ZigBee network as follows: by applying the following configuration: 1 Select Communication Zigbee Conf PAN ID 2 Set the PAN ID using the buttons as follows: Up/Down buttons – set 1-10, A-F characters Enter – move to the next character Long press the Enter button (until Applied message appears) – apply the value Long press the Esc button (until Aborted message appears) – erase all characters ► To change the X2 Ethernet gateway default Pan ID: 1 Insert the Digi CD into a computer connected to the same LAN connection and select Gateway Software ConnectPort X Configuration Device Discovery. Figure 14: Digi Device Discovery Window with an Identified Device NOTE: The ConnectPort X2 ships with a default static IP address for the Ethernet port of 192.168.1.1 and a DHCP server that is enabled by default. Therefore, connecting a laptop computer to the Ethernet port of these products provides direct access to the web interface for configuration. If you have a static IP address and do not have DHCP, refer to the Alternatives for Configuring Network Communications section in the ConnectPort User’s Guide (included on the attached CD). 2 After your device is discovered, it is automatically connected to the SolarEdge server. The device is preconfigured with network and ZigBee parameters. 3 Use the device’s web interface to change the Pan ID, as follows: Open the Digi Device Discovery. Double-click the device. Select XBee Network on the left-side menu. Click the device’s address in the list that appears. 18 MAN-01-00030-1.4 Click the Extended Address of the Coordinator in the list that appears: Figure 15: Network View of XBee Devices Window Set the parameters under XBee Network Basic Settings, as shown in Figure 16. By default, the configured PAN ID = 1AB7, but may be set to any value so long as both units (the SolarEdge device and the gateway) are configured to the same value. Each network in the same area (meaning the SolarEdge device and the gateway) should be configured to a different PAN ID. Figure 16: Configuring the PAN ID Parameter of the ConnectPort X2 4 Reset the ZigBee Ethernet gateway by disconnecting its AC source, waiting 30 seconds and reconnecting the AC source. To verify the connection, refer to Verifying the Connection on page 9. 19 Support and Contact Information If you have technical questions concerning our products, please contact us: USA & Canada: 1.877 360 5292 Germany: Italy: France: United Kingdom: +49.89.45459730 800 784 824 (Free Local Number) 0800 917 410 (Free Local Number) 0800 206 1058 (Free Local Number) Rest of the world: Fax: Email to: +1 (650) 319-8843 +972.73.2403117 support@solaredge.com