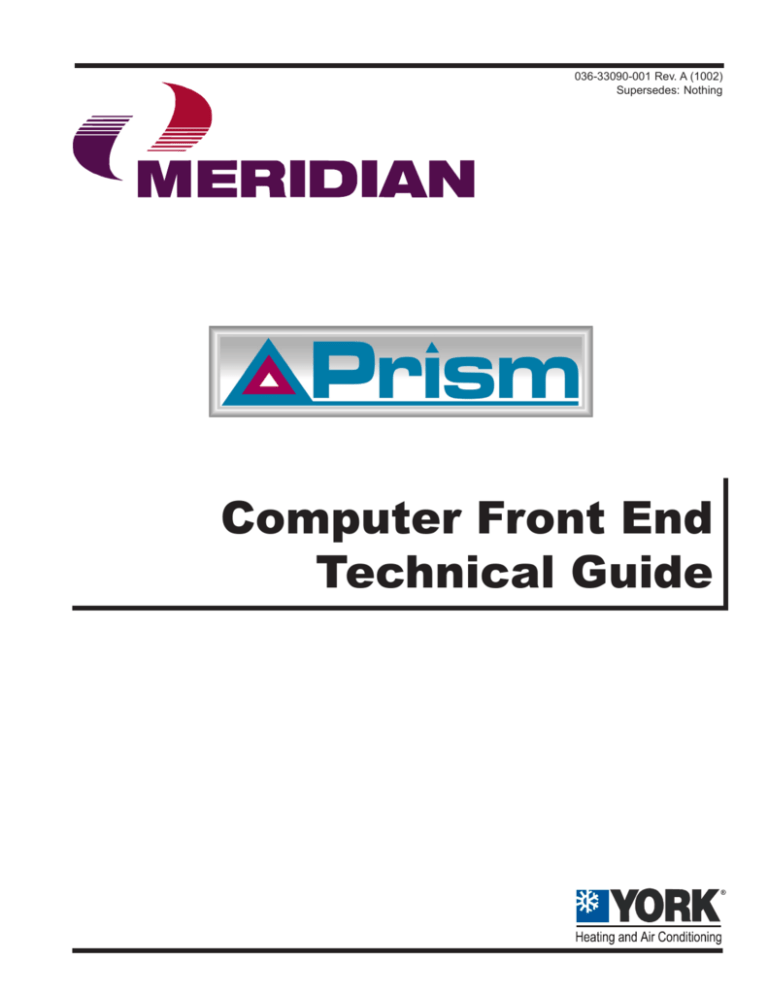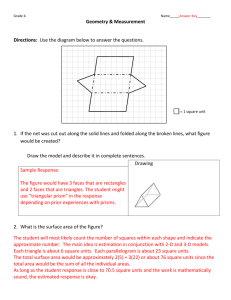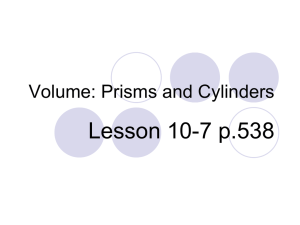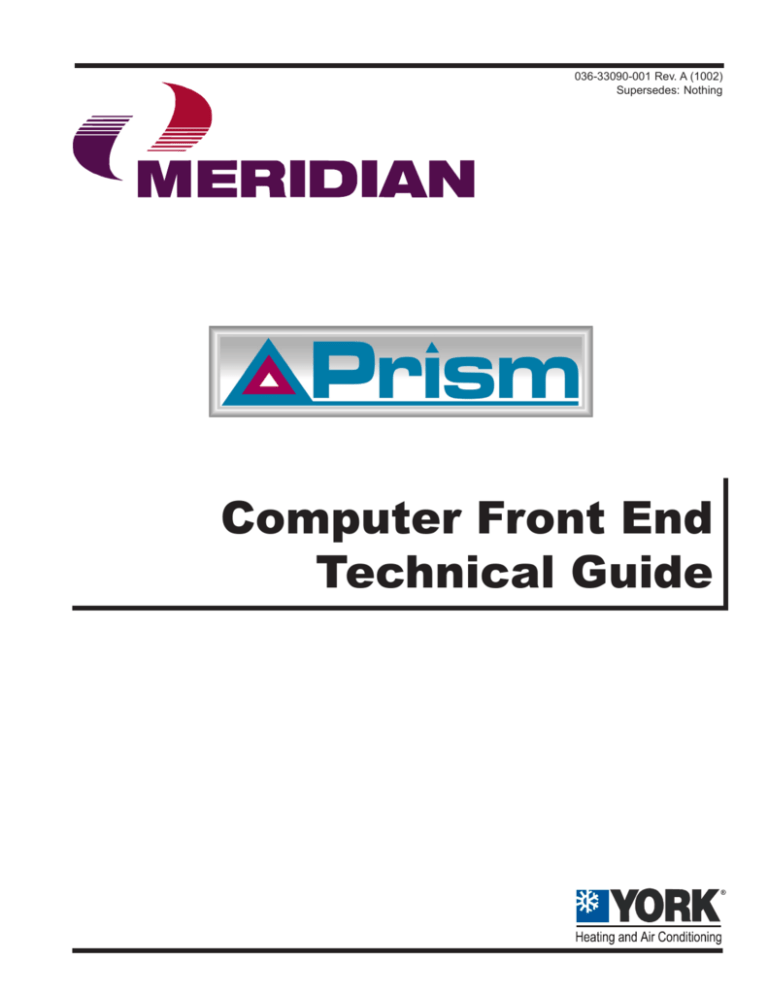
036-33090-001 Rev. A (1002)
Supersedes: Nothing
Computer Front End
Technical Guide
Zone
Zone
036-33090-001 Rev. A (1002)
Table Of Contents
Overview .......................................................................................................................................................... 4
System Requirements ................................................................................................................................................................ 4
Feature Summary ....................................................................................................................................................................... 4
Installation ....................................................................................................................................................... 4
General Program Operations .......................................................................................................................... 5
Passcode Screen ....................................................................................................................................................................... 5
Communications Method ............................................................................................................................................................ 5
Job-Site List & Connection ................................................................................................................................................ 6
Polling Options ........................................................................................................................................................................... 7
Type of CommLink ...................................................................................................................................................................... 8
Auto Log Options ........................................................................................................................................................................ 8
Main Screen Picture ................................................................................................................................................................. 10
Communications ............................................................................................................................................ 11
Search For Units ........................................................................................................................................................................ 11
Manually Adding Units ............................................................................................................................................................... 11
File Menu ....................................................................................................................................................... 13
Export/Import All Setpoints ....................................................................................................................................................... 13
Controller Descriptions ............................................................................................................................................................. 13
Exporting/Importing Configurations .......................................................................................................................................... 13
View History Logs ..................................................................................................................................................................... 14
Print Unit Descriptions .............................................................................................................................................................. 14
Edit Users ................................................................................................................................................................................. 15
Other Communication Settings ..................................................................................................................... 16
CommLink II Setup ................................................................................................................................................................... 16
Dialing Remote Job-Sites .............................................................................................................................. 17
Accessing Units ............................................................................................................................................. 18
Main Screen Toolbar ...................................................................................................................................... 19
Open Status Screen ........................................................................................................................................................ 19
Custom Screens .............................................................................................................................................................. 19
Passcode Entry ................................................................................................................................................................ 19
View Trend Log Data ........................................................................................................................................................ 19
List ................................................................................................................................................................................... 19
Map Selection Screens ................................................................................................................................................... 19
Exit ................................................................................................................................................................................... 19
Map Selection ................................................................................................................................................ 19
Status Screens .............................................................................................................................................. 20
Status Screen Top Toolbar Buttons ........................................................................................................................................... 22
Force Immediate Upload ................................................................................................................................................. 22
Access Passcode Entry Screen ...................................................................................................................................... 22
Form: 036-33090-001 Rev. A (1002)
Supersedes: Nothing
Copyright 2002 York International Corp.
Meridian is a registered trademark of York International Corp.
York International Corp. assumes no responsibility for errors, or omissions.
This document is subject to change without notice. All rights reserved.
036-33090-001 Rev. A (1002)
Broadcast Time/Date ...................................................................................................................................................... 23
Diagnostics Screen .......................................................................................................................................................... 23
Alarm Configuration ......................................................................................................................................................... 23
Damper Force Modes ...................................................................................................................................................... 24
Other Force Modes ................................................................................................................................................................... 24
Status Screen Side-bar Buttons ............................................................................................................................................... 24
Setpoint Screens ........................................................................................................................................... 25
Accessing Setpoint Screens ............................................................................................................................................ 25
Setpoint Screen Toolbar Operation .......................................................................................................................................... 26
Scheduling Screens ....................................................................................................................................... 27
Week Schedules ............................................................................................................................................................. 27
Holidays ........................................................................................................................................................................... 27
Miscellaneous Features ................................................................................................................................ 28
Trend Logs ....................................................................................................................................................................... 28
Print Status ...................................................................................................................................................................... 29
Summary Screen ............................................................................................................................................................ 30
Alarm Polling .................................................................................................................................................................... 30
Terminal Mode .......................................................................................................................................................................... 31
Start AutoLog ............................................................................................................................................................................ 31
Custom Screen Creation .............................................................................................................................. 31
Load Bitmap Image ........................................................................................................................................................ 32
Edit Current Bitmap ......................................................................................................................................................... 32
Data Fields ...................................................................................................................................................................... 32
Select Unit ................................................................................................................................................................................ 33
Select Data ............................................................................................................................................................................... 33
Access Custom Screen ................................................................................................................................................... 34
Accessing Status Screens
From Custom Screens .............................................................................................................................................................. 35
Help Menu ...................................................................................................................................................... 35
Operations Manual ................................................................................................................................................................... 35
About ........................................................................................................................................................................................ 36
Notes: ............................................................................................................................................................. 37
Technical Guide
036-33090-001 Rev. A (1002)
Overview
Prism provides the customer a complete Graphical Interface intended to
ease the user interaction with their building HVAC system. It provides a
standard, easy to understand Status Screen for each type of equipment
installed. All controlling setpoints, trend logs and alarm conditions are
accessed in the Prism environment. Prism can be configured for a direct
On-Site installation, a Remote Modem connection, or a TCP/IP Internet
connection to several installations.
NOTE: This manual assumes the user has a working knowledge
of either Windows 95, 98, ME, XP or 2000 operation
and does not describe, in detail, the process of copying
files or other windows related functions. Learning the
operation of Windows is the responsibility of the operator using this equipment.
System Requirements
Installation
You must be running Windows with no other applications active. If
other applications are still running, you should terminate them before
attempting to install Prism. You can check for applications running in
the background by pressing the Ctrl-Alt-Del keys all at the same time. If
you see any virus protection programs or any other programs that might
interfere with the installation, you can terminate them using the End
Task button.
NOTE: If you are concerned about terminating a virus protection
program, you can scan the installation disk for viruses
prior to actually installing the program. Once the program is installed and the computer is rebooted, your virus program will automatically restart if it was originally
installed to run whenever the computer is started.
To use Prism you or your end user must have a computer that meets or
exceeds the following items:
•
•
•
•
•
•
•
•
IBM™ compatible computer
Pentium 200 MHz or Faster Microprocessor
64 Meg RAM
Windows 95 / 98 / ME / XP / 2000
Super VGA Monitor w/ 1024 x 768 Resolution Minimum
Available Serial Port for On-Site Installations
Internal or External Modem for Remote Installations
Network Card for TCP/IP Communications
Feature Summary
Prism provides a broad set of features:
4
•
•
Ease of use
•
•
•
•
•
•
Automatic installation
•
User definable passcode levels for most setpoints Current
status printouts
•
•
User defined Custom Screens for floor plans, etc.
•
Automatic retrieval of trend logs
Trend logs can be exported for easy use into any standard
spreadsheet / database program
In some cases the installation will determine that some existing files on
your hard disk need to be updated before the Prism installation can
continue. This is your decision to make. In some cases you may lose
operational capabilities with preexisting programs if you decide to update the requested files. Wattmaster Controls, Inc. assumes no responsibility for any other program installed on your computer and cannot aid
in restoring operation to any affected programs. In most cases, but not
all, the updating of DLL files won’t cause harmful effects, but you have
been forewarned!
If the Prism installation does update a file with your permission, the
computer will need to be restarted and the Setup program run again to
complete the installation process. This does not occur automatically.
Once again, you must check to make sure no other programs are running before beginning the installation.
Installing from CD ROM
Select Run from the Start button menu. Enter the drive letter than contains the Prism cd rom disk followed by “setup” ( e.g. type “d:\setup” ),
then press <Enter> or select <OK> to begin the installation. The setup
program will copy all files from all the installation disks completely
before the actual graphical installation screen appears.
Alarm Logs maintained on disk
Alarms E-mail capability
History Logs of most user interactions with the system
On-Site or Remote Modem or TCP/IP communications
User programmable descriptions for every piece of
equipment
Tenant Log creation of the Tenant Override Billing for most
controllers
The setup program provides you with a default directory of C:\Prism
for program installation. Unless you have specific reasons not to accept
the default, you should allow the program to be installed in this directory.
After all the files have been copied and uncompressed, the setup program will attempt to “register” the copied library files with the Windows registry program. This may take a few moments to complete.
If the installation is successful, a new program group with the Prism
ICON will be created and the Prism folder will be installed on the Programs Menu under the Start button.
Operator Interfaces
036-33090-001 Rev. A (1002)
Technical Guide
General Program Operations
Passcode Screen
Before you can begin normal operations, a few things need to be configured to match your particular installation. You will need to enter the
default passcode before proceeding. Select the Passcode Button (see
below) and enter the default passcode of “sm” to gain access to all configuration menus. The passcode is case sensitive, so be sure to enter
lower case text for this default value.
Select the Passcode ICON from the lower toolbar to access the User
Passcode screen.
Communications Method
General
Prism has three different communications methods and one Demo-Mode
of operation.
1. Direct Serial Port Connection
2. Remote Modem Connection
3. TCP/IP Network Communications
4. DEMO MODE
Operator Interfaces
The passcode entry screen is shown below in the center of the Prism
main screen. As you can see, you can secure the system by selecting the
Log Off button, or you can type in the passcode and press <Enter> to
gain access to the system.
Use the Cancel key if you accessed this screen by mistake and don’t
wish to change the current access level. More detailed information on
Passcode operation will be discussed later in this manual. You can also
set up your own passcodes to allow for multiple users with up to 8 user
configurable levels of passcode security. See the “Edit Users” section
of this manual for detailed information on setting up passcodes.
Direct Serial Port and Remote Modem connections do not require any
special equipment other than an internal or external modem for remote
communications. TCP/IP communications requires a computer installed
on a network and a TCP/IP Connectivity Kit is installed between the
CommLink II device and your network hub.
All three modes are configured on the Job-site List screen where phone
numbers, IP addresses and/or job-site location descriptions are programmed.
5
Technical Guide
036-33090-001 Rev. A (1002)
Setup Menu
Job-Site List & Connection
Select the button shown to access the Job-Site List screen. You must be
Off Line before you can access this screen.
Column Heading Descriptions
Location
This is just a simple text description of the job-site or connection method
and can contain up to 30 characters of identifying information.
Notice the second job-site shows the word DEMOMODE as the location description. If you want to see what types of controllers can be
accessed by Prism or you want to demo the program to a customer,
simply select one of the empty job-site locations on this screen and type
in DEMOMODE for the location description. The program will automatically configure one of each type of controller using the first few
controller addresses. When you select a controller for viewing, no communications will occur but all status and setpoint screens related to that
unit will be available for viewing.
Note:
Notice the words PRISM [ Off Line ] on the very top status bar. This
location will always indicate the current communications status of Prism.
The Job-Site List button is the first button to the right of the Job-Site
Description box.
Note:
If Prism displays the On Line message, access the Communications menu and select Go Off Line.
Caution:
If you attempt communications before you have
configured Prism, the program operation will be
erratic and may cause operational difficulties…
As you can see on the sample Job-Site List screen, the four different
communications options have been programmed. The sequence of numbers on the left side indicates the Job List Number. This number is
displayed on the main screen in the Job-Site Description box along with
the Location programmed on this screen.
You should NOT use the first job-site location
for demo mode if this is an actual operating
system unless you don’t mind the inconvenience
of having to manually select a different job-site
location each time you start the Prism program.
If this program is installed on a computer used
strictly for demo mode, then by all means, use
the first job-site location as a DEMOMODE.
Port
If this is a Direct Connect or Remote Modem Connection, you must
specify the computer serial port used for this option.
A Direct Connect means that the computer is located at the job-site and
a cable is attached to the CommLink II computer connector. You need
to select the correct port number from the list of ports displayed by this
window.
A Remote Site means that the computer is located off site at your office
or some other location and you will be dialing in to the CommLink II
via a modem connection. If you have installed the drivers for your modem, the modem name will appear on the list of available ports. You can
specify a serial port by typing in the number directly, or you may doubleclick in the port grid cell to activate the PortCtl Class Properties
window and select the port from a list of available ports installed on
the computer. Double-clicking on the grid cell will activate the following programming window.
Press the < Enter > key to accept the data and close the editing box. To
select a previously programmed job location, simply single click on the
desired location and select the Done button. The selected job-site will
appear in the description box on the main screen. From there you can
initiate the selected communications method (direct, remote or TCP/
IP).
6
Operator Interfaces
036-33090-001 Rev. A (1002)
As an alternative, you can also simply type in the port you want to use if
you already know the port you wish to use. Other than the Port selection shown on the sample screen, all other fields should not be changed.
They are displayed to show what the exact configuration is. If you attempt to alter any of the other fields, they will return to their default
settings as soon as you exit this screen. This prevents the user from
accidentally creating a configuration that will not operate correctly.
Your Port should show a list of all installed serial ports except the mouse
port. As mentioned above, select the port you will be using to communicate either directly or through a modem. If you are using a modem
and Windows doesn’t recognize it, then neither will Prism! To delete
an existing port selection, simply right-click on the port grid cell.
IP Address
Have your local network administrator provide the IP address of the
special device connected to the CommLink II and your network hub.
This option is intended to provide a means of accessing the system by
multiple computers located in the same building. A maximum of 5 users
can communicate at the same time when using the TCP/IP communication port method. If you are attempting to access a unit located on a
different network, you will have to deal with firewalls and other network related items that are not within the scope of this manual to describe.
Phone Number
Program phone numbers by selecting the desired grid cell with a click
of the mouse and typing in the remote modem’s telephone number. Up
to 30 characters can be entered and stored for this field.
Passcode
The passcode is used to verify legitimate users attempting to call in and
access the remote system. If your CommLink II device supports this
option, then you can passcode protect the remote connection through
the CommLink. If you don’t require this feature, or your CommLink II
does not support this feature, then you may leave this field blank.
Designator
On TCP/IP configured systems, multiple users can simultaneously be
accessing the CommLink II. This presents the problem of deciding which
computer requested which data and whom the data should be sent back
to. To overcome this problem, all computers with access to the
CommLink II should have a unique Designator number entered so that
each computer can be easily identified by the CommLink and the responses can be sent to the correct user. This Designator number must be
between 65 and 255 and always defaults to 65 on newly installed PRISM
setups.
Verify Setpoints
On rare occasions, when the user is changing a setpoint or performing
the copy and paste of all setpoints to several units, a setpoint may or
may not be accepted by the controller. To ensure greater accuracy when
changing setpoints, you can enable the Verify Setpoints function for
each individual job-site by entering a YES in this field. There is a tradeoff
if you select this feature, the overall amount of time to send new setpoints
rises dramatically because PRISM will send the new value and then
begin polling the controller repeatedly until it can verify the new setpoint
was accepted. If it determines the setpoint was not accepted, it will attempt to resend it up to a maximum of 3 times before informing the user
that it was unable to verify reception of the the new value. If this feature
is not selected, PRISM will send new setpoints and continue on to the
Operator Interfaces
Technical Guide
next controller and assume that all setpoints were accepted by the affected controller.
Alarm Notification Address #1
PRISM can be configured to send an e-mail whenever an alarm is detected (Alarm Bell Ringing in upper right corner). Your computer must
be configured for standard e-mail access via an internet provider or this
feature will not work. You may enter from one to four e-mail addresses.
All entered addresses will receive the alarm information, so multiple
personnel can be contacted if required.
Alarm Notification Address #2
Second e-mail alarm contact address.
Alarm Notification Address #3
Third e-mail alarm contact address.
Alarm Notification Address #4
Fourth e-mail alarm contact address.
Grid X1
Upper left corner horizontal position of map “hot spot” for dialout selection process. This value is entered automatically by PRISM whenever you designate a “hot spot” on the map. (See Map Selection section).
Do not attempt to enter these values manually, as it is extremely difficult to predict where they will be physically located on the map screen.
Grid Y1
Upper left corner vertical position.
Grid X2
Lower right corner horizontal position.
Grid Y2
Lower right corner vertical position.
Custom Screen
On a remote dial-out connection, you can have PRISM automatically
load a custom screen as soon as the carrier detect signal is received.
Double-Click on this grid cell to access the file dialog box and select
the desired filename.scr file you wish to display each time a remote
connection is made to the selected job-site. See the Custom Screen creation section for more information.
Polling Options
Alarm Polling Enabled
As you can see under the Setup menu, there is a menu item labeled
Alarm Polling Enabled or Alarm Polling Disabled. If this computer is
being installed on-site, it can be configured to poll automatically for
alarm conditions on all units connected to the system. This requires that
the Prism software program is running continuously.If not the correct
date and time of an alarm occurrence will not be logged. The computers’ time and date are used to generate the time and date of the alarms as
they are detected.
7
Technical Guide
036-33090-001 Rev. A (1002)
Setup Menu
If the menu displays the message Alarm Polling Disabled, simply click
on this menu item. A check mark will appear and the text will change to
Alarm Polling Enabled.
This feature should be disabled on remote setup computers until the job
site is actually called and connection made. At this point you can temporarily enable the alarm polling to gather alarm information at the remote site. It is best not to leave this feature enabled all the time when
the computer is used for remote communications.
Tenant Override Polling Enabled
Also located under the Setup menu, this item allows the user to enable
or disable tenant override polling. This option also requires Prism software program to reamin running at all times.
If the menu displays the message Tenant Override Polling Disabled,
simply click on this menu item. A check mark will appear and the text
will change to Tenant Override Polling Enabled.
Type of CommLink
The menu shows two types of CommLink II devices. The Standard
CommLink is required on all systems utilizing computer front-end communications. It is the default selection.
If a second computer is desired at the job-site, you can install an Auxiliary CommLink and connect the computer to this device. The computer attached to the Auxiliary CommLink must have the Auxiliary
CommLink selected for proper operation. Only one Auxiliary CommLink
is allowed per system.
If you need several computers to access the CommLink II device your
only option is to install a computer network and configure all the computers for TCP/IP communications.
Auto Log Options
Auto Log Polling Times
This feature is not meant to be used on remote job-site connections
since Prism software program must be running at all times as it gathers
data continuously. If you activate this feature on a remote connection, it
will attempt to gather data while you are on-line, but the data will be
worthless and of no value.
If the Prism program is left running continuously at the job-site, it can
automatically poll each installed unit for its’ internal trend log data at a
predefined time. This allows you to save important trend log data to
disk for later review and prevents loss of trend log data in case you
neglect to manually retrieve the data yourself. Auto Logging is not performed unless at least one time box is checked. If you want to poll the
units once a day at 11:00 AM then click the 11:00 AM box only. If you
8
Operator Interfaces
036-33090-001 Rev. A (1002)
want it to retrieve the log every hour, 24 hours a day, you would check
all of the boxes. Selecting all the boxes is usually not necessary to get
an accurate log record, but is available should you want this option.
Generally logging the units once or twice a day is sufficient for most
applications.
If you want to load the logs from all attached units on a one time basis
without manually going to each units’ Status Screen and selecting that
option, then select the Start Auto Log item under the Communications menu to initiate the process.
Technical Guide
Select Units For Auto Logging
If you are configuring Prism to automatically retrieve trend logs at a
specified interval, you must also select which units should be included
in the auto-logging process. Select the menu shown to access the unit
selection screen for Auto Logging. See the Select Units For Auto Logging screen below.
Place a check mark next to each unit that you want to include in the
Auto Logging. Only one loop of units can be displayed at a time so
select the desired MiniLink loop from the Loop selection grid on the
left side of the screen. If you call a remote job-site and perform manual
trend log retrieval, you can also use this same selection process for each
phonelist location. Each list stores it’s own unique polling configuration so you only have to perform this operation once.
Trend logging is described in more detail later in this manual.
Operator Interfaces
9
Technical Guide
036-33090-001 Rev. A (1002)
Setup
Auto Re-Start Logging After Power Failure
The picture can be in a Windows BMP, GIF or WMF file format. A
sample screen named OfficeBLD.bmp is included so you can see a typical screen picture. This picture is a photograph converted to a BMP.
This photo is sized to 660 x 442 pixels. Images may need to be resized
before inserting depending on the display size you have configured for
your computer monitor and the original image size. Any image that can
be converted to one of the three digital formats described previously
can be used.
If you select Auto Re-Start Logging After Power Failure from the Setup
Menu, should power to the computer running the Prism program be
lost, the Auto Logging process will be restarted after power is restored
and the computer reboots. This is a very important feature if you need to
have a continuous log record.
Caution:
This feature requires that the Prism program
is included in the Windows start menu so that the
Prism program will restart as soon as the
computer reboots after power is restored. See the
Windows help menu for information on setting
up programs to automatically start when your
computer is restarted.
If this feature is not checked and you are using the Auto Logging feature, when the Prsim program is restarted you will have to manually
select “Go On-line” under the “Communications” heading to begin AutoLogging again.
If you decide later that you don’t like the picture you had inserted previously, select the Remove Main Screen Picture from the Setup menu
as shown to remove all pictures from the main screen.
Main Screen Picture
Insert Main Screen Picture
If you would like to display your company logo or a job-site picture,
etc., on the main screen, select this menu item to locate and load the
desired picture.
10
Operator Interfaces
Technical Guide
036-33090-001 Rev. A (1002)
Communications
Search For Units
Other Prism operations are greatly simplified if the program knows what
type of unit to expect at each address location on the communications
loop. Before the user can search for these units the controller installations must be complete and all units communicating. To access this
screen you must have entered your passcode and then click the Go Online selection located under the Communications menu.
Once a search is started, the Start button will change text and display a
Cancel button. Do not select this Cancel button unless you want to
abandon the current search or have exceeded the address of the last
known device on the loop being searched. If you only have two units on
the loop, you can Cancel as soon as address ‘3’ is displayed. The Search
Status percentage bar will show you the progress, as the system looks at
all possible addresses on an individual loop.
Caution:
The search screen is shown below.
If you are experiencing communications
problems, this screen is not the cause for failure
to locate controllers. Lack of communications is
almost always a result of wiring errors or
equipment failure, not this Search Screen!
Performing a new search whenever you lose
communications with a unit will cause that unit
to be removed from the identified list! That means
you won’t be able to select it from the Unit
Selection window. Don’t perform this search
without proper cause!
Once all units have been found, you are then ready to proceed to actual
communications with the controllers.
A file is automatically saved that contains a list of all known units and
any descriptions the user may have entered for each controller. (See
Description Programming). This file uses a filename that is created by
using the current Job-site List #. You can determine what that number
is by looking at the Job-Site Description box in the upper left corner of
the screen. The Job-site List # is always displayed in this box. If you
want to copy this configuration file and any other files related to this
job-site to a new computer, use the Export / Import functions found
under the File menu. These functions will be described later in this
manual.
Manually Adding Units
If you are not connected to the job-site but still want to configure the
units and name them, you can manually add or delete a unit by accessing the Installed Unit Summary screen menu located under the File
menu or it may be accessed from the “List” button on the toolbar
Selecting the Search For Units menu assumes that all previous steps
have been completed and you are ready to begin communications with
the controllers. This unit search should be performed the first time you
run the program and anytime you add a new controller or remove a
controller from the communications loop. Once this search has been
performed, the identified units will be stored on disk and you won’t
need to repeat this function. Select the Start button to initiate a search.
If you are using this computer to access remote job-sites, then this search
should be performed the first time you call a job-site. These identified
units are saved to a file that is based on the selected phone list number.
As you can see on the Search Screen, only one communications loop is
searched at a time. If you have more than one loop of controllers, separated by a MiniLink Interface, then you will need to select each loop,
one at a time, using the Slide Bar. Once the new loop is selected, start
another search by selecting the Start button.
Operator Interfaces
11
Technical Guide
036-33090-001 Rev. A (1002)
Communications
The Installed Units Summary screen is shown here. Make sure you
select the proper type of controller for the selected address. If you do
not, the status screens, setpoint screens, trend logs and alarm screens
will not operate correctly because the data coming from the controller
will not match the improper selection you just made.
The screen shows various controllers residing at the first few controller
addresses. These descriptions can be manually changed to reflect the
unit location or whatever other information you deem appropriate for
identifying the unit installed at this address. To change the default description, select the current description (white box) with the mouse and
then type in the new description and press < Enter >.
You may also change this field using a preconfigured description list by
right clicking the unit I.D. # with your mouse. As shown in the screen
below, a window with a list of available units popped open when you
right clicked with the mouse on the Unit #3 description. You can see
that a Zone Controller was the selected unit at the Loop #1, Unit #3
address. You also have the ability to jump directly to a status screen by
double clicking on the unit I.D. # from this screen.
12
Operator Interfaces
036-33090-001 Rev. A (1002)
Technical Guide
File Menu
Export/Import All Setpoints
the File menu. This feature is NOT for Setpoint Exporting/Importing!
(See Previous Section)
You can make a complete backup of your entire job-site by selecting the
Export ALL Setpoints to File menu option from the installed units
summary screen. This stores all setpoints from all controllers on your
hard disk. You can also Import ALL Setpoints From File to restore a
previous configuration. This is useful if something has changed and
you need to go back to a previous known condition to make things work
again.
The following window will appear. The Job-Site Number defaults to the
one you have currently selected. The job-site description is displayed
above that number (List #1: Direct Connect) as shown below. If you
were exporting the 5th Phone List Location you would use the Scroll bar
to select Location Number 5, before exporting the data.
Note:
On larger systems, this can be a very time consuming
task. All Alarm Polling and Tenant Polling and AutoLog
Polling should be disabled before using this feature.
Controller Descriptions
You can name each controller installed on the communications loop
with a 20 character description that makes locating units much easier
for the casual system user. There are two methods of entering unit descriptions. The first method involves opening the Installed Units Summary screen and entering new descriptions there as previously discussed.
The second method is done by editing a unit description right on the
main screen. Select the desired Loop or Unit description on the left side
of the screen and type in a new description in the box located at the top
of the screen that has the matching color. Yellow denotes Loop Names
and Brown denotes Unit Names. Once the name is typed in, press the
Enter key to save the new description to disk.
Make sure you have installed a 1.44 Meg Floppy Disk in drive A: before continuing. It should be an empty disk for best results.
Exporting Data
As you can see in the above example, the Unit #1 description on Loop
#1 is highlighted and ready for editing.
All descriptions are saved to file on the computer. If you need to copy
this information to another computer, use the Export / Import feature
found under the File menu item.
Exporting/Importing Configurations
If you have configured all the controllers and made all the description
changes on the job-site and you wish to copy this information to another computer, first select the Export Unit Config item found under
Operator Interfaces
If this is the job-site you wish to copy information from, then select the
Begin Exporting button. All files associated with this selected job-site
will be copied to the floppy disk for transport to the next computer.
Monitor the Status field on this screen to see when the copying is complete. It will display the word Done. At this time you can select the
Done button if you are finished. If you want to copy another job-site to
floppy you must remove the disk you just created and install a new
floppy disk. This is because you can only copy one job to a floppy disk.
Any old data will be erased if you attempt to put more than one job on
a floppy disk. With the new disk inserted, you can now use the horizontal scroll bar to select another job-site for copying. You can repeat this
process until all jobs have been copied.
13
Technical Guide
036-33090-001 Rev. A (1002)
File Menu
Importing Data
Now that you have the floppy disk or disks containing the required
files, take them to the new computer you are setting up and insert a disk
in the A: Drive. Now select the Import Unit Config item found under
the File menu. You must know which Job-site or Remote Mode Phone
List Number is available to accept a new job. Check under the Telephone / Job-site Setup section of this manual for information on how
to setup or check existing job-sites. Once you know which job-site number you want to import data into, select that number using the horizontal scroll bar. Once the proper list number is displayed, select the Begin
Importing button. When the process is complete, the Status line will
display the word Done. You can either exit using the Done key or you
can import other jobs to other job-site numbers. Replace the existing
floppy disk with a different job-site disk and start this process over from
the top of this paragraph.
Print Unit Descriptions
Once all the units have been configured and a description has been
entered, you can print out a hard copy of all controllers installed on
your job-site. Select the Print Unit Descriptions item located under
the File menu. The print out shows what the Job-site / Phone List number is, the Loop Description you typed in and the Loop Address.
Manually Copying Data
Normally you will not copy the list of phone numbers from one computer to another, but if you are saving files so that a replacement computer can be setup, you can duplicate the list of phone numbers by copying the PhoneList.DAT file from the old computer to the new computer. You can do this using the Windows Explorer. That process will
not be explained here as it is assumed the user already has some familiarity using windows.
If you intend to duplicate all of the existing data on a new computer, it
would be easier to copy all files with the extension CFG, DAT, ALM,
SPT, BMP, WMF, GIF and SCR from the old computer to the new
computer. Do this AFTER you install Prism on the new computer using
the installation CD ROM. Be sure to install Prism in the same directory
structure you had on the old computer or the SCR files will not operate
correctly.
View History Logs
All important operations are logged to a history file for diagnostic purposes. This file can be used to trace who logged on or off the computer
and what setpoints were changed and by whom they were changed. This
option launches the Windows WORDPAD editor. You can delete obsolete information or print out selected sections using the WORDPAD
program.
PRISM Started
@ 01:41 PM ON Monday, September 09, 2002
System Manager Logged ON the System @ 01:47 PM ON Monday, September 09, 2002
PRISM Shutdown @ 02:11 PM ON Monday, September 09, 2002
PRISM Started
@ 08:12 AM ON Tuesday, September 10, 2002
System Manager Logged ON the System @ 08:12 AM ON Tuesday, September 10, 2002
PRISM Shutdown @ 08:35 AM ON Tuesday, September 10, 2002
PRISM Started
@ 02:17 PM ON Wednesday, September 11, 2002
System Manager Logged ON the System @ 02:18 PM ON Wednesday, September 11, 2002
PRISM Shutdown @ 02:30 PM ON Wednesday, September 11, 2002
PRISM Started
@ 10:20 AM ON Thursday, September 12, 2002
System Manager Logged ON the System @ 10:20 AM ON Thursday, September 12, 2002
PRISM Shutdown @ 10:50 AM ON Thursday, September 12, 2002
14
The bottom half of the page contains the list of 60 possible controllers
and any descriptions you have typed in. If no unit exists or you haven’t
changed the default description, you will see the message 01 - No Unit
Exists for each controller and the 01 will change to reflect the board
address of the unit not there. For example, address 27 would show 27 No Unit Exists.
Although Prism supports up to 60 Loops of Controllers, only loops
with units installed will generate a printout. A partial page printout is
displayed below:
Unit Descriptions
09-09-2002
11:39:24
---------------------------------------------------------------------------Phone List Item & Location: List #2: DEMOMODE
Loop Description..........: MiniLink Loop #1
Loop Address..............: 1
---------------------------------------------------------------------------UNIT
01
02
03
04
05
06
07
08
09
10
11
12
13
14
15
16
17
18
19
20
21
22
23
24
25
26
27
28
29
30
-
ID#
092
065
067
067
088
088
075
074
089
099
120
000
000
000
000
000
000
000
000
000
000
000
000
000
000
000
000
000
000
000
-
DESCRIPTION
Zone Manager
Zone Manager MC
Zone Controller
CV Controller
CVC Controller
Wetbulb Module
AZOSS Scheduler
Lighting Panel
GPC Controller
GPC-17
Stand Alone Damper
No Unit Exists
No Unit Exists
No Unit Exists
No Unit Exists
No Unit Exists
No Unit Exists
No Unit Exists
No Unit Exists
No Unit Exists
No Unit Exists
No Unit Exists
No Unit Exists
No Unit Exists
No Unit Exists
No Unit Exists
No Unit Exists
No Unit Exists
No Unit Exists
No Unit Exists
UNIT
31
32
33
34
35
36
37
38
39
40
41
42
43
44
45
46
47
48
49
50
51
52
53
54
55
56
57
58
59
60
-
ID#
000
000
000
000
000
000
000
000
000
000
000
000
000
000
000
000
000
000
000
000
000
000
000
000
000
000
000
000
000
132
-
DESCRIPTION
No Unit Exists
No Unit Exists
No Unit Exists
No Unit Exists
No Unit Exists
No Unit Exists
No Unit Exists
No Unit Exists
No Unit Exists
No Unit Exists
No Unit Exists
No Unit Exists
No Unit Exists
No Unit Exists
No Unit Exists
No Unit Exists
No Unit Exists
No Unit Exists
No Unit Exists
No Unit Exists
No Unit Exists
No Unit Exists
No Unit Exists
No Unit Exists
No Unit Exists
No Unit Exists
No Unit Exists
No Unit Exists
No Unit Exists
Polling Device
Operator Interfaces
Technical Guide
036-33090-001 Rev. A (1002)
Edit Users
Enter the users Last Name in the first box.
Enter the users First Name in the second box.
Prism supports multiple users at up to 8 levels of passcode security.
Only the user at the System Manager Level has the ability to change or
access the database of all other users. If the system is “On-line” you
must go “Off-line”.
To access this database, select the Edit Users menu item under the File
menu from the main screen menu bar.
Enter the users own personal Passcode in the third box
(Case Sensitive )
Enter the users operating User Level in the fourth box.
Select the Save button when you have finished entering each user.
Select the Delete button if you wish to remove a user from the system.
The System Users programming window is shown below.
The User Level is used to prevent unauthorized persons from access to
some of the system critical setpoints or configurations. The person with
level 9 (Manager) access, has the ability to set the passcode level of
most setpoints on your system (see the sample setpoint screen for information on how this is accomplished).
Note:
Due to space limitations, try to limit the maximum
number of characters in the User Names to 20. This will
allow room to display the User Name and User Level at
the bottom of the Main Screen.
The level 9 (Manager) user should change the default User Code and
Names, if desired, to prevent anyone else from gaining full access to the
system. If the default code is changed, it is the level 9 (Manager) user’s
responsibility to “remember” the new code or they will be locked out of
the system at the Manager Level!
Select the New button before entering a new user. If you type over the
existing data, you are actually changing or editing that current user.
Operator Interfaces
15
Technical Guide
036-33090-001 Rev. A (1002)
Other Communication Settings
CommLink II Setup
When the screen first appears, no data will be present. You must select
the Load button to retrieve setup information from the CommLink II.
If this is a Direct Connection setup, you will need to verify or program
some settings into the CommLink II device. These settings can only be
changed by the on-site computer running Prism. If you are installing a
remote system, you will need to bring the CommLink II device to the
remote computer and connect it to the computer serial port (Not the
Modem!). Once the CommLink II is programmed, you should never
have to perform this function again. You must have previously configured the correct serial port before attempting this setup. To perform this
setup select the Go On-line option under the Communications menu
and then select the Setup CommLink menu from the Communications
menu shown below to activate the CommLink II Setup Screen.
Once the Load button has been pressed, the CommLink should return
the following default data shown below. If the CommLink has been
previously programmed, then it will return the programmed data and
it may or may not match what you see below.
Baud Rate
This must be set to 9600 Baud. That is the only baud rate
supported by this program.
ID Number
A two-digit number used to identify which remote location has
been contacted.
The following CommLink II setup screen will appear:
Alarm Callout Phone
Not currently required or used by the Prism program. Should be
left blank ( shows None if blank ). If this field is not blank,
simply highlight the current data, press <BACKSPACE> and
then the <Enter> key. This will clear the data. Press the Save
button to send it to the CommLink. To verify that the data has
been cleared, simply select the Load button again to reload the
current data. This field should now show the word None.
Alarm Callout Pager
Some users require pager notification whenever an alarm occurs.
If that is the case, enter the pager number here along with the
identifying number it called from so you know who to call back.
Pressing the <SPACE BAR> will also clear this field.
Example: 555 1212,,,,555 1234#
555 1212 is the number to dial
,,,,
the commas command the modem to pause
555 1234 is the number the modem is calling from
#
closes out the pager notification sequence
16
Operator Interfaces
036-33090-001 Rev. A (1002)
Modem Init String
The settings provided are for the Meridian RemoteLink modem.
No other modems may be used.
The Modem Init String shown on the example screen is:
AT S0=1 S7=120 &C1 &D2 X1%E1
Caution:
The number one cause of failure for a remote
modem that does not answer a call from Prism is
the S0 = 1 command is actually set to S0 = 0:
If it is ZERO the Modem WILL NOT
ANSWER!
Technical Guide
The second method requires a graphical selection screen with a defined
“hot spot” that can be clicked on to initiate the dialing procedure. The
sample below shows a map of Kansas City, Missouri and a hot spot has
been defined around the allocation marker on the map labeled “Big
Johns Restaurant”. Once this location is clicked on, the remote dialing
status window will appear. For detailed instructions on setting your own
custom maps and screens see the “Creating Custom Screens” section of
this manual.
Once you are satisfied with the CommLink II settings you must press
the Save button to force Prism to send the new settings to the CommLink.
If this is a Direct Connection system you will need to cycle power to the
CommLink II device to force it to re-initialize with the new settings. If
the CommLink II was from a remote location, this will occur when you
reinstall the device at the remote location.
The maximum number of characters available for phone numbers and
the modem init string is 28 characters.
Caution:
If you neglect to type in the letters AT in the start
of the Modem Init String, the CommLink II will
ignore the modem init string. You must use the
AT command to get the modems attention!
The settings provided operate with the RemoteLink modem only. You
must use this RemoteLink modem as it is the only modem that will
work correctly with the Meridian System.
The selected remote site description and the phone number being dialed
are displayed in this window. If you selected a site in error or you simply want to terminate the dial-out, select the Stop Sign button on the
screen shown below.
Dialing Remote Job-Sites
There are two methods you can use to initiate a dial-out to a remote jobsite. The first method is to perform the following items:
1. Access the Job-Site List icon.
2. Single click with the mouse on the phone number you wish
to dial.
3. Select the Done button to close out the editing window.
4. Select the Dial-out button shown below to begin dialing.
Select the button shown above to initiate the dialing sequence
Select the button shown above to abort the dialing sequence
Select this button to terminate the connection at any time.
Operator Interfaces
Once connection is made using the map selection process, a custom
screen can be displayed automatically if you selected one for this phone
location. On our sample Job Site List screen, we selected a custom screen
named BigJohnsRestaurant.scr file. If you would like to create a custom
17
Technical Guide
036-33090-001 Rev. A (1002)
Dialing Remote Job-Sites
screen for your project, please see the “Creating Custom Screens” section of this manual.
Once you select Go On-line, the communications port is opened and the
program begins all background communications such as Alarm Polling
if it has been enabled.
Select the Update Status Screen icon to Initiate and Load a Status
Screen.
You can also begin communications simply by selecting the Update
Status Screen button located in the upper toolbar. The program will
automatically enter the On-line mode and the status screen will load
and begin to update.
The third method is shown below. Simply double-click on the desired
unit from the list of units displayed on the left side of the screen. The
Status Screen for the selected unit will load and initiate all background
communications. Once a status screen has been opened you only need
to single click the desired unit to open a new status screen or switch to
a different unit I.D.
Accessing Units
If this is a remote job-site, simply dialing the number will enable communications and put Prism in the “On Line” mode. There are three ways
to begin accessing units. The first method is shown below. Select the
View Status Screen option under the Communications menu and the
selected units Status Screen will load and data will appear if communications are operating correctly
Note:
If you have not configured any units manually or by using the Search for Units function, no status screen will
appear because the program does not know which screen
to load until you configure the type of unit at the selected address..
The status screen displayed will be for the unit originally detected during the Search for Units process in the configuration setup.
18
Operator Interfaces
Technical Guide
036-33090-001 Rev. A (1002)
If a unit was originally detected at the selected address but it is no longer
communicating, the Status Screen will still appear for that unit but no
data will fill in. See a satus screen example on the next page.
List
Select this button to open the Installed Units Summary screen.
Map Selection Screens
Select this button to cycle through a group of maps or other graphical
screens, created for the purpose of remote dial-out.
Map Selection
Main Screen Toolbar
There are 6 buttons located on the Main Screen Toolbar. The function
of each button is described here.
Open Status Screen
If Prism has been previously configured for the type of communications
and the existing controllers on the selected job-site, you can begin immediate communications with the selected unit by clicking on this button. This option will initialize the communications port and load the
Status Screen and begin all background communications if they are not
already in operation. This button also appears on each status screen to
allow the user to initiate status updates on demand instead of waiting
for the next automatic polling of the controller.
Custom Screens
If Prism is Off Line, this button will activate the Custom Screen Editor.
If Prism is On Line, use this button to access previously created Custom Screens for live updates.
As mentioned earlier in this manual, a remote job-site can be called by
selecting a “hot spot” on a user created map or graphical screen. A sample
map of Kansas City, Missouri has been used to demonstrate how to
create and use the “hot spots”. This map was downloaded from
www.mapquest.com and exported to a Windows BMP format. A map
can also be scanned and converted to a BMP file. After the BMP file is
created you must place it in the C:\PRISM directory and rename it
MAP1.BMP. If you want additional maps you would simply increment
the map number when you named the next map so that if you had five
different map screens to select from, you would have five files starting
with MAP1.BMP and incrementing up to MAP5.BMP. If Prism does
not detect any BMP files with this naming convention, then selecting
this button will have no effect. If more than one map file exists, each
subsequent map will be displayed each time the button is clicked. Once
the last map has been reached the main screen picture will reappear (if
selected) or the blank main screen will appear until the button is selected again and the MAP1.BMP file is again loaded.
After a map screen is loaded, we need to identify the “hot spots” that
generate the remote dialing sequence. Right click with the mouse, anywhere on the map. The following message will appear on the screen.
Using the left mouse button, position the mouse at the upper left area,
hold the left button down and drag an outline around the area you want
to define as the “hot spot”.
Passcode Entry
Use this button to access the Passcode Entry window where you can
either log on or off the system.
View Trend Log Data
Select this button to open the View Trend Log Data window described
earlier in this manual. Prism can be either On Line or Off Line when
you access this button since it only loads data from the hard disk and
not the controller.
Operator Interfaces
19
Technical Guide
036-33090-001 Rev. A (1002)
Map Selection
A line indicates the area being selected. If you look closely, you can see
that the area around Big Johns Restaurant has been selected. Once the
area is correct, release the left mouse button. The Job List Selection
screen will automatically open. To identify which List Number to call
from this “hot spot” click in any cell on the desired line and the map
coordinates will appear on the hidden section of the Job List screen. To
verify that they were located next to the correct phone number, use the
horizontal scroll bar and slide the screen to the left so you can see which
Job List number they were assigned to. If the list number you require is
not in view when the screen first opens, use the vertical scroll bar to
reach the desired list number before you click in a grid cell to assign the
coordinates.
Status Screens
All status screens operate in the same manner no matter which type of
controller you are viewing. Most functions are accessed via push-buttons, but a few items are accessed from the toolbar on the screen (schedule force modes, etc.). See the information regarding toolbar operation
after the sample screens.
The Zone Controller screen shown above also shows some of the status
information from the Zone Manager that it is tied with. This feature
allows the user to see important information from the Zone Manager in
conjunction with viewing of the Zone Controller.
Again, as previously outlined a bitmap image can be manipulated using
the custom screen editor, data points added to it and then output as a
SCR file. This SCR file can be associated with a phone number by
adding it under the custom screen header and it will appear after the
number is dialed and the system connects.
20
Operator Interfaces
036-33090-001 Rev. A (1002)
Operator Interfaces
Technical Guide
21
Technical Guide
036-33090-001 Rev. A (1002)
Status Screens
Status Screen Top Toolbar Buttons
Force Upload of Status Data or Open Status Screen
Activate Passcode Entry window to Log On or Off the
system.
Activate Diagnostics screen for this controller.
Activate Alarm Notification Configuration screen for this
controller
Broadcast the Computer’s Time & Date to ALL
controllers.
Activate special force modes for this controller.
Exit this Status Screen back to the Main Screen.
Force Immediate Upload
If a status screen is currently being displayed and you want to force an
immediate upload of data from the controller, select this button. The
status screen dynamically updates every 5 seconds, so this button is
generally not required. In some instances, if you make a configuration
change that would have an effect on the status screen, you can select
this button to re-initialize the status screen to reflect the configuration
changes. For example, on the Constant Volume Controller screen shown
previously, you might configure the controller relays for heating or cooling. If you do select this option, the relays will change to match the
current relay configuration.
Access Passcode Entry Screen
All screens with functions that are protected by passcode have this button so that you can access the passcode entry screen without returning
to the main screen to perform this operation.
22
Operator Interfaces
Technical Guide
036-33090-001 Rev. A (1002)
Broadcast Time/Date
The number of power-ups can be cleared by clicking on the displayed
value. The following window will appear so that you can verify that you
actually want to clear this value before the command is actually sent.
Select this item to update the real time clock located on the controller.
The time and date of the selected controller are normally displayed on
the status screen. If you select this item, the following window appears.
This window gives you the opportunity to abort the procedure if you are
calling a different time zone and you forgot to change the computers
time to match that time zone.
Note:
The computers’ time and date are displayed in the lower right corner of
the computer screen if you haven’t deactivated the Start Menu. If you
are calling in remotely and you are in a different time zone, you will
need to change the computers time before performing this operation.
Diagnostics Screen
Clearing the Resets/Power-ups count also has the effect
of resetting the active alarms for this controller. If any
alarms are still active after the reset, they will be reported
again and can cause a callout to a Pager if so configured.
Alarm Configuration
All available alarms can be individually selected to generate alarm an
callout to a pager if you have programmed a pager number in the
CommLink II setup. The configuration screen for the Zone Manager is
shown below.
The Diagnostics Screen displays all available alarm conditions, whether
or not they have been configured to generate an alarm callout to a pager.
Also displayed is the number of times the controller has been powered.
As you can see in this sample, a Zone Damper Failure or Zone Sensor
Sensor Failure will cause the system to notify a pager number and generate an alarm to the system alarm polling function for logging to disk.
Prism can also be configured to send an E-mail to an address with an
alarm notification message. See the Job-Site List & Connection Method
section of this manual for more information on configuring alarm
callouts.
Operator Interfaces
23
Technical Guide
036-33090-001 Rev. A (1002)
Status Screens
Damper Force Modes
All Zone Controllers can have their dampers forced to one of the positions shown below for diagnostics or troubleshooting purposes.
Note:
The following screen will be displayed allowing you to select the appropriate force mode. Be sure to return this force mode to “Auto” after
you are finished using the force mode to return to normal system operation.
Status Screen Side-bar Buttons
Accessing this screen from the Zone Manager Status
Screen acts globally on all Zone Dampers on the Zone
Managers loop. To force zone dampers individually, access this button from the Zone Controller Screen.
Other Force Modes
Zone Manager and Contsant Volume AHU Controllers have an option
to allow their schedules to be forced on or off or they can be forced to a
“Fan Only” mode. To use these force modes open the status screen and
click on the mode of operation box as shown below.
The buttons shown in the table below appear on the right side of the
setpoint screens.
Access Setpoint Programming Screens
Access Week Schedule Programming Screens
Access Holiday Programming Screen
Load or View Trend Log Information for
Selected Controller
Send a Text Only version of the Status Screen
Data to the Printer
Activate Summary Screen (If Available)
24
Operator Interfaces
036-33090-001 Rev. A (1002)
Technical Guide
Setpoint Screens
Accessing Setpoint Screens
To access the setpoint screens, click on the setpoint icon when in the
status screen for the controller you wish to configure. Generally, each
controller has several pages of setpoints that are accessed via buttons
along the bottom edge of the screen. All setpoints are passcode protected. The level 9 (Manager) user can change the passcode level by
right-clicking on the setpoint description and entering the desired
passcode level.
All setpoints default to level 8 so that the system is most secure when
first installed. Some setpoint levels can be relaxed later on if they are
not critical to operation, but some setpoints should never be accessed
by the casual user as they could cause serious damage to the equipment.
Passcode levels are set for controller type, not individual controllers.
That means that if you changed the Occupied Cooling Setpoint as shown
above for controller #1, it would be the same level for all Zone Controller Occupied Cooling Setpoints. These setpoint levels are saved in a
separate file for each controller type with a file extension of DAT. If you
want to copy the current setpoint level configuration to a different computer, make sure you get all files ending with this DAT extension.
The user can also access a help screen for each individual setpoint by
right-clicking on the actual setpoint value. In the case of the Occupied
Cooling Setpoint, the following screen would pop up, indicating how
that setpoint is used.
Operator Interfaces
25
Technical Guide
036-33090-001 Rev. A (1002)
Setpoint Screens
Setpoint Screen Toolbar Operation
All Setpoint, Scheduling and Holiday programming screens contain a
toolbar with the following functions.
Load previously saved setpoint data from file back into the
controller.
Save current setpoints from controller into a file on the
hard disk.
Copy current setpoints to the Clipboard.
Paste current setpoints on the Clipboard into the currently
selected controller.
Copy current setpoints from this controller to all other
selected controllers.
Access the passcode entry screen to log on or off the
system.
Erase the current schedules or holidays. (Not available on
other setpoint screens)
Exit the current setpoint screen.
Save to Disk
Use this to keep a permanent record of the
schedule for each controller. This allows you
to recover the data from file in case you ever
need to replace the controller.
Load From Disk Use this to load the permanent record you
created using the Save to Disk item.
Copy Setpoints
For a temporary Cut & Paste operation,
select this item to copy the data to a
temporary file.
Paste Setpoints
After you have selected another controller,
you can use this to paste the data from a
previous controller to the new controller
with data you created using the Copy
Setpoints item.
Copy to All Units Once you have setup a controller, you can
copy the all the setpoints from this controller
to all other similar controllers.
Passcode
Access the passcode entry screen if you
neglected to activate your passcode before
you accessed this screen.
Erase
On schedule and holiday screens, you can
erase all current settings without going to
each individual field and clearing it
manually.
Copy to All Units - Example
This button allows the user to copy the setpoints from the current controller to all other similar controllers or selected controllers of similar
configuration. If you access the Copy to All button, the following screen
will appear which allows you to determine exactly which units will receive the new setpoint data.
26
Operator Interfaces
036-33090-001 Rev. A (1002)
Technical Guide
indication of the operating hours during a 24-hour period for each day
of the week. Two Start/Stop events per day are available.
To eliminate a schedule from any event, simply enter a ZERO for the
Start and Stop time for that day and the screen will then show 12:00 AM
for both the Start and Stop times indicating that the equipment will not
activate that day.
If you want the equipment to run the full 24 hours, enter ZERO to set
12:00 AM for the Start Time and enter 11:59 PM for the Stop Time.
This insures the full 24-hour period will remain in the occupied mode.
If you run 24 hours per day, every day, you would set these start/stop
times and the equipment would never turn off. (No one minute gaps
occur at midnight).
The copy range is simple to select:
1. All user selected units on the same loop. The user enters
individual addresses or ranges of addresses to copy to.
2. All similar units on the same loop without exception.
3. All similar units on all loops without exception.
If you want to copy to selected units on a different loop, access one of
the units on the loop and paste the current setpoints into that controller
and then use the Copy To All units function to select which units you
want to send these setpoints to. It is a good idea to turn on “Setpoint
Verification” before performing this operation to be sure all setpints
have been polled. Verification is set by opening the “Job List” from the
main toolbar and going to the “Setpoint Verification” column. Enter
“YES” to enable this feature and “NO” to disable it. See the “Job List”
section of this manual for more information.
Holidays
If your job-site has days during the year where you need to override the
standard operating hours to accommodate Holidays or other special
events, you can use this screen to select which days are considered Holidays.
Scheduling Screens
Week Schedules
Although the Zone Controller does not contain it’s own internal week
schedules, it’s associated Zone Manager does. The screens below show
what to expect if you press the Schedule button on the Status Screen.
(This button is disabled on units that do not contain internal schedules).
You will need to program the starting and stopping times for the Occupied Mode of Operation. The screen shown below allows you to perform that function.
The number and calculation of available holidays is different depending on which controller you are setting the holidays for. Below is a table
listing the different controllers and their associated holiday abilities.
The bar graphs on the right side of the screen give the user a visual
Operator Interfaces
27
Technical Guide
036-33090-001 Rev. A (1002)
Scheduling Screens
Miscellaneous Features
Number And Method Of Holiday
Calculation
Type Of
Controller
14 holiday
events (single
days or groups
of consecutive
days) total. Each
group of
consecutive
days is
considered one
holiday event
with start on the
first day and
stop on the last
consecutive day.
11 holiday
events (days)
total. Each day is
considered one
holiday event
with start and
stop on same
day.
Zone Manager
9
CV Controller
9
CV-C Controller
9
GPC
9
GPC-17
9
OS Scheduler
9
Lighting
Controller
9
Trend Logs
Load Log Data From Controller
Each controller maintains its own internal log of all available temperatures and control output conditions. Select Load Log Data From Controller (shown below) to load the log data from the controller to a file
on the hard disk. The file will be saved in it’s own unique subdirectory
named using the Loop and Board Address of the selected controller. A
separate file for each day of the year is maintained in this directory if a
log is loaded for each day. This prevents abnormally large individual
files from being created that cannot be loaded into your spreadsheet.
The data is stored in a compact binary format to maintain small file size
and provide fast loading of data into Prism for viewing. If you want to
view the data in a separate spreadsheet program, use the Export function of the Log Data Viewer to create a comma delimited file that can be
loaded into virtually any spreadsheet on the market.
View Log Data
On the screen above we can see that when the Trends button is pressed,
you are presented with two options. The first option was to load the data
from the controller onto the computer hard disk. The second option is
View Data. Note that you can also select the View Log Data button
from the toolbar on the main screen. Selecting the viewing option opens
the following window.
If more holidays are entered than are available for that controller then
only the first 11 or 14 as the case may be, will be retained. A holiday is
selected by using the left mouse button and clicking on the desired day
or days. The selected days will turn yellow to indicate they are part of a
holiday. To deselect a holiday, click on the holiday using your right
mouse button.
Note:
28
Holidays can only be programmed for the current year.
You cannot program holidays before the next year occurs.
Operator Interfaces
036-33090-001 Rev. A (1002)
Technical Guide
If you had more than one communications loop and several units on
each loop, the numbers would change to indicate the selected unit.
Example #1: You saved data for the 5th Unit on the 3rd Loop on
the 1st List Number.
The file created would be named
Log0010305.CSV
Example #2: You selected the 6th phone number from your
phone list of remote job-sites and you
selected the
15th Unit on the 2nd Loop.
The file created would be named
Log0060215.CSV
The actual location of these files would be:
C:\PRISM\EXPORT\Log0010305.CSV
C:\PRISM\EXPORT\Log0060215.CSV
To view data from a specific controller, select the controller from the
Loop and Unit lists on the left of this window, not the main screen
window. The calendar will default to the current computer date but you
can select any previous date from any previous month or year that you
have stored data by using the calendar and clicking on the desired date.
Once the date is selected, click on the Load button to retrieve the data
from the file. If you just need a quick printout, select the Print button.
If you want to load the data into a separate spreadsheet program, select
the Export button. All files selected for Export will be placed in an
Export subdirectory inside the current Prism directory. The file name
will be created as shown on the next page and will end with a CSV
extension to indicate this is a comma delimited file. Most spreadsheet
programs require you to import CSV files but some allow direct file
opening of the comma delimited data.
Note:
It is the responsibility of the user to be familiar with
their installed spreadsheet program. The Prism manual
cannot provide help or instruction in the use of third
party spreadsheet programs.
These examples assume you allowed Prism to be installed in the default
C:\PRISM folder. If you installed it elsewhere, substitute your folder
information whenever you see the C:\PRISM designation in the examples.
File names are created using 3 pieces of information, the List Number,
the Loop Number and the Unit Address:
No manipulation of the data is performed other than a sort by the time
and date. If this controller hasn’t been running long enough to fill the
complete internal log space, you will see empty data preceding the actual stored data since the empty data will sort to the top of the list.
Print Status
This screen allows the user to print out a textual depiction of the currently displayed status screen. This may be useful if you wish to document current controller status for future reference or comparison. When
the button is pressed the file will be printed to your default printer. If
the current default printer is not the printer you wish to use, you must
exit the Prism program, set the desired printer to be your default printer
in the Windows program and restart Prism. A sample of a typical Print
Status screen is shown in the following column.
Status Report
Thursday, October 17, 2002
02:32:33 PM
Status For Direct OnSite Location
Status
For Zone Manager
Located At Loop Address: 02 Board Address: 17
---------------------------------------------------------------------------------------Zone Manager Scheduled Operating Mode....................:
Zone Manager HVAC Mode of Operation......................:
Main Fan Status..........................................:
Supply Air Temperature..................................:
Return Air Temperature..................................:
Outdoor Air Temperature..................................:
Optional Wetbulb Temperature.............................:
Total of Zone Heating Demands............................:
Total of Zone Cooling Demands............................:
Number of Maverick Zones.................................:
Duct Static Pressure.....................................:
Bypass Damper Position...................................:
Economizer Position......................................:
Active Cooling Stages....................................:
Active Heating Stages....................................:
OCCUPIED MODE
COOLING MODE
Fan ON
54.5°F
74.9°F
55.4°F
46.0°F
0.0°F
5.3°F
0
0.50"WG
59%
0%
1 Stages
0 Stages
Log0010101.CSV
The 0010101 indicates Phone List #001, Loop #01 & Unit #01.
Operator Interfaces
29
Technical Guide
036-33090-001 Rev. A (1002)
Miscellaneous Features
Summary Screen
When the summary screen button is clicked with the mouse the following screen with a list of all zone controllers on the Zone Managers loop
appears. When in this screen, the print status button is available for
printing the summary screen for future reference or review. If you click
on one of the Zone Controller descriptions the Zone Controller Status
Screen for that controller will be displayed.
If an alarm has been acknowledged, it will have an ‘X’ in the first column. This log can store up to 1000 alarms before you must start deleting old alarms or you can copy this log to a backup directory and let
Prism create a new alarm log from scratch.
Alarm Polling
The Prism program can be configured to automatically poll the
CommLink II device, every 30 seconds, to see if any new alarms have
been detected. Only the alarms that have been previously configured on
the Alarm Configuration screens will activate an alarm. See the Alarm
Configuration section of this manual for information on setting alarms.
If a new alarm has come in, the alarm is logged to a file on disk. The
alarm will also cause the alarm bell to turn red and begin an animated
ringing motion to attract the users attention. If the user clicks on the
Alarm Bell they can access the alarm log showing all alarms that have
been detected and whether they have been acknowledged or not. From
this screen, a level 8 user can acknowledge the alarms. If an alarm that
was just acknowledged still exists, it cannot be reported again until the
condition has cleared and then returned again. If the Prism program is
exited, with alarms still showing, and then restarted, the same current
alarm conditions will be reported again. If the alarms are acknowledged
then the Alarm Bell will stop ringing and return to its’ normal gray
color. You can access the current alarm log at any time by clicking the
Alarm Bell button.
The Date and Time are recorded when Prism actually polls and receives the alarm condition. It does not accurately reflect when the alarm
occurred unless Prism is left running continuously and can log the alarms
as they come in. The Loop column indicates what MiniLink address is
on the communications loop the controller is installed on. If this is a
single loop system with only a CommLink II device, then the Loop
address will always be ‘1’. The Unit column indicates the controller
address where the alarm occurred. The descriptive name for that controller, entered by the user, is displayed in the Name column. The Alarm
column indicates what the actual alarm condition is.
To delete old records, simply select the rows you want to delete by
positioning the cursor on the first row you want to delete. Depress the
left button and while holding the button down, drag the cursor down to
the last row you want to delete. The first row you selected will have the
focus box surrounding it and the remaining rows will have a blue background. The last 3 rows have been selected in the example that follows.
You can now access the Delete Selected item under the File menu and
the selected rows will be cleared if you answer yes to the “Are You
Sure?” question that pops up first.
The alarms reported on this screen cover all units installed at the job.
Don’t confuse this alarm report with the Status Screen alarm messages,
since the Status Screens can’t display multiple alarm conditions from
several units.
Once all changes have been made, you can save the modifications by
selecting the Save Modifications option under the File menu.
30
Operator Interfaces
Technical Guide
036-33090-001 Rev. A (1002)
Terminal Mode
In some cases you may need to perform low level diagnostics on the
equipment under the supervision of the customer service department. If
you are asked to access the Terminal Mode, use the following menu
selection. You will need a System Manager level passcode to access this
screen.
If you only want to retrieve a log from a single controller, do not use
this option. Go to the status screen for that controller and select the
trend log download button from the toolbar to retrieve a log for just the
selected
See the section entitled Trend Log Viewing for information on how to
display or export these log files.
Caution:
Any time Prism initiates an autolog retrieval or
you initiate a manual retrieval, it is a very
communications intensive procedure. Don’t
attempt to perform other functions with Prism
until all logs have been retreived.
Custom Screen Creation
The terminal screen will appear in the right hand section of the main
window as a white panel that will normally be empty. The customer
service personnel will then tell you what steps to perform.
Caution:
Do not access this screen without supervision or
unless you have been trained on how to use it.
Access through this screen could cause
equipment
operation
problems
or
communication problems!
Prism allows the user to create simple floor-plans or summary screens
or possibly an equipment photograph with temperatures overlaid on the
equipment. Not all status fields on the standard status screens are available on custom screens. You can place temperatures, damper positions
or pressures as a general rule. Items such as relay or fan status or day /
night modes of operation cannot be placed on this screen. The creation
of a sample screen will now be shown in the order that items were placed
on the screen. You must be Off Line to access the Custom Screen Editor functions.
The screen editor is accessed by selecting the Custom Screen Edit button as shown on the screen capture belowt.
Start AutoLog
See the sections labeled Select Units for Auto Logging and AutoLog
Interval for more information about automatic trend log retrieval. This
Start AutoLog menu item allows the user to initiate a retrieval of all
controller trend logs without having to wait for the next auto log to
occur. This menu item is also handy for retrieving all controller logs at
the same time after you call the remote site. You normally don’t enable
Auto Logging on a remote job since you are not continuously in communication with the job-site.
The screen below shows the editor screen as it appears before any parts
or pictures are placed on the screen. Notice that the only difference you
can see for now is a different set of buttons on the upper tool bar.
I
Operator Interfaces
31
Technical Guide
036-33090-001 Rev. A (1002)
Custom Screen Creation
The screen below shows the editor screen as it appears before any parts
or pictures are placed on the screen. Notice that the only difference you
can see for now is a different set of buttons on the upper tool bar.
The first thing we want to do on this sample screen is place a floor-plan
that was previously created using the Windows Paint program. Any
graphics editor can be used as long as the drawing can be saved as a
bitmap image. The size of the bitmap is directly related to the screen
resolution you are currently using on your computer. The sample screen
in the example was created at a screen resolution of 1024 x 768. A
sample screen sized correctly to fit within the open portion of the screen
when using 1024 x 768 resoultion, is included in the Prism directory.
The file name is “EMPTY.BMP” order to properly size your custom
screen to the correct pixel dimensions to fill the open portion of the
screen
Data Fields
We are now ready to place data fields on the screen. Select the Data
Field button and a box will appear on the screen. Position the cursor
over this box, hold the left mouse button down and then drag the box to
the desired location on the screen. When the box is correctly positioned,
you can release the mouse button and it will remain where you placed it.
Load Bitmap Image
Clicking on the Load Bitmap Image button will open the File Dialog for
picture selection.
Notice how all the text has already been placed on the screen while the
floor-plan was being drawn. This allows the user to select any font style,
color or size they need and place them anywhere desired on the screen.
If you find something that needs to be modified on the bitmap drawing
after it is placed on the screen, select the bitmap editing button shown
following.
Edit Current Bitmap
This button will activate the Paint program and load the currently displayed bitmap automatically. Once you make the changes, save and exit
Paint, it will reload to this screen with the new changes.
These data boxes can be repositioned any time you want to after they
have been placed on the screen. Simply repeat the dragging procedure
to adjust the position
Now we need to identify which unit we will poll for the data, what data
field we want to display, and any font or color changes we would like to
make to the data field. To do this, right click on the data field and the
following pop-up menu will appear.
32
Operator Interfaces
Technical Guide
036-33090-001 Rev. A (1002)
Select Unit
When you drag a data field onto the screen and right click on it, a popup menu will appear with three selections. The first item is Select Unit.
You must select which unit will be polled for the data to fill in this field.
The screen below shows a Zone Controller on Loop #1 and Address #1
was selected.
Select Data
Now that a unit has been selected, the program knows what data is
available for display on a custom screen. Click on the “Select Data”
menu to activate the data selection
screen.
Once a selection is made, it will be added to the pop-up menu so that
you can tell that a unit has already been assigned to the selected data
field.
Operator Interfaces
33
Technical Guide
036-33090-001 Rev. A (1002)
Custom Screen Creation
Since the controller at address #1 was a Zone Controller, the five conditions shown above are available for display on a custom screen. We
have elected to display the Space Temperature in the Auditorium.
Click on the “Select Font Color & Size” menu to display the selection
screen.
Once all the data fields have been configured, the custom screen is now
ready for access through the communications port. Be sure to save the
custom screen before exiting. You may name the file whatever you
desire. The program will save the file with an SCR file extension.
Caution:
If you fail to save your custom screen before
exiting the custom screen editor, all of your work
will be lost!
Access Custom Scr
een
Screen
Select this button while communications are active. Once the custom
screen has been created, it is now ready to load and access the units
defined for each data field placed on the screen. You cannot have the
custom screen editor active while communications are active so if you
are still in the editor, exit that function by selecting the Exit button on
the toolbar (Not from the File Menu!).
The screen allows several options in addition to choosing a font size.
Color, Inner Bevel, Outer Bevel, 3D Effects, Bevel Width, Border Width
and text alignmnet options are available. In addition once you have
selected a scheme, you can use the “Duplicate Previous Field” selection
button to create duplicate styles for all subsequent data field boxes you
add.
34
If you are not currently in a communications mode, select the Go Online item under the Communications menu to open the communications port. Now select the custom screen button. The file dialog window
will open allowing you to select which custom screen you want to load.
Once the screen is selected and loaded, communications should begin
immediately. The screen updates once every 30 seconds so if you need
to refresh the data more often, you can use the Force Immediate Upload button to cause a polling to begin immediately.
Operator Interfaces
036-33090-001 Rev. A (1002)
Accessing Status Screens
From Custom Screens
While viewing the custom screen, you can access the standard status
screen for any controller defined under one of the data fields. Simply
position the cursor over the desired data field and single click with the
left mouse button. On our sample screen, the Zone Controller Status
Screen would replace the custom screen.
Technical Guide
Help Menu
The help menu has two options available. The first is Operations Manual
and the second option is About. The functions of both are listed below.
Operations Manual
The Prism manual you are currently reading is available for viewing on
your computer screen or printing to your computers printer by clicking
this menu item. You will need Adobe Acrobat Reader® to view the file.
If you click on this menu item and you don’t have Acrobat Reader®
installed on your system you will be directed to the Acrobat Reader®
website to download the free software so you can view the manual.
Once you are finished viewing the status screen and you select the Exit
button, you will be returned to the custom screen.
Use the Main Screen Exit button on the toolbar if you want to exit the
custom screen.
Operator Interfaces
35
Technical Guide
036-33090-001 Rev. A (1002)
Help Menu
About
If you click on About the following screen will be displayed. Factory
contact information is provided here along with what version of Prism
is currently installed on your computer. This information may need to
be given to customer service if you have you call with questions or have
technical problems. The latest version of the program is generally available by logging on to the web site which is shown at the bottom of the
screen. If you are connected to the internet, you can double click the
website address at the bottom of this screen and connect directly to the
York UPG website.
36
Operator Interfaces
036-33090-001 Rev. A (1002)
Technical Guide
Notes:
Operator Interfaces
37
Technical Guide
036-33090-001 Rev. A (1002)
Notes:
38
Operator Interfaces
036-33090-001 Rev. A (1002)
Technical Guide
Notes:
Operator Interfaces
39
Subject to change without notice. Printed in U.S.A.
036-33090-001Rev. A (1002)
Copyright by Unitary Products Group 2002. All rights reserved.
Unitary
Products
Group
Supersedes: Nothing
5005
York
Drive
Norman
OK
73069