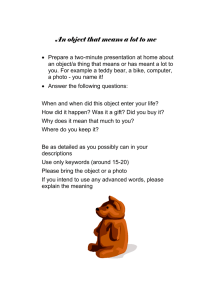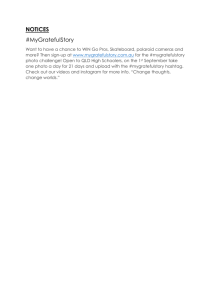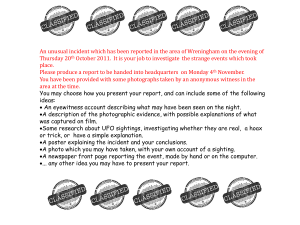Photoshop Instructions
advertisement

Specifying SPOT WHITE within your artwork in Adobe Photoshop Creating Your Shape We are going to end up with 2 files: No white ink 1. The original photo that will be used for color printing. 2. A bitmap image that will be used to specify white ink. Where we want white ink only where the skyline is. For this skyline photo of NYC, we want to add a dramatic effect by having white ink printed only behind the city skyline and not within the sky. This will make the color of the city deep and vibrant, while making the sky slightly faded. 1. Create a selection of your photo where you want the white in to be printed. You can create this selection using your preferred tool/method. In this example, we used the PEN TOOL (P) and created a selection of the pen stroke. This guide will instruct you on creating the bitmap image for your photo and creating the final print file using Adobe Indesign. * Be sure to keep a copy of your original photo that we will need for printing. 2. With your selection still highlighted, create a new layer in your LAYERS pallete. 3. On your new layer, fill your selection with a color fill (Option/Alt + DELETE will fill the selection with the current color.) We chose black for high contrast. Preparing Your File 4. DELETE your background layer (or the main photo) in the LAYERS pallete, so that you are just left with the filled shape. 4. Convert your image to GRAYSCALE by going to IMAGE > MODE > GRAYSCALE... CONTINUED 6. Next, convert your image to BITMAP by going to IMAGE > MODE > BITMAP... Specifying SPOT WHITE within your artwork in Adobe Photoshop Preparing Your File (cont.) 7. Choose OK to flatten layers and be sure your Bitmap resolution is set to 300 with DIFFUSION DITHER as the Method, click OK. 9. Save your file as a NEW file and in Photoshop format. Save this in a relative location that you can access later. 8. Your artwork should now be ready to save. Choose FILE > SAVE AS... Placing Your File into 10. Open Indesign, and create a NEW DOCUMENT with the final size of your printed photo. BE SURE THAT YOUR DOCUMENT HAS BLEEDS. 11. Choose FILE > PLACE... to and choose the ORIGINAL photo CONTINUED Indesign 12. Place your photo within your document using the size and cropping that you’d like. BE SURE THAT YOUR PHOTO EXTENDS INTO YOUR DOCUMENT BLEEDS. Specifying SPOT WHITE within your artwork in Adobe Photoshop Setting Up Spot White 13. We now need to duplicate the original photo. With the photo selected, choose EDIT > STEP AND REPEAT. Use the same settings within the above image. This should create a duplicate of the original photo in the exact same location. 14. With your duplicate photo selected, open your LINKS pallete and choose menu > Relink... 16. Using the DIRECT SELECT tool, click ONCE on the bitmap overlay to select the fill color. Be sure the FILL is highlighted in your toolbar. 15. Now, choose your NEW bitmap PSD that we created earlier. from the RELINK dialog box. This will replace the photo with the bitmap in the same exact placement, so the white ink will print in the correct location. 18. The new swatch needs the following specifications to work properly: 17. With your shape selected, choose NEW COLOR SWATCH... from the dropdown menu within the swatches palette. (CASE SENSATIVE) Swatch Name: White Color Type: Spot Color Color Mode: CMYK * Swatch can be any color. Specifying SPOT WHITE within your artwork in Adobe Photoshop Final Color Setup 19. With the shape selected and the fill set to the new White swatch, check mark Overprint Fill within the Attributes pallete. * This option MUST be check marked or your file will NOT print correctly. Be sure your final artwork has a proper cut path in place and is named correctly. Toggle the Attributes pallete by going to Window > Output > Attributes. Final Product Printed on brushed aluminum composite panel Check out our other HOW-TO guides for complete instructions.