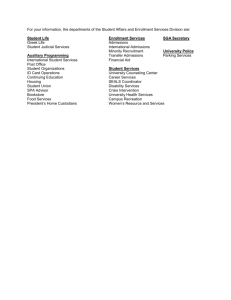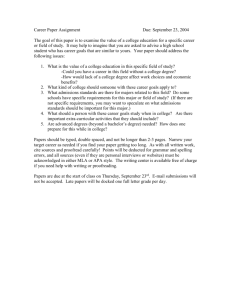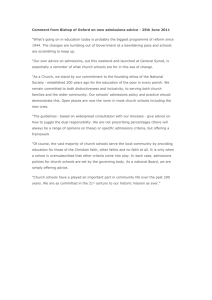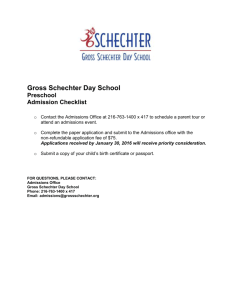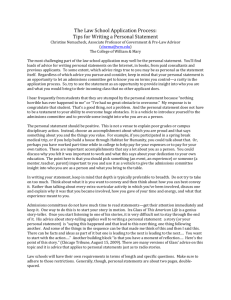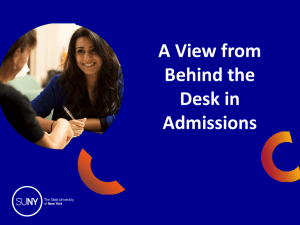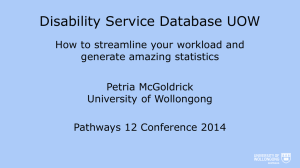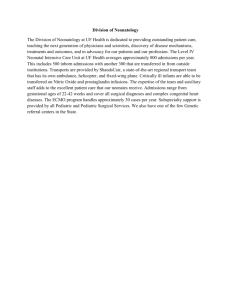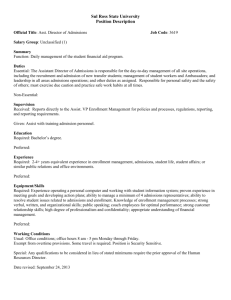Admissions MANUAL
advertisement

Student Services Division – Student Systems Admissions MANUAL Contents 1 Login ........................................................................................................................................................... 3 2 Personal Details ......................................................................................................................................... 4 2.1 Contact Details................................................................................................................................................5 2.1.1 Change Requests to Personal Detail fields ................................................................................................8 2.2 Qualifications ..................................................................................................................................................9 2.3 English Qualifications .................................................................................................................................. 11 2.4 Student ID .................................................................................................................................................... 12 2.5 Info ............................................................................................................................................................... 14 2.6 Other Contacts ............................................................................................................................................. 16 3 Application ................................................................................................................................................ 17 3.1 Application Details ....................................................................................................................................... 17 3.2 Agent Details................................................................................................................................................ 19 3.3 Schol/Ext. Spon Details ............................................................................................................................... 20 4 Offers ........................................................................................................................................................ 21 4.1 eCoe ............................................................................................................................................................ 21 4.2 Main Offer .................................................................................................................................................... 22 4.2.1 Offer Details ............................................................................................................................................. 22 4.2.2 Basis of Admission................................................................................................................................... 25 4.2.3 Conditions ................................................................................................................................................ 26 4.2.4 Advanced Standing .................................................................................................................................. 28 4.2.5 Post Grad Details ..................................................................................................................................... 29 4.2.6 Fees ......................................................................................................................................................... 30 5 Notes ........................................................................................................................................................ 32 6 Conditions Overview................................................................................................................................. 33 7 Search ...................................................................................................................................................... 34 8 Maint ......................................................................................................................................................... 35 8.1 Agent ............................................................................................................................................................ 35 8.2 Letter Types ................................................................................................................................................. 35 8.2.1 Application Letter Types .......................................................................................................................... 35 8.2.2 Offer Letter Types .................................................................................................................................... 35 8.2.3 Variable List ............................................................................................................................................. 35 8.3 Session End Dates ...................................................................................................................................... 36 8.4 Offer Condition Templates ........................................................................................................................... 38 8.5 Miscellaneous .............................................................................................................................................. 39 8.5.1 Caches refresh (includes all courses)...................................................................................................... 39 8.5.2 Bulk Letter Print ....................................................................................................................................... 39 8.6 Load UAC .................................................................................................................................................... 40 9 Web App ................................................................................................................................................... 41 9.1 Summary...................................................................................................................................................... 41 9.2 Details .......................................................................................................................................................... 41 9.2.1 Contact Details ......................................................................................................................................... 41 9.2.2 Qualifications ........................................................................................................................................... 41 SSD-SYS-MAN-004 Admissions MANUAL Page 1 of 42 Hardcopies of this document are considered uncontrolled please refer to UOW website or intranet for latest version 9.2.3 Applications Details.................................................................................................................................. 41 9.2.4 Course Details ......................................................................................................................................... 41 9.2.5 Attached Files .......................................................................................................................................... 41 10 Dubai Web App ........................................................................................................................................ 41 11 College Web App...................................................................................................................................... 41 12 Version Control Table ............................................................................................................................... 42 SSD-SYS-MAN-004 Admissions MANUAL Page 2 of 42 Hardcopies of this document are considered uncontrolled please refer to UOW website or intranet for latest version 1 Login Enter UOW username and password, and click Login to access the Admissions system. If there has been an update since you last launched Admissions, you will receive a prompt to ‘Get Update’. Admissions will then load normally for login: If you enter incorrect username/password more than three times, an error message will appear to inform you that your access is blocked for half an hour. To log out of Admissions without quitting Admissions, click on the Logout button. To quit Admissions, you can either click on the Exit button or at top right hand corner. SSD-SYS-MAN-004 Admissions MANUAL Page 3 of 42 Hardcopies of this document are considered uncontrolled please refer to UOW website or intranet for latest version 2 Personal Details Enter the student number and press enter or click OK to call up the student. You can also search by student name and enter date of birth to further refine the search. The checkbox to the right of the student number/name field should be ticked if you want to search on any part of the student name – for example: • • Search for the name Dean – if checkbox is not ticked, system will only retrieve students with Last name = Dean. With checkbox ticked, system will retrieve students with first/last/middle/preferred/former name = Dean If there is more than one result returned by the search, a search result list will appear. To call up a student, you can either, - double click on the student you wish to call up; or - select a student from the list and click on the Select button. To call up a known student, enter the student number at the top alongside ‘Details’ button: Click on the Details button to retrieve the personal details (including photo) for the student. SSD-SYS-MAN-004 Admissions MANUAL Page 4 of 42 Hardcopies of this document are considered uncontrolled please refer to UOW website or intranet for latest version 2.1 Contact Details Once information is entered into the Contact Details screen and saved, a Student Number is generated. Mandatory fields in this tab are: • First Name • Last Name • Date of Birth • Street • Suburb • Country Address If the system finds someone with a similar name and date of birth, a warning will appear asking you for confirmation. Repeat Call – A Person with these details already exists Press Check to see details Check or Ignore Click on ‘Check’ button to see the list of possible duplicate records. (Recommended) The list of possible duplicate records will be viewed from the Search tab. If the student is already in Admissions, select the appropriate student number and compare the data; otherwise go back to Personal details tab to continue entering data. SSD-SYS-MAN-004 Admissions MANUAL Page 5 of 42 Hardcopies of this document are considered uncontrolled please refer to UOW website or intranet for latest version Field Description Student Number Enquirer Number Title 7 digits, generated once a record is saved in Admissions If the student has an enquiry number in CRM, enter this number in “Enquirer Number” field in Admissions- this is so the 2 records will match up when the information from admissions crosses over to CRM Field used by UOWD to record Emirates ID number (Ministry requirement) Select Title from drop down menu Last Certain titles trigger gender selection – e.g. Mr, Male Miss – Female Last (surname) Emirates ID Number First Middle Student Type Status Preferred Name Former Name DOB Gender Country of Origin Citizenship Citizenship Confirmed Visa Type Names entered will appear on official Academic Documents – e.g. Testamur, Transcript, Enrolment records First name Middle name Student Type Int – International Dom – Domestic Unk – Unknown Will be derived based on Citizenship and Visa information entered Alive Deceased Duplicate Test If student has a name that they preferred to be called – for example an Australian name for an international student Preferred name appears on the class roll in SMP_Central Student’s former name to be recorded (for example if a student changes their name after marriage) Date of birth Gender Work is currently being undertaken to add a third gender -X Select country of origin from drop down menu Enter part of the country name to narrow the search Select Citizenship from drop down menu Enter part of the Citizenship name to narrow the search When the applicant has provided either a certified copy of their Australian birth certificate, passport, citizenship or naturalisation document as proof of Australian Citizenship, then only the Citizenship checkbox should be ticked. Other citizenship types can also be ticked to record confirmation but not necessary unless citizenship impacts other enrolment or fees options. None AusAid Visa Dependant Visa SSD-SYS-MAN-004 Admissions MANUAL Page 6 of 42 Hardcopies of this document are considered uncontrolled please refer to UOW website or intranet for latest version Visa Start Date Visa Confirmed Visa Expiry Date Aboriginal / Torres Strait Islander descent flag Summary Home Address Email Session Address Email New Save Close All Delete Diplomatic Visa UAC Permanent Resident Permanent Humanitarian Permanent Resident Student Visa Special Category Visa Spouse Visa Temporary Resident Tourist Visa Working Holiday Visa dd/mm/yyyy When the applicant has provided a certified copy of their passport as proof of citizenship (whether that be Australian or citizenship for another country) and/ as proof of Permanent Residency in Australia, then both the Citizenship checkbox and Visa/Permanent Residency checkbox must be ticked. dd/mm/yyyy Use when the applicant has indicated on their hard copy application form that they are Aboriginal or Torres Strait Islander, this checkbox should be ticked on their admissions record. Please note that at present there is no supporting documentation required to prove Aboriginality however, normally a letter from a community elder or a statutory declaration will suffice. Summary button presents a tab that gives a summary of all applications and offers of a student recorded on the system. Each entry can be accessed directly from here. Addresses added to Web Apps (online apps) will populate the Home address tab by default. Home address is intended to capture the ‘address when not at university’ Data entered from SOLS (as Home address) will update these fields in Admissions. Home address Email Secondary address option. Session address is intended to capture the ‘address when attending university’ (e.g. International House, Keiraville, Bulli) Data entered from SOLS (as session address) will populate these fields in Admissions. Session address email Create new record Save updates to record Close record Delete record SSD-SYS-MAN-004 Admissions MANUAL Page 7 of 42 Hardcopies of this document are considered uncontrolled please refer to UOW website or intranet for latest version 2.1.1 Change Requests to Personal Detail fields Changes or additions to these fields should be confirmed with the relevant business owners and then a request made with IMTS to add the fields accordingly. For example, the amendment to a country name or citizenship should be confirmed by the Director of Institutional Research & Gov't Reporting before a change request is made. Additional visa classes should be confirmed by the relevant staff in the Student Services Division before a change request is made. Refer to the Country and Institutional Maintenance manual in SAI Menu Summary for more information. All changes should then be made in the test environments for testing before changes are pushed to production. SSD-SYS-MAN-004 Admissions MANUAL Page 8 of 42 Hardcopies of this document are considered uncontrolled please refer to UOW website or intranet for latest version 2.2 Qualifications In order to comply with the new Reporting Requirements 2008 from the Department of Education, Employment and Workplace Relations (DEEWR), we were required to change the current process of recording Advanced Standing to comply with the mandatory collection of new data from applicants. The new data collection relates to an applicant’s prior studies, and if used as a basis for Advanced Standing, whether these studies are VET studies, Work Experience or another Course Type that must be identified. The requirement is that a qualification needs to be selected for each level of Unspecified Credit and Specified Credit that is entered into the system. Staff will need to first record the Institution and the Qualification in Admissions (if they don’t already exist for the student) prior to entering the Advanced Standing in Admissions or SAI. Field Add Qualification Work Experience Description If it is a work experience related qualification, just tick Work Experience box, Qual/Award Institution Awarding Institution Course Type VET Course will automatically be set with pre-defined values. If VET Course is ticked Course Type will change to Level of Education Field of Education Broad Level field will appear Field of Education Narrow level will appear SSD-SYS-MAN-004 Admissions MANUAL Page 9 of 42 Hardcopies of this document are considered uncontrolled please refer to UOW website or intranet for latest version School Type Country Awarding Country Qual / Award Duration Score Previous ID Last Year Enrolled Course Type Displays once Institution selected. These are set up via SAI > Institution Maintenance. Refer to SAI Menu Summary for Institution Maintenance manual. Countries are set up via IMTS staff (country table) Refer to SAI Menu Summary for further information on Country additions – SAI Maintain Source Files – Institution Maintenance Mandatory field Enter Qualification name Enter the duration of the qualification This field must be valid for a successful save to be performed on the student record. I.e. Saving a record or reprinting Student ID cards are not possible if the Course Type is invalid. Notes Inst Description Institution Awarding Institution Specialisation Completion Date Completed Verified Post Code Add/Update Educational institution of the qualification/prior knowledge. Additional amendments to this field are made by Student Services Division staff from Institution Maintenance in SAI- Maintain Source Files. Refer to SAI Menu Summary. Added in 2015 Enter the Completion Date Tick checkbox if qualification is complete Post Code represents the Australian post code of a student’s permanent home residence in their last year of secondary schooling. If this field is enabled, it becomes mandatory. To enable the field, the following values needs to be entered; Country=Australia Course Type = Year 12 (equiv overseas ) Completed Year/Last Year Enrolled = current or previous year This field is required for government reporting if a qualification record meets the condition above. Add appears first. Update button appears when opening existing qualification. Clear Delete Previous Qualifications Table Summary of qualifications previously saved New This is new Student Personal Details – not new qualification (use Add above for new Qualification) This is Save record, not just Save Qualification Save Close All Delete Access is limited SSD-SYS-MAN-004 Admissions MANUAL Page 10 of 42 Hardcopies of this document are considered uncontrolled please refer to UOW website or intranet for latest version 2.3 English Qualifications English Qualifications are recorded to capture Proficiency and corresponding Test Results. There are various institutions and proficiency scales, so a selection of the Proficiency must be made before the corresponding Test Result options appear. Field Add English Test Results Proficiency Qualification Date Test Results Mark Description Select the pre-determined proficiency test listed. dd/mm/yyyy Corresponding test result options to the Proficiency selected This field will be available for test results that allow an additional Mark entry (e.g. Uni Preparation Course can have a Mark of 1-100) Verified Add Clear Delete English Test Results Summary of previous results recorded. New Save Close All Delete SSD-SYS-MAN-004 Admissions MANUAL Page 11 of 42 Hardcopies of this document are considered uncontrolled please refer to UOW website or intranet for latest version 2.4 Student ID Student ID Tab is used to • Capture or import Student photo • Print Student ID Card • Generate a new student Barcode Field Description Capture Picture Option used to take the Student’s photo. Click Capture Picture When the Capture Picture window opens, click Capture. The Logitech Quick Cam window will open and the camera image will load. Adjust the camera for the desired image then click Take Picture When the picture loads, click inside the frame to move the frame. Click and drag the corners of the frame to adjust the size. Click OK to accept the image. Click SAVE to save the new picture on the ID Card. Import Picture Borrowing Category This function would be used to import a student’s photo from another source (if required). Only JPEGS can be imported. Click on the drop down menu to select the correct course code for the student. There will be more than 1 course code available for selection if the student has SSD-SYS-MAN-004 Admissions MANUAL Page 12 of 42 Hardcopies of this document are considered uncontrolled please refer to UOW website or intranet for latest version Template Issue New Card Save and Issue Print Photo Issue History New Save Close All more than one offer. Correct selection is import to ensure the correct Borrowing Category is printed on the card. Select the required card format for your campus, student card type or institution. Business owners should be contacted Click to print the new card. Will save details and Issue new card. Each time a student card is printed, a new barcode is generated This option enables you to print a copy of the student’s photo to the selected printer (if required). Will show details of student cards that have been generated, including barcode Remember to click to Save You do not have to Save if you print a new card, however you must remember to save if you take a new photo or change the card format. Click Close All intermittently to close current records that are open Delete SSD-SYS-MAN-004 Admissions MANUAL Page 13 of 42 Hardcopies of this document are considered uncontrolled please refer to UOW website or intranet for latest version 2.5 Info Function used for Alerts This screen provides information in addition to the notes screen about the student’s enrolment at the University of Wollongong. For example if a student has previously been excluded at the University it will be provided and the status updated to ‘excluded’. Reasons for exclusion can include: • Poor academic performance • Academic misconduct (i.e. plagiarism, cheating, unacceptable behaviour) In future all previous students who have an exclusion status should not automatically be given an offer even if the faculty have approved. Field Description Information Alert CSC exempt Excluded Life Member URAC Life Member UniCentre UOW Staff Member Effective Date Status Active SSD-SYS-MAN-004 Admissions MANUAL Page 14 of 42 Hardcopies of this document are considered uncontrolled please refer to UOW website or intranet for latest version Reason Deactivated Deleted Inactive [free text field] Add Clear Adds info to Current Information Current Information Summary of Info previous recorded. History Review and Summary of all info History previously Added and Saved. New Save Close All Delete This is new Student, not new info (refer to Add Info) Must Save to see history SSD-SYS-MAN-004 Admissions MANUAL Page 15 of 42 Hardcopies of this document are considered uncontrolled please refer to UOW website or intranet for latest version 2.6 Other Contacts Emergency Contacts from SOLS populates this field if it doesn’t already have content. Other details can be added here accordingly (but only from Admissions): Used to capture details of • Authorised Contact • Carer • Emergency Contact (also from SOLS) • Guardian SSD-SYS-MAN-004 Admissions MANUAL Page 16 of 42 Hardcopies of this document are considered uncontrolled please refer to UOW website or intranet for latest version 3 Application Application tab links a student to a course requested. 3.1 Application Details Applications can be created on the system via: • Manual entry • UAC Load • Web Applications (as at 31.08.2015): o UOW Apply Online https://smp.uow.edu.au/app/welcomeUow.jsp o UOWD Apply Online http://www.uowdubai.ac.ae/admission-form o HDR Apply Online https://smp.uow.edu.au/app/welcomeHdr.jsp Field Description App Code Last Letter Status* Status Date Status History Status of application shows the stage of the application Status Date is updated automatically Status History button gives the short summary of application status st nd Course Preferences (1 , 2 ) SSD-SYS-MAN-004 Admissions MANUAL Page 17 of 42 Hardcopies of this document are considered uncontrolled please refer to UOW website or intranet for latest version UNI Year* Camp* Del* Spon Course Code* Specialisation Session* CP HDR Schol App Rec’d HDR Schol Appn Processed Country of Application Application Source* Pre Fees Applicant Details Letter Type Print Preview Print Letter Check box to left of Agent Code (Active Agent) Agent Code Mailing Address File Location Tracking Course year – year student wishes to commence course Campus Delivery Method Start session Predetermined fields where the application has come from. Must be completed. User can choose: • UG/PG Application form only • Faculty Assessment Request • None And generate a PDF template from Admissions. Where you can Print Preview a Letter Type. ‘No Such Variable’ errors refer to the information required in the letter attempting to be generated is not in the Variable table maintained by Admissions Systems team. Where you can Print a Letter Type. ‘No Such Variable’ errors refer to the information required in the letter attempting to be generated is not in the Variable table maintained by Admissions Systems team. Tick to highlight that this is the current Agent for CRM data to be updated. Selection to link to Agent known to UOW and created in Maint > Agent. The application source does not have to reference an Agent for an Agent code to be applied to an application. Where an application has been forwarded by an acceptable agent, the mailing address will be changed to Agent. File tracking is used to monitor the physical location of the application. Click on the Tracking bar to update the File Location Application Number New Save Admissions users should always get a prompt to save changes or reload if a version has been amended since loading. Close All Delete SSD-SYS-MAN-004 Admissions MANUAL Page 18 of 42 Hardcopies of this document are considered uncontrolled please refer to UOW website or intranet for latest version 3.2 Agent Details Agent Details tab links the agent’s information to the student’s application. The application source does not have to reference an Agent for an Agent code to be applied to an application. Once an agent code is recorded against an application, the Agent Details tab is populated with relevant data. Inactive Agents will not be displayed in Agent Code (on application tab) for selection. This is for the management of Agents and their respective offer letter templates (including Student Mobility third parties). SSD-SYS-MAN-004 Admissions MANUAL Page 19 of 42 Hardcopies of this document are considered uncontrolled please refer to UOW website or intranet for latest version 3.3 Schol/Ext. Spon Details HDR Scholarship (Overseas Fees Paying Sponsored) students have information added here to reflect the scholarship or sponsor and what the sponsor will be paying. Field Description Scholarship App Code Still Admit if Scholarship is unsuccessful Main UOW Scholarship Scholarship Funding Year Round Any HDR Scholarship Scholarship Applic. Status Scholarship Applic, Source I Checkbox Checkbox Year selectable Displays Secondary Billing type data External Sponsor Sponsor Name Other Sponsor Sponsorship Purpose Amount Duration Clear New Save Close All Delete SSD-SYS-MAN-004 Admissions MANUAL Page 20 of 42 Hardcopies of this document are considered uncontrolled please refer to UOW website or intranet for latest version 4 Offers An offer must sit under a valid Application. You must choose an Application in Admissions to then see only the Offers applicable to that Application. Once an Application is saved and the Offer tab is opened, it will prompt you to create a new Offer this the Application you are viewing if there is no existing Offer saved. 4.1 eCoe This tab is designed the issue of eCOE (electronic confirmation of enrolment) for all parts of an offer. All details need to be completed. For an International student to enrol against the offer an ACTIVE eCOE must be recorded. (In case of WUCInt billing type, a visa type must also be selected. WUCInt students with student visa must have an eCOE.) The deletion of an eCOE should only occur when the eCOE has been entered against a student incorrectly. Where an eCOE is cancelled on PRISMS, and reissued the status of the original eCOE should be updated to ‘Cancelled’ and the new eCOE data entered. Field Description Offer Code Offer Status CRICOS As per Application & Offer accessed. E.g. O1, O2. Populated only once an offer code is selected. Populated once an Offer code is selected and there is a valid CRICOS code in the system SSD-SYS-MAN-004 Admissions MANUAL Page 21 of 42 Hardcopies of this document are considered uncontrolled please refer to UOW website or intranet for latest version eCOE No From To eCOE Status Set Payment $ Set Insurance (including HC) $ From To Reason Manual entry required to reflect the eCOE number generated from PRISMS Manual entry of From date to reflect eCOE period Manual entry of To date to reflect eCOE period Manual select: Active, Cancelled or Extension to reflect the eCOE record. E.g. Cancel an incorrect eCOE to Activate the replacement. Populated with current date (of creating eCOE in Admissions). If editing an existing eCOE, set date can be amended to reflect any date. Manual selection of: Amount, Guarantee or Invoice. Available if ‘Amount’ in selected. Amount should reflect amount paid to UOW for eCOE to be issued. Overseas Health Cover. Select: Yes or No or Pending Overseas Health Cover amount Overseas Health Cover dates Overseas Health Cover dates Required on updates to eCOE. Deletion of a eCOE will prompt a reason for Deletion and save in this same Reason field. Course Cost Add Clear Delete If pull up an existing eCOE, Delete button will appear (depending on user’s access). New Save Close All Delete 4.2 Main Offer The Main Offer tab displays the information from the Application being viewed. A new offer will be prompted if there is not Offers available for this Application yet. Status History button records users again Offer changes (as there are various tabs under Main Offer tab). 4.2.1 Offer Details Offers can be created on the system via: • Manual entry into Admissions • UAC Load SSD-SYS-MAN-004 Admissions MANUAL Page 22 of 42 Hardcopies of this document are considered uncontrolled please refer to UOW website or intranet for latest version Field Source of Application Session End Date Description Session end date for the session comes from Admissions – Maint – Session End Dates Tab Admissions System Team maintain session end dates for relevant Year/Sessions/Credit Point values for all sessions that require offer letters to be generated. It shows the expected session end date based on the number of credit points for the course based on an assumption of 24 cps per session (UOW Main sessions autumn and spring), 18 cps per Trimester - College – English 6 cps per session etc – Agent Code Mailing Address File Location UNI Year Camp Del defined by the business owners, recorded in course database against the course Pre-populated for Offer if Agent Code saved in Application relating to this Offer Pre-populated for Offer from the Agent saved in Application relating to this Offer Pre-populated for Offer from Application relating to this Offer Year of Offer Campus of Offer Delivery of Offer SSD-SYS-MAN-004 Admissions MANUAL Page 23 of 42 Hardcopies of this document are considered uncontrolled please refer to UOW website or intranet for latest version Course Code Specialisation Session CP Course Code being offered (from SMP Course Database) Not compulsory selection of major/specialisation for course. Session start date as per Course Database session start dates set up in SAI. The number of credit points the student needs to complete for this course Defaults to the credit points for the course from the Course Database International? Hot Prospect Indication of Acceptance English Billing Type Checkbox Select if student is international and Billing Type selection will change Checkbox Checkbox Select to indicate English level A selection of Primary Billing Types from SAI coded to display here. If a new Billing Type is required to be displayed here, IMTS must code the change. Study Commenced Offer Code Status Status Date CRICOS Letter Type Last Letter Print Preview Print Letter Principal Sponsor Print with Cover Letter Delete Offer Create PO Status History Generated from Offers saved Offer Statuses should be selected to review status of Offer. Only automation is the ENR: Student Enrolled (where SOLS activation changes the Offer Status). Status Date is current date for new offers, and date of change for other Offer Statuses. This is displayed in Status History log. Populated with Course CRICOS code Select letter type required and generate Preview or Print User attempted to make certain letters must be added as users in Admissions > Maint > Validate (username and extension) by Admissions Systems team. Records last generated of letter: Letter type and date. To generate letter Print Preview (PDF). User must be valid user. Permissions feature/role is UniAdvice Letter Export. To generate letter Print Letter (PDF). User must be valid user. Permissions feature/role is UniAdvice Letter Export. Checkbox Progressive offer Log of Offer Status History with username and date and times. Offer Number New Save SSD-SYS-MAN-004 Admissions MANUAL Page 24 of 42 Hardcopies of this document are considered uncontrolled please refer to UOW website or intranet for latest version Close All Delete 4.2.2 Basis of Admission The Basis of Admission drop down selection has been moved from the Main Offer – Offer Details tab to a new Tab, ‘Basis of Admission’. Selecting a Basis of Admission is mandatory staff won’t be able to save the offer until a Basis is selected. Adding qualifications to the offer is optional, but if the offer is being made based on a previous qualification, then this qualification needs to be selected as the Basis of Admission. Basis of Admissions must be entered before a valid save can be performed – on any tab. That is, not just offer, but student id cards, & personal details changes cannot be saved if a Basis of Admissions field is not completed correctly. Field Description UNI Year Camp Del Course Code Specialisation Session CP Year - Pulled from Offer details Campus - Pulled from Offer details Delivery - Pulled from Offer details Code - Pulled from Offer details Specialisation - Pulled from Offer details Session start - Pulled from Offer details Total Credit points of course - Pulled from Offer details SSD-SYS-MAN-004 Admissions MANUAL Page 25 of 42 Hardcopies of this document are considered uncontrolled please refer to UOW website or intranet for latest version English Qualifications Existing data for English Quals Academic Qualifications Existing data for Academic Quals. Basis Note Type of Qualification of the Basis of Admission Notes for Basis of Admissions Select All De-select All Completed Verified Offer Number New Save Close All Delete 4.2.3 Tick box to confirm Completion Tick box to confirm Basis of Admission Verified New button will add new Basis of Admission Cannot Save if erroneous data. Conditions The conditions tab records all conditions, notes, and post-enrol conditions entered on to the offer. Field Description Type Condition – required before enrolment Note – notes pop up as alerts Post-Enrol – recorded as required after enrolment for SSD-SYS-MAN-004 Admissions MANUAL Page 26 of 42 Hardcopies of this document are considered uncontrolled please refer to UOW website or intranet for latest version Sort Condition Met follow up Conditions/Notes can be sorted in numerical order. Simply add number in the ‘Sort’ field in front of the ‘Condition Met’ box when adding an entry. (Don’t use colon (:) and the enter key when typing.) To clear a condition Step 1: Click on the condition that you want to clear (when it is selected, you will see that it is highlighted and the details of the condition is being displayed in field above.) Step 2: Tick ‘Condition Met’ box. Step: 3 Click Update button and Save (Offer status to be updated when applicable). Cond/Note Details Offers with Post enrolment conditions or notes are considered unconditional, so there should be no bar to enrolment. Pre-determined for Conditions, Notes and Post Enrol Conditions To add more free text details. Add Clear Delete History Button to show pop up of Conditions History New Save Close All Delete SSD-SYS-MAN-004 Admissions MANUAL Page 27 of 42 Hardcopies of this document are considered uncontrolled please refer to UOW website or intranet for latest version 4.2.4 Advanced Standing Records all credit granted prior to enrolment. Post enrolment Advanced Standing is via SAI. Field Description Default Qualification When an item is selected in Default Qualification, its value will be loaded in to all the other Qualification combo boxes. If a value is already set in any of the Qualification combo boxes, a warning message will appear requesting confirmation from the user to continue with the load process. Unspecified Credit Allocation of credit by credit point value to a subject level not specified to replace a subject code in particular. Add Specified Credit Subject Code List Codes Heading UOW calendar subject codes Click on ‘List Codes’ to view list of all subject codes available or type in the subject code awarded to bring up the credit point details. Year of subject availability. E.g. ECON121 was not taught beyond 2004 so cannot be issued as specified credit beyond 2004. Credit point weighting of the subject/year selected. Drop down selection from existing known qualifications against this student. Year Credit Points Qualification SSD-SYS-MAN-004 Admissions MANUAL Page 28 of 42 Hardcopies of this document are considered uncontrolled please refer to UOW website or intranet for latest version Add Clear Delete Use to Add details entered New Save Close All Delete 4.2.5 Post Grad Details This tab permits a user to allocate a suitable Higher Degree Research Funding Unit to a student’s application. Field Description Funding Unit % Funding Enrolled Number of Sessions Thesis Title N/A for non-research degrees Supervisors Search Select from List Enter name Perform search on name Multiple values will be displayed if more than one results. Must be set up as a Supervisor in SAI. Title Last name Auto Populated when supervisor selected from list Auto Populated when supervisor selected from list Full time, Part time, None SSD-SYS-MAN-004 Admissions MANUAL Page 29 of 42 Hardcopies of this document are considered uncontrolled please refer to UOW website or intranet for latest version First name Unit Ph Email Auto Populated when supervisor selected from list Auto Populated when supervisor selected from list Auto Populated when supervisor selected from list Auto Populated when supervisor selected from list Add Clear Delete Use to Add supervisor. New Save Close All Delete 4.2.6 Fees Function used to manage fees charged on a Fee per Credit Point basis. Access is a higher level role for setting Exceptional Fees in Admissions. Field Description Pre Fees Revenue Quote Snapshot of fees prior to Fees Rev migration February 2003. Offer Tuition Fee The Offer Tuition Fee refers to the fee per credit point recorded against the offer When a course is selected in the Main offer sub tab, the SSD-SYS-MAN-004 Admissions MANUAL Page 30 of 42 Hardcopies of this document are considered uncontrolled please refer to UOW website or intranet for latest version Course DB Tuition Fee (per credit point) Discount Reason Variable Int Fee Exclusion course fee usually drops in to both Course DB Tuition Fee (per credit point) and Offer Tuition Fee fields. In most cases both fields should have the same fee. However, if the fee against the course has been updated, the fee shown in the Offer Tuition Fee field will remain unchanged. The Course DB Tuition Fee (per credit point) refers to the fee per credit point recorded in the Course Database against the course instance selected. Staff enter reason for changing the Offer Tuition Fee Campus Name No. of Months Add Basic Fees Where applicable, Overseas Health Cover (OSHC) should be added. If the offer has a progression attached, OSHC is to be added to the preliminary course not the main course. Add Clear Delete New Save Close All Delete SSD-SYS-MAN-004 Admissions MANUAL Page 31 of 42 Hardcopies of this document are considered uncontrolled please refer to UOW website or intranet for latest version 5 Notes A user can add a Note to a student for other users looking up that student. It appears to be primarily used by staff of Admissions only (offers, application and OSHC) in the past. SAI > History Add > Staff Comments is the post enrolment equivalent to this Notes tab in Admissions. Field Description Add Note Note App Code Offer Code Sort Free text to add notes Select from drop down where an Application exists Select from drop down where an Offer exists Values can be added to sort the notes accordingly Add Clear Add Note Clear opened note to Add more, or review more Notes Summary of notes Save Close All Delete SSD-SYS-MAN-004 Admissions MANUAL Page 32 of 42 Hardcopies of this document are considered uncontrolled please refer to UOW website or intranet for latest version 6 Conditions Overview This tab allows a user to see an overview of all Conditions and whether met or not. User details also shown. Data comes from Offer Conditions tab. SSD-SYS-MAN-004 Admissions MANUAL Page 33 of 42 Hardcopies of this document are considered uncontrolled please refer to UOW website or intranet for latest version 7 Search • • • • • • A wild card (*) can also be used in free-texted field in the search screen. When you have determined which offer you wish to see, select the offer and press load button, this will take you directly to the selected offer screen. If no student number has been provided, you can use any combination of the following data Last Name, First Name and Date of Birth to search for the student. Remember to select the clear button before starting any searches. Excel reports can be generated using the search screen by all staff Criteria should be selected from drop down menus, appropriate tab selected and the retrieve button selected. When looking at a list of offers always use All Offer status, you can then remove from your downloaded excel documents requests for more information and rejections. For mailing lists – use Applicant Offers TAB For general Offer Lists – use Offers TAB SSD-SYS-MAN-004 Admissions MANUAL Page 34 of 42 Hardcopies of this document are considered uncontrolled please refer to UOW website or intranet for latest version 8 Maint This Maint tab gives suitable users access to the administrative functions of Admissions. 8.1 Agent Used to maintain list of agents that appears on the applications details tab. 8.2 Letter Types User to maintain a variety of letters and export to view accordingly (txt file, word file). Check button is a checking mechanism to ensure letter types are working appropriately. 8.2.1 Application Letter Types Templates relating to Applications. 8.2.2 Offer Letter Types Templates relating to Offer Letters 8.2.3 Variable List List of Variables that need to appear on a letter template. When variables are missing, such as usernames of new staff, they will receive an Admissions error referring to Variables before a letter can be created. SSD-SYS-MAN-004 Admissions MANUAL Page 35 of 42 Hardcopies of this document are considered uncontrolled please refer to UOW website or intranet for latest version 8.3 Session End Dates Admissions Systems team maintain session end dates for all Course database start sessions that require Offer Letters to be generated. It shows the expected session end date based on the number of credit points for the course based on an assumption of 24 cps per session (UOW Main sessions autumn and spring), 18 cps per Trimester, College – English 6 cps per session etc This is defined by the business owners and recorded in course database against the course. Rules used - Dates are arrived at by discussing with Compliance officer – they determine best date to put on the offer. Completing at the end of: • Autumn Session – 15 July • Spring Session – 31 December • Trimester 1 – Official Trimester 1 end date • Trimester 2 – Official Trimester 2 end date • Trimester 3 – 31 December o For 54 credit points, duration is 3 trimesters (1 year) o For 192 credit points, duration is 12 trimesters (4 years) o For other credit point values, duration is credit point value divided by 18 • • • 704I has 274 credit points over 11 sessions, not 12 End date for other UOW session is the Friday of the following week after exam release date End date for UOW College non-academic courses is official session end date SSD-SYS-MAN-004 Admissions MANUAL Page 36 of 42 Hardcopies of this document are considered uncontrolled please refer to UOW website or intranet for latest version End date for UOW College academic courses: • (Credit Point per Session) = (Total Credit Points) / (Total Number of Sessions) • (Number of sessions for Offer) = [(Total Credit Points) – (Advanced Standing)] / (Credit point per session) • The end date is the official end date of the last session of (Number of Sessions for Offer) • • • • PSB Trimesters follow same setting as UOW Trimesters SIM end date is exam release date INTI Penang and Subang Jaya Session 1 equals UOW Autumn session INTI Penang and Subang Jaya session 2 equals UOW Spring session SSD-SYS-MAN-004 Admissions MANUAL Page 37 of 42 Hardcopies of this document are considered uncontrolled please refer to UOW website or intranet for latest version 8.4 Offer Condition Templates This tab allows a user to review and amend templates for Offers that are reliant on clearing a Condition. The templates refer to a number of Condition types (Condition, Note and Post-Enrol). SSD-SYS-MAN-004 Admissions MANUAL Page 38 of 42 Hardcopies of this document are considered uncontrolled please refer to UOW website or intranet for latest version 8.5 Miscellaneous The Miscellaneous tab in Admissions has two functions: 8.5.1 Caches refresh (includes all courses) In some instances IMTS may need to update data in dropdown boxes, e.g. adding a new item or deleting an existing one. Since caches for each of the dropdown boxes is in backend, the data in the dropdown will not get refreshed after the database change unless the backend is restarted. To avoid restarting the backend, IMTS can use the ‘Refresh Cache’ function to update the cache right after running a data manipulation language (DML) change, so that the change can be seen from the user interface after the database update. 8.5.2 Bulk Letter Print The bulk letter print option is a feature to print multiple letters by a single click. When a user selects the letter type and clicks ‘Print’ button, all letters with selected type which have not been printed will be printed out. It is recommended that if this is used, that a user restricts the print to only 1 user by selecting their user id from the ‘limit to user’ list. By doing this, only the letters which were last updated by that user can be printed out. SSD-SYS-MAN-004 Admissions MANUAL Page 39 of 42 Hardcopies of this document are considered uncontrolled please refer to UOW website or intranet for latest version 8.6 Load UAC IMTS currently load data from UAC into Admissions (not via this interface). SSD-SYS-MAN-004 Admissions MANUAL Page 40 of 42 Hardcopies of this document are considered uncontrolled please refer to UOW website or intranet for latest version 9 Web App This tab allows as users to load or search the Web Applications received from the Web App interfaces. There are additional UOWD and UOWC Web App interfaces that feed into the Admissions Dubai Web App and College Web App tabs accordingly. This Admissions Web App tab allows a user to convert an application into a new UOW student record. 9.1 Summary By searching the date range, a known Web App ID or a student number, a user can see the applications made by status: All, Unprocessed, Processed, Pending, Declined, Un-submitted Once a user finds results, double clicking on the application will bring up the web app in the ‘Details’ tab. 9.2 Details A student’s application will display full details in this tab. It may take a moment to load whilst it looks up the data and compares for similar students already in our systems. Where the cells appear in yellow, the data is conflicting with an existing Admissions record. 9.2.1 Contact Details Contact details from Web app displayed here (default address is home address and it will save in SAI/SOLS as ‘home’ address accordingly). 9.2.2 Qualifications Qualifications from Web App displayed here and attachments can be verified here. Double clicking to open an attachment will take you to the ‘attached files’ tab. 9.2.3 Applications Details Additional details from the application recorded here. 9.2.4 Course Details Course preference details from the Web App displayed here. 9.2.5 Attached Files Record of received files stored here (from Web Apps). Additional documentation can also be uploaded here. 10 Dubai Web App Same as main Web App tab, but from Dubai Web App interface only. 11 College Web App Same as main Web App tab, but from College Web App interface only. SSD-SYS-MAN-004 Admissions MANUAL Page 41 of 42 Hardcopies of this document are considered uncontrolled please refer to UOW website or intranet for latest version 12 Version Control Table Version Control 1.0 Date Released 150910 Approved By Debbie Sartori – Senior Manager Student Services Division, Student Systems Amendment First Released Version SSD-SYS-MAN-004 Admissions MANUAL Page 42 of 42 Hardcopies of this document are considered uncontrolled please refer to UOW website or intranet for latest version