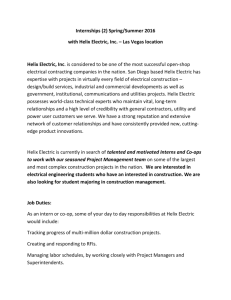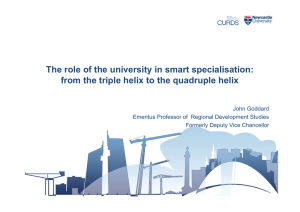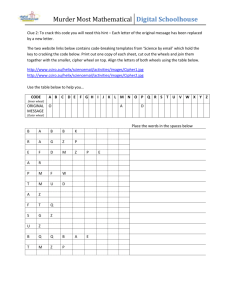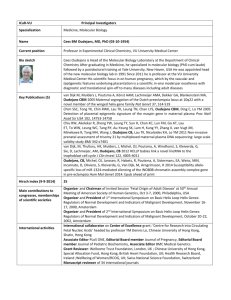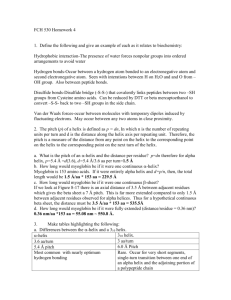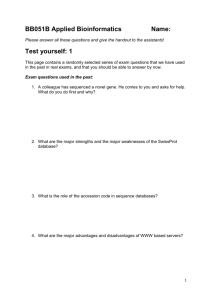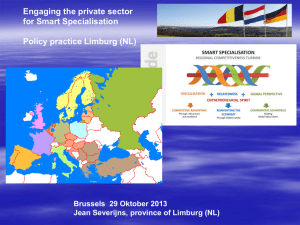UL Helix™ Installation Guide 47-0009-08-SNET-REVA 3-13
advertisement

Helix™ Installation Guide for SecureNet Interactive Services Before you get started: You need one of the following… a) SecureNet Dealer Account b) SecureNet Test Account You can start this process by calling (407) 965-1655 or by visiting www.resolutionproducts.com/helixsetup www.securenettech.com cloud.securenettech.com pg. 2 Table of Contents 1.0 Introduction ................................................................................................................................................................... 4 1.1 The Helix Security and Automation Platform .................................................................................................................... 4 1.2 Included Items .............................................................................................................................................................................. 4 1.3 Optional Items .............................................................................................................................................................................. 4 1.3 System Diagram ........................................................................................................................................................................... 5 2.0 Mounting and Configuration ..................................................................................................................................... 6 2.1 Tabletop Mounting ...................................................................................................................................................................... 6 2.2 Wall Mounting .............................................................................................................................................................................. 6 2.3 Configuration ................................................................................................................................................................................ 6 2.4 Replacing Battery ....................................................................................................................................................................... 7 3.0 Installing Expansion Cards ........................................................................................................................................ 8 4.0 Reporting Parameters ................................................................................................................................................ 9 4.1 Panel Settings ............................................................................................................................................................................... 9 4.2 Sensor Library .............................................................................................................................................................................. 9 4.3 Zone Profiles .............................................................................................................................................................................. 10 5.0 Using the System ........................................................................................................................................................ 12 5.1 Using Helipad ............................................................................................................................................................................. 12 5.2 Using PINpad .............................................................................................................................................................................. 12 5.2 System LED Indication ............................................................................................................................................................ 13 6.0 Specifications .............................................................................................................................................................. 13 7.0 Regulatory Information .......................................................................................................................................... 13 7.3 Device Testing ........................................................................................................................................................................... 13 7.4 Emergency Plan ......................................................................................................................................................................... 14 7.5 Wireless Installation Tips ...................................................................................................................................................... 14 7.6 Smoke Alarm Recommendations ........................................................................................................................................ 14 7.7 FCC and IC Compliance ............................................................................................................................................................ 15 pg. 3 1.0 Introduction 1.1 The Helix Security and Automation Platform The Helix platform is a revolutionary new architecture in wireless security offerings. It combines the discreet, secure benefits of a traditional security system, with the low cost installation and convenience elements of wireless systems. Helix is designed to leverage the smart phone and tablet interfaces consumers are accustomed to using as the primary interface to the security system, allowing Helix to connect to your customers life; not the wall. By removing the user interface from the panel, Helix delivers a predictable, consistent, low cost installation by removing many of the troublesome barriers faced by existing wireless systems. This architecture also ensures top RF performance by the Helix system, delivering more than twice the range of other systems on the professional market and many times the range of DIY systems. This document is intended to provide a brief overview of how to get started with the Helix system. The quick-start guide (QSG) on the back of the box is sufficient to make the system operational. This document will walk you through the basic alarm and zone configuration settings allowing Helix to provide your customers with security and home automation convenience for years to come. 1.2 Included Items Every Helix system provides full function security services, with industry leading RF performance. The base Helix system includes: • Helix Panel o 96 CryptiX™ Encrypted Wireless Security Zones o 50 Users o 433MHz CryptiX wireless receiver with over 1500’ open air range; ensuring coverage of large homes. o Integrated Bluetooth® version 4.1 Wireless peripheral bus o 10/100 Ethernet port providing connection to any broadband router/modem. services as well as alarm reporting. o Rechargeable battery delivering 24 hours of stand-by power during AC power disruptions • 12V Power supply with quick-connect power adapter • 6’ Ethernet cable • Desktop mounting base o This is used for interactive Note: There are optional wall mounting points in the Helix rear cover, with a break-away tab for wall tamper indications. To be utilized, Helix cover and wall tamper must be specifically enabled. 1.3 Optional Items The Helix platform provides 3 expansion slots allowing the system to be configured to meet the needs of the installation. Optional features include (A full list of option cards can be found in our catalog. Contact sales@resolutionproducts.com for a copy): • Z-Wave Option Card: Part number RE934Z This device can be plugged into slot 3 on the Helix panel (figure 1.0 below). This device provides connectivity to a broad range of Z-Wave certified devices including light modules, door locks, thermostats, and more. Most Z-Wave compliant devices will work with Helix. A complete list of tested Z-Wave devices is available by contacting tech_support@resolutionproducts.com • Universal Translator Option Card: Part number RE934T This device can be plugged into slot 3 of the Helix panel (figure 1.0 below). It enables Helix to receive signals from RF sensors that were previously installed in a home. The installer will configure Helix to listen to sensors from Honeywell® 345MHz, DSC® 433MHz lines, GE® 319.5MHz Lines, or 2GIG® 345MHz product families. The translator is only able to receive signals from one brand of sensors at a time, though the internal Helix CryptiX receiver will remain operational allowing you to add new sensors if desired. • Combination Z-Wave/Translator Option Card: Part number RE934ZT If you desire to have Z-Wave and Translator services on your Helix installation, you will require this combination card, which occupies slot 3 on the Helix system (figure 1.0 below). • CDMA 3G Cellular Option Card: Part number RE928RSS This device allows the Helix system to communicate over Sprint® or Verizon® cellular networks for both alarm reporting and interactive services. This communication path can be configured as the primary data path for installations that pg. 4 don’t have access to an Ethernet port, or as a back-up path should Helix lose communications over the Ethernet connection. This can be installed in slot 1 in the Helix system (figure 1.0 below). • GSM 3G Cellular Option Card: Part number RE927RSS This device allows the Helix system to communicate over AT&T® or T-Mobile® cellular networks for both alarm reporting and interactive services. This communication path can be configured as the primary data path for installations that don’t have access to an Ethernet port, or as a back-up path should Helix lose communications over the Ethernet connection. This can be installed in slot 1 of the Helix system (figure 1.0 below). • Wi-Fi® Network WAN Connection card: Part number RE926RSX This card allows Helix to connect to a home network in situations where a physical Ethernet cable is unable to be used. This could be in situations where you are unable to locate Helix near the home’s router, or if there aren’t any unused Ethernet ports on the router. This device can be installed in slot 1 or 2 of the Helix platform; typically slot 2. A cellular card can be added to Helix if you desire a back-up data path for the system. Helix will always prioritize Ethernet or Wi-Fi connections when available, and will only use Cellular in cases where a WAN connection is lost. If no Ethernet or Wi-Fi connection exists for Helix, it will use the cellular channel as the primary communication path for alarm reporting and interactive services. 1.3 System Diagram Expansion Slot 1 Expansion Slot 2 ` Pair button Pair button Bluetooth & WIFI Bluetooth & WIFI 433MHz CryptiX Receiver Ethernet Port Manual Enrollment Button Power Port Ethernet Port Expansion Slot 3: Z-Wave and Translator option cards Power Cord Strain Relief Power Port Bluetooth version 4.x peripheral bus transceiver pg. 5 2.0 Mounting and Configuration The Helix platform has been architected to provide a quick, easy and predictable installation for every home. This document will outline the basic steps required to ensure your Helix platform provides your customer with the security and convenience they expect from a professional grade security product. 2.1 Tabletop Mounting Helix is designed to be assembled into the tabletop base that is included with the system, and placed on a flat surface free from obstructions. It is also possible to install Helix on a flat surface without the table base that is provided. This mounting option is shown below. 2.2 Wall Mounting Helix can also be mounted on a wall in a secure or discreet location. There are two pre-set locations for screw-mounted installation. The installer must use #8 screws place into a stud, or alternatively provide drywall anchors capable of supporting 7.5 pounds each (screws and anchors are not provided). The back-up battery must be removed from the system to reveal the lower screw location as outlined in figure 3 above (see 2.2 on how to remove battery). Insert the two screws until the screw heads are firmly at the base of the mounting areas. Do not over tighten or you could damage the Helix housing. Replace battery then the Helix cover. The cover should be re-installed by snapping the bottom tabs into place first, then snapping the top tab into place second. 2.3 Configuration 1. The physical installation and powering of Helix is outlined in the 4 steps on the back of the Helix box, and on the attached Quick-Start Guide (QSG). a. Decide the location for Helix, ideally near the network router. b. Plug the power cord into the back of Helix as shown, then insert the power supply into an AC outlet. Secure the power supply with the locking screw to prevent accidental removal (Cover locking screw, see figure below) MUST BE INSERTED INTO BOTTOM SOCKET. DO NOT PLUG INTO A POWER STRIP. Canadian users: do not secure screw. • To prevent the power supply from being disrupted, insert the power cord snugly behind the strain relief on the side of the Helix (see figure below). pg. 6 c. Connect the Helix to the home router using the Ethernet cord, or use the WPS buttons on the Helix and the home router to connect to the Wi-Fi network (optional Wi-Fi card required). d. Download and install the SmartLink application provided by SecureNet Technologies. Search for “SecureNet SmartLink” in the Apple App Store or Google Play and download the application. 2. Using a laptop, tablet or computer – navigate to the SecureNet Technologies cloud server to configure the Helix system. This is accomplished by: a. Navigate in your browser to: cloud.securenettech.com b. Log-in using the dealer credentials provided by SecureNet Technologies. Note: If you do not have a Dealer login for the SecureNet platform, please contact SecureNet technologies at (407)-965-1655 to begin the process of establishing a dealer account, and getting trained on the use of the configuration portal or visit www.securenettech.com c. Create a new “Customer/User” account on the SecureNet service for the new panel. d. Enter the MAC Address of the Helix system you are installing, and add the customer information required to complete creation of the account. Note: A complete guide to the SecureNet Dealer portal is part of the dealer packet provided by SecureNet. 3. Enroll desired sensors and peripherals into the Helix system by: a. Select the “Panel Settings” option on the SecureNet dealer portal. Go to the “Zones” tab. b. Devices can be enrolled in two ways: directly into the panel through RF enrollment (go to steps c through e) or by entering the serial number of the device into the “Add by Serial Number” form (go to step f). c. If using RF enrollment, select the “Turn Sensor Enroll On” button on the Zones tab. d. Remove the battery tab on the sensors you wish to enroll and follow the specific enrollment steps outlined in the documentation for the desired sensors. e. Once all sensors and peripherals have been enrolled, select the “Turn Sensor Enroll Off” button on the Zones tab. Go to step g. f. If using “Add by Serial Number form,” enter the desired zone name and the 8-character serial number from the device into the form. Hit “Add Zone.” g. For each sensor enrolled, you can now modify the default behaviors for the zones you desire to use, including active arming levels, entry/exit delay times, reporting configurations, etc. Details on the possible default options are included in Table 3 and 4 below. 2.4 Replacing Battery Remove Helix cover & locate battery wires. Grasp white block and pull upwards. Once detached you can now remove battery. Grasp battery pack and slide right from tab. Once battery is removed you can replace the Push down on block to secure wires. pack. Slide back under tab (wires on right) and place white block into space. pg. 7 3.0 Installing Expansion Cards Helix expansion cards can be purchased separately from the Helix platform (see Optional Items). Optional expansion modules include: CDMA, GSM, Wi-Fi, Z Wave, Translator, & a Z Wave/Translator combination. To install expansion cards in slot 1, 2, or 3: • Remove the cover, the power source and disconnect Helix’s battery • Place the expansion card’s plastic posts into the slot’s 4 post openings • Ensure they are aligned • Snap the bottom posts into place • Snap the top posts into place • Place expansion card’s wire behind Ethernet port with the cord side facing upwards • Replace Helix’s cover; bottom tabs first, top tab last • Ensure the expansion card’s LED is visible and blinking pg. 8 4.0 Reporting Parameters Panel account number and reporting parameters will automatically be configured in the Helix control panel based on your SecureNet dealer profile. A list of all Helix panel and zone parameters, valid range, and default values is found in tables 1, 2 and 3 below. 4.1 Panel Settings Feature Name Feature Description Range Default Entry Delay Standard entry delay in seconds 30-­‐240 seconds 30 Long Entry Delay Long entry delay in seconds 30-­‐240 seconds 60 Exit Delay Standard exit delay time in seconds 45-­‐240 seconds 45 Long Exit Delay Long exit delay time in seconds 45-­‐240 seconds 90 Siren Timeout Siren timeout in minutes 1-­‐30 minutes 4 Sensor Supervisory Time: Short Sensor Supervisory times in hours. The 1-­‐48 hours 4 Sensor Supervisory Time: Medium time before a supervisory condition is 1-­‐48 hours 12 Sensor Supervisory Time: Long reported. Can be configured per zone. 1-­‐48 hours 24 Alarm Audio Volume Siren Sounder control in the panel On/Off On Status Audio Volume Status beep sounder volume 0-­‐7 6 Quick Bypass If enabled, allows bypass of all open On/Off On On/Off On zones during arming protest with a single button press Auto Bypass All If enabled, allows automatic bypass of all open sensors at the end of arming protest (user did not bypass during protest period) Table 1 Panel Settings 4.2 Sensor Library Name Inputs Default Zone Profile Reed Entry/Exit Standard External Input 1 Perimeter External Input 2 Perimeter NanoMax Door/Window Sensor Reed/External Entry/Exit Standard PIR Motion Sensor Motion Detected Motion Follower Reed/External Interior Panic Pendant Panic Panic Tilt Sensor Tilt Detected Entry/Exit Long Smoke Sensor Smoke/Head Detected Fire CO Sensor CO Limit Reached CO Generic Primary Alarm Perimeter Momentary Alarm Interior Secondary Input 1 Interior Secondary Input 2 Interior Glass break detected Glass break Reed Switch Perimeter External Input 1 Perimeter Flood Flood Low Temperature Environmental High Temperature Environmental Low Temperature Low Temperature High Temperature Environmental External Input 1 Perimeter External Input 2 Perimeter External Input 3 Perimeter External Input 4 Perimeter External Input 5 Perimeter External Input 6 Perimeter External Input 7 Perimeter External Input 8 Perimeter Door/Window Glass Break Home Disaster Temperature 8 Zone Table 2 Sensor Library pg. 9 4.3 Zone Profiles Name Description Alarm Type Siren Type Active Levels Delay Supervised Restoral CS Report Report Delay Bypassable Chime Open Chime Close Tamper Low Battery Follower Auto Bypass Fire Fire, Heat, Smoke Sensor Fire Temp 3 All None 2 Yes 1110 No No No No Yes Yes No No Perimeter Intrusion, Perimeter Intrusion Intrusion Stay, Night, None 2 Yes 1131 Yes Yes No No Yes Yes No Yes Standard 2 Yes 1134 Yes Yes Yes Yes Yes Yes No Yes None 2 Yes 1134 Yes Yes Yes Yes Yes Yes No Yes Table 3: Zone profile Away Entry/Exit Intrusion, Perimeter, Standard w/Standard Delay Entry/Exit Intrusion, Perimeter, Long w/Long Delay Interior Intrusion, Interior w/No Intrusion Intrusion Stay, Night, Away Intrusion Intrusion Stay, Night, Away Intrusion Intrusion Away None 2 No 1132 Yes Yes No No Yes Yes No Yes Intrusion Intrusion Away Standard 2 No 1132 Yes Yes No No Yes Yes Yes Yes Intrusion Intrusion Away None 2 No 1132 Yes Yes No No Yes Yes No No Intrusion Intrusion Away None 2 No 1132 Yes Yes No No Yes Yes Yes No Intrusion Intrusion Night, Away None 2 No 1132 Yes Yes No No Yes Yes No No Delay Interior Intrusion, Interior Follower Follower Motion Intrusion, Interior, Motion, No Delay, No Restoral Motion Intrusion, Interior, Follower Motion, No Delay, No Motion Night Intrusion, Interior, Restoral Motion, No Delay, No Restoral Panic Panic, Police Panic Intrusion All None 2 No 1120 Yes Yes No No Yes Yes No Yes Auxiliary Auxiliary, No Delay Aux Low Level Stay, Night, None 2 Yes 1150 Yes Yes No No Yes Yes No Yes Away Trigger Trigger zone for scenes None None All None 2 Yes None N/A Yes No No Yes Yes No Yes Environ. Environmental Aux Low Level All None 2 Yes 1150 No Yes No No Yes Yes No Yes Flood High Water Level Aux Low Level All None 2 Yes 1154 No Yes No No Yes Yes No Yes Low Temp Low Temperature Aux Low Level All None 2 Yes 1159 No Yes No No Yes Yes No Yes Glassbreak Intrusion, Glassbreak Intrusion Intrusion Stay, Night, None 2 No 1131 Yes Yes No No Yes Yes No Yes None 2 Yes 1133 Yes Yes Yes Yes Yes Yes No Yes Away Special Special Intrusion, Aux Low Level Disarmed only in “special Disarmed, Stay, Night, Away disarm” mode CO Carbon Monoxide Life Safety Temp 4 All None 2 Yes 1162 No No No No Yes Yes No No Supervised Monitored for trouble None None All None 2 No None No Yes No No Yes Yes No Yes Only conditions only pg. 10 pg. 11 5.0 Using the System The Helix platform can be operated through any Android® or iOS® smartphone or tablet, as well as from the SecureNet Technologies web portal. These interfaces will allow for security controls in addition to a broad range of home automation features to be exposed. There are two additional interfaces available with Helix. These include the HeliPAD and PINpad keypads described below. This section will highlight methods of arming and disarming the security system using these devices. Full operation of all user interfaces can be found on-line at: www.resolutionproducts.com/helixsetup 5.1 Using Helipad 5.2 Using PINpad pg. 12 5.2 System LED Indication 6.0 Specifications Power Power Supply: Input: 100-240VAC 50/60 Hz 0.5A Output: 12VDC 1A Resolution Products Part Number: RE012-6 Rechargeable Battery: 6VDC 2.5Ah NIMH Resolution Products Part Number: 34-0010-00 Charging: 25 mA Trickle Charge, 95 mA Fast Charge Fully charged the battery will operate the panel 24 hours without AC power. Followed by 5 minutes in a full alarm condition. Sensors Up to 96 CryptiX™ Encrypted Wireless Security Zones Interface Devices Up to 8 PINpads (RE652) and up to 16 HeliPADs (RE656) and/or mobile devices. Users Up to 50 users Frequency 433MHz, 2.4GHz Storage Temperature -30 to 140F (-35 to 60C) without battery -4 to 86F (-20 to 30C) 1-year battery shelf life Operating Temperature 32 to 120F (0 to 49C) Maximum humidity 85% relative humidity, noncondensing 7.0 Regulatory Information 7.3 Device Testing Test the devices after installation is completed and whenever a device related problem occurs. Smoke detectors and CO detectors should be tested when installed and weekly by pressing the test button on the devices. The control unit will indicate properly receiving a test signal by sounding a temporal three sound for a Smoke detector or a temporal four sound for a CO detector. Installers should use the web application to verify proper operation of all installed burglary signal-initiating devices. The critical functions and communication links of the system are automatically monitored and exercised to detect trouble conditions. pg. 13 7.4 Emergency Plan Since an emergency is always unexpected, you should develop plans to help prepare for a variety of emergency situations. Periodically discuss and rehearse emergency plans to include the following: • Understand how to use your security system. • Know the normal state of doors and windows: open, closed, or locked. • Escape fast! (Do not stop to pack.) • Use a different escape route if closed doors feel hot to the touch. • Crawl and hold your breath as much as possible to help reduce smoke inhalation during your escape. • Meet at a designated outdoor location. • Emphasize that no one should return to the premises if there is a fire. • Notify the fire department from a neighbor’s phone. • Emphasize that no one should enter the premises if they hear sirens in the house. • If you arrive at the premises and hear sirens, do not enter. Call for emergency assistance from a neighbor’s phone. 7.5 Wireless Installation Tips The Helix panel is designed for exceptional wireless performance in residential installations. Below are tips to create the best possible wireless installation. 7.6 Smoke Alarm Recommendations Smoke Alarms should be installed in accordance with Chapter 29 of the National Fire Alarm Code, ANSI/NFPA 72 (National Fire Protection Association, Battery March Park, Quincy, MA 02169) which reads as follows: “ 29.5.1.1* Where required by other governing laws, codes, or standards for a specific type of occupancy, approved single and multiple-station smoke alarms shall be installed as follows: (1)*In all sleeping rooms and guest rooms (2)*Outside of each separate dwelling unit sleeping area, within 21 ft. (6.4 m) of any door to a sleeping room, with the distance measured along a path of travel (3) On every level of a dwelling unit, including basements (4) On every level of a residential board and care occupancy (small facility), including basements and excluding crawl spaces and unfinished attics (5)*In the living area(s) of a guest suite (6) In the living area(s) of a residential board and care occupancy (small facility)“ (Reprinted with permission from NFPA 72®, National Fire Alarm & Signaling Code Copyright © 2013 National Fire Protection Association, Quincy, MA 02269. This reprinted material is not the complete and official position of the National Fire Protection Association, on the referenced subject which is represented only by the standards in its entirety.) (National Fire Alarm & Signaling Code ® and NFPA 72 ® are registered trademarks of the National Fire Protection Association, Inc., Quincy, MA 02269.) Figure 1: Locations for placing Smoke Alarms for single residence with only one sleeping area. Figure 2: Locations for placing Smoke Alarms for single-floor residence with more than one sleeping area. Figure 3: Locations for placing Smoke Alarms for a multi-floor residence NOTE: Specific requirements for Smoke Alarm installation vary from state to state and from region to region. Check with your local Fire Department for current requirements in your area. pg. 14 7.7 FCC and IC Compliance FCC Notice This device complies with Part 15 of the FCC rules. Operation is subject to the following two conditions: This device may not cause harmful interference. This device must accept any interference that may be received, including interference that may cause undesired operation. Changes or modifications not expressly approved by the Resolution Products, Inc. could void the user's authority to operate this equipment. FCC ID: U5X-RE6100 IC Notice This device complies with Industry Canada license-exempt RSS standard(s). Operation is subject to the following two conditions: (1)This device may not cause interference, and (2)This device must accept any interference, including interference that may cause undesired operation of the device. Le présent appareil est conforme aux CNR d'Industrie Canada applicables aux appareils radio exempts de licence. L'exploitation est autorisée aux deux conditions suivantes : (1)l'appareil ne doit pas produire de brouillage, et (2)l'utilisateur de l'appareil doit accepter tout brouillage radioélectrique subi, même si le brouillage est susceptible d'en compromettre le fonctionnement. IC: 8310A-RE6100 Manual: 47-0009-08-SNET-REVA pg. 15 www.resolutionproducts.com/helixsetup Technical Support: (715)-808-0164 Interactive Services from SecureNet www.securenettech.com (407)-965-1655 pg. 16