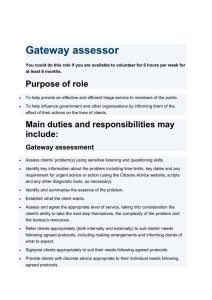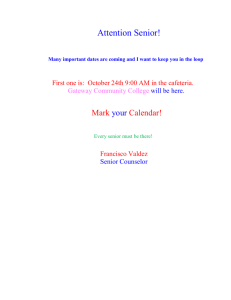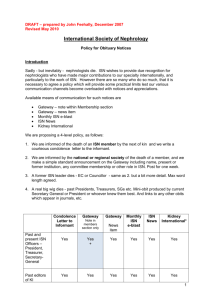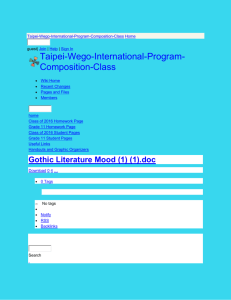яюю я C onfiguringcomputerasg atewa
advertisement

Antamedia HotSpot Antamedia HotSpot is gateway software which helps you in controlling and billing your customers for the Internet usage. It is suitable for all the purposes where a customer should be prompted to type the username and the password to get the Internet access. Software includes billing, statistics and reporting with many other useful features. It is hardware independent and you can use any type of access points, routers, switches and other equipment to control your WiFi, WiMax, LAN, Cable, DSL, Satellite and other type of network connections. Gateway computer configuration Contents Table of Contents Part 1 Introduction 1 1 1 What is................................................................................................................................... Antamedia HotSpot ? ................................................................................................................................... 1 2 Requirements ................................................................................................................................... 2 3 How Can It Help You ? Part 2 Pre-installation steps 3 Part 3 Windows 7, 8.1 and 10 8 ................................................................................................................................... 8 1 Windows Connection Sharing with DHCP ................................................................................................................................... 11 2 Disabling of Windows DHCP Part 4 Windows Server 2003 12 ................................................................................................................................... 12 1 Configuring DHCP service ................................................................................................................................... 17 2 Configuring Routing Part 5 Windows Server 2008 19 ................................................................................................................................... 19 1 Configuring DHCP service ................................................................................................................................... 23 2 Configuring Routing Part 6 Windows Server 2012 27 ................................................................................................................................... 27 1 Configuring DHCP service ................................................................................................................................... 40 2 Configuring Routing © 2016 Antamedia I Gateway computer configuration Introduction 1 Introduction 1.1 What is Antamedia HotSpot ? Antamedia HotSpot is gateway software which helps you in controlling and billing your customers for the Internet usage. Antamedia HotSpot does not require any Client software installations. It uses captive portal technology to show login page in customer browser. Upon connecting to your network (using wireless cards or UTP cable), customer will be prompted to enter valid username and password to get Internet access. After successful login, your customer will see the remaining time and bandwidth quota, expiration date and other relevant info. HotSpot keeps track of customer account and shows warning message when the account is due to expire, helping a customer to refill the account and continue using your service without interruption. Software includes billing, statistics and reporting with many useful features. It is hardware independent and you can use any type of access points, routers, switches and other equipment to control your WiFi, WiMax, LAN, Cable, DSL, Satellite and other type of network connections. 1.2 Requirements Antamedia HotSpot software should be installed on a standard PC computer, running Windows OS (system requirements: 2 network cards, with at least 2Ghz processor and 2GB RAM). We strongly encourage you to install HotSpot on SSD drive because it can significantly improve software performance. Computer needs to have two network cards which are connected to the Internet on one side and to your network on the other side. HotSpot analyzes all network traffic between customers on your network and Internet. If customer is logged in, traffic is passed through the second network card to the Internet. Antamedia HotSpot have to be configured as a gateway for all computers in your network. On the first run, HotSpot will help you to configure your network through Setup Wizard. © 2016 Antamedia 1 Gateway computer configuration Introduction 1.3 How Can It Help You ? Become Internet Service Provider Antamedia HotSpot has advanced architecture which allows both simple and very large networks. You can start offering WiFi services and grow slowly by adding new access points, connect different city areas, one step a time. However, HotSpot can be used to control wide area networks, cities, making you a Internet Service Provider. You can easily integrate several separate HotSpot networks in one large network, where all accounts are served from central database (included free of charge). Your customers will be able to connect to any HotSpot with their account. Create Paid or Free WiFi HotSpot Antamedia WiFi HotSpot software helps you to create free or paid WiFi HotSpot. Advantage of our solution is very high customization of user accounts which allows creating limited or unlimited accounts. Among classic features like time and bandwidth quota limits, you can configure daily time limit, number of daily logins, number of simultaneous logins with aggregation, usage schedule (happy hour, nighttime, daytime, weekends …), which is very practical when offering free WiFi Internet. In addition, it’s very easy to offer paid Internet access with higher speeds, quota or unlimited daily or monthly access. Offer WiFi Services in Your Hotel, Coffee Shop, Restaurant Offering high-speed wireless Internet services in one hotel will only help you increase occupancy and improve tenant and guest satisfaction. Furthermore, it will also represent additional source of revenue for your business. With the use of Antamedia WiFi HotSpot software in your WiFi Hotel, you will be able to: - control and monitor access to the Internet for all computers, both wired and wireless in your guest rooms - provide reliable wireless Internet access in your restaurant, lobby and conference rooms, which makes it ideal for seminars and meetings - maintain secure access to the Internet resources outside the hotel, like on golf courses or by the hotel pools. Serve Walk-in Laptop Customers in Your Cyber Cafe If you run an Internet Café or Gaming Center, a great profit booster can be a wireless network. Many people use their own laptop for everyday job or on vacation to stay in touch with their family and friends. Even in non-working hours of your primary business, your customers will be able to use your services and generate profit. Best of all, it is automated, there are no maintenance fee for computers, licenses for software and OS. Your cafe, showing your WiFi logo, will be more professional and will differentiate you in high cybercafe competition. Can be used in Various Locations Flexible architecture makes it suitable for different locations like Airports, Cruise Ships, Train Stations, Motels... Customers can sign-in online and pay using credit card or tickets can be printed in advance and sold by front desk staff, receptionist, bartender, cybercafe operator, or by a vending machine. In case of credit card payment, the amount is collected from customer by your Credit Card processing company and stored to your merchant account. A payment gateway company transfers collected money to your bank account usually at the end of the month. Antamedia does not collect any fees. Full revenue goes to you. © 2016 Antamedia 2 Gateway computer configuration Pre-installation steps 2 Pre-installation steps Before installing Antamedia HotSpot software, please ensure that following conditions are met: Windows account on which software will be installed and used must has administrative privileges. Windows User Account Control is set to Never Notify level. Go to Windows Control Panel – User Accounts screen Click on Change User Account Control settings link Move the slider to Never Notify level and click OK Restart the computer to apply changes Windows Smart Screen is turned off. Go to Windows Control Panel - Security and Maintenance screen. Click on Change Windows Smart Screen settings In new window select "Don’t do anything (turn off Windows Smart Screen)" and press on OK Restart the computer to apply changes Windows Defender exclusions are set. Go to Windows Control Panel - Windows Defender and click on Settings. Exclusion section press on "Add an exclusion" to exclude C:\Antamedia folder. Restart the computer to apply changes Static IP address is configured on NIC1, the network card connected to the Internet router/modem. It is recommended to set same IP address that is already assigned dynamically by router. To see which IP NIC1 has currently assigned, go to Windows Control Panel - Network and Sharing Center screen Click on Change adapter settings link and double click on the NIC1 (Internet) network adapter © 2016 Antamedia 3 Gateway computer configuration Pre-installation steps From General tab press on Details button. Here you will see all current network connection details that you need to set as static © 2016 Antamedia 4 Gateway computer configuration Pre-installation steps After that go to Windows Control Panel – Network and Sharing Center screen. Click on Change adapter settings link. Right-click on NIC1 (Internet) and select Properties from menu. Select Internet Protocol Version 4 (TCP/IPv4) and click Properties button. © 2016 Antamedia 5 Gateway computer configuration Pre-installation steps Click Use the following IP address radio button and enter details that you get from ipconfig previously Enter IP address (e.g. 192.168.118.130) Click in Subnet Mask field, value will be set automatically based on IP address, be sure that is same as in Network Connection Details IP address of the default gateway (IP of the Internet router). Enter DNS addresses, it is recommended to use DNS addresses of your ISP or public DNS service such as Google (8.8.8.8, 8.8.4.4). Click OK and close all dialog windows Static IP address is configured on NIC2, the network card connected to your internal network. Please note that for this card you need to configure IP address (e.g. 192.168.9.1) and subnet mask (e. g. 255.255.255.0) but not Gateway IP Note: that Internet modem/router cannot be used as DHCP server for your local network clients. DHCP server must be configured only for the local network. You can configure Windows built in DHCP Server or to set it from your Wi-Fi router/access point used for communication with clients. There are no applications running on gateway PC that are using port 78, 80, 81, 82, 443, 463, 614, 12010, 1700, 1812, 1813 (IIS, proxy software). Windows 7, Windows 8.1 and Windows 10 DHCP Server can not provide more than 253 IP addresses for local network. © 2016 Antamedia 6 Gateway computer configuration Pre-installation steps If you want to use more than 253 addresses you can set it from Windows Server 2003, Windows Server 2008 or Windows Server 2012 DHCP Server role. Also, you will need to set subnet mask which will give you this ability. Be sure that you prepare all network devices on local network to use same subnet mask. Bellow are some of examples IP range (network - broadcast) 192.168.137.0 192.168.136.0 192.168.136.0 192.168.136.0 192.168.128.0 192.168.128.0 192.168.128.0 192.168.128.0 192.168.0.0 - © 2016 Antamedia 192.168.137.255 192.168.137.255 192.168.139.255 192.168.143.255 192.168.143.255 192.168.159.255 192.168.191.255 192.168.255.255 192.168.255.255 Subnet Mask 255.255.255.0 255.255.254.0 255.255.252.0 255.255.248.0 255.255.240.0 255.255.224.0 255.255.192.0 255.255.128.0 255.255.0.0 IP Quantity 256 512 1024 2048 4096 8192 16384 32768 65536 7 Gateway computer configuration Windows 7, 8.1 and 10 3 Windows 7, 8.1 and 10 Antamedia software can be set on any Windows OS. Here will be given instructions for configuration of Windows Connection Sharing that apply to Windows 7, Windows 8.1 and Windows 10. To set up properly Antamedia HotSpot on any of those Windows OS, please follow these steps: 1. Complete pre-installation steps 2. Set computer as gateway on network using Windows Connection Sharing or HotSpot NAT 3. Install and configure HotSpot software 3.1 Windows Connection Sharing with DHCP Please follow these steps to configure computer as gateway on network using Windows Connection Sharing on Windows 7, Windows 8.1 and Windows 10: 1. Go to Windows Control Panel – Network and Sharing Center screen. 2. Click on Change adapter settings link. Right-click on NIC1 (Internet) and select Properties from menu © 2016 Antamedia 8 Gateway computer configuration Windows 7, 8.1 and 10 3. From Properties menu go to Sharing tab. 4. Select only first option "Allow other network users to connect through this computer's Internet connection" and press on OK. 5. Windows will give Local Network pop-up window with notification what actually is set and what you can expect. Here you need to press on Yes. 6. After that your NIC2 (Local) network adapter will have static IP address set to Windows default values, 192.168.137.1 and subnet mask 255.255.255.0. Windows DHCP Server is activated and DHCP leases are given in 192.168.137.x range 7. You can check NIC2 (Local) network adapter settings. Make Right-click menu on NIC2 (Local) and go to Properties. © 2016 Antamedia 9 Gateway computer configuration Windows 7, 8.1 and 10 8. From NIC2 (Local) network adapter Properties find Internet Protocol Version 4 (TCP/IPv4) select it and press on Properties button. 9. From New window you will see current configuration for NIC2 (Local) network adapter. © 2016 Antamedia 10 Gateway computer configuration Windows 7, 8.1 and 10 3.2 Disabling of Windows DHCP Windows DHCP Server is enabled by default when Windows Connection sharing is activated on NIC1 (Internet) network adapter. Only one DHCP Server can be used on local network. If you plan to use DHCP Server from your Router/ Access Point for local computers on network, you will need to disable Windows DHCP Server first. Disabling of Windows DHCP Server which is activated with Windows Connection Sharing can be done easy. All you need to do is to change NIC2 (Local) network adapter IP address to some other IP address. Here is example where instead of default Windows IP address 192.168.137.1 and subnet mask 255.255.255.0 is set IP address 192.168.10.1 with Subnet mask 255.255.255.0 Client computers now don't receive DHCP leases from Windows on gateway computer. DHCP Server should be set and configured from the Router/Access Point on local network. © 2016 Antamedia 11 Gateway computer configuration Windows Server 2003 4 Windows Server 2003 Antamedia software can be set on Windows Server 2003 the same way as on Windows 7, Windows 8.1 or Windows 10. However, for medium to large sized networks (more than 200 users), we recommend using Windows Server's DHCP service to provide IP addressing and Windows Routing and Remote Access to share the connection. To set up Antamedia HotSpot on Windows Server 2003, please follow these steps: 1. Complete pre-installation steps 2. Install and configure Windows DHCP server service 3. Install and configure Windows Routing and Remote Access service 4. Install and configure HotSpot software 4.1 Configuring DHCP service Note: If you configure a DHCP server on computer, you have to disable DHCP server option on all other devices (Wi-Fi routers, Access Points etc.) in the same subnet. Follow these steps to install and configure DHCP service: 1. To start DHCP server installation, go to Start Menu, select Manage Your Server and click Add Or Remove A Role link in the window. © 2016 Antamedia 12 Gateway computer configuration Windows Server 2003 2. Click Next in the first screen and wait while Windows analyzes network connections. 3. On the "Configuration options" page select Custom configuration and click Next. 4. In the list select DHCP server and click Next. © 2016 Antamedia 13 Gateway computer configuration Windows Server 2003 5. Click Next on the summary page, after a few moments New Scope Wizard window will open, click Next button. 6. Enter the name and description for the scope. 7. Enter the range of IP addresses and subnet mask that will be distributed to clients. 8. Add the range of IP addresses to be excluded from distribution to clients. You will need to exclude static IPs in the network (Wi-Fi routers, Access Points, other servers etc.). © 2016 Antamedia 14 Gateway computer configuration Windows Server 2003 9. Specify Lease Duration for the scope. For wireless networks we recommend setting duration to 8 hours. 10. On the "Configure DHCP Options" page select Yes, I want to configure these options now and click Next. 11. Enter the Default Gateway's IP address that will be distributed to clients, click Add and then Next. © 2016 Antamedia 15 Gateway computer configuration Windows Server 2003 12. Enter the DNS server IP addresses that will be distributed by the DHCP server and given to the client. We recommend using DNS addresses of your ISP or free public DNS servers. 13. You can set IP addresses of the WINS servers on the "WINS Server" page if needed. 14. On the "Activate Scope" page select Yes, I want to activate this scope now and click Next. 15. Click Finish in both dialog windows. © 2016 Antamedia 16 Gateway computer configuration Windows Server 2003 4.2 Configuring Routing Follow these steps to configure connection sharing by using Routing And Remote Access Services on Windows 2003: 1. Go to Start Menu and open Administrative Tools - Routing And Remote Access window. Right-click server name and select Configure and Enable Routing and Remote Access. 2. On the Welcome To The Routing And Remote Access Server Setup Wizard page, click Next. 3. On the Configuration page, select Network Address Translation (NAT), and then click Next. © 2016 Antamedia 17 Gateway computer configuration Windows Server 2003 4. On the NAT Internet Connection page, select the interface that connects the server to the Internet. Then click Next. 5. On the Completing The Routing And Remote Access Server Setup Wizard page, click Finish. © 2016 Antamedia 18 Gateway computer configuration Windows Server 2008 5 Windows Server 2008 Antamedia software can be set on Windows Server 2008 the same way as on Windows 7, Windows 8.1 or Windows 10. However, we recommend using Windows Server's DHCP service to provide IP addressing and Windows Routing and Remote Access to share the connection. To set up Antamedia HotSpot on Windows Server 2008, please follow these steps: 1. Complete pre-installation steps 2. Install and configure Windows DHCP server service 3. Install and configure Windows Routing and Remote Access service 4. Install and configure HotSpot software 5.1 Configuring DHCP service Follow these steps to install and configure DHCP service: 1. To start the DHCP installation process, click Add Roles from Server Manager - Roles screen. 2. When the Add Roles Wizard window opens, click Next on that screen. From the next screen select that you want to add the DHCP Server Role, and click Next. © 2016 Antamedia 19 Gateway computer configuration Windows Server 2008 3. In the "Network Connection Bindings" screen leave checked only the network card that faces your client network. © 2016 Antamedia 20 Gateway computer configuration Windows Server 2008 4. Next, you need to specify DNS settings (Parent Domain, Primary DNS Server, and Alternate DNS Server). For Parent Domain you can enter the name of your Active Directory domain or make up domain name if you don't have one (in this example "hotspot.local" domain is used). We recommend using DNS addresses of your ISP or free public DNS servers for Primary and Alternate DNS Servers. 5. You can set IP addresses of the WINS servers on the "IPv4 WINS settings" screen if needed. 6. In the "DHCP Scopes" screen click Add and the options for new scope. 7. Give name for the scope. Set Starting and Ending IP address and Subnet mask that will be distributed to clients. Specify Default gateway IP address and set Lease Duration for the scope. For wireless networks we recommend setting duration to 8 hours. Make sure that "Activate this scope" option is ticked. © 2016 Antamedia 21 Gateway computer configuration Windows Server 2008 8. We recommend disabling DHCPv6 mode if you don't require this function. From DHCPv6 screen click Disable DHCPv6 mode and click Next. After clicking Next, you will see summary page, click Install button. Restart the PC after installation. © 2016 Antamedia 22 Gateway computer configuration Windows Server 2008 5.2 Configuring Routing Please follow these steps to configure connection sharing by using Routing And Remote Access Services on Windows 2008: 1. Go to Server Manager - Roles screen and click Add Roles. 2. In Add Roles Wizard window click Next. From the "Select Server Roles" screen select that you want to add the Network Policy And Access Services role, and click Next. © 2016 Antamedia 23 Gateway computer configuration Windows Server 2008 3. Read the information about this service and click Next. 4. On the "Select Role Services" page select Routing And Remote Access Services in the list and click Next. © 2016 Antamedia 24 Gateway computer configuration Windows Server 2008 5. Click Install on Confirmation page. 6. Click Close after installation is finished and go to Server Manager - Roles - Network Policy And Access Services. Right-click Routing and Remote Access and select Configure and Enable Routing and Remote Access. 7. On the Welcome To The Routing And Remote Access Server Setup Wizard page, click Next. 8. On the Configuration page, select Network Address Translation (NAT), and then click Next. © 2016 Antamedia 25 Gateway computer configuration Windows Server 2008 9. On the NAT Internet Connection page, select the interface that connects the server to the Internet. Then click Next. 10. On the Completing The Routing And Remote Access Server Setup Wizard page, click Finish. 11. Click OK when prompted. The server is now ready to forward packets from the Local network to the Internet. © 2016 Antamedia 26 Gateway computer configuration Windows Server 2012 6 Windows Server 2012 Antamedia HotSpot software can be set on Windows Server 2012 the same way as on Windows 7, Windows 8.1 or Windows 10. However, we recommend using Windows Server's DHCP service to provide IP addressing and Windows Routing and Remote Access to share the connection. To set up Antamedia HotSpot on Windows Server 2012, please follow these steps: 1. Complete pre-installation steps 2. Install and configure Windows DHCP server service 3. Install and configure Windows Routing and Remote Access service 4. Change IIS port 5. Install and configure HotSpot software 6.1 Configuring DHCP service Note: If you configure a DHCP server on gateway computer, you have to disable DHCP server option on all other devices (Wi-Fi routers, Access Points etc.) in the same subnet. Follow these steps to install and configure DHCP service: 1. To start the DHCP installation process, click Add Roles and features from Server Manager Roles screen. 2. When the Add Roles and Feature Wizard window opens, click Next on that screen. 3. From Installation Type screen select "Role-based on feature-based installation" and click Next . © 2016 Antamedia 27 Gateway computer configuration Windows Server 2012 4. From Server Selection choose "Select a server from the server pool" and select your computer in the list bellow then click on Next © 2016 Antamedia 28 Gateway computer configuration Windows Server 2012 5. At Server Roles screen select "DHCP Server" 6. Add Roles and Features Wizard pop-up window will inform you about the role and features that you add. Click on Add Features. © 2016 Antamedia 29 Gateway computer configuration Windows Server 2012 7. DHCP Server role is now selected in the list of Server Roles and press on Next 8. On Features screen is by default selected all required features for installation of DHCP Server role, click on Next © 2016 Antamedia 30 Gateway computer configuration Windows Server 2012 9. At DHCP Server screen you will see a note which guide you to set static IP addresses on the network connections and that you need carefully to plan subnets, scopes and exclusions before installing DHCP Server. Click on Next 10. From Confirmation screen select option "Restart the destination server automatically if required" and confirm it by pressing on Yes and new pop-up window. Then click on Install button. © 2016 Antamedia 31 Gateway computer configuration Windows Server 2012 11. When installation is finished you should press on "Complete DHCP configuration" link. 12. DHCP Post-Install configuration wizard will start with "Description" and instructions about the creation of security groups, here click on Commit © 2016 Antamedia 32 Gateway computer configuration Windows Server 2012 13. From Summary screen click on Close button. 14. Restart computer and from Server Manager press on Tools and choose DHCP. © 2016 Antamedia 33 Gateway computer configuration Windows Server 2012 15. From DHCP window select your server and click at IP4v4. 16. From IP4v4 right-click menu select New Scope © 2016 Antamedia 34 Gateway computer configuration Windows Server 2012 17. From New Scope Wizard press on Next . 18. Set Scope Name and Description before you click on Next © 2016 Antamedia 35 Gateway computer configuration Windows Server 2012 19. From IP Address Range screen enter Start IP address, End IP address, Length and Subnet mask and click on Next 20. From Add Exclusions and Delay screen set excluded IP or range of addresses if it is required and press on Next to continue with setup. 21. At Lease Duration screen set 8 hours as lease time duration. Shorter time interval is recommended for wireless networks with higher number of new users. Click on Next. © 2016 Antamedia 36 Gateway computer configuration Windows Server 2012 22. From Configure DHCP Options select "Yes, i want to configure these options now" and click on Next 23. On Router (Default Gateway) screen type your NIC2 (Local) static IP address and press on Add button. Then click on Next © 2016 Antamedia 37 Gateway computer configuration Windows Server 2012 24. From Domain Name and DNS Servers you need to specify DNS settings (Parent domain, IP addresses for DNS Servers). For Parent Domain you can enter the name of your Active Directory domain or make up domain name if you don't have one (in this example "hotspot.local" domain is used). We recommend using DNS addresses of your ISP or free public DNS servers as Google DNS 8.8.8.8 and 8.8.4.4. Add DNS in list and click on Next. © 2016 Antamedia 38 Gateway computer configuration Windows Server 2012 25.You can set IP addresses of the WINS servers on the "WINS Servers" screen if needed and click on Next 26. In Activate Scope screen select "Yes, i want to activate this scope now" and press on Next. 27. On Completing the New Scope Wizard click on Finish. © 2016 Antamedia 39 Gateway computer configuration Windows Server 2012 6.2 Configuring Routing Follow these steps to configure connection sharing by using Routing And Remote Access Services on Windows 2012: 1. Go to Server Manager - Roles screen and click Add roles and features. 2. In Add Roles Wizard window from Before You Begin screen click Next. © 2016 Antamedia 40 Gateway computer configuration Windows Server 2012 3. From Installation Type select "Role-based or feature-based installation" and click on Next 4. From Server Selection screen choose "Select a server from the server pool", press on your server in the list and click on Next button. © 2016 Antamedia 41 Gateway computer configuration Windows Server 2012 5. On Server Roles screen select "Remote Access" role and click on Next 6. From Features screen is already selected all required features that should be activated, click on Next © 2016 Antamedia 42 Gateway computer configuration Windows Server 2012 7. On Remote Access screen are given information about all available options from the role. Click on Next button. 8. From Role Services screen select "Routing", this will bring you new pop-up window with required features for Routing, click on Add Features. © 2016 Antamedia 43 Gateway computer configuration Windows Server 2012 9. This will also activate "DirectAccess and VPN (RAS)" by default and click on Next. 10. It will bring Web Serve Role (IIS) screen on which you need to press on Next © 2016 Antamedia 44 Gateway computer configuration Windows Server 2012 11. Role Services screen show list of services required for installation of Web Server (IIS), press on Next. 12.From Confirmation screen select "Restart the destination server automatically if required", from pop-up windows click on Yes to allow automatic restart, and press on Install. © 2016 Antamedia 45 Gateway computer configuration Windows Server 2012 13. When installation is finished, close "Add roles and Features Wizard". 14. Go to Server Manager and from Tools panel click on "Routing and Remote Access" 15. From Routing and Remote Access windows make right-click on your server and choose " Configure and Enable Routing and Remote Access" 16. From Routing and Remote Access Server Setup Wizard screen click on Next. © 2016 Antamedia 46 Gateway computer configuration Windows Server 2012 17. From Configuration screen select "Network address translation (NAT)" and click on Next 18. On NAT Internet Connection select network interface which is used for connecting to Internet and be sure that "Use this public interface to connect to the Internet" is used, then click on Next © 2016 Antamedia 47 Gateway computer configuration Windows Server 2012 19. At Completing the Routing and Remote Access Server Setup Wizard press on Finish 20. It is required to change IIS port from default port 80 in order to use Antamedia applications on computer. 21.Go to Server Manager and select IIS panel. From right click menu on you server select "Internet Information Services (IIS) Manager" © 2016 Antamedia 48 Gateway computer configuration Windows Server 2012 22. In Internet Information Services Manager select your server and from new pop-up set to stay connected to latest Web Platform Components with click on Yes 23. Click again on your server and from Sites select "Default Web Site". 24. In Actions panel click on "Bindings" link 25. From Site Bindings select type http with port 80 and click on Edit 26. In Edit Site Biding window change port 80 to some other port, for example port 90 and click on © 2016 Antamedia 49 Gateway computer configuration Windows Server 2012 OK. After that close Site Bindings and Internet Information Services Manager window. Windows Server 2012 is now ready to forward packets from (internal) local network to the Internet and to install Antamedia HotSpot. © 2016 Antamedia 50 ANTAMEDIA NEBOJSINA 30 11000 BELGRADE SERBIA Back Cover SALES US +14088444480 UK +442081446610 INT +381652106600 INT +381652108800 sales@antamedia.com CUSTOMER SUPPORT US +14088444450 AU +61280035990 INT +381652107700 INT +381642101636 support@antamedia.com www.antamedia.com