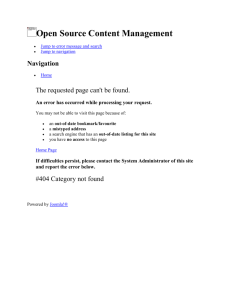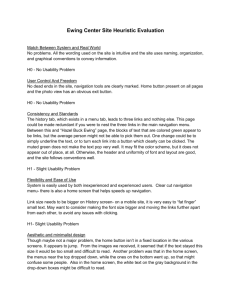Using Bookshelf Online
advertisement

Using Bookshelf Online Note: We recommend only using Digital Bookshelf Online on a desktop computer, and not on an iPad. Access Bookshelf Online Bookshelf Online can be accessed in two ways – By logging in to your Bookshelf account directly at http://digitalbookshelf.brownmackie.edu Via the eTextbook link in the eCollege classroom (see page 18). Navigating the eTextbook To begin, let's talk about how to navigate in your eTextbook. As you can see, there are three main navigation areas. In fact, navigating your eTextbook is similar to navigating the eCollege classroom. 1 2 1. The top navigation bar provides some tools, including a search field and a button to make highlights. 2. The left-side navigation bar provides the table of contents for the eTextbook. All the items in the 3 table of contents are linked so that you can jump wherever you need in the eTextbook. Click on the arrow to the left of a chapter title to expand the section and jump to a more specific location in the text. 3. In the center frame, you see the eTextbook itself. This is where you will read and scroll through the content. Use the left and right arrow buttons to move from page to page. Searching One of the tools on the top navigation bar is the search tool. Enter any text or concept, and the Digital Bookshelf will search the entire eTextbook. The search results will then be presented on the leftside navigation bar. Click on any of the presented search results to jump to the place in the book where that search result is located. To return to the normal table of contents after executing a search, click "Contents" on the left-side navigation bar. 7 Accessing Figures Next, click on the "Figures" button, which is the icon that looks like a picture on the left-side navigation bar. This allows you to view figures found in the book. This could be graphics or graphs and charts. If you use the drop-down menu, you can look for figures in certain parts of the book – your options typically mirror items found in the table of contents. Highlighting and Taking Notes One of the nice features about eTextbooks is that you can still use them as you would a hard copy textbook. You may like to highlight items that are important and that you want to be able to find easily. You can do the same thing with your eTextbook. Simply use your mouse cursor to select the text you want to highlight, a dialog box will open where you can pick the highlighter color as well as write a note. Make sure you save. The item will then be highlighted in your textbook. Once you create highlights, they are easy to find. To easily add a note, delete the highlight, or change the highlighter color, simply click on the highlight in the text. A pop-up toolbar will appear, presenting those options. Now, to the left-side navigation bar. You have three features across the top of the left-side navigation bar. These will help you better manage and navigate the content in the book. Click on the "Contents" button, which is the icon that looks like a piece of paper. This brings up your table of contents. Using the table of contents, you can click to jump to any listed location in the textbook. 8 Managing Notes and Highlights Lastly, click on the "Highlights" button on the left-side navigation bar. This allows you to manage all of your highlights, attach relevant notes, and more. If you want to add a note associated with your highlight, click "Add Note." If you want to change the color of the highlighter for a specific selection, click the Change Highlighter button and simply click on the color of your choosing. If you want to change the color or titles for your highlighters in general, add new highlighters, delete highlighters, or enable sharing, click the following button and click “Manage Highlighters.” If you want to manage your highlighters, click on the highlighter and you can edit the name, color and sharing options for that particular highlighter. You can also manage your subscriptions here. You can select Private, Friends or Public to allow other users to view highlights with the selected highlighter. You can add friends to see your highlights by adding them to the “Add Friend” box at the bottom – you just need their first and last name, along with their email address. Another way to enable your subscriptions to others highlights, click on the following button Then choose “Manage Subscriptions”. This tool will allow you enter the email address of someone who you would like to subscribe to. 9 Copying – You can copy text from an eTextbook to paste in a new location. To copy and paste, simply select the text that you want to capture using your mouse cursor, and from the options provided, click "Copy." Or use “Ctrl” + C. You can then paste the content where needed. If you are using a Mac, use the "Apple" or "Command" button, plus the "C" button to copy. In your document, click the "Apple" or "Command" button, plus the "V" button to paste. Try these additional tools! Automatically create citations or page links for material you are citing in papers and posts. To do so, click the “Cite/Link” button in the bottom right corner of the Book window. Click on the citation format you prefer – MLA or APA. Then, copy that citation to your Works Cited or Bibliography. \ Jumping to a specific page by page number – While the “Contents” tab provides very efficient navigation in the textbook, a user might need to jump to a specific page location. The following tool can be used to do so. Page numbers in an eTextbook reflect the page numbers from a hard copy version of the textbook. 10