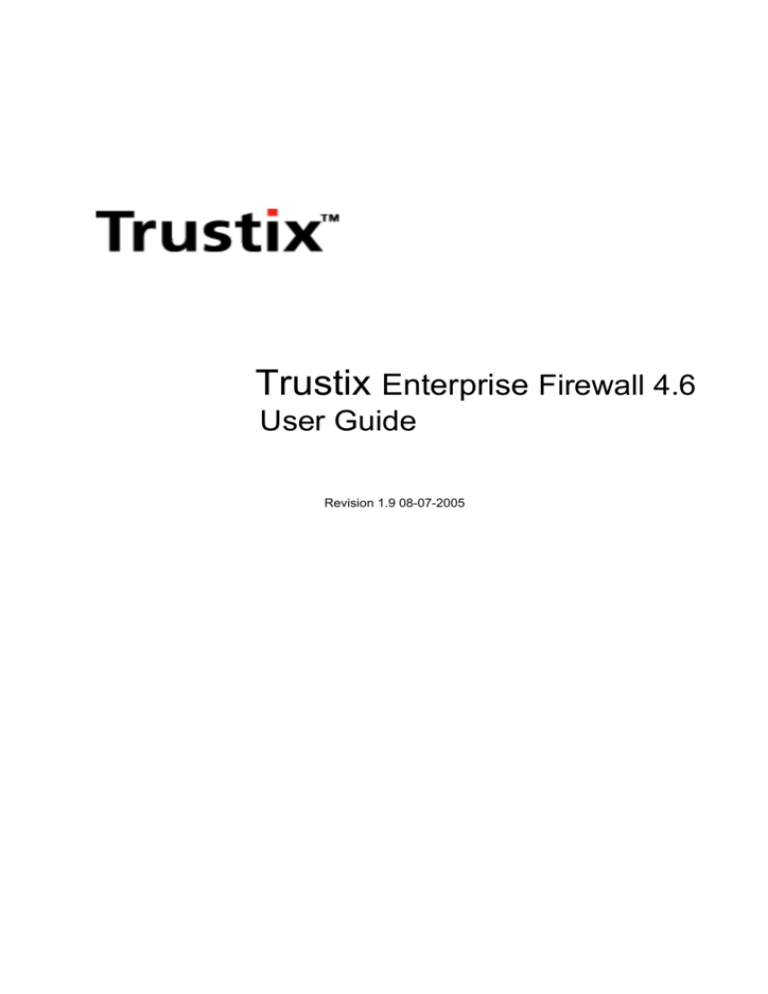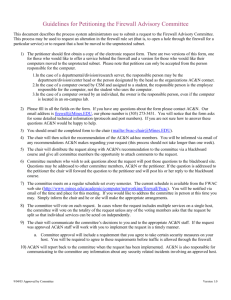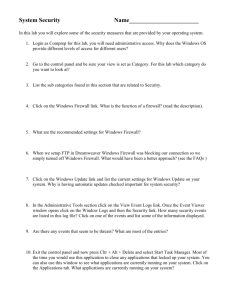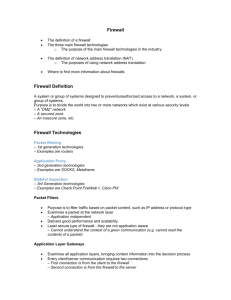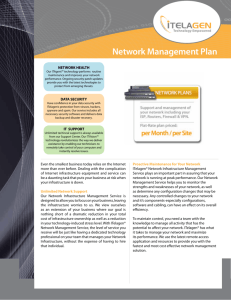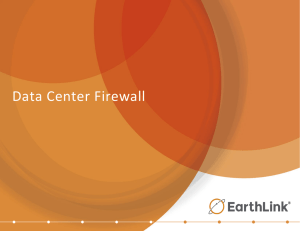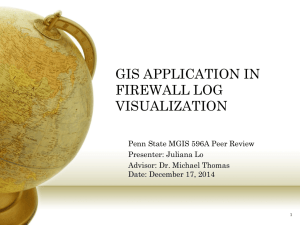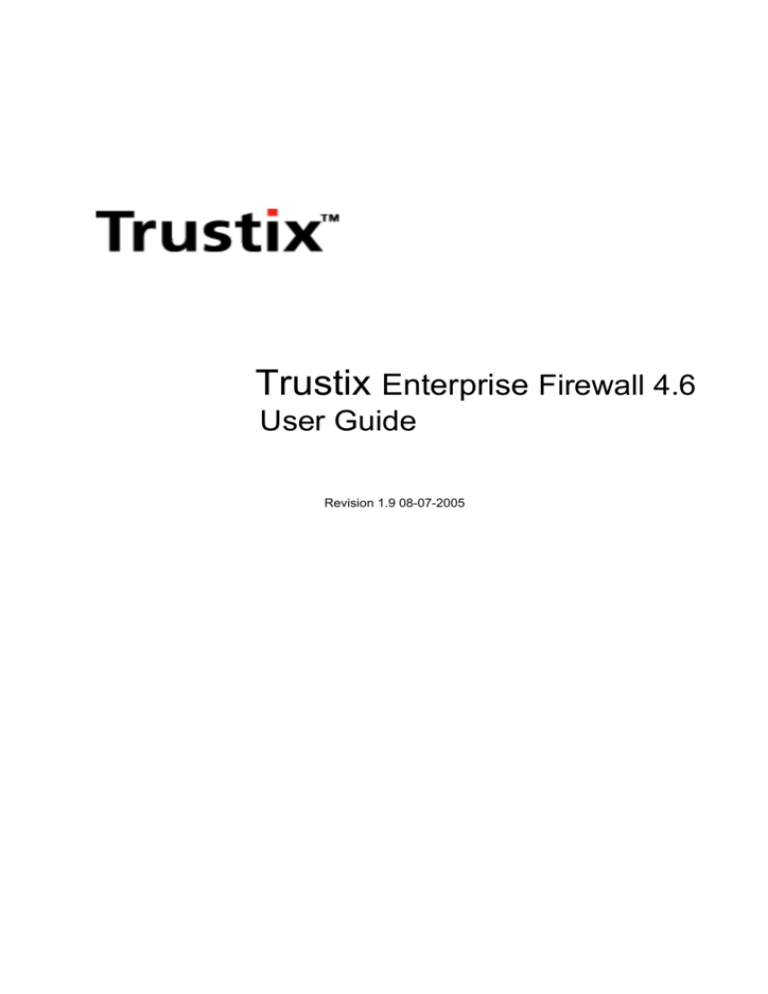
Trustix Enterprise Firewall 4.6
User Guide
Revision 1.9 08-07-2005
THE SPECIFICATIONS AND INFORMATION REGARDING THE PRODUCTS IN THIS USER GUIDE ARE
SUBJECT TO CHANGE WITHOUT NOTICE. ALL STATEMENTS, INFORMATION, AND
RECOMMENDATIONS IN THIS USER GUIDE ARE BELIEVED TO BE ACCURATE, BUT ARE
PRESENTED WITHOUT WARRANTY OF ANY KIND, EXPRESS OR IMPLIED, USERS MUST TAKE
FULL RESPONSIBILITY FOR THEIR APPLICATION OF ANY PRODUCTS.
THE SOFTWARE LICENSE AND LIMITED WARRANTY FOR THE ACCOMPANYING PRODUCT ARE
SET FORTH IN THE INFORMATION PACKET SHIPPED WITH THE PRODUCT, AND ARE
INCORPORATED HEREIN BY THIS REFERENCE. IF YOU ARE UNABLE TO LOCATE THE SOFTWARE
LICENSE OR LIMITED WARRANTY, CONTACT COMODO TRUSTIX OR A COMODO TRUSTIX
REPRESENTATIVE FOR A COPY.
Copyright © 2005 by Comodo Trustix Limited.
All rights reserved. No part of the contents of this user manual may be reproduced or transmitted in any
form or by any means without prior written permission of Comodo Trustix Limited.
Trustix and XSentry are trademarks of Comodo Trustix Limited. All other brands and product names are
trademarks or registered trademarks of their respective holders.
Contact information:
COMODO TRUSTIX LIMITED,
NEWCOURT,
REGENTS PLACE,
REGENTS ROAD,
MANCHESTER,
M5 4HB
UNITED KINGDOM
or visit the web site at http://www.trustix.com
e-mail : trustix@trustix.com
Contents
Chapter 1
Concepts . . . . . . . . . . . . . . . . . . . . . . . . . . . . . . . 1
Firewall. . . . . . . . . . . . . . . . . . . . . . . . . . . . . . . . 1
Number of Zones . . . . . . . . . . . . . . . . . . . . . . . . . 3
Network Device . . . . . . . . . . . . . . . . . . . . . . . . . . 3
TCP/IP . . . . . . . . . . . . . . . . . . . . . . . . . . . . . . . 3
Addressing Issues . . . . . . . . . . . . . . . . . . . . . . . . . 4
Routing . . . . . . . . . . . . . . . . . . . . . . . . . . . . . . 4
Gateway . . . . . . . . . . . . . . . . . . . . . . . . . . . . . . 5
Subnetting . . . . . . . . . . . . . . . . . . . . . . . . . . . . . 5
Port addressing . . . . . . . . . . . . . . . . . . . . . . . . . . 5
Destination Network Address and Port Translation. . . . . . . . 5
Source Network Address Translation . . . . . . . . . . . . . . . 6
Virtual Private Networking (VPN) . . . . . . . . . . . . . . . . 6
IPSec. . . . . . . . . . . . . . . . . . . . . . . . . . . . . . . . 7
How Does the Firewall Work? . . . . . . . . . . . . . . . . . . . . 7
Understanding Rules and Rule Setting. . . . . . . . . . . . . . . . 7
Types of Rules. . . . . . . . . . . . . . . . . . . . . . . . . . . 8
Entities. . . . . . . . . . . . . . . . . . . . . . . . . . . . . . . 8
Logging . . . . . . . . . . . . . . . . . . . . . . . . . . . . . . . 9
Dynamic IP Address Allocation . . . . . . . . . . . . . . . . . . . 10
Pre-defined Services . . . . . . . . . . . . . . . . . . . . . . . . . 10
Custom Designed Services . . . . . . . . . . . . . . . . . . . . 10
Preface and Quick Start . . . . . . . . . . . . . . . . . . . . . .11
COMODO © 2005 | III
Quick Start Guide . . . . . . . . . . . . . . . . . . . . . . . . . .11
Part 1: Installation . . . . . . . . . . . . . . . . . . . . . . . . .11
Part 2: Licensing. . . . . . . . . . . . . . . . . . . . . . . . . .18
What’s new in Trustix Enterprise Firewall 4.6. . . . . . . . . . . .21
What’s new in Trustix Enterprise Firewall 4.1. . . . . . . . . . . .24
What’s new in Trustix Enterprise Firewall 4.0. . . . . . . . . . . .25
What is new in Trustix Enterprise Firewall 3.5 . . . . . . . . . . .25
Firewall Overview . . . . . . . . . . . . . . . . . . . . . . . . . .27
About this User Guide . . . . . . . . . . . . . . . . . . . . . . . .29
Conventions . . . . . . . . . . . . . . . . . . . . . . . . . . . . .29
Additional Resources. . . . . . . . . . . . . . . . . . . . . . . . .29
Chapter 2
Firewall Server Installation . . . . . . . . . . . . . . . . . . . . 31
Pre-installed Firewall Server . . . . . . . . . . . . . . . . . . . . .31
Prerequisites . . . . . . . . . . . . . . . . . . . . . . . . . . . . .31
System Requirements . . . . . . . . . . . . . . . . . . . . . . . .32
Firewall Server . . . . . . . . . . . . . . . . . . . . . . . . . .32
Firewall Client . . . . . . . . . . . . . . . . . . . . . . . . . . .33
Firewall Server Installation . . . . . . . . . . . . . . . . . . . . .33
Preparation. . . . . . . . . . . . . . . . . . . . . . . . . . . . .33
Installation . . . . . . . . . . . . . . . . . . . . . . . . . . . . .33
Checklist: . . . . . . . . . . . . . . . . . . . . . . . . . . . . .33
Booting Up . . . . . . . . . . . . . . . . . . . . . . . . . . . .34
Keyboard Setup . . . . . . . . . . . . . . . . . . . . . . . . . .34
Patitioning the hard disk . . . . . . . . . . . . . . . . . . . . . .35
Network Settings . . . . . . . . . . . . . . . . . . . . . . . . .37
Host Configuration . . . . . . . . . . . . . . . . . . . . . . . .38
Remote Configuration . . . . . . . . . . . . . . . . . . . . . . .40
Finalising the installation . . . . . . . . . . . . . . . . . . . . .40
Chapter 3
First-time Configuration of Firewall . . . . . . . . . . . . . . . 41
Console Configuration . . . . . . . . . . . . . . . . . . . . . . . .41
IV
| TRUSTIX™ ENTERPRISE FIREWALL 4.6 USER GUIDE
Firewall Console . . . . . . . . . . . . . . . . . . . . . . . . . . .42
Configuring the Firewall Console . . . . . . . . . . . . . . . . . .44
Setting the LAN Interface . . . . . . . . . . . . . . . . . . . . .45
Setting the Zone Names . . . . . . . . . . . . . . . . . . . . . .45
Setting Gateway . . . . . . . . . . . . . . . . . . . . . . . . . .46
Define Remote User . . . . . . . . . . . . . . . . . . . . . . . .46
Physical Installation . . . . . . . . . . . . . . . . . . . . . . . . .48
Locating the LAN Network Device . . . . . . . . . . . . . . . .49
Shell . . . . . . . . . . . . . . . . . . . . . . . . . . . . . . . .50
Installing the Firewall Client . . . . . . . . . . . . . . . . . . . . .50
Installing the Windows Firewall Client . . . . . . . . . . . . . .51
Installing the Linux Firewall Client . . . . . . . . . . . . . . . .51
De-installing the Windows Firewall Client . . . . . . . . . . . .53
De-installing the Linux Firewall Clients . . . . . . . . . . . . .53
Installing the Firewall License . . . . . . . . . . . . . . . . . . . .54
General Licence Issues . . . . . . . . . . . . . . . . . . . . . .54
Getting the Licence Key . . . . . . . . . . . . . . . . . . . . . .54
Chapter 4
Using the Firewall Console . . . . . . . . . . . . . . . . . . . . . 57
System Password . . . . . . . . . . . . . . . . . . . . . . . . . . .57
Menu Administration. . . . . . . . . . . . . . . . . . . . . . . . .58
Change System Password . . . . . . . . . . . . . . . . . . . . . .59
Edit Firewall Users . . . . . . . . . . . . . . . . . . . . . . . . . .60
Re-enable Blocked Administration Hosts . . . . . . . . . . . . . .61
Configure Administration Host Blocking . . . . . . . . . . . . . .61
Configure Networks . . . . . . . . . . . . . . . . . . . . . . . . .62
Set Default Gateway . . . . . . . . . . . . . . . . . . . . . . . . .62
Set LAN Interface . . . . . . . . . . . . . . . . . . . . . . . . . .63
Set Name Server . . . . . . . . . . . . . . . . . . . . . . . . . . .63
Configure Filtering Proxy . . . . . . . . . . . . . . . . . . . . . .64
Configure Traffic Control . . . . . . . . . . . . . . . . . . . . . .64
Failure Notification. . . . . . . . . . . . . . . . . . . . . . . . . .65
COMODO © 2005 | V
Upgrade Server . . . . . . . . . . . . . . . . . . . . . . . . . . . .66
Shutdown Firewall . . . . . . . . . . . . . . . . . . . . . . . . . .66
Block/Unblock Traffic . . . . . . . . . . . . . . . . . . . . . . . .67
Enable/Disable Ping Testing . . . . . . . . . . . . . . . . . . . . .67
Enable/Disable Remote SSH . . . . . . . . . . . . . . . . . . . . .68
Set Keyboard Layout . . . . . . . . . . . . . . . . . . . . . . . . .69
Set Time Zone . . . . . . . . . . . . . . . . . . . . . . . . . . . .70
Chapter 5
The Firewall Client . . . . . . . . . . . . . . . . . . . . . . . . . 71
Starting the Firewall Client. . . . . . . . . . . . . . . . . . . . . .71
The Client Window . . . . . . . . . . . . . . . . . . . . . . . . .71
The Menu Bar . . . . . . . . . . . . . . . . . . . . . . . . . . . .72
Application . . . . . . . . . . . . . . . . . . . . . . . . . . . .72
Firewall . . . . . . . . . . . . . . . . . . . . . . . . . . . . . .75
Help . . . . . . . . . . . . . . . . . . . . . . . . . . . . . . . .75
The Toolbar . . . . . . . . . . . . . . . . . . . . . . . . . . . . .75
The Work Area . . . . . . . . . . . . . . . . . . . . . . . . . . . .76
Worksheet . . . . . . . . . . . . . . . . . . . . . . . . . . . . .76
The Network View . . . . . . . . . . . . . . . . . . . . . . . .79
Chapter 6
The Firewall Administration Application . . . . . . . . . . . . . 81
Start-up . . . . . . . . . . . . . . . . . . . . . . . . . . . . . . . .81
Configuration Basics . . . . . . . . . . . . . . . . . . . . . . . . .82
Operations . . . . . . . . . . . . . . . . . . . . . . . . . . . . . .82
Adding a Node. . . . . . . . . . . . . . . . . . . . . . . . . . .82
Adding a Host . . . . . . . . . . . . . . . . . . . . . . . . . . .83
Adding a Service . . . . . . . . . . . . . . . . . . . . . . . . .83
Adding a Server . . . . . . . . . . . . . . . . . . . . . . . . . .84
Adding a Subnet . . . . . . . . . . . . . . . . . . . . . . . . . .85
Adding a Server Class . . . . . . . . . . . . . . . . . . . . . . .85
Adding Host Folder . . . . . . . . . . . . . . . . . . . . . . . .86
Adding VPN . . . . . . . . . . . . . . . . . . . . . . . . . . . .87
VI
| TRUSTIX™ ENTERPRISE FIREWALL 4.6 USER GUIDE
Removing a Node . . . . . . . . . . . . . . . . . . . . . . . . .89
Changing the Properties of a Node . . . . . . . . . . . . . . . .89
Setting Rules. . . . . . . . . . . . . . . . . . . . . . . . . . . .90
Changing the Properties of a Rule. . . . . . . . . . . . . . . . .92
Deleting Rules . . . . . . . . . . . . . . . . . . . . . . . . . . .93
Activating Rules on Firewall . . . . . . . . . . . . . . . . . . .93
Save Configuration . . . . . . . . . . . . . . . . . . . . . . . .93
Enable Logging on Rules . . . . . . . . . . . . . . . . . . . . .93
Rule Examples . . . . . . . . . . . . . . . . . . . . . . . . . . . .93
The Use of Service . . . . . . . . . . . . . . . . . . . . . . . .93
The Use of Hosts . . . . . . . . . . . . . . . . . . . . . . . . .94
The Use of Host Folders. . . . . . . . . . . . . . . . . . . . . .96
The Use of Servers . . . . . . . . . . . . . . . . . . . . . . . .96
The Use of Subnets . . . . . . . . . . . . . . . . . . . . . . . .97
The Use of Server Class . . . . . . . . . . . . . . . . . . . . . .98
The Use of Source NAT . . . . . . . . . . . . . . . . . . . . . .99
The Use of Destination NAPT. . . . . . . . . . . . . . . . . . 101
Advanced Options . . . . . . . . . . . . . . . . . . . . . . . . . 102
Services . . . . . . . . . . . . . . . . . . . . . . . . . . . . . 102
Create a New Service . . . . . . . . . . . . . . . . . . . . . . 103
Editing an Existing Service . . . . . . . . . . . . . . . . . . . 105
LAN Client Configuration . . . . . . . . . . . . . . . . . . . . . 106
MS Windows 95/98 . . . . . . . . . . . . . . . . . . . . . . . 106
MS Windows NT 4.0 . . . . . . . . . . . . . . . . . . . . . . 108
MS Windows 2000 . . . . . . . . . . . . . . . . . . . . . . . 110
Linux. . . . . . . . . . . . . . . . . . . . . . . . . . . . . . . 112
Appendix A
Firewall Rules and Policy . . . . . . . . . . . . . . . . . . . . 113
Appendix B
Using ssh in MS Windows . . . . . . . . . . . . . . . . . . . . 115
Appendix C
Predefined Services . . . . . . . . . . . . . . . . . . . . . . . . 117
COMODO © 2005 | VII
Services and Port Ranges . . . . . . . . . . . . . . . . . . . . . 120
Appendix D
Upgrading the Firewall . . . . . . . . . . . . . . . . . . . . . 123
Security when Upgrading . . . . . . . . . . . . . . . . . . . . . 123
How to Upgrade . . . . . . . . . . . . . . . . . . . . . . . . . . 123
Preparations before Upgrade . . . . . . . . . . . . . . . . . . . . 124
Appendix E
Console Tools on the Firewall . . . . . . . . . . . . . . . . . . 125
fwlogwatch . . . . . . . . . . . . . . . . . . . . . . . . . . . . . 125
Appendix F
VPN and Road Warriors . . . . . . . . . . . . . . . . . . . . 127
Virtual Private Network . . . . . . . . . . . . . . . . . . . . . . 127
Digital Certificates . . . . . . . . . . . . . . . . . . . . . . . . . 127
Road Warriors . . . . . . . . . . . . . . . . . . . . . . . . . . . 129
Considerations when Allowing Road Warriors . . . . . . . . . . 129
The Network . . . . . . . . . . . . . . . . . . . . . . . . . . . 129
The Pass Phrase . . . . . . . . . . . . . . . . . . . . . . . . . 130
The Road Warrior’s Computer . . . . . . . . . . . . . . . . . 130
Managing the Certificates . . . . . . . . . . . . . . . . . . . . 130
Using Road Warrior Functionality in the Firewall. . . . . . . . . 131
Creating Certificates . . . . . . . . . . . . . . . . . . . . . . . 131
Connecting to a Firewall. . . . . . . . . . . . . . . . . . . . . 133
Adding Road Warriors to the Worksheet . . . . . . . . . . . . 134
Revoking Certificates . . . . . . . . . . . . . . . . . . . . . . 136
Available third-party VPN clients . . . . . . . . . . . . . . . . 136
Interoperability . . . . . . . . . . . . . . . . . . . . . . . . . . . 136
Appendix G
Virtual LAN . . . . . . . . . . . . . . . . . . . . . . . . . . . 137
Concept. . . . . . . . . . . . . . . . . . . . . . . . . . . . . . . 137
Client Side Virtual LAN - java client . . . . . . . . . . . . . . . 137
Add VLAN . . . . . . . . . . . . . . . . . . . . . . . . . . . 138
VIII
| TRUSTIX™ ENTERPRISE FIREWALL 4.6 USER GUIDE
Modify VLAN . . . . . . . . . . . . . . . . . . . . . . . . . . 138
. . . . . . . . . . . . . . . . . . . . . . . . . . . . . . . . . . 139
Remove VLAN . . . . . . . . . . . . . . . . . . . . . . . . . 139
Server Side Virtual LAN - xsadm console . . . . . . . . . . . . . 140
Add VLAN . . . . . . . . . . . . . . . . . . . . . . . . . . . 141
Modify VLAN . . . . . . . . . . . . . . . . . . . . . . . . . . 141
Deleting VLAN . . . . . . . . . . . . . . . . . . . . . . . . . 142
Appendix H
Traffic Shaping . . . . . . . . . . . . . . . . . . . . . . . . . . 145
Appendix I
Microsoft Exchange Servers . . . . . . . . . . . . . . . . . . . 149
Allowing MAPI Client Access through a Firewall: . . . . . . . . 150
Appendix J
Licences . . . . . . . . . . . . . . . . . . . . . . . . . . . . . . 151
Trustix Secure Linux Products . . . . . . . . . . . . . . . . . . . 151
LICENSE AGREEMENT . . . . . . . . . . . . . . . . . . . . 151
Appendix K
Trustix Technical Support . . . . . . . . . . . . . . . . . . . . 157
Premium Technical Phone Support . . . . . . . . . . . . . . . . 157
Appendix L
DHCP Server and Relay Support . . . . . . . . . . . . . . . . 159
DHCP Server . . . . . . . . . . . . . . . . . . . . . . . . . . . . 159
DHCP Common . . . . . . . . . . . . . . . . . . . . . . . . . 159
IP Pools . . . . . . . . . . . . . . . . . . . . . . . . . . . . . 160
Static Host . . . . . . . . . . . . . . . . . . . . . . . . . . . . 161
DHCP Relay . . . . . . . . . . . . . . . . . . . . . . . . . . . . 163
Appendix M
Monitoring and Alerts . . . . . . . . . . . . . . . . . . . . . . 165
Monitoring
. . . . . . . . . . . . . . . . . . . . . . . . . . . . 165
Alerts . . . . . . . . . . . . . . . . . . . . . . . . . . . . . . . 167
COMODO © 2005 | IX
Adding Alerts . . . . . . . . . . . . . . . . . . . . . . . . . . 167
Deleting Alerts. . . . . . . . . . . . . . . . . . . . . . . . . . 168
Editing Alerts . . . . . . . . . . . . . . . . . . . . . . . . . . 168
Appendix N
Network Configuration . . . . . . . . . . . . . . . . . . . . . 171
Devices Configuration. . . . . . . . . . . . . . . . . . . . . . 171
Gateway Configuration . . . . . . . . . . . . . . . . . . . . . 172
LAN Configuration . . . . . . . . . . . . . . . . . . . . . . . 173
DNS Configuration . . . . . . . . . . . . . . . . . . . . . . . 174
Hosts Configuration . . . . . . . . . . . . . . . . . . . . . . . 175
Appendix O
ARP Proxy . . . . . . . . . . . . . . . . . . . . . . . . . . . . 179
. . . . . . . . . . . . . . . . . . . . . . . . . Add ARP Proxy179
. . . . . . . . . . . . . . . . . . . . . . . . . Edit ARP Proxy180
. . . . . . . . . . . . . . . . . . . . . . . . Delete ARP Proxy180
Appendix P
Advanced Logging . . . . . . . . . . . . . . . . . . . . . . . . 181
Display Configuration . . . . . . . . . . . . . . . . . . . . . . 181
LogRotate Configuration . . . . . . . . . . . . . . . . . . . . 182
Firewall Log Search . . . . . . . . . . . . . . . . . . . . . . . 183
System Log Search . . . . . . . . . . . . . . . . . . . . . . . 186
Appendix Q
Static Routing . . . . . . . . . . . . . . . . . . . . . . . . . . . 191
Adding Static Routing . . . . . . . . . . . . . . . . . . . . . . . 191
Removing Static Routing . . . . . . . . . . . . . . . . . . . . . 192
Appendix R
Firewall Policies within a Subnet . . . . . . . . . . . . . . . . 193
Appendix S
Xsadm console menu option from Java GUI . . . . . . . . . . 195
Change System Password . . . . . . . . . . . . . . . . . . . . . 195
X
| TRUSTIX™ ENTERPRISE FIREWALL 4.6 USER GUIDE
Blocked Admin Hosts . . . . . . . . . . . . . . . . . . . . . . . 196
Configure Admin Host Blocking. . . . . . . . . . . . . . . . . . 196
Enable Traffic Control . . . . . . . . . . . . . . . . . . . . . . . 197
Disable Traffic Control. . . . . . . . . . . . . . . . . . . . . . . 198
Failure Notification e-Mail. . . . . . . . . . . . . . . . . . . . . 199
Upgrade Server . . . . . . . . . . . . . . . . . . . . . . . . . . . 199
Shutdown Firewall . . . . . . . . . . . . . . . . . . . . . . . . . 200
Block Traffic . . . . . . . . . . . . . . . . . . . . . . . . . . . . 200
UnBlock Traffic . . . . . . . . . . . . . . . . . . . . . . . . . . 201
Enable Ping Testing . . . . . . . . . . . . . . . . . . . . . . . . 202
Disable Ping Testing . . . . . . . . . . . . . . . . . . . . . . . . 203
Disable Remote SSH . . . . . . . . . . . . . . . . . . . . . . . . 204
Enable Remote SSH . . . . . . . . . . . . . . . . . . . . . . . . 205
Disable License Negotiating . . . . . . . . . . . . . . . . . . . . 206
Enable License Negotiation . . . . . . . . . . . . . . . . . . . . 207
Appendix T
User Management . . . . . . . . . . . . . . . . . . . . . . . . 211
New User . . . . . . . . . . . . . . . . . . . . . . . . . . . . . . 211
Edit User . . . . . . . . . . . . . . . . . . . . . . . . . . . . . . 212
. . . . . . . . . . . . . . . . . . . . . . . . . . . . . . . . . . 214
Appendix U
High Availability . . . . . . . . . . . . . . . . . . . . . . . . . 203
Concept. . . . . . . . . . . . . . . . . . . . . . . . . . . . . . . 203
Index . . . . . . . . . . . . . . . . . . . . . . . . . . . . . . . 207
COMODO © 2005 | XI
XII
| TRUSTIX™ ENTERPRISE FIREWALL 4.6 USER GUIDE
Chapter 1
Concepts
This chapter explains terms that are used in the Firewall, important concepts
regarding networking and the firewall, and how different network entities are used
and operated in order to visually implement the security policy in the Firewall. It is
important that this chapter is studied thoroughly.
Firewall
The firewall should be placed as the only link between the local network and the
connection to the Internet. (Figure 1-1 & Figure 1-2 )
Workstation
Workstation
SWITCH
LAN
LAN Servers
DMZ1
DMZ2
Hub
Hub
Public Servers
HEADQUARTERS
Firewall Appliance
4 zones
Public Servers
Router
The Internet
Figure 1-1 Firewall implementation with four zones.
COMODO © 2005 | 1
CHAPTER 1
Notice the following elements:
• LAN – Local Area Network. The organization’s local network that is
protected by the Firewall.
• The Internet - A worldwide network of computer networks. The Internet
represents the external network, which the LAN is protected from. The
external network does not have to be the Internet; it can be any IP-network.
The user guide is written assuming that the external network is the Internet.
• DMZ - Demilitarized zone or secure zone. A network where public services,
like web servers should be placed. Using a demilitarized zone increases
security on the LAN. The LAN and the public services will not be on the same
network, minimizing the risk of intrusion via publicly accessible services.
Although the usage of a DMZ is not necessary for providing services to the
Internet, it is highly recommended. Depending on license, the Firewall
supports several DMZs. A second or third DMZ adds a higher degree of
security to the network.
The Internet
BRANCH OFFICE
SWITCH
Router
LAN
Firewall Appliance
2 zones
LAN Servers
Workstation
Workstation
Figure 1-2 Firewall implementation with two zones.
2 | TRUSTIX™ ENTERPRISE FIREWALL 4.6 USER GUIDE
Number of Zones
Two Zones: LAN and the Internet. For companies that do not need their servers
accessible from a public network, and therefore need no secure zone. Such companies
often receive web and mail services from their ISP.
Three zones: LAN, the Internet and secure zone. For companies which e.g. have their
own web and mail servers.
Four zones: LAN, the Internet and 2 secure zones (working like Demilitarized Zones
for the company). For companies which e.g. want to separate outgoing and incoming
traffic. It can also be set up with a second LAN to gain a higher degree of traffic
control on the local network.
Multiple zones: In addition to what is described above, additional zones can be used
by large organizations wishing to give e.g. each department a separate security zone.
Schools and universities may also want to define classrooms/computer labs as
separate zones.
Network Device
A network device is a supported network interface card installed on the firewall. The
Firewall requires at least two installed network devices. If one/two secure zones are
used, three/four network devices are required. Each network device is attached to one
network and needs an address on that particular network. The network devices are
referred to as eth0, eth1, eth2 and eth3 in the Firewall.
TCP/IP
When computers are communicating, they need to speak the same language. In the
world of computer networking, the languages are defined in protocols. The Internet
Protocol (IP) is a protocol used on the Internet and in Local Area Networks (LANs).
The Internet Protocol, is the specification of the IP-packet, the basic communication
unit on the Internet. An IP-packet can be compared to an ordinary letter. When a
computer wishes to send data to another computer, it sends the data inside IP-packets.
All IP-packets have source- and destination addresses. This means that every
computer which whishes to communicate has to have an address, an IP address. An
IP-address is a number that uniquely identifies a computer on an IP network. In fact,
it is a number that uniquely identifies a network device, since a computer can have
several devices connected to different networks.
COMODO © 2005 | 3
CHAPTER 1
IP handles sending data from one computer to another, but what the user wants is to
have a program communicate with a program on the destination computer. This is
handled by transport protocols like Transmission Control Protocol (TCP) and User
Datagram Protocol (UDP).
Addressing Issues
An IP address is a number that uniquely identifies a computer on an IP network. IP
addresses are written as 4 numbers, separated by dots. E.g.: 192.168.0.1
Each number can be in the range from 0 to 255. The IP address consists of a network
part, and a host part. The range of available addresses has been divided into three
types of networks. Class A, B and C. The classes can hold 16 million, 65 thousand
and 254 addresses respectively.
On all IP networks there are special addresses. The network address, which identifies
the network, and the broadcast address that is used to send packets to all addresses
on a network.
If TCP/IP is used in a local area network, the system administrator manages the IP
addresses used, and ensures that no duplicates are used. Computers connected to the
Internet have to use IP addresses assigned from Network Information Center (NIC)
an organization, which manages all IP addresses in the world to avoid conflicts.
Determining what addresses to use can be a complex process. It is beyond the scope
of this user guide to address all aspects of this process. Normally Internet Service
Providers (ISPs) provide organizations with IP addresses. They can often provide
guidance in the configuration process as well.
Routing
Routing is the process of sending data from a host on one network to a host on another
network through a router. A router is a device that is connected to several networks.
Its job is to determine what network data should be forwarded and then forwards it.
A router can be thought of as a post office. When IP-packets are coming in, the
packets are sorted, and sent to the destination post office. The last post-office delivers
the packet to the recipient. In addition to functioning as a firewall, the Firewall will
act as a router between all networks connected.
4 | TRUSTIX™ ENTERPRISE FIREWALL 4.6 USER GUIDE
Gateway
In this context, the gateway is the router, which connects the LAN to the Internet. If
a computer on the LAN wishes to send data to a computer on the Internet, it should
send the data to the network gateway. The gateway then routes the data to the
destination. The Firewall will be the gateway for the LAN and the secure zone. All
computers on the LAN and the secure zone that are going to contact other computers
on the Internet need to know the address of the gateway.
To know where to route traffic further, the Firewall also needs to have a gateway. The
Firewall’s gateway address should be an address to a router connected to the external
network. In most cases, the ISP will provide this address.
Subnetting
Subnetting is the process of splitting an IP network into several subnetworks for
internal use, while still acting like one network to the outside world. There are several
cases where using subnets should be considered.
Port addressing
TCP and UDP use port addressing to deliver packets to the relevant application layer
services. A port address is a 16-bit number. Port numbers below 1024 are called
‘well-known ports’ and uniquely identify the machine’s most common application
layer services, such as FTP, HTTP, TELNET and SSH.
Examples of well known ports are: port 22: SSH, port 23: telnet, port 80: HTTP.
Destination Network Address and Port Translation
A firewall can use port address translation, or port forwarding, to hide these well
known ports on a machine from the public network by giving the ports other port
numbers belonging to a machine on the LAN or secure zone. The firewall receives a
packet to a well-known port and dispatches the packet to the corresponding port on
the inside.
The firewall can also do IP address translation, so that the real IP address of a server
behind the firewall is hidden from the outside world. This can be done at the same
time as port translation.
COMODO © 2005 | 5
CHAPTER 1
When setting rules for port forwarding the administrator needs to be aware of port
350. For security reasons the Trustix Firewall uses this port for remote SSH instead
of port 22, which is standard. If, for some reason, the administrator wishes to use port
forwarding to another service which runs on port 350, the port for the SSH daemon
must be changed first. This is done by logging on to the firewall with ssh on port 350
and change the port in the file /etc/ssh/sshd_config. Afterwards the service has
to be restarted with the command
$ service sshd restart
Source Network Address Translation
Source Network Address Translation (source NAT) is the process of having the
Firewall function as a gateway to the Internet for computers on a LAN, while hiding
their real network addresses from the destination computers.
When a computer on the LAN wishes to contact a computer on the Internet, it sends
the message to the Firewall, which then substitutes the source address with its own IP
address (known as masquerading), or another chosen address, before forwarding it.
When the response is coming, the Firewall replaces the destination address and
forwards it back to the correct receiver on the LAN.
Virtual Private Networking (VPN)
VPN uses a public network, such as the Internet to create a secure, encrypted, private
network connecting companies, and their business associates. In the Firewall, secure
connections are created between two networks. Everything passing through the
public net is encrypted by the IP Security Protocol (IPSec) gateway machine and
decrypted by the gateway at the other end.
The Firewall supports VPN connections between two Firewalls. This enables
companies with decentralized offices to set up secure encrypted VPN tunnels
between their offices, using Internet as a transport layer instead of leasing permanent
lines between the offices.
For more information about setting up VPN-connections with 3rd-party client
applications, please refer to “VPN and Road Warriors” on page 127.
6 | TRUSTIX™ ENTERPRISE FIREWALL 4.6 USER GUIDE
IPSec
The Internet Security Protocol (IPSec) is an extension of the IP protocol. It is
designed by the Internet Engineering Task Force to provide end-to-end security for
packets traveling over the Internet. IPSec predominantly implements the three basic
areas of securing the Internet Protocol, authentication algorithms, encryption
algorithms and key management.
In the Firewall, IPSec is used for creating Virtual Private Networks (VPNs).
How Does the Firewall Work?
To separate networks from each other, the Firewall uses a technique called IP
filtering. When data is sent from one computer to another, it is in the form of IP
packets. An IP packet consists of two parts, the headers and the data. The headers
include control data such as destination and source address. IP-filtering is a process
where each packet of data that arrives at the firewall is inspected. The headers of the
IP-packets are checked against rules set by the network administrator for what traffic
should be allowed, and the firewall then either allows or denies the packet to be
forwarded depending on these rules. In addition to IP-filtering, the Firewall can be
configured to use masquerading to further secure the local network.
Understanding Rules and Rule Setting
Rules are the most essential components of the firewall configuration. They are used
by the firewall to decide what data should be forwarded and what data should be
denied. It is therefore necessary to understand the properties of rules.
A rule consist of the following:
• Type (Action)
• Source entity
• Destination entity
COMODO © 2005 | 7
CHAPTER 1
Types of Rules
There are five types of rules: allow, masquerade, deny, port forward and VPN tunnel.
• Allow – The type of traffic specified in the rule should be forwarded by the
firewall.
• Source Network Address Translation – The type of traffic specified in the rule
should be forwarded by the firewall, after the real source address has been
translated.
• Deny – The type of traffic specified in the rule should not be forwarded by the
firewall.
• Destination Network Address and Port Translation – The type of traffic
specified in the rule should be routed to another host address and/or port
number on the company’s network.
• VPN tunnel – All traffic between the LAN and a gateway or “road warrior”
must go through a VPN connection. This rule can be set from a VPN gateway.
Note that all traffic from this zone with destination for the subnet behind the
gateway will go through the VPN tunnel. This also applies for traffic to a road
warrior’s virtual IP.
Entities
The source and destination entity of a rule is either a zone or a node. There are several
different types of nodes. Understanding the differences in properties between these
nodes is necessary in order to implement the organization’s security policy with the
Firewall.
Zone
A zone represents a network. Each zone is linked directly to a network device on the
firewall. A zone is used to set rules for the corresponding network. E.g., deny all
traffic from the Internet zone to the LAN zone.
Node
There are 9 types of nodes: service, servicefolder, host, host folder, server, server
class, subnet, VPN Gateway and roadwarrior. Nodes are added to zones, and are
closely attached to them.
• Service nodes are used for blocking or opening for a specific network service
to a zone. The most common services come pre-defined with the Firewall, and
8 | TRUSTIX™ ENTERPRISE FIREWALL 4.6 USER GUIDE
others can be added manually. E.g., the LAN should be able to access all web
sites on the Internet.
• Service folder nodes are used if you need to set the same rule to a collection
of services.
• Host nodes are used for blocking or opening for all traffic to/from one host.
E.g., the host 192.168.0.1 on the LAN should be able to access the Internet.
• Host folders are simply collections of hosts. They make it easier to set the
same rules from or to many hosts at the same time.
• Server nodes are used for specifying rules to specific services on one
computer. E.g., the LAN should be able to access the web server on one
specific host.
• Server class nodes are used if an organization has many servers with the same
properties. E.g., 20 web servers placed in the secure zone should be accessible
from the Internet zone and have access to the DNS service in the Internet
zone.
• Subnet nodes are used for allowing/denying traffic from/to entire subnets.
• VPN Gateway is a remote server acting as the remote entrance to a VPN
tunnel that opens into a zone on the firewall.
• Road Warrior. The Road warrior is a travelling person who needs a secure
connection to the firewall. This is achieved by running 3rd-party software
(described in “VPN and Road Warriors” on page 127).
Nodes can be given names, which help identifying them. These names must not be
confused with DNS names.
Logging
Logging is the process of recording events that occur. An event can be anything from
the denial of a packet to simply detecting the addition of a new rule. The events
generate log entries, which are written to a log file. The log can later be used to
discover and document possible break-in attempts or simply watching the traffic
flow. Thus, the log contains both security information and information about the
network traffic in general.
COMODO © 2005 | 9
CHAPTER 1
Dynamic IP Address Allocation
IP address allocation servers are often used in LANs. The system administrator
assigns all IP addresses to an IP address allocation server (E.g. DHCP or BOOTP).
Each time a computer on the LAN starts up, the TCP/IP software requests an IP
address from the server. The server replies with an address. IP address allocation
servers can be configured to dynamically allocate IP numbers. When this is done, the
computers on the network can have different IP addresses for each time they are
restarted. This has the following impact on the Firewall:
• For security, the Firewall can only be administered from computers that have
IP addresses the firewall recognizes. These IP addresses have to be set in the
firewall console. If dynamic IP address allocation is used on the LAN, the
administrator computers cannot be configured to use this service. The
administrating computers must have a static IP address.
• Setting rules on nodes that has obtained their IP addresses from a DHCP
server will have no meaning.
Pre-defined Services
Pre-defined services are protocols and services that we have found are the most used
services on the Internet. For a complete list of the services, please read “Predefined
Services” on page 117 for more information.
Custom Designed Services
It is possible to define your own custom services in the Firewall. Please refer to “The
Firewall Administration Application” on page 81 for instructions on how to define
new services. Specifications of services will also become available at the Trustix web
site.
10 | TRUSTIX™ ENTERPRISE FIREWALL 4.6 USER GUIDE
Preface and Quick Start
Welcome to Trustix Enterprise Firewall, the new generation network firewall with a
unique graphical interface for firewall administration. Trustix Enterprise Firewall
allows users to rapidly develop a graphical representation of their networks, and then
work with this model on their desktop in order to graphically define security policies.
The Trustix Enterprise Firewall is firewall administration made easy, and at the same
time very secure. With Trustix Enterprise Firewall, users do not have to be troubled
with editing complex sets of rules in order to define security policies. Users simply
work with the graphical representation in the firewall client.
We recommended that you study this guide before installing the firewall. The user
guide introduces the Firewall and provides the information needed to get everything
installed and running. It gives answers to common questions and describes where to
find more information.
Trustix Enterprise Firewall is based on Trustix XSentry software.
Quick Start Guide
Part 1: Installation
This guide will help you to install, license and set up basic rules on your Trustix
Firewall.
Checklist:
PC-compatible computer for the firewall.
Trustix Enterprise Firewall CD
License certificate for the Firewall
IP address settings for your network:
COMODO © 2005 | 11
PREFACE AND QUICK START
Gateway IP address
Nameserver IP addresses
IP address settings for each network card (zone)
IP address of the administrator’s machine
Hostname (domain name) for the Firewall.
Booting Up
Place the Firewall CD into the computer. Power the machine up. The installation
process should automatically start.
[If the installation does not start, change the BIOS settings on the machine to boot
from the CD-ROM drive.]
You should see the following screen upon starting up.
Press the <ENTER> key to begin the installation.
Keyboard Setup
Now choose the keyboard layout/language for the firewall.
12 | TRUSTIX™ ENTERPRISE FIREWALL 4.6 USER GUIDE
Patitioning the hard disk
The next step is partitioning the hard-disc. You should just select the ‘Autopartition’
option under most circumstances.
After selecting the ‘autopartition’ option you will be presented with options relating
to the partitioning process and hard disk useage. Under usual circumstances, you will
need to ‘Remove all partitions on this system’. However, choose one of the other
options should you require it.
You will be asked to confirm the hard-disc partition details.
COMODO © 2005 | 13
PREFACE AND QUICK START
The installer will then show you the resulting partition layout of the drive.
Select ‘OK’ once the settings are correct (see below/ next page).
Network Settings
The installer will then ask for the network settings for each network card you have on
the system. (You should have one network card for each zone on the firewall).
In this section you need to specify the IP address and Subnet Mask.
14 | TRUSTIX™ ENTERPRISE FIREWALL 4.6 USER GUIDE
[Repeat as necessary for each network card.]
Now you will need to enter the default gateway and nameserver settings.
You will need to enter the IP address of at least 1 nameserver, though not all 3 are
required.
Host Configuration
Now you need to enter the hostname for the firewall.
If you have no hostname set up for the firewall, you can simply enter the IP address
of the external (internet) network card.
COMODO © 2005 | 15
PREFACE AND QUICK START
Choose the time zone the server is located in.
Remote Configuration
Finally, you need to specify the IP address of the machine you will first use to
administer the firewall remotely from.
16 | TRUSTIX™ ENTERPRISE FIREWALL 4.6 USER GUIDE
The firewall will now begin to format and partition the hard disk, and install the
software.
This will take from 10-20 minutes, depending on the speed of the hardware and size
of the hard drive.
Once completed, you should press <enter> at the confirmation screen, and the system
will eject the CD and reboot the machine into the firewall interface.
Finalising the installation
This final installation stage requires you to configure some simple settings on the
firewall itself. Once this is completed, you can then remotely configure the firewall
from a remote computer.
The firewall will require a password to access the interface.
The default password is ‘trustix’.
This can (and should!!) be changed later via the interface. [See the full User Guide
for details on changing this].
Within the interface, choose the ‘Configure Networks’ option
For each network card, you will need to name the Zone. Choose the network card,
press enter, move down to the ‘Zone’ setting, and enter a name [e.g. LAN, Internet,
DMZ etc.]
Once you have completed Configuring the networks, choose the ‘Set Default
Gateway’.
COMODO © 2005 | 17
PREFACE AND QUICK START
The default gateway will already be entered. You need to choose which network
interface that the gateway is accessible from.
(note It is a good idea at this point to double check at that the default gateway is
correct)
Finally, you need to choose the menu item ‘Set LAN Interface’.
Select the network interface that the LAN is connected to.
The firewall is now set up and ready to licensed.
Part 2: Licensing
This guide will help you to install, license and set up basic rules on your Trustix
Enterprise Firewall.
Checklist:
Trustix Enterprise Firewall, installed and configured as per Part 1 of this guide.
Client Configuration
Locate the machine with the IP address that you specified in the Remote
Configuration section of Part 1 of this guide.
Insert the Firewall CD into the CD-ROM drive, and (under Windows) the Firewall
XSentry Client should begin the installation automatically.
Once installed, launch the Client program.
The Client should then prompt you with a login box as below:
Enter the IP address of the Firewall, the username and the password
NOTE
18 | TRUSTIX™ ENTERPRISE FIREWALL 4.6 USER GUIDE
The firewall installation procedure has ALREADY set the username and password
up automatically.
The default Username/Password MUST be used in order to login in to the firewall.
USERNAME: admin
PASSWORD: trustix
This is the initial, default, combination. Trustix encourages you to alter the password
after the client installation process has been completed. Choose a password that is
secure and known only to users who you wish to have administrative access to the
firewall.
The client will then login to the Firewall.
Installing the License
The Firewall will then inform you that there are no correct licenses on the Firewall.
Click OK when the window pops up.
The Firewall will then show you a box containing the ‘System Key’. Click OK to
close this window also.
Save the license file you have received via email to your computers hard-drive.
Go to the ‘Application’ menu, and choose the option ‘Install License’.
COMODO © 2005 | 19
PREFACE AND QUICK START
In the window that appears, change the ‘File Type’ to ‘Comodo License Files
(*.p7b)’
Locate the license file on your computer.
Click ‘Open’.
The license file should then install, and the Firewall is ready to use.
20 | TRUSTIX™ ENTERPRISE FIREWALL 4.6 USER GUIDE
What’s new in Trustix Enterprise Firewall 4.6
New features incorporated into Trustix Enterprise Firewall 4.6 include:
CORBA Replaces XSentry Code
The XSentryd daemon is now standalone as the XPloyd daemon has been removed
from the Firewall Server. The communication between the Java client GUI and the
Firewall Server is now through a powerful lightweight protocol that replaces CORBA
and this communication is secured through JSSE (Java Secure Socket Extention) and
stunnel.
DHCP Server and Relay support
DHCP (Dynamic Host Configuration Protocol) is a protocol that allows network
administrators centrally manage and automate the assignment of dynamic IP
addresses to devices on a network. With dynamic addressing, a device can have a
different IP address every time it connects to the network.
DHCP is built on a Client-Server model and relay. If DHCP Server is running on
other subnet then, we can configure DHCP relay to forward request. In other words,
using relay we can use other subnet DHCP server.
Monitoring and Alerts
To provide overall security a Firewall is required. But, it is equally important to
regularly monitor its logs and current activities. It is also important to maintain alerts
for important activities.
This module provides an excellent means to examine what's hitting your server and
fix problems before they get out of hand.
Monitoring
COMODO © 2005 | 21
PREFACE AND QUICK START
Monitoring offers the current information about Firewall Server. They include:
• Network Configuration Information
• List of all the devices of the firewall server
• Status of all devices (Active / Inactive)
• IP Address and Zone information of each device.
• Services Available
• Service name
• Status (Running / stopped)
• Remote Login
• IP Address
• User Name
• Date-Time
• Port Status
• Port number
• Description
• Port state
• Disk Information
• Mount Point
• File System Used
• Capacity
• Important Latest Log
Alerts
A default alerts configuration file is present in the firewall. You can add/delete/edit
alert configuration.
The following four types of alerts are available in the firewall:
• Admin Events
• Server Events
• Hardware Events
• Network Events
22 | TRUSTIX™ ENTERPRISE FIREWALL 4.6 USER GUIDE
You can also add the following five types of alerts in the Firewall:
• Warning
• Email
• Beep
• Run program
Network Configuration
Configuration of network devices has become a critical requirement for
administrators in today's highly inter-operable networks. Main objective of this
module is to provide flexibility to the administrator for configuring the network. This
module provides more important features like activating/deactivating the network
device, setting the LAN and gateway interface, adding/removing/editing hosts from
/etc/hosts file.
ARP Proxy
Proxy ARP (RFC 1027) is a way to make a machine physically located on one
network appear to be logically part of a different physical network connected to the
same router/firewall. Typically, it allows you to hide a machine with a public IP
address on a private network behind a router, and still have the machine appear to be
on the public network "in front of" the router. The router "proxys" ARP requests and
all network traffic to and from the hidden machine to make this fiction possible.
Advanced Logging
Advanced Logging helps in keeping track of possible access problems, provides data
on the effectiveness of your rule sets, and documents hack attempts. Advanced
Logging helps you to store this type of attempts in a database or file, and access this
information in a fine manner. Monitoring such activity provides an excellent means
to check out what's hitting your server and fix problems before they get out of hand.
Static Routing
Static route entries can be added/removed from the Java client GUI.
Firewall policies within a subnet
You can add entities and set rule inside the subnet from Java client GUI.
COMODO © 2005 | 23
PREFACE AND QUICK START
Xsadm console menu option from Java GUI
All the ‘xsadm console’ menu options are now available from the Java client GUI.
User Management
The ‘xsadm console’ and Java client GUI contain the follow features:
• Add user
• Delete user
• Change password
• Assign one or more IP address to user
High Availability Modifications
You can configure High Availability using Java client GUI. A high availability
backup feature is added in this version, which takes care of updating the important
configuration files from the master machine to the slave machine. The user can edit
the /opt/xsentry/etc/habackup.cfg file to specify the required configuration files that
are to be backed up.
What’s new in Trustix Enterprise Firewall 4.1
New features incorporated into Trustix Enterprise Firewall 4.1 include:
Traffic Shaping
Easy to use traffic shaping with hi/medium/lo prioritising for each
rule present in the gui. Effective traffic shaping settings can optimise internet
bandwidth distribution throughout a network, thus avoiding bottlenecks and
increasing network speed and stability.
Virtual LAN Support
The administrators can use an interface of the firewall in VLAN 'trunk mode' VLANs
will be treated as exactly the same thing as a physical interface for all rule setting
and entity creation (the VLANs are shown as zones in the gui). Virtual LANs can now
be created modified and removed from both the server side (xsadm console) and the
client side (XSentry console)
24 | TRUSTIX™ ENTERPRISE FIREWALL 4.6 USER GUIDE
High Availability Modifications
Altered the high availability option from a ‘master-slave’ relationship to a ‘mastermaster’ relationship. In the event of hardware or software failure, the backup server
will now seamlessly assume control of firewalling duties and will continue to do so
even after the original machine has been restored to full functionality. The original
machine then becomes the backup
What’s new in Trustix Enterprise Firewall 4.0
New features available in the Trustix Firewall 4.0 include:
• Upgraded Linux kernel on server to 2.4.21.
• Stateful packet inspection (connection tracking).
• Source network address translation (NAT). This changes the source address
of connections to something different, hiding the real address. Masquerading
is a special case of source NAT.
• Destination network address and port translation (NAPT). Port forwarding is
a special case of destination NAPT.
• MAC filtering. An IP address can be bound to a specific MAC address.
Packets not satisfying the IP address/MAC address binding will be rejected
by the firewall.
• Upgraded FreeS/WAN to version 2.0.
• Opportunistic encryption.
• Improved user interface dialogs.
Netfilter and Iptables
Netfilter/iptables is the firewalling subsystem in the Linux 2.4 kernel. It is a flexible
and extensible infrastructure for packet routing and filtering. It provides stateful
packet filtering, all kinds of NAT (Network Address Translation) and other advanced
packet processing.
What is new in Trustix Enterprise Firewall 3.5
The Trustix Firewall 3.5 includes a whole new set of features, specifically designed
to meet the requirements of large enterprise customers. Version 3.5 is separated into
3 product categories; Small Office, Professional and Enterprise.
COMODO © 2005 | 25
PREFACE AND QUICK START
These 3 versions are all built on the same operating system kernel, server and client
architecture and only separates the product in market positioning and message to
market.
New features available in the Trustix Firewall 3.5 include:
• Upgraded Linux kernel on server to 2.2.25.
• Improved hardware support, specially for IBM eServer xSeries hardware.
• System monitoring, with e-mail notification, for various components of the
system. The logging file system is monitored, and will trigger an e-mail alarm
if the file system is more than 80% full.
• A high availability solution with a failover feature. Two firewalls in a
master/slave configuration are used to minimize downtime due to hardware
or software errors on the firewall servers.
• The high availability feature is a highly advanced feature, which requires a
high degree of skill and knowledge about network topology and security. See
“High Availability,” on page 135.
• A framework for traffic control and traffic shaping is included. This allows
you to define your own traffic priorities based on port or protocol.
• A transparent proxy server will cache HTTP traffic passing through the
firewall. This feature does not require end users to manually re-configure their
web browsers.
• Administration of the firewall will be blocked after a predefined number of
failed logins. This is to stop hackers with access to the administration client
from guessing administrator usernames and passwords.
26 | TRUSTIX™ ENTERPRISE FIREWALL 4.6 USER GUIDE
Firewall Overview
The Trustix Firewall consists of two modules, the firewall server and the firewall
administration client. The server is a reliable, high performance Linux firewall,
providing:
• Stateful packet filtering and connection tracking
• Virtual Private Networks (VPN) and road warrior support
• Source Network Address Translation (source NAT)
• Destination Network and Port Address Translation (destination NAPT).
• Support for 2 to 129 PCI network interface cards. (In most cases however, the
practical hardware limit is 24 or less.)
• Logging
• Transparent proxy
• Fault-tolerance with failover in case of hardware or software failures
• Traffic control and traffic shaping
• The firewall client is the tool for administration of the firewall. It can be
installed on any Windows or Linux computer on the local network. It allows
administration of the firewall in a unique and intuitive graphical environment:
• Drag and drop graphical environment
• Remote and secure administration from the LAN or predefined locations on
the Internet
• Administration of multiple firewalls from the same client
• Log analysis. With the log module you can retrieve and analyse logs.
COMODO © 2005 | 27
PREFACE AND QUICK START
Workstation
Workstation
SWITCH
LAN
LAN Servers
DMZ
DMZ
Hub
Hub
Public Servers
Firewall Appliance
4 zones
HEADQUARTERS
Public Servers
Router
The Internet
BRANCH OFFICE
SWITCH
Router
LAN
Firewall Appliance
2 zones
LAN Servers
Workstation
Workstation
28 | TRUSTIX™ ENTERPRISE FIREWALL 4.6 USER GUIDE
Conceptual model of The Firewall and client in an enterprise network.
About this User Guide
This guide assumes that the reader knows how to perform basic operating system
tasks and is familiar with the fundamentals of computer networking. It is written both
as a tutorial and as a reference. Most of the reference information can be found in the
appendices. Please note that this user guide does not address the installation and
configuration of the firewall hardware.
Conventions
Conventions used in this user guide:
• New terms and concepts are written in italic. Italic is also used for emphasis
in running text.
• Menu items and buttons are written in bold text.
• Keys entered on the keyboard are enclosed in brackets, e.g. <ESC>
• Commands and file names are written in plain text.
Additional Resources
Online help and support resources are available on the World Wide Web. Please visit
the Trustix web site for additional information and FAQ.
COMODO © 2005 | 29
PREFACE AND QUICK START
30 | TRUSTIX™ ENTERPRISE FIREWALL 4.6 USER GUIDE
Chapter 3
Firewall Server Installation
Pre-installed Firewall Server
In most cases, your Trustix Firewall server has been pre-installed by your Trustix
reseller. If so, you can ignore this chapter, and proceed to “First-time Configuration
of Firewall” on page 41.
However, if you have bought the firewall as a software package, this chapter will tell
you how to install the firewall server.
Prerequisites
Before installation of the Trustix Firewall server, collect the following information.
• The IP-addresses for the firewall on the LAN, the Internet and any DMZs or
other zones.
• The mask and broadcast address for all networks.
• The IP address of the DNS server.
• Your Internet service provider’s gateway address. This is used as the
firewall’s gateway address.
• The IP address(es) of the computer(s) where the client should be installed.
COMODO © 2005 | 31
CHAPTER 3
System Requirements
Firewall Server
The computer dedicated to be the firewall server must meet the following
requirements:
Table 3-1 Server Requirements.
Element
Minimum
Recommended
CPU
Intel Pentium 90 Mhz
Intel Pentium III or better.
RAM
32 MB
128 - 256MB
CD-ROM
Drive
Any Speed
Any Speed
Network card
2 PCI network Interface
cards
4 PCI network Interface cards
Hard drive free
space
600 MB
9 GB
System Performance Considerations
When deciding what hardware to include in the firewall, the following should be
considered.
• CPU
Although the Trustix Firewall server has a moderate CPU requirement, it
should be understood that CPU speed affect firewall throughput. It should
also be noted that VPN requires significantly needs more CPU power than
ordinary routing.
• Memory
The amount of memory determines the number of concurrent connections the
firewall can handle. Memory size also has an impact on performance. A
firewall with one or several VPN connections will require more memory.
• Disk space
The log functionality can generate large files. Make sure enough hard disk
space is provided to serve the organization’s network logging policy. A SCSI
disk is preferred if you have demanding logging requirements.
• Network devices
ISA cards are not supported by the Trustix Firewall server.
32 | TRUSTIX™ ENTERPRISE FIREWALL 4.6 USER GUIDE
Firewall Client
Supported Operating Systems:
Microsoft Windows 98/ME/NT/2000/XP and most Linux distributions are supported.
The computer(s) that will run the administration client must meet the following
requirements:
Table 3-1 Client Requirements.
Element
Minimum
Recommended
CPU
Intel Pentium II or better.
Intel Pentium II, III or better.
RAM
64MB
128 MB or more
CD-ROM Drive
Any Speed
Any Speed
Pointing device
Any mouse with two or more
buttons.
Any mouse with two or more
buttons.
Hard drive free
space
50 MB
50 MB
Firewall Server Installation
Preparation
Make sure that all network interface cards are properly installed. Do not connect the
firewall computer to any network before installing the software.
Installation
This guide will help you to install, license and set up basic rules on your Trustix
Firewall.
Checklist:
PC-compatible computer for the firewall.
Trustix Enterprise Firewall CD
License certificate for the Firewall
IP address settings for your network:
Gateway IP address
COMODO © 2005 | 33
CHAPTER 3
Nameserver IP addresses
IP address settings for each network card (zone)
IP address of the administrator’s machine
Hostname (domain name) for the Firewall.
Booting Up
Place the Firewall CD into the computer. Power the machine up. The installation
process should automatically start.
[If the installation does not start, change the BIOS settings on the machine to boot
from the CD-ROM drive.]
You should see the following screen upon starting up
Press the <ENTER> key to begin the installation.
Keyboard Setup
Now choose the keyboard layout/language for the firewall.
34 | TRUSTIX™ ENTERPRISE FIREWALL 4.6 USER GUIDE
Patitioning the hard disk
The next step is partitioning the hard-disc. You should just select the ‘Autopartition’
option under most circumstances.
After selecting the ‘autopartition’ option you will be presented with options relating
to the partitioning process and hard disk useage. Under usual circumstances, you will
need to ‘Remove all partitions on this system’. However, choose one of the other
options should you require it.
You will be asked to confirm the hard-disc partition details.
COMODO © 2005 | 35
CHAPTER 3
The installer will then show you the resulting partition layout of the drive.
Select ‘OK’ once the settings are correct (see below/ next page).
36 | TRUSTIX™ ENTERPRISE FIREWALL 4.6 USER GUIDE
Network Settings
The installer will then ask for the network settings for each network card you have on
the system. (You should have one network card for each zone on the firewall).
In this section you need to specify the IP address and Subnet Mask.
[Repeat as necessary for each network card.]
Now you will need to enter the default gateway and nameserver settings.
You will need to enter the IP address of at least 1 nameserver, though not all 3 are
required.
COMODO © 2005 | 37
CHAPTER 3
Host Configuration
Now you need to enter the hostname for the firewall.
If you have no hostname set up for the firewall, you can simply enter the IP address
of the external (internet) network card.
38 | TRUSTIX™ ENTERPRISE FIREWALL 4.6 USER GUIDE
Choose the time zone the server is located in.
COMODO © 2005 | 39
CHAPTER 3
Remote Configuration
Finally, you need to specify the IP address of the machine you will first use to
administer the firewall remotely from.
The firewall will now begin to format and partition the hard disk, and install the
software.
This will take from 10-20 minutes, depending on the speed of the hardware and size
of the hard drive.
Once completed, you should press <enter> at the confirmation screen, and the system
will eject the CD and reboot the machine into the firewall interface.
Finalising the installation
This final installation stage requires you to configure some simple settings on the
firewall itself. Once this is completed, you can then remotely configure the firewall
from a remote computer.
40 | TRUSTIX™ ENTERPRISE FIREWALL 4.6 USER GUIDE
Chapter 4
First-time Configuration of Firewall
Before the Firewall can be used, information about the network infrastructure must
be collected. To be able to use the firewall at all, you have to configure it with the
following options in mind:
• The IP of the LAN interface
• The zone names
• The default gateway device
• Users allowed to use the Firewall
• Unblock traffic
• Enable license negotiating
This is done on the firewall console. The Firewall’s console is a menu-based
application that is always running.
Console Configuration
If you have purchased a Firewall, you will have to read the next section, to understand
how to connect to the firewall server through a terminal interface.
Note: Naturally, you may simply connect a screen and a keyboard to your
Firewall to perform the necessary configuration.
COMODO © 2005 | 41
CHAPTER 4
Firewall Console
In some versions of the firewall, the user would like to configure the firewall server
through a terminal or a laptop with a null-modem cable. This way of communicating
with appliances is often seen on routers and switches.
1 Connect your laptop (or any other PC-compatible computer) to the firewall
server's serial interface with a null modem cable. This cable is often referred
to as "lap-link"-cable and is readily available in most computer stores.
The serial interface on your firewall is known in Microsoft Windows as
'com1' and in Linux as 'ttyS0' or 'cua0' and is the first serial port on your
computer.
When your laptop is connected, you have to start a terminal application. To
make it easier for you, we have included an application called "Tera Term" on
the application-CD, which is a Microsoft Windows-based terminal
application. Tera Term is loaded at the same time as the client applications
into a folder at this location:
<drive>:\Program Files\Comodo Trustix\Firewall 4\thirdparty\TeraTerm
We have experienced problems when using the included Hyperterminal
application in Microsoft Windows, and it is therefore recommended that you
use the included “Tera Term” application from the firewall client CD-ROM
2 Make sure Tera Term is installed on your client computer (the laptop) and
start it (either from the start-menu or from the Windows Explorer).
3 When your Tera Term application starts up for the first time, you are
presented with a dialog asking for TCP/IP connection or Serial connection.
Select the serial connection and leave port on “COM1”. Click OK and you
are connected.
If you would like to connect to the firewall from Tera Term again, use the
File-> New Connection menu and use the COM1 port again.
If you are not presented with the firewall console, you have no connection to
the firewall and a blank screen will appear. This probably means that you have
no cable connected between your laptop and firewall, or your cable is broken.
42 | TRUSTIX™ ENTERPRISE FIREWALL 4.6 USER GUIDE
Figure 4-1 Tera Term, new connection.
Once connected, you have the same interface as if you were using a monitor and
keyboard and you can proceed to the next section.
One good idea is to increase the transfer rate of the communication port (com1) to
115000 baud. This is done through the menu Setup->Serial port from within Tera
Term (Figure 4-2).
Figure 4-2 Tera Term, transfer rate.
For Linux-users, you can use the 'minicom'-application included in most Linux
distributions. The same physical cable is required (null-modem) and you must
connect this to your Linux client and the Firewall.
COMODO © 2005 | 43
CHAPTER 4
To connect to your Firewall after the initial configuration, you can either use the same
procedure as described in this chapter, or you can use an ssh client to connect from
your administrator PC.
Configuring the Firewall Console
Please acquire all information needed before starting the configuration process. See
page 31.
Figure 4-3 Console login.
Logon to the firewall with the password set during installation. The scrollable menu
shown in Figure 4-4 appears. Select Configure networks.
Figure 4-4 Console menu.
44 | TRUSTIX™ ENTERPRISE FIREWALL 4.6 USER GUIDE
Setting the LAN Interface
Selecting Set LAN interface from the menu configures the LAN interface.
A list of network interface cards will be shown. Choose the network interface card
that should belong to the LAN. One interface will not appear in the list. This is the
interface that has been marked as the default gateway device.
Figure 4-5 LAN interface.
Setting the Zone Names
The zones are configured by selecting Configure networks from the menu. A list of
network devices will appear. The number of network devices should be the same as
the number of network interface cards installed on the computer. The devices will be
named eth0, eth1, eth2 etc. These devices need to be assigned to zones.
Figure 4-6 Network device configuration.
COMODO © 2005 | 45
CHAPTER 4
The information about IP Address, IP Netmask, Network address and broadcast were
set during the first steps of installing the Firewall.
Enter the zones’ names. Typically, eth0 is named Internet, eth1 is named LAN and
the following zones are named DMZ1, DMZ2 etc.
Setting Gateway
Selecting Set default gateway from the menu sets the gateway address.
The IP address used as the firewall’s default gateway should be entered here, be sure
to connect it to the correct network interface card. The Internet service provider
should provide this address.
Note: Trustix recommend that eth0 is used as the default Gateway/Internet
interface. Using other devices as default Gateway/Internet interface may cause
client/server communication problems.
Figure 4-7 Gateway configuration.
Define Remote User
To use the unique graphical user interface of the Trustix Firewall client, you need to
define a remote administrator that is allowed to manage the security policy of the
firewall from an administration host. Select Edit firewall users, and enter the
required information:
46 | TRUSTIX™ ENTERPRISE FIREWALL 4.6 USER GUIDE
Figure 4-8 Add firewall user.
Figure 4-9 Enter password for firewall user.
COMODO © 2005 | 47
CHAPTER 4
Figure 4-10 The IP which the Firewall user can administrate the firewall from.
The IP addresses must be separated by commas. Use no blanks anywhere.
Figure 4-11 Unblock traffic.
Physical Installation
After configuring the network devices, they need to be connected to the correct
networks. The firewall has two or more network interface cards installed. One should
be linked to the LAN and the other to the connection to the Internet. The third/fourth
(if installed) should be connected to the secure zone(s).
48 | TRUSTIX™ ENTERPRISE FIREWALL 4.6 USER GUIDE
First, set the firewall server in test mode by selecting Enable ping testing from the
main menu. In order to determine what network devices the networks should be
connected to, ping is used. Ping is a program that sends packets to a computer in order
to see if it’s there. The Ping program comes with all Windows versions supported by
the Firewall. Start by locating the LAN network device. After the LAN device has
been found, repeat the procedure in order to locate the secure zone’s network
device(s). The last device is the Internet device. After locating all networks, disable
ping testing on the firewall console.
Locating the LAN Network Device
1 Connect the cable to the LAN to the first network device on the firewall.
2 Open up a DOS Prompt window on a computer on the LAN, by selecting MSDOS Prompt from the Start Menu.
3 Ping the firewall’s LAN IP address, by giving the command ping ip
address. E.g., ping 10.0.0.1. Remember, the firewall can only be pinged
from the client workstation, and the firewall must be in ping-mode.
4 If the LAN is connected to the correct network device, the ping program will
display replies from the firewall. The correct network device has been found.
Figure 4-12 Successful ping.
5 If the LAN is connected to a wrong network device, the ping program times
out. If this is the case, move the network cable to the next network device, and
try again.
COMODO © 2005 | 49
CHAPTER 4
Figure 4-13 Ping time-out.
Shell
Accessing the shell can sometimes be useful if you want to use command-line tools.
This is only recommended if you are an experienced UNIX or Linux system
administrator. It can be of great help if you gain familiarity with some of the most
used tools (see “Using ssh in MS Windows” on page 115 for more information on
using third party tools).
To access the shell, you must select the Shell-button in the firewall console. This will
send you to the shell, and once you are there, you have to type exit to go back to the
firewall console. Note that this will not exit the firewall, only go back to the console.
Installing the Firewall Client
The Firewall client software can be installed on any of the following operating
systems:
• Linux
• Windows 95
• Windows 98
• Windows NT 4.0
• Windows 2000
• Windows XP
We recommend that you close all running programs prior to installing.
50 | TRUSTIX™ ENTERPRISE FIREWALL 4.6 USER GUIDE
Installing the Windows Firewall Client
1 Insert the Trustix Firewall CD-ROM into the CD-ROM drive of the computer
that is going to be used to administer the firewall.
2 Normally the installation will start automatically. If not, start the program
\FirewallSetup.exe on the CD-ROM.
3 Follow the on-screen instructions to select and install the desired components.
Installing the Linux Firewall Client
Installing the Linux client software consists of these steps:
1 Mount the Firewall CD-ROM. In the following instructions, we will assume
it is mounted on /mnt/cdrom.
2 Install the log viewer client.
3 Install a suitable Java VM, if you haven't done so already.
4 Install the firewall client. This can be done as a system-wide installation or as
a user-local installation.
5 Unmount the CD-ROM:
# umount /mnt/cdrom
The details of these steps are as follows:
Installing the Log Viewer Client
The log client software consists of 3 RPM packages. As root, install all of them, using
the following command:
# rpm -Uvh /mnt/cdrom/xploy-*.rpm
The log client can now be started with the command:
# /opt/xploy/bin/xploy
Installing the Java Virtual Machine
We recommend using the IBM Java VM supplied on the CD-ROM. As root, install
it using the command:
# rpm -Uvh /mnt/cdrom/jre/ibm/linux/IBMJava2-JRE-1.31.1.i386.rpm
Installing a System-wide Firewall Client
As root, invoke the installation script, using the following command:
# /mnt/cdrom/FirewallClientInstaller
COMODO © 2005 | 51
CHAPTER 4
The script will prompt you for information. Default settings are shown in square
brackets [ ]. The script will first prompt you for which Java VM to use:
You have the following Java VMs installed:
/opt/IBMJava2-13/jre/bin/exe/java
/opt/IBMJava2-13/jre/bin/java
Which one do you want to use [/opt/IBMJava213/jre/bin/java]:
Next, choose the installation directory for the client:
Directory for client installation [/opt/xsentry]:
We generally recommend /opt/xsentry but you can install it elsewhere, like
/usr/local/xsentry. Finally, a symbolic link to the client program will be
created:
Command pathname for running firewall client
[/opt/bin/firewall]:
As the log viewer is already located in /opt/bin, we suggest you accept the default
and add /opt/bin to your $PATH. The firewall client can now be started by
typing:
$ /opt/bin/firewall
Installing a User-local Firewall Client
This installation is only suitable if a single user is to use the client. The installation
steps are very similar to the system-wide installation, except that the software is now
installed in a user directory, and is owned by the user that installed it.
Log in as that user (assuming "jsmith" below), and type:
$ /mnt/cdrom/FirewallClientInstaller
The Java selection step is the same as for system-wide installation. As installation
directory, it will suggest a separate directory under $HOME:
Directory for client installation [/home/jsmith/xsentry]:
The command symlink is then suggested located in ~/bin:
Command pathname for running firewall client
[/home/jsmith/bin/firewall]:
The firewall client can now be started by the command:
$ ~/bin/firewall
52 | TRUSTIX™ ENTERPRISE FIREWALL 4.6 USER GUIDE
De-installing the Windows Firewall Client
Choose Start > Settings > Control Panel > Add/remove program. Mark Trustix
Firewall 3 in the list of programs and click Change/Remove in Windows 2000,
Add/Remove in earlier Windows versions:
Figure 4-14 Uninstall Windows Firewall Client
De-installing the Linux Firewall Clients
The RPM packages are uninstalled using the rpm -e command.
Log client: # rpm -e xploy-client xploy-log-client xploy-libs
Java VM: # rpm -e IBMJava2-JRE
The firewall client is uninstalled by removing the installation directory, command
symlink, and configuration file. The following assumes you accepted the default
installation directory:
System-wide uninstall:
# rm -rf /opt/xsentry /opt/bin/firewall /etc/xsentry.conf
User-local uninstall:
$ rm -rf ~/xsentry ~/bin/firewall ~/.xsentry.conf
COMODO © 2005 | 53
CHAPTER 4
Installing the Firewall License
General Licence Issues
The following is a guide through the process of generating and installing the licenses
for the Trustix Firewall. The licenses are generated and downloaded from:
http://trustix.com/purchase/index.html
Before starting to install the licenses you have to:
• Install the Trustix Firewall Server on your firewall.
• Do the basic firewall server configuration. See “Configuring the Firewall
Console” on page 44.
• Install the Trustix Firewall Client on an administration host.
Getting the Licence Key
To generate a license for your Trustix Firewall, you will have to go though the
following steps.
1. Enable License Negotiation
You will have to set up the firewall server to listen for and accept license negotiation
requests from the firewall client. In the firewall console, scroll through the main
menu, and select Enable license negotiation. Then select OK.
2. Log on to the Server from the Administration Client
Before you can log on to the server from the administration client, a remote
administrator must have been defined. This was done a part of the basic firewall
configuration. See “Define Remote User” on page 46. When you start the firewall
administration client, you will be prompted for name and password for the remote
administrator. See Figure 4-15 on page 55.
54 | TRUSTIX™ ENTERPRISE FIREWALL 4.6 USER GUIDE
Figure 4-15 Log on to the firewall
3. Find Your System Key
When you log on to the firewall administration client the first time, the client will
detect that you haven’t yet licensed the firewall. Clicking OK will take you through
to panel where the System Key (or MAC Address) is presented, copy the number for
use when applying for your license at the following URL.
http://trustix.com/purchase/index.html
For further details on how to install your license, please refer to the licensing section
of the quickstart guide on page XVIII
COMODO © 2005 | 55
CHAPTER 4
56 | TRUSTIX™ ENTERPRISE FIREWALL 4.6 USER GUIDE
Chapter 5
Using the Firewall Console
This chapter explains how to use the firewall console. This console is either presented
to you through a terminal application or through the monitor connected to your
firewall server.
If you want to administer the firewall through a terminal application you first need to
log on to the server, providing the password set during installation. To start the
Firewall Console type:
$ xsadm
System Password
To prevent unwanted users from tampering with the firewall’s settings, the user has
to be authenticated before being allowed access:
Figure 5-1 Console login screen.
COMODO © 2005| 57
CHAPTER 5
Menu Administration
After authenticating, the scrollable administration menu (Figure 5-2 and Figure 5-3)
is shown. This chapter presents the operations that are possible from the firewall
console.
Figure 5-2 Console menu.
Figure 5-3 Console menu, scrolled.
58 | TRUSTIX™ ENTERPRISE FIREWALL 4.6 USER GUIDE
Note that only the features of the firewall that you have a license for will be available
in the menu. You move up and down the main menu by using the arrow keys. <Tab>
moves the cursor to the buttons seen at the bottom of the menu, while <Space> and
<Enter> selects.
The buttons have the following functions:
• Exec - executes the line that is highlighted in the firewall console.
• Lock - finishes this session with the firewall console. Always use this option
after configuring the firewall. If not used, unauthorized users can alter the
settings of the firewall. Selecting Lock makes the authentication dialog
(Figure 5-1, “Console login screen.,” on page 57) reappear.
• Shell - opens a full-screen shell. Note that you should not leave the
administrator host in shell mode as the host is not locked. To return to the
main menu, type
exit
• Exit - closes the firewall console if remote access is used.
Change System Password
Used for changing the root (administrator) password, of the firewall. This password
is used to authenticate the administrator at the console, and when logging in using ssh.
Figure 5-4 Change system password.
COMODO © 2005| 59
CHAPTER 5
Edit Firewall Users
Allows the administrator to add, modify or delete remote administrators of the
firewall. Remote administrators can be granted access to configure the firewall using
the firewall administration client, and to inspect and analyze logs using the log
module. You must specify login name and password for each user, as well as the IP
addresses of users’ workstations (Figure 5-5, Figure 5-6 and Figure 5-7).
Figure 5-5 Add firewall user.
Figure 5-6 Enter password for firewall user.
60 | TRUSTIX™ ENTERPRISE FIREWALL 4.6 USER GUIDE
Figure 5-7 The IP which the Firewall user can administrate the firewall from.
The IP addresses must be separated by commas. Do not use blanks.
Re-enable Blocked Administration Hosts
An administration host is automatically blocked after a specified number of failed
authentication attempts within a specified time limit. This selection lets the
administrator re-enable any blocked hosts. This can only be done with xsadm at the
console.
Figure 5-8 Blocked admin hosts.
Configure Administration Host Blocking
An administration host is automatically blocked after a number of failed
authentication attempts within a time limit. This selection lets the administrator
specify a limit on the number of failed logins, as well as a time period for the
limitation:
COMODO © 2005| 61
CHAPTER 5
Figure 5-9 Configure admin host blocking.
Configure Networks
This selection lets the administrator configure the network support of the firewall.
The necessary settings were set during installation, see “Firewall Server Installation”
on page 31. Use this menu if you need to change settings such as IP addresses,
netmasks etc. It is also where you name the zone.
Figure 5-10 Configure networks.
Set Default Gateway
Here you define the IP address used as the firewall’s default gateway, and which
interface it is connected to.
62 | TRUSTIX™ ENTERPRISE FIREWALL 4.6 USER GUIDE
Figure 5-11 Set default gateway.
Set LAN Interface
A list of network interface cards will be shown. Choose the network interface card
that should belong to the LAN. One interface will not appear in the list, this is the
interface that has been marked as the default gateway interface.
Figure 5-12 Set LAN interface.
Set Name Server
This selection lets the administrator define the primary and secondary domain name
servers for the firewall.
COMODO © 2005| 63
CHAPTER 5
Figure 5-13 Set name server.
Configure Filtering Proxy
The Trustix Firewall has a built-in filtering proxy. It works both as an content cache
to speed up your Internet access, and as a URL and content filter. This selection lets
the administration enable the proxy, and select whether the proxy should be used for
the LAN zone only, or for all zones.
Figure 5-14 Configure filtering proxy.
Configure Traffic Control
The Trustix Firewall has a framework for traffic control that can be easily extended
to suit your particular needs. The Configure Traffic Control menu allows you to select
one of a set of predefined traffic shaping scripts.
All executable scripts located in the directory /opt/xsentry/etc/tcscripts
will appear in the traffic control menu.
64 | TRUSTIX™ ENTERPRISE FIREWALL 4.6 USER GUIDE
The predefined selection "--None--" will disable traffic shaping on all net-work
interfaces. If another script is selected, that script will be run immediately, and in
addition be scheduled for running during start-up whenever the system is rebooted.
You write the scripts yourself, according to your particular quality of service
requirements. Use the tc command for doing the traffic shaping. More information
can be found on the Linux Advanced Routing & Traffic Control project homesite at:
http://lartc.org
Figure 5-15 Configure traffic control.
Failure Notification
The Trustix Firewall is capable of monitoring its own critical processes, as well as
monitoring its peer firewall, in a fault-tolerant setup. When a critical problem is
detected, the firewall will try to restart dead processes. In a fault-tolerant setup, if the
master is dead, the slave will take over. In both cases the firewall can be configured
to send an e-mail warning.
This selection lets the administrator set up e-mail address(es) to be notified when
failures occur. Each field can contain a single e-mail address or a comma-separated
list of addresses (no spaces).
COMODO © 2005| 65
CHAPTER 5
Figure 5-16 Failure notification e-mail.
Upgrade Server
The Trustix Firewall can be automatically upgraded. Selecting Upgrade Server will
present you with a confirmation dialog:
Figure 5-17 Upgrade server.
If you accept, all relevant updates will be downloaded from www.trustix.com
and installed. An information screen with a listing of all upgraded modules will be
shown. When you click OK, you will be informed that xsadm has to restart to
complete the upgrade. Click OK to restart.
Shutdown Firewall
Selecting this option will causes the firewall to shut down. All traffic between the
networks will be stopped. The user will be prompted with a dialog box asking if the
firewall should be shut down.
66 | TRUSTIX™ ENTERPRISE FIREWALL 4.6 USER GUIDE
Figure 5-18 Shutdown firewall.
Block/Unblock Traffic
The firewall blocks all traffic through the firewall. The administrator is asked to
confirm this action. When the firewall is blocking all traffic, this menu item is
replaced by the new item Unblock traffic. When selecting this, the firewall
reactivates the administrator’s configuration.
Figure 5-19 Blocking network traffic.
Enable/Disable Ping Testing
The firewall replies to ping requests while the ping test mode is enabled. If you
choose to enable ping testing, the main menu item changes to Disable ping testing
until you change it back.
COMODO © 2005| 67
CHAPTER 5
Figure 5-20 Entering ping test mode.
Enable/Disable Remote SSH
Makes the Firewall users able to connect to and administer the firewall through an
SSH connection. If remote SSH is enabled the menu text is changed to Disable
remote SSH.
The ssh daemon runs on port 350 (Normally it runs on port 22).
The Firewall users must log on to the Firewall server as root. There is no security risk
since only predefined IP addresses are allowed to log on. The operating system on the
server is a Linux system. Those users already familiar with Linux will be able to use
the system to its maximum.
Windows:
The SSH client, which the administrator uses to log on to the firewall, must be
configured to use port 350.
Linux:
Log on to the Firewall server with the command:
$ ssh -p 350 -l root firewall.trustix.com
In Linux, -p gives the port number which the ssh daemon runs on and -l gives the
user name.
If the administrator wants to use port forwarding to another service which runs on
port 350, the port number for the ssh daemon has to be changed. The port number is
given in the file /etc/ssh/sshd_config on the server. When the number is changed
run the command:
68 | TRUSTIX™ ENTERPRISE FIREWALL 4.6 USER GUIDE
# service sshd restart
The ssh daemon will restart on the new port number.
Figure 5-21 Enable remote SSH.
Set Keyboard Layout
In this menu you can set the keyboard layout.
Figure 5-22 Set keyboard layout.
COMODO © 2005| 69
CHAPTER 5
Set Time Zone
Here you can set the time zone.
Figure 5-23 Set time zone
70 | TRUSTIX™ ENTERPRISE FIREWALL 4.6 USER GUIDE
Chapter 6
The Firewall Client
The Firewall client is the Firewall’s configuration tool. It introduces a revolutionary
new way of configuring a firewall. This chapter will introduce the client’s easy-touse visual modeling interface.
This chapter includes the following information:
• Starting the Firewall client
• The client window.
• Detailed explanations of the items to be found in the client window
Starting the Firewall Client
To start the client:
Choose Start > Programs > Comodo Trustix > Firewall x > Comodo Trustix
Firewall. (If the program was installed in a different folder than Trustix, choose that
folder from the Start > Programs menu. Also, x indicates the firewall version)
The Client Window
The main window (Predefined Services) consists of:
• The menu bar
• The toolbar
• The work area
• The Network view
• The Worksheet
• The status bar
COMODO © 2005 | 71
CHAPTER 6
Figure 6-1 Firewall client window.
The Menu Bar
The Menu bar has three drop down menus; Application, Firewall and Help.
Application
From the Application menu, you can install licenses, load and save configurations,
backup and restore the system configuration, and more. See Figure 6-2 on page 73.
72 | TRUSTIX™ ENTERPRISE FIREWALL 4.6 USER GUIDE
Figure 6-2 Application menu.
Login
In the dialog, you specify the IP address of the firewall, username and password.
Show Licences
Shows information on your license status, e.g. how many zones you are allowed to
use.
Set Licenses
Opens the dialog for updating your license and allows you to select and load the
updated license file.
New
Clears the current configuration of your firewall to define a new configuration.
Load XML File...
It is possible to have several configurations. When reopening your client, use this
option to load previous setup.
Save as XML...
Saves the current configuration to file. Use this feature to backup your configuration.
COMODO © 2005 | 73
CHAPTER 6
Services...
From here, new services can be defined and edited. This is described on page 117 and
onwards.
Backup System Configuration
Backs up the firewall system configuration locally on the client host.
Restore System Configuration
Restores a previously saved system configuration from the client host back to the
firewall.
Websites and URLs
Here you can edit black lists and white lists for the URL filter in the firewall. The subselections are:
• Block these URLs
• Always permit these URLs
• Block these sites
• Always permit these sites
Client IPs and User Names
Here you can edit black lists and white lists for the IP address and user filter in the
firewall. The sub-selections are:
• Block these IP addresses
• Always permit these IP addresses
• Block these users
• Always permit these users
Edit MAC to IP Address Bindings
Here you can set up static bindings between MAC addresses and IP addresses. The
format is the same as for the /etc/ethers file: MAC address first, then IP address.
Exit
Exits program. Before exiting, the program prompts if the current configuration
should be saved.
74 | TRUSTIX™ ENTERPRISE FIREWALL 4.6 USER GUIDE
Firewall
Figure 6-3 Firewall menu.
Layout Windows
Maximizes the Network view and Worksheet within the work area.
Show Filter Rules
Shows details of current rules on firewall.
Example:
1 DENY tcp
------
20.0.0.0/16
10.0.0.0/16
* -> *
The columns show from left to right: Number, action, protocol, flags, source address,
destination address and source port -> destination port.
VPN Certificates
Have three sub-choices: CA Certificates, User Certificates and Revoked Certificates.
See page “Predefined Services” on page 117 for details on how to create and
administer CA certificates.
Activate Changes
Sends the rules, which are set in the client to the firewall, and activates them. The
rules specified in the worksheet won’t be activated until this option is selected.
Help
About
Displays information about this version of the Firewall client.
The Toolbar
The toolbar offers quick access to commonly used operations.
COMODO © 2005 | 75
CHAPTER 6
Figure 6-4 The toolbar
Table 6-1 Toolbar buttons.
Button
Operation
Activate rules on the firewall. The current configuration is
saved, sent to the firewall and activated
Clear configuration. A clean worksheet will appear, but the
existing rules will not disappear before activating the new
empty worksheet.
Open file. Loads a previously saved configuration from disk.
Save file. Saves the current configuration to disk.
Select type of rules to show in the worksheet. This is useful
when checking rules for correctness in a crowded worksheet.
The Work Area
The work area contains two windows. Both windows can be moved and resized to suit
personal preference. The layout will be saved when the program is closed.
Worksheet
The worksheet is the window that contains the visual representation of the security
policy on the firewall.
76 | TRUSTIX™ ENTERPRISE FIREWALL 4.6 USER GUIDE
Figure 6-5 The worksheet.
This is where most work configuring the firewall is done. The worksheet is divided
to represent the zones. Up to four zones can be shown at the same time. A zone is
selected by clicking in the zone, and the active zone changes color to gray.
Icons in the worksheet represent the nodes. A node is moved by dragging it around.
All nodes have an icon. The service nodes have independent icons. These are also
used as icons for the server class. The services shown here are the most commonly
used, a complete list is provided on page 117, including an overview of protocol and
default port usage.
Table 6-2 Worksheet icons.
Icon
Description
Host / VPN Gateway
Server
Host folder
COMODO © 2005 | 77
CHAPTER 6
Table 6-2 Worksheet icons.
Subnet
AUTH
DNS - The Internet Domain Name Service
Generic UDP - User Datagram Protocol
FTP – File Transfer Protocol
HTTP - The World Wide Web
HTTPS – Secure WWW
IMAP4 – Internet Message Access Protocol
NNTP – News service
POP3 - Post Office Protocol 3
SIMAP – Secure IMAP
SMTP - Simple Mail Transfer Protocol
SSH - Secure shell
Windows Directory Service
Windows Networking
The rules are shown in the worksheet as arrows pointing in the direction of the
network traffic. A blue arrow indicates allowing traffic in that direction. A red arrow
indicates denial of traffic in the pointing direction. A dotted blue arrow indicates that
the traffic in that direction is allowed and masqueraded. A green arrow indicates a
VPN connection that is activated and a dotted green arrow indicates a VPN
connection that is disabled.
78 | TRUSTIX™ ENTERPRISE FIREWALL 4.6 USER GUIDE
It is possible to add breakpoints to rules for increased flexibility. Add a breakpoint to
a rule by locating the spot on the arrow where the breakpoint should be added. Then
simply click and pull the arrow into the desired shape. To remove a breakpoint,
simply make the arrow straight by moving the node, or click the right mouse button
on the arrow, and select Stretch.
The Network View
The network view contains a tree structure, which reflects the structure of the firewall
configuration.
Figure 6-6 The network view.
The first time the client is started, it contains only the names of the zones. When
nodes are added to the worksheet, they will appear organized in the tree hierarchy.
The Network view shows all zones used, up to the maximum of 128. By right
clicking on a zone not currently viewed in the Worksheet, the following drop down
menu appears:
Figure 6-7 Show zones.
COMODO © 2005 | 79
CHAPTER 6
Show in North/South means that the rules for this zone are shown in, respectively, the
upper or lower part of the worksheet.
The rules are put under the source nodes of the rule. In addition to the icons used in
the worksheet, the following are used in the Network view:
Table 6-3 Network view icons.
Icon
Description
Firewall
A zone
Deny rule
Allow rule
Masquerade rule
Portforwarding
GW:
VPN Gateway
80 | TRUSTIX™ ENTERPRISE FIREWALL 4.6 USER GUIDE
Chapter 7
The Firewall Administration Application
This chapter contains information on how to configure the firewall after installation,
and how to do standard configuration operations. It will show that most operations
are available directly from the worksheet.
This chapter covers the following sections:
• Start-up
• Configuration basics
• Operations
• Example rules
• Advanced options
Start-up
The client needs to be connected to the firewall before any configuration can be done.
At startup the Firewall client will show the login dialog.
COMODO © 2005 | 81
CHAPTER 7
Figure 7-1 Login dialog.
Fill in the IP address or the DNS name of the firewall, Username and the Password
that was set when the firewall was installed, and click Login.
Configuration Basics
After installation, the firewall needs to be configured to reflect the organization’s
security policy. Configuring the firewall consists of 3 simple steps:
1 Adding all nodes to the worksheet.
2 Setting all rules.
3 Activate the rules on the firewall.
Note that the nodes and rules that you add to the worksheet are not activated
automatically. When you have finished adding nodes and rules, the new
configuration must be sent to the firewall. do this by selecting Firewall > Activate
Changes, or click the Activate button on the Taskbar.
Operations
Adding a Node
Nodes are added directly from the worksheet or the network view. Click the right
mouse button on the zone’s icon in the network view or simply click the zone in the
worksheet itself, and select Add > Host, Hostfolder, Server, Serverclass, Service,
Service Folder, Subnet, Road Warrior or VPN Gateway.
82 | TRUSTIX™ ENTERPRISE FIREWALL 4.6 USER GUIDE
Figure 7-2 Add node pop-up menu.
Adding a Host
The Add Host dialog appears. Enter the name of the host. This is the name that will
be shown in the administration client, not to be confused with a DNS name. Then
enter the IP address or the hostname of the host.
You may also enter the MAC address of the host. Then the firewall will reject all
traffic for this host where the IP address and the MAC address do not match as
specified. Click OK to add the host to the worksheet.
Figure 7-3 Properties for host.
Note: If a dynamic IP address allocation server is used, setting rules for hosts
will have no meaning. Please study “Concepts” on page 1 for more information
regarding this problem.
Adding a Service
A list of services will appear. Select the type of service from the list, and click OK.
COMODO © 2005 | 83
CHAPTER 7
Figure 7-4 Add service.
Adding a Server
The Add Server dialog appears. Enter the name of the server. This is the name that
will be shown in the administration client, not to be confused with a DNS name. Then
enter the IP address or the hostname of the server.
You may also enter a Network Address Translation (NAT) alias for the server. If an
alias is given, then any allow rules involving this server will be translated to
destination NAT rules from the IP alias to the real IP address for this server.
Figure 7-5 Properties for server.
To edit the list of services for this server, click Add to add new services. To remove
a service highlight it select Remove. Select OK to add the server to the worksheet.
84 | TRUSTIX™ ENTERPRISE FIREWALL 4.6 USER GUIDE
Adding a Subnet
The Add Subnet dialog appears. Enter the name, network address, network mask and
broadcast address for the subnet.
Figure 7-6 Properties for subnet.
Tick the Use gateway field and specify the gateway to be used, if relevant. Click OK
to add the subnet to the worksheet.
Adding a Server Class
The Add Serverclass dialog appears. Enter a name for the server class. Select the
type of service for this server class from the pop-up menu. Selecting several services
is not possible.
You may also enter a Network Address Translation (NAT) alias for the server class.
If an alias is given, then any allow rules involving a server in this service class will
be translated to destination NAT rules from the IP alias to the real IP address for this
server.
COMODO © 2005 | 85
CHAPTER 7
Figure 7-7 Properties for server class.
To edit the list of servers for this server class, click Add to add new servers.
Hostname and IP address must be given. Click Remove to remove servers and Edit
to change hostname or IP address. Click OK to add the server class to the worksheet.
Adding Host Folder
The Add Host folder dialog appears. Enter the name for the host folder.
Figure 7-8 Properties for host folder.
To edit the list of hosts for this host folder, click Add to add new hosts. Hostname
and IP address must be given. Click Remove to remove hosts and Edit to change
hostname or IP address. Click OK to add the host folder to the worksheet
86 | TRUSTIX™ ENTERPRISE FIREWALL 4.6 USER GUIDE
Adding VPN
The Firewall can act as a VPN gateway - a VPN tunnel endpoint - for several
concurrent VPN connections.
To create a VPN connection between two Firewalls, the following must be done on
both Appliances (using the Firewall Client):
• Create a VPN Gateway entity in the actual zone (normally the Internet zone),
or right-click an existing VPN Gateway entity to view its properties. If you
create a new entity, first type a name in the Name field in the upper left corner
of the dialog. See Figure 7-9 on page 88.
• Click Add to define a new VPN connection. This opens the dialog shown in
Figure 7-10 on page 89. In this dialog, fill in:
• Identity: This is used by the VPN subsystem on the appliance server to
uniquely identify this connection.
• IP Address: The IP address of the other VPN Gateway that we want this
gateway to connect the tunnel to.
• Their Subnet: This is the IP address range the VPN Gateway on the other
end of the VPN connection will give us access to.
• Our Subnet: This is the IP address range we want this VPN Gateway to give
the other end access to. This parameter is optional, and if it is left out, the
system will select the address range of the zone in which the VPN tunnel
arrow ends.
• Auth Method: Either
Shared Secret: A password consisting of no less than 8 characters. The
password must be the same on both VPN Gateways
or
X.509: Select a certificate from the server's certificate store that the other
VPN Gateway will identify itself with. See “Creating Certificates” on
page 131 if you choose this alternative.
Click OK to submit the data to the VPN Gateway entity.
COMODO © 2005 | 87
CHAPTER 7
Note: After successfully negotiating a VPN tunnel, any computer behind our
gateway that has an IP address within the range given in Our Subnet will be able
to freely communicate with any computer that has an IP address within the
range given in Their Subnet, if that computer is reachable from the gateway on
the other end.
• When you are satisfied with the setup, click OK to close the VPN Gateway
Setup dialog.
• If necessary, create a VPN tunnel rule from the VPN Gateway entity to the
desired zone, by right-clicking on the entity or in the zone, and activate the
rule by right-clicking on it.
• Finally, transfer the setup to the Firewall Server.
Figure 7-9 Add VPN Gateway.
Remove an already added connection by marking it and click Remove. The Edit
button displays the dialog box in Figure 7-10.
88 | TRUSTIX™ ENTERPRISE FIREWALL 4.6 USER GUIDE
Figure 7-10 VPN Gateway Setup dialog.
Removing a Node
To remove a node click the right mouse button on the node, and select Delete. When
deleting a node, all rules associated with that node are deleted.
Changing the Properties of a Node
To review or change the properties of a node, click the right mouse button on the
node, and select Properties. This will make a properties dialog appear. The
appearance of this dialog will depend on the type of node selected. Figure 7-11 shows
one example of a properties dialog.
COMODO © 2005 | 89
CHAPTER 7
Figure 7-11 Host properties.
For most nodes, all properties can be changed. Figure 7-11 shows Properties for
MyServer. To remove a service for the server, highlight it and click Remove. To add
a service, click the Add button, and select the service you want to add. To change IP
address, click IP and enter the new address.
Setting Rules
To add a rule:
1 Click the object the rule should start from (source node or zone) with the right
mouse button.
90 | TRUSTIX™ ENTERPRISE FIREWALL 4.6 USER GUIDE
Figure 7-12 Select rule.
2 Select the type of rule that is going to be set (Allow, Deny, Source NAT,
Destination NAPT or VPN tunnel). Here Allow is selected.
3 Move the pointer to the destination object, and click the mouse button.
Figure 7-13 Set destination.
COMODO © 2005 | 91
CHAPTER 7
4 If the rule is legal, an arrow will appear between the objects, from source to
destination.
Figure 7-14 Rule added.
Make sure you understand the principles of rules and nodes before setting rules. See
“Concepts” on page 1.
Changing the Properties of a Rule
To review or change the properties of a rule, click the right mouse button on the node,
and select Properties. This will make a properties dialog appear. The appearance of
this dialog will depend on the type of rule selected. Figure 7-15 shows one example
of a rule dialog.
Figure 7-15 Source NAT properties.
For Deny, Allow and Source NAT rules, one can also extend the rule to apply to more
protocols than TCP. Just right-click the rule, and tick off All Protocols.
92 | TRUSTIX™ ENTERPRISE FIREWALL 4.6 USER GUIDE
Deleting Rules
To delete a rule, click the right mouse button on the rule in the worksheet or in the
network view, and select Delete.
Activating Rules on Firewall
Select Firewall > Activate rules. This causes the rules to be sent to the firewall, and
activated.
Save Configuration
When you have finished configuring your firewall, save the setup on e.g. a diskette
as backup. Use Application > Save as XML to do this.
Enable Logging on Rules
Logging can be applied to rules by clicking the right mouse button on a rule, and
ticking Logging. Rules that are logged, are displayed in bold.
When logging is applied to a rule, every packet that fits this rule generates a log entry.
Setting logging on rules can be very helpful, but remember that logging allow rules
will generate very large log files. It is recommended to add logging to deny rules only.
Rule Examples
This section contains examples of how different entities can be used to create rules.
The Use of Service
The service nodes are used for allowing/denying one kind of service. A service node
can only be used as destination in rules.
Example: Give all computers on the LAN access to all web sites on the Internet
1 Add the service HTTP to the Internet zone.
2 Add an allow rule from the LAN zone to the HTTP node.
COMODO © 2005 | 93
CHAPTER 7
Figure 7-16 All hosts on the LAN can access all web sites on the Internet.
The Use of Hosts
The host nodes are representing computers. They can be used as both source and
destination.
Example: Give the host My_host on the LAN access to all web sites on the
Internet.
1 Add the service HTTP to the Internet zone.
2 Add the host My_host to the LAN zone.
3 Add an allow rule from the host node to the HTTP node.
94 | TRUSTIX™ ENTERPRISE FIREWALL 4.6 USER GUIDE
Figure 7-17 The host My_host can access all web sites on the Internet.
Example: Give the LAN access to all services on company_server in the DMZ.
1 Add the server company_server to the DMZ.
2 Add an allow rule from the LAN to the company_server node.
Figure 7-18 All hosts on the LAN can access company_server in the DMZ.
COMODO © 2005 | 95
CHAPTER 7
The Use of Host Folders
Example: Prevent the LAN from accessing the computers a, b, c and d.
1 Add the host folder bad_hosts to the Internet zone.
2 Bring up the folder’s properties.
3 Add the hosts a, b, c and d to the folder.
4 Add a deny rule from the LAN to bad_hosts.
Figure 7-19 All hosts on the LAN is denied access to the hosts in the bad_hosts folder.
The Use of Servers
The server nodes are used for allowing/denying a source, access to specific services
on a specific host. A server can hold one or more services.
Example: Place a public accessible web server in the DMZ. This server requires
access to a DNS server on the Internet.
1 Add the server server to the Demilitarized Zone 1, with the service HTTP
added.
2 Add the service DNS to the Internet zone.
3 Add an allow rule from server to the Demilitarized Zone 1 in the Internet
zone.
4 Add an allow rule from the Internet zone to server.
96 | TRUSTIX™ ENTERPRISE FIREWALL 4.6 USER GUIDE
Figure 7-20 The web server Server is accessible from the Internet, and Server can access DNS
servers on the Internet.
The Use of Subnets
The subnet nodes represent whole subnets. They are used for setting rules for all
computers on a subnet.
Example: Deny a subnet access to the Internet.
1 Add the subnet my_subnet to the LAN zone.
2 Add a deny rule from my_subnet to the Internet zone.
COMODO © 2005 | 97
CHAPTER 7
Figure 7-21 The subnet is denied access to the Internet.
The Use of Server Class
Example: Gather many servers which all provide one service, DNS, and are
accessible from the LAN.
Add the server class serv_class to the secure zone (DMZ).
1 Add the service DNS.
2 Add hosts to this server class.
3 Add an allow rule from the LAN to the server class serv_class.
98 | TRUSTIX™ ENTERPRISE FIREWALL 4.6 USER GUIDE
Figure 7-22 Use of server class.
The Use of Source NAT
Example: Hide the real IP address of a host in the local area network.
1 Right-click in the LAN and add the host. Enter the host properties.
2 Right-click the host and select Source NAT from the list.
3 Point the arrow to the Internet zone and click.
A stapled arrow now illustrates that the real IP of the host in the LAN will be replaced
by the IP address of the Internet interface of the firewall. This is the default form of
source NAT in the firewall, and is called masquerading. See Figure 7-23 on
page 100.
COMODO © 2005 | 99
CHAPTER 7
Figure 7-23 Hiding the real IP address of myserver.
If you would rather use another IP address than the address of the interface of the
firewall as the apparent IP address of the host in the LAN, right-click on the arrow.
A dialog then pops up:
Figure 7-24 Edit Source NAT
Enter one IP alias (either lo or hi) or a range of IP aliases to be used for the host. If a
range is given, the firewall will use the addresses in a round robin fashion as
connections are established. The same IP address may be used for many connections
at the same time.
The tip of the arrow will become red to indicate that a NAT alias has been defined.
100 | TRUSTIX™ ENTERPRISE FIREWALL 4.6 USER GUIDE
The Use of Destination NAPT
Example: Hide port 80 on the web server running on a host in the DMZ. Also
change the destination IP address of the host.
1 Right-click in the DMZ and add the host. Enter the host properties.
2 Right-click in the Internet zone, and choose Destination NAPT.
3 Point the arrow to the host.
4 A dialog pops up. Enter the NAT alias, e.g. 1.2.3.4, the port to forward from
(80), and the port to forward to, e.g. 8080. Choose TCP as the transport
protocol.
Figure 7-25 Edit Destination NAPT
Then the network address and port translation will be shown as a blue, curved arrow:
Figure 7-26 Use of destination and port address translation
COMODO © 2005 | 101
CHAPTER 7
The point of this example is to show how easy it is to forward web traffic from the
privileged port 80 to the unprivileged port 8080. In this way you can avoid running
your web server as root, which is undesirable from a security point of view. At the
same time the destination address is changed, hiding the real IP address of the web
sever, further improving security.
Load Balancing
Note that a destination NAPT rule also can be set up to a host folder. Then the firewall
will distribute connections to the NAPT alias between all the hosts in the folder. In
this way one can balance the load between e.g. several web servers.
Advanced Options
Services
The Firewall comes with the most commonly used services pre-defined. However
there may be situations where services have to be manually defined. This is a complex
task and should only be performed by advanced users. It is important to understand
that incorrect service definitions may lead to security problems.
Services are configured in the Services dialog. This dialog is brought up by selecting
Application > Services.
Figure 7-27 Services.
A list of all pre-defined services is available. From this dialog, it is possible to add
new services, edit existing services, and delete services.
102 | TRUSTIX™ ENTERPRISE FIREWALL 4.6 USER GUIDE
Create a New Service
Clicking New in the services dialog will create a new service and open the ‘Add user
service’ box below.
Figure 7-28 Create new service.
Enter a name for the new service. This name should identify the service in a unique
way.
Figure 7-29 Service Editor.
Creating a New Protocol/Port Specification
If a specification needed does not exist, create a new protocol/port specification by
clicking New. Enter a name for the new protocol/port specification.
Figure 7-30 Create new protocol/port specification.
Select type of protocol. Clicking in the Protocol box will provide a list.
COMODO © 2005 | 103
CHAPTER 7
Figure 7-31 Select protocol.
Enter the source port range. The sources will contact the services from these port
numbers. If only one port is used, this port number has to be inserted as both start and
end ports.
Figure 7-32 Set source port range.
Enter the destination port range. These are the port numbers where the service can be
contacted. If only one port is used, this port number has to be inserted as both start
and end ports.
Figure 7-33 Set destination port range.
Select if the traffic should be bidirectional. TCP services have to be bidirectional.
104 | TRUSTIX™ ENTERPRISE FIREWALL 4.6 USER GUIDE
Figure 7-34 Assign Protocol/Port to Service.
Add the created port specification by clicking Finish.
Editing an Existing Service
Only those services you have added can be edited.To edit an added service select
Application > Services. In the services dialog select the service you want to edit, the
editable fields are now available. Please note that when editing services, all entities
using these services in the worksheet must be reinserted. The changes made to the
service definitions do not propagate to the worksheet.
Figure 7-35 Edit service properties.
COMODO © 2005 | 105
CHAPTER 7
LAN Client Configuration
After the Firewall has been installed and configured, the network configuration for
all computers on the LAN may need to be reconfigured. This is because the firewall
is now the new gateway of the LAN.
Hint: If the IP address of the firewall on the LAN is the same as the old gateway, and
there has been no restructuring of the addresses on the LAN, the computers do not
need to be reconfigured.
MS Windows 95/98
Bring up the network settings (Figure 6-36) by selecting Start > Settings > Control
Panel > Network.
Figure 7-36 Network properties.
Select TCP/IP, and then click Properties. The TCP/IP dialog appears.
106 | TRUSTIX™ ENTERPRISE FIREWALL 4.6 USER GUIDE
Figure 7-37 TCP/IP properties.
Select IP Address if not already selected. If the IP address or Subnet mask have
changed, enter the new values here.
Select Gateway and remove the old gateway by selecting in the list, then click on
Remove. Add the IP address the firewall was designated on the LAN in the New
Gateway field. Click Add. Finish the update by clicking Ok.
COMODO © 2005 | 107
CHAPTER 7
Figure 7-38 Gateway properties.
Windows will now perform a reboot. When the operating system has come up again,
network configuration should function properly.
MS Windows NT 4.0
Bring up the network dialog by selecting Control Panel > Network.
108 | TRUSTIX™ ENTERPRISE FIREWALL 4.6 USER GUIDE
Figure 7-39 Network properties.
Choose the tab Protocols and select TCP/IP protocol from the list of protocols and
click Properties to bring up the TCP/IP dialog. (Figure 7-41)
COMODO © 2005 | 109
CHAPTER 7
Figure 7-40 TCP/IP properties.
Select the network interface card connected to the LAN from the list of Adapters.
Change the IP Address and Subnet Mask if necessary. Change the value Default
Gateway to the firewall’s IP address on the LAN. Save settings by clicking OK.
MS Windows 2000
Bring up the network dialog by selecting Control Panel > Network and Dial-up
Connections. Select Local Area Connection and click the Properties button.
110 | TRUSTIX™ ENTERPRISE FIREWALL 4.6 USER GUIDE
Figure 7-41 Local area connection.
The dialog Local Area Connection Properties dialog opens. Select the General tab
and select the network interface card connected to the LAN from the list of Adapters.
In the component list highlight Internet Protocol (TCP/IP). Click Properties.
COMODO © 2005 | 111
CHAPTER 7
Figure 7-42 Windows 2000, TCP(IP properties.
Change the IP Address and Subnet Mask if necessary. Change the value Default
Gateway to the firewall’s IP address on the LAN. Save settings by clicking OK.
Linux
Change the IP address of the computer if necessary. Set the gateway address to the
firewall’s IP address on the LAN. Use a network configuration tool, or edit
/etc/sysconfig/network-scripts/ifcfg-eth0 manually.
112 | TRUSTIX™ ENTERPRISE FIREWALL 4.6 USER GUIDE
Appendix A
Firewall Rules and Policy
Whenever you configure the firewall by drawing arrows between zones, hosts,
services and other entities, it is translated into firewall rules. These rules have a
structure that makes the firewall safe to use, even if the user makes some mistakes or
misunderstands the network infrastructure or routing.
The source and destination of the rule is the most important factor when deciding the
priority of the rules:
1 Host (server, host, serverclasses)
2 Network (subnet, zone)
This means that a host (which is more specific than a network) has the highest priority
with regards to zones and subnet. A subnet within the same IP-range as the network
it is located within has a higher priority than the zone.
The priority of the rule is based on the type of rule. These are, in order of importance:
1 Destination Network Address Translation
2 Deny
3 Allow
4 Source Network Address Translation
This means that you can specify Deny between all of your zones and still be able to
specify Allow or Source NAT for specific hosts within those networks.
COMODO © 2005 | 113
APPENDIX A
114 | TRUSTIX™ ENTERPRISE FIREWALL 4.6 USER GUIDE
Appendix B
Using ssh in MS Windows
SSH (Secure Shell) is a remote terminal application which is used to connect to many
terminal / Unix servers. Microsoft Windows does not include any ssh client software,
so we provide an easy to use ssh client called putty ssh. This application can be run
directly from the CD-ROM and is installed with the firewall client application into
the folder at:
<drive>:\Program Files\Comodo Trustix\Firewall 4\thirdparty\PuTTY.
Figure B-1 Putty configuration.
COMODO © 2005 | 115
APPENDIX B
To connect to your firewall, you must use port 350. This is to avoid any confusion
with regular ssh servers and port forwarding done by the firewall.
The procedure below shows how to get started using putty ssh.
1 Start putty by double-clicking the putty application from Windows Explorer.
The application is found on the Comodo Trustix firewall CD-ROM.
2 Enter the hostname or IP address of the firewall. An example:
myfirewall.mycompany.com or the numeric representation of this hostname:
10.0.0.1
3 Select SSH as the Protocol, and then Enter the value 350 in the Port field.
4 Click Open and you are presented with a new window where you must
authenticate to the firewall.
5 Enter the username “root” and your system password (which you have
already configured on the console).
You are now ready to use putty ssh.
116 | TRUSTIX™ ENTERPRISE FIREWALL 4.6 USER GUIDE
Appendix C
Predefined Services
The following services are predefined in the Firewall.
AUTH
The Authentication Server Protocol. Service for determining the identity of a user of
a particular TCP connection.
Address mask
A bit mask used to identify which bits in an IP address correspond to the network
address and subnet portions of the address.
Destination Unreachable
An indication from a host that a packet you sent did not reach its destination.
DNS
The Domain Name System. A distributed database used to map IP addresses to
hostnames.
FTP
File Transfer Protocol. Only active FTP through masquerading is supported due to
security.
Generic UDP
Allows general UDP (User Datagram Protocol) traffic. Provides simple datagram
services. If you want to enable complete access to the Internet, add an allow rule to a
UDP service, as normal rules only include TCP traffic.
Note: Setting an allow rule from your LAN to UDP on the Internet, opens your
network to hostile scanning, as UDP allows bidirectional traffic!
COMODO © 2005 | 117
APPENDIX C
HTTP
The World Wide Web.
HTTPS
Encrypted web. HTTPS is a protocol, which provides HTTP over an SSL encrypted
socket.
IRC
Internet Relay Chat used for On-line chatting.
Lotus Notes
Lotus groupware product, use this service.
Netbios
A set of network commands that the application program uses in order to send and
receive data to another computer on the network. MS Windows 2000 hosts use
Windows directory Service.
NNTP
Network News Transfer Protocol. Provides access to Usenet news groups.
POP3
Post Office Protocol version 3. Used for retrieving electronic mail from a server.
PPTP
Point-to-point Tunneling Protocol. Used to create a VPN between MS Windows NT
computers.
Ping
Packet InterNet Groper. Used to establish whether there is contact between
networked computers.
IMAP4
Internet Message Access Protocol version 4. Used for accessing electronic mail on a
server from a client.
SIMAP
Secure IMAP. Used for accessing electronic mail on a server from a client, through
an encrypted connection.
118 | TRUSTIX™ ENTERPRISE FIREWALL 4.6 USER GUIDE
SMTP
Simple Mail Transfer Protocol. Used for transferring electronic mail between mail
servers.
SSH
Secure Shell. Service for logging into a UNIX computer through an encrypted
connection.
TELNET
Service for connecting to a remote machine.
VPN
The use of encryption in the lower protocol layers to provide a secure connection
through an otherwise insecure network, typically the Internet.
Windows Directory Service
Microsoft Windows Active Directory.
Windows Networking
Microsoft Windows support for sharing file and print services.
The following services are less commonly used. Trustix suggest only advanced users
implement these.
Parameter problem
Unspecified problem, this may be an indication of an attack on your firewall.
Redirect
This may be an indication of an attack on your firewall by redirecting your traffic.
Router advertisement
ICMP router discovery message. The router periodically multicasts a router
advertisement from each of its multicast interfaces, announcing the IP address (es) of
that (those) interface (es).
(Source: http://www.cis.ohio-state.edu/cgi-bin/rfc/rfc1256.html)
Router solicitation
COMODO © 2005 | 119
APPENDIX C
ICMP router discovery message. When a host attached to a multicast link starts up, it
may multicast a Router Solicitation to ask for immediate advertisements, rather than
waiting for the next periodic ones to arrive.
(Source: http://www.cis.ohio-state.edu/cgi-bin/rfc/rfc1256.html)
Source quench
Indication of congestion on the Internet.
Time exceeded
When sending fragmented IP datagrams, the sender of this message never received
all the fragments.
Timestamp
Generally used to identify object creation, modification, last access times etc. Also
used to identify an event in event or error type logs.
Services and Port Ranges
The following table gives an overview of the predefined services in the Firewall,
specifying their port number ranges.
Table C-1 Port ranges.
Service
Protocol
Source port
range
Destination port range
AUTH
TCP
all
113/113
Address mask
ICMP
17/17
all
DNS
TCP
all
53/53
UDP
all
53/53
Destination
unreachable
ICMP
3/3
all
FTP
TCP
1024/65535
21/21
TCP
1024/65535
20/20
Generic UDP
UDP
all
all
HTTP
TCP
1024/65535
80/80
HTTPS
TCP
1024/65535
443/443
IMAP4
TCP
1024/65535
143/143
120 | TRUSTIX™ ENTERPRISE FIREWALL 4.6 USER GUIDE
Table C-1 Port ranges.
Service
Protocol
Source port
range
Destination port range
IRC
TCP
1024/65535
6667/6667
Lotus Notes
TCP
1024/65535
1352/1352
NNTP
TCP
1024/65535
119/119
Netbios
TCP
all
137/139
UDP
all
137/139
POP3
POP3
1024/65535
110/110
PPTP
TCP
1024/65535
1723/1723
TCP
all
all
Parameter
problem
ICMP
12/12
all
Ping
ICMP
8/8
all
Redirect
ICMP
5/5
all
Router
advertisement
ICMP
9/9
all
Router
solicitation
ICMP
10/10
all
SIMAP
TCP
1024/65535
993/993
SMTP
TCP
1024/65535
25/25
SSH
TCP
all
22/22
Source quench
ICMP
4/4
all
TELNET
TCP
1024/65535
23/23
Time exceeded ICMP
11/11
all
Timestamp
ICMP
13/13
all
VPN
UDP
500/500
500/500
TCP
all
all
TCP
all
all
TCP
all
445/445
UDP
all
445/445
Windows
Directory
Service
COMODO © 2005 | 121
APPENDIX C
Table C-1 Port ranges.
Service
Protocol
Source port
range
Destination port range
Windows
Networking
TCP
all
137/139
UDP
all
137/139
TCP
all
445/445
UDP
all
445/445
122 | TRUSTIX™ ENTERPRISE FIREWALL 4.6 USER GUIDE
Appendix D
Upgrading the Firewall
The Firewall software is upgradeable through the Firewall Upgrade System. Since
your firewall is always connected to the network, you can activate firewall server
upgrades by accessing the firewall console and select upgrade.
Security when Upgrading
To maintain security when upgrading, the upgraded software is checked for integrity,
author and place of download. The only valid downloads are those signed by the
Comodo Trustix Enterprise Firewall team and authenticity is insured by using gpg, a
version of pgp security.
How to Upgrade
Firewall upgrades are announced to customers through e-mail, or other notifications
specified upon purchase. The customer will then have to access the firewall console
and initiate the upgrade.
COMODO © 2005 | 123
CHAPTER D
Figure D-1 Main menu - upgrade server.
Access to the upgrade-server is then granted from the firewall and software will be
downloaded as fit for your version of the firewall.
Preparations before Upgrade
Upgrade preparations should include making sure that your ISP will not do
maintenance on your leased lines. Upgrades will be retrieved from Comodo Trustix
Distribution Servers.
Before an upgrade is initiated, a confirmation is required to make sure that all
preparations are done.
124 | TRUSTIX™ ENTERPRISE FIREWALL 4.6 USER GUIDE
Appendix E
Console Tools on the Firewall
The firewall has some console-tools included for the advanced user, who would like
more in depth views of the firewall. The console tools are not required or necessary
to operate the firewall, and access to the console is mandatory to use these tools.
Log into the console using the Shell feature on the firewall console, or use ssh to
access the firewall (see “Using ssh in MS Windows,” on page 115).
fwlogwatch
The fwlogwatch-tool is an open source tool written by Boris Wesslowski and
operates on the logs generated by the firewall. To be able to use the utility, you must
first enable logging in the firewall client.
The manual page of fwlogwatch describes the utility like this:
fwlogwatch produces ipchains, netfilter/iptables, ipfilter and cisco log summary
reports in text and HTML form and has a lot of options to find and display relevant
patterns in packet logs. With the data found it can produce customizable incident
reports from a template and send them to abuse contacts at offending sites or CERT
coordination centers. Finally, it can also run as daemon and report anomalies or
start countermeasures.
The manual page of fwlogwatch also includes an example of how to use the utility
like a specified report-generation utility.
If you want a HTML summary 'log.html' of all packet filter entries at most one day
old representing at least two connection attempts logged to the file 'messages' with
output including timestamps, time intervals, resolved IP addresses and service names
and with connections separated by protocol, source and destination ports and TCP
options you would use fwlogwatch -s -d -t -z -y -n -p -w -l 1d -m 2 -o log.html -f
messages
COMODO © 2005 | 125
APPENDIX E
126 | TRUSTIX™ ENTERPRISE FIREWALL 4.6 USER GUIDE
Appendix F
VPN and Road Warriors
Virtual Private Network
http://www.whatis.com defines VPN as follows:
"A virtual private network (VPN) is a private data network that makes use of the
public telecommunication infrastructure, maintaining privacy through the use of a
tunneling protocol and security procedures. A virtual private network can be
contrasted with a system of owned or leased lines that can only be used by one
company.
The idea of the VPN is to give the company the same capabilities at much lower cost
by using the shared public infrastructure rather than a private one. Phone companies
have provided secure shared resources for voice messages. A virtual private network
makes it possible to have the same secure sharing of public resources for data.
Companies today are looking at using a private virtual network for both extranet and
wide-area intranet.
Using a virtual private network involves encrypting data before sending it through the
public network and decrypting it at the receiving end. [...] VPN software is typically
installed as part of a company's firewall server."
Digital Certificates
http://www.whatis.com defines "Digital Certificates" as follows:
"A digital certificate is an electronic "credit card" that establishes your credentials
when doing business or other transactions on the Web.
COMODO © 2005 | 127
APPENDIX F
It is issued by a certification authority (CA). It contains your name, a serial number,
expiration dates, a copy of the certificate holder's public key (used for encryption
messages and digital signature), and the digital signature of the certificate-issuing
authority so that a recipient can verify that the certificate is real."
The Trustix Firewall acts as its own CA. If you intend to create Certificate
authenticated VPN connections, you will need to create a CA certificate for the builtin Certification Authority module of the firewall. If you intend to create VPN
connections between several Trustix Firewalls in your network, you should in
advance designate one of these firewall servers as the company's VPN CA, and only
issue certificates from this server. For the other firewall servers this means that
instead of issuing their own certificates, they will import all certificate information
necessary from the designated CA server.
In practice, what any Trustix Firewall acting as a VPN gateway needs, is to import
the public part of the CA certificate of the company’s VPN CA, both the public and
private parts of this firewall server's identification certificate, and the public parts of
the certificates other entities will use when trying to establish a VPN connection with
this server.
Both in this documentation and in the Trustix Firewall product, we talk about three
'kinds' of certificates:
• Client certificates are the certificates others use to identify themselves to the
Trustix Firewall when trying to establish a VPN connection. The firewall
server only needs to know the public parts of these certificates.
• The server certificate is the certificate the Trustix Firewall server uses to
identify itself to others during the VPN connection negotiations. The server
needs to know both the public and private parts of this certificate.
Technically there is no difference between client and server certificates, so
they are collected in the 'User certificates' group in the built-in CA module.
Note that you need to explicitly tell the VPN subsystem which user certificate
to use as its identifying server certificate by clicking on the 'Use as ID' button
in the User Certificates dialog in the firewall client.
• The CA certificate is the certificate that the company's VPN CA uses to sign
any user certificate it issues. It is possible to use this certificate as the VPN
CA's identification certificate, but we do not recommend this.
From the CA module's VPN Certificates menus in the firewall client, you have access
to all the functionality needed to create certificates and to export and import public
and private parts of the user certificates. (You may only export the public parts of the
VPN CA certificate).
128 | TRUSTIX™ ENTERPRISE FIREWALL 4.6 USER GUIDE
The process of creating certificates is described later in this appendix.
Road Warriors
The connecting 3rd party client is called Road Warrior. This definition is used to
describe a person who changes their IP address most of the time (due to local dial-up
connections and dynamic IP allocation).
Road Warriors often need to access their company's internal network, or some other
designated part of the network to retrieve or share documents, presentations and other
information. Because of the nature of the Road Warrior, it is not possible to use static
IP addresses to allow their VPN connections. To identify the Road Warrior and allow
his incoming VPN connections, the Firewall use digital certificates for verification of
the connecting party.
Considerations when Allowing Road Warriors
Road Warrior functionality in a firewall is a good thing, although the security
administrator must keep a few things in mind when allowing this functionality on the
firewall:
• The network
• The pass phrase
• The Road Warrior's computer
• Managing the certificates
The Network
By allowing VPN connections in general, and Road Warriors in particular, you have
an opening in your firewall. This opening is protected on both sides (by the firewall
and the Road Warrior) so care has to be taken to secure both of these sides.
It is also important that you protect your internal network and create a separate secure
zone where you want your Road Warriors to gain access.
You are better off defining a fourth (or third) firewall zone which is cut off from the
rest of your network, where Road Warriors can access limited-access file servers,
mail servers or other company-required services.
COMODO © 2005 | 129
APPENDIX F
The Pass Phrase
The pass phrase is the key to unlock the Road Warriors digital certificate. If this pass
phrase is too easy to guess, a possible attacker will be able to gain access to your
internal network.
Good pass phrases are typically long (above 12 characters) and contain a mix of upper
case and lower-case characters with some additional special characters (examples of
special characters include: "!","@","$","%" and more).
The most used method of breaking a pass phrase is to apply brute-force attacks, by
e.g. using a mix of dictionary words, so be aware that dictionary-based words
("book", "chair", "mom", etc) should not be used.
The last thing to remember is that social engineering is the best way to break a pass
phrase. Do not use your date of birth, the current age of your dog, your social security
number or other kinds of personal information in your pass phrase. This only makes
it easier for others to gain access to your digital certificate (and then, your corporate
network). With that said, keeping the certificate stored in a secure place is also a good
idea, and the best way to avoid compromise.
The Road Warrior’s Computer
After a Road Warrior establishes a connection to the company Firewall, he gains
access to proprietary information or confidential documents that are not meant for
distribution.
If someone was able to gain access to the Road warrior's computer and look at his
files, or even worse: use the computer's network connections, access to the corporate
network is an inch away. Securing the Road Warrior's computer is as important as
securing your internal network. This is potentially a large problem, since Road
Warriors can operate on different Operating Systems.
Always updating your OS and software is the first and most important thing to have
in mind. Using 3rd-party tools for securing your desktop is also advisable.
Managing the Certificates
The security administrator is responsible for managing the issued certificates. The
creation and storage is done by the Firewall, but revoking unused or invalid
certificates is just as important.
If a user leaves his assignment (as a Road Warrior), he must have his certificate
revoked. This is to make sure that this person will not be able to access the company
network again.
130 | TRUSTIX™ ENTERPRISE FIREWALL 4.6 USER GUIDE
Using Road Warrior Functionality in the Firewall
This section explains what you have to do in order to manage your Road Warriors and
the certificates:
• Creating certificates
• Connecting to a firewall
• Revoke certificates
Creating Certificates
The Trustix Firewall has a built-in 'mini-CA', which is accessible from the Firewall
Client through the Firewall > VPN Certificates menu.
The first thing you will need to do, is to create a CA certificate. This certificate is used
to sign all subsequent user certificates that you create.
CA certificates are created through the menu Firewall > VPN Certificates > CA
Certificates. This opens a dialog containing a list of the currently known CA
certificates. Clicking Create brings up the certificate details dialog. See Figure F-1
on page 131
Figure F-1 Create server certificate.
In this dialog you fill in the data for the CA certificate. All fields except Name, Not
valid before and Not valid after, are optional. If you choose to fill in the Country
field, please note that this field must contain a two-lettered upper-case country code
(NO for Norway, US for United States of America, etc). This is the only format the
CA will accept for this field.
COMODO © 2005 | 131
APPENDIX F
If the clocks on the server and client hosts are not synchronized, there may be a delay
before the certificate is validated. If you wish to avoid this, backdate the Not valid
before a day or two.
When you are satisfied with the entered information, click OK, and the new
certificate will appear in the list of known CA certificates.
In the CA Certificates menu you may export a CA certificate by clicking Export.
This will export the public parts of the highlighted certificate to a file. This, and other
CA certificates, may be imported by clicking Import. Note that you may not use an
imported CA certificate as a signer certificate when you create user certificates, as
only the public parts were imported, and the CA needs the private parts for signing.
Each Trustix Firewall acting as a VPN gateway should have its own user certificate the 'server' certificate. Select Firewall > VPN Certificates > User certificates to
display the list of user certificates currently known to the server.
Creating a user certificate is practically identical to creating a CA certificate, the only
difference is that in the Create User Certificates dialog there will be a drop-down
selector above the information entry fields where you select which CA certificate you
want to use for signing the user certificate. See Figure F-2.
Figure F-2 Create client certificate.
When you have created the certificate, highlight it in the list in the User Certificates
dialog, and click Set as ID.
132 | TRUSTIX™ ENTERPRISE FIREWALL 4.6 USER GUIDE
Note: If you have designated another Trustix Firewall as your company's VPN
CA, the server certificate must be created on that firewall instead. Export the
VPN CA's CA certificate, and then export the user certificate as a PKCS12
bundle. (This is the only way to export the private parts of a certificate, and you
are asked for a password to encrypt the data before exporting).
Import the exported CA certificate from the CA Certificates dialog window, and the
server certificate from the User Certificates dialog, of the server that should use this
server certificate, and Set as ID as above.
Each remote VPN endpoint needs one certificate. This implies that you may need to
create additional user certificates - client certificates - for these endpoints. The
process of creating such certificates is identical to creating server certificates, except
that you must not Set as ID these certificates.
Each client certificate must be exported as a PKCS12 bundle from the Trustix
Firewall (or the company's designated VPN CA, if you have one). In addition the
client will normally need the public parts of the company's VPN CA certificate
(exported as described above), and either the public parts of the server certificate of
the Trustix Firewall VPN gateway it will connect to (exported as a client certificate,
but answer no when asked whether to export as PKCS12), or the exact spelling of the
information fields of the server certificate.
To see the information the server certificate contains, highlight the certificate in the
dialog list box, and click Details. The names of the fields may vary between different
VPN software, but it should not be difficult to see what is what.
Now you are ready to use third party software to connect to the firewall via a VPN
tunnel. The Trustix Firewall supports PGPNet™ and VPN client software based on
the Safenet distribution. Among the latter we have tested Netsceen-Remote™. The
Trustix Firewall also supports the built-in IPSec clients in Microsoft Windows 2000
and XP.
For more information, see: http://www.trustix.com
Connecting to a Firewall
Licence
First, you have to have a Road Warrior license for your firewall. Ensure that you have
bought and enabled the license (see “First-time Configuration of Firewall,” on
page 41). If you require a new license for your firewall, contact Trustix Sales on:
sales@trustix.com
COMODO © 2005 | 133
APPENDIX F
Using Digital Certificates
To authenticate as a road warrior, you must have an x.509 digital certificate. This
certificate is personal for every road warrior and the generated password / pass phrase
must be kept secure.
To create a digital certificate (packed as a pkcs12 bundle from the firewall), access
the Firewall menu in the administration client and select VPN.
Adding Road Warriors to the Worksheet
To add a Road Warrior, perform the following procedure:
1 Right click in the Internet-zone of the worksheet, and select the Road
Warrior item. This opens the VPN Road Warrior Setup dialog.
Figure F-3 Road Warrior setup.
2 Enter the name you wish to use for the node in the Name field. Click Add to
open the Add Road Warrior Connection dialog.
134 | TRUSTIX™ ENTERPRISE FIREWALL 4.6 USER GUIDE
Figure F-4 Road Warrior connection.
3 Fill in the required fields:
a Identity - Type a unique identifier for the connection.
b Virtual IP (Optional) - This is the IP address the roadwarrior uses for all
‘user’ traffic through the VPN tunnel. If this address is given, it must be
given with a trailing /32. The address must be provided to the roadwarrior
by the IT staff, and it corresponds with the ‘Virtual IP’ field in the
NSRemote client.
c Our Subnet - The IP range that you wish to allow access to through the VPN
tunnel. If this field is left blank, by default the tunnel reaches the zone
where the tunnel arrow ends.
d Certificate info - This field shows information on the selected certificate.
Select which certificate to use by pressing the Set Certificate button.
4 Click OK in the Add Road Warrior Connection dialog to add the connection,
and OK in the VPN Road Warrior Setup dialog. The new node is now
represented by an icon in the Internet zone of your GUI.
5 Add a VPN tunnel by right-clicking in the (LAN) zone where you want the
VPN tunnel to start. This produces an arrow that you drag and set by clicking
on the icon representing your new roadwarrior.
COMODO © 2005 | 135
APPENDIX F
Figure F-5 Activate VPN tunnel.
Activate the VPN tunnel by right-clicking on the arrow. Then select Activate.
Revoking Certificates
To deny access to a road warrior user, which already has access to the firewall, you
must revoke his certificate on the server-side.
Use the Firewall > VPN Certificates > User certificates menu and highlight the
certificates that you’d like removed, and then click revoke. These certificates are no
longer active. If you decide to reactivate them again, go to the Firewall > VPN
Certificates > Revoked certificates menu. This dialog provides a list over all
revoked certificates. Select the certificate you wish to reactivate and click the Recall
button.
Available third-party VPN clients
To view optional third-party IPSec VPN clients available, go to the Trustix website
at www.trustix.com and select “Technical Services” from the menu. Here you will
find documents describing how to use third-party VPN software.
Interoperability
The VPN functionality in the Trustix Firewall server has been implemented with
FreeS/WAN. To see an updated list of which other firewalls are compatible with
IPSec and thus the Trustix Firewall, look for the interoperability chart on the
FreeS/WAN home page at:
http://www.freeswan.org
136 | TRUSTIX™ ENTERPRISE FIREWALL 4.6 USER GUIDE
Appendix G
Virtual LAN
Concept
XSentry 4.1 enables the creation of Virtual LANs on the server, allowing to have
many logical Local Area Networks within the same physical network by assigning
more than one IP address to the same physical interface using the virtual interfaces
concept. These logical Local Area Networks interfaces will operate independently of
each other as they are placed in different physical LANs.
Virtual LAN’s can be added, modified or deleted from both the XSentry client or the
xsadm console.
Client Side Virtual LAN - java client
In this version VLANs can be added, modified and removed from the Java Client.
There is a new menu VLAN added which has three menu items Add VLAN, Modify
VLAN, and Remove VLAN. Selecting Add VLAN will bring one dialog which takes
all the necessary information to create a VLAN. Any VLAN can be removed by
selecting ‘remove VLAN’ and can be modified using ‘modify VLAN’.
The VLAN menu consists of:
• Add VLAN
• Modify VLAN
• Remove VLAN
COMODO © 2005 | 137
APPENDIX G
Figure G-1 VLAN
Add VLAN
Selecting ‘Add VLAN’ prompts the user to enter information about the new virtual
LAN in the dialog below. Click ‘OK’ to create the new vlan.
Figure G-2 Add VLan
The newly added VLANs will be shown in the Worksheet view and the Tree view, as
shown below.
Modify VLAN
Selecting ‘Modify VLAN’ leads to a dialog box displaying all available VLANs.
Select the VLAN whose settings you wish to alter.
138 | TRUSTIX™ ENTERPRISE FIREWALL 4.6 USER GUIDE
Figure G-3 Modify VLan
After choosing the particular LAN, click ‘OK’. You will then be able to modify the
properties of the VLAN as shown below.
Figure G-4 Add Vlan
Remove VLAN
Similarly to the ‘Add VLAN’, the ‘Remove VLAN’ option lists the available vlan’s
and asks you to select the one you wish to delete. Click ‘OK’ to remove it.
COMODO © 2005 | 139
APPENDIX G
Server Side Virtual LAN - xsadm console
Trustix Enterprise Firewall 4.1 has a modified Server Side GUI that allows users to
enter the configuration information of the Virtual LANs. To configure the VLANs,
the user can select ‘Configure VLANs’ option from the Main Menu. The user will be
shown a new window where he will be prompted with options for adding, deleting,
and modifying the VLANs. Depending on the user selection respective windows will
opened to add, delete, or modify the VLAN’s configuration. When the user saves the
configuration of the VLAN, a script will run in the backend to bring up the new
configuration.
Figure G-5 Trustix Firewall Administration
Checking ‘Configure VLANs’ in the Firewall administration screen leads to the
following configuration options:-
140 | TRUSTIX™ ENTERPRISE FIREWALL 4.6 USER GUIDE
Figure G-6 Virtual LAN
Add VLAN
This option enables the administrator to configure settings concerning the new virtual
lan. (see below)
Figure G-7 Add a VLAN
Once you have entered the relevant information, click ‘OK’ to create the new VLAN.
Modify VLAN
As in the client side configuration, this option lists all the available VLANs that can
be modified.
COMODO © 2005 | 141
APPENDIX G
Figure G-8 VLAN Modification
Click a specific VLAN on the list and click ‘OK’. You will then be presented with
information pertaining to the particular VLAN and the ability to alter these settings
as neccesary.
Figure G-9 VLAN Modification
Deleting VLAN
As in the ‘add VLAN’ section, the administrator will be presented with a list of all
available vlan’s . Select the one you wish to remove and select ‘OK’
142 | TRUSTIX™ ENTERPRISE FIREWALL 4.6 USER GUIDE
Figure G-10 VLAN Deletion
COMODO © 2005 | 143
APPENDIX G
144 | TRUSTIX™ ENTERPRISE FIREWALL 4.6 USER GUIDE
Appendix H
Traffic Shaping
Users can implement an effective traffic shaping setup that ensures that internet and
network traffic can flow smoothly. By restricting certain types of traffic which may
otherwise dominate the Internet link, Trustix Enterprise Firewall can optimize
bandwidth and create a smoother and more efficient network.
Trustix Enterprise Firewall 4.1 allows the user to prioritize the network traffic which
passes through the firewall. You can set priorities of your traffic to either high,
medium or low as per your need. You can enable traffic control on any existing
firewall accept rules.
Configuring traffic shaping policies in Trustix Enterprise Firewall is a two stage
process. First you must enable it on the server side (xasdm console), then you set
traffic priorities on the client side (xsentry client)
Server Side Traffic Shaping
Enabling/ Disabling Traffic Control
To enable traffic control, select the option “Enable traffic control” from the menu at
the xasdm console. Click ‘Yes’ when the confirmation dialog appears. Enabling this
setting allows users to manipulate traffic from the client. If traffic control is disabled
at the server, it is not possible for clients to control traffic.
(See screenshots below)
COMODO © 2005| 145
APPENDIX H
Figure H-1 Trustix Firewall administration
Selecting “Enable traffic control” leads to the following user confirmation dialog
box.
Figure H-2 Traffic Control
146 | TRUSTIX™ ENTERPRISE FIREWALL 4.6 USER GUIDE
Selecting “Yes” will enable Traffic Control.
Similarly, if the user doesn't require this feature they can immediately disable it by
selecting the option “Disable traffic control” at the server. This single click option
removes all priority levels set by the client.
Client Side Traffic Shaping
Any rule in the GUI can be set with either low, medium or high priority by right
clicking on the rule in the GUI and selecting the priority on the Priority Menu. When
the configuration is being updated to the server, the set priority will be set to the
corresponding rule.
There are four types of Traffic Shaping priorities can be set to any rule present in the
Firewall client. Rules that have any priority set to them are represented on the
XSentry GUI according to the priority they have been assigned:Low Priority. (rule is represented in RED)
Medium Priority. (rule is represented in YELLOW)
High Priority. (rule is represented in GREEN)
No Priority.
The default setting is ‘No priority’
Right click on a rule in the XSentry client. A menu will pop up as shown below.
Figure H-3 Priority
Select ‘Priority’, then check the priority to be set to the selected rule. The example
above shows a rule that has been assigned a ‘Low’ priority. ( Note- Traffic Shaping
must be enabled at the server for this prioritization to be possible)
If the user unchecks all priorities, the rule will revert to the default of ‘No Priority’
COMODO © 2005| 147
APPENDIX H
Traffic control tips
Protocols which transfer interactive traffic such as Telnet, SSH, FTP Control, TFTP,
etc. will need more priority. This will improve the performance of the overall session.
Whereas protocols such as FTP Data, SMTP, etc. which transfer bulk traffic should
be set to medium priority. All other protocols ought to be set to low priority.
148 | TRUSTIX™ ENTERPRISE FIREWALL 4.6 USER GUIDE
Appendix I
Microsoft Exchange Servers
Using Microsoft Windows Exchange servers behind a firewall can be a problem. This
is because the Exchange server use dynamically bound ports for some services.
A solution to this problem involves binding these services (DS) to a specified (static
binding) port and creating rules in your Trustix Firewall to allow traffic to these ports.
The following ports are assigned on a Microsoft Exchange server:
Table I-1 MS Exchange server ports.
Service
Port
LDAP Authentication
389
LDAP with SSL
636
NNTP
119
POP3 Basic / NTLM
110
POP3 with SSL
995
IMAP4 Basic / NTLM
143
IMAP4 SSL
993
SMTP
25
Windows RPC End-point-mapper 135
MTA X.400
102
Named pipes
39
COMODO © 2005| 149
APPENDIX I
Allowing MAPI Client Access through a Firewall:
By default, the MS Exchange Server 5.5 will dynamically assign port numbers to be
used for RPCs to access the directory or the Information store. Normally a MAPI
client will connect to the server using port 135, which defines the Windows NT RPCEnd-Point Mapper service. This service tells the client which dynamic port numbers
it must use to access the directory and the Information Store. To assign fixed ports to
these services you have to edit the registry. When it is configured, the firewall must
be configured to allow TCP connections to the ports specified, and to port 135.
To set the static port numbers for the DS and IS, use regedit to add 2 new values to
the registry. This is done on the Exchange Server.
For the Directory Service add an entry under the subkey:
HKEY_LOCAL_MACHINE\System\CurrentControlSet\Services\MSExchangeDS\
Parameters
The entry must be in the form of DWORD, called TCP/IP port and with the port
number assigned as the value.
Example:
You want to assign port 1234 to the DS.
You will then have an entry under the subkey:
HKEY_LOCAL_MACHINE\System\CurrentControlSet\Services\MSExchangeDS\
Parameters,
called TCP/IP port with a value of 1234.
For the Information Store add an entry under the subkey:
HKEY_LOCAL_MACHINE\System\CurrentControlSet\Services\MSExchangeIS\
ParametersSystem
Again, the entry must be in the form of DWORD, called TCP/IP port and with the
port number assigned as the value.
150 | TRUSTIX™ ENTERPRISE FIREWALL 4.6 USER GUIDE
Appendix J
Licences
Trustix Secure Linux Products
Trustix™ Enterprise Firewall, CLIENT SOFTWARE
Trustix™ Enterprise Firewall, SERVER SOFTWARE
Trustix™ Enterprise Firewall, SERVER LICENSE KEY.
Trustix™ Enterprise Firewall, SERVER LICENSE CERTIFICATE
LICENSE AGREEMENT
NOTICE TO ALL USERS: CAREFULLY READ THE FOLLOWING LEGAL
AGREEMENT ("AGREEMENT"), WHICH SETS FORTH SUBSCRIPTION
TERMS FOR TRUSTIX PRODUCTS IDENTIFIED IN THE HEADING ABOVE
("SOFTWARE"). BY INSTALLING THE SOFTWARE, YOU (EITHER AN
INDIVIDUAL OR A SINGLE ENTITY) CONSENT TO BE BOUND BY AND
BECOME A PARTY TO THIS AGREEMENT WITH TRUSTIX INC. IF YOU DO
NOT AGREE TO ALL OF ITS TERMS, DO NOT INSTALL THE SOFTWARE,
OR DESTROY ALL COPIES OF THE SOFTWARE THAT YOU HAVE
INSTALLED. IF APPLICABLE, YOU MAY RETURN THE PRODUCT TO THE
PLACE OF PURCHASE FOR A FULL REFUND.
1. Subject to the payment of the applicable license fees, and subject to the terms and
conditions of this Agreement, TRUSTIX INC. hereby grants to you a non-exclusive,
non-transferable right to use the amount of "server license keys" (see under) in the
use of the specified version of the Software, and the accompanying documentation
(the "Documentation").
COMODO © 2005 | 151
APPENDIX J
You may install one copy of the Server Software on one server (computer) for which
the Software was designed. The Client Software may be installed on workstations
(computers), for which the software was designed. If the Software is licensed as a
suite or bundle with more than one specified Software products, this license applies
to all such specified Software product, subject to any restrictions or usage terms
specified individually for any of such Software products on the applicable product
invoicing or packaging.
Server license keys/certificates. Either a "server license key" or a "server licence
certificate" is required to activate the Trustix Inc. Enterprise Firewall Software. The
software is TRUSTIX INC. property. The customer has the right to use it according
to this Agreement only.
2. Software and all associated intellectual property rights are retained by TRUSTIX
INC. and/or its licensors. Except as specifically authorized in any Supplemental
License Terms, you may not make copies of Software, other than a single copy of
Software for archival purposes. Unless enforcement is prohibited by applicable law,
you may not modify, decompile, reverse engineer Software. You may not publish or
provide the results of any benchmark or comparison tests run on Software to any third
party without the prior written consent of TRUSTIX INC. No right, title or interest in
or to any trademark, service mark, logo or trade name of TRUSTIX INC. or its
licensors is granted under this Agreement. You may not rent, lease, loan or resell the
Software. You may not transfer any of the rights you have subscribed under this
Agreement. You may not modify, or create derivative works based upon, the
Software in whole or in part, except as specifically authorized in any Supplemental
License Terms. You may not copy the Software or Documentation except as
expressly permitted in written by TRUSTIX INC. You may not remove any
proprietary notices or labels on the Software. All rights not expressly set forth
hereunder are reserved by TRUSTIX INC. TRUSTIX INC. reserves the right to
periodically conduct audits upon advance written notice to verify compliance with
the terms of this Agreement.
152 | TRUSTIX™ ENTERPRISE FIREWALL 4.6 USER GUIDE
3. Server Use. A separate server license key or server licence certificate, downloaded
from http://www.trustix.com or an authorized dealer, is required for each server that
may connect to the Client Software at any time, regardless of whether such servers
are connected to the Software concurrently, or are actually using the Software at any
particular time. If the number of servers that can connect to the Software can exceed
the number of server license keys, then you must have a reasonable mechanism in
place to ensure that your use of the Software does not exceed the use limits specified
for the server license keys. This Agreement authorizes you to make or download one
copy of the Documentation for each server license, provided that each such copy
contains all of the proprietary notices for the Documentation.
4. Term. This Agreement is effective until you or TRUSTIX INC. terminates the
Agreement earlier, in accordance with the terms set forth herein. This Agreement will
terminate automatically if you fail to comply with any of the limitations or other
requirements described herein. This also if the customers or users use of the Software
or services makes significant problems for other users or TRUSTIX INC.
Termination of the Agreement also if, according to TRUSTIX INC.' entitled estimate,
customer or user abuse the Software or one of these tries to abuse it. When this
Agreement terminates, TRUSTIX INC. will stop the services and use of the Software
immediately. When this Agreement terminates, you must destroy all copies of the
Software and the Documentation.
5. Updates. You may download revisions, upgrades, or updates to this version of the
Software if and as TRUSTIX INC. publishes them via its web site
http://www.trustix.com
6. Ownership Rights. The Software is protected by Norwegian copyright laws and
international treaty provisions. TRUSTIX INC. own the Software, TRUSTIX INC.
and its suppliers own and retain all right, title and interest in and to the Software,
including all copyrights, patents, trade secret rights, trademarks and other intellectual
property rights therein. You acknowledge that your server license keys and use of the
Software does not transfer to you any title to the intellectual property in the Software,
and that you will not acquire any rights to the Software except as expressly set forth
in this Agreement. You agree that any copies of the Software and Documentation will
contain the same proprietary notices that appear on and in the Software and
Documentation.
7. Warranty and Disclaimer
a. Limited Warranty. TRUSTIX INC. warrants that for one year from the date of
original purchase, the media (for example, the CD-rom) on which the Software is
contained will be free from defects in materials and workmanship.
COMODO © 2005 | 153
APPENDIX J
b. Customer Remedies. TRUSTIX INC.'s and its suppliers' entire liability, and your
exclusive remedy, shall be, at TRUSTIX INC.'s option, either (i) to return the
purchase price paid for the license, if any, or (ii) to replace the defective media on
which the Software is contained with a copy on nondefective media. You must return
the defective media to TRUSTIX INC. at your expense with a copy of your receipt.
This limited warranty is void if the defect has resulted from accident, abuse, or
misapplication. Any replacement media will be warranted for the remainder of the
original warranty period.
c. Warranty Disclaimer. To the maximum extent permitted by applicable law, and
except for the limited warranty set forth therein, THE SOFTWARE IS PROVIDED
ON AN "AS IS" BASIS WITHOUT WARRANTY OF ANY KIND, EXPRESS OR
IMPLIED. WITHOUT LIMITING THE FOREGOING PROVISIONS, YOU
ASSUME RESPONSIBILITY FOR SELECTING THE SOFTWARE TO
ACHIEVE YOUR INTENDED RESULTS, AND FOR THE INSTALLATION OF,
USE OF, AND RESULTS OBTAINED FROM THE SOFTWARE. WITHOUT
LIMITING THE FOREGOING PROVISIONS, TRUSTIX INC. MAKES NO
WARRANTY THAT THE SOFTWARE WILL BE ERROR-FREE OR FREE
FROM INTERRUPTIONS OR OTHER FAILURES, OR THAT THE SOFTWARE
WILL MEET YOUR REQUIREMENTS. TO THE MAXIMUM EXTENT
PERMITTED BY APPLICABLE LAW, TRUSTIX INC. DISCLAIMS ALL
WARRANTIES, EITHER EXPRESS OR IMPLIED, INCLUDING BUT NOT
LIMITED TO IMPLIED WARRANTIES OF MERCHANTABILITY, FITNESS
FOR A PARTICULAR PURPOSE, AND NONINFRINGEMENT WITH RESPECT
TO THE SOFTWARE AND THE ACCOMPANYING DOCUMENTATION.
SOME STATES AND JURISDICTIONS DO NOT ALLOW LIMITATIONS ON
IMPLIED WARRANTIES, SO THE ABOVE LIMITATION MAY NOT APPLY
TO YOU. THE FOREGOING PROVISIONS SHALL BE ENFORCEABLE TO
THE MAXIMUM EXTENT PERMITTED BY THE APPLICABLE LAW.
154 | TRUSTIX™ ENTERPRISE FIREWALL 4.6 USER GUIDE
8. Limitation of Liability. UNDER NO CIRCUMSTANCES AND UNDER NO
LEGAL THEORY, WHETHER IN TORT, CONTRACT, OR OTHERWISE,
SHALL TRUSTIX INC. OR ITS SUPPLIERS BE LIABLE TO YOU OR TO ANY
OTHER PERSON FOR ANY INDIRECT, SPECIAL, INCIDENTAL, OR
CONSEQUENTIAL DAMAGES OF ANY CHARACTER INCLUDING,
WITHOUT LIMITATION, DAMAGES FOR LOSS OF GOODWILL, WORK
STOPPAGE, COMPUTER FAILURE OR MALFUNCTION, OR FOR ANY AND
ALL OTHER DAMAGES OR LOSSES. IN NO EVENT WILL TRUSTIX INC. BE
LIABLE FOR ANY DAMAGES IN EXCESS OF THE SUBSCRIPTION PRICE
TRUSTIX INC. CHARGES FOR A SUBSCRIPTION TO THE SOFTWARE,
EVEN IF TRUSTIX INC. SHALL HAVE BEEN ADVISED OF THE
POSSIBILITY OF SUCH DAMAGES. THIS LIMITATION OF LIABILITY
SHALL NOT APPLY TO LIABILITY FOR DEATH OR PERSONAL INJURY TO
THE EXTENT THAT APPLICABLE LAW PROHIBITS SUCH LIMITATION.
FURTHERMORE, SOME STATES AND JURISDICTIONS DO NOT ALLOW
THE EXCLUSION OR LIMITATION OF INCIDENTAL OR CONSEQUENTIAL
DAMAGES, SO THIS LIMITATION AND EXCLUSION MIGHT NOT APPLY
TO YOU. THE FOREGOING PROVISIONS SHALL BE ENFORCEABLE TO
THE MAXIMUM EXTENT PERMITTED BY THE APPLICABLE LAW.
9. Export Regulations. All Software and technical data delivered under this
Agreement are subject to UK export control laws and may be subject to export or
import regulations in other countries. You agree to comply strictly with all such laws
and regulations and acknowledge that you have the responsibility to obtain such
licenses to export, re-export, or import as may be required after delivery to you.
TRUSTIX INC. HAS NO FURTHER RESPONSIBILITY AFTER THE INITIAL
SALE TO YOU WITHIN THE ORIGINAL COUNTRY OF SALE.
10. High Risk Activities. The Software is not fault-tolerant and is not designed or
intended for use in hazardous environments requiring fail-safe performance,
including without limitation, in the operation of nuclear facilities, aircraft navigation
or communication systems, air traffic control, weapons systems, direct life-support
machines, or any other application in which the failure of the Software could lead
directly to death, personal injury, or severe physical or property damage (collectively,
"High Risk Activities"). TRUSTIX INC. EXPRESSLY DISCLAIMS ANY
EXPRESS OR IMPLIED WARRANTY OF FITNESS FOR High Risk Activities.
11. JURISDICTION. THIS AGREEMENT IS GOVERNED BY THE LAWS OF
ENGLAND, WITHOUT REFERENCE TO CONFLICT OF LAWS PRINCIPLES.
The application of the United Nations Convention of Contracts for the International
Sale of Goods is expressly excluded.
COMODO © 2005 | 155
APPENDIX J
12. Miscellaneous. This Subscription Agreement sets forth all rights for the user of
the Software and is the entire agreement between the parties. This Subscription
Agreement supersedes any other communications with respect to the Software and
Documentation. This Subscription Agreement may not be modified except by a
written addendum issued by a duly authorized representative of TRUSTIX INC. No
provision hereof shall be deemed waived unless such waiver shall be in writing and
signed by TRUSTIX INC. or a duly authorized representative of TRUSTIX INC. If
any provision of this Subscription Agreement is held invalid, the remainder of this
Subscription Agreement shall continue in full force and effect. The parties confirm
that it is their wish that this Subscription Agreement has been written in the English
language only.
13. TRUSTIX INC. CUSTOMER CONTACT. If you have any questions concerning
these terms and conditions, or if you would like to contact TRUSTIX INC. for any
other reason, please call:
(+44) 161 8747080, fax (+44) 161 8771767
TRUSTIX INC
or visit the web site at http://www.trustix.com
e-mail : trustix@trustix.com
156 | TRUSTIX™ ENTERPRISE FIREWALL 4.6 USER GUIDE
Appendix K
Trustix Technical Support
Trustix is committed to providing comprehensive technical support. Before
contacting our technical support department, please try to resolve all possible
problems by using this guide, the on-line help system and the Trustix™ website
available at
http://www.trustix.com
Technical support for products from Trustix is available to registered customers.
Support packages will have been agreed when the firewall was licensed. Priority
support is given to customers that have either purchased a Service and Upgrade
Agreement or purchased a Support Agreement. Support is available by phone, fax
and online. Registration can be done by contacting sales@trustix.com
Registered customers are entitled to use the XSentry support website, which includes
updated information, firewall solutions and knowledge base. In order to receive
support, please have your order number available. This can be found on the email that
you received with the license attached.
Premium Technical Phone Support
You are able to talk to our dedicated team of experts by dialing the Premium
Technical Support Phone number shown below. (Calls will be charged directly to
your phone account, and please note that call charges from some mobiles and fixed
lines may vary depending on the telephone operator). Please have the product details,
account number any other necessary information that will allow us to deal with your
query as efficiently as possible.
0906 436 8070 Premium Technical Support Phone
Hours of operation:
9:00AM to 10:00PM CET Monday through Friday (excluding major holidays)
COMODO © 2005 | 157
APPENDIX K
Cost is 50p per minute, billed to your phone bill
This support line is available to users of all Trustix™ products not just the Enterprise
Firewall.
158 | TRUSTIX™ ENTERPRISE FIREWALL 4.6 USER GUIDE
Appendix L
DHCP Server and Relay Support
DHCP Server
The DHCP Module consists of DHCP Server and DHCP Relay.
To configure DHCP Server on your system, you need to provide the following three
types of information:
• DHCP Common
• IP Pools
• Static Host
To navigate to DHCP Server Configuration section,
• Click Server -> DHCP
The DHCP Server Properties screen appears
DHCP Common
To navigate to DHCP Common section,
• Click DHCP Common tab
To configure DHCP Server properties, follow the steps given below:
• Enter the Primary DNS IP address in Primary DNS field
• Enter the maximum lease time in Max Lease Time field
• Enter the default lease time in the Default Lease Time field
• Click Save
COMODO © 2005 | 159
APPENDIX L
Figure L-1 DHCP Common
IP Pools
To assign the range of IP Address in the subnet for generating IP Address
automatically, you have to create IP Pools. All the existing IP pools will be displayed
initially.
To navigate to IP Pools section,
• Click on IP Pools tab
160 | TRUSTIX™ ENTERPRISE FIREWALL 4.6 USER GUIDE
Figure L-2 IP Pools
To create a new IP Pool, click on the Add button.
To edit an existing IP Pool, follow the steps given below:
• Select the required subnet address from Subnet Address field.
• Click Edit
To delete an IP Pool, click Delete
Static Host
To configure Static host, enter the required Static host information.
COMODO © 2005 | 161
APPENDIX L
To navigate to Static Host section,
• Click on Static Host tab
Figure L-3 Static Host
To add a Static host, click Add
Note: You can add more than one Static host to a DHCP Server.
To edit a Static host, follow the steps given below:
• Select the required Static host from the Host Name field.
• Click Edit
To delete a Static host, click Delete
After providing the entire information, to save all the configuration information on
the DHCP Server, click Save
To start the DHCP Server, click Start. To stop the DHCP Server, click Stop. To
restart the DHCP Server, click Restart
162 | TRUSTIX™ ENTERPRISE FIREWALL 4.6 USER GUIDE
DHCP Relay
To configure DHCP Relay, you must provide the DHCP Server and broadcast
information.
To navigate to DHCP Relay screen,
• Click Server -> DHCP
After providing the entire information, to save all the configuration information on
the DHCP Server, click Save.
To start the DHCP Relay, click Start. To stop the DHCP Relay, click Stop. To restart
the DHCP Relay, click Restart.
Figure L-4 DHCP Relay
COMODO © 2005 | 163
APPENDIX L
164 | TRUSTIX™ ENTERPRISE FIREWALL 4.6 USER GUIDE
Appendix M
Monitoring and Alerts
Monitoring
To navigate to the Monitor Menu screen,
• Click Firewall -> Monitoring
The following Monitor Menu screen appears
COMODO © 2005 | 165
APPENDIX M
Figure M-1 Monitor Menu
The Monitor Menu screen provides the following information.
• Network Information – Displays the details of each device (IP address,
Status, Zone name and the MAC address) available in the firewall
• Services Available – Displays the details of all the services (name and status)
available in the firewall
• Remote Login – Displays the details of all the remote machines (IP address,
user name and date & time) logged into the firewall
• Port Status – Displays the details of all the ports (description and state)
available in the firewall
• Disk Information - Displays the details of all the disks (Mountpoint,
filesystem, capacity, usage) available in the firewall
• Log Query – Displays important log information of the firewall depending
upon the specified search string
166 | TRUSTIX™ ENTERPRISE FIREWALL 4.6 USER GUIDE
Alerts
To navigate to the Alerts screen,
• Click Firewall -> Alerts
The following Alerts screen appears
Example M-1 Alerts
Adding Alerts
To add Alerts,
• Click New button in the Alerts screen
The following Alerts screen appears
COMODO © 2005 | 167
APPENDIX M
Figure M-2 Add Alerts
• Enter all the necessary information and click OK button
• Click Apply button to save all the changes made
Note: Any number of alerts can be added in any category.
Deleting Alerts
To delete Alerts,
• Select an alert to be deleted in the Alerts screen and click Delete button
• Click Apply button to save all the changes made
Editing Alerts
To edit Alerts,
• Select an alert to be edited in the Alerts screen and click Edit button
The following Alerts screen appears
168 | TRUSTIX™ ENTERPRISE FIREWALL 4.6 USER GUIDE
Figure M-3 Modify Alerts
• Make the necessary information and click OK button
• Click Apply button to save all the changes made
The following Alerts Saved message box displaying the message, Alerts
configuration updated successfully appears
Figure M-4 Alert Updation Confirmation
COMODO © 2005 | 169
APPENDIX M
170 | TRUSTIX™ ENTERPRISE FIREWALL 4.6 USER GUIDE
Appendix N
Network Configuration
To navigate to Network Configuration option,
• Select Administration -> Network Configuration
The Network Configuration dialog box appears
Devices Configuration
To navigate to Devices section,
• Click on Devices tab
Figure N-1 Device Configuration
COMODO © 2005 | 171
APPENDIX N
To activate a device, follow the steps given below:
• Select the required device
• Click Activate
Note: If the device is already activated then the Activate button will be disabled
while selecting this device.
To deactivate a device, follow the steps given below:
• Select the required device
• Click Deactivate
Note: If the device is already deactivated then the Deactivate button will be disabled
while selecting this device.
To edit the device information, follow the steps given below:
• Select the required device
• Click Edit
The Edit Network Interface Card screen appears
Figure N-2 Edit Network Interface Card
• Make the necessary modifications
• Click OK to save changes
Gateway Configuration
To navigate to Gateway section,
• Click on Gateway tab
172 | TRUSTIX™ ENTERPRISE FIREWALL 4.6 USER GUIDE
Figure N-3 Gateway Configuration
This section displays the gateway address and various gateway devices of the
Firewall server that are already configured.
To change the gateway address or the gateway device, follow the steps given below:
• Make the necessary changes
• Click OK
• Click Close to close Network Configuration screen
LAN Configuration
To navigate to LAN Interface section,
• Click on LAN Interface tab
COMODO © 2005 | 173
APPENDIX N
Figure N-4 LAN Interface Configuration
This section displays the LAN device of the Firewall Server that is already
configured.
To change the LAN device, follow the steps given below:
• Make the necessary changes
• Click OK
• Click Close to close Network Configuration screen
DNS Configuration
To navigate to DNS section,
• Click on DNS tab
174 | TRUSTIX™ ENTERPRISE FIREWALL 4.6 USER GUIDE
Figure N-5 DNS Configuration
This section displays the Hostname, Primary name server, Secondary name server
and Ternary name server.
The Host Name field is mandatory. In other words, you cannot leave it blank. The
Primary Name Server, Secondary Name Server and the Ternary Name Server
fields are not mandatory.
Note: After making necessary modifications, you have to restart the Firewall Server
to implement the change.
Hosts Configuration
To navigate to Hosts section,
• Click on Hosts tab
COMODO © 2005 | 175
APPENDIX N
Figure N-6 Hosts Configuration
Adding Host
To create a new host, follow the steps given below:
• Click New
The Add New Host screen appears
Figure N-7 Add New Host
• Enter the necessary information
• Click OK
Note: The IP Address and Host Name fields are mandatory.
176 | TRUSTIX™ ENTERPRISE FIREWALL 4.6 USER GUIDE
Edit Host
To edit Host information, follow the steps given below:
• Select the host to be modified
• Click Edit
The Edit Host screen appears
• Make the necessary modifications
Figure N-8 Edit Host
• Click OK
Note: The IP Address and Host Name fields are mandatory.
Delete Host
To delete a host, follow the steps given below:
• Select the host that is to be deleted
• Click Delete
COMODO © 2005 | 177
APPENDIX N
178 | TRUSTIX™ ENTERPRISE FIREWALL 4.6 USER GUIDE
Appendix O
ARP Proxy
To navigate to Proxy ARP option,
• Click Firewall -> ARP Proxy
The Proxy ARP screen appears. It displays all the existing ARP Proxies in the
Firewall
Figure O-1 Proxy ARP
Add ARP Proxy
To add an ARP Proxy, follow the steps given below:
• Click Add
The Add Proxy screen appears
COMODO © 2005 | 179
APPENDIX O
Figure O-2 Add Proxy
• Enter the necessary information
• Click OK
Edit ARP Proxy
To edit an ARP Proxy, follow the steps given below:
• Select the ARP Proxy to be modified
• Click Edit
• Make the necessary changes
• Click OK
Delete ARP Proxy
To delete an ARP Proxy, follow the steps given below:
• Select the ARP Proxy to be deleted
• Click Delete
To start the ARP Proxy Server, click Start. To stop the ARP Proxy Server, click
Stop.
180 | TRUSTIX™ ENTERPRISE FIREWALL 4.6 USER GUIDE
Appendix P
Advanced Logging
Display Configuration
To navigate to the Display Configurations screen,
• Click Firewall logs -> DisplayConfigurations
The following Firewall Log Configuration screen appears
Figure P-1 Firewall Log Configuration
The Firewall Log Configuration screen displays the header information for the
Firewall Log Search.
COMODO © 2005 | 181
APPENDIX P
To configure Firewall Logs, follow the steps given below:
• Select the header information to be displayed in the result table from the
Display Configuration section
• Choose a color for the firewall log search result indicating the Allow rule
from the Color Configuration section
• Choose a color for the firewall log search result indicating the Deny rule from
the Color Configuration section
• Then, click OK button
LogRotate Configuration
To navigate to the Log Rotate Configurations screen,
• Click Firewall logs -> Log Rotate Configuration
The following Log Rotate Configuration screen appears
Figure P-2 Log Rotate Configuration
182 | TRUSTIX™ ENTERPRISE FIREWALL 4.6 USER GUIDE
To configure rotated Logs, follow the steps given below:
• Enter the directory where the rotated log files have to be placed in the Log
Directory field
• Enter the size limit after which the log file have to be rotated in the Max Size
field
• Choose either of the options listed in the following table from the Schedule
dropdown list
Option
Daily
Weekly
Monthly
Description
The log file will be rotated daily
The log file will be rotated weekly
The log file will be rotated monthly
• Enter the maximum number of rotated log file to be present in the log
directory at any moment in the Rotate Count field
• Select the Compress check box to compress and rotate the log file
• Then, click OK button
Firewall Log Search
To navigate to the Firewall Log Search screen,
• Click Firewall logs -> Firewall Log Search
The following Firewall Log Search screen appears
COMODO © 2005 | 183
APPENDIX P
Figure P-3 Firewall Log Search
To perform a Firewall Log Search,
• Enter all the search criteria information in the fields provided in the Firewall
Log Search screen
• Click Search button
The following Log Search Result screen appears
184 | TRUSTIX™ ENTERPRISE FIREWALL 4.6 USER GUIDE
Figure P-4 Log Search Result
A unique name will be assigned to each search criteria. Criteria’s already searched
will be displayed in the Previous Search Criteria combo box as shown in the
following Firewall Log Search screen.
COMODO © 2005 | 185
APPENDIX P
Figure P-5 Firewall Log Search
Selecting any Previous Search Criteria will load the search criteria information in the
corresponding fields in the Firewall Log Search screen.
System Log Search
To navigate to the System Log Search screen,
• Click Firewall logs -> System Log Search
The following System Log Search screen appears
186 | TRUSTIX™ ENTERPRISE FIREWALL 4.6 USER GUIDE
Figure P-6 System Log Search
To perform a System Log Search,
• Enter all the search criteria information in the fields provided in the System
Log Search screen
• Click Search button
The following Log Search Result screen appears
COMODO © 2005 | 187
APPENDIX P
Figure P-7 Log Search Result
A unique name will be assigned to each search criteria. Criteria’s already searched
will be displayed in the Previous Search Criteria combo box as shown in the
following System Log Search screen.
188 | TRUSTIX™ ENTERPRISE FIREWALL 4.6 USER GUIDE
Figure P-8 System Log Search
Selecting any Previous Search Criteria will load the search criteria information in
the corresponding fields.
COMODO © 2005 | 189
APPENDIX P
190 | TRUSTIX™ ENTERPRISE FIREWALL 4.6 USER GUIDE
Appendix Q
Static Routing
To navigate to the Static Routing screen,
• Click Firewall -> Routing Entry
The following Routing Entry screen appears
The Routing Entry screen initially displays the default route available in the
firewall. You can also add or remove static routing to the firewall.
Figure Q-1 Routing Entry
Adding Static Routing
To add a route to the firewall,
• Click Add button
The following Routing Entry screen appears
COMODO © 2005 | 191
APPENDIX Q
Figure Q-2 Add Routing Entry
• Enter the destination address in the Destination field
• Enter the gateway address in the Gateway field
• Enter the net mask address in the Net Mask field
• Enter the device name in the Device field
• Click OK button
Removing Static Routing
To remove a route from the firewall,
• Select a route to be removed from the routing table
• Click Remove button
Note: It is not possible to remove the default route entries present in the firewall
server. It is only possible to remove the routing entries which are manually added.
192 | TRUSTIX™ ENTERPRISE FIREWALL 4.6 USER GUIDE
Appendix R
Firewall Policies within a Subnet
To expand a subnet, follow the steps given below:
• Right click on a subnet
• Select Expand/Iconize option.
You can see the subnet expanded to the full zone where it present.
COMODO © 2005 | 193
APPENDIX R
Figure R-1 ‘ConfigureHA’ initial setup screen
Note: Now, you can add any number of entities and all the rules are applicable for the
entities.
To view Subnet as an entity, follow the steps given below:
• Right click on the subnet zone
• Select Expand/Iconize option
194 | TRUSTIX™ ENTERPRISE FIREWALL 4.6 USER GUIDE
Appendix S
Xsadm console menu option from Java
GUI
The Xsadm console consists of various features discussed below. These features are
also available in Java Client.
Change System Password
To navigate to System Password section,
• Click Administration -> Change System Password
The System Password screen appears.
Figure S-1 Select a new System Password
Note:
• Password and Repeat Password fields are mandatory
• Password must be at least 6 characters long
• Password and Repeat Password must be same
COMODO © 2005 | 195
APPENDIX S
Blocked Admin Hosts
To navigate to Blocked Admin Hosts section,
• Click Administration ‡ Block
The Firewall Blocked Hosts screen appears
Figure S-2 Firewall Blocked Hosts
To unblock a host, follow the steps given below:
• Select a blocked host from Blocked Admin Host field
• Click Re-enable
• Click OK
Configure Admin Host Blocking
To configure Admin host blocking, follow the steps given below:
• Click Administration -> Change System Password
The Admin Host Lockout Setup screen appears
196 | TRUSTIX™ ENTERPRISE FIREWALL 4.6 USER GUIDE
Figure S-3 Admin Host Lockout Setup
• Enter the necessary information
• Click OK
Enable Traffic Control
If the traffic control is already disabled then, Enable Traffic Control option will be
available in Administration menu.
Figure S-4 Administration Menu
To enable traffic control, follow the steps given below:
• Select Enable Traffic Control option
COMODO © 2005 | 197
APPENDIX S
The Enable Traffic Control screen appears
Figure S-5 Enable Traffic Control
• Click OK
Disable Traffic Control
If the traffic control is already enabled then, Disable Traffic Control option will be
available in the Administration menu.
Figure S-6 Administration Menu
To disable traffic control, follow the steps given below:
• Select Disable Traffic Control option
The Disable Traffic Control screen appears
198 | TRUSTIX™ ENTERPRISE FIREWALL 4.6 USER GUIDE
Figure S-7 Disable Traffic Control
• Click OK
Failure Notification e-Mail
To send e-mail for failure notifications, follow the steps given below:
• Select Failure Notification e-Mail option
The E-Mail Address screen appears
• Enter the e-mail addresses
• Click OK
Note: The To address field is mandatory.
Upgrade Server
To upgrade the Firewall Server, follow the steps given below:
• Select Upgrade Server option
The Server Upgrade dialog box appears
• Click OK to upgrade the firewall server
COMODO © 2005 | 199
APPENDIX S
Figure S-8 Server Upgrade
Shutdown Firewall
To shutdown the firewall, follow the steps given below:
• Select Shutdown Firewall option
The Shutdown Firewall dialog box appears
• Click OK to shutdown firewall
Figure S-9 Shutdown Firewall
Block Traffic
If the network traffic is already unblocked then, Block Traffic option will be
available in the Administration menu.
200 | TRUSTIX™ ENTERPRISE FIREWALL 4.6 USER GUIDE
Figure S-10 Administration Menu
To block traffic, follow the steps given below:
• Select Block Traffic option
The Block Traffic dialog box appears
Figure S-11 Block Traffic
• Click OK to disable all network traffic through the firewall
UnBlock Traffic
If the network traffic is already blocked then, Unblock Traffic option will be
available in the Administration menu.
COMODO © 2005 | 201
APPENDIX S
Figure S-12 Administration Menu
To unblock traffic, follow the steps given below:
• Select Unblock Traffic option
The Unblock Traffic dialog box appears
Figure S-13 Unblock Traffic
• Click OK to enable all network traffic through the firewall
Enable Ping Testing
If the ping testing is disabled in the firewall then, the Enable Ping Testing option will
be available in the Administration menu
202 | TRUSTIX™ ENTERPRISE FIREWALL 4.6 USER GUIDE
Figure S-14 Administration Menu
To enable ping testing, follow the steps given below:
• Select Enable Ping Testing option
The Enable Ping Test dialog box appears
Figure S-15 Enable Ping Test
• Click OK to enable the ping testing in the firewall
Disable Ping Testing
If the ping testing is enabled in the firewall then, Disable Ping Testing option will be
available in the Administration menu.
COMODO © 2005 | 203
APPENDIX S
Figure S-16 Administration Menu
To disable ping testing, follow the steps given below:
• Select Disable Ping Testing option
The Disable Ping Test dialog box appears
Figure S-17 Disable Ping Test
• Click OK to disable the ping testing in the firewall
Disable Remote SSH
If remote SSH is enabled in the firewall then, Disable Remote SSH option will be
available in the Administration menu.
204 | TRUSTIX™ ENTERPRISE FIREWALL 4.6 USER GUIDE
Figure S-18 Administration Menu
To disable remote SSH, follow the steps given below:
• Select Disable Remote SSH option
The Disable Remote SSH dialog box appears
Figure S-19 Disable Remote SSH
• Click OK to disable remote SSH in the firewall
Enable Remote SSH
If remote SSH is disabled in the firewall then, Enable Remote SSH option will be
available in the Administration menu.
COMODO © 2005 | 205
APPENDIX S
Figure S-20 Administration Menu
To enable remote SSH, follow the steps given below:
• Select Enable Remote SSH option
The Enable Remote SSH dialog box appears
Figure S-21 Enable Remote SSH
• Click OK to enable remote SSH in the firewall
Disable License Negotiating
If license negotiating is enabled in the firewall then, Disable License Negotiating
option will be available in the Administration menu.
206 | TRUSTIX™ ENTERPRISE FIREWALL 4.6 USER GUIDE
Figure S-22 Administration Menu
To disable license channel, follow the steps given below:
• Select Disable License Negotiating option
The Disable License Channel dialog box appears
Figure S-23 Disable License Control
• Click OK to disable the license channel in the firewall
Enable License Negotiation
If license negotiating is disabled in the firewall then, Enable License Negotiating
option will be available in the Administration
COMODO © 2005 | 207
APPENDIX S
Figure S-24 Administration menu
To enable Enable License Negotiating, follow the steps given below:
• Select Disable License Channel option
The Disable License Channel dialog box appears
Figure S-25 Disable License Channel
• Click OK to disable the license channel in the firewall
208 | TRUSTIX™ ENTERPRISE FIREWALL 4.6 USER GUIDE
COMODO © 2005 | 209
APPENDIX S
210 | TRUSTIX™ ENTERPRISE FIREWALL 4.6 USER GUIDE
Appendix T
User Management
To navigate to the User Management section,
• Click Administration -> User Management
The User Management section allows you to perform the following operations:
• New User
• Edit User
New User
To navigate to New User section,
• Click User Management -> New User
Figure T-1 Administration Menu
The New User screen appears
COMODO © 2005 | 211
APPENDIX T
Figure T-2 New User
To add a new user, follow the steps given below:
• Enter the username in User Name field
• Enter password in the Password field
• Enter password again in Confirm field
Note: The password must contain minimum of 6 characters.
• Enter the IP address of the client machine from which you want to run the Java
client in the Assigned IP Addresses field
Note: You can add more than one IP Address.
• Click Add
• Select the IP address that you wish to delete and then click Delete
• Click Save
Edit User
To navigate to Edit User section,
• Click User Management ‡ Edit User
212 | TRUSTIX™ ENTERPRISE FIREWALL 4.6 USER GUIDE
Figure T-3 Administration Menu
The Edit User screen appears
Figure T-4 Edit User
In Edit User section, you can perform the following operations:
• Delete User
• Delete any IP address assigned to a user
• Change Password
To delete a User, follow the steps given below:
• Select a user to be deleted from User field
• Click Del User
COMODO © 2005 | 213
APPENDIX T
To delete any of the assigned IP addresses of a user, follow the steps given below:
• Select the IP address to be deleted from Assigned IP Addresses field
• Click Delete
• Click Save to save the changes in the firewall server
To change the password, follow the steps given below:
• Click Ch Pass
The Change Password screen appears
Figure T-5 Change Password
• Enter new password in New Password field
• Enter the new password again in Confirm Password field
• Click OK
214 | TRUSTIX™ ENTERPRISE FIREWALL 4.6 USER GUIDE
Appendix U
High Availability
Concept
The Trustix Firewall can be set up in a fault-tolerant mode where automatic failover
improves the availability of the firewall in the event of hardware or software
failures.This functionality is called High-Availability (HA).
HA is a Master-Slave firewall configuration with the default firewall zones and a
dedicated interface to send HA keep-alive messages. On the Master, all the network
interfaces are enabled (a network interface is usually a Network Interface Card or
NIC.). On the Slave, only the HA interface is enabled and all other interfaces are
disabled - thus giving up full control to the master.
When there is a failure in the Master, the Slave will assume all duties and services
and will act as a Master. When the Master is restored, it will act as a Slave.
Backup
The Slave will periodically update itself with the important configuration files from
the Master machine. The required configuration files which have to be updated is
configured in the file /opt/xsentry/etc/habackup.cfg. Any new updatation can be
added in this file.
Sample Scenario:
In the following example, we have two firewalls; one set as the Master and the other
as a Slave. Their interface addresses are as follows:
Master firewall machine:
eth0: 192.168.1.2/24 (Zone: LAN)
COMODO © 2005 | 203
APPENDIX U
eth1: 192.168.2.2/24 (Zone: WAN)
eth2: 192.168.3.1/24 (Zone: HAzone)
Slave firewall machine
eth0: 192.168.1.2/24 (Zone: LAN)
eth1: 192.168.2.2/24 (Zone: WAN)
eth2: 192.168.3.2/24 (Zone: HAzone)
Note: For the purposes of this document, the terms NIC and eth are interchangable.
See Fig H-1 below for a topology of this setup.
Figure H-1 Fault tolerant firewall setup
Figure H-1 shows a typical fault-tolerant configuration for the Trustix Firewall. It is
a Master-Slave firewall configuration with three zones - Internet, LAN and HA. A
Master-Slave relationship exists when, in the event of Master failure, the Slave
assumes the duties of the Master.
204 | TRUSTIX™ ENTERPRISE FIREWALL 4.6 USER GUIDE
The Network Interface Cards 1 and 2 have equal addresses on the Master and Slave
servers. On the Master firewall, all network cards are enabled. On the Slave firewall,
only NIC 3 is enabled. This network card is used by the Slave to monitor the Master.
If the Master fails, and stops sending signals to the Slave, the Slave will activate all
its network cards, acquire the Master’s IP addresses take over all the traffic from the
Master.
Configuring High Availability
Prerequisites
Set up the Master and Slave firewalls according to the rules outlined above. Ensure
the NIC cards are not connected in network while configuring to avoid any
inconsistencies. Alternatively, configure each machine whilst the other is shutdown.
To navigate to the High Availability screen,
• Click Server -> High Availability
The following High Availability screen appears
Figure U-1 Master Configuration
COMODO © 2005 | 205
APPENDIX U
Activating High Availability from Java GUI
To activate High Availability in Master machine, follow the steps given below:
• Enter all the necessary information
• Click Save to save the High Availability configuration in the server
• Click Start to start the High Availability
To activate High Availability in Slave machine,
• Shutdown the master firewall server
• Start the slave machine
• Connect the Java client to the Slave machine
• Enter the necessary information
• Click Save button to save the configuration in the slave machine
• Click Start to start the High Availability
Figure U-2 Slave Configuration
206 | TRUSTIX™ ENTERPRISE FIREWALL 4.6 USER GUIDE
Index
A
Activating Rules 93
Add 84
add
host 83
host folder 86
node 82
server 84
server class 85
service 83
subnet 85
Address mask 117
Alerts 167
appliances 42
ARP Proxy 179
AUTH 117
B
block traffic 67
C
configuration
firewall console 44
LAN client 106
configure
XSentry client 81
Configure Networks 62
configure networks 45
Configuring the Firewall Console 44
console tools 125
console-tools 125
D
default gateway 46, 62
Deleting Rules 93
Destination Unreachable 117
DHCP Common 159
DHCP Relay 163
DHCP Server 159
digital certificate 127
revoke 136
DMZ 2
DNS 117
E
edit services 102
Entities 8
entity 8
F
Firewall 1
firewall
appliance 42
rules 8
Firewall Server 32
FTP 117
COMODO © 2005 | 207
fwlogwatch 125
G
Gateway 5
gateway 5
default 46
Generic UDP 117
H
High-Availability 203
Host 83
Host Folder 86
host folder 9
Host folders 9
host node 9
Host nodes 9
HTTP 118
HTTPS 118
I
IMAP4 118
installation
firewall server 33
prerequisites 31
XSentry client 50
Internet 2
IP address 4
dynamic allocation 10
IP-address 3
IP Pools 160
IPSec 6, 7
IRC 118
L
LAN 2
LAN Client Configuration 106
LAN Interface 45
LAN interface 45
License Negotiation 207
Lotus Notes 118
208 | TRUSTIX™ ENTERPRISE FIREWALL 4.6 USER GUIDE
M
MAPI 150
Menu Bar 72
menu bar 72
N
Netbios 118
Netsceen 133
Network Device 3
network device 3
locate 49
Network View 79
network view 79
NNTP 118
Node 8, 82
node 8
add 82
properties 89, 92
remove 89
O
overview
firewall 27
P
Parameter problem 119
passphrase 130
PGPNet 133
ping 67, 118
POP3 118
port forwarding 5
PPTP 118
Prerequisites 31
priority 113
putty ssh 115
R
Redirect 119
remote SSH 68
Remove 84
remove node 89
Revoking Certificates 136
Road Warrior 9
road warrior 9, 129
Router advertisement 119
Router solicitation 119
Routing 4
routing 4
Rule Examples 93
Rules 7
rules
activate 93
delete 93
examples 93
priority 113
set 90
S
Server 84
Server Class 85
Server class 9
server class node 9
server node 9
Server nodes 9
Service 83
Service node 8
service node 8
services
edit 102
port range 120
predefined 117
set rules 90
Setting Rules 90
Shell 50
shell 50
SIMAP 118
SMTP 119
Source quench 120
SSH 119
In MS Windows 115
Static Host 161
Subnet 85
subnet node 9
Subnet nodes 9
Subnetting 5
subnetting 5
Support 157
support 157
System Password 57
system password 59, 61
T
TCP/IP 3
TELNET 119
Time exceeded 120
Timestamp 120
toolbar 75
Traffic Shaping 145
U
upgrade 123
upgrades 123
Users 60
users 60
V
Virtual LAN 137
VPN 6, 119, 127
clients 133
VPN client 136
W
Windows Directory Service 119
Windows Networking 119
work area 76
Worksheet 76
worksheet 76
X
XML 73
XSentry client 137
COMODO © 2005 | 209
Z
zone 8
Block Traffic 200
210 | TRUSTIX™ ENTERPRISE FIREWALL 4.6 USER GUIDE