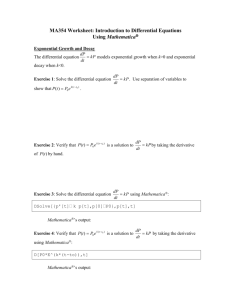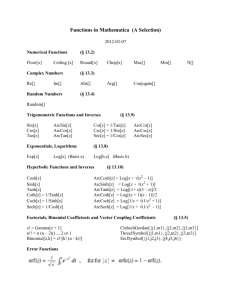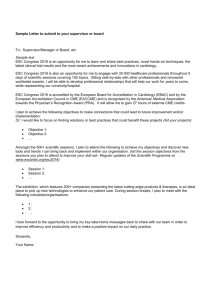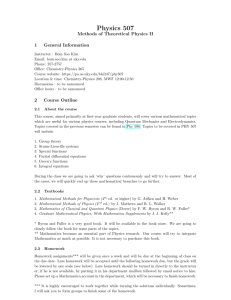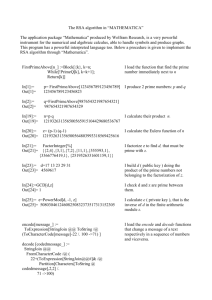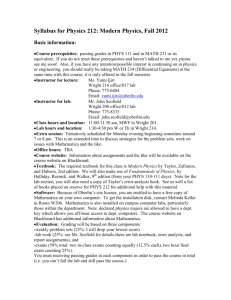Ph3 Mathematica Homework: Week 7
advertisement

Ph3 Mathematica Homework:
Week 7
Eric D. Black
California Institute of Technology
v1.0
Now that we’ve covered techniques specific to data analysis, we will
branch out into some more general topics. This week all the exercises are at
the end of the handout, so if you already know these commands you can just
skip to the end and do them.
1
Formatting
Up to now we have been writing our expressions Fortran-style, like this
(-b + Sqrt[b^2 - 4*a*c])/(2*a)
Mathematica also allows you to format equations so they look like what
you’d write on a page, and it’s no more difficult to enter than the Fortranstyle notation.
-� +
�� - � � �
��
There are pallets you can call up to help type these in, but
get the hang of it it’s easier to use the keyboard. Here are a few
shortcuts that are useful to know. (As usual, <Ctrl> means hold
control key while pressing another key, using it as you would a
<Esc> means press and release the escape key.)
1. Multiplication - * or <Spacebar>
1
once you
keyboard
down the
shift key.
2. Fractions - <Crtl> /
3. Exponents - <Ctrl> ^
4. Subscripts - <Ctrl> _
5. Square-roots - <Ctrl> 2
6. Greek letters - <Esc> alpha <Esc> , etc. Upper case is made by capitalizing the name of the letter, e.g. <Esc> Omega <Esc>. Note that π
is reserved.
√
7. Imaginary number i ( −1) - I or <Esc> ii <Esc>
8. Euler’s number e - <Esc> ee <Esc>
R
9. Integral symbol ( ) - <Esc> int <Esc>
10. Lower limit of a definite integral - <Ctrl> _
11. Upper limit of a definite integral - <Ctrl> %
12. Integral dx notation - <Esc> dd <Esc> x
13. Summation symbol (Σ) - <Esc> sum <Esc>. Limits are entered the
same as in integration, except that the lower one should contain the
indexing variable as well as its first value, as in Σ100
n=1 .
2
Commenting
You can comment a Mathematica notebook by designating certain cells as
text-only.
With the cursor inside an empty cell hold down the Command key, and
type 7 (<Cmd> 7). This will make that particular cell a comment cell (textonly), and you can type any comments you want. Text-only cells support all
of the regular formatting commands, so you can make equations, etc.
2
3
Calculus
You may suspect by now (or already know) that Mathematica can do basic
mathematical manipulation for you. The basic format for definite integrals
is
Integrate[f[x], {x, min, max}]
If you leave out the bounds you will get an indefinite integral.
Integrate[f[x], x]
You can also use the integral symbol as described above, and Mathematica
will understand and give you the appropriate answer.
The derivative of f (x) with respect to x can be written two ways.
D[f[x], x]
or
f’[x]
The second form has the feature that it can be used to evaluate derivatives
at a particular point. For example,
f’’[0.7]
means the second derivative of f with respect to x, evaluated at x = 0.7, or
d2 f dx2 x=0.7
You can solve differential equations.
In[32]:=
Out[32]=
In[33]:=
Out[33]=
DSolvey '[x] y[x] ⩵ a, y[x], x
y[x] → ⅇa x C[1]
DSolve[y ''[x] + (a -− 2 *⋆ q *⋆ Cos[2 *⋆ x]) *⋆ y[x] ⩵ 0, y[x], x]
{{y[x] → C[1] MathieuC[a, q, x] + C[2] MathieuS[a, q, x]}}
One point needs to be made here. Notice how I have used double equals
signs (==) in the differential equations instead of a single equals (=). The two
expressions mean very different things. A single equals is really a command
to Mathematica. It says, for example, “set the value of the variable a to 2.0.”
3
a = 2.0
A double equals sign, however, is a logical statement, the starting point for
a chain of reasoning or simply a test.
Mathematica will take limits for you too. Use the Limit command. Syntax is
Limit[1/x^2, x -> 0]
And yes, it will return infinity (∞) if that is the correct answer.
4
Algebra
Mathematica will also do algebra for you.
In[22]:=
Out[22]=
In[30]:=
Out[30]=
Factor[1 -− x ^ 3]
-− (-− 1 + x) 1 + x + x2
Solve[5 x + 3 ⩵ 13]
{{x → 2}}
(Notice the double equals sign in an equation, as opposed to a single
equals for an assignment.) This is honestly of only limited utility in my
experience. It’s a cute trick, but more often than not its just easier to do
algebra yourself. Having Mathematica do a series expansion, on the other
hand, can be useful. The syntax for that is
Series[f[x], {x, x_0, n}]
where f[x] is the function you want expanded, x is the independent variable,
x_0 is the point you want the series expanded about, and n is the number of
terms you want.
4
5
Arithmetic
You have seen how Mathematica can be used as a calculator and how to get
numerical results using the N function. It will probably not surprise you to
learn that it complex numbers are supported as well.
z = a + I*b
Some functions you should be aware of that relate to numbers and arithmetic
are
1. N[f, n] - Evaluate a numerical result (approximation) of an expression
f to n significant figures. The argument n is optional.
2. Abs[z] - Absolute value of the number z. This is the magnitude when
z is complex.
3. Arg[z] - Argument (complex phase) of the number z.
4. PrimeQ[n] - Test an integer n to see if it’s prime.
5. FactorInteger[n] - Factor the integer n into its prime components.
6
Numerical methods
Some very useful commands for finding numerical solutions are,
1. NIntegrate[f[x], {x, min, max}] - Evaluate the definite integral of
f[x] over x from x=min to x=max numerically.
2. NDSolve[eqns, y, {x, min, max}] - Numerical solution to differential equations eqns in y over the range x=min to x=max. The equations
eqns must include boundary conditions, e.g. for eqns you could write
{y’’[x]==y[x]*Cos[x+y[x]], y[0]==1}.
3. NSolve[expr, vars] - Numerically find solutions to an expression
expr (e.g. an equation, system of equations, or inequalities) for the
variables vars. Restrict to only real solutions with the additional option Reals.
4. FindRoot[f, {x, x0}] - Similar to NSolve. Finds roots (zeros) of an
expression f, starting with the initial guess x=x0.
5
7
Procedural programming
Those of you who are used to procedural programming will almost certainly
have asked by now, “How do I code for loops in Mathematica, or if-then
statements?” Well, Table can handle most of your looping requirements,
and you’ve already seen that. Or you could use the Do command, which does
just what you’d expect.
Do[expr, {i, min, max}]
This evaluates an expression expr sequentially over the index i from min to
max. Decision making is handled similarly.
If[expr, then, else]
This evaluates expr. If it’s true, then it executes whatever is in then. If
not, then it executes else. The expression else is optional, but it’s good
programming practice to include it. Here’s an example.
If[y != 0, q = x/y, Print["Can’t divide by zero!"]]
Here the expression != means “is not equal to,” and it is used in a similar
sense as == was above. These logical tests can be combined as well, and two
of the most useful notations for doing that are,
1. && - AND
2. || - OR
There are expressions for many other logical tests, such as XOR, NOR,
XAND, NAND, NOT, etc. For more information on those, see the documentation (http://reference.wolfram.com/language/).
You can, of course, nest these to produce a traditional DO loop with
decision statement in one line.
Do[If[expr, then, else], {i, min, max}]
6
8
Exercises
Exercise 1: Type the following lines into Mathematica, and execute them.
1. 1 = 2
2. 1 == 2
3. 1 != 2
4. 1 < 2
5. 1 <= 2
6. 1 > 2
You see how Mathematica uses these expressions? The logical tests are very
useful in procedural programming.
Exercise 2: Check your phone number to see if it is prime, with and
without the area code. What are the chances it would be? Hint: A reasonable
estimate of the number of primes up to a given integer n is n/ ln(n). A more
accurate number is given by the prime counting function Π(n), which in
Mathematica is called PrimePi[n].
Exercise 3: Write a short program that tests a number to see if it’s prime.
If it is, have it print out a short message. If it’s not, have Mathematica factor
it and print out its prime factorization. It would be good practice to test the
number to see if it’s an integer before doing anything else, and print out an
error message if it’s not an integer.
7