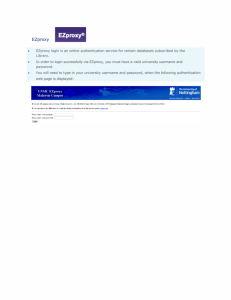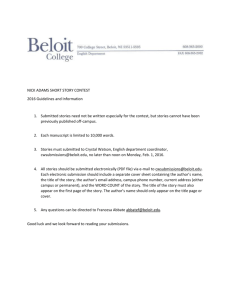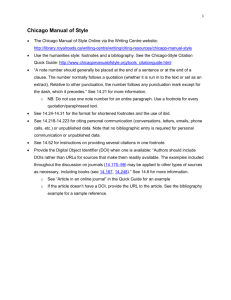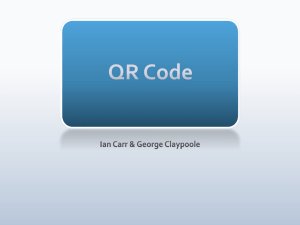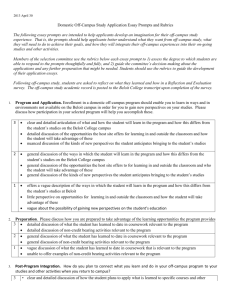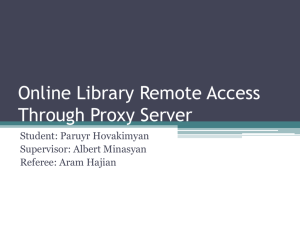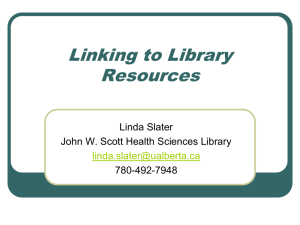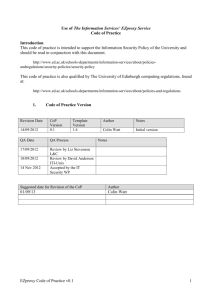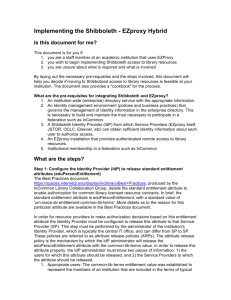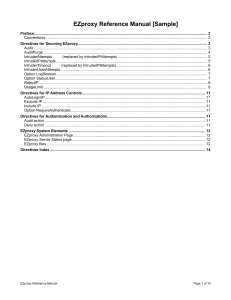EZproxy FAQ - Beloit College
advertisement

Off-Campus Access to Library Resources Why is a special process for accessing library resources from off-campus needed? Most of the library’s subscription resources are restricted to users currently affiliated with Beloit College by publisher and vendor license agreements. This means that on-campus students, faculty, and staff are granted access to these resources via IP address recognition. Off-campus users, though, must prove that they are affiliated with the college by logging into a proxy server called EZproxy. This log-in process is known as “authentication.” How is authentication with EZproxy accomplished? All of the library’s licensed online resources have been configured to prompt off-campus users for EZproxy authentication. This process is triggered by a snippet of proxy server information that has been added to the beginning of resource URLs. When you attempt to access such a resource from off-campus, you will be taken to an EZproxy authentication screen as seen here: To access the resource, simply supply your campus network username and password and click “Login.” You will then be directed to your resource. Once you are authenticated, your EZproxy session will continue until you close your browser. You will not need to re-authenticate to access other licensed resources in the same browser session. On-campus users will never be asked to authenticate via EZproxy. I am a faculty member and would like my students to be able to access licensed resources from off-campus via Moodle or a website. How can I do this? To ensure your students’ ability to access licensed resources from off-campus, you’ll first need to locate the persistent URL for the resource. Persistent URLs (also known as “stable,” “permanent,” or “document” URLs) will always lead directly to the article or resource in question. To locate the URL, look for a link to the article’s citation, as seen here in JSTOR: In EBSCOhost databases, this URL can be found by clicking “Permalink” in an article record as seen here: Use these links instead of those found in the address bar since the latter may not always lead directly to the article or resource. In addition, using persistent URLs to grant access to licensed resources is preferred to uploading article PDFs to Moodle. Using persistent URLs alleviates copyright concerns since copies of articles are not made with this method. Also, persistent URLs allow library staff to accurately track usage of licensed resources. Once you’ve found the resource’s persistent URL, you’ll then need to add EZproxy URL information to the URL to allow off-campus access if such information is not already present (appearing as “ezproxy.beloit.edu” somewhere within the URL). To do this, simply prepend the following snippet to the URL: https://ezproxy.beloit.edu/login?url= For example, a link to the JSTOR article at http://www.jstor.org/stable/3879078 would appear as follows after the proxy information is added: https://ezproxy.beloit.edu/login?url=http://www.jstor.org/stable/3879078 If you have any questions about this process, please contact library or ITMS staff. I am working from off-campus and have found a link in Moodle or on a website to a licensed full-text resource, but I cannot access the full-text. What should I do? In your browser’s address bar, check for “ezproxy.beloit.edu” somewhere within the URL. If it is not present, prepend the following snippet to the URL: https://ezproxy.beloit.edu/login?url= You should then be allowed to authenticate and access the resource. If this process does not work, or if “ezproxy.beloit.edu” was already present in the URL upon first opening the link, please contact library staff. When I attempted to access a licensed resource from off-campus, an error message appeared. What should I do? Please contact library staff by using the contact information at http://www.beloit.edu/library/askalibrarian. Be prepared to provide the name of the resource that you are attempting to access and the route by which you are trying to gain access (e.g. via Moodle, via BELCAT, via the FindIt@Beloit button). We will work to resolve the problem. In the meantime, you may try to gain access by changing your browser configuration settings as described here.