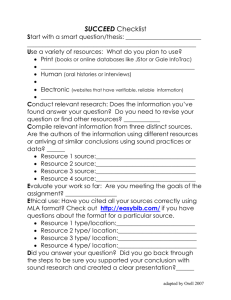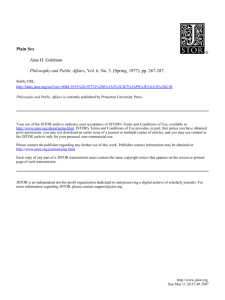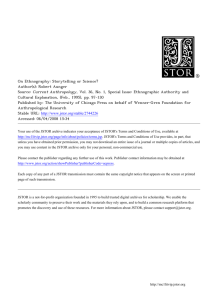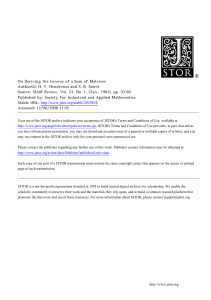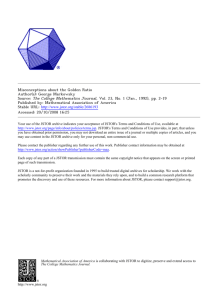Using JSTOR
advertisement

Using JSTOR September 2014 Presentation Agenda 1. What is JSTOR? 2. JSTOR demonstration − Searching JSTOR − Format of the journal content − Using a MyJSTOR account to organize research − Linking to content on JSTOR 3. Usage Statistics 4. Help & Support What is JSTOR? What is JSTOR? JSTOR is a digital library of more than 1,900 academic journals, 19,000 books, and 2 million primary sources. JSTOR is a service of ITHAKA (ithaka.org), a not-forprofit organization that helps the academic community use digital technologies to preserve the scholarly record and to advance research and teaching in sustainable ways. How does JSTOR work? Libraries may choose to subscribe to individual archive collections, current journals, and may purchase books from JSTOR. » All of the content licensed or purchased by a library is crosssearchable on JSTOR. » Journals, books, and pamphlets on JSTOR are all full-text. » All the materials on JSTOR are scholarly and academic. Almost all journals are peer-reviewed. However, some journal issues pre-date today's standard peer-review process, and some are literary/ primary materials – these would not have gone through a peer review process. Using JSTOR: Searching The Basic Search Form The Basic search form appears on the main page of JSTOR… and at the right-hand top of other pages within the site. Basic Search Tips Try these tips for a more effective Basic search: » Place words within quotation marks to search for exact phrases: § “to be or not to be” § “customer relationship management” » Use Boolean operators to construct a better search: § “tea trade” AND smuggling § microfinance OR microcredit § “united states” NOT “united kingdom” » Use field codes to search for titles and authors quickly: § To search for an article titles - ti:”Non-Cooperative Games” § To search for an author – au:”Albert Einstein” Basic Search Advanced Search Tips The Advanced Search form is especially useful when you want to target a search to a type of content or to a specific discipline. » Construct a more complex query by adding more search fields. » Use the drop-down boxes to limit search terms to the title, author, abstract, or caption text. » Use the “Narrow by” options to search only articles, include/exclude book reviews, search for content published during a particular time frame, or in a particular language. » Focus your search in specific disciplines and titles using checkboxes. Search Results Use the sorting options to sort by relevance or publication date A text snippet from the text shows the search terms in context Quick access to a PDF version of the article Search Results The search results pages offer many features for sorting and reviewing search results. » Use the tabs at the top of the search results list to filter results to a specific type of content (journals, books, pamphlets). » Use the sorting options to view search results by relevance, oldest items, or newest items. Use the “Display” option to view more results on a single page. » By default, all search results are for content licensed or purchased by the host institution. Researchers may choose to see results for all content on JSTOR by changing the “Show” option to “All Content.” Researchers may access the full-text of an item from the search results page. » Click on an item title to go directly to the full text of the item. » Choose “Article PDF” to immediately obtain a copy of the article for downloading. Search Results Use the sorting options to sort by relevance or publication date A text snippet from the text shows the search terms in context Quick access to a PDF version of the article Viewing Content on JSTOR The “view” page for each item on JSTOR provides many ways to explore the content. » The “Tools” box includes the option to view and download a PDF, as well as many options for saving and exporting citations. » For journal articles: § The “Summary” link on an article view page provides the abstract (if one was published with the original item) and list of references from the article. Where possible, JSTOR provides links from the references to other articles on JSTOR, and sometimes to off-site content. § The right-hand side of the page provides helpful links to related content on JSTOR and to searches for related content on Google Scholar. » For multi-user books: § When reached via a search, the book view page shows links to two of the most relevant chapters at the top of the page. § The book view page also contains the table of contents and introductory text snippets for each chapter in the book, as well as an easy “Download Chapter” buttons to obtain PDF copies of chapters. Article View Page Download a PDF version of the article and use the tools to manage citations. Check the summary page for abstracts and references. When following a link to an article view page from a list of search results, the search terms will be highlighted on the page for easy reference. Organizing Research with MyJSTOR A MyJSTOR account is a valuable tool for research on JSTOR. With MyJSTOR you can organize content and manage your profile: » Save citations: email, export, print, and track citations you've saved. » Set up journal alerts: receive an email when new issues for your favorite journals are available. » Change your password, updated your status, and opt in to or out of communications from JSTOR. It’s easy to register for a free MyJSTOR account. MyJSTOR Log into your MyJSTOR account to access saved citations, table of contents alerts, and manage your profile Using JSTOR on a mobile device JSTOR is mobile-friendly. » JSTOR uses responsive design to create a consistent and smooth experience across most mobile devices, as well as on laptops and desktops. » Responsive design enables the JSTOR interface to adapt to the screen size of a device without requiring a separate mobile URL or any device configuration. » Researchers can go directly to www.jstor.org on a smartphone or tablet and the JSTOR interface will adjust automatically. » JSTOR’s responsive design is compatible with most newer (within the last few years) mobile devices across many different operating systems. JSTOR is mobile friendly JSTOR on a tablet JSTOR on a smartphone Off-campus access JSTOR’s “Institution Finder” allows people using JSTOR from a remote location to log in to their library proxy server from the JSTOR site. » Users locate their institution from a list on the JSTOR website, log in to their library website, and are returned to the page they started on at JSTOR. » The Institution Finder integrates with Shibboleth, EZProxy, and Innovative Interface's WAM proxy. » To provide us with your institution's proxy information so that we may include it in the Institution Finder, please contact support@jstor.org. Off-campus login via “Institution Finder” Don’t see your institution in the top box? Enter it into the “Search by name” field, or search by country to find it. You’ll be directed to your library’s proxy server to log in, then returned to JSTOR with your full institutional access. Information for Librarians Usage Statistics JSTOR provides access to usage statistics from 2010 to the present. » JSTOR provides a robust set of usage reports, including COUNTER-compliant reports for both journals and books, as well as more detailed JSTOR usage reports. » Access to the JSTOR usage statistics reporting tool is managed via a MyJSTOR account on www.jstor.org. In order to be set up as an administrator for your institution, you will need to contact JSTOR Support (support@jstor.org). » Reports are accessed from the MyJSTOR menu when logged into www.jstor.org. » Librarians with administrative access to usage statistics reports may manage staff access to usage statistics, schedule recurring reports, and email or export reports in a variety of formats. Usage Statistics for Librarians Log in to your administrative MyJSTOR account to obtain usage statistics reports. Institutional Holdings Lists When you are authenticated to JSTOR through your institution, you have access to lists of content available at your institution. There are two format options: » Collections Available at My Institution (html) » Titles Available at My Institution (delimited list download) To view the definitions of the descriptive headers in the delimited list, please review this guide. If you have any additional questions about content available at your institution, please contact JSTOR Support for assistance. Discovery Services and Link Resolvers JSTOR encourages the use of links to facilitate access to the content on the platform. » Inbound links: All content has a stable URL that can be found in the Browse and Search interfaces of JSTOR's website as well as on the Article Information page. » Outbound links: JSTOR supports OpenURL linking for all content. To activate OpenURL links for your institution, please send the following information to JSTOR User Support: § + The Base URL for your linking server (for example, http:// sfxserver.uni.edu/sfxmenu, http:// ab12cd34ef.search.serialssolutions.com/) § JSTOR also supports the use of a custom button for OpenURL linking. Contact Support for more information. A complete Discovery + Linking guide is available on the JSTOR Help & Support site. Thank you! For assistance at any time, visit Help & Support or contact JSTOR User Services.