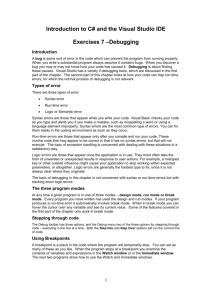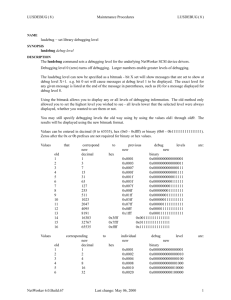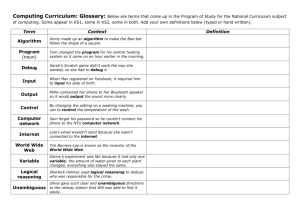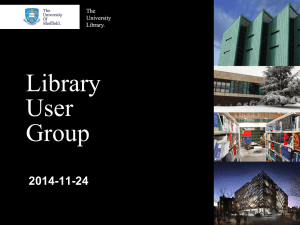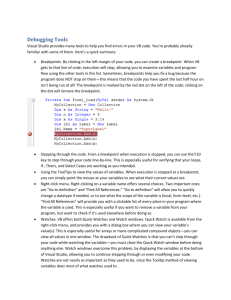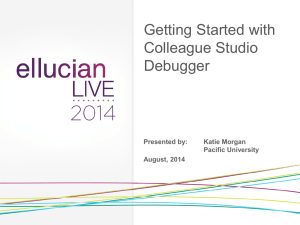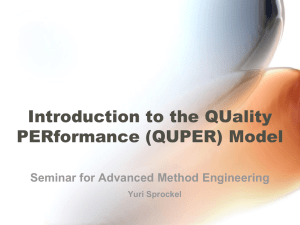IBM DEBUG TOOL
advertisement

Steve Menard
Northwest Regional Data Center
Some of the following slides and screen shots
were prepared by FSU students Ryan Huff and
Kris Suchdeve, working as interns to the
Northwest Regional Data Center.
Awesome IBM Web Based Training:
◦ http://publib.boulder.ibm.com/infocenter/ieduasst/stgv1r0/index.jsp
COBOL applications are compiled with a new
compiler option and DD card in the compile
step.
As the compiler runs, three things are
generated:
◦ Compile listing.
◦ Source Information File (SIF), normally a PDSE with
the program name as the member name.
◦ Load module for execution. The load module
contains the DSN of the Source Information File.
When any LE load module is invoked, a check
is made to see if a debugging session has
been designated. If not, the application runs
unaffected.
If debugging has been designated, the SIF’s
DSN is picked up from the load module and is
dynamically allocated and read.
If the date and time match, then the data
from the SIF is used to set breakpoints etc.
The Source Information File can have a
production counterpart.
◦ Copy the appropriate member into a “production”
SIS file as part of your promotion process. This will
greatly improve the Fault Analyzer process.
◦ It will also allow you to set breakpoints into a
production batch job to see why that version is
running as coded instead of as intended.
Batch intercepts are accomplished by adding
to the JCL of the program that is the target of
debugging.
DB2 Stored Procedure intercepts are
accomplished by altering the DB2 definition
of the SP.
CICS intercepts are accomplished by the
DTCN transaction that is used to define the
session attributes (terminal, transaction,
program name) of the debugging target.
CICS Debugging is done by connection
directly to CICS via a 3270 terminal and
controlling the debugging process from
there.
Batch jobs, TSO applications and DB2 stored
procedures are debugged using a special
3270 task called the Terminal Information
Manager (TIM).
There is also a PC based GUI for debugging
for both CICS and Batch.
Compile your program with the debugging
options added to your JCL.
Change your batch execution JCL to invoke
the Debugging process.
Logon to the TIM through a dedicated
TN3270 session.
Submit your batch job.
Compile your program with the debugging
options added to your JCL.
Change your DB2 Stored Procedure definition
to invoke the Debugging process.
Logon to the TIM through a dedicated
TN3270 session.
Call the Stored Procedure by whatever means
appropriate.
Below is an example of a batch compile with
the debug options specified:
//ONE EXEC COBMUCL,
// PARM.COB=('NOSEQ,LIB,OBJECT,TERM,APOST,MAP,XREF,OFFSET,SSRANGE',
// 'TEST(NOHOOK,SEPARATE)'),
// PARM.LKED='LIST,XREF,MAP'
//COB.SYSDEBUG DD DISP=SHR,DSN=NWR.DBGTOOL.SIF(NWGOEND)
//COB.SYSIN DD *
IDENTIFICATION DIVISION.
PROGRAM-ID. NWGOEND.
.
.
Note the continued PARM.COB
Below is an example of a SP compile with the debug options
specified:
//DB2COB2 EXEC DB2COBM,MEMBER=NWNEWCB1,
//
DBRMLIB='NW.SLM.DBRM.PROD',
//
LINKLIB='KICS.USER.PRIVLOAD',
//
SRCLIB1='KICS.APPL.NEWC.LIB',
//
COPYLIB='NW.SLM.DB2DATA',
//
LITERAL='APOST,SOURCE',
//
COBOPT='LIB,OBJECT,TRUNC(BIN),XREF,MAP,OFFSET'
//ONE EXEC COBMUCL,
// PARM.COB=('NOSEQ,LIB,OBJECT,TERM,APOST,MAP,XREF,OFFSET,SSRANGE',
// 'TEST(NOHOOK,SEPARATE)'),
// PARM.LKED='LIST,XREF,MAP'
//COB.SYSDEBUG DD DISP=SHR,DSN=NWR.DBGTOOL.SIF(NWGOEND)
//COB.SYSIN DD *
IDENTIFICATION DIVISION.
PROGRAM-ID. NWGOEND.
.
.
Note the continued PARM.COB
//TEST EXEC PGM=NWGOEND,PARM=‘YOUR PARM’
//STEPLIB DD DISP=SHR,DSN=NWR.LINKLIB
//CEEOPTS DD *
//CEEOPTS DD DISP=SHR,DSN=PDSE(NWSLM)
TEST(,,,VTAM%NWSLM:)
//TEST EXEC PGM=NWGOEND,PARM=‘YOUR PARM/TEST(,,,VTAM%NWSLM:)’
//STEPLIB DD DISP=SHR,DSN=NWR.LINKLIB
//TEST EXEC PGM=IKJEFT01
//SYSTSPRT DD SYSOUT=A
//SYSPRINT DD SYSOUT=A
//SYSTSIN DD *
DSN SYSTEM(DSN)
RUN
PROGRAM(NWPROG) PLAN(NWPROG)
PARMS(‘/TEST(,,,VTAM%NWSLM:)’)
LIB(‘NWR.LINKLIB’)
END
-
Alter the DB2 definition of the Stored
Procedure:
alter procedure xxx run options ‘TEST(,,,VTAM%userid:*)’;
Where xxx is the name of the SP and userid is the ACF2
logon ID that will be connected to the TIM when the
debugging session is going to start.
If you are defining a new SP just include the
‘run options’ parameter as described above.
Remember to inform you co-workers that
they should NOT invoke your SP until the ‘run
options’ parameter has been removed.
Submit the JCL that contains the batch
intercept
Wait for the TIM screen to show the initial
debug screen
Compile your program with the debugging
compile PROCS (CICOBMSL, etc).
Use the DTCN transaction to Set, Activate and
Save your intercepts.
Exit DTCN.
Invoke what ever CICS process is needed to
trip the intercept.
The Initial Debug Screen will appear.
CICS compile procedures are maintained in a
private proclib for each programming enclave.
Each of your CICOBMPL, CICOBMSL, CIDBCMSL
procedures have been converted to generate
source data usable by the Debug Tool and Fault
Analyzer.
No customer JCL changes should be needed.
The exception would be anyone who overrides the
complete PARM value of the Cobol Compiler.
If you have your own compile procedures they
will need to be adjusted. Please contact us ASAP.
One of CA INTERTEST’S unique features was
its CICS internal damage prevention.
Debug Tool does not have this feature.
To gain a measure of protection back, we
have implemented the ‘SSRANGE’ COBOL
compile option.
That option makes COBOL verify array
occurrence ranges and indirect addressing
bounds as part of the generated code.
Set the Symbolic Parameter
SSRANGE=NOSSRANGE to turn this off.
Logon to your CICS test region.
Invoke the DTCN transaction and hit enter.
DTCN is the transaction used to get started.
Specify as many items as necessary to
uniquely identify the debug display target
Note the double cols for LoadMod and CU
◦ LoadMod is the name of your load module
CU (Compile Unit) is the name of a called
subroutine.
Watch out for changing Terminal ID’s
PF10 will set them straight.
Specify Transaction ID
Or program name, be careful not to
accidentally put something inappropriate in
the CU column.
Note:PF8
Advanced Options allow for selective interception
Offsets are relative to zero!
Data is case sensitive!
Offset and Data can be entered in Hex format
Remember: Data is case sensitive
Profile is not active, hit PF5 to activate
Then hit PF4 to save
Intercept is set, hit PF3 to exit and invoke the
application
This example uses CICS, but batch debugging
looks and feels exactly the same.
Do what it takes to get the indicated program
going - NWII gets our test session started.
The Initial Screen. Note the Command Line and
three windows..
The ? Command is used to get help.
The actual help text is shown in the log
window.
Command
Meaning
?
list all commands
AT ?
show what can be typed after AT
AT CHANGE ?
show what can be typed after AT CHANGE
Commands can be abbreviated to the least
number of characters that maintain
uniqueness.
◦ Difficult to predict how few characters you can use.
MONITOR LIST is the same as MON LIS
Enter the command POPUP to get a large
window for typing commands.
Enter a partial command and end it with a
dash (‘-’) and the POPUP window will appear
Commands can be stacked with the ; (semicolon):
AT 836;RUN
◦ Sets a break point at statement 836 and then starts
running the program.
Let’s do some first-use setup.
SET AUTO ON
The auto monitor has started
Changing to Cursor based paging
Log window confirms changes
We have prepared some data sets for Debug
Tool to use on your behalf:
◦ CICS.DBGTOOL.uuuuuu.SAVESETS
◦ CICS.DBGTOOL.uuuuuu.SAVEBPS(xxxxxx)
Where uuuuuu is your Logon ID
If your logon ID is NWSLM, look to see if
CICS.DBGTOOL.NWSLM.SAVESETS and
CICS.DBGTOOL.NWSLM.SAVEBPS exist.
If not, contact NWRDC and we will get you set
up ASAP.
Zoom to any of the three windows.
◦ Put cursor in one of the windows and hit PF10.
◦ Put cursor in one of the windows and type ZOOM on
command line, hit Enter.
Zoom to source window – hit PF10.
UN-Zoom from the source window – hit PF10.
Zoom to log window – hit PF11.
UN-Zoom to log window – hit PF11.
PF8 and PF7 are used to page up and down
◦ If a zoom is in effect, that window scrolls.
◦ If the cursor is in one of the three windows, that
window will scroll.
◦ If the cursor is NOT in one of the three windows,
the source window will scroll.
FIND ‘string’(Find next occurrence of
‘string’)
FIND ‘string’ PREV
FIND ‘string’ FIRST
FIND ‘string’ LAST
FINDBP
(Find next Break Point)
FINDBP PREV
FINDBP FIRST
FINDBP LAST
POS nnnn (Position to statement # nnnn)
Zoomed Log Window
Zoomed Source Window
Find Command to skip across Working Storage
Procedure Division found
PF6 with cursor somewhere on source line
Command Line:
◦
◦
◦
◦
◦
AT
AT
AT
AT
AT
700
700 – 714
(note: spaces 700b-b714)
(700,715,718)
LABEL 500-READ
700 WHEN EIBAID = ‘1’
a – set a breakpoint
c – clear a breakpoint
d – disable(deactivate) a breakpoint
e – enable a disabled breakpoint
r – run to this line
Command Line:
◦ AT CHANGE xxxxxxx (where xxxxxxx is any
variable in Working Storage)
AT CHANGE EIBAID
◦ AT CHANGE xxxxxxx WHEN condition
AT CHANGE INDEX-I WHEN INDEX-J > 3
Large overhead with this option.
On the Command Line:
LIST AT
Results are shown in the LOG Window
Command line: (Essentially, CLEAR (CL)
followed by the command you used to set the
breakpoint.)
CLEAR
CLEAR
CLEAR
CL AT
CL AT
AT – deletes all breakpoints
AT 700 – deletes the breakpoint at line 700
AT (700 – 715)
(700,715,718)
LA 500-READ
PF6 with cursor somewhere on line
CLEAR AT CHANGE xxxxxxxx
“C” line command
Setting Two Breakpoints
Two Breakpoints Are Set
STEP on the Command Line or PF2
◦ Executes one statement at a time.
STEP 10
◦ Executes the next 10 statements.
RUN (or Go) on the Command Line or PF9
◦ Executes until the next break point, error or
end-of-task.
RUNTO nnnn (or “r” line command)
◦ Run until line nnnn is encountered.
If you have scrolled away from the break point
screen (for any reason) and you want to
return to that screen:
Command
Meaning
QUALIFY RESET
(QUA RES)
Return to the most recent break point screen
Command Line:
◦ SET AUTOMONITOR ON
Will document the variables in the current source line.
◦ SET AUT ON BOTH
Will document the variables in the previous and current
source lines.
To add items to the Monitor Window:
Command Line:
◦ MONITOR LIST xxxxxxx (where xxxxxxx is a
variable in working storage.
◦ MON LIST and put cursor on the variable in either
working storage or procedure division.
M line command will add all variables in that
Procedure Division source line.
Mn line command will add the nth (1st, 2nd …)
variable in that source line.
To add even more items
Command Line:
◦ MONITOR LIST TITLE WS
Will show all of WORKING STORAGE in the Monitor
Window.
◦ MONITOR LIST TITLE FS
Will show all of FILE SECTION Storage in the Monitor
Window.
◦ MONITOR LIST TITLE LS
Will show all of LINKAGE SECTION Storage in the Monitor
Window.
Adding two items to the Monitor Window
Note: the semi-colon to enter multiple commands
Two items added to Monitor Window
Line Commands
◦ “h” – show the hexadecimal representation.
◦ “d” – show the default representation, used after the
“h” line command.
◦ “c” – remove item from Monitor Window.
Command Line:
◦ CLEAR MONITOR will clear ALL items from the
Monitor Window (CLE MO)
Let’s change the content of WSCA-OPT2 from
all nines to three.
Overtyping data in Monitor Window
Notice change documented in Log Window
On the Command Line you can type Move
commands:
MOVE +1 TO NUM-ITEM
MOVE ‘ABC’ TO TEXT-ITEM
COMPUTE NUM-ITEM = NUM-ITEM2 + 22
As an alternative to the Monitor Window, you
can “LIST” data values to the LOG Window.
These log entries are “static” as they show the
value of the item at the time of the list
command.
Remember the LOG Window can be scrolled
and zoomed.
The ‘L’ line command will document the
current values of all variables in that
Procedure Division line statement.
The ‘Ln’ line command will document the 1st,
2nd … variable in that statement.
LIST xxxxxx in the command area will
document the current value of the xxxxxx
variable in the Log Window.
PF4 with the cursor on a variable name will do
the same thing.
NWNWII causes an intentional data exception
when the “choice” is set to “A”.
At the initial screen, we hit PF9 so the
program will run
The ABEND has been detected at statement 843
Debug Tool has a record and playback
feature.
Once started, the content of each variable in
the Monitor Window is recorded as
statements are executed.
The executed statements can be played back
and the “then” current content of each
variable is displayed.
The pattern of execution can be played in a
reverse or forward direction.
The playback commands are:
Command
Meaning
PLAYBACK ENABLE
turns on the playback feature
PLAYBACK START
begins the playback process – STEP (PF2)
command defaults to reverse direction
PLAYBACK STOP
end the playback process
PLAYBACK FORWARD
makes the STEP command run in forward
direction
PLAYBACK BACKWARD
makes the STEP command run in reverse
direction
Normally the header of a Debug Tool
breakpoint screen looks something like:
◦ COBOL
With Playback active and in reverse direction
it will change to:
◦
LOCATION: NWNWII :> 852.1
COBOL
PBK<LOC:
NWNWII :> 852.1
With Playback active and in forward direction
it will change to:
◦ COBOL
PBK>LOC:
NWNWII :> 852.1
The command SET FREQUENCY will make the
debug tool count how many times each
instruction has been executed.
The counting starts as soon as the SET FRE
command is issued.
The numbers are shown down the right hand
side of the source window.
The command SET FREQUENCY OFF
terminates the feature.
Frequency counts shown
PF3 (or the command QUIT) will start the
termination process. You will be asked if you
are sure you want to end the session.
The command QQUIT will terminate the
session immediately.
QUIT ABEND will terminate the program with
an ABEND
◦ All of the above commands will also terminate your
application.
QUIT DEBUG will terminate the debugging
function but let the program continue to run.
Compile your program with the debugging
compile PROCS.
Use the DTCN transaction to Set, Activate and
Save your intercepts.
Exit DTCN.
Invoke what ever CICS process needed to trip
the intercept.
The Initial Debug Screen will appear.
Set Break Points etc.
Enter Run Command.
◦ Application will run to the first encountered Break
Point, Abend Condition or end of the
program.
At a Break Point you can:
◦ View the content of COBOL variables.
◦ Alter the content of COBOL variables.
◦ Add to or delete variables from the monitor
window.
◦ Add or change Break Points.
◦ Snapshot current variable content to the Log
Window.
Eventually, you will enter another RUN
command.
The program will end at some point and your
application will display its screen.
You will type some more data and Hit Enter.
The Initial Debug Screen will re-appear.
◦ This will happen EVERY time.
You may change Break Points and Monitor
settings.
Enter Run Command
◦ Application will again run to the first encountered
Break Point, Abend Condition or end of the
program.
After some time, you will discover what you
need to know and you will terminate the
debugging session.
You will recompile your program, again using
the debugging compile PROC.
You will use the NWNC application to perform
the new-copy function, so CICS will find the
newer version of the program.
Use DTCN to re-set the intercept. Be careful
to make sure the terminal ID settings are
good.
◦ Your Break Points and Monitoring settings are
preserved.
Invoke your program in the normal manner.
The initial Debug Screen will appear.
◦ You should re-examine your Break Points and
Monitoring settings in case the source code has
shifted.
And so on and so on and so on.
Since we no longer have CA INTERTEST, we
will have to depend on our own home grown
NWNC application.
The following are all valid forms of starting
NWNC:
◦ NWNC
◦ NWNC,NWNWII
◦ NWNCNWNWII
FUNCTION
DEBUG TOOL COMMAND
Compilation of user programs
For CICS – no change
For Batch add to the COBOL PARM value and identify SIF
DTCN transaction or change batch job JCL
Start a debugging task
Set a breakpoint
Run one statement and stop
A line command
AT xxxxx COMMAND
C line command
CLEAR AT xxxx (clears only the breakpoint on line xxxx)
CLEAR AT (clear all breakpoints)
PF2
run to next breakpoint
PF9 or Command: RUN or GO
Set a variable change breakpoint
Command Line: AT CHANGE xxxxxxx, where xxxxxxx is a variable name.
Or from working storage, type AT CHANGE on command line, put the cursor on
a working storage item and hit enter.
Jump to PROCEDURE DIVISION
Command Line: F ‘PROCEDURE DIVISION’ FIRST
Jump to WORKING-STORAGE
Command Line: F ‘WORKING-STORAGE’ FIRST
Clear a breakpoint
See the current variables as the program runs Command Line: SET AUTOMON or SET AUTOMON BOTH
Add variables to top part of screen
Command Line: MON LIST xxxxxx or MON LIST on command line, put the
cursor on a working storage item and hit enter
Line Command M will add all variable in that procedure division source line.
Line Command M1 will at the first variable in that procedure division source
line.
Clear variables from top part of screen
CLEAR MONITOR (CL MON)
C line command
NWNC transaction
Type names and hit PF6
New copy a program or mapset
FUNCTION
DEBUG TOOL
Extend Command Area
Command line: POPUP (PO)
Return to breakpoint
Command line: QUALIFY RESET (QUA RES)
Start the playback recording feature
PLAYBACK ENABLE (PLA ENA)
Pause the execution and begin viewing the
Playback data
End the viewing of Playback data
PLAYBACK START (PLA STA)
Make the Playback STEP go forward
PLAYBACK FORWARD (PLA FOR)
Make the Playback STEP go backward
PLAYBACK BACKWARD (PLA BAC)
Turn on Frequency counting
SET FREQUENCY (SET FRE)
End the debugging process
QUIT (QUI)
End the debugging process immediately
QQUIT (QQU)
End the debugging process with an ABEND
QUIT ABEND (QUI ABE)
End the debugging process but let the
program continue
QUIT DEBUG (QUI DEB)
PLAYBACK STOP (PLA STO)
Mod 2
24 x 80
3270 Terminal
Dimensions
Mod 4
43 x 80
Mod 4 for Debug
Mod 5 for FA
Mod 5
27 x 132
The Debug Tool’s GUI presentation can live in several
work station environments. Most notably:
◦ RDZ (Rational Developer for z)
◦ CICS Explorer
◦ The subject of this presentation is using the Debug
Tool inside the CICS Explorer.
The CICS Explorer is an “Eclipse” based
application that externalizes many of the
traditional 3270 CICS management processes
performed by CICS Systems Programmers.
It is a free application available for download
from IBM.
The IBM Debug Tool is installed as a
“perspective” to CICS Explorer.
Eclipse supports any number of perspectives.
First download and install the CICS Explorer.
That download also ships the Eclipse
framework.
Next download and the Debug Tool
Perspective.
Then the Debug Tool is made available to the
CICS Explorer.
At the time of this writing the address was:
◦ https://www14.software.ibm.com/webapp/iwm/we
b/pick.do?source=swg-cicse&lang=en_US
Select the radio button for CICS Explorer for
CICS TS Version 4.1
Go to bottom and click Continue
Fill out the form with the required
information
Select checkbox for appropriate operating
system then click continue
Go to IBM’s Problem Determination Tools
Plug-in website.
At the time of this writing, the address was:
http://www14.software.ibm.com/cgibin/weblap/lap.pl?popup=Y&li_formnum=LJDEE84GNEK&accepted_url=ftp://public.dhe.ibm.c
om/software/htp/cics/support/supportpacs/i
ndividual/cn0d.zip
Click Window
Select Open Perspective
Select Other
Select Debug
//TEST EXEC PGM=NWGOEND,PARM=‘YOUR PARM’
//STEPLIB DD DISP=SHR,DSN=NWR.LINKLIB
//CEEOPTS DD *
TEST(,,,TCPIP&10.200.2.99%8001:)
//TEST EXEC PGM=NWGOEND,
// PARM=‘YOUR PARM/TEST(,,, TCPIP&10.200.2.99%8001:)’
//STEPLIB DD DISP=SHR,DSN=NWR.LINKLIB
//TEST EXEC PGM=IKJEFT01
//SYSTSPRT DD SYSOUT=A
//SYSPRINT DD SYSOUT=A
//SYSTSIN DD *
DSN SYSTEM(DSN)
RUN
PROGRAM(NWPROG) PLAN(NWPROG)
PARMS(‘/TEST(,,, TCPIP&10.200.2.99%8001:)’
LIB(‘NWR.LINKLIB’)
END
-
Note: “Session Type” is now TCP and we have a “Port Number”
And the “Display Id” is the IP address of my PC
Right Click on any variable name.
Choose “Monitor Expression”.
Roll the cursor over the variable in question.
Basic Debug Controls
Remove All Terminated Launches
Resume
Suspend
Terminate
Disconnect
Animated Step Into
Step Into
Step Over
Step Return
Drop To Frame
Basic Debug Controls
Basic Debug Controls
To go back to default view
Window -> Reset Perspective
Entering Commands
To Enter Commands
• Go to the Debug Engine Command input field at the bottom of the screen.
You can enter most normal commands as you would at the top of the
traditional 3270 screen.
Notes
• Click the arrow on the far right of the input field to select previously entered
commands
Entering Commands
View previous commands
Type in commands here
Creating Breakpoints
To Add Breakpoints
• Double click on the gray bar on the left side of the code and line numbers
where you want to add the breakpoint
• Right click the line where you want to add the breakpoint
• Use the command line at the bottom
Notes
• A symbol will appear next to the line numbers that you have breakpoints set
on
• There is a breakpoint tab in the upper right where you can manage the
current breakpoints that you have
• Right click the breakpoint to see more options
Creating Breakpoints
Breakpoint Tab
Breakpoint Indicators
Creating Breakpoints
(Breakpoints Tab)
Remove Breakpoint
Remove All Breakpoints
Skip All Breakpoints
Scrolling Rules
To Zoom In On Windows
To Zoom Back Out
To Set Watch Breakpoints
CICS Systems Programmer
COBOL and Assembler Application Programmer
Mainframe Web Enablement Enthusiast
Over 40 years in the DP (IS…IT...??) trenches
steve_menard@nwrdc.fsu.edu
NorthWest Regional Data Center
www.nwrdc.fsu.edu
(850) 245 3500