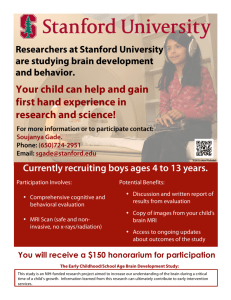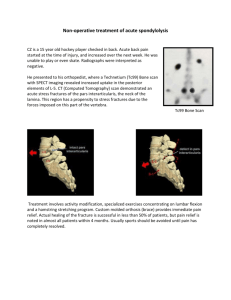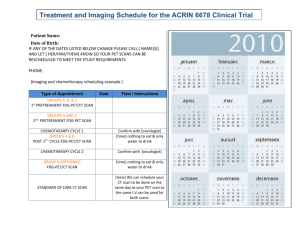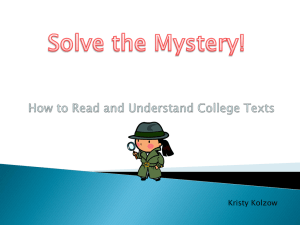Verizon Anti-Spyware 1 Introduction
advertisement

Verizon Anti-Spyware 1 Introduction Verizon Anti-Spyware provides real-time protection that runs transparently in the background to protect personal information and eliminate tracking software. When enabled, the real-time protection can delete tracking cookies, to prevent third parties from obtaining information regarding online activities. 2 Anti-Spyware Home Page 2.1 Statistics The Statistics area of the Anti-Spyware main screen indicates the time of the last Spyware Definitions update. This reflects the last time the update was initiated, through either a scheduled or manual update. The date and time of the last manual or scheduled scan is displayed as the ‘Last Scan’ date. The date is recorded even if only selected files were scanned (i.e. not a full system scan) and even if the scan did not run to completion. It represents the last time a scan was started. If ‘Scan Now’ appears, it indicates that the user has not yet performed a scan of the computer. Lastly, there is a running total of the number of Spyware files that have been detected. By clicking on Current List, the user will be able to view all the Spyware objects currently on their computer. By selecting an entry, users can obtain details regarding a Spyware entry, such as its name, location and a threat level among other information. Entries can also be selected for deletion. It is strongly recommended that entries that have a certainty as Confirmed and Delete as the Advice be removed. 3 Preferences 3.1 Real-Time Protection The first section of the Anti-Spyware- Preferences page, allows users to set their Real-time preferences. The recommended action is to have Verizon Internet Security Suite delete tracking cookies as they are detected. Users may also choose how often they want to be notified of new Spyware being detected. 3.2 Update The Update section determines the frequency with which the Spyware definition is updated. The Spyware database will then be updated according to the frequency selected. The Automatic (Recommended) option updates the definition every 3 hours from the Verizon AntiSpyware master list. Alternately, the updates can be set to take place daily, weekly or on a manual basis only. Manual updates can be done anytime, even between scheduled updates, by clicking the Update button. The Spyware definition database dictates what objects can be detected. As new threats arise, the definitions must be updated to ensure the Verizon Anti-Spyware will be able to handle them. Thus having the latest definitions is a crucial element to having effective protection. 4 Scan Now The Anti-Spyware -Scan Now page allows users to perform a manual scan. It provides the user with a means to perform an immediate scan whenever the user feels it is necessary. A full system scan can be performed or the user may choose specific files and folders to scan. A list of the files and folder with check boxes allows the user to choose as many or as few files they wish to scan. If a spyware is found during the manual scan, the Anti-Spyware will generate a list of changes that should be made to ensure maximum protection. User will receive a notification once a scan is complete. Users should click See Current List to review the detected objects and choose entries for deletion. 5 Scan Schedule The start time of the scheduled can be set using the Start time drop down menu. The frequency in weeks can also be configured to the user’s specifications. Lastly, users must specify the days of the week by checking the appropriate days. 5.1 Items to scan The scheduled scan can be set to run on as many files or as few files as preferred. From the tree structure, entire drives or specific files and folders can be chosen. 5.2 Scan Schedule The start time of the scheduled can be set using the Start time drop down menu. Either entering a number or using the respective drop down menu will set the frequency in weeks. Lastly, users must specify the Days of the Week by checking the appropriate days. 5.3 Action Users can set the action they want taken when a tracking cookie is detected during a scheduled scan. As always, pressing OK will save any changes made to the page and Cancel will disregard the modifications and leave all the settings as they were previously. User will receive a notification once a scan is complete. Users can click See Current List to review the detected objects and choose entries for deletion. 6 Current List All objects on a users computer identified as Spyware are shown in the Current List section. The Current List can be accessed through the Anti-Spyware home page either by clicking Current List hyperlink in the statistics section or by choosing it from the options listed. Also, when a scan manual or scheduled scan is completed, the notification has a Current List link to view what was found on the computer. Users can obtain additional information about the entries by choosing them and reviewing the information that appears in the Anti- Spyware Details section. It is recommended that entries found in the Current List should be removed. By removing certain entries it is possible that some programs that contain the spyware may no longer function as expected e.g. Kazaa. Upon deleting certain spyware the following message may appear: It is recommended that the user restart their computer at their earliest convenience. 7 View Log The Spyware log shows the name, type and the date that the Spyware was removed from the computer.