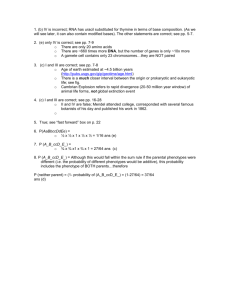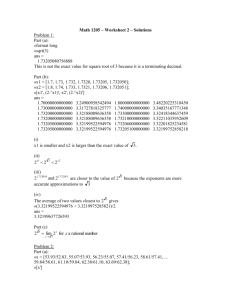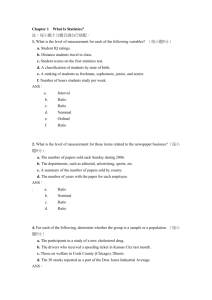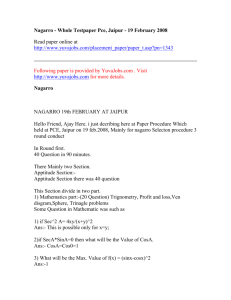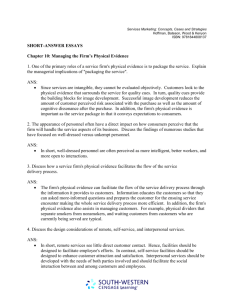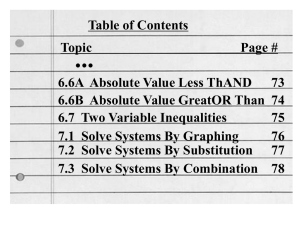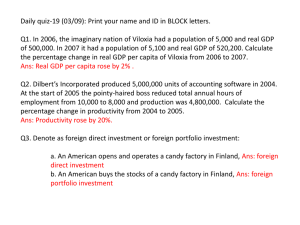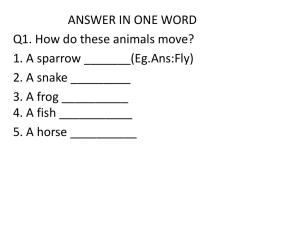A Whirlwind Tour of MATLAB - Department of Mathematics
advertisement

A Whirlwind Tour of M ATLAB
John M. Stockie
Department of Mathematics
Simon Fraser University
Burnaby, BC, Canada, V5A 1S6
stockie@math.sfu.ca
September 1, 2013
Version 1.5
Contents
1
Introduction
2
2
M ATLAB fundamentals
2
3
Basic computations
3
4
Vectors
5
5
Matrices and linear algebra
8
6
Other built-in functions:
10
7
Loops
10
8
Command history and editing
11
9
Saving your commands in “script m-files”
11
10 Inline functions
12
11 Function m-files
13
12 Plotting
14
c
Copyright 2008,
2012, 2013 by John M. Stockie (Simon Fraser University). This document may be freely distributed provided that it is
not altered in any way and that credit is given to the author.
1
Introduction
This document is intended as a very brief introduction to the software package M ATLAB, for students in the course
MACM 316. It contains only just enough to get you started on the assignments, and so I would highly encourage
you to explore M ATLAB’s capabilities on your own.
Many other M ATLAB tutorials, guides and manuals are available, but (IMHO) most tend to be long-winded and
intimidating for the student who requires a knowledge of only a small subset of the language’s commands. My
aim here is to give you the basics in 20 pages or less. For a more comprehensive treatment, please refer to other
books and tutorials . . . a short list is included in the Bibliography. In particular, you may find the online tutorials
[2], [3] and [7] quite helpful.
Throughout this document, certain standard conventions are used. M ATLAB commands, which are intended to be
typed at the M ATLAB prompt, are displayed in a blue typewriter font. Corresponding output from M ATLAB
is shown in a black typewriter font.
2
M ATLAB fundamentals
“M ATLAB” stands for “Matrix Laboratory.” It is an interactive software program for performing numerical computations. M ATLAB was initially designed by Cleve Moler in the 1970s for use as a teaching tool, but it has since
become a very successful commercial package. One of M ATLAB’s best features, from the point of view of the
computational scientist, is its large built-in library of numerical routines and graphical visualisation tools.
Running M ATLAB: To start M ATLAB, you simply type the command matlab at your prompt, or if you are using
Windows on the SFU Network, then click on the “M ATLAB” icon. You will be presented with a text window that
contains the M ATLAB prompt:
>>
This is the signal that M ATLAB is waiting for you to type a command.
Directories and files: M ATLAB can only access files that are in its working path or in the “currect working directory.” My suggestion is that you save all of your files in the directory f:\macm316\matlab\.1 Every time you
start up M ATLAB, it is a good idea to switch into this directory using the command:
>> cd ’f:\macm316\matlab\’
The single quotes are important!
Note: When presented with M ATLAB commands in blue, you should type in the command not including the
prompt, “>>”.
After executing the above command, you are ensured that you will have access to all of the files in this directory,
and that all of your output and plot files will be saved to the same directory. Two other useful commands are pwd,
which prints the current working directory, and dir, which gives a listing of your files.
An alternate (and more permanent) way to allow M ATLAB access to your files, particularly if they reside in more
than one directory, is to modify M ATLAB’s “search path,” which is a list of directories to search for files. You can
change the search path either using the path command or, if you are working on a Windows machine, by selecting
the ‘Options -> Change Path’ menu item.
Getting help: The most useful command in M ATLAB is help. Use it liberally and use it often. For example,
typing help plot will display documentation on the plotting command. You will often find that the text window
1 The drive and/or exact location of the course directory may differ depending on which machine or system you are working on. The
naming convention I use here is consistent with the MS Windows operating system. If a directory doesn’t already exist, then create one for
yourself.
is not large enough to fit all of the output from a M ATLAB command. To allow you to page through the information
one screen at a time, you can use more on, and then progress through pages of output by hitting the space bar.
Typing more off will return to the default behaviour of no paging.
It’s often the case that you don’t know the exact name of a M ATLAB command, in which case you can use lookfor
to help you out. For example, typing lookfor logarithm will list all known M ATLAB functions that have
something to do with logarithms.
Saving your session: When working on assignments, it is very helpful to be able to save to a file all of the input
and output from your current M ATLAB session for later printing. The command diary is very useful for this
purpose. At the prompt, you simply type:
>> diary( ’diary file name’ )
. . . type your commands here . . .
>>
>> diary off
which will save all input and output between the diary commands to a file with the given name.
3
Basic computations
Arithmetic operations: M ATLAB’s arithmetic operations follow a syntax that is very similar to that in other languages that you might be familiar with such as C, C++, Fortran, Java, etc. The assignment operator is =, the basic
arithmetic operators are +, -, *, /, and the exponentiation operator is ˆ. Using these basic operators, M ATLAB can
be used as simple calculator:
>> 10 - 13 + 4 * 2 / 5
ans =
-1.4000
>> 2ˆ5 - 1
ans =
31
Matlab returns the result of the most recent computation as ans = .... The precedence of operators is the usual
order – exponentiation, followed by multiplication/division, followed by addition/subtraction – evaluated from
left to right. Other orders of operations can be enforced by using parentheses, ( and ):
>> (10 - (13 + 4 * 2)) / 5
ans =
-2.2000
Variables: Variable names in M ATLAB are combinations of letters and digits, beginning with a letter. For example, x, yFinal, and b25 are all valid variable names; 1zfirst, x%3, and y-total are invalid names. Names are
also case-sensitive, so that xyz is different from xYz. Consider the example:
>> x = 4.5
x =
4.5
Now, the value 4.5 is stored in the variable named x which can be used in subsequent calculations:
>> y = xˆ3 - 2/x + 1
y =
91.6806
Notice the message generated when the undefined variable Y (an uppercase y!) is referenced
>> Yˆ2 - 3
??? Undefined function or variable ’Y’.
Combining commands and suppressing output: The comma (,) and semi-colon (;) are characters that have
very special meaning in M ATLAB, and will prove to be very useful:
• the comma operator is used to group multiple commands on the same line, for example:
>> x=3.5, y=-5.0, xˆ3 - y
x =
3.5000
y =
-5
ans =
47.8750
• the semi-colon operator can be used to suppress display of output. If the previous example were slightly
modified to the following
>> x=3.5; y=-5.0; xˆ3 - y
ans =
47.8750
then the results of the first two assignment statements are suppressed and only the last is shown.
Pre-defined constants:
M ATLAB defines several useful constants including:
• pi, π = 3.14159265 . . .
• i and j, both equal to the imaginary unit, sqrt(-1)
• inf, “infinity” or ∞
• NaN, “not-a-number”
• ans, which is always assigned to be the the result of the previous command
You should avoid re-assigning values to the above constants, if at all possible. The possible exceptions are i
and j, both of which are commonly used as loop indices: reassigning these values is acceptable since the complex
unit can always be obtained using sqrt(-1). Note that the constant e = 2.7182818 . . . (the base corresponding to
the natural logarithm) is not predefined in M ATLAB but can always be obtained using exp(1).
Built-in functions: Just as in many other high-level languages, M ATLAB implements more complex arithmetic
functions as built-in procedures. These include the square root (sqrt), exponential (exp), various logarithms
(log, log10, log2), absolute values (abs), and trigonometric functions (sin, cos, tan, atan, . . . ). For example,
>> sin(45)
ans =
0.8509
returns the sine of 45 radians . . . what you probably intended was to compute the sine of 45◦ =
45π
180
radians:
>> sin(45/180*pi)
ans =
0.7071
and then check that you get
√
2
2
as expected:
>> sqrt(2)/2
ans =
0.7071
Notice that all M ATLAB calculations introduce rounding error, which sometimes show up in unexpected ways.
For example, you shouldn’t be confused when you see
>> tan(pi)
ans =
-1.2246e-16
. . . keeping in mind that rounding errors are ubiquitous, just interpret this result as tan π = 0.
Type help elfun for a complete list of built-in functions.
Display formats: The default format for display of double precision numbers is using 5 significant figures, as in
the previous examples. If more precision is desired, you can use M ATLAB’s format command to alter the way
output is displayed; in particular, format long increases the accuracy with which the results are displayed while
and format short returns to the default. The following two statements
>> format short, exp( log(10000) )
ans =
1.0000e+04
return the expected value of 1, but using the “long” format
>> format long, exp( log(10000) )
ans =
1.000000000000001e+04
the round-off errors inherent in the floating point calculation become evident. Type help format to see a complete list of possible output formats.
M ATLAB data types: There are several different basic data types in M ATLAB:
• Integers: such as -5 or 93456.
• Double precision reals: in M ATLAB, all real numbers are stored in double precision, unlike languages such as C
or Fortran that have a separate float or real*8 type for single precision reals. An extremely useful short
form for entering very large or very small real numbers is the “e” notation, in which -1.23456e-7 is short
for −1.23456 × 10−7 , and 9.23e+12 stands for 9.23 × 1012 . Some examples:
>> -1.23e-2
ans =
-0.0123
>> 7e9
ans =
7.0000e+09
• Complex numbers: which are entered as 3+2*i or equivalently 3+2*sqrt(-1).
• Strings: which are arrays of characters entered as ’a’ or ’This is a string’.
This covers only the data types that you are most likely to require in this course. Typing help datatypes gives
a more complete list.
4
Vectors
The basic data structure in M ATLAB is a double precision matrix. While it is not obvious from the previous examples,
even scalars have an internal representation as 1 × 1 matrices.
In this section, we will introduce examples of vectors, which are matrices of size 1 × n or n × 1, and talk about the
more general case of m × n matrices in Section 5.
The basic syntax for entering a vector is as a list of values surrounded by square brackets, [ ]. For example:
>> v1 = [ 4.5 3 -1.2 ]
v1 =
4.5000
3.0000
>> length(v1)
ans =
3
-1.2000
The variable v1 is now a row vector of length 3 or a matrix of dimension 1 × 3. In the above example, spaces
were used to separate entries in the vector; another way to enter the same vector is using a comma-separated list of
values: v1 = [ 4.5, 3, -1.2 ].
Column vectors, which have dimension n × 1, can also be entered using a similar syntax, the only difference being
that entries are separated by semi-colons:
>> v2 = [ 4; -5; 2 ]
v2 =
4
-5
2
>> length(v2)
ans =
3
>> size(v1), size(v2)
ans =
1
3
ans =
3
1
Notice how the length command returns the length of the row or column vector, while the size command
returns the dimensions of the vectors, interpreted as matrices.
Subscripting vectors: Individual entries within a vector can be accessed or changed using the subscripting
operation.2 In M ATLAB, the ith entry of a vector v is represented using the notation v(i), where the subscript is
in parentheses. Note that all vectors are indexed starting from entry i=1, unlike C for example. The second entry
of vector v2 can be displayed using
>> v2(2)
ans =
-5
and then changed via the command
>> v2(2) = 5
v2 =
4
5
2
The colon operator: A useful syntax for generating vectors containing regularly-spaced values is the colon notation, a:b:c, which produces a list of real numbers (actually, a row vector) starting from a, ending at c, and
incremented by b. If the middle entry b is omitted, then a spacing of 1 is assumed between the numbers. Consider
2 This section describes only the very simplest subscripting operations. To see the true flexibility and power of M ATLAB ’s vector/matrix subscripting, take a look at http://www.mathworks.com/company/newsletters/articles/matrix-indexing-in-matlab.html, an
article from the September 2001 issue of Matlab Digest.
the following examples:
>> 1 : 4
ans =
1
2
3
4
>> 1 : 0.1 : 1.5
ans =
1.0000
1.1000
1.2000
>> 10 : -3 : 1
ans =
10
7
4
1
>> z = 1 : 0
z =
empty matrix: 1-by-0
1.3000
1.4000
1.5000
Notice the last example, which assigns the empty matrix to variable z; the same result can be obtained with the
command z = [] (this is a nice way to “unassign” a variable).
Vector operations: Vectors can be added or subtracted from each other, provided that they have compatible
dimensions. With vectors v1 and v2 defined above, the following command generates an error message:
>> v1 + v2
??? Error using ==> +
Matrix dimensions must agree.
because one is a row vector and the other is a column vector. However, if we define:
>> v3 = [ 4, -5, 2 ];
ans =
8.5000
-2.0000
v1 + v3
0.8000
then the vectors are of compatible sizes and so their sum represents a valid operation.
In order to perform the same sort of element-wise calculations using multiplication, division and exponentiation,
M ATLAB has introduced the operators .*, ./ and .ˆ:
>> v1 .* v3
ans =
18.0000
-15.0000
-2.4000
>> v1 ./ v3
ans =
1.1250
-0.6000
-0.6000
The exponentiation operator can be employed in two ways, with either a vector or a scalar exponent:
>> v1 .ˆ 2,
ans =
20.2500
ans =
410.0625
v1 .ˆ v3
9.0000
1.4400
0.0041
1.4400
The reason for M ATLAB needing to define these two “dot”-operators will become clearer later on in Section 5: in
particular, * should actually be thought of as performing matrix multiplication that reduces to the dot product
when the two arguments are vectors (this is an example of operator overloading that is possible in object-oriented
languages like C and Java).
All of M ATLAB’s built-in arithmetic functions are also designed to operate on vectors (and matrices) so that we can
construct algebraic expressions that operate on vectors element-wise; for example, the following code computes
√
2 x+
x
y
− x3 cos (πy), element-wise, for each element in vectors x and y:
>> x = [ 1 2 3]; y = [-1 4 2]
>> 2 * sqrt(x) + x ./ y - x .ˆ 3 .* cos(pi*y)
ans =
2.0000
-4.6716
-22.0359
Notice how scalar operations are interspersed with element-wise ones in this expression; for example, 2 * sqrt(x)
is well-defined as the product of a scalar with a vector; whereas x/y is not, and x./y must be used instead.
5
Matrices and linear algebra
Matrices are the basic data structure in M ATLAB, and as mentioned earlier, vectors are just a special type of matrix
having dimension 1 × n or n × 1. Typing help elmat and help matfun will give a list of the many matrix
commands and functions available in M ATLABof which only a few will be discussed here.
Defining and initializing matrices: The syntax for defining matrices is very similar to what you’ve already seen
for vectors. Spaces (or commas) separate elements within a row, and semi-colons indicate the start of a new row.
Consequently, typing
>> A = [ 2 -1 0 0; 1 1 2 3; -1 4 0 5 ]
initializes a 3 × 4 matrix and yields the M ATLAB output
A =
2
-1
0
0
1
1
2
3
-1
4
0
5
so that the variable A now contains a 3 × 4 matrix.
Individual entries within a matrix can be accessed or changed in the same way as for vectors; for example, the
command A(3,2) = 0 replaces the entry 4 in the last row with a zero.
Special matrices: There are several commands that initialize matrices of special type, for example:
• zeros(n,m), for an n × m zero matrix,
• ones(n,m), for an n × m matrix containing all ones,
• eye(n), for the n × n identity matrix.
To initialize a square special matrix, you can use the short form zeros(n) which assumes there are the same
number of columns as rows.
Basic matrix operations: The operators +, -, and * implement matrix addition, subtraction and multiplication.
For example, if we first define the matrices
>> A = [ 0 2; 1 3; 4 -1 ];
>> B = [ 1 1; 0 0; -1 2 ];
>> C = [ 1 0 1; -2 3 -1 ];
then the following commands yield
>> A + B
ans =
1
1
3
3
3
1
and
>> A * C
ans =
-4
-5
6
6
9
-3
-2
-2
5
while the following multiplication generates an error because the inner dimensions of matrices A and B don’t
match
>> A * B
??? Error using ==> *
Inner matrix dimensions must agree.
Another essential matrix operation is the transpose, which in M ATLAB is performed using the single quote character,
>> D = A’
D =
0
2
1
3
4
-1
or alternately D = transpose(A). Notice that now the multiplication D*B is well-defined, since D is 2 × 3 and B
is 3 × 2:
>> D * B
ans =
-4
3
8
0
Element-wise matrix operations: Just as with vectors, the element-wise operations .*, ./ and .ˆ can also be
applied to matrices. I hope the following examples (using the matrices defined on page 8) are self-explanatory:
>> A .* B
ans =
0
2
0
0
-4
-2
>> B ./ A
Warning: Divide by zero.
ans =
inf
0.5000
0
0
-0.2500
-2.0000
>> B .ˆ 2
ans =
1
1
0
0
1
4
Solving linear systems: The command for solving a linear system in M ATLAB is simple, but requires a little
getting used to. Suppose you have defined a matrix A and right hand side vector b as follows:
>> A = [2 -1 3; -4 6 -5; 6 13 16];
>> b = [13; -28; 37];
The solution to the linear system Ax = b (that is, x = A−1 b), is found using the matrix left divide operator, \:
>> x = A \ b
x =
3.0000
-1.0000
2.0000
Another useful command is [L, U] = lu(A), which performs the LU factorization of the matrix A and stores
the corresponding lower and upper triangular matrices in L and U (see help lu for more information).
Other useful matrix commands: For square matrices, A, the following commands are extremely helpful:
• inv(A), the matrix inverse,
• det(A), the determinant of a matrix,
• trace(A), the trace,
• cond(A), the condition number,
• norm(A), the matrix norm.
• eig(A), finds the eigenvalues and eigenvectors.
6
Other built-in functions:
There are a huge number of functions that are built-in to M ATLAB (we have already seen examples such as sin,
abs, zeros, trace, etc.). Because there are so many, I won’t make any attempt to describe them all here. You can
get a list of the functions of various sorts that are available to you by typing help xxx where xxx is one of the
following:
elfun
specfun
matfun
datafun
polyfun
funfun
sparfun
strfun
iofun
timefun
7
elementary math functions.
specialized math functions.
matrix functions - numerical linear algebra.
data analysis and fourier transforms.
interpolation and polynomials.
function functions and ode solvers.
sparse matrices.
character strings.
file input/output.
time and dates.
Loops
M ATLAB does have the useful for and while loop constructs (use help to see the syntax). However, one thing
that should stand out about M ATLAB code is the relative scarcity of loops. M ATLAB’s operations and built-in functions operate on vector and matrix arguments and so minimize the need for these loop constructs. For example,
compare the following two pieces of code (the one on the left written in M ATLAB, and the right in C), that initialize
an array of points, x, and then compute 3 + x2 ex :
int i;
double x[101], y[101];
x = [ 0 : 0.1 : 10 ];
y = 3 + x .ˆ 2 .* exp(x)
for( i = 0; i <= 100; i++ ) {
x[i] = i * 0.1;
}
for( i = 0; i <= 100; i++ ) {
y[i] = 3 + x[i] * x[i] * exp(x[i]);
printf( "%f ", y[i] );
}
Notice the following:
• M ATLAB requires no declarations for variables.
• the colon operator, “:”, is a very simple way to replace initialization loops.
• the element-wise or “dot” operators (./ and .ˆ) eliminate the need for the second for loop.
• leaving out the semi-colon at the end of second M ATLAB assignment statement has the same effect as the
printf command in the C code . . . not only is M ATLAB code more compact, but by shortening your code you
can do even more! ⌣
¨
• M ATLAB is FAST! This is not obvious from just looking at the code on the left, but M ATLAB is optimized for
operations on vectors, and will naturally execute faster that the “equivalent” C code on the right (depending
on your computer’s architecture, of course).
8
Command history and editing
A helpful feature of M ATLAB’s command line is the ability to recall previous commands. M ATLAB keeps a record
of your command “history,” and allows you to recall recall these old commands through the use of the up and
down arrow keys on your keyboard (↑ and ↓). This is extremely useful in situations where you repeat a command
several times in succession, or if you make a mistake and need to make a minor change to what you’ve just typed.
Hitting the up arrow key will recall the last command you entered, and pressing it more than once will recall older
commands in your session “history.” You can modify previous commands by using the left and right arrow keys
(← and →) to move to the appropriate spot in the previous command and edit what you have written.
9
Saving your commands in “script m-files”
Once you move beyond the simplest of M ATLAB calculations, you will find that you are entering much longer
sequences of commands. When you need to re-enter such a sequence, the “arrow-key” method of recalling commands is no longer convenient.
Just like most other programming languages, M ATLAB allows you to store sequences of commands in a separate
file, which you can think of as a M ATLAB program that can be executed much more conveniently by referring to
the file instead of typing the individual commands. A M ATLAB program is stored in a file with a “.m” extension
and is referred an “m-file.”
For example, suppose you created a file called “mycmd.m” containing the following three lines (from the example
at the end of Section 4):
x = [ 1 2 3];
y = [-1 4 2];
2 * sqrt(x) + x ./ y - x .ˆ 3 .* cos(pi*y)
Then, instead of typing each individual command as you had to do before, you can simply type the name of your
m-file at the M ATLAB prompt, omitting the “.m” extension:
>> mycmd
ans =
2.0000
-4.6716
-22.0359
Voilà!
Note on file locations: M ATLAB needs to know where your m-file is located; in other words, any m-file you want
to execute must be located in your current working directory or path. Therefore, it is easiest if you save all of your
m-files in a single directory, say f:\macm316\matlab\, so that if you begin every M ATLAB session with the “cd”
command to change to this directory (see the discussion of files and directories on page 2), then your m-files are
always available.
Comments: You will find when you write longer and more complicated pieces of M ATLAB code that comments
will become very useful. Comments are delimited by the % (per cent) character: anything occurring on a line after
a % is ignored. Consider the following:
>> % define two vectors
>> v1 = [ 4.5, 3, -1.2 ]; v3 = [ 4, -5, 2 ];
>> v1 .* v3
% calculate their dot product
ans =
18.0000
-15.0000
-2.4000
Helpful hint: It is always a good idea to generously comment your assignment submissions so that your marker
understands clearly what you are doing!!!
10
Inline functions
The script m-files described in the previous section are not “functions” by definition; they have no input or output
arguments, and they simply execute a sequence of M ATLAB commands on the variables defined in the workspace.
Nonetheless, M ATLAB does support functions which can come in one of two flavours: inline functions and m-files.
The first of these will be described next.
The simplest way of defining a function is as an “inline function”. The following command defines a function
f (x) = x sin(x) − 3 and then evaluates f (3) by passing the function to M ATLAB’s inline command within single
quotes:
>> f = inline( ’x*sin(x)-3’ ), f(3)
f =
inline function:
f(x) = x*sin(x)-3
ans =
-2.5766
Functions of several variables can be defined in a similar manner, where additional arguments to inline are used
to indicate the ordering of the independent variables in the function’s argument list:
>> g = inline( ’xˆ3 + yˆ3/3 - y’, ’x’, ’y’ ), g(3,2)
g =
Inline function:
g(x,y) = xˆ3 + yˆ3/3 - y
ans =
27.6667
Warning: Keep in mind that only the simplest of functions can be defined using inline.
11
Function m-files
For more complicated functions, such as those involving loops, conditionals, etc., you must define your function
using an m-file. “Function m-files” differ from “script m-files” described in the previous section in that they
contain a function definition line, through which are passed input and output arguments. For example, consider
the following sequence of commands which are saved in a file named “myfunc.m”:
function [area] = myfunc( a, b, c )
% Compute the area of a triangle with side lengths a, b and c.
% First, check the input parameters, and exit if invalid:
if( a < 0
| b < 0
| c < 0
|
...
(a+b) < c | (b+c) < a | (c+a) < b )
disp(’** Error **
Side lengths do not define a triangle.’)
return
end
% If everything is OK, then compute the area:
s = (a + b + c) / 2;
area = sqrt( s * (s-a) * (s-b) * (s-c) );
This function computes the area of a triangle with side lengths a, b and c using the well-known “Heron’s formula”3 .
Provided the file “myfunc.m” is in the current working directory (see Page 2), the function can be invoked as follows:
>> a = myfunc(2, 3, 4)
a =
2.9047
Invoking myfunc with invalid side lengths demonstrates how the error-checking works:
>> a = myfunc(2, 3, 6)
*** Error in myfunc ***
Side lengths do not define a triangle.
Notice the following:
• the name specified in the function statement on the first line of the file must match the m-file name
(“myfunc.m”).
• the return statement is used to exit the function.
• try typing help myfunc at the M ATLAB prompt: the second line of the m-file (the comment line) is displayed . . . this feature is very useful for documenting your m-files!
The following two examples demonstrate how the syntax for the calling sequence of M ATLAB functions differs
from other languages such as C and FORTRAN:
In the C language:
double myfunc( a, b, c ) {
double a, b, c;
...
return( sqrt(s*(s-a)*(s-b)*(s-c)) ); }
In the FORTRAN language:
real*8 function myfunc( a, b, c )
real*8 a, b, c
...
return( sqrt(s*(s-a)*(s-b)*(s-c)) )
Passing multiple output arguments: While having multiple input arguments to a function is common, multiple
output arguments are not as common, but M ATLAB handles these quite simply. For example, suppose you wanted
the option of returning the intermediate variable s along with the area. A simple way to do this is to replace the
function statement with the following:
function [area, s] = myfunc( a, b, c )
3 Reference:
http://www.mste.uiuc.edu/dildine/heron/triarea.html
at which point you can call the function by typing the following command at the M ATLAB prompt:
>> [a,s] = myfunc( 2, 3, 4 )
a =
2.9047
s =
4.5000
Note: If you omit the second output argument in the function call, using a = myfunc(2,3,4) as before,
then M ATLAB is smart enough to ignore the s value and only assign the area to the variable a.
Passing functions as parameters: Suppose you need to write a simple function m-file that takes a function f (x)
and an interval [a, b] and computes the average value 12 (f (a) + f (b)). In this case, your function m-file must take
three arguments: the two endpoints, a and b and the function f ! M ATLAB makes passing functions as arguments
very easy using the feval function, which evaluates a function at a given point. Consider the following two-line
m-file “favg.m”:
function avg = favg( f, a, b )
avg = 0.5 * (feval(f,a) + feval(f,b));
This function can be invoked in one of several ways:
1. passing a built-in function as a string,
>> favg( ’sin’, 0, pi/4 )
ans =
0.3536
2. passing an inline function (which behave like built-in functions in this respect),
>> f = inline(’xˆ3+2*x-1/2’);
>> favg( f, 1, 5 )
ans =
68.5000
3. passing the name of a function m-file as a string,
>> favg( ’myf’, 1, 5 )
ans =
68.5000
where in this example “myf.m” contains the lines:
function fval = myf( x )
fval = xˆ3+2*x-1/2;
4. one other way of passing functions as parameters is using string-functions, as is done in Section 12 with
ezplot.
12
Plotting
There are two ways to generate plots in M ATLAB: as functions or as lists of points, and each uses a different
plotting routine.
Plotting functions, with ezplot: The ezplot command is a bare-bones plotting routine that takes a function as
an argument, and the simplest way to define a function in M ATLAB is as a string. For example, to plot the function
f (x) = sin(x)/x, we would use the command:
>> ezplot( ’sin(x)/x’ )
which pops up a separate figure window containing the plot in Figure 1(a). To expand our view of the plot, we
can provide an optional second argument to ezplot, which is a vector of axis limits that can be specified either as
[xmin, xmax] or [xmin, xmax, ymin, ymax]. For example,
>> ezplot( ’sin(x)/x’, [-20 20 -0.5 1.5] )
produces the plot in Figure 1(b). Type help ezplot for complete information, and more examples.
sin(x)/x
sin(x)/x
1.5
1
0.8
1
0.6
0.4
0.5
0.2
0
0
−0.2
−6
−4
−2
0
x
2
(a) ezplot with no axis limits.
4
6
−0.5
−20
−15
−10
−5
0
x
5
10
15
20
(b) ezplot with axis limits [-20 20 -0.5 1.5].
Figure 1: Plots of f (x) = sin(x)/x using ezplot.
Plotting lists of points, with plot: M ATLAB’s do-everything, all-purpose plotting command is plot, and we
are only going to touch the tip of the iceberg here in terms of what it can do.
plot is designed to generate graphics of lists of points. For example, we can define a list of x–values and compute
a corresponding list of y–values for the function f (x) = arctan(sin x) + sin(arctan x):
>> x = [ -20 : 0.01 : 20 ];
>> y = atan(sin(x)) + sin(atan(x));
Note: our judicious use of the semi-colon operator to suppress the output from both commands . . . each vector
has 4001 elements, which we’d definitely prefer not to see!!!
The list of points can then be plotted using the command plot( x, y ), with the results displayed in Figure 2(a).
M ATLAB provides many plotting features that allow the creation of more complicated plots. For example, using
the following commands, we can add a grid and labels to the plot:
>> grid on
>> xlabel(’x’), ylabel(’y’)
>> title(’My first plot’)
with the updated figure being displayed in Figure 2(b) Finally, we can add the plot of a second function on the
same axes, using hold on to prevent M ATLAB from clearing the axes before displaying the results of the second
plot command:
>> hold on
>> plot( x, atan(x), ’r--’ )
>> legend( ’f(x)’, ’arctan(x)’, 0 )
>> hold off
>> axis( [-25 25 -3 3] )
The resulting figure is displayed in Figure 2(c). Notice the use of the following new plotting features:
My first plot
2
2
1.5
1.5
1
1
0.5
y
0.5
0
−0.5
−0.5
−1
−1
−1.5
−1.5
−2
−20
−15
−10
−5
0
5
10
15
−15
−10
−5
20
(a) Plot of f (x) = arctan(sin x) + sin(arctan x).
My first plot
f(x)
arctan(x)
2
1
0
−1
−2
−3
−20
−10
0
x
5
10
15
(b) Same plot with title, axis labels, and a grid.
3
y
−2
−20
0
0
x
10
20
(c) Plotting two functions on the same axes.
Figure 2: Examples of the plot command.
20
• the legend command, which adds a “legend” or “key” to the plot which is very helpful in distinguishing
one curve from another.
• giving a color and line type ’r--’ as the third argument to the plot command, where the r indicates a red
line and -- means a dashed line. The default line type is a solid blue line, ’b-’.
• the axis command, which explicitly sets the x– and y–axis limits for the plot, using the format [xmin,
xmax, ymin, ymax] for the argument.
For more information about M ATLAB’s plotting capabilities, line types and other useful commands, just type help
plot.
Bibliography
[1] Adrian Biran and Moshe Breiner, “MATLAB 5 for Engineers,” 2nd edition, Addison-Wesley, 1999.
[2] Graeme Chandler, “Introduction to MATLAB,” The University of Queensland, 2000 (URL: http://www.
maths.uq.edu.au/˜gac/mlb/mlb.html).
[3] David F. Griffiths, “An Introduction to MATLAB,” Version 2.2, University of Dundee, 2001 (URL: http:
//www.maths.dundee.ac.uk/˜ftp/na-reports/MatlabNotes.pdf).
[4] Andrew Knight, “Basics of MATLAB and beyond,” Chapman & Hall, 2000.
[5] The MATLAB home page, The Mathworks (URL: http://www.mathworks.com/).
[6] Gerald Recktenwald, “Numerical Methods with MATLAB: Implementation and Application,” Prentice-Hall,
2000.
[7] Kermit Sigmon, “MATLAB Primer,” 2nd edition, University of Florida, 1992 (URL: http://www.glue.
umd.edu/˜nsw/ench250/primer.htm).