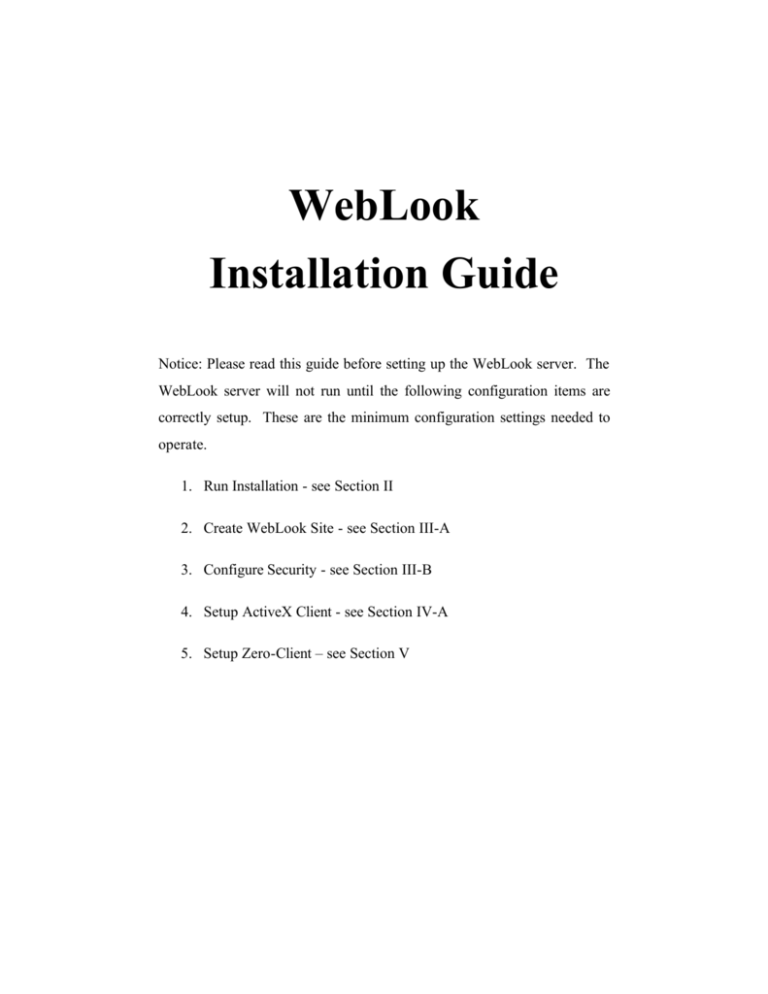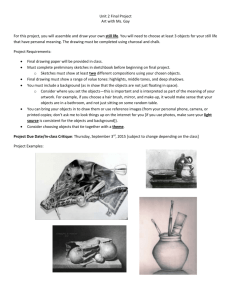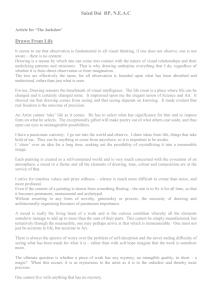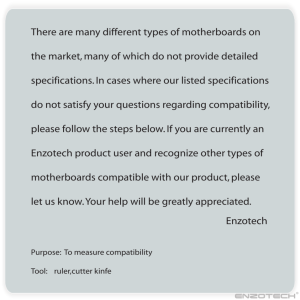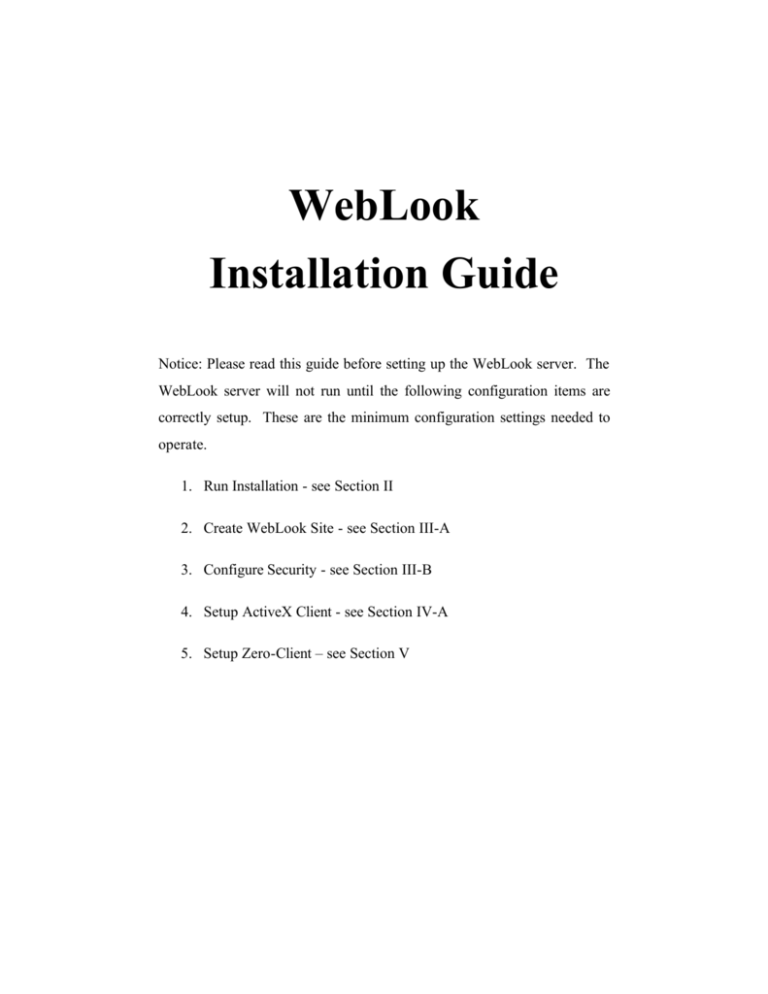
WebLook
Installation Guide
Notice: Please read this guide before setting up the WebLook server. The
WebLook server will not run until the following configuration items are
correctly setup. These are the minimum configuration settings needed to
operate.
1. Run Installation - see Section II
2. Create WebLook Site - see Section III-A
3. Configure Security - see Section III-B
4. Setup ActiveX Client - see Section IV-A
5. Setup Zero-Client – see Section V
IMPORTANT:
READ
THE
FOLLOWING
AGREEMENT CAREFULLY BEFORE INSTALLING.
LICENSE
Installing this product indicates that you accept the license agreement
below. If you do not agree to the terms of this agreement, cancel the
installation and promptly contact Kamel Software, Inc. for clarification.
KAMEL SOFTWARE, INC. LICENSE AGREEMENT
WebLook v4.0
Kamel Software, Inc. grants you the right to use one copy of the WebLook
software on a single server. This server installation will provide viewing to
as many users as you have purchased. You may physically transfer the
program from one server to another, provided that the program is installed
on only one server at a time. You may not rent, sell, assign, lease,
sublicense, market, or transfer this software, or the use of this software, in
any manor. The software is intended to be used to process and distribute
the Licensee's proprietary drawings and images only. This license does not
permit the use of the software to provide a service involving the processing
of drawings and images of other persons or entities.
The software contained in this installation and accompanying written
materials are copyrighted materials and should be treated as such. You may
not copy any written material but you may make one copy of the software
solely for backup or archival purposes.
Modifications to this software of any kind are strictly forbidden. No user
has the right to alter any part of the executable code or documentation
files. If you have a need for a custom change, programming services are
available from Kamel Software, Inc.
In no event shall Kamel Software, Inc. be liable for any damages
whatsoever (including, without limitation, damages for loss of business
profits, business interruption, loss of business information, or other
pecuniary loss) arising out of the use of or inability to use this product,
even if Kamel Software, Inc. has been advised of the possibility of such
damages.
© 2010 Kamel Software, Inc. All rights reserved.
I. Overview
WebLook is a server-based product that will serve drawings, images and web pages to
end-users on an Intranet or the Internet. WebLook supports the viewing of a number of
CAD and raster file types in their native formats. These include AutoCAD, MicroStation,
SolidWorks, Cadkey, Inventor, ME 10/30, DXF, HPGL, TIFF and more.
WebLook offers two separate interfaces: The first is an ActiveX, which is downloaded
and installed on the client.
In operation, drawings and images are accessed through a
Web browser or an ActiveX host application, such as Visual Basic. The WebLook client
requests a drawing from the WebLook server through an IP/Port combination specified
during the server installation. When a file is viewed there is no file transferred, but rather
data is streamed directly to our client via our exclusive Direct Connect Technology.
The second interface is designed to run in IIS as an ASP.NET application that needs no
client download. This application uses the combination of ASP, JavaScript and CSS to
create a user friendly interface. The WebLook server creates an image of the drawing that
can be viewed natively in the browser. This is a view only application and does not
support redlining functions.
WebLook has the additional capability to serve HTML and associated files, such as GIF,
JPEG, PNG, CSS, JS, etc., to the client. WebLook also offers support for PHP and
PERL scripts. This allows WebLook to become much more than a drawing server.
The ability to redline is available as an optional Redline Module, which is sold separately.
This module will allow the WebLook ActiveX to markup and annotate drawings and
images. The redline files may then be saved to the server to share with others.
II. Initial Setup
Step 1
Insert the CD-ROM into your CD-ROM drive. The AutoRun dialog will automatically
appear if you have this feature enabled. If the AutoRun dialog does not appear, run the
SETUP.EXE located in the root of the CD-ROM.
Step 2
The wizard will first ask what folder to use as the program folder. The default folder is
called WebLook4, but an alternate folder may be specified if so desired.
Step 3
Those installing WebLook on a machine capable of running a Service will be asked if
WebLook should be installed as a service or to be run as a normal program. Installing as a
Service will allow WebLook to be run automatically on the startup of the server. If you
elect to run WebLook as a normal program the wizard can place an icon in the Startup
directory, but you will need to logon to the machine to run WebLook.
Step 4
The wizard will allow the selection of a program group to place the program icons. The
default selection is a new group named WebLook 4. If you are not installing as a Service
and it is desired to have WebLook automatically run on the startup of the server, check
the option “Always Run WebLook on Startup” before proceeding to the next step.
Step 5
WebLook supports both PHP and PERL scripting languages. The wizard will ask you to
check if you wish to install either of these options.
Step 6
WebLook has been installed. Choose the “Configure the WebLook Server Now” option
in order to make the configuration settings needed to run the server. Press the Finish
button to complete the installation process and the WebLook Configuration Dialog will
open.
Step 7
The information needed to configure WebLook is included in more detail in the following
sections of the Installation Guide. Remember to start the server after the configuration is
complete.
III. Server Configuration
All WebLook server administration is done through the WebLook Monitor.
The
WebLook Monitor gives the administrator a snap shot of who is accessing the server in
real time.
The monitor will list each user currently connected to the server.
The
administrator has the ability to remove a specific connection by highlighting the
connection entry and pressing the Remove User button.
Image 1 – WebLook Monitor with one user logged in.
Accessing Monitor - The Monitor may be accessed from the WebLook program folder.
If WebLook is not running as a service, you may right-click on the WebLook icon in the
system tray and choose Run Monitor/Config Program when the server is running.
Note: Connection vs. License – Each instance of the client ActiveX or
ASP.NET application will initiate a connection to the server. A single machine
may have multiple connections, but will use only one license. For example, if a
user is viewing multiple images, either in different browsers or multiple images
embedded on a single web page, he will only be using one license.
In addition to monitoring users, both the WebLook Configuration and Log Window are
accessed from the File menu
Configuration - The Configuration dialog is used to add, edit and delete WebLook Sites,
change the standard settings for the server, and setup users’ permissions.
Log Window - The Log Window displays the errors, connection and status information in
real-time. You may set the level of logging you wish to capture by changing the Logging
Level option in the Communications Tab of the Configuration Dialog.
Log Files - WebLook also creates log files, in the form of text files. These files are
located in the Logs subdirectory located under the WebLook program directory.
A. Communications Tab
The Communications tab in the WebLook Configuration dialog allows you to create, edit
or delete a site. Creating a WebLook site does not create content, but merely references a
directory structure from which to publish the content.
Image 2 – Communications tab used to configure WebLook sites.
Adding a WebLook Site
1.
Press the Add Site button to get started. The WebLook Sites dialog box is
presented.
Image 3 – WebLook Sites dialog used to create and configure sites.
2.
Type the name of your site in the Description box. This name is simply a
convenient way for you to discern between multiple sites.
3.
Click on the dropdown box labeled IP Address to get a list of the IP addresses
installed on your server. Choose the IP you wish WebLook to bind.
Hosting Multiple Web Sites
To create and host multiple Web sites, you must first ensure that each site has a
unique identification. To accomplish this, you will need to either obtain multiple IP
addresses or assign a unique port to each site.
4.
Type in the TCP Port number. In operation, the WebLook Server will be listening
on this IP/Port combination.
Note: Port 80 is the default port and gives you the advantage of not having to
specify a port when requesting a file to view, because the browser assumes the
default when no port is specified. However, if this same server is running an IIS
service (Web service for HTTP communications) listening on Port 80, you must
use another port number. We recommend that you use Port number 55555. You
will need to specify this port in the request for the file. As an example, a link or
embed in a HTML page will consist of the host IP address followed by a colon
and the port number that you have chosen
(http://IPAddress:55555/columbia.dwg.ifl).
5.
Choose the location of the Default Directory by typing or browsing to the
directory that contains, or will contain, the site content. When you specify a
default directory for a WebLook Site or a Virtual Directory, the specified directory
and all subdirectories will be published. The directory must be located either on
the server or on a machine that may be accessed by the server. A request that
comes to WebLook on the IP and Port combination specified for the site will be
resolved to the default directory path.
When WebLook is installed as a service
A service is defaulted to use the System account when it is installed. The System
account is just fine as long as the drawings you wish to serve are local to the
WebLook server. A System account cannot access non-local drives. Therefore, if
you wish to serve non-local files when running WebLook as a service, you must
use the Services Control Manager to change the account for the WebLook service
to something other than the System account. The account you use must have full
privileges to the WebLook directory and the Windows Temp directory as well as
read privileges to the drawing directories.
Serving drawings located on another server
If the drawings you wish to serve are located on a non-local drive that requires a
login, WebLook must login while connecting to that drive. When choosing to
connect through a share on another computer, you must give WebLook the User
Name and Password for each login that is required. You must use a UNC path for
the drawing directory if you wish WebLook to properly log in.
6.
Please refer to the section on Virtual Directories for an explanation.
7.
Next, you must setup your security for the site by accessing the Security tab.
8.
In the Type of files to serve section you must tell WebLook whether you wish to
serve WebLook files only or Additional file types.
WebLook files are the drawing and images files WebLook supports, which
will be served to the WebLook client.
File types that WebLook views:
AutoCAD (DWG)
DXF
Autodesk Inventor (IDW)
CGM
SolidWorks (SLDDRW)
BMP
MicroStation (DGN)
JPEG
HPGL Plot File
CALS Group 4
ME 10/30
TIFF
Cadkey
PCX-PCX Bitmap
GIF
GTX Raster
DWF
RLE-Windows Bitmap
Additional files are those files you wish WebLook to serve directly to the
browser and can be any file, such as HTML, PHP, GIF, JPEG, etc.
1.
If you have chosen Additional files, specify the exact file extensions of the files
you wish WebLook to serve. This list is to be typed in the Additional file types
to allow box. Each file extension is to be separated by a comma.
2.
Type into the Default Web Page box the name of the web page you wish
WebLook to automatically present to the user when he accesses this WebLook
Site if no file was specified. This is optional.
3.
Choose the option Allow anonymous access to this resource, if you do not wish
to force users to login. This will place the Guest user into the box below and will
cause all users, not logged in, to utilize the rights specified by the Guest account.
4.
Allow specific user accounts access to the site by clicking Add and choosing an
account. To create user accounts in the first place you must do so in the User tab.
Refer to the section of this manual entitled “Adding a New User.”
5.
After you have added a user account you may change the rights by highlighting the
account name and pressing the Edit button. The dialog box shown below will
allow you to change the user’s permissions for this resource. These changes are
only for this resource and will not effect this user’s default permissions, as defined
in the User tab, or this user’s permissions for any other resource.
Virtual Directories
In most cases, the content you publish to your WebLook site is located in the Default
Directory. But there may be instances when the content is located somewhere else or it
may be that your web pages are in a separate directory from your drawing files.
To publish from any directory not contained within your Default Directory, you can create
a virtual directory. The virtual directory will appear to client browsers as though it were a
subdirectory of the Default Directory. Publishing a virtual directory allows access to that
specific directory and all subdirectories under it.
1.
Press the Add button located in the Virtual Directories section of the WebLook
Sites dialog to get started. The Virtual Directory dialog box is presented.
2.
In the Alias box, type a name for the virtual directory. This is the name the user types
in the client application, and should be short and easy to type.
3.
In the Local Directory box, type or browse to the physical directory that is to be
published.
4.
Click on the Security tab to setup permissions for access to this directory.
The instructions for completing this section are similar to those in the section on
adding a WebLook Site above, with one main difference. You may elect to apply the
user permissions you have already set for the site to this virtual directory.
5.
Click OK
Editing a WebLook Site
You may edit an existing WebLook Site from the Communications Tab.
1.
Select the name of the WebLook Site you wish to edit.
2.
Press the Edit Site button.
3.
Make your changes using the same dialog boxes described above.
Delete a WebLook Site
You may delete an existing WebLook Site from the Communications Tab.
1.
Select the name of the WebLook Site you wish to delete.
2.
Press the Delete Site button.
B. Users Tab
Utilize the Users tab to create user accounts and to specify the default rights for each
account. You must specify security settings for each of the WebLook Sites and Virtual
Directories you create.
That is, you will need to specify who has access to these
resources. You have the option of allowing Anonymous Access, through the Guest
account, or to create user accounts in this tab.
In practice, each WebLook Site and Virtual Directory can have its own set of users and
each of those users may have different permissions. When you add a user to a Site’s
Security tab it will have the rights you specify as default in this tab.
You may
subsequently alter those rights at the Site level. Altering rights at the Site level will not
affect the default rights.
The WebLook Server has a number of permissions that may be configured when it is
desirable to limit access to these various functions. Also, if you are deploying the optional
Redline Module, you must create accounts.
Adding a New User
1.
Press the Add User button to get started. The User Settings dialog box is
presented.
1.
In the User Name box, type a name for this user. This is the name the user types
into the login dialog if required. It is also the name used to differentiate redline
files if you are using the Redline Module.
2.
In the Password box, type a password for this user to use to login.
3.
Place a checkmark next to each permission you wish to grant to this user in the
Default Permissions section of the dialog. A check next to the right denotes that
this right is enabled for the user.
Permission Rights
Printing -Allows the user to Print the image currently viewed.
Layer Manipulation - Allows access to the Layer Dialog that will allow the user
to manipulate the layers in a CAD drawing for viewing purposes.
View Redline - View any redline files associated with the current image.
Browse Files and Folders – Specifically used to give the ASP.NET interface the
right to browse and display in the interface the files and folders specified as default
directories for the site or virtual directories.
Allow commands to be executed that are not on client right-click menu - A
host, such as Internet Explorer or Visual Basic, may send commands to WebLook
by issuing commands to the WebLook client. By default, the server will only
accept those commands listed in the client right-click menu.
This prevents
someone from accessing commands that you have not authorized. If you wish to
allow a user to issue all commands, enable this option.
Create/Edit Redline* - Client user may create, edit and save a redline file to the
server.
Red Preference Config* - Client may change the Redline Preferences on the
Redline file served down from the server.
* Must have WebLook Redline Option for these to apply.
C: Client Menu Setup
A whole host of commands are available to allow the client to manipulate the viewing of
the image. These commands are accessed through a context menu that will appear when
the client-side user clicks the right mouse button in the drawing window. The server
controls the contents of the context menu. All users will receive the exact same context
menu defined at the server. If the client does not have permission to utilize a specific
command that is included in the menu, the command will still appear in the menu, but will
be disabled for that user.
The commands that are available for inclusion in the menu are listed in a box on the left
side of the dialog. The commands that are already part of the menu are listed on the right.
To define a menu, follow these steps:
1.
Choose whether you wish to add commands to the Right Click menu or the
Redline Sub-Menu.
Right Click Menu - The Right Click Menu is for general commands and is
accessed by the user by clicking the right mouse button in the WebLook
drawing window.
Redline Sub-Menu – Only contains redline tools and is accessed from the
Redline Tools menu item, which appears at the bottom of the Right Click
Menu when Redline Edit is enabled.
2.
Highlight the command you wish to add from the left list. Highlight the point in
the list on the right where you wish to insert the command. You may choose
whether to Insert Before or Insert After the insertion point. Press the Add button.
3.
If you wish to remove an item, highlight the item in the right list and press
Remove. You may wish to Remove All and start with an empty list. If at anytime
you wish to return to the default menu, press Default.
4.
Press OK to update the lists.
Menu Commands Definitions:
Printing - WebLook uses your standard Windows printer drivers when printing or
plotting. To print the drawing or image that you are currently viewing, simply select the
Print command from the right-click context menu. Advanced features, such as Text
Stamping and adjustment of Line Widths, even using an ACAD.PCP file, may be set at the
server.
View Redlining - You must turn the viewing of redlining on before WebLook will display
the redline files. If redline files exist for the currently viewed drawing or image on the
server, it will be overlaid on the screen automatically. There may be multiple redline files
for any particular drawing. A user may turn on or off the viewing of these other redline
files using this command. See Redline File List.
Redline File List - WebLook will automatically display all redline files available for the
currently viewed drawing. To allow the users the ability to turn on and off specific redline
files include the Redline File List.
Accessing this command will present the user with a
list of the available redline files.
Turn Off - When a redline file is added or created it is automatically visible. To
turn off the visibility of a specific redline file(s), simply highlight the name of the
file and either press the Turn Off button or right-click and choose Turn Off from
the pop-up menu. You may also double-click on the filename to toggle between
On and OFF. A checkmark will appear in front of the filename if it is currently
visible.
Turn On - To make a redline file visible, simply highlight the name of the file and
either press the Turn On button or right-click and choose Turn On from the popup menu. You may also double-click on the filename to toggle between On and
Off. A checkmark will appear in front of the filename if it is currently visible.
Show ViewMarks - The Show ViewMarks command presents a dialog box for the user
to use an existing ViewMark. The list holds the names of all ViewMarks associated with
the currently viewed drawing.
Zoom to Marker - 1) Choose the desired ViewMark by clicking on the name in
the list. 2) Press the Zoom to Marker button to cause WebLook to zoom to the
ViewMark. Use F11 and F12 keys to automatically zoom to the next and previous
ViewMarks in the list.
Properties of Marker - 1) Choose the desired ViewMark by selecting the name
from the list. 2) Press the Properties button to display the properties of the
ViewMark. If this is one of your ViewMarks, and you are currently in Redline
Edit Mode, this button will become Edit Properties and you will be allowed to
change the properties. 3) If you are editing the ViewMark, remember to Save File
To Server to change the server copy of the file.
Delete Marker - 1) Choose the desired ViewMark by selecting the name. 2) If
this is one of your ViewMarks, and you are currently in Redline Edit Mode, you
will be allowed to delete the ViewMark. Press the Delete button to delete the
ViewMark.
3) To delete the ViewMark, remember to Save File To Server to
change the server copy of the file.
Edit Redlining - To edit a redline file, you must first choose Edit Redlining from the
redline menu. If you have permission from the server to redline, you will be allowed to
create and edit redline entities.
When you enter redline mode the menu item Redline Tools, defined at the server, will
appear at the bottom of the Right Click Menu. Utilize this command to access the tools in
the Redline Sub-Menu.
Zoom Extents - Zoom Extents will scale the image to fit the size of the drawing window.
In the case of CAD files, the extents used will be the extents stored in the CAD drawing.
WebLook will use the bounds of the bitmap as the extents for raster files.
Zoom In 50% - Use this command to zoom in. WebLook calculates the zoom factor
based on the images zoom scale. The new view is enlarged to double the current size.
Zoom Out 50% - Use this command to zoom out. WebLook calculates the zoom factor
based on the images zoom scale. The new view is a 50% reduction.
Zoom Previous - Choosing the Zoom Previous command will retrace your zoom and pan
actions by displaying the view you had prior to the last zoom or pan. You can continue
this process by reselecting this command until the original view is displayed.
Zoom to Limits - The Zoom to Limits command is only available for .DWG format files.
It reads the limits stored in the current drawing and then sets the zoom scale so that the
limits of the drawing fit within the drawing window.
Layers – The Layer command brings up a dialog box containing all the layers found
within the current drawing. The status of each layer, whether it is On or Off, will appear
to the left of the layer name under the heading On. WebLook interprets a setting of
Frozen or Off to mean the layer is off or not viewable. The color of the layer is displayed
at the left of each layer name.
Double-clicking the layer name will toggle the On/Off status of a single layer. You can
also change the status of multiple layers by highlighting multiple layers and then pressing
the Turn On or Turn Off buttons.
Default Layer Configuration - Many CAD formats have the ability to store entities on
various layers or levels. This ability is used many times to segregate certain components
of the drawing, such as electrical entities from structural entities.
WebLook allows a user to turn the visibility of specific layers off and on through the Layer
command. This is useful when a user wishes to view only certain layers.
Our FastLook product has the capability to take this one step further.
A series of
"default" layer configurations may be saved for later use. These layer configurations must
be created by the Administrator and placed on the server for use by the clients.
The Default Layer Configuration command will list the Layer Configurations that are
saved on the server. To use one of the layer configurations, click on the configuration
name and press "OK" or double-click on the configuration name. WebLook will then
regenerate the drawing as defined by the configuration. The default layer configuration
picked will remain in effect for every drawing viewed thereafter in the current session until
changed. If you wish to turn off the use of a default layer configuration, pick the top entry
entitled "No Default". You may also delete, edit or rename a configuration from this
dialog box.
Stored Views - If you have predefined views stored within your CAD drawing, the Stored
Views command will bring up a list of those views. To use one of the stored views, click
on the view name and press "OK" or double-click on the view name. WebLook will then
regenerate the drawing as defined by the stored view.
Pan - Pan is used to slide a drawing on the screen. You could use this command to bring
a previously unseen portion of the drawing inside the window. When you Pan, you slide
the drawing and not the window. You specify the amount the drawing must be moved by
entering a "from" point and a "to" point. The drawing will be moved so that the "from"
point now coincides with the "to" point. Pan mode is indicated when the pointer changes
to a box with four arrows pointing in opposite directions.
Paper Space/Layouts - The Paper Space/Layout command is only available for those files
that contain paper space or layout capabilities. The toggle will reflect the current ACAD
Space View Mode specified at the server. Using the Paper Space/Layout command will
change the view of the current drawing. If multiple layouts exist, WebLook will present a
dialog from which the user can choose the desired layout.
Rotate - WebLook allows CAD and scanned drawings to be rotated on the screen using
the Rotate command from the context menu. "Clockwise" rotates the image in 90 degree
increments in the clockwise direction. "Counter Clockwise" does the same in the opposite
direction. You may also specify a specific position, i.e. 0, 90, 180 and 270 degrees,
relative to the original position of the image.
Gray Scale Toggle -There may be certain instances where an image would be better
viewed in gray scale. Simply view the image and choose the Gray scale Toggle command
in the context menu. This command will remain modal until it is selected again.
Monochrome Vector Mode - The Monochrome Vector command will display all color
vectors as either black on a white background, or white on a black background, depending
on the color of the background.
Invert Black and White Raster - There may be certain instances where a raster image
would be better viewed if its color was inverted. WebLook will allow the user to invert
many black and white raster images for viewing purposes. Simply view the image and
choose the Invert Black & White Raster command in the context menu. The black
portions of the image will be turned to white, and the white portions will be black.
Contrast - Utilizing the Contrast command may enhance many raster images.
This
command will allow the user to specify four different settings from Lightest to Darkest.
First Page, Next Page, Previous Page, Last Page, Go To Page - WebLook has the
ability to view multi-page TIFF documents. These are the commands to page through a
document.
Redraw - To manually refresh the image, choose the Redraw command under the context
menu. This may be necessary if some process has covered the image or altered it in any
way. If you are inside a browser, using the browser's refresh command will cause you to
totally restart your current session.
Get Block Attribute - WebLook has the ability to retrieve block attributes that are
associated with blocks in an AutoCAD drawing. The Get Block Attribute command puts
WebLook in entity pick mode. This will change the cursor to a pick box. Place the box
over a block entity and click the left mouse button. WebLook will then present the
associated block attributes in a list box.
Get Extended Data - WebLook also has the ability to retrieve extended entity data which
is associated with entities in an AutoCAD drawing. The Get Extended Data command
puts WebLook in entity pick mode. This will change the cursor to a pick box. Place the
box over an entity and click the left mouse button. If the entity picked has extended data,
WebLook will present it in a list box.
Get Object Data - WebLook has the ability to retrieve object data that is associated with
entities in an AutoCAD drawing. The Get Object Data command puts WebLook in entity
pick mode. This will change the cursor to a pick box. Place the box over an entity and
click the left mouse button. If the entity picked has object data, WebLook will present it
in a list box.
Get Database Links - WebLook has the ability to retrieve SQL links that are associated
with blocks in an AutoCAD drawing. The Get Database Links command puts WebLook
in entity pick mode. This will change the cursor to a pick box. Place the box over an
entity and click the left mouse button.
WebLook will then present the SQL link
information in a list box if a link is found.
Identify Entity - WebLook has the ability to retrieve information about an entity that has
been visually picked on the screen. To place WebLook in entity pick mode simply choose
the Identify Entity command. This will change the cursor to a pick box. Place the box
over the entity and click the left mouse button. WebLook will then present the associated
information in a list box. The typical information displayed is entity name, layer name,
entity handle, and insertion point of the entity, x-y-z scale factors and the rotation angle.
Linking Commands – WebLook has the capability to utilize the Hyper-Links created in
FastLook Plus. The following two commands can be used to go back to a previous link.
Go to Previous Link - Each time you click on an image link icon, the current
drawing name is stored before jumping to the linked file. Go to Previous Link
allows you to move backward through the chain of links, one link at a time, all the
way back to the first file. Choosing another file to view from the drawing menu
breaks the chain of links and grays this command.
Go to First Link - If you have followed a chain of image links, this command will
send you directly back to the first file.
Redline Commands – The following commands are to be placed on the Redline SubMenu and are used to mark-up drawings and images. You must have the optional Redline
Module to utilize this capability.
Redline Leader Note - You must specify the start and end points of the leader
line. The start point is the arrow end of the leader line and the end point is the text
end. After specifying the two endpoints, WebLook will bring up a dialog box for
you to enter your text.
Type in as many lines of text as desired in the box labeled Note Text. Specify the
layer on which to place the note.
Specify the text height, font style, arrow size
and color of the entity. Choose "OK" to place the text on the drawing.
Redline Line - This will place a single line on the drawing at any angle and length.
Specify the start point by clicking the left mouse button. Then move the rubber
banding line to the desired position and click the left mouse button to specify the
end point.
Redline Note - This command will place a single text note. Each note can contain
as many lines as you desire. Simply click the left mouse button at the point where
you would like the text note to appear. The Redline Notes dialog box will appear.
Enter the desired text, text height, font style, and rotation angle, and press "OK".
Redline Box - This command will place a single rectangle on the drawing. Specify
the start point by clicking the left mouse button. Then move the rubber-banding
box to the desired position and click the left mouse button.
Redline Circle - This command will place a single circle on the drawing. Specify
the center point by clicking the left mouse button. Then move the rubber-banding
circle to the desired position and click the left mouse button.
Redline Arc - This command will place a single arc on the drawing. You have the
choice between three different styles of creating an arc.
3 Point - Specify the starting point by clicking the left mouse
button. Then specify the mid point by clicking the left mouse
button. Move the rubber-banding arc and click the left mouse
button again to establish the end point of the arc.
Center, Start, End - Specify the center point by clicking the left
mouse button. Then move the rubber-banding circle to the desired
diameter and click the left mouse button again. This establishes the
starting point of the arc. Now move the arc and click the left
mouse button once more to establish the end point of the arc.
Start, End, Radius - Specify the starting point by clicking the left
mouse button. Then move the rubber-banding line to the desired
ending point and click the left mouse button again. Now move the
rubber banding line to create the desired radius of the arc and click
the left mouse button.
Redline Polyline - This command will place a series of connected lines (or
polyline) on the drawing. Specify the starting point by clicking the left mouse
button. Then, when you move the mouse, a rubber-banding line will follow the
pointer. Mark the end of one line and the start of another by clicking the left
mouse button. Continue clicking in this fashion to draw your polyline.
You may
end your polyline several ways. To leave it open-ended, you can click the right
mouse button, or press the letter "E". FastLook will automatically close your
polyline if you press the letter "C". Press the ESC key to abort the polyline.
Redline Cloud - This command will place a cloud on the drawing. Specify the
center point by clicking the left mouse button. Then move the rubber banding
cloud to the desired position and click the left mouse button.
Redline Sketch - This command allows you to draw freehand shapes on the
drawing. Specify the starting point by clicking the left mouse button, and then
move the cursor in the desired pattern. You may end your Sketch several ways.
To leave it open-ended, you can click the left mouse button, or press the letter "E".
FastLook will automatically close your Sketch if you press the letter "C". Press
the ESC key to abort the Sketch.
Insert Symbol - This command allows you to place predefined Symbols in the
redline drawing. A dialog box appears that shows a list of the Symbols to choose.
Clicking in the list of symbol names will display the image of the symbol in the
dialog's picture box.
Hatching - Selecting Hatch produces an entity which displays a hatch pattern.
You may place this entity within the boundaries of any closed redlining entity you
wish, including Circles and Clouds.
Multiple entities may be selected prior to
hatching.
Hatch Pattern - You may choose between eighteen (18) different hatch patterns.
Select the type of hatch pattern you wish to use by accessing the Hatch Pattern
command from Redline-Edit.
D: Accuracy Tab
WebLook allows the administrator the ability to control many of the factors that affect the
quality and accuracy of the image sent to the client. This tab contains options that affect
the accurate display of vector drawings, such as AutoCAD, MicroStation, Cadkey and
others. All support files that are external to a CAD file itself, such as fonts and external
reference files, must be referenced here. Those files must either reside on the server or
must be accessible through the LAN.
Using CAD Fonts - Check the Use CAD Fonts option to use the CAD fonts referenced in
the current drawing. Type the directory path in the box provided. If you do not specify a
path, WebLook will use the FastLook font.
Setting a Path to the Fonts
The CAD Font Path is used to specify where WebLook should look to find the
shape or font files that are needed by the CAD drawing files that reference them.
You can enter multiple path designations in the Cad Font Directory field in the
Accuracy tab. For example, if you wanted WebLook to search two directories for
your font files, C:\ACAD and C:\DRAWINGS, you would enter in both paths
delimited by a semicolon as shown below.
C:\ACAD;C:\DRAWINGS
DGN users should specify the path and file name of the font library in the DGN
Font Library path, also located in Directory.
Displaying External References - If your CAD drawing contains external block
references, you must specify where WebLook should look to find external reference files
with the Reference File Path field in the Accuracy tab. You can enter multiple path
designations in the field by entering each path delimited by a semicolon.
Using CAD Line Types - This option causes WebLook to use the linetype definitions
stored in the current CAD drawing file.
Display Fills - WebLook will display area fills such as wide polylines or filled polygons if
the Display Fills option is checked.
Display Paper Space - If your drawing was in paper space the last time you saved it in
AutoCAD, WebLook will display it in paper space if the Display Paper Space option is
On. Turning Paper Space Off will cause WebLook to switch to model space. This is the
same effect as setting Tilemode to 1 in AutoCAD.
Using the 16 Color Palette – This will force WebLook to use a 16-color palette.
Display All CAD Attributes - Attributes that are attached to a block in AutoCAD can be
either visible or invisible. WebLook normally only displays the attributes that have been
assigned a visible setting, however, you can force WebLook to display all attributes,
regardless of their visibility setting by checking this option.
ACAD Space View Mode - There are three options available to configure the manner in
which WebLook will present the initial view.
Last Saved - If you wish for the drawing to open in the same view as it was last
saved it in the CAD package, choose the Last Saved option.
Force Paper Space - Force Paper Space/Layout will cause WebLook to present
the first layout or sheet.
Force Model Space - Force Model Space will cause WebLook to present the view
in model space.
Default View for DGN Files - Specify the view in which WebLook first presents the
drawing by entering the view number. The view should be a number between 1 and 8.
ASI Path - AutoCAD stores the path to the database file as a Symbolic Path which must
be resolved by lookups in a file called "ASI.INI". WebLook will resolve this path and
hand the real path to your application as the Tag Resolved Path if the ASI.INI can be
found.
Circle Smoothness - WebLook renders circles as a series of straight lines also called
chords. You can vary the number of chords used to draw a circle by specifying a circle
smoothness. The circle smoothness is actually the number of chords used to draw one
quarter of a circle. The lower the number, the faster the generation time but the courser
the circle. A good value for smooth circles is around 20. The default value of 5 produces
fast circles that are of fairly good quality.
E. General Tab
The General Tab contains the options that may affect all image files. These include the
initial zoom state of the image and any color preferences.
Use Black Background - The default background color for the WebLook drawing
window is black. To change the background to white, uncheck this option.
View Black & White - Display all color vectors as either black on a white background, or
white on a black background, depending on the color of the background.
B&W Raster Contrast - This command will allow the user to specify four different
settings from Lightest to Darkest.
Initial Drawing Zoom State - Zoom Extents will scale the image to fit the size of the
drawing window. In the case of AutoCAD files, the extents used will be the extents
stored in the AutoCAD drawing. WebLook will use the bounds of the bitmap as the
extents for raster files.
Selecting the Last Saved / One to One option when viewing raster files causes the file to
be displayed in an unstretched form; each dot in the file is represented by a dot on the
screen. If you are viewing AutoCAD drawings and want the drawing to be generated in
the same zoom scale and position as it was last saved in AutoCAD, check this option.
Layer Configuration Directory - You may use our FastLook product to create and save
any configuration of new layer settings. You may then use this as your Default Layer
Configuration.
Pickbox Size - You may adjust the sensitivity of the pickbox size in the Configuration
section of the Configuration dialog box located under the Options menu. A graphical
representation of the size of the pick area is provided. To change the pick area, simply use
the scroll bar above the picture of the pickbox.
F: Printing Tab
Many aspects of the printing of drawings and images may be controlled from the
WebLook Server.
The Printing tab allows you to map pen colors to line widths. This
feature works only with vector drawings.
Default Line Width - Selecting None to use no PCP file will cause WebLook to use the
Default Pen Width for printing all Vector files. The Default Pen Width edit box becomes
active when None is selected. Enter the width, denoted in inches, in the edit box. This
will change the value of the Default Pen Width for subsequent prints.
G: Print Stamping Tab
Print stamping is where a header and/or footer are printed on the printout every time a
drawing or image is printed. The header and/or footer may contain date, time and user
information, along with a customized message.
In addition to standard print stamping, WebLook may also be configured to apply a
Warning stamp when a redline file is present.
The instructions for defining both are identical. The Warning Stamp is to be configured
using the top half of the tab and the standard Text Stamping the bottom.
The Warning Stamp is to be designated in only one of the six positions and will take
precedence over the standard Text Stamp. All six positions are supported for the standard
Text Stamp, excluding the one used by the Warning Stamp, if so designated.
To create a Stamp
1) Check the box next to the type of stamp you wish to create. Un-checking the box
will disable stamping.
2) Select a Position on Printout such as "Upper Left" from the dropdown box labeled.
Each position on the printout may be independently set.
3) The font may be set for each position by selecting the Choose Font button.
4) Select whether you wish the background for this stamp to be Transparent or
Opaque.
5) Type any text you wish to print in the Stamp Text edit box. You may wish to
include one of the stamping variables in the text string. To do so, simply press the
Insert Stamping Variable button and choose the desired variable. A variable may
appear in any position in the string.
Variables:
Date – The date on which the drawing is printed. This is based on the date
on the server.
Time – The time the drawing is printed. Based on the time on the server.
Path – The actual path to the drawing on the server.
Filename – The filename of the drawing, not including the .ifl designation.
H: Redline/Linking Tab
If you have the purchased the Redline Module, it will be automatically installed with the
main server, but you must define various Redline options. WebLook also has the ability to
utilize Link files from our FastLook Plus product. A short explanation of each is offered
below.
Note: The ASP.NET interface will display FastLook redline entities, but does not
have the capability to create the redline entities. The ActiveX interface does have
the capability to create redline entities.
Redlining
Redlining is accomplished on the client machine through the use of the Redline Client
(redcli.dll). This DLL will be automatically downloaded as a user enters Redline Edit
Mode if it is out of date or doesn't exist on the client’s machine.
In order to be sure that a user does not overwrite the redlining from another user, each
user will have his own separate redline file and will need to login to redline. The user will
have to be in the list of users and be given Redline Edit permissions in order to be able to
mark up a drawing. This is because the user name is used in the creation of a unique name
for the actual redline file. If two users are allowed the same login name, they will be
editing the same redline file.
The requirement that a redline user logs in does not preclude the use of the Anonymous
Access option. In this scenario, no user will be asked to login when only viewing. They
will receive the rights assigned to the Guest account. When an action is taken to initiate a
redline session, i.e. choosing Edit Redline from the menu or issuing the appropriate
command in script, the Login Dialog will appear and force a login. Therefore, anyone that
you wish to allow redlining privileges must have a user name and password assigned.
Once a successful login is attained, the WebLook Server will give the WebLook Client a
base redline file to act as a template to be placed in the WLRED sub directory of the user's
Temp directory. Each user will be given a different redlining file name to use for a given
drawing.
The file name will have the structure:
DrawingName_UserName.RED.
For example, a user named KEVIN who is marking up the drawing COLUMBIA.DWG
would be assigned a redline file name of COLUMBIA_KEVIN.RED.
The WebLook Server knows about all saved files for a particular drawing and displays all
redline files to any user that has View Redline turned on. A user will only be able to edit
his own redline file and will not be able to affect any other user's markups.
The Administrator must specify a directory on the server to contain the redline files. This
will be where WebLook will create and save all redlines.
All changes to the file will be done locally and are only saved to the WebLook Server
when the user elects to Save Redline To Server from the client-side context menu.
Linking
Linking gives you the ability to create graphical "Hot Spots" on a drawing or image,
which allows an end-user to click on it and view another file that has been associated with
it. FastLook Plus must be used to create the links. WebLook can then be configured to
use the FastLook created link files. Both the ActiveX and ASP.NET interfaces will use
FastLook links.
IV. Clients-side: ActiveX Component
WebLook includes an ActiveX control that communicates with the WebLook Server. This
allows you to view drawings and images directly in a browser or an application such as
Visual Basic.
There are two distinct methods for invoking the WebLook client. The first is to simply call
the WebLook server from the Address Bar of the browser or from an HREF.
Example:
Type http://IP_address/drawing_name.ext.ifl in the Address Bar or
create a link <A HREF=”http://IP_address/drawing_name.ext.ifl”>TEXT</A>
The second method is to add an an <OBJECT> tag markup to a Web page. This method
embeds the WebLook client in an HTML page and allows you to place other HTML
elements on the page. Using a scripting language such as JavaScript or VBScript, you can
customize an interface and use WebLook functions such as the display, redline and
printing controls.
Example: Use a graphic image or a <Button> element for a Print button and when
a user clicks the button image, a print command is sent to WebLook's client
control. The user will now be presented with the print dialog to print the currently
viewed drawing.
WebLook ActiveX Client
• ActiveX (weblook.cab)
o Internet Explorer 6.0 and higher
o Any application that supports ActiveX controls, such as Visual Basic,
Visual C++, Microsoft Access, and so on.
A. Testing the Server Installation
WebLook provides an easy method to test the server after installation. After the minimum
configuration settings are done, run the WebLook server and type the following in your
web browser's address bar:
http:// IP_address/updateclient.htm
This will cause WebLook to serve a web page that will contain the correct component for
your particular browser. Follow the directions presented on the web page. The server is
functioning correctly when the image appears on the page.
B. Automatic Client Update
Kamel Software makes the latest WebLook components available on our website for your
convenience. Please visit our website at www.kamelsoftware.com to download the latest
WebLook ActiveX, Plug-In and support DLLs.
If you place a newer WebLook client component on your server, the WebLook server will
automatically notify a client that a newer component is available the next time the client
accesses the server.
Follow the steps below to update the client on your server:
1.
Download the client component from the website.
2.
Shutdown the WebLook server.
3.
Copy the component into the WebLook program directory.
4.
Restart the WebLook server.
The WebLook server will now notify any user that accesses it that a new client is
available. If the user elects to install the new component, the server will send the same
UPDATECLIENT.HTM file referenced in the previous section. The user will then follow
the directions contained on the page to complete the update.
If the user elects to not update at this time, they will be asked to update on subsequent
sessions.
C. Purpose of the .IFL Extension
A browser uses file extensions to determine what plug-in or ActiveX to call to view a file
type that it does not support. In order to tell the browser to use the WebLook Plug-in or
ActiveX, we have chosen to register the extension "ifl" with the browser.
NOTE: You do not have to rename your files to use them.
Simply add the extension "ifl" to the current file name and extension of your link or
embed. For example, Columbia.dwg will be referred to as columbia.dwg.ifl in the link or
embed. The file will remain on the hard drive as Columbia.dwg. If the WebLook Client
(plug-in or ActiveX) is in place, the "ifl" extension will cause the browser to pass the URL
from the link or embed to the WebLook Client. The WebLook Client will initiate a
conversation with the WebLook Server on the URL provided, and the WebLook Server
will know to strip the "ifl" extension off the file name before trying to locate the file from
the server to view.
D. ActiveX Integration
For Internet Explorer, we provide a CAB file (weblook.cab) that will automatically
perform the installation and registration of the ActiveX from within Internet Explorer if it
is referred to as an object on your HTML page. An example of the HTML code is
displayed below:
<OBJECT CLASSID="CLSID:0BFB6D15-B6E1-11D3-8BED-00104B885ED1"
ID="WebLook1" HEIGHT="350px" WIDTH="350px"
CODEBASE="http://YOUR_HOST/weblook.cab">
Using VBscript and the ActiveX Control
You can use VBScript with the WebLook ActiveX control to provide scripting
capabilities within these products:
* Internet Explorer 4.0 and higher
* Any application that supports ActiveX con trols, such as Visual Basic, Visual
C++, Microsoft Access, and so on.
Using WebLook Methods through VBScript
To extend WebLook's ActiveX functionality on Internet Explorer, you first embed the
source file in an HTML page with the <OBJECT> tag:
<OBJECT ID=WebLook CLASSID="CLSID:0BFB6D15-B6E1-11D3-8BED00104B885ED1" WIDTH=300 HEIGHT=300>
<PARAM NAME="SRC" VALUE="http://YOUR_HOST/kamel.cgm.ifl">
</OBJECT>
In the <OBJECT> tag, the ID parameter identifies the embedded drawing window for
reference by VBScript parameters.
You can then use VBScript to issue WebLook
commands to control the drawing window. The following example shows a simple form
that provides a Print, Zoom Extents, and Layers button for the embedded presentation.
<FORM>
<INPUT TYPE="button" VALUE="Print" NAME="Print">
<script LANGUAGE="VBScript" FOR="Print" EVENT="onClick">
WebLook.SendFLCommand(7,0)
</script>
<INPUT TYPE="button" VALUE="Zoom Extents" NAME="Zoom_Extents">
<script LANGUAGE="VBScript" FOR="Zoom_Extents" EVENT="onClick">
WebLook.SendFLCommand(10,0)
</script>
<INPUT TYPE="button" VALUE="Layers" NAME="Layers">
<script LANGUAGE="VBScript" FOR="Layers" EVENT="onClick">
WebLook.SendFLCommand(14,0)
</script>
</FORM>
F. Properties, Methods and Events
The list of methods, properties and events supported by the WebLook client are listed
below.
Properties
CurrentFile
DataString
Height
Index
Left
SRC
Top
Visible
Width
Methods
CmdStr
GetFLStatus
Move
SetFLConfig
View
Events
DWGComplete
ErrorEvent
GotFocus
LostFocus
PrintCancelled
PrintComplete
WebLookEvent
V. Clients-side: Zero-Client (N0 Component needed)
The Zero-Client web interface is a ready-to-use web application that allows you to easily
publish your drawings to the web and allow your users to view and print with only their
native browser. To utilize this interface you must publish the Interface folder in IIS.
Please follow the steps below to configure.
A. Publish in IIS
The files for the WebLook Zero Client Interface are located under the WebLook program
folder in a folder named Interface-IIS. To utilize this interface, copy the folder to your
web server and publish the folder in IIS. The file named Main.aspx is the front page of the
web application and as such is the file your users should access in their browser. All other
folder and files located in the Interface-IIS folder are support files for the application and
must remain for the application to run correctly.
B. Configure Web Application
Run the WL_InterfaceConfig.exe, located in the Interface-IIS folder, to configure the web
application. Below is an explanation of each of the tabs of the configuration utility.
B1. Connection Tab
The Connection Tab is used to link the web application to your WebLook installation.
Root Drawing URL - The Root Drawing URL is the complete URL to the
WebLook server including the port number if applicable.
Communicate Via – Choose whether to have the WebLook Zero Client Interface
communicate to the WebLook server through either standard HTTP protocol or
through Named Pipes. If you are using Named Pipes, you must refer to the Site
Name that you used in the WebLook configuration.
Default Login – If you have elected to password protect the WebLook server and
you plan on having all users of the WebLook Zero Client Interface login using the
same account; enter the User Name and Password. The WebLook Zero Client
Interface will then use this User Name and Password to automatically login.
If you wish to have each user login to individual accounts, leave these text boxes
blank. WebLook will automatically prompt the client to enter the login when they
access the Main.aspx.
.
B2. Control Display of Web Interface
The following are general settings to configure the interface.
Allow Navigation Panel – The Navigation Panel consists of a number of tabs to
easily access files and features. It is designed to slide out from the left side of the
interface. You may elect to not display this panel in its entirety by unchecking this
option or disable the individual tabs.
Allow File Tab - The File Tab allows the user to browse folders to locate
and view files.
Allow Views Tab – The Views Tab gives easy access to layouts, sheets
and stored views.
Allow Layer Tab – The Layer Tab presents a list of layers or levels of the
currently viewed drawing.
Allow Toolbar – The Toolbar is presented at the top of the window and contains
icons for the most commonly used tools.
Allow Status Bar – The Status Bar is located at the bottom of the window and
displays feedback to the user.
Default Drawing – Enter the relative path and file name of a file you wish to be
presented to every user upon startup.
Default Window Size – Specify the default size for the DrawingWindow.aspx.
This only applies if you are using DrawingWindow.aspx independently from
Main.aspx.
Use Sound – Deliver sound feedback to user when a data pick is unsuccessful.
This is only applicable for IE users.
Use Cookieless Sessions – If you have the need to eliminate the use of Cookies on
your site, this option will embed the session data into the URL.
B3. Control Drawing Extensions for File List
Specify the list of file extensions to be presented in the interface. The user will access this
list by pressing the File Types Button on the Files Tab.
.
Use the Add and Remove buttons to set the list for all users. The Add button presents a
dialog. You may wish to alter one of our standard extensions or create a new extension of
your own.
Extension – Enter the extension in the box labeled Extension. This entry is not case
sensitive and may or may not contain the leading dot.
Description to Display – This is the actual text that the user will see after pressing the
File Types Button.
Include “All Files” entry – If this option is checked, All Files will be included in the list
of extensions. The user choosing this will cause the File List to be filled with the names of
all the files located in the target folder.
Default Selected Extensions – All filenames with the extensions listed in the box will be
displayed in the File List. For example, if you wish to display only files with the DWG
extension, type dwg in the box. If you wish to display DWG and DGN files, type the two
extensions separated by a comma, like dwg, dgn.
Extensions to serve direct to the browser – There are certain file types that the browser
may handle natively. Two good examples are the Acrobat PDF and the Flash SWF file
types. To tell the interface to bypass WebLook and send the file directly to the browser,
simply enter the extension in the box. For multiple extensions, separate the extensions
with a comma.
B4. Set Default Print Settings
The Printing Tab allows the administrator to set the default settings for printing.
Orientation – Specifies the default orientation of the print.
Page Size – Choose from five standard paper sizes.
Letter (8 1/2 X 11)
Tabloid (11 X 17)
ANSI C (17 X 22)
ANSI D (22 X 34)
ANSI E (34 X 44)
Quality – There are four levels of output quality to choose from:
Draft – 100 dpi
Low – 200 dpi
Medium – 300 dpi
High – 600 dpi
Note – Choose these setting carefully. Keep in mind that the larger the page size and the
higher the quality level, the larger the print file will need to be. This will certainly affect
the time to create the file on the server, transfer the file to the client machine and how long
it takes for the client machine to send it to the printer.
C. Details for Web Developers
The WebLook Zero-Client interface may be customized by using the following
parameters. You may use either the POST or the GET methods to pass these parameters.
The two tables below outline the parameters, the values expected to be passed and an
example using the GET method for each. You have the ability to pass multiple parameters
to obtain the look you desire.
Table 1: Main.ASPX
Item
F
Description
Values
Specify the file name to view
Filename and extension of file to view,
including the relative path from the
WebLook drawing directory.
Example: http://www.kamelsoftware.com/main.aspx?F=3dbolt.dwg&
IF
Use to turn off the default interface
0 = no interface
and show a drawing full screen in
the browser.
1 = use interface
Example: http://www.kamelsoftware.com/main.aspx?IF=0&F=3dbolt.dwg&
Note: If you have the interface off, you will need to specify what drawing to view.
You should also specify the context menu using the listed in the Client Menu Setup
tab in the WebLook Configuration dialog.
NP
Eliminates the display of the
0 = no navigation panel
Navigation Panel in the interface.
1 = use navigation panel
Example: http://www.kamelsoftware.com/main.aspx?F=3dbolt.dwg&NP=0&
FT
Eliminates the display of the Files
0 = no files tab
Tab on the Navigation Panel in the
interface.
1 = use files tab
Example: http://www.kamelsoftware.com/main.aspx?FT=0&
VT
Eliminates the display of the View
0 = no views tab
Tab on the Navigation Panel in the
interface.
1 = use views tab
Example: http://www.kamelsoftware.com/main.aspx?VT=0&
LT
Eliminates the display of the
0 = no layers tab
Layers Tab on the Navigation
Panel in the interface.
1 = use layers tab
Example: http://www.kamelsoftware.com/main.aspx?LT=0&
TB
Turn the display of the Toolbar off.
0 = no toolbar
1 = use toolbar
Example: http://www.kamelsoftware.com/main.aspx?TB=0&
SB
Determined whether to display the
0 = no status bar
Status bar at the bottom of the
interface.
1 = use status bar
Example: http://www.kamelsoftware.com/main.aspx?SB=0&
BC
Determined the background color
0 = Black
of the drawing window.
1 = White
Example: http://www.kamelsoftware.com/main.aspx?BC=0&
U
WebLook Username
The User Name to access the WebLook
server. Applicable if WebLook security has
been setup to restrict access.
Example:
http://www.kamelsoftware.com/main.aspx?U=YourUsername&P=YourPassword&
P
WebLook Password
The Password to access the WebLook
server. Applicable if WebLook security has
been setup to restrict access.
Example:
http://www.kamelsoftware.com/main.aspx?U=YourUsername&P=YourPassword&
Table 2: DrawingWindow.ASPX
Item
Description
Values
F
File name to view
Filename and extension of file to view,
including the relative path from the WebLook
drawing directory.
Example: http://www.kamelsoftware.com/ DrawingWindow.aspx?F=3dbolt.dwg&
W
Total width of window
Width of the Drawing Window in pixels.
Example: http://www.kamelsoftware.com/ DrawingWindow.aspx?W=600&
H
Total height of window
Height of the Drawing Window in pixels.
Example: http://www.kamelsoftware.com/ DrawingWindow.aspx?H=400&
BC
Determined the background color of the
0 = Black
drawing window.
1 = White
Example: http://www.kamelsoftware.com/ DrawingWindow.aspx?BC=1&
U
WebLook Username
The User Name to access the WebLook server.
Applicable if WebLook security has been setup
to restrict access.
Example:
http://www.kamelsoftware.com/DrawingWindow.aspx?U=YourUsername&P=YourPassword
&
P
WebLook Password
The Password to access the WebLook server.
Applicable if WebLook security has been setup
to restrict access.
Example:
http://www.kamelsoftware.com/
DrawingWindow.aspx?U=YourUsername&P=YourPassword&
Technical Support
You may contact Technical Support at support@kamelsoftware.com or 407-672-0202.