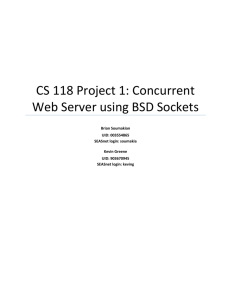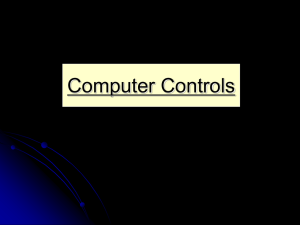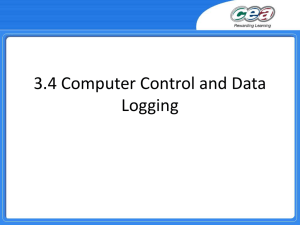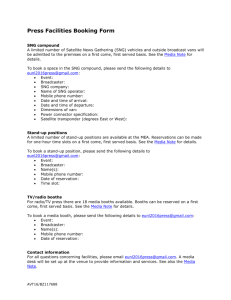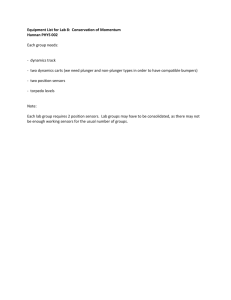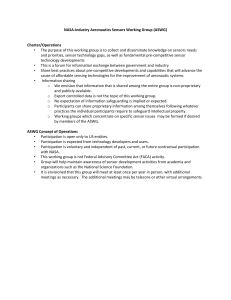SensorServer v1.8 - Sensor Development International
advertisement

SensorServer v1.8 Users Guide SensorServer v1.8 Manual v1.3.0 2 Index Software Contents............................................................................................................................................ 4 MySQL database server......................................................................................................................... 4 Apache HTTP server.............................................................................................................................. 4 PHP........................................................................................................................................................ 4 JQuery.................................................................................................................................................... 4 Minimum system requirements......................................................................................................................... 5 Quick Installation Manual.................................................................................................................................. 6 Introduction............................................................................................................................................. 6 Network Firewall (Windows Firewall)...................................................................................................... 7 CentralManagement......................................................................................................................................... 8 New Locations........................................................................................................................................ 8 Location Management............................................................................................................................ 8 Location Info...................................................................................................................................... 9 Measurement Positions..................................................................................................................... 9 Sensors............................................................................................................................................. 9 Grouping sensors............................................................................................................................ 10 Deleting Locations/Positions/Sensors.............................................................................................. 10 Tools..................................................................................................................................................... 11 System Options................................................................................................................................ 11 User management........................................................................................................................... 11 CSV Export........................................................................................................................................... 12 EasyReports................................................................................................................................................... 13 Location list........................................................................................................................................... 13 Location Page....................................................................................................................................... 13 Positions.......................................................................................................................................... 13 Reports............................................................................................................................................ 14 Day Report...................................................................................................................................... 14 Week Report.................................................................................................................................... 15 Month Report................................................................................................................................... 16 Year Report...................................................................................................................................... 17 Appendix......................................................................................................................................................... 18 SensorWebserver port configuration......................................................................................................... 19 Windows Firewall....................................................................................................................................... 21 Backup....................................................................................................................................................... 22 Change installation directory...................................................................................................................... 23 Move SensorServer software to another PC.............................................................................................. 26 Webserver (EasyReports & CentralManagement) accessible over the internet........................................28 Authentication configuration....................................................................................................................... 28 Troubleshooting......................................................................................................................................... 30 3 Software Contents This manual applies to the SensorServer v1.8.5 package and newer. The software package contains a collection of applications and services. Services that will be installed are: • SensorDatabase (MySQL database server) • SensorWebserver (Apache HTTP server) • SensorServer • SensorScheduler Extra tools included in package: • SNG Tool • USB Mem Import • USB Sensor Config 3rd Party software which are included in this package are: • MySQL database server • Apache HTTP server • PHP • JQuery Visit the website of each package for the license information. MySQL database server A database in the MySQL server will be used to hold the configuration of the system and to store the collected data from connected sensors and other devices and/or software. Apache HTTP server Most user interfaces in this software package are web based. The Apache HTTP server is used to serve those interfaces to the web browser on the client pc. PHP PHP is the scripting language which takes care of the server side user interface actions. Some of these actions are, reading and writing to the database, reading/writing configuration files, communication over TCP/IP sockets. JQuery This is a javascript library which enables rich applications in the web browser. This library is compatible with the modern web browsers which are common these days. 4 Minimum system requirements • • • • • • Microsoft Windows® XP or higher[1] Minimum of 512MB memory[2] 500MB Free disk space[3] USB port for configuring the SNG10E and the USB People Counter Microsoft .NET 3.0[4] Webbrowser[5] Note: This software package contains servers which performs best when enough memory and disk space is available. The software is tested on different platforms and systems. When you having difficulties installing the software on your system please contact your local distributor for support. *1: Windows XP, Windows Vista, Windows 7, Windows Server 2003, Windows Server 2008, Windows Server 2012 all 32 bit and 64 bit versions *2: Depending on Windows® version and other services running on the system *3: Database can grow in to gigabytes depending on how many sensors are used *4: .NET Framework 3.0 must be installed prior to installing the SensorServer. Can be downloaded from www.microsoft.com *5: The software is tested on Internet Explorer, Firefox, Opera and Chrome 5 Quick Installation Manual Introduction Before installing please read the Minimum system requirements. Please execute the SensorServer Setup using Administrator rights for a successful installation. During installation some services will be installed which will start automatically when Windows® starts. The installed services are: • SensorServer • SensorScheduler • SensorWebserver • SensorDatabase Installation Download the latest version of the software from: http://www.sdinternational.nl/downloads . Extract the contents of the zip file to a temporary folder on your system and run the Setup.exe. Follow the on-screen instructions to complete the installation. Note: The version displayed on the screen shots can differ from the downloaded version. 6 Once the software is installed successfully the webbrowser will show that the installation is finished. Note: The software automatically detects if the webserver can use its standard port. When the TCP port 80 is in use it will switch to 81, 82, 83, 84 or 85. Please check the Appendix when another port needs to be used instead of these default entries. Now the software is installed the SNG's can be configured to connect with the wireless sensors and the SensorServer. Please use the SNG Tool to setup the SNG, this tool is also installed during the installation. Network Firewall (Windows Firewall) Before continue configuring the system please be sure the SensorServer can communicate over TCP port 55555 Your network/system administrator can help you to configure the firewall. It is important that a firewall is not blocking the communication. The SNG's will connect via the network to this PC using the TCP port 55555. When the connection is blocked you will not be able to get data into the software. Check the Appendix in the final section of this manual for more information about the Windows Firewall. 7 CentralManagement The CentralManagement is the web based environment from where the system is managed. During installation the CentralManagement is used to 'validate' the automatically created Locations. To open the CentralManagement click on the CentralManagement icon on the desktop. You can also open the CentralManagement by entering the following address in the web browser: http://localhost/CentralManagement or http://ipaddress/CentralManagement Contact your system administrator to get the IP address of the PC on which the software is installed. New Locations After registering the sensors and configuring the SNG10E, the SNG will connect to the SensorServer. When the SNG is connected new Sensors, Positions and Locations will be created automatically on the SensorServer. Data which is collected from sensor(s) will be received and stored into the SensorServer database. After a Location is added automatically by the system it will immediately visible in the EasyReports. By clicking on the Locations button in the top menu the CentralManagement will show you the new locations . Click on the Ok button to accept the new location or click on the Edit button to accept and edit the new location. When the Edit button is clicked you can start editing the location details. Location Management To Edit an location click on the Locations->Edit item in the top menu. Using the Search field you can find the Location you want to Edit. Enter the Name, Location Code or the City of the Location in the search field. Note: When you click on search without a search query, all the Locations will be displayed. Look for the Location you want to edit in the Search results and click on the Edit button. 8 Location Info This section contains the main information about a location. The Code field is read only and is determined during installation of the SNG with SNG Tool. Measurement Positions Each location contains at least one Position. A Position is a place on the Location where Sensors are installed for example the entrance of a building. One or more sensors can ben linked to a position. The sum of the count values of all the sensors on a position will be visible in the EasyReports. Positions are automatically created by the system when an SNG connects to the SensorServer. To create positions manually just enter an unique administrative code and a name for the new position. Sensors Each Location can have multiple Sensors which are all linked to one or more Positions. The name of each sensor can be changed. Don't forget to click on the Save button when you have changed the name of a sensor. If you want to delete a sensor, when for example the sensor is moved, you can click on the red button with the 'X'. Note: When you delete a sensor all the collected data of the sensor will also be deleted. 9 Grouping sensors Using positions it is possible to group multiple sensors. Each position can have one or more sensors linked to it. For example you can create an In and Out position and link the Bi-Directional People Counters Counter A and Counter B to the In or Out Position. In the example below In and Out positions are created. Linking a sensor to a position is very easy: Just click on the Sensor button and select the Sensors which you want to link to the Position. To stop the Linking function click again on the Sensor button behind the position. Deleting Locations/Positions/Sensors To delete a Location, Position or Sensor click on the red 'X' button behind the item you want to delete. A Location can only be deleted when there are no Sensors and Positions on the Location. A Position can only be deleted when there are no Sensors linked to the position. Note: When you remove a Sensor all the collected data of that sensor will also be deleted. Always be sure if you want to delete something, there is no undo function to get the data back. As an extra precaution the software let you confirm before something will be deleted. 10 Tools System Options Via the menu item Tools->Options you have the possibility to change some system settings. By enabling the User management users need to log in on the EasyReports to be able to see the statistics. The SensorServer Automatic In Out position creation is by default Disabled. When Enabled the SensorServer will automatically create In and Out positions when the software automatically creates a new Location. The sensor of type Counter A will automatically linked to the In position and Counter B to the Out position. The Position codes for the automatically created In and Out positions are: __In__ and __Out__ User management When the User Management is Enabled in the System Options users need to login into the EasyReports to get access to a location. On the Use Management page (Tools->Users) new user accounts can be created which can get access to one or more locations. To add a user enter a Username and a Password and choose which Location the user can access on the EasyReports. The User List contains all the available user accounts. Click on a user in the list to change a user account. In the Location Access box Locations can be added or deleted to which the user has access to, 11 CSV Export To integrate the collected data into a 3rd party application like Microsoft Excel or into your own business application a CSV Export feature is included with the SensorServer. Multiple exports can be created which can be configured via the Modules->CSV Export menu item. Click on the Add new CSV export button to create a new CSV Export configuration An export configuration stores information about the export which will be used by the CSV Export application. Below the description of each field: Name Header Path Filename Append Separator Quoted string : The name of the export configuration. This name is used for executing the export. : This is the first line in the export file. : Location on the PC where the CSV export file needs to be stored for example: C:\Export : The filename of the CSV Export : When not checked every time the export is executed the existing file will be overwritten. : The separator to used to separate each column in the export : When checked all text fields will be surrounded with the " character. To execute the export run the following command: C:\Program Files\SensorServer\Apps\CSVExport.exe export_name or on 64bit operating systems: C:\Program Files (x86)\SensorServer\Apps\CSVExport.exe export_name Where export_name is the name of an export configuration. To schedule the export you can make use of the Scheduling features of Microsoft Windows. Note: By default the configured export configurations will create an hourly export of the current day when the export is executed. Please contact your supplier when another type of export is desired. 12 EasyReports EasyReports is the web based reporting tool which makes the collected sensor data visible using tables and charts. To open the EasyReports click on the EasyReports icon on the desktop. You can also open the EasyReports by entering the following address in the web browser: http://localhost/EasyReports or http://ipaddress/EasyReports Contact your system administrator to get the IP address of the PC on which the software is installed. Location list To get a list of the available Locations in the system click on the Locations item in the menu. When the User Management is Enabled you need to log in to get access to your Locations. The list only contains the 'validated' locations. By default the location list is ordered by the time a location was added to the system. To change the order click on the table header: Code, Name, Address, Zip, City or Country to order on these items. To view the statistics of a Location just click on the Location. Location Page On the Locations page you see the main location info, the report selection menu and an overview of the Measurement Positions on the location. The Location Info table is straight forward and shows you the main information of the location. Positions A position is a group of sensors on a location. The total count value of all the sensors on the position is the position value which is shown in the overview. Click on a position to expand the list of sensors which are linked to that position. 13 Reports Reports can be displayed using the Day, Week, Month and Year report buttons. Each report shows count values with different time intervals. Day Report With the Day Report you can see the hourly values per day of a complete month. Before you see the count values you need to select a Position and optionally a Sensor. Selecting only a Position will display a table containing the total count value of all the sensors on that position. Selecting a Sensor will display the count values of the Sensor. To see the hourly values in a chart click on the total of a day. 14 Week Report On the Week Report you see the daily totals for every week. By default the table shows all the weeks of the current month and the weeks before. When selecting a different month the table will again show the weeks of the selected month and the weeks before. Click on the Total value of a week to show the chart of that week. 15 Month Report The Month Report gives an overview of the daily count values of complete months. Click on the Total of a month to display the chart of that month. 16 Year Report The Year Report displays the total monthly values. To see the monthly values of a year in a chart click on the Total of a year. 17 Appendix 18 SensorWebserver port configuration The SensorWebserver service is an Apache HTTP Server which is configured to listen on the default http port 80. In cases where port 80 is already in use by another installation of a web server on the system, the SensorWebserver port needs to be changed to another port number. During this example we are going to use port 81 as the new port number. When port 80 is in use you will notice that the CentralManagement and EasyReports can not be found when opening in the web browser. To determine if port 80 is already in use take the following steps. Determine free and used ports Open a Command Prompt by executing the cmd command. Use netstat to determine if port 80 is in use: netstat -a | find ":80" In the picture above you can see that something already is LISTENING on port 80. To check if the new port is free we can use the same command: netstat -a | find ":81" When the command doesn't give any results, like in the image above, you know the port is not in use. Change Webserver port To change the webserver port open a texteditor like notepad with administrator rights and open the file: C:\Program Files\SensorServer\Webserver\conf\httpd.conf or on 64 bit systems: C:\Program Files (x86)\SensorServer\Webserver\conf\httpd.conf Change the line: Listen *:80 to: Listen *:81 And save the file. 19 Start the SensorWebserver To start the SensorWebserver with the new port configuration open the Services Control Panel and find the SensorWebserver service. Right click on the service to start the Webserver. Updating shortcuts Now the Webserver is running and using the new port configuration. The URL to access the CentralManagement and EasyReports is now changed. Instead of: http://localhost/CentralManagement/ http://localhost/EasyReports/ New situation: http://localhost:81/CentralManagement/ http://localhost:81/EasyReports/ Shortcuts to the EasyReports and CentralManagement are placed on the Desktop and in the Start menu. 20 Windows Firewall The SensorServer uses the network to communicate with SNG's. Default Windows installations do have the Firewall enabled. This firewall might block the communication with the SensorServer on TCP port 55555. To add an exception to the firewall which allows communication over TCP port 55555. Click on the Add Port.. button in the Firewall Settings to add the port. Note: If you want to access the web interface over the network you may also need to add an exception for TCP port 80 which is used by the SensorWebserver. 21 Backup All the collected data and settings are stored into the database. In this section we describe how to create and restore a database backup. Create backup To create a live backup from the database execute the following command. "C:\Program Files\SensorServer\Database\bin\mysqldump.exe" -u sensor -q --single-transaction data > "destination file" for 64bit Windows Installations "C:\Program Files (x86)\SensorServer\Database\bin\mysqldump.exe" -u sensor -q --single-transaction data > "destination file" destination file is the path and filename for the backup file. An existing file will be overwritten. Note: Be sure that the user who is executing the backup has the sufficient rights to create a file on the desired location. Example: "C:\Program Files\SensorServer\Database\bin\mysqldump.exe" -u sensor -q --single-transaction data > "c:\backup\backupfile.sql" Note: Changes made in the database during the backup process are not included in the backup. Restore backup After a fresh installation of the SensorServer you can restore a backup. A backup can be restored using the MySQL console application. To start the MySQL Console execute the following command: "C:\Program Files\SensorServer\Database\bin\mysql.exe" -u root or for 64 bit Windows "C:\Program Files (x86)\SensorServer\Database\bin\mysql.exe" -u root When successfully started the MySQL console will be visible: Welcome to the MySQL monitor. Commands end with ; or \g. Your MySQL connection id is 2318 to server version: 5.0.27-community-log Type 'help;' or '\h' for help. Type '\c' to clear the buffer. mysql> Use the following command to select the database and restore the backup. mysql> mysql> mysql> mysql> mysql> use data; source "path to databas backup file"; delimiter ; source ../dbinit.sql; quit 22 Change installation directory By default the software runs from the Program Files directory (Program Files (x86) on 64 bit systems): C:\Program Files\SensorServer or C:\Program Files (x86)\SensorServer If for some reason another directory is preferred it is possible to change this after installation of the software. In this section we describe how to move the SensorServer installation to another directory. Before you continue be sure you have Administrator rights for moving files to a different directory. In this example we change the C:\Program Files\SensorServer directory to C:\SensorServer Move the SensorServer directory 1. Stop these services in the following order: SensorWebserver SensorServer SensorScheduler SensorDatabase 2. Copy the SensorServer to the preferred directory. Update configuration files To change the configuration files use a text editor like notepad. Edit the following files: C:\SensorServer\Apps\csvexport.exe.config Change <add key="logfile" value="C:/Program Files\\SensorServer\\Apps\\Logs\\CSVExport.log" /> To <add key="logfile" value="C:\\SensorServer\\Apps\\Logs\\CSVExport.log" /> C:\SensorServer\Apps\scheduler.exe.config Change <add key="logfile" value="C:/Program Files\SensorServer\Apps\Logs\scheduler.log" /> To <add key="logfile" value="C:\SensorServer\Apps\Logs\scheduler.log" /> C:\SensorServer\Apps\sensorserver.exe.config Change <add key="logfile" value="C:/Program Files\\SensorServer\\Apps\\Logs\\SensorServer.log" /> To <add key="logfile" value="C:\\SensorServer\\Apps\\Logs\\SensorServer.log" /> 23 C:\SensorServer\Database\my.ini Change basedir = C:/Program Files/SensorServer/database datadir = C:/Program Files/SensorServer/database/data To basedir = C:/SensorServer/database datadir = C:/SensorServer/database/data C:\SensorServer\Webserver\conf\httpd.conf Change ServerRoot "C:\Program Files\SensorServer\Webserver" DocumentRoot "C:\Program Files\SensorServer\WebApp" PHPIniDir "C:\Program Files/sensorserver/webserver/php/" LoadFile "C:\Program Files/sensorserver/webserver/php/php5ts.dll" LoadModule php5_module "C:\Program Files/sensorserver/webserver/php/php5apache2_2.dll" To ServerRoot "C:\SensorServer\Webserver" DocumentRoot "C:\SensorServer\WebApp" PHPIniDir "C:/sensorserver/webserver/php/" LoadFile "C:/sensorserver/webserver/php/php5ts.dll" LoadModule php5_module "C:/sensorserver/webserver/php/php5apache2_2.dll" C:\SensorServer\Webserver\php\php.ini Change extension_dir = "C:\Program Files\sensorserver\webserver\php\ext" To extension_dir = "C:\sensorserver\webserver\php\ext" Update services To be able to start the services from the new path the registry must be edited. Start the registry editor by executing regedit Navigate to the following keys and change the value with the new path: HKEY_LOCAL_MACHINE\SYSTEM\CurrentControlSet\Services\SensorDatabase\ImagePath Change "C:\Program Files\SensorServer\Database\bin\mysqld.exe" "--defaults-file=C:\Program Files\SensorServer\Database\my.ini" SensorDatabase To "C:\SensorServer\Database\bin\mysqld.exe" "--defaults-file=C:\SensorServer\Database\my.ini" SensorDatabase HKEY_LOCAL_MACHINE\SYSTEM\CurrentControlSet\Services\SensorScheduler\ImagePath Change C:\Program Files\SensorServer\Apps\Scheduler.exe /service To C:\SensorServer\Apps\Scheduler.exe /service 24 HKEY_LOCAL_MACHINE\SYSTEM\CurrentControlSet\Services\SensorServer\ImagePath Change C:\Program Files\SensorServer\Apps\SensorServer.exe /service To C:\SensorServer\Apps\SensorServer.exe /service HKEY_LOCAL_MACHINE\SYSTEM\CurrentControlSet\Services\SensorWebserver\ImagePath Change C:\Program Files\SensorServer\Webserver\bin\httpd.exe -k runservice To C:\SensorServer\Webserver\bin\httpd.exe -k runservice Starting the Services Now the system is configured and ready to start again from the new path. Start the services in the following order: - SensorDatabase - SensorScheduler - SensorServer - SensorWebserver 25 Move SensorServer software to another PC This chapter will explain how to move a SensorServer installation to another PC. Please take care to follow the steps according this documentation to migrate all data to the new PC. The following steps are taken to move the SensorServer to another PC: • Stopping and disabling the SensorServer Service • Create database backup • Install software on another PC • Restore database backup • Reconfigure SNG's SensorServer address . Disabling the SensorServer To prevent new data storing into the database the SensorServer needs to be stopped first. To stop the SensorServer open the Services Control Panel and find the SensorServer service. Right click on the service to Stop the SensorServer. To disable the SensorServer service right click on the SensorServer service en click on Properties which opens the properties window for the SensorServer service. By changing the Startup type from Automatic to Disabled the SensorServer will not start automatic when Windows starts. This will prevent new data storing into the database. While the SensorServer is stopped the SNG's will use their internal memory to store the sensor data. Create database backup Now the SensorServer is stopped a database backup can be created containing all the data and configuration settings of the system. To create a backup of the database please read the chapter: Backup The file which is created needs to be copied to the new PC where it will be restored into the database server. Installation software To restore the backup on the new system the software needs to be installed first. Execute the software setup on the new PC and follow the instructions to complete the installation. Restore database backup Now the software is installed the database backup can be restored on the new system. To restore the database backup please read the chapter: Backup 26 SNG Configuration Now all the data and configuration is active on the new system. In the EasyReports all the locations and data is visible again. With the new system completely installed and running, it's time to configure the SNG's so they will connect to the new SensorServer installation. There are several methods to change the configuration of an SNG. The most easiest way is to connect the SNG to the USB port of the PC and use the SNG Tool to change the SensorServer ip address or host name. Another possibility is to use the Ethernet Module Configuration Tool which can be downloaded from the following web page: http://www.sdinternational.nl/downloads After starting the Configuration Tool you can search for SNG's. 1. Using a UDP broadcast on the local subnet 2. Using a TCP unicast to the IP address of the SNG itself. When the Configuration Tool finds the SNG it will be shown with its MAC address. To change the SensorServer address of the SNG click on the MAC address and change the Remote IP/host name field. Storing the new SensorServer address can be done by clicking on the Setting button. Now the new SensorServer address is configured into the SNG. 27 Webserver (EasyReports & CentralManagement) accessible over the internet The SensorServer software contains a webserver which can be accessed on the internet. To make this possible make a port forwarding on your internet router to the PC running the SensorServer using TCP port 80. Please ask you System Administrator how to do this. To prevent unauthorized access to the EasyReports and CentralManagement it is recommended to apply authentication on the webserver which is installed together with the SensorServer software. Authentication configuration To enable the authentication function of the webserver a password file needs to be generated and the webserver configuration file needs to be changed. First we will create a password file containing the user which can access the webbased environment. Note: By default the software runs from the Program Files directory (Program Files (x86) on 64 bit systems): C:\Program Files\SensorServer or C:\Program Files (x86)\SensorServer In our examples we use the following directory: C:\Program Files\SensorServer Create password file To create the password file open a command line console with Administrator rights and change the directory to: C:\Program Files\SensorServer\Webserver\bin\ When you are on the path listed above enter the following command to create the password file: htpasswd -bc ..\users username password Replace username and password to your choice. When the file is created the configuration of the webserver can be updated. Updating webserver configuration To update the configuration file please open a texteditor like Notepad using Administrator rights. Open the following file which contains the webserver configuration: C:\Program Files\SensorServer\Webserver\conf\httpd.conf Add the following the end of the file: LoadModule LoadModule LoadModule LoadModule LoadModule auth_basic_module modules/mod_auth_basic.so authn_file_module modules/mod_authn_file.so authz_user_module modules/mod_authz_user.so authz_host_module modules/mod_authz_host.so authz_groupfile_module modules/mod_authz_groupfile.so 28 ErrorDocument 404 " " ErrorDocument 403 " " <LocationMatch "/(EasyReports|CentralManagement)/"> AuthType Basic AuthName "Restricted" AuthBasicProvider file AuthUserFile users Require user username Order allow,deny Allow from all </LocationMatch> With this configuration section the EasyReports and CentalManagement will only be accessible by the user with the chooses username. This example shows a basic configuration for Authentication on the webserver. For more details about the configuration of the webserver please visit the following website: http://httpd.apache.org/docs/2.2/ After changing the configuration file the SensorWebserver needs to be restarted before the changes have effect. Restarting the webserver can be done using the services control panel of Windows. Find the SensorWebserver in the service list and restart the service. 29 Troubleshooting After installing the software the webbrowser displays: It seems the software is not installed correctly In this case the software is not able to connect to the MySQL database. Please check if the SensorDatabase service is running. To check if the SensorDatabase is Started open the Services Control Panel and find the SensorDatabase service. When the SensorDatabase service is not started try to start it with a right click on the service to start the SensorDatabase. Once the SensorDatabase is started you can refresh the setup page in the webbrowser to continue the installation. 30