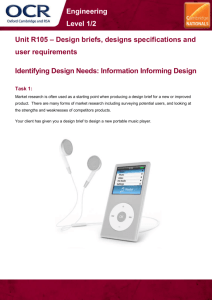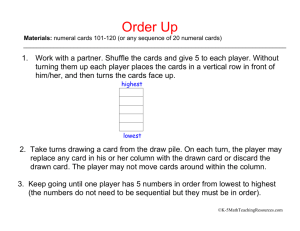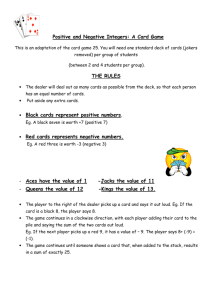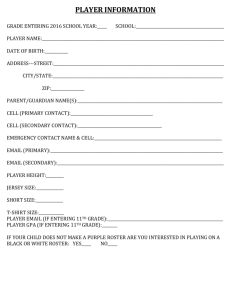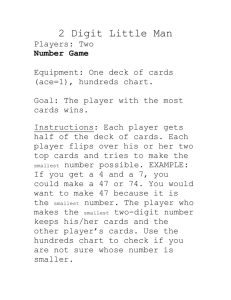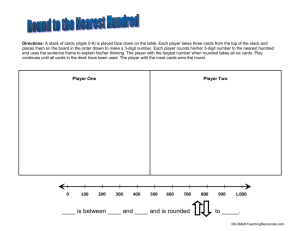VSoIP Export Player.book - CBC Group
advertisement

VSoIP export player USER MANUAL 20 December 2010 ZNS-CSC VSoIP Export Player UG 3.1.20/12/10 Table of Contents 1 Installing VSoIP Export Player .......................................................3 VSoIP Export Player Overview....................................................................................... 3 Prerequisites................................................................................................................... 3 Before Installing VSoIP Export Player ............................................................................ 4 Installing VSoIP Export Player........................................................................................ 5 Post-installation checklist ............................................................................................... 5 Starting VSoIP Export Player.......................................................................................... 5 2 Using the Player to View Exported Recordings ...........................7 Playing a Recording ....................................................................................................... 7 Controlling a Recording.............................................................................................. 8 Stop Viewing a Recording .............................................................................................. 8 Closing VSoIP Export Player.......................................................................................... 8 3 Using VSoIP Export Player to View Video Streams .....................9 Choosing Suitable Video Streams .................................................................................. 9 Viewing a Video Stream.................................................................................................. 10 Removing Obsolete Streams ..................................................................................... 11 Controlling VSoIP Export Player .................................................................................... 12 Stopping a Video Stream ................................................................................................ 12 Closing VSoIP Export Player.......................................................................................... 12 2 of 13 Chapter 1 – Installing VSoIP Export Player This chapter contains information on the following: • VSoIP Export Player Overview • Prerequisites • Before Installing VSoIP Export Player • Installing VSoIP Export Player • Post-installation checklist VSoIP Export Player Overview The VSoIP Export Player is a Microsoft .Net framework based application for Microsoft Windows operating systems. It is designed to play: • Media streams originating from RTSP-based sources, such as a transcoder/broadcaster. • Recordings exported from a client application The VSoIP Export Player has the following IETF (Internet Engineering Taskforce) standards compliance: • RTSP - RFC 2326 • RTSP - session negotiation (SDP) - RFC 2327/3556 • RTP - MPEG4-part2 - RFC 3016 The computer used to run the Player is typically a general purpose PC and therefore it is possible that other programs running on the PC might starve the Player of system resources. If playback issues are noticed, confirm that the computer’s resources are not being overstretched. The type of PC used should be have excellent graphical display ability and contain hardware that works well with Microsoft Direct-X 3D rendering. Caution: When using MegaPixel cameras or encoders, the resolution of the rendered image might exceed the Direct -X 3D capabilities of the graphics adapter or driver. Where this occurs, the displayed image will be missing regions of the actual image being sent from the camera and can also be distorted. This is not a fault of the software but is a limitation of the graphics sub-system. Please ensure that the graphics adapter you select can render textures on a Direct-X surface equal to or greater than the resolution of the mega-pixel source. When using the Player always consider network bandwidth limitations that might exist locally and/or remotely. If quality, frame-rate or connectivity is not what is expected for a stream, consider whether the bandwidth available en route from sources to VSoIP Export Player might have been exceeded. Prerequisites Please see the hardware and operating system prerequisites for the VSoIP Client, in the VSoIP Pro or VSoIP Lite User Guide. VSoIP Export Player Overview 3 of 13 Before Installing VSoIP Export Player Operating System Settings Note: Changes to the operating system settings, such as the changing the local or global policies relating to rights and permissions, are discouraged. These notes assume that the operating system is set up as if in a fresh installed state. Player installation, .Net installation and Direct-X components installation and all maintenance should be carried out as a user with local administrative rights. Networking Make sure that the PC network connection is enabled and connected. Check this by opening a command prompt and running the ipconfig Windows command-line utility. Firewall Information Any local software firewall should be carefully configured so as not to prevent VSoIP Export Player from communicating with RTSP/RTP stream sources. Remember to configure any hardware firewall on the LAN to allow appropriate network access to the PC on which the Player is executing. Some local, software-based firewalls block incoming/outgoing traffic solely on a port number basis. Others block ports to all but explicitly defined applications. Table 1 Firewall information Application Role Default Path Port Number Note Setup.exe Player installer installation media 80/TCP The bootstrap installer for VSoIP Export Player .MSI file Player installer installation media n/a The main installer for VSoIP Export Player VSoIPExportPlayer Application .exe C:\Program 554/TCP* Files\GANZ\VSoIPSuiteEx portPlayer Video streaming ports * Streams could arrive on port 554 or 7000, 7001, 7002, up to 7005. The number is source dependent but is usually 554. Confirm with the provider of the stream what video port is likely to be used. This is often in the presentation string that requests the stream, e.g. rtsp://10.0.1.13:554/broadcaster/video/source/carpark2 Note: Blocking required ports and/or not allowing the Player and related applications to use the network can prevent successful installation or execution of the Player, and will prevent stream connections being made. The provision of presentation strings is often by an on-demand, self-service arrangement at a website where a streaming session can be set up. Direct-3D Hardware Support and Microsoft Direct-X 9.0c or above To ensure maximum performance, the PC used must have an excellent graphic sub-system. The minimum requirement is a graphics sub-system capable of hardware accelerated Direct 3D rendering. You should have also installed the latest released graphic drivers either from the graphic sub-system manufacturer or from the PC manufacturer. Caution: When using MegaPixel cameras or encoders, the resolution of the rendered image might exceed the Direct -X 3D capabilities of the graphics adapter or driver. Where this occurs, the displayed image will be missing regions of the actual image being sent from the camera and can also be distorted. This is not a fault of the software but is a limitation of the graphics sub-system. Please ensure that the graphics adapter you select can render textures on a Direct-X surface equal to or greater than the resolution of the mega-pixel source. Note: Some graphic sub-systems are modified to work in the PC manufacturer’s hardware. Before Installing VSoIP Export Player 4 of 13 Use Direct-X diagnostics to determine which version of Direct-X the VSoIP Export Player PC is using, and whether the graphics sub-system is able to support Direct 3D, as follows: 1 From the Windows Start menu, select Run. 2 In the Run dialog, enter dxdiag. 3 On the System tab, find the System Information entry for Direct-X version. Check this is 9.0c or a higher revision number. 4 On the Display tab, find the Direct 3D Acceleration entry and ensure that it is enabled. If either the version or 3D support is unsatisfactory, the system will be unable to run the Player. .Net Framework The installation program for VSoIP Export Player will automatically download the correct version of the .Net Framework. However if preferred, install the .Net Framework prior to installing the Player. No configuration of the .Net Framework is required. Windows 3.1 Installer The installation program for the .Net will automatically download Windows 3.1 Installer if required. Installing VSoIP Export Player 1 Log in to the computer as a user with administrative level privileges, typically this is the administrator user name. 2 The VSoIP Export Player installer program, setup.exe, automatically examines the local system for the .Net Framework. If this is not present, or it is an earlier version, the installer program automatically connects to Microsoft’s servers over the Internet and downloads the correct version of the software. 3 Choose an installation folder, or use the default folder suggested. 4 On finishing, the installer will add a shortcut to VSoIP Export Player in the Windows Start menu. Post-installation checklist Prior to starting the Player, confirm the following: • Network connection is available and configured • .Net 3.5 SP1 is installed • Microsoft Direct-X 9.0c (March 2009, or newer) is installed Starting VSoIP Export Player From the Windows Start menu, choose the VSoIP Export Player entry to open the Player. Installing VSoIP Export Player 5 of 13 Figure 1 Starting the Player from the Windows Start menu Starting VSoIP Export Player 6 of 13 Chapter 2 – Using the Player to View Exported Recordings This chapter contains information on the following: • Playing a Recording • Stop Viewing a Recording • Closing VSoIP Export Player Playing a Recording To use the VSoIP Export Player application to play back recordings made by VSoIP Pro: 1 Open the Player as described on page 5. Alternatively, since the installer program sets up an association between files with .cvc or cve file extensions and VSoIP Pro, you can also start the Player automatically by double-clicking one of these files in Windows Explorer. 2 From the File menu, select Open File and choose the required recording. Note: By default, standard, non-encrypted recordings (.cvc files) are displayed. To view encrypted recordings (.cve), select this option from the drop-down list, as shown in Figure 2. You are asked to enter a password to access the encrypted recording. Figure 2 Playing back a recording 3 Click Open to play the recording. Playing a Recording 7 of 13 Controlling a Recording The recording can be controlled as follows: Table 2 Controlling VSoIP Export Player Go to the start of the recording. Step back through the recording frame by frame. Play backwards through the recording at normal speed. Stop viewing the current recording. If a recording has been stopped, click Play to start viewing the recording again. Step forward through the recording frame by frame. Go to the end of the recording. Aspect ratio – the video can be proportioned such that it is faithful to the original or so that is expanded or reduced to fill up the client area of the Player. Full-screen – the video is displayed so that the video area of the computer display shows the content of the Player’s client area. If the aspect ratio is set to be faithful to the original then bands are displayed at the top and bottom, sides or both top, bottom and sides of the Player’s client area. Press the [ESC] key or left-click on the displayed video to restore normal viewing. You can also use the timeline to navigate through a recording. Note: If your mouse has a scroll button, you can zoom in and out quickly on the timeline. Position your mouse over the area of the timeline you want to view in more detail, and move the scroll button up to zoom in, and down to zoom out. Stop Viewing a Recording To stop viewing the current recording, either open another recording or click the stop icon. Closing VSoIP Export Player To close the Player, select Exit from the File menu. The recording stops automatically. Stop Viewing a Recording 8 of 13 Chapter 3 – Using VSoIP Export Player to View Video Streams This chapter contains information on the following: • Choosing Suitable Video Streams • Viewing a Video Stream • Controlling VSoIP Export Player • Stopping a Video Stream • Closing VSoIP Export Player Choosing Suitable Video Streams What type of video stream is compatible? Video streams suitable for VSoIP Export Player are encoded in MPEG4 format, known fully as MPEG4-part 2. Video streams must meet the following standards compliance: • RTSP - RFC 2326. • RTSP - session negotiation (SDP) - RFC 2327/3556. • RTP - MPEG4-part2 - RFC 3016. What do information do I need before I can view a video stream? The VSoIP Export Player requires two pieces of information before it can display video from a video source: • An address and port number of a video source specified as an IP v4 address, or host name, and a port number. • A description meaningful to the video source of what video content it should stream. These two pieces of information combine into an expression called a presentation string which is similar in form to the URL, uniform resource locator, used to access web-pages on the Internet. For example: rtsp://10.0.1.13:554/broadcaster/video/source/carpark2 Here, • 10.0.1.13 is the IP v4 address of a source of RTSP video streams. • 554 is the number of the network port that the requested stream will be sent through. • /broadcaster/video/source/carpark2 details some video content available from the source. Note: The VSoIP Export Player has no mechanism of finding out what content is available at a source. This information must be obtained using an alternative method such as presentation strings listed on a website, from information you have been emailed, by word-of-mouth, etc. Often the provision of presentation strings is by an on-demand, self-service arrangement at a website where a streaming session can be set up. Choosing Suitable Video Streams 9 of 13 Viewing a Video Stream If no video stream is currently being shown: 1 From the File menu, choose Open Stream. Figure 3 Opening a stream in the Player 2 In the Open Stream dialog, enter a presentation string, for example: rtsp://10.0.1.7:554/broadcaster/video/source/Lift Alternatively, select a previously-viewed stream from the drop-down list. 3 Click OK to close the dialog and request the stream. 4 The requested video stream appears automatically once enough of the stream has been received. Note: There can be a significant delay after closing the dialog before the stream is shown. Wait until video is shown or an error message box is presented — ten to fifteen seconds is not an unusual wait time. If the stream has been opened previously and is still available at the video source, then click the Play icon to restart the stream. Note: The VSoIP Export Player does not actually start or stop the video being sent by the video source. Instead the Player can be thought of as either being interested in the stream being sent — video is displayed in the Player or disinterested in the stream — no video is displayed. Note: The video shown in the Player can end at any time — this will occur if the video source is no longer offering that video stream. This is normal operation of the Player and the video area will clear when the video stream ends. Contact the stream service provider to obtain a new presentation string, or restart the stream using the old presentation string. Viewing a Video Stream 10 of 13 Removing Obsolete Streams To delete streams that are no longer required or valid from the drop-down list: 1 Select the required stream from the drop-down list. Figure 4 Removing an unwanted stream from the drop-down list 2 Check the Show More Options box. 3 Click Remove. Note: If you are connecting directly to a camera, or to another RTSP source (other than VSoIP Export Player), you may need to enter a user name and password. Viewing a Video Stream 11 of 13 Controlling VSoIP Export Player Figure 5 VSoIP Export Player main screen The stream displayed by VSoIP Export Player can be displayed as originally sent by the video source, or it can be altered as follows: Table 3 Controlling VSoIP Export Player display Stop viewing the current video stream. This does not affect the stream being provided by the video source — this stream continues regardless of the Player’s state. If a stream has been opened previously and is still available at the video source, click Play to start viewing the stream again. Stopping a Video Stream To stop viewing the current video stream, either open another video stream or click the stop icon. Closing VSoIP Export Player To close the Player, select Exit from the File menu. The video display stops automatically. Note: Closing or stopping viewing a stream does not affect the stream being provided by the video source — this stream continues regardless of the Player's state. Controlling VSoIP Export Player 12 of 13 13 of 13