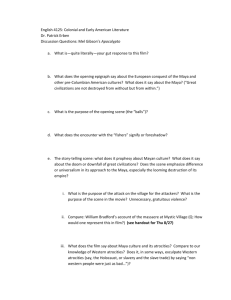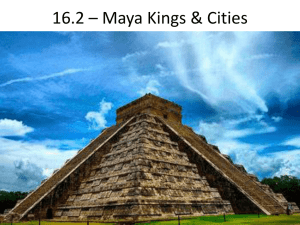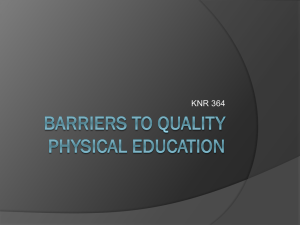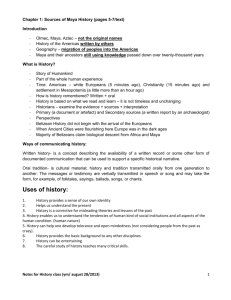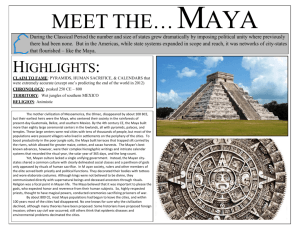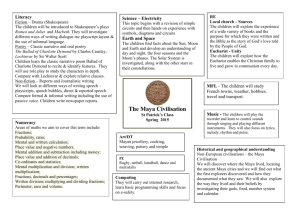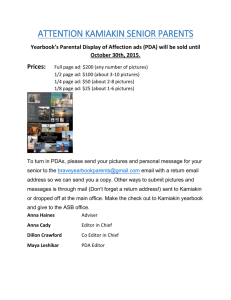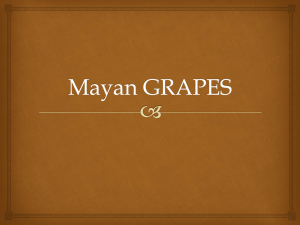Introduction to Maya
advertisement

1 M CO PY RI GH TE D MA TE RI AL Introduction to Maya aya is a powerful 3D modeling, animation, effects, and rendering solution that has been used in everything from product design to feature films. In capable hands, it can produce any sort of image imaginable, from an impressionistic painting to highly realistic animation and special effects. Because of its power, Maya has a wealth of features and can seem complex at first glance. But this shouldn’t overwhelm those new to the package. Getting to know a major piece of software such as Maya is much like getting to know a large city. First you need to look at a large map of the city to get a general overview, and then you explore it a neighborhood at a time. Essentially, that’s how this book works. This first chapter introduces you to a general map of Maya and helps you get used to navigating the software. Subsequent chapters explore sets of features such as modeling, rendering, and animation in greater depth. When you take it a step at a time, Maya is easy to learn and use. 1 2 1 . Introduction to Maya The Maya Interface Knowledge of the Maya interface is the foundation of everything you will do in Maya, from creating models to texturing, animating, and final rendering. Maya offers a lot of flexibility, and you can customize it in myriad ways. QWERTY tools Used to manipulate objects and named after their keyboard shortcuts: (Q) Select; (W) Move; (E) Rotate; (R) Scale; (T) Show Manipulators; and (Y) Repeat Last Tool. Menu sets Lets you switch between sets of menus for the tasks of animation, modeling, dynamics, rendering, fur, live, and cloth. Main menu bar Contains standard menus (File, Edit, Modify, Create, Display, Window) followed by menu items that are displayed or hidden depending on the selected menu set. Viewports Primarily used to see your 3D scenes through camera or orthographic views. Viewports can also contain data about the scene, such as with the Hypergraph or the Multilister. Status line Contains icons used for a number of important tasks, such as file operations, object and component selection, snapping, and rendering. Each logical group of icons is separated by a vertical bar. Shelf A place to set your own custom tools and scripts to speed up work flow. Channel box Contains data about the selected objects, such as position, rotation, and scale. Layouts Instantly changes the configuration of the viewports to a number of preset layouts. Playback controls Let you play, stop, rewind, and step through your animation. Time Slider Lets you move left and right to scrub through the scene. Range Slider Limits the range of the Time Slider. This is handy for long scenes, when you want to focus on a smaller segment of time. Help line A short description of the tools and how to use them. The Status Line Command line A place to type text-based commands to Maya, such as a MEL script. Custom MEL scripts can help automate any number of tasks. The Status line contains a lot of important icons that assist you with tasks such as managing files, selecting masks, snapping, and rendering options. Menu sets Lets you switch between sets of menus for the tasks of animation, modeling, dynamics, rendering, fur, live, and cloth. Scene File Contains icons that let you open, save, and create new scenes. Selection masks Let you decide which components are selected when you’re in component mode. Snapping functions Snap the cursor or objects to specific parts of the scene. Input/output connections Manage the way objects are connected as well as construction history. Presets A list of preset component types for use with selection masks. Selection modes Let you select by hierarchies, objects, and components. Render controls Contain icons used to render the scene and control rendering options. Name selection Lets you select objects by name or part of a name. Channel box Three buttons that let you show and hide the Attribute Editor, tool settings, and Channel box. The Maya Interface 3 The QWERTY Tools Layouts These tools are used for selecting and translating and are accessed primarily through the shortcut keys Q, W, E, R, T, and Y. The Layouts Tool Box quickly changes the arrangement and layout of the viewports. The viewport arrangement you choose depends on the task at hand. If you are texturing and lighting a scene, you’ll want the Hypershade available. An animator will need easy access to the Graph Editor. Clicking any of the preset buttons instantly changes the views as follows: Select (Q) Selects an object or, by clicking and dragging, multiple objects. Lasso Selects object(s) by drawing a lasso. Move (W) Moves the selected object(s). Rotate (E) Rotates the selected object(s). Single perspective Four perspectives Scale (R) Scales the selected object(s). Perspective and Outliner Soft Modify Allows modification of the object with falloff. Perspective and Graph Editor Show Manipulator (T) Shows the manipulator, allowing you to adjust construction history. Hypershade and Perspective Last (Y) Selects the last tool used. Perspective, Graph Editor, and Hypergraph Mode select: Each button reveals a rollout allowing you to change the mode of the corresponding view. Floating Menus In Maya, you can tear off and “float” drop-down menus when you need repeated access to the menu. Simply left-click the double bar at the top of the drop-down. Left-click here to float the window. 4 1 . Introduction to Maya The Hotbox Another way to easily access menus is by using the hotbox, which appears when you press the spacebar. The hotbox places all the menu commands at your cursor. You can customize the hotbox to include all the available tools or only those currently needed. Recent Commands A list of the last tools used; handy when performing the same operations on different obejcts. Common menus The standard menus from the menu bar. View select Clicking in the center box lets you change the view in the current viewport. Menu sets Menus that are contained within the menu sets and can be turned on/off using the hotbox controls. Panel menus Menus associated with the active panel. Hotbox controls Lets you show and hide menus and menu sets as well as control hotbox display options, such as transparency. Marking Menus Marking menus let you quickly access functions wherever the cursor is located. Once you memorize a marking menu, you can quickly select options with a simple keystroke and mouse gesture. Maya has a number of preset marking menus. You can customize the interface to your own needs using the Hotkey Editor, which lets you assign a marking menu to a particular key. Here are a few standard marking menus: Holding down the W key while pressing the left mouse button opens a marking menu that gives you options for moving objects. Pressing the H key selects the menu set. You can configure and customize hot keys and marking menus using the Hotkey Editor (choose Window → Settings/Preferences → Hotkey). Pressing the E key displays the options for rotating objects. The Maya Interface 5 The Channel Box Clicking this button , which is on the far right of the Status line, displays the Channel box. The Channel box sits along the right side of the interface and lets you quickly edit an object’s main attributes. Translate, Rotate, and Scale are the most common attributes, but the Channel box provides control over many parameters of an object. It can also act as an animation interface, in which you can key parameters simply by right-clicking. You can also lock attributes so they can’t be changed. This is helpful when the object needs to remain stationary, for example. Mode Switches between Channel box, Layer Editor, or both. Channels Drop-down menu that lets you key attributes, copy and paste attributes, and lock or unlock attrbutes. This menu is also available by rightclicking over the Channel box. Object If multiple objects are selected, lets you show the individual channels of any one object. Attributes Attributes for the object, such as Translate, Rotate, and Scale, along with others. You can change these by typing new values or by highlighting the attribute(s) and then dragging the mouse while holding down the middle mouse button. Locked attributes To lock or unlock an attribute, highlight the attribute, and then right-click to display the Channels menu, which has the lock and unlock selection command. Inputs Modifiers that change the object. Input attributes Modifiable attributes related to the selected input. Layer Manager Controls layering. 6 1 . Introduction to Maya The Attribute Editor The Attribute Editor is an important window in Maya and takes the concept of the Channel box a step further. Every object in Maya is defined by a collection of attributes, such as its position, color, shading, shape, and so on. The Attribute Editor is the interface where you can control and modify these attributes in detail. The Attribute Editor has a series of tabs representing the nodes connected to the main object. Each node affects the object in a specific way, from altering the shape of the object to determining its shading. Clicking this button , which is on the far right of the Status line, places the Attribute Editor on the far right of the screen. You can also open the Attribute Editor by choosing Window → Attribute Editor from the menu bar. Pressing Ctrl+A also displays the Attribute Editor for the selected object. Main menu Menus to control the Attribute Editor. Nodes Tabs that contain attributes for each node connected to the object. These can be nodes that contain attributes used to modify the shape of the object, apply shaders, and so on. Transform Attributes Translate, Rotate, and Scale attributes for the master node. Pivots Lets you display a separate rotate and scale pivot. List Lets you load attributes manually or automatically when the object is selected. Selected If multiple items are selected, lets you display the attributes of any one object. Focus Displays all nodes that have been selected in the scene while the Attribute Editor is open. The most recently selected node is at the top of the list. Limit Information A series of rollouts that let you limit the object’s translation, rotation, and scale. Attributes Lets you add, edit, and delete extra attributes for an object or a node. These appear in the Extra Attributes section. You can also add, edit, and delete attributes using the Modify menu. Display Attributes that control how an object is displayed. Notes Each node can contain notes to aid in documentation. Local/World Space Lets you adjust the rotate and scale pivots to local and world space. Display Handle When checked, displays a handle with which to select the object. Rollouts Contains more parameters. Extra Attributes Any node can contain custom attributes defined through the Attributes drop-down at the top of the Attribute Editor. Viewports Viewports Viewports are where most of the work in Maya happens. Viewports can hold views of your scene as well as other types of windows that display information about your scene. The two types of views within Maya are perspective and orthographic. You select and change views using the Panels drop-down at the top of every viewport. Orthographic views, such as top, front, and side views, only allow dolly and pan. Perspective views let the camera rotate in 3D space as well. Use the Panels drop-down to change views. 7 8 1 . Introduction to Maya Shading Each view can have its own level of shading for viewing objects at different levels of realism. If you are creating models, you might want to view just the wireframe, but others might want to view the fully shaded and textured objects. The more realistic the shading, however, the slower the interaction; so complex scenes can bog down the system. One handy option is shading only the selected items. Not only does this speed interaction in complex scenes, it helps the selected items stand out. Flat Shading fills in the spaces between the wires. Smooth Shading displays a smooth object. The Shading drop-down on the top of the viewport controls the shading level. Wireframe shows a simple outline of the object. Hardware Texturing displays textures. The quality of the textures depends on the graphics card. High Quality Rendering shows advanced features such as bumps and transparency. Navigation To navigate within a view, hold down the Alt or Option key while clicking a mouse button. Additionally, pressing F frames the current selection, and pressing A frames everything in the current scene. Tumble: Alt or Option plus the left mouse button rotates the camera around a perspective view. Track: Alt or Option plus the middle mouse button moves the camera left/right and up/down. Dolly: Alt or Option plus the right mouse button moves the camera toward and away from the subject. Selecting Objects Selecting Objects Hierarchy Objects in Maya can be NURBS (Non-Uniform Rational B-Spline) surfaces, polygonal surfaces, curves, cameras, lights, cameras, and joints, among others. Maya has three levels of selection: objects themselves, groups of objects (hierarchies), and parts of objects (components). Maya also has a sophisticated masking system that lets you select only the objects or components you want. Hierarchies Hierarchies are groups of objects. To create a hierarchy, select multiple objects, and then choose Edit → Group. You can select a hierarchy by clicking the Hierarchy icon on the Status line, from within the Hypergraph (choose Window → Hypergraph), and from within the Outliner (choose Window → Outliner). This object is actually made of several obects… ...which are tied together in a hierarchy. 9 Objects Components A group of icons on the Status line determines the selection mode. You use hierarchies to logically group objects for scene management, as well as to help create complex animations. A good example is the lamp. The base of the lamp is the “root” node of the hierarchy; moving this moves the child nodes, such as the arm and the head of the lamp. Adjusting a child node, however, such as the arm of the lamp, affects only those nodes lower in the hierarchy, such as the head of the lamp. You can manage and select hierarchies of objects in the Hypergraph … Objects Maya supports a variety of object types, including surfaces, curves, joints, and handles, among others. To select individual objects or multiple objects, set the selection mode to Object and select with the mouse. You can also select objects in the Hypergraph or Outliner. Using the selection masks on the Status line, you can refine object selection. By toggling the selection masks, you can select only the types of objects you want. …as well as in the Outliner. Handles Used to aid in Curves Used to help the selection of objects. build surfaces. Joints Used as bones to deform characters. Deformations Clusters, lattices, and other tools used to deform objects. Dynamics Particles systems, and soft bodies used for special effects. Surfaces NURBS, polygonal surfaces, subdivision surfaces, or planes. Rendering Lights, cameras, textures, and other objects related to rendering. 10 1 . Introduction to Maya Components You use components to modify and change the shape of an object, such as a curve or a surface. Each type of object has different types of components. A NURBS surface has components such as hulls and control vertices (CVs), and a polygonal surface has vertices, edges, and faces. Using the selection masks helps you to limit the types of components selected: NURBS CVs NURBS isoparms NURBS patches NURBS hulls Polygonal vertices Polygonal edges Polygonal faces Quick Select Quick Select, located on the Status line, lets you enter the name of an object to select it. This is handy when an object is in a complex scene and hard to find. Using an asterisk (*) selects all objects containing the characters, making it easy to select all similar items with a few keystrokes. For example, when selecting parts of a character, typing Hand* might select everything related to that character’s hand. Devising and sticking to a naming scheme can help tremendously when working on large projects. Selecting Objects The Outliner Another way to select objects and manage hierarchies is with the Outliner. The Outliner presents all the items in the scene as a hierarchical list. You can quickly scroll through this list to select scenes, and objects or hierarchies of objects. To open the Outliner, choose Window → Outliner. You can also configure the Outliner to reside in a viewport using the viewport’s drop-down menus. To select an item in the Outliner, left-click it. To select multiple items, left-click and drag them. Holding down the Shift key lets you select objects in groups by clicking the first and last item of the group. Holding down the Ctrl key lets you add or subtract items from the selection individually. You can easily rearrange hierarchies by middle-clicking the item and dragging it. Display Drop-down menu to control how much information is displayed. Show Drop-down menu to show and hide types of objects. Text filter Typing a name or a global (such as bolt*) displays only those objects that match the criteria. Root node Highlighted in green, this is the root node of the selected item(s). Selected item Selected items are highlighted in gray. Close hierarchy Left-clicking the minus sign (–) sign closes the hierarchy. Open hierarchy Left-clicking the plus sign (+) sign opens the hierarchy. Second view Moving the bar along the bottom of the screen gives you a second view of the hierarchy; useful when managing complex scenes. 11 12 1 . Introduction to Maya Transforming Objects Transformations change an object’s translation, rotation, and scale. These changes are stored in the object’s transform node. You access the Transformation tools using the hot keys: W (Move); E (Rotate); R (Scale). You can also select these tools from the Tool Box on the left side of the interface. Each transformation tool has its own manipulator, and each manipulator is color coded. Red is the X axis, green is Y, and blue is Z. Left-clicking and dragging in the center of the manipulator moves the object on all available axes; clicking and dragging an individual manipulator transforms the object only on the selected axis. Move manipulator Rotate manipulator TIP Choose Modify → Freeze Transformations to set all your objects’ current transformations at their zero positions. Choose Modify → Reset Transformations to set the transformations on selected objects back to zero, placing the objects at their origin. This resets any transformations since the objects were created or the last time you used Freeze Transfomations. Scale manipulator Coordinate Systems Transformations can take place along a number of different XYZ coordinate systems. These primarily affect how an object is moved. You can change coordinate systems using the options panel for each tool. To access the options for any command, click the small box to the right of the command’s name in the menu. Transforming Objects 13 The Move Tool Move tool options (choose Modify → Transformation Tools → Move Tool) select the coordinate system for the Move tool. World space is the default coordinate system and has its axis aligned with those of the scene’s X, Y, and Z axes. Object space is aligned with the selected object. If the object is rotated, the orientation of X, Y, and Z rotate as well. Local space is aligned with the selected object’s parent. Normal space is aligned with the individual normals when in component mode. Instead of X, Y, and Z, Maya uses U, V, and N for the coordinates. The Move tool options panel The Rotate Tool Rotate tool options (choose Modify → Transformation Tools → Rotate Tool) select the coordinate system for the Rotate tool. Pivots The pivot is the center of each object’s coordinate system. This is particularly important when using the Rotate tool, because the object rotates around the pivot. To adjust the placement of the pivot, press Insert while in move mode. Once the pivot is in the proper location, pressing Insert locks the pivot in place. Another way to automatically adjust pivots is to choose Modify → Center Pivot. This moves the pivot to the geometric center of the object. When the pivot is placed outside the wheel, the wheel rotates around the wrong center. When the pivot is moved to the center of the wheel, the wheel rotates properly. 14 1 . Introduction to Maya Connecting Objects In Maya, every object is a collection of interconnected nodes. These nodes modify such items as the object’s shape, shading, and construction history. To control the attributes of these connections, you can use the Attribute Editor, but the Hypergraph and the Connection Editor give you control over the connections and dependencies themselves. The Hypergraph The Hypergraph shows the contents of a scene as a network of boxes connected via lines. In this way, it functions much like a graphical version of the Outliner. The Hypergraph goes much deeper, however. Not only does it show the hierarchical connections between objects, but it also shows the way nodes and their attributes are connected. Edit Commands that let you collapse and expand hierarchies. View Commands to frame selected objects as well as hierarchies or branches of hierarchies. These functions are duplicated with the Frame All, Frame Selection, Frame Hierarchy, and Frame Branch icons. Graph Selects between displaying hierarchies or connections. These functions are duplicated with the Scene Hierarchy and Input/Output connections icons. To open the Hypergraph, choose Window → Hypergraph. You can configure the Hypergraph to reside in a viewport using the viewport’s drop-down menus. You navigate in the Hypergraph the same as you navigate in any view: • Alt or Option plus middle mouse button for pan • Alt or Option plus right mouse button for zoom Rendering Commands used to manage and display nodes related to rendering. Options Manage the Hypergraph. Show Options to show and hide objects by type. Help Help menu. Toggle freeform Toggles between freeform and automatic layout of nodes. Bookmark icons Create and manage bookmarks. Display Connections icons Displays the input/output connections for the selected object. Display Hierarchy icons Displays the scene hierarchy. Bookmarks Commands to create bookmarks to easily index parts of a complex scene or hierarchy. These functions are duplicated with the Add Bookmark and Edit Bookmark icons. View icons Frame All, Frame Selection, Frame Hierarchy, and Frame Branch. Text filter Typing a name or a global (such as bolt*) displays only those objects that match the criteria. Nodes Object nodes. Connections Connections between nodes. Right-clicking the body of a node displays the main Hypergraph menu. Right-clicking along the right edge of a node displays the possible connections for that node. Connecting Objects 15 Managing Hierarchies in Hypergraph In hierarchy mode (choose Graph → Scene Hierarchy), the Hypergraph shows the objects in the scene as a tree. Each object is represented as a box, with the hierarchy represented as lines. Selecting the box in the Hypergraph also selects the corresponding item in the scene. To modify the hierarchy in the Hypergraph, select the nodes, middle-click, and drag the line to the parent. To completely unparent a node, drag the line to an empty spot on the Hypergraph. When you select freeform mode (choose Options → Layout → Freeform), these boxes can be arranged in any order. This is useful for creating graphic representations of the objects in the scene, such as having the boxes represent the joints of a character. Managing Connections in Hypergraph The Dependency Graph (choose Graph → Input and Output Connections) is the graphical equivalent of the Attribute Editor. It lets you view the nodes that comprise objects and visualize how those nodes are connected. The Dependency Graph displays the connections for selected objects only. Connections are created automatically as the scene is constructed. You can also make and break the connections manually to create all sorts of relationships between objects. The motion of an object along one axis can be used to drive the scale of another object, for example. To delete a connection, click the line representing the connection and press Delete. To create a connection, move the mouse over the right end of the originating node until the cursor changes, middle mouse click, drag to the upstream node, and release. This opens a menu, which allows you to select the parameters to be connected in the Connection Editor. Curves Loft The Dependency Graph shows how the four curve nodes are connected to the loft node, which creates the surface. Curves Loft This fender is composed of four curves, which are lofted together (choose Surfaces → Loft) to create the surface. Deleted Deleting the connection from one of the curves to the loft node…. ...also removes it from the resulting surface. 16 1 . Introduction to Maya The Connection Editor You use the Connection Editor (choose Window → General Editors → Connection Editor) to connect attributes. It is divided into two vertical panes. Each pane contains a list of attributes from the selected objects, which can then be selected and connected using the “from -> to” button. To load an object’s attributes into the Connection Editor, select the object and click either Reload Left or Reload Right. To connect attributes, left-click to highlight them on each side of the window. Loads the selected object’s attributes in the left pane. Attributes Available attributes are shown in black, unavailable ones in gray. Selected Attributes The selected attributes are connected and highlighted in blue. Toggles the direction of the connection. Loads the selected object’s attributes in the right pane. Managing Files 17 Managing Files Projects in Maya can encompass many types of files: 3D geometry, texture maps, rendered images. Organizing these files can be a challenge, but Maya provides a standard folder structure for projects that keeps everything in the proper place. Maya is not limited to this structure, however, and you can create and store your assets in any manner you want. Productions that involve multiple artists can store all the files on a central server, for example. Assets that are used in multiple projects can be stored in their own folder structure. Maya Folders Each project has its own folder and hierarchy. Maya creates the default project, which you can copy to create new project hierarchies. Each user on the system gets a Maya folder in their home folder. This allows each user to maintain their own preferences, such as custom layouts, as well as have a place for their own projects. Animation clips used in the Trax nonlinear animation editor. Maya stores rendered images here. Files related to the creation of particle systems. Temporary rendered images for the IPR renderer, depth maps, and shaders are stored here. Each version of Maya maintains its own folder for installing custom preferences and scripts. Scene files ready to be rendered should be stored here. Save your scene files in this folder. A folder hierarchy that contains Maya projects. Audio files for use in animation. A folder that holds texture and image maps. This is where most custom MEL scripts should be saved. The Maya folder Exported textures are stored here. The Maya projects folder 18 1 . Introduction to Maya Creating Projects To create a new project, choose File → Project → New to open the New Project dialog box, in which you can define the folder locations for the project. It’s always best to click the Use Defaults button at the bottom of the window, as it fills in most of the values automatically. Name of the project. Location of the project hierarchy. Where the Maya scenes are stored. Data for other components of the scene, such as textures, particles, lights, and so on. You can change individual entries to point to other places on the network, such as a shared texture library, for example. Folders used when exporting to nonnative file formats. Automatically fills in the entries with the most commonly used values. Setting and Editing Projects To set the current project, choose File → Project → Set to open a file browser in which you can select the new project folder. To edit the current project, choose File → Project → Edit Current to open an instance of the project window, where you can change the folders as needed. File browser used to select a new project