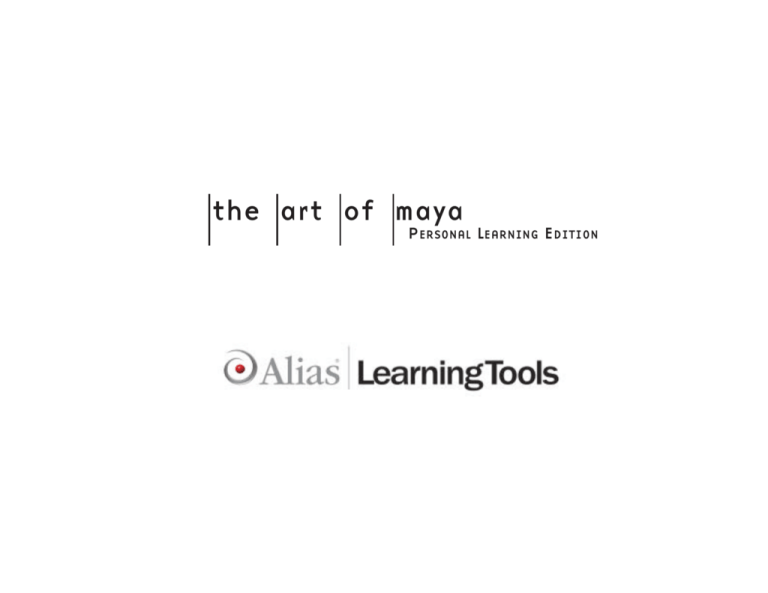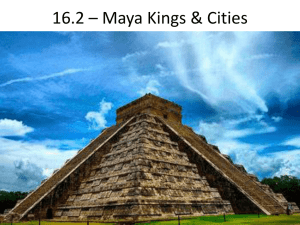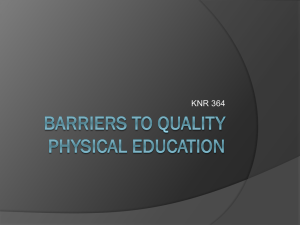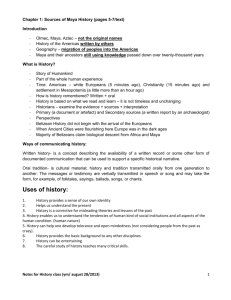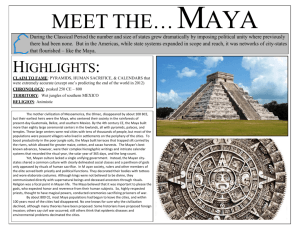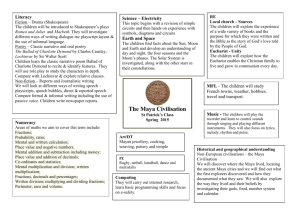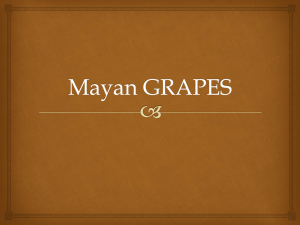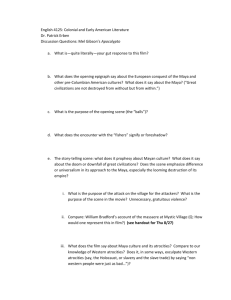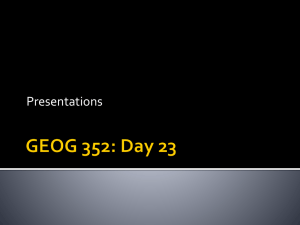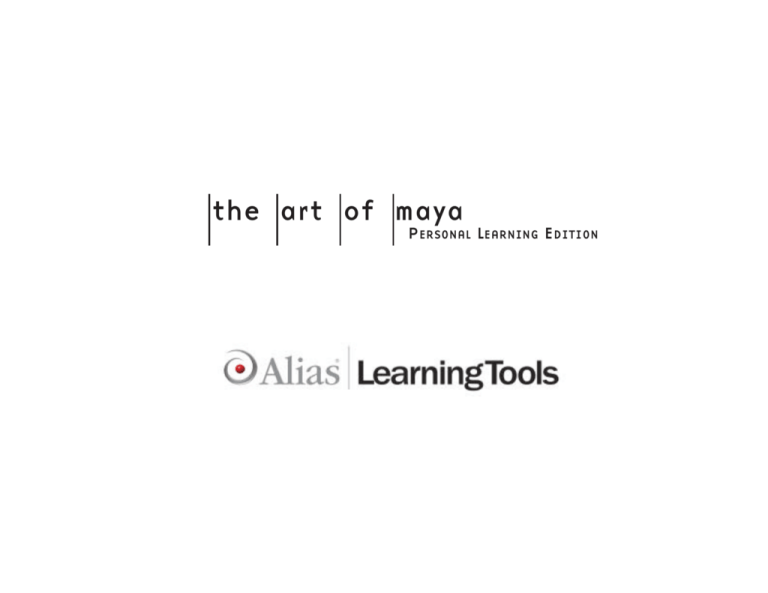
the art of maya
PERSONAL LEARNING EDITION
|the |art |of |maya TM
© Copyright 2000-2005, Alias Systems Corp. ("Alias"). All rights reserved.
This publication contains proprietary and confidential information of Alias Systems,
(the Material), and is protected by Federal copyright law and international intellectual property
agreements and treaties. The Material may not be disclosed to third parties, translated, copied,
or duplicated in any form, in whole or in part, or by any means, electronic, mechanical, photocopying,
recording or otherwise, without the express prior written consent of Alias Systems. The Material is
subject to change without notice. Neither Alias, nor its affiliates, nor their respective directors,
officers, employees, or agents are responsible for punitive or multiple damages or lost profits or any
other direct, indirect, special, incidental, or consequential damages including any damages resulting
from loss of business arising out of or resulting from the use of the Material, or for technical or
editorial omissions made therein.
Disclaimer
THE MATERIAL IS PROVIDED AS IS. ALIAS MAKES NO WARRANTIES, EXPRESS, IMPLIED OR ARISING BY
CUSTOM OR TRADE USAGE RELATING TO THE MATERIAL, AND WITHOUT LIMITING THE GENERALITY OF THE
FOREGOING, TO THE EXTENT PERMITTED BY APPLICABLE LAW, SPECIFICALLY DISCLAIMS ANY IMPLIED WARRANTIES OF TITLE, NON-INFRINGEMENT, MERCHANTABILITY OR FITNESS FOR A PARTICULAR PURPOSE. NEITHER ALIAS NOR ITS AFFILIATES, PARENT COMPANIES, LICENSORS OR SUPPLIERS SHALL HAVE ANY LIABILITY
WHATSOEVER IN CONTRACT, TORT OR OTHERWISE ARISING OUT OF OR IN CONNECTION WITH THE MATERIAL
OR YOUR USE THEREOF.
TM
the art of maya
PERSONAL LEARNING EDITION
Welcome to The Art of Maya - Personal Learning Edition. This
virtual book will help guide you through the fundamental
concepts of 3D space, and animation in the context of Maya.
This tool will help you understand the hows and whys of
computer graphics. It takes many examples and samples from
our retail book, The Art of Maya. The Art of Maya Personal Learning Edition will help you understand many of
the theories you'll explore through the on-line tutorials
included with Maya Personal Learning Edition. For deeper
discussions, additional images, and more advanced
concepts, purchase The Art of Maya from our online store at
www.alias.com.
hree-dimensional computer animation is
visible all around us. From new and exciting worlds created for movies to interactive video games with rich textured environments, the impact of 3D artwork is impossible
to ignore. Because the computer is involved,
there has always been an emphasis
on the technical aspects of creating this
imagery. However, the people using this software, more often than not, come from a creative background in one of the visual arts.
They recognize the benefits of learning this
new media and are willing to acquire a deep
knowledge of computers and 3D animation
software to master their craft. The quality of
the artwork they produce is incredible and all
of us have enjoyed watching 3D computer animation’s popularity grow.
MayaTM is a 3D computer software package
that pushes the boundaries of what can be
accomplished in the 3D animation field. It is
an integrated package that mixes modeling,
animating, texturing, dynamics, lighting, and
rendering tools in one consistent User
Interface. Of course, the depth offered by
Maya’s tool set can be daunting to new users
and even to 3D artists who have, over the
years, specialized in only one of the many
disciplines involved in the animation process.
With Maya, the possibilities seem almost
endless.
T
This book is your guide to these possibilities. It is designed to provide a visual look at
the various concepts that go into the production of animations and interactive 3D media.
While not all the possible tools and/or workflows are explored, the book will give you an
in-depth look at what Maya can do. You will
learn which tools will help you achieve your
goals and why these tools work the way they
do. In some cases, Maya’s approach to calculating an effect, such as lighting, is compared to a real-world approach with which
many artists have previous experience. By
learning how these two approaches are similar
and how they differ, you will be able to transfer your skills to using Maya.
This book’s main focus is on understanding.
You can choose to read this book before you
start working on the computer or you can get
your feet wet first, then come back to get
the big picture. Either way, this book is meant
to be
your companion as you explore the world of
Maya and its use as a creative tool. In time,
you will find your focus shifts from Maya’s
technical issues to your
artwork. Understanding how Maya works will
free your creativity and let you focus on producing impactful artwork and of course, cool
effects.
Animation is an art form created and cultivated over
the last century. While drawing, painting, sculpting,
and photography allow artists to represent shape
and form at a single point in time, animation lets
artists explore a world in motion.
Through animation, new worlds can be imagined.
This modern art form evokes emotion through the
movement of a sequence of drawings, paintings,
3d computer graphics
photographs or rendered images.
The introduction of 3D computer graphics over
the last couple of decades has had a big impact
on the world of animation. Digital characters and
sets can now be built and animated, then presented in different media formats such as film,
video, and interactive games. Characters and visual
effects can even be seamlessly integrated into
live-action footage.
Maya is a 3D animation system that lets artists
play the roles of director, actor, set designer,
and cinematographer.
3D Computer Animation
3D Computer Animation
setAttr "spotLight1.rotate" -type double3 0
2.56598 ; setAttr
r "spotLight1.translate" -type double3 0
65.764707; setAttr
T
3
Broadcast
There is a good chance that anyone involved in
the early years of 3D computer graphics has had
to animate a flying logo. This use of 3D offered
a new and dynamic way of getting the message
across – always important in the world of advertising. Since then, the use of 3D in broadcast
has evolved and more sophisticated artwork is
being produced.
Flying logos are now integrated into more
complete 3D environments where a product is
advertised or a corporate message introduced.
Character animation is also used more to bring
objects to life and help sell the message.
Maya has
helped open the
door to a more
complex use of 3D
in the broadcast
world. With integrated modeling,
animation, characters, visual
effects and rendering, a smaller video production house can
now easily add 3D into their existing 2D
workflow.
CNN Headline News,© 2000 CNN,
Image courtesy of David Price
he world of 3D computer graphics has
grown from experimental short films to
full integration into the creative
process for many types of media. From flying
logos to digital actors, the field of 3D computer graphics has evolved rapidly over the
last two decades. The use of 3D graphic
tools is now an important part of many television, film, and multimedia projects.
What makes 3D such a useful tool is the
way it simulates real objects. The way
objects appear in perspective, the way a
surface bends and twists, or the way a light
illuminates a space – all of these complex 3D
effects can now be recreated on the computer. The resulting digital images can then
be integrated into other media types using
familiar compositing and editing techniques.
Maya is a 3D animation system that
addresses the needs of a wide variety of digital content creators. Maya’s tools and techniques have been developed with the artist
in mind, while command-based scripting
offers ways to build customized tools that
suit more integrated production workflows.
the art of maya
PERSONAL LEARNING EDITION
Feature Films
Interactive Video Games
The last few years have seen a sharp rise in the use of 3D
in feature films. While many films have integrated 3D into
existing live action scenes, Pixar’s Toy Story® became the
first feature-length animation that used 3D exclusively for
characters and sets. Recently Sony Pictures Imageworks’
Stuart Little® took this one step further and made a digital
mouse the star of a live-action movie. Digital creatures,
characters and sets continue to show up in the movies and
even traditional filmmakers are starting to
consider 3D a standard part of the production process.
Feature films tend to use many computer programs to complete a project, including in-house software and off- the-shelf
software such as Maya. Maya is most often
used for modeling, animation, character
animation, and dynamics simulations such
as cloth. Maya’s open architecture makes
it easy for Computer Graphics (CG) supervisors to build custom tools to help streamline production.
Over the years, video games have developed from black and white pixels to realtime virtual environments built with 3D
characters and sets. The graphics used in
these games have always conformed to the capabilities of
the game console on which they are delivered. Tomorrow’s
next-generation game systems use the same kind of computing power as the workstations that you use today to run
Maya. This is breaking down limitations of the past.
Game artwork is becoming more sophisticated with complex 3D models, texture maps, lighting, and even dynamics.
Maya is an ideal tool for generating this kind of 3D artwork
and includes tools to address the special needs required to
build content for real time.
Visualization and Web
Digital content creation tools are used in a number of fields
including fine arts, architecture, design, education, and scientific research.
Some of these fields require 3D computer graphics to produce highly realistic images for the evaluation of projects or
prototypes. With advances in the web’s ability to present
graphic and 3D information, visualization on the internet is
emerging as an important tool for many companies.
Visit www.alias.com/mayalearn for more learning options
Visual Effects
While CG actors star in movies of their own, 3D computer
graphics is changing how visual effects are used for both
film and television. Smaller productions can now afford to
integrate 3D graphics into their work while large film productions can now achieve effects only dreamed of in the past.
Film sets can be partially built and then extended with
detailed 3D digital sets. Also, animated stunt people can be
thrown off buildings in ways not recommended for real people. And, smoke, fire, and exploding objects can now be simulated within the safety of a computer screen.
Maya’s tools, especially Maya’s Dynamics, are ideal for
generating visual effects that can be fully integrated into
live-action shots. The best effects make it impossible to find
the line between reality and where computer graphics is used.
4
Technical Creativity
s an artist working in a new medium, you must first
understand the technical aspects of your new tools
before you can reach your full creative potential. Just
as a painter must learn how a particular paint mixes and dries
on canvas, and a photographer must learn what film speed
works best with a particular lens, a 3D artist must learn the
basics of setting keyframes, working with 3D geometry, and
setting up materials and lights for photorealistic rendering.
To fully master computer animation, you must have a balance of artistic and technical skills. Not only must you learn
how to work with shape, form, motion, color, and texture,
but also you must learn how the computer interprets all of
these elements. While Maya will allow you to go far without
understanding all the technical details, you will have
greater creative freedom with more knowledge.
3D Computer Animation
setAttr "spotLight1.rotate" -type double3 0
2.56598 ; setAttr
r "spotLight1.translate" -type double3 0
65.764707; setAttr
A
5
Getting to Know Your Computer
If you are sitting down at the computer for the first time,
you may be intimidated by the many computer-based tasks
you must learn such as opening applications, moving and
saving files, and even how to work over a network. If you
work in a larger production house, you probably have technical assistance on-site to help you get through this part of
the learning process. In a smaller production house, you
likely have less assistance and must learn more on your own.
Luckily, these skills come quickly with experience. The best
way to learn is to dive in and start working.
Getting Started with Maya
There are several steps to getting
started with Maya. This book is
designed to give you a conceptual
understanding of how Maya works,
while the Learning Maya tutorial
book gives you project-based experience. You can also use the reference
manuals and Web tutorials offered
at the Alias Web site.
While these academic tools are
important, they can’t replace true
production hands-on experience.
One good way to begin using the
software is to model, render, and
animate a real object -- an object
you can study, document and accurately turn into a digital scene. Try
to build and animate your favorite
old toy, a household appliance or
even your own face.
By using a real object, you will be
able to evaluate your success
against the real object. By focusing
on creating something you will be
able to apply the knowledge you
have gained from this process.
the art of maya
PERSONAL LEARNING EDITION
Transferring Traditional Skills
Artists with skills in traditional media will
find the transition to 3D computer graphics easier once
they get used to working on a computer. In fact, new 3D
artists should take the time to learn one or more of the
following traditional art forms because they can help
enhance 3D skills:
Drawing and Sketching
Drawing is a technique of representing the real world by means of lines and
shapes. This skill requires the ability to observe and record the three-dimensional world. This skill can also be used to create storyboards and character
sketches, which are great tools for developing an idea before proceeding to
computer graphics.
Cel Animation
Cel animators create 2D art through motion. Cel animation includes traditional
Photography
techniques such as squash and stretch, anticipation, overlapping action, and
Still photography requires an understanding of lighting and camera effects
follow through. Many of these 2D techniques translate very well into 3D envi-
such as key lights, focal length, and depth of field. Photography also teaches
ronments.
good composition techniques that are useful for framing scenes.
Painting
Sculpture
Painters learn to work with color, light, shape, form, and composition. On the
Sculpturing with clay, stone, and metal requires an intimate understanding of
computer, these skills help create texture
shape and form. Hands-on experience in shaping complex surfaces is a great
maps, position lights, and compose scenes.
asset when working with digital surfaces in Maya.
Cinematography
Architecture
Knowledge of traditional cinematography will help artists use real-world tech-
Architects often make good 3D artists because they are trained to think in
niques when setting up CG lights and cameras. This skill is very important when
plane, section, elevation, and perspective. Building models by hand is another
working with 3D graphics that are integrated into live-action plates.
skill they develop that makes it much easier to work in a digital environment.
Visit www.alias.com/mayalearn for more learning options
6
With 3D computer animation, artists work in a
digital world where space, color, texture, time,
shape, and form are tools for creating images
and sequences of images.
All of these physical realities must be translated
into a computer language based on numbers. In
fact, Maya scenes and images are really just databases of numbers that are interpreted by Maya and
time and space
presented on the computer screen in a more visual
and artist-friendly manner.
While artists do not have to know how the numbers are interpreted by the computer, they do need
to understand some of the ways in which space,
color, and time are quantified and recorded.
Learning how the computer interprets digital information such as 3D coordinates, frames per second,
or the RGB information stored in a bitmap image can
help artists understand how this information relates
to their own perception of time and space.
3D Space
very day, you come into contact with three-dimensional objects and spaces. You have learned how to recognize and work with three dimensions in your daily
routine and have an intuitive feel for how it works. If you
have ever drawn a sketch, built a model or sculpted a
model, you also have a creative feel for how shape and
form can be described in 3D.
Two Dimensions
Three-dimensional objects can be measured and quantiWhen you measure the width and height of an object,
fied. If you have ever measured the length, width, and
you are analyzing two of its dimensions. The X and Y
height of an object, you have analyzed its three dimenaxes can be used to find points on an object, such
sions. You can also determine an object’s position by
as the center of the wheel or the position of the
measuring it in relation to another object or to a point in
headlight in this two-dimensional space.
space.
In Maya, you can explore three-dimensional objects and
recreate them on screen as rendered images complete with
lights and shadows.
3D Space
setAttr "spotLight1.rotate" -type double3 0
2.56598 ; setAttr
r "spotLight1.translate" -type double3 0
65.764707; setAttr
E
9
XYZ Coordinate Space
In Maya, 3D space is measured using three axes that are
defined as the X-axis, the Y-axis, and the Z-axis. If you
imagine looking into a movie screen, the width would be
the X-axis, the height would be the Y-axis, and the depth
would be the Z-axis. In Maya, these axes are presented
with X and Z on the ground and Y as the height.
You can find any point in this 3D world by defining a
coordinate for each of the axes. To help you visualize
these coordinates, a grid with axis indicators shows you
their orientation.
Three Dimensions
When you measure the length, width, and height of
an object, you must consider a third dimension as
defined by the Z-axis when defining points in space.
the art of maya
PERSONAL LEARNING EDITION
Origin
Points in a 3D coordinate system
Transformations
are measured against an origin
When an object is moved, rotat-
point. This point is assigned a
ed, or scaled, the XYZ axes are
value of 0, 0, 0.
used for reference. An object is
moved along, rotated around,
Axis indicator
or scaled along the chosen axis
To help you visualize the three
line. Values for these transfor-
axes, each is given a correspon-
mations are stored for each of
ding RGB color.
the three axes.
X – red
Y – green
Z – blue
The axes indicators
point in the positive
direction for X, Y,
and Z.
Y-up and Z-up Worlds
The Ground Grid
To create a ground surface to
reference your work in XYZ,
Maya includes a grid that maps
out an area 24 x 24 units. The
X and Z axes are on the ground
and form the lines of the grid.
The Y-axis is the height.
Visit www.alias.com/mayalearn for more learning options
By default, Maya is Y-up where the
Y-axis represents the height. Some
3D packages, especially CAD applications, might use Z as the height. If
you import a model from one of
these packages, you have to either
re-orient the model or set up Maya
as a Z-up world.
10
Time
n the world of 3D animation, time is the fourth dimension. An object will appear animated if it either
moves, rotates, or changes shape from one
point in time to another. Therefore, learning how
time works is crucial to the animation process.
Both live action and animation use either film or
video to capture motion. Both media formats use a
series of still images that appear animated when
played back as a sequence.
Film and video images are often referred to as
Frames and most animation is measured using frames
as the main unit of time. The relationship between
these frames and real time differs depending on whether
you are working with video, film or other digital media.
setAttr "spotLight1.rotate" -type double3 0
2.56598 ; setAttr
r "spotLight1.translate" -type double3 0
65.764707; setAttr
Timre
I
11
Frames per Second
Frames can be played back at different speeds that are measured in
frames per second (fps). This is known as the Frame rate and it is used
to set the timing of an animation. The frame rate is required to output
animation to film or video, and to synchronize that animation with
sound and live-action footage.
In Maya, you can set your Frame rate in the Preferences window. By
default, Maya’s frame rate is 24 fps. If you have a background in animation, confirm your time units to ensure you set keys properly.
Because seconds are the base unit of time, it is possible to set keys
at 24 fps, then change your frame rate to 30 fps. This will scale the
timing of your animation to match the timing as measured in seconds.
the art of maya
PERSONAL LEARNING EDITION
How Objects Are Animated Using
Keyframes
Setting Keys
When you know that your object or
character needs to be at a certain
Keyframe animation is created by capturing
values for attributes such as translation or
rotation at key points in time. An animation
curve is then drawn between the keys that
defines or interpolates where the object
attribute would be at all the in-between
frames.
Animation curves can be viewed as a graph
where time is mapped to one axis and the animated attribute is mapped to the other. In
Maya, virtually every attribute can be animated in this manner. The way in which you set
keys and control the in-between motion
determines the quality of an animation. As
scenes become more complex, you will learn to
create control attributes that can drive the
motion of different parts of your scene to
help simplify the process of setting keys.
place at a certain time, you set a key.
With characters, you can create poses
out of a number of keys set for different parts of the character.
In-Between
The position of objects
in between the two keyframes is determined by
the shape of the animation curve.
Mapping against Time
against time, then an animation curve interpolates
the motion between the
keys. The shape of the
curve determines the quali-
Position in X
Two keyframes are mapped
ion
t
n mo
wee
et
In-b
Key
Pivot Points
You animate objects in Maya based on a
single point called the pivot point. The
pivot for the whole scooter would lie on
Key
the ground, while the pivot for a wheel
ty of the motion.
would be at its center. The position of
Time in Frames
the pivot sets the center of the axes for
rotating or scaling objects in your scene.
Visit www.alias.com/mayalearn for more learning options
12
Bitmap Space
bitmap is a representation of an image, consisting of rows and
columns of pixels, that is stored color information. Each pixel
(picture element) contains a color value for a number of channels – red, green and blue. When you view these channels together,
at a high enough resolution, all of the different colors form a complete image. These images can then be output to video, film, or
printed on paper.
Bitmap images play a number of roles in an animation system such
as Maya. When Maya renders a scene, the geometry, lights, and
materials are calculated from the camera’s point of view and a
bitmap image or a series of images results. Further manipulation of
the image in two dimensions is then possible using compositing or
paint packages. Bitmap images are also used as texture maps to
help add color and detail to the surfaces in scenes.
setAttr "spotLight1.rotate" -type double3 0
2.56598 ; setAttr
r "spotLight1.translate" -type double3 0
65.764707; setAttr
Bitmap Space
A
13
A bitmap image can be made up of
many channels, each carrying
information about the image. For
a typical image, the channels
would be red, green, blue, and
alpha (RGBA). The alpha can be
used to mask the other channels.
Pixels
Full Resolution
Up close, you can
As pixels are presented at a
clearly see the grid
higher resolution, the grid
of pixels that make
is no longer visible and you
up the bitmap
get a clearer view of the
image.
final image.
Bitmap Sources
Bitmap Channels
Each pixel is made up of at
least three color values –
red, green, and blue. These
channels combine to create
the visible color.
Bitmap images are common in
computer graphics and can be
created and manipulated in
paint, compositing, and 3D
rendering packages.
the art of maya
PERSONAL LEARNING EDITION
Image and Display
Resolution
Maya uses the term Image resolution
to refer to the total pixel size of the
bitmap image. Display resolution
refers to how many pixels you will
find in 1 inch on the screen. This resolution is measured in pixels per inch
(ppi) or dots per inch (dpi). Monitors
have a display resolution of about
72 dpi, although your graphics card
may offer several settings which will
alter this value.
As an animator, you will focus on
producing images with a particular
Image resolution such as 640 x 480
pixels for video or one of a variety of
resolutions for film. The default
Display resolution for these images is
72 dpi. If you are taking an image to
print, you will need to consider a
Display resolution of around 300 dpi.
This value may be higher or lower
depending on your printing needs.
Below, you can see how different
resolutions look when printed. You
can see how the 300 dpi image provides a higher quality image on the
printed page.
Other Channels
2” x 2” @ 72 dpi (144 x 144 pixels)
2” x 2” @ 150 dpi (300 x 300 pixels)
In a typical bitmap, the first three channels
contain color information. You can also create
other channels that offer useful information
about the image. Maya is able to render
images with mask and depth channels for use
in compositing packages. These channels can
be used when you want to layer several images
together seamlessly, including live-action
plates created outside Maya.
Mask Channel
Depth Channel
A mask (or alpha) channel,
A depth channel can provide
defines where an image needs
actual 3D information about
to be solid or transparent. This
an image. Images are very
channel can be used to layer
useful in a compositing pack-
images for compositing or to
age where you can combine
texture map attributes such as
layers or add effects such as
transparency or bump.
fog or depth of field.
2” x 2” @ 300 dpi (600 x 600 pixels)
Visit www.alias.com/mayalearn for more learning options
14
Before exploring modeling and animation concepts, it
is a good idea to become familiar with the way
Maya’s user interface works. The user interface is
where 3D artists display and organize scenes, save
and open files, and transform and animate objects.
While developing these skills 3D artists learn just
how they can make Maya do what they want it to.
Maya has a very clean user interface where many
exploring maya
of the elements share generic editor windows. At
first, this may make it difficult to distinguish different parts of a scene, but with experience 3D artists
learn the power of this paradigm. The generic way in
which Maya presents information makes it very easy
to transfer skills from one area of Maya to another.
This lets 3D artists focus on learning Maya’s underlying concepts instead of always re-learning how the
user interface works.
Maya’s Dependency Graph concept links virtually
all objects in a scene to each other. As 3D artists
learn more, they discover this underlying structure
plays a key role in how they work and animate in Maya.
The Workspace
User Interface
Elements
reating an animation in Maya involves the manipulation of
many graphic elements such as curves, surfaces, colors, and
textures. Information about these elements is stored in Maya
as numeric values that can be viewed in a number of different ways.
In Maya’s workspace, you can choose how you want to view a scene
and access different tools to alter its 3D information. Maya offers
several ways of accessing and altering your scene, giving you the
flexibility to build workflows that best suit the way you work.
setAttr "spotLight1.rotate" -type double3 0
2.56598 ; setAttr
r "spotLight1.translate" -type double3 0
65.764707; setAttr
The Workspace
C
17
The Hotbox
The Hotbox gives you access
to all of Maya’s menu
items and tools right at
your cursor position. When
you press and hold down
the Space bar on your
keyboard, after a short
delay the Hotbox appears.
The Hotbox is fully customizable and lets you focus on the
tools you feel are most important
to your workflow. The Hotbox
Controls let you turn off the main
menus and the panel menus in the
workspace. When the menus and
panels are off, you can focus
entirely on using the Hotbox.
Many UI panels can be set up as
floating windows in case you need
them just temporarily. Menus can
also be broken off from the Main
Menu bar in case you need to focus
on the menu’s contents.
When you first launch
Maya, the workspace is
presented to you with a
number of user interface
(UI) elements. Each is
designed to help you
work with your models,
access tools, and edit
object attributes.
Initially, you should
learn the locations of
the UI elements so you
can easily find them
while you work.
the art of maya
PERSONAL LEARNING EDITION
Menu Sets
Menus
Status Bar
Shelf
While Maya’s first six
Menus contain tools and actions for creat-
The Status Bar contains shortcuts for a
The Shelf is available for you to set up
menus are always
ing and editing objects and setting up
number of menu items as well as tools for
customized tool sets that can be quickly
available, the remaining
scenes. There is a main menu at the top of
setting up object selection and snapping.
accessed with a single click. You can set
menus change depending
the Maya window and individual menus for
A Quick Selection field is also available
up shelves to support different work-
on which Menu Set you
the panels and option windows.
that can be set up for numeric input.
flows. Press Shift+Ctrl+Alt when select-
choose. This helps focus
ing a menu item to add it to the Shelf.
your work on related tools.
Channel Box
QWERTY Tools
The Channel Box lets you edit and
The “qwerty” hotkeys can
key values for selected objects.
be used to Select (q), Move
(w), Rotate (e), Scale (r),
Panels
and Show Manipulators (t)
The workspace can be
divided into multiple
panels that offer different
ways of creating and
evaluating your scenes.
Layers
as well as access the last
tool used (y) in the scene.
Maya has two types of layers. Display
Layers are used to manage a scene,
while Render Layers are used to set
up render passes for compositing. In
each case, there is a default layer
Quick Layout Buttons
where objects are initially placed
The Quick Layout Buttons
upon creation.
provide predefined
configurations of the Maya
Playback
workspace. The Right
The Playback controls let you move
Mouse Button over these
around time and preview your animations
buttons will also give
as defined by the Time Slider range.
access to more options.
Characters
Time Slider
The Character Menu lets you define
The Time Slider shows you
one or more characters, then pre-
the time range as defined
pare them for being animated.
by the range slider, the
Command Line
current time, and the keys
on selected objects or
characters. You can also
use it to “scrub” through
an animation.
Range Slider
Help Line
This bar has an area to the left for
This bar lets you set up the start and
The Help Line gives a short description of tools
inputting simple MEL commands and an area
end time of the scene’s animation and
and menu items as you scroll over them in the
to the right for feedback. You will use
a playback range if you want to focus
UI. This bar also prompts you with the steps
these areas if you choose to become famil-
on a smaller portion of the timeline.
required to complete a certain tool workflow.
iar with Maya’s MEL scripting language.
Visit www.alias.com/mayalearn for more learning options
18
Viewing 3D Scenes
hen building a scene in Maya, you work in three-dimensional space.
Orthographic and perspective view cameras offer ways of looking at
the objects in your scene as you work. There are also different
display options that change the way objects in your scene are shaded.
W
Tumble
Press the Alt key plus the
left mouse button to rotate
Default Views
setAttr "spotLight1.rotate" -type double3 0
2.56598 ; setAttr
r "spotLight1.translate" -type double3 0
65.764707; setAttr
Viewing 3D Scenes
the camera around a 3D
19
In Maya, the default views are set as Perspective, Top, Front, and Side. The
Perspective view is a representation of your object in 3D space allowing you to
move along the X, Y, and Z axis. The Top, Front, and Side views are referred to
as orthographic views and allow you to move in two dimensions at a time.
perspective view.
Track
Press the Alt key plus the
middle mouse button to pan
from left to right, and up,
and down.
Default Top View
Default Perspective View
New Back View
Dolly
Press the Alt key plus the right
mouse button to dolly in and
out of your scene.
Default Front View
Default Side View
New Perspective View
the art of maya
PERSONAL LEARNING EDITION
Shading
Maya’s Shading menu offers several options for displaying
objects in a scene. Shading can
be different for each view panel,
allowing geometry to be shown at
different levels of complexity.
The more detailed a scene
becomes, the greater the need
to simplify the objects in it.
Although Maya is very good at
processing complex levels of
geometry, it is a good idea to
view your objects in a less complex shading mode until you are
ready to render or make adjustments to those objects.
There are several shading display options to choose from. The
default shading in Maya is
Wireframe. Other display options
include: Bounding Box, Points,
Flat Shade, Smooth Shade,
Hardware Lighting, Wireframe on
Shaded, and X-Ray.
Bounding Box
Points
Wireframe
Flat Shade
Bounding Box displays
Points shading displays
Wireframe shading is the
Flat shade displays
objects as boxes. This is
objects as a group of
default shading quality
objects with lower reso-
useful when working with
points that represent
in Maya.
lution faceted display.
complex scenes.
the shape of the object.
Smooth and
Flat Shading
Smooth Shade
Hardware Texturing
Hardware Lighting
Smooth Shade displays
Hardware Texturing dis-
Hardware Lighting dis-
objects as smooth sur-
plays smooth-shaded sur-
plays smooth-shaded sur-
faces with surface color
faces with textures.
faces with textures
and shading properties.
Visit www.alias.com/mayalearn for more learning options
and lighting.
When choosing to
view your objects
as Smooth Shaded
or Flat Shaded,
Maya offers the
option to shade
only selected
items in a view or
all items in a view.
20
Objects and Components
ou can transform objects in Maya by selecting objects and their
components. Selection masks allow you the flexibility to select only
the items you want in a scene. These masks are grouped into three
categories: Hierarchy, Object type, and Component type selections.
setAttr "spotLight1.rotate" -type double3 0
2.56598 ; setAttr
r "spotLight1.translate" -type double3 0
65.764707; setAttr
Objects and Components
Y
21
Rendering
Scene objects such as
lights, cameras, and
textures are rendering
Object Types
Scene objects are items such
as Cameras, Curves,
Surfaces, Dynamics, Joints,
Handles, and Deformers.
Objects created in Maya are
made up of two parts: a
Transform node and a Shape
node. The Transform node
contains information about
an object’s position and orientation in space. The Shape
node defines what the
object looks like.
object types.
Curves
Turning off the Curve
Skeleton Joints
selection means you can
Skeleton joints are used
not select the curves in
to help control characters.
the scene.
Surfaces
Handles
Selecting by Surfaces
IK handles are applied
allows you to select the sur-
to joint chains for animation
face geometry of an object.
control.
Dynamics
Dynamic objects such as
Deformations
particles can be separately
Deformers such as clus-
selected by toggling the
ter flexors and lattices modi-
Dynamics button on.
fy the shape of an object.
the art of maya
PERSONAL LEARNING EDITION
Param Points
Faces
Points
Param points are
Faces are patches
Points such as CVs and
points that lie directly
created by inter-
polygonal vertices are
on a curve or surface.
secting lines.
used to modify the shape
Component Types
In order to change the shape of an object in Maya,
you need to modify component-type information.
There are a variety of component types such as
points, isoparms, faces, hulls, pivot points and handles. These components can be used to interactively
modify and reshape the appearance of an object.
of an object.
Pivot Points
Lines
Hulls
Pivot points
Lines such as
Hulls are guides
determine the location
isoparms and trim edges
that connect CVs. They
around which transforma-
define the shape of an
can be used to select
tions occur.
object.
and transform rows of
CVs at once.
Selection Masks
Hierarchy
Component
hierarchy
Object
Selecting by Hierarchy allows you to select objects at either the Root, Leaf or Template node level.
Selection masks allow you to select the
specific items you want to work on. There
are three main groups of selection masks:
Hierarchy, Object, and Component.
Hierarchy mode allows you to select
nodes at different levels. In this mode you
can select the Root, Leaf, and Template
nodes.
Object mode allows you to select scene
elements at the Transform node level.
These include objects such as surfaces,
curves, and joints.
Component-type selections are selections made to objects at the Shape node
level, such as isoparms and CVs.
Visit www.alias.com/mayalearn for more learning options
Unlike Object and Component selection masks, you are not able to turn on more than one mask at a time.
Object
Object selection masks allow you to make selections based on the object types you specify. Left-clicking
on the arrow to the left of the pick masks displays a menu allowing you to turn all objects on or off.
Component
Component selection masks offer a variety of pick masks to choose from. Right-clicking on a mask
displays more selection options.
22
Dependency Graph
verything in Maya is represented by a node with attributes that
can be connected to other node attributes. This node-based
architecture allows connections to be made between virtually
everything in Maya. Node attributes determine such things as the
shape, position, construction history and shading of an object. With
this architecture, you can create inter-object dependencies, shading
group dependencies, and make your own node connections.
setAttr "spotLight1.rotate" -type double3 0
2.56598 ; setAttr
r "spotLight1.translate" -type double3 0
65.764707; setAttr
Dependency Graph
E
23
Right Mouse Button
Nodes with Attributes that are connected
Clicking the right mouse button
The Dependency Graph is a collection of nodes which are connected
together. These connections allow information to move from one node
to another and can be viewed in a diagrammatic fashion through the
Hypergraph and Hypershade windows.
over a selected object will give
you access to an object’s input
and output connections.
Node Dependencies
Animation Curve
When an animation is produced in Maya, node dependencies
are created between the animation curves and the object
being animated.
In the diagram below you can see the nodes that
are dependent on each other to make up a chess
piece. Each node plays a part in creating the
final rendered object. Here you see that the
Material node is dependent on the Shape node to
render the material, the Shape node is dependent on the revolve node for the chess piece surface, and the Revolve node is dependent on the
Curve node to make the revolve.
the art of maya
PERSONAL LEARNING EDITION
Channel Box
Viewing Dependencies
In the Channel Box, you can edit
Dependencies are relationships created
between nodes that are connected. There are
many ways to view and edit dependencies in
Maya including the Hypergraph, Attribute
Editor, and Channel Box.
By selecting a node and clicking the Up and
Downstream Connections button in the
Hypergraph window, you can view node
dependencies on a selected node. This window
visually displays the connection between
nodes with arrows showing the direction of
their dependency to one another.
The Attribute Editor is made up of several
tabs allowing you to view related nodes of a
dependency group. In the Attribute editor,
you can edit the attributes that affect these
nodes.
In the Channel Box, the selected node is
shown with a listing of any keyable attributes
that belong to it. Depending on the node
selected, it will also show input, output, or
shape nodes. If you select more than one
node with the same keyable attributes, you
can modify them at the same time using the
channel box.
Visit www.alias.com/mayalearn for more learning options
Attribute Editor
any keyable attributes on the
In the Attribute Editor,
selected node.
you can adjust the attributes on the input and
output connections of a
selected node.
Hypergraph
In the Hypergraph window,
you can see the input and
output connections of a
selected node.
24
Transformations
ransformations are changes made to an object’s position,
orientation, and scale in space. The Transform node holds
all of this information and the Transform manipulators such
as the Move, Scale and Rotate Tools are used to transform an
object along the X, Y, and Z axes.
T
Move/Rotate/Scale Tool
This Tool incorporates the Move, Rotate,
setAttr "spotLight1.rotate" -type double3 0
2.56598 ; setAttr
r "spotLight1.translate" -type double3 0
65.764707; setAttr
Transformations
Manipulators
25
and Scale manipulators into one tool.
Manipulators are used to move, scale, and rotate objects in
orthographic and 3D space. Each of the manipulators uses red,
green, and blue color handles matching the colors of the X, Y, Z
locator at the bottom left corner of the view, making it easier
to distinguish the direction of the transformation. These handles are designed to constrain the transformation to one, two, or
three axes at a time, allowing for complete control.
Select Modify > Transformation Tools >
Move/Rotate/Scale Tool to use this Tool.
Transformation Tools
To work quickly and efficiently in
Maya, the QWERTY Hotkeys offer
a fast way to access the transformation tools. These tools are
located at the top left corner of
the Maya workspace. Select,
Move, Rotate, Scale, and the
Show Manipulators Tools plus an
extra space for the last tool you
used, are all a part of the QWERTY tool set.
Move Tool
Rotate Tool
Scale Tool
The Move Tool has a handle
The Rotate Tool has a ring
With the Scale Tool, you can
for each X, Y, and Z axis
for the X, Y, and Z axes. One
scale non-proportionally in
and a center handle to move
ring moves relative to the
X, Y, or Z. You can also scale
relative to the view.
view, and a virtual sphere
proportionally by selecting
Use the QWERTY shortcut keys on your key-
rotates in all directions.
the center handle.
board to select and transform the objects
q
w
in your scene.
e
r
t
y
the art of maya
PERSONAL LEARNING EDITION
Setting Pivot Points for Transformations
Reset Transformations
Objects are transformed around their pivot point location. This is important to be
aware of because the position of your pivot point affects the outcome of your
transformation. To change the location of your pivot point, select a Transform
Manipulator and press the Insert key on the keyboard. Move your pivot point to the
desired location and press the Insert key again to set the pivot point.
Once you have manipulated an
object, you may not be satisfied
with its new transformation. To
reset your object to its original
position, select
Modify > Reset Transformations.
Freeze Transformations
Pivot point is in the wrong location.
Select Modify > Freeze
Transformations to keep your
current position as the
default position. This means
that your modified position
will have values of 0 for Move
and Rotate in the X, Y, and
Z axes and a value of 1
for Scale.
2D Transformations
Object is rotating around a properly positioned pivot point.
Visit www.alias.com/mayalearn for more learning options
When transforming an object
using the Move Tool in the
Top, Front and Side views, you
are constrained to move only
in two dimensions.
When using the Rotate and
Scale tools in an orthographic
view, you can transform an
object in both two and three
dimensions.
26
When 3D artists animate, they paint with motion
instead of color. As an object moves, rotates,
or changes shape over time, it is being animated.
This motion can be at a constant speed or it can
accelerate or decelerate. At times, this motion will
attempt to mimic real-world events such as an object
falling off a table, while at other times, it will take
the form of an actor telling an audience a story.
animation
Models that are animated must be set up with
mechanical properties that define how they work.
To have a door open and close or a drawer slide in
and out, 3D artists must understand the mechanics
of their models so they can animate them.
There are a number of tools for creating motion
in Maya. In some cases 3D artists will animate all the
parts of an object separately. In others cases, they
use higher level controls to help streamline their
workflow. Situations can even be set up where the
animation of one object controls that of another.
Animation Techniques
hen you animate, you bring to life otherwise static and motionless objects. You take aspects of the object such as its position,
size, shape, and color and change these over time. If these
changes are set up properly, you create motion that instills character
and life in the object.
In Maya, there are a number of ways to animate an object. Using a
bouncing ball as a common example, it is possible to explore the different
animation techniques available in Maya. In a real project, you will most
often combine several of these techniques to achieve the best results.
setAttr "spotLight1.rotate" -type double3 0
2.56598 ; setAttr
r "spotLight1.translate" -type double3 0
65.764707; setAttr
Animation Techniques
W
29
Path Pivot
Translate Pivot
Scale Pivot
Rotate Pivot
Setting Keys
Hierarchical Animation
Setting keys, or keyframing, is the most fundamental technique for animating in 3D on a computer. This technique involves recording attribute values as keys for one or more objects at particular points in time. As you set
multiple keys, you can play back the scene to see your object animated.
Setting keys gives you a great deal of control over timing. When you
animate using keys, you generate animation curves that plot the key
values against time. These curves are great tools for analyzing and editing the motion of an object. Other animation techniques are usually combined with some keyframing. Most animation you do in Maya will involve
some form of setting keys.
You set many of your keys on the
Transform nodes of your object. By
grouping an object to itself, you can
set up different nodes with their own
pivot points and orientation, then key
them on their own.
Keying Attributes
By setting keys on attributes at different
Animation Curves
times, you define the motion of an
By setting keys, you map the attribute’s
object. For example, Translate X is keyed
value to time. The keyframes are then
at the beginning and end of the bounce.
connected by an animation curve that
Translate Y is keyed with an up and down
helps define the attribute in between the
motion that is fast near the ground and
keys. Maya’s Graph Editor shows you the
slow near the peak of the bounce.
speed of the motion and lets you reshape
the curve.
the art of maya
PERSONAL LEARNING EDITION
Path Animation
Set Driven Key
Path animation involves attaching the object
to a curve where points on the path are used
to determine where the object will be at particular points in time. It is easy to understand the way an object moves around in 3D
space through a path, since its curve clearly
depicts where the object is going.
Set Driven Key allows you to control, or "drive",
the value of one attribute with another attribute. The relationship between the two attributes
is defined by an animation curve. The driving
attribute can be used to drive multiple attributes. For example, the rotation of an elbow joint
could drive a bulging bicep muscle and the wrinkling of a sleeve.
Custom attributes can be added to a control
node, then connected to other attributes in
the scene using Set Driven Key. This creates
centralized controls.
A curve is used to
represent the path of
the bouncing ball. This
method lets you describe
the path of the bounce
Drivers
Set Driven Key lets you use one
attribute to drive other attributes. Here the Translate X of
the ball drives the Translate Y
and roll of the ball. As the ball
moves forward, the bouncing
action takes place.
by shaping the curve, but
timing the bounce
requires the setting of
Dynamic Simulation
several motion path keys
to lock down the motion.
Path Pivot
Expressions
Another way of animating object attributes is
through expressions. Expressions can be mathematical equations, conditional statements, or
MEL commands that define the value of a given
attribute. Expressions are evaluated on every
frame. You can animate using an expression
when you have a mathematical relationship
that you want to achieve. In the case below,
the absolute value of a sine wave creates the
bounce of the ball.
Visit www.alias.com/mayalearn for more learning options
To animate a ball that is bouncing off a series of objects or against a
non-flat terrain, a dynamics simulation is required for the most realistic
results. The ball can be turned into a rigid-body that is propelled forward using dynamic attributes. Forces such as
gravity or wind can then be applied to the
ball to bring it to the ground.
Objects in the scene can also be
turned into rigid-bodies so the ball will
collide with them. If they are passive,
they will not be affected by the collision, and if they are active rigid-bodies,
they will move as the ball hits them. In the
end, the simulation can be baked to turn the
motion into keys.
30
Setting Keys
or an object to be animated, it must change over time. For example, a
car might move forward or a light might blink on and off. To animate
these changes in Maya, you need to set keys for the car’s Translate X
attribute or for the light’s intensity. Keys are used to mark attribute values
at specific times. Then, animation curves are used to determine the value in
between the keys.
As a 3D artist, setting keys is one of your most important techniques. This
animation technique can be easily applied to your objects and the results can
be easily edited. Once you are familiar with this technique, you will soon find
that you spend less time setting keys and more time editing the motion.
setAttr "spotLight1.rotate" -type double3 0
2.56598 ; setAttr
r "spotLight1.translate" -type double3 0
65.764707; setAttr
Setting Keys
F
31
Keying Attributes
In Maya, virtually every attribute is
keyable. As you learn more about
the different nodes available in
Maya, you will begin to discover
unique possibilities for animating
your models. For example, if you
keep an object’s Construction
Keying Attributes
History, you can set keys on the
When you set keys, you key values for one or more of an object’s attributes
at specific frames in time. These keyframes set the values, while tangents
set at each key determine the interpolation in between the keys. This interpolation results in an animation curve that can be edited in the Graph Editor.
This editing feature helps you control the quality of your motion.
Input node’s history. You can also
set keys on attributes belonging to
lights, materials, cameras, and
other node types.
Step 1: keyframes
Step 2: Animation Curve Shape
Step 3: Playback
Keys are set for at least two points in
In the Graph Editor, you can view and edit
When you play back an animation, the object
time. You can set keys for one or more
the animation curves. At each key, there
uses the keys and the values defined by the
attributes at the same time. The keys are
are tangents set that define the shape of
animation curve to create the resulting motion.
then stored as animation curves.
the curve.
the art of maya
PERSONAL LEARNING EDITION
Hot Keys
How To Set Keys
A fast and easy method for setting keys is through
There are a number of ways to set
keys in Maya. Each one offers a different way of recording time and
value information. In some cases, you
may want to set keys for a number of
objects, and in others, you may want
to set keys for a single attribute. The
results are always the same as animation curves are created for any
attribute for which you set a
keyframe. The only difference lies in
choosing a workflow that meets your
needs.
Hot Keys. Hitting the s key will set a keyframe for all
keyable attributes on the selected object or character set. Shift w, Shift e, Shift r, will set keys for
just the translation, rotation, or scale of an object.
Selected Keys
Selected Character
Set Key
The Animate > Set Key tool is designed to create
keys for as many keyable attributes that exist
Prompt
on selected objects or characters. If a character
is selected from the character pop-up then it is
One of the Set Key options is to use a prompt window to
keyed. Otherwise the selected object is keyed.
let you set the keys for multiple points in time. For
example, you could set a key for frames 5, 10, and 15
all at once using this window. The same attribute value
would be keyed for each of these times.
Autokey Off
AutoKey On
Channel box
Attribute Editor
Auto Key
The Channel Box always displays the keyable attrib-
When viewing attributes in the Attribute Editor, you can
Auto Key lets you key automatically as you edit
utes of a selected object. The Channel Box also lets
click the right mouse button over individual attributes
objects in your 3D views. Auto Key will set keys when-
you highlight one or more channels and then select
and choose Set Key. Since this window shows both
ever the value of an animated attribute is changed.
Channels > Key Selected to set keys for the highlight-
keyable and non-keyable attributes, you can use this
Make sure to turn this option off when you have fin-
ed attributes on all the selected objects.
method if you need to key an attribute that does not
ished using it.
appear in the channel box.
Visit www.alias.com/mayalearn for more learning options
32
Modeling is the process of creating shape and form
on screen. Models in Maya can be hard objects with
sharp edges or organic objects with a softer look.
Using one of several geometry types, 3D artists
can build surfaces, then push and pull points to
change their shape.
Modeling on the computer can be a challenge at
first because the goal is to mimic three-dimensional
modeling
objects on a two-dimensional screen. In this chapter,
3D artists will learn how to use manipulators and different view panels to navigate this virtual world so
they can focus on sculpting and building their models.
While building good looking models is important, 3D
artists must also be aware of how the model will be
used down the line. Models might need to bend or twist
or simply move around your scene. Also, how surfaces
are texture mapped will depend on how they were built.
Therefore, 3D artists must make important choices at
the outset about what kind of geometry they need and
how it will support their animation pipeline.
Geometry
Points
he mathematics of geometry is used by the computer to determine
what you see on the screen. Maya’s user interface gives you tools
to edit geometry without having to understand the math behind it.
In order to build complex scenes, you need to understand how to
manipulate geometry and how the geometry will be animated and texture-mapped down the line. A good-looking model is only complete when
it satisfies the needs of all aspects of the animation process.
setAttr "spotLight1.rotate" -type double3 0
2.56598 ; setAttr
r "spotLight1.translate" -type double3 0
65.764707; setAttr
Geometry
T
35
Points, Curves, and
Surfaces
Points are defined in three dimensions using XYZ coordinates. In
Maya, control points are used to
help define the shape of object
types such as curves (CVs), surfaces (vertices, edit points), and
lattice deformers (lattice points).
Points are also very useful as references for snapping.
Curves
When two or more points are connected, you
have a curve. Curves are useful for defining
Points, curves, and surfaces are
the basic geometric elements
that you will use to create and
manipulate 3D objects on the
computer.
The creation of surfaces from
points and curves is the essence
of modeling in Maya. Sometimes,
you start with an existing surface and manipulate its points
to define shape and form. Other
times you start with carefully
constructed lines or curves that
are then used to build a surface. Either way, you will work
to give a physical presence to
these basic geometric elements.
the shape of an object. They can also be used
as paths for animating objects. Since curves
only have one dimension, they cannot be rendered. Instead, they can play a key role in
defining how surfaces work in 3D space.
Surfaces
When a series of lines are connected in two
directions, you have a surface. Surfaces can
be textured and rendered to create 3D
images. When you shine light onto a surface, you can see the shape of the surface
as gradations of tone and highlight.
Objects
One surface is often not enough to fully define an object in
3D. When a series of surfaces are positioned in relation to
each other, you begin to get more complex models. These
models require grouping to bring together the parts into a
selectable hierarchy that can work as a single object, while
not denying you access to the individual parts.
the art of maya
PERSONAL LEARNING EDITION
Geometry Types
One of the first decisions you have to make when you start a
project is how you are going to build your models. There are
four types of geometry– polygons, NURBS, Subdivision, and
Bezier surfaces.
You can use any geometry type to create either simple or
complex models. You can use one geometry type as a starting
point for another or you can build models that combine geometry types. In general if you are building organic shapes, you
will probably use NURBS or Subdivision surfaces. They will give
you smooth surfaces and have the fewest control points
which make edits to the surface easier. Since NURBS are
limited to a four-sided patch, there are limitations to the
types of organic shapes you can make from a single surface.
This is where it is beneficial to use Subdivision Surfaces
because they can represent many more types of shapes with a
single surface. If you are building non-organic shapes such
as a desk, or wall, it is easier to use polygons because they
easily make shapes like corners or edges. If you are building
a surface that combines hard edges with an organic shape,
Subdivision Surfaces work well. In this chapter, you will learn
more about your options so you can decide on the geometry
that best suits the way you want to work.
Subdivision
Surfaces
To create objects with
Subdivision surfaces, you
NURBS
need some understanding
NURBS geometry is spline-
of both NURBS and polyg-
based. The geometry is
onal modeling.
derived from curves and
Subdivision surfaces are
surfaces approximated
mostly built using a poly-
from the surface’s control
gon mesh as a base and
vertices (points) locations.
then refined. The advan-
NURBS allow you to start
tage of using this geom-
with curves that are then
etry type is that detail is
used to generate surfaces.
added only where need-
This workflow offers
Polygons
precise results that can be
Polygons are shapes defined by vertices
easily controlled. All NURBS
smooth surfaces like
that create three, four or n-sided shapes.
surfaces are four-sided
NURBS but does not have
Polygonal objects are made up of many poly-
patches, although this
the limitations of being
gons. Polygons can appear flat when ren-
shape can be altered using
four-sided patches.
dered, or the Normals across adjacent faces
the Trim tool.
can be interpolated to appear smooth.
ed, and it creates
Visit www.alias.com/mayalearn for more learning options
36
NURBS Curves
urves are an important tool for working in 3D. They can provide a simple shape for modeling a surface or controlling an
inverse kinematics (IK) solution. You can use them to cut
holes in a surface or as a path for animating an object.
C
setAttr "spotLight1.rotate" -type double3 0
2.56598 ; setAttr
r "spotLight1.translate" -type double3 0
65.764707; setAttr
NURBS Curves
Anatomy of a curve
37
When a curve is used
to build a surface,
A Non-Rational Uniform B-Spline (NURBS) curve is defined by control vertices (CVs) that control the shape of the curve. The resultant curve
approximates the path drawn through the CVs. NURBS curves also have
other types of control such as edit points and hulls that help you work
with and understand the shape of the curve.
Control Vertices (CV)
These points define the shape of
the curve. Depending on the
curve’s degree, the CVs will control the curve differently.
of spans have a
direct influence on
the topology of the
resulting surface.
Curve Point
You can select a Curve
point that represents a
Hulls
measurement of U along the
length of the curve.
Curve direction
The U value of this point is
The start of a curve is
dependent on the parame-
defined by a square box
terization of the curve.
and a small U defines the
the curve’s number
The hull shows you straight lines
connecting adjacent CVs of a
curve. When you select a hull, you
are actually selecting all of its
associated CVs.
direction of the curve.
Knots and Edit Points
Knots are points that exist only in the
curve’s parameter space that define the
end points of curve spans. Edit points
Span
give you selectable components that let
A span is one section of
you move the positions of knots in XYZ
the curve. Each span is like its
space. Multiple knots at one point in
own little curve that has a
parameter space may cause a break in
continuous relationship with
the curve’s continuity.
neighboring span.
the art of maya
PERSONAL LEARNING EDITION
CV Curve
This tool lets you create a
curve with very fine control over its shape. Since
the CVs lie off the curve,
except at end points, you
don’t have direct control
of the positioning of edit
points.
Edit Point
Curve
Pencil
The pencil line draws a
Drawing a curve
with edit points, allows you to
accurately snap the points to
other curves to make sure they
intersect. Drawing this type of
curve is quite different than a
CV curve.
curve by capturing your
Circle and Square
looking lines but may
generate too many CVs.
You may need to rebuild
the curve later.
These primitive shapes cre-
These tools let you control
ate History nodes for edit-
the shape of the arc. Radius
ing attributes such as
information is available and
length and radius. You can
system. You can also import
later you can edit the arc
edit these using the Show
outlined text from a vector
history using the Show
Manipulator tool or in the
based application.
Manipulator Tool.
Channel Box.
Curves-on-Surface
While most curves are created in the XYZ
coordinate world, some curves can be
drawn directly on a surface. These curveson-surface live in the UV coordinate space
of the surface. These curves are often
used to add a hole or a more complex
edge to a NURBS surface by trimming the
surface. Curves-on-surface can also be
used as motion paths so that objects animate along the surface.
Visit www.alias.com/mayalearn for more learning options
This tool creates
2- and 3-Point Arc
mouse stroke. This tool is
good for getting rougher
Text
NURBS curves that outline
text using any of the
fonts available on your
Projecting
You can project a
Drawing
curve that lies in 3D
You can use the
space onto the sur-
Make Live button to
face. This creates a
allow you to draw a
curve-on-Surface
curve into the sur-
that lies within the
face’s UV space. You
UV of the surface.
can also edit control
points in UV.
You can also get
a curve-on-Surface
by intersecting
two surfaces.
38
NURBS Surfaces
he foundation of a NURBS surface is the NURBS curve. To create NURBS surfaces efficiently,
you must be proficient in creating good curves. The same principles behind NURBS curves are
applied to NURBS surfaces since the two are related. There is an obvious difference: a NURBS
curve has only one direction, while the NURBS surface has two directions. The two directions on a
NURBS surface have an origin and together they define the Normals of the surface which determine
the front and back of the surface. Being aware of these surface properties will help when using
certain modeling and rendering operations such as Attaching surfaces or texture placement.
setAttr "spotLight1.rotate" -type double3 0
2.56598 ; setAttr
r "spotLight1.translate" -type double3 0
65.764707; setAttr
NURBS Surfaces
T
39
Anatomy of a NURBS Surface
The components of the NURBS surface
are very similar to those of the NURBS
curve, except the edit points are not
moveable. NURBS surfaces have CVs,
hulls, and spans which define the
shape of a four-sided surface. NURBS
models, whether they are organic or
industrial in nature, generally are
made up of several adjoining four
sided patches. As with the NURBS
curve, it is desirable to define surfaces with the fewest evenly spaced
isoparms or CVs. As earlier stated, the
quality and type of curve will affect
the characteristics of the surface.
However, the surface parameterization can be modified after creation by
duplicating the surface curves at the
desired locations and re-lofting.
Isoparms
Control Vertices
Isoparms are lines that represent
They do not exist on the
cross-sections in the U and V directions.
actual surface but are
Isoparms can be inserted, removed, used
used to manipulate the
to make curves, and snapped to. If you
shape of the surface.
select an isoparm that's not a span or
Hulls
section, it displays as yellow dots.
If you select an isoparm that
The hull comprises
is a span or section, it
straight lines that
displays as a solid
connect CVs. When
yellow line. This
you select a hull,
distinction is
you are actually
important for
selecting all of its
some modeling
associated CVs. the
actions.
hull offers a better
visual cue for the
distribution of CVs in
a crowded area.
Surface Origin
Spans
Turning on this display option
highlights the first U and V
isoparms (red and green) and
labels them U and V. It also draws
a line indicating the surface
Normal direction (blue).
A span or segment is the space
between isoparms at edit
points. When creating surfaces
using Revolve, Primitives, and
Loft, or rebuilding them, you
can specify the amount of
segments or spans.
the art of maya
PERSONAL LEARNING EDITION
Building Surfaces
The majority of the surfacing tools begin with creating curves defining the surface.
In some cases the curves are used to create simple surface which are then rebuilt and
modified by CV manipulation. Other times the curves are used to create much more
complex surfaces that would be difficult to attain otherwise. To help you understand
the operation of the tools, view the Help
Line as you scroll through the menus.
Fillet Blend Surface
The Fillet Tool creates a seamless
blend between two surfaces. The
three types are: Circular Fillet,
Freeform Fillet, and Fillet Blend.
Birail Surface
The Birail Tool creates a surface by
using two or more profile curves
Loft Surface
that sweep along two rails. The
a Loft surface is created when a
profile curves must intersect the rail curves to
surface is applied to a series of
create a surface. Profile and rail curves can be
profile curves that define a frame.
isoparms, curves-on-surface, trim boundaries,
There must be at least two curves or sur-
or boundary curves of an existing surface. The
face isoparms, and ideally the same para-
advantage of this tool over the Loft is greater
meterization for each curve, to achieve a
control with the addition of rails.
clean surface. If the curves have the same
curve degree and parameterization, the
Loft surface will have the same number of
Primitives
spans in the U-direction.
NURBS primitives are common geometric objects
such as spheres, cubes, and cylinders. Primitives are often used as the
foundation for other shapes.
Revolve surface
The Revolve tool creates a
Extrude Surface
Trim Surface
To create a trimmed surface,
a closed Curve on Surface is
required. There are various ways of
creating these curves.
The Extrude tool creates a
surface by sweeping a cross-sectional profile curve
along a path curve. The profile curve can be an open
or closed curve, a surface isoparm, a curve-on-surface, or a trim boundary. The extruded surface on
this model create a lip for the scooter surfaces and
give the illusion of depth.
Visit www.alias.com/mayalearn for more learning options
surface defined by a profile
curve that revolves around a
defined axis. The use of construction
history is very useful to tweak the
shape after the revolve operation.
The front fender began as a revolved
surface that was then scaled,
deformed and finally trimmed. The
tire and rims are simple revolves.
40
Polygon Modeling
olygons can be defined as a number of connected points that create a shape or face. Points
are connected by edges that surround the resulting face. A face can exist as triangles, quadrangles (quads), or n-gons. Joined together, they create a polygon mesh. A polygon mesh can
either consist of the Primitives that come with Maya, can be a complex shape that results from using
Maya’s polygon editing operations, or can be a mesh resulting from a Nurbs to Polygon conversion.
P
setAttr "spotLight1.rotate" -type double3 0
2.56598 ; setAttr
r "spotLight1.translate" -type double3 0
65.764707; setAttr
Polygon Modeling
Polygon Components
41
Each polygon mesh consists
of components that are
modifiable to help create
and edit the mesh. These
main components are vertices, edges, faces, and
UVs. There are polygon
editing operations in Maya
that allow you to edit
these components. While
you will need to select the
individual components you
wish to modify, by setting
Convert Selection to On in
the Polygons > Tool
Options menu, Maya will
automatically switch to
the right component type
for a given edit operation
and perform the operation
as instructed.
Edges
Selected Vertices
Vertices
Edges connect vertices by draw-
A vertex is a point in 3D
ing a straight line between
space. Three or more con-
them. A single edge can be
nected vertices make a
moved, scaled, or rotated.
face. Press F9 for Vertex
Press F10 for Edge
selection mode.
selection mode.
Selected UVs
Selected Edges
Quad
Faces
A face is made up of
Selected Faces
three or more connected
edges. A face with three
Triangle
sides is a triangle, with
four sides is a quad, and
with more than four sides
is a n-gon. A face can be
moved, scaled, or rotated. Press F11 for Face
selection mode.
UVs
UVs are the two-dimensional coordinates that are required to
display or render a texture on a mesh. A UV directly corresponds
to a vertex on the mesh. Press F12 for UV selection mode.
the art of maya
PERSONAL LEARNING EDITION
Polygon Primitives
Maya includes a number of polygon Primitives that can give you
a starting point for your model. These Primitives, with the
exception of the plane, are closed shapes and all Primitives
are created with a default set of UV information. These
Primitives have construction history and their subdivisions can
be modified before or after creation.
Sphere
Polygon Creation
Extruding Faces
To create a polygon shape,
You can further refine your shape by extruding the
select Polygons > Create
face of a polygon. This extrusion operation inserts
Polygon Tool. After placing a
faces at the edges of the face to be extruded and
point, use the middle mouse
allows the selected face or faces to be moved, scaled,
button to alter its position.
or rotated from their original position. If you are
Cube
Cylinder
Cone
Plane
Torus
extruding multiple faces and want them to maintain a
3rd Click
2nd Click
cohesive shape, set Polygons > Tool Options > Keep
Face four is selected. This is
After the extrude is complete
Faces Together to On. This only inserts faces at the
the face that will be extruded.
your faces are added at the
edges on the border of the selected faces. Otherwise,
1st Click
edges of the extruded face.
faces will be inserted at every edge. This tool can be
found under Edit Polygons > Extrude Face.
After the 3rd click, the polygon
can be completed by pressing
Splitting Polygons
Enter. The dashed line represents the final edge.
The Split Polygon Tool allows you to divide a polygonal
face. You can also use the Tool to insert vertices on an
edge. To assist you, the Tool has options that allow
you to set how many Snapping Magnets you want and
the Snapping Tolerance for the magnets. By setting
Snapping Magnets to 3, the edge being split will have
th
5 Click
three equally spaced division points. Increasing the
4th Click
You can continue to place points
until the desired shape is
Snapping Tolerance increases the influence of the magnets. With a Snapping Tolerance of 0, the vertex can be
A common use of the Split Polygon
However, the face can be split
added anywhere on the edge. A tolerance of 100 will
tool is to divide a face in half. This
anyway you want as long as the
force the vertex to snap directly to the division points.
is done with a tolerance of 100.
last vertex ends up on an edge.
achieved. Press Enter to finish.
Visit www.alias.com/mayalearn for more learning options
42
In the real world, some objects are hard and some
are soft. The surfaces on the soft objects can be bent
and folded into different shapes. This kind of surface
deformation can be set up and animated in Maya.
Pushing and pulling the control points on a
surface deforms its shape. Yet, to sculpt every surface
point-by-point can be time consuming. Maya offers
deformation tools that give 3D artists a higher level of
control. A deformer can be applied to one or more
deformations
objects and then a few control points or attributes can
be edited to get bending and twisting.
Deformers can also be used as modeling tools
because they are great for reshaping a surface. In the
end, by deleting the construction history on the surfaces, the deformer disappears, leaving the new
twisted surface.
The deformer attributes or control points can be
animated to reshape an object over time. Deformers can
also be bound to skeletons to help animate characters.
Simulated deformations can then be used to create
realistic draping and cloth effects.
Deforming Objects
any objects in our 3D world are able to change
their shape – a soft chair gives as someone sits in
it, a rubber ball squashes and stretches as it hits
the ground, human skin bends as the elbow rotates. To
achieve these kinds of effects in Maya, surfaces have to
be able to have their shape animated. This means animating the positions of control points instead of simply
translating and rotating the object.
setAttr "spotLight1.rotate" -type double3 0
2.56598 ; setAttr
r "spotLight1.translate" -type double3 0
65.764707; setAttr
deformaing Objects
M
45
A face with no deformations.
The same face after using surface deformation to reshape the
nose,add a smile, round out the
cheeks, widen the chin, and
make folds for eyelids.
Types of
Deformation
In Maya, there are a number
of ways to change or deform
the shape of an object.
These deformers can be
used to help you model surfaces or animate organic
forms. While there are a set
of tools in Maya called
deformers, there are other
tools that change the shape
of objects. By becoming
familiar with all of these
techniques, you can best
decide which one can be
used in your work.
the art of maya
PERSONAL LEARNING EDITION
Deformers
CV and Vertex Edits
Maya has a category of tools called
The most rudimentary method of
deformers that either perform a specific
deforming a curve or geometry is to
type of surface deformation such as twist
select component level control points
or bend, or make the process of deform-
and translate, rotate, or scale them.
ing a surface easier in some way. For
This is useful when you need to move a
example, a lattice is a cage-like manipu-
surface point to a specific location.
lator made of a small number of lattice
points. Each lattice point controls several
control points in a specified region of the
surface. Moving one lattice point can
affect many control points on the surface
that would be difficult to select and move
individually.
Skeleton Chains
A skeleton chain consists of joint nodes that
are connected visually by bone icons. Skeleton
Simulated Deformations
chains are a continuous hierarchy of joint
Maya has features for simulating
nodes that are parented to each other. You
properties of clothing and soft
can group or bind geometry (skin) to these
dynamic moving materials like cur-
joint hierarchies. You can then animate the
tains, flames, and flags. A soft
joints (usually by rotating them) and the geom-
body is a geometry object whose
etry will be animated. Binding geometry to a
control points are controlled by
skeleton causes the geometry to be deformed
particles and dynamic fields such as
as the skeleton is animated. For example, you
turbulence and gravity.
could rotate a neck joint and the geometry
around the neck joint would rotate as well.
Visit www.alias.com/mayalearn for more learning options
46
Non-linear Deformers
on-linear deformers control the deformation of the surface using simple deformation
“handles.” These handles have easy-to-use attributes that can be changed to
affect the characteristics of the deformation for each different non-linear
deformer. These deformers are great for modeling objects into otherwise hard to form
shapes and can also be used to animate the shape of the object to give it character.
These deformers can be applied to polygons, NURBS, and Subdivision surfaces.
There are six non-linear deformers in Maya: Bend, Flare, Sine, Squash, Twist, and Wave.
These deformers can be applied to an object by selecting the geometry, then choosing a
deformer from Deform > Create Nonlinear.
The term non-linear is used because the amount of deformation does not necessarily
have to be the same across the entire surface. For example, if you have a model of a tree
that you want to sway in the wind, you can make the trunk of the tree bend more at the
top and less at the bottom. This ability to control deformation “dropoff” and regions of
deformation is built directly into most of the non-linear deformers.
setAttr "spotLight1.rotate" -type double3 0
2.56598 ; setAttr
r "spotLight1.translate" -type double3 0
65.764707; setAttr
non-linear Deformers
N
47
Modeling with Non-linear Deformers
The drill bit begins as a scaled NURBS primitive sphere with
high detail. The Control Vertices (CVs) on the top “pole” of
the sphere are selected and moved to elongate the drill bit.
The shape is then flattened by scaling. Detail is added at the
tip by manually adjusting CVs.
A Twist deformer is added to the overall shape. The geometry becomes pink when selected, indicating that the surface is
connected to the deformer. The effect of the twisting is localized
to influence only a specific region of the geometry by adjusting the
deformer handle. As a result, the twist coils become more compressed and
the finished shape is produced.
the art of maya
PERSONAL LEARNING EDITION
Flare
Bend
Twist
Flare
The neck of the drill is a
Squash
cylinder that is stretched and
widened using a Flare
deformer. This is an example
where a deformer is used to
Bend
model a shape.
The drill handle is
shaped using a
Manipulators
Every non-linear deformer
has a manipulator handle
that lets you deform interactively. To access a handle, select it, click on the
Bend deformer.
Twist
The drill bit is modeled by applying a
Twist deformer to
a sphere.
Show Manipulator Tool,
Squash
then click on the deformer
As the drill handle cranks, an animated
in the Input section of the
Squash deformer can be used to bulge
Channel Box.
the body of the drill. This helps add
character to the object.
High and Low Bounds
It is possible to influence the
extent to which a deformer
affects a surface. The High and
Low Bounds let you define the
deformed region of the surface.
There are manipulators to help
with this task.
Click-drag on the center of
the circle to change the High
Bound. This defines the end
of the surface region that
the deformer will influence.
Click-drag on the center of
the circle to change the Low
Bound. This defines the
beginning of the surface
region that the deformer will
influence.
Click-drag anywhere on
Click-drag anywhere on
the circle to change the
the circle to change the
Start Angle of the twist.
End Angle of the twist.
Visit www.alias.com/mayalearn for more learning options
48
One of the most challenging and rewarding forms
of computer animation is character animation. Here,
3D artists combine the transformation of a digital
skeleton with the deformation of a skinned surface,
to set up a character that walks, talks, and moves
around in 3D space.
Of course, a character doesn’t have to be a
human or an animal. Any object that is animated
character animation
with expression and tries to speak to the audience
through its actions is considered a character. In
fact, the same techniques used to animate a dog
might be used to animate a dancing bottle, a tiger
or a tree.
Maya allows you to combine all the controls
found on different parts of a character into one or
more character sets. This makes it easier to pose
characters and work with them in Maya’s non-linear
Trax animation system. These techniques help 3D
artists set up characters that can be animated
throughout a production with consistent and
easy-to-use controls.
3D Characters
A Typical Character Animation Workflow
The development and animation of a 3D character
involves a number of steps. Once you have a design, you
3D character is a digital actor.
must begin to build the character’s model, lay down
Whether your character is a tin can
skeleton joints, and rig the skeleton so that it is capathat bounces with personality, or a
ble of an appropriate range of motion. Character conphotorealistic human being, the animator
trols can also be set up to assist the animation process.
will need to control it easily, and interWhile it is possible to work in a linear fashion, startactively. The specific requirements of
ing with modeling and ending with rendering, most prothe character's motion will dictate the
ductions require some form of concurrent work to be
complexity of the character's controls.
done. An animator might need to begin laying down
Maya offers many tools for
motion while the model is still being finthe creation of these
ished. At the same time, character defordigital performers.
mations and texture maps may each be
Modeling
Binding
assigned to different parts of a team.
Skeleton
Using the
For this reason, you may use your
Character Design
sketches, a
The surfaces are
low-resolution character to begin
detailed model is
bound to the skeleton
In support of the
animating and blocking out
built with an awareness
and joint rotations tested.
story, the character is
scenes while the higher resoluof how it will be bound
Deformers are used to
designed using
tion character is refined and
to the skeleton later.
enhance the final look.
sketches, storyset up for deformations
boards, and in some
cases, clay models.
and rendering.
setAttr "spotLight1.rotate" -type double3 0
2.56598 ; setAttr
r "spotLight1.translate" -type double3 0
65.764707; setAttr
3D Characters
A
51
These visual aids give
the 3D artist a clear
understanding of the
Rendering
character and the
character’s range of
motion and emotion.
Integration
The final character is ren-
The animation from the
dered in its final setting.
low-resolution charac-
You might also render the
Skeleton Rigging
Animation
ter is applied to a fully
character on its own, then
Using sketches or the
A fully rigged model that
rigged skeleton with
use a compositing package
model as a guide, joints
uses low-resolution sur-
bound surfaces and
to integrate it with the
are drawn and kinemat-
faces parented to the
deformers.
background.
ics and character con-
skeleton can be used for
trols are set up.
initial animation studies.
the art of maya
PERSONAL LEARNING EDITION
A Typical Character
Skeleton Joints
Facial Animation
The character’s mechanics
must be convincing to an
audience and the skin and
clothing must also move and
bend properly. Maya includes
a number of tools that help
you manage the parts that
make up a typical character.
This process of preparing
character controls is called
rigging and is used to let the
animator focus on the process
of animating. A fully rigged
character can be quite complex as it brings together
skeleton joints, surfaces,
deformers, expressions, Set
Driven Key, constraints, IK,
Blendshapes, etc.
Joints are used to create a
To animate facial features,
framework for a character’s
you can use deformers such
hierarchy. The rotation of the
as Blend Shape to create
skeleton joints defines the
facial poses that can be
motion of the character; you
used for talking and for
can use inverse kinematics for
showing emotion.
even more control.
Kinematics
Character Controls
To control your skeleton joints,
Using animation techniques such
you can choose from forward or
as Set Driven Key and expres-
inverse kinematics. Forward
sions, you can set up attributes
Kinematics allows you to set the
for controlling different parts
joint rotations directly. IK
of a character. For example, a
allows you to position IK
hand joint could have attributes
Handles, which rotates the
used to control the different
joints.
finger joints.
Constraints
Bound Surfaces
It is possible to constrain the kine-
Surfaces of a character’s skin
matic controls of a skeleton to
and clothing can be either par-
objects in your scene or even simple
ented or bound to the skeleton
locators. You can then animate the
joints to make them move
constraint weights to make a charac-
together. Binding places points
ter pick something up or grab hold of
from a surface into clusters
a fixed object.
that are then associated with
particular joints.
Selection Handles
Selection Handles give you quick
Deformers
access to parts of a character’s
To help the surfaces bend
hierarchy that are to be animated.
realistically at joints, deform-
This makes it easier to work with a
ers such as flexors and influ-
character after it has been rigged
ence objects can be used.
up for animation.
Visit www.alias.com/mayalearn for more learning options
52
Skeletons
o give your characters a framework, skeleton
joints can be drawn in 3D space to represent
the bones of your character. These bones
help you define and animate characters and are
capable of a wide range of motion when combined
with kinematic tools.
setAttr "spotLight1.rotate" -type double3 0
2.56598 ; setAttr
r "spotLight1.translate" -type double3 0
65.764707; setAttr
Skeletons
T
53
Skeleton Chains
Skeleton chains are hierarchies of nodes
where the pivot point of each node is represented by a joint. The joint acts as a parent
node for the hierarchy below. The joints are
then connected using bones that help you
visualize the hierarchical relationships in the
3D views. The resulting skeleton lets you build
up a framework that can mimic the skeletal
systems found in real humans and animals.
The most important thing to remember about
skeleton joints is that they are part of a hierarchy and contain many of the properties of a
typical Transform node. Therefore, you can
move their pivot points, re-orient their local
axes, and assign Selection Handles for easier
control.
A skeleton is made up of joints. The
joints are the Transform nodes of a
typical character hierarchy.
the art of maya
PERSONAL LEARNING EDITION
Grouped Objects
Drawing Skeletons
When computers were first used to represent crude characters, each segment of a
limb was built separately, then parented to
the next limb in a hierarchical relationship.
The pivot point of each limb object represented its joint. The rotation of the limbs
defined the motion.
Parented Objects
For renderable limbs, you can parent surfaces
into the skeleton hierarchy. The skeleton
gives you control. This technique is fast and is
good for non-deforming surfaces such as
The Joint tool is used to draw skeletons. Each click adds a
new joint to the scene. Bones are drawn between each joint
to help you visualize the hierarchy.
As you draw, you can click on the Up arrow to go to a
joint higher up in the hierarchy. As you continue drawing,
the new joints branch off from this joint.
When a joint branches off, it appears as if you can work
with the two bones independently. When you select the bones
connected to the branching joint,
you select a single joint which
controls all the connected bones.
armor or the limbs of a robot. This method is
Pick-Walking
also used for low-resolution characters where
As you draw joints, you can press
speed is paramount.
the Up, Down, Left or Right
arrow keys on your keyboard to
move around your hierarchy. The
Joints
Joints
next joint you draw will branch
To help animators organize body parts,
The joints are drawn
off from the selected node.
skeletons are used to define the limb hierar-
as small circles that
chy. Joints represent the rotational pivot
represent the axes
points and bones represent how joints are
of the joint.
connected. Rotating the joints defines the
motion, but joints and bones don’t render.
Insert Key
Deforming Objects
Realistic characters have joints that bend.
To create a surface that deforms with the
skeleton, you can skin or bind a single surface or a patch network to the skeleton.
This results in CV sets that can be weighted
for smooth bending of the joints.
Visit www.alias.com/mayalearn for more learning options
Bones
Between each joint is a bone
which is drawn like a cone. This
cone always points down the
skeleton chain to the next
joint in the hierarchy.
As you draw joints, press the
Insert key to edit the joint
position. Press Insert again
to continue drawing. You can
also use the Middle mouse
button to reposition joints
while drawing.
54
While geometry describes the shape of an object,
its material describes how its surface will appear
when rendered. In the real world, when light hits a
surface it reacts to the surface qualities. Some of
the light is absorbed and some is reflected. A shiny
object reflects light directly while a matte object
diffuses the light. While reflected light does not
actually illuminate other surfaces in Maya, materials
and textures can be set up to simulate the real-
materials and textures
world reaction of surfaces to light.
To create realistic images, material qualities such
as color, specularity, reflectivity, transparency, and
surface detail must all be set. Maya uses special
connected nodes called Shading Networks to set up
the material qualities of your surfaces.
Textures let 3D artists create more complex
looks for their surfaces. A texture can be a set
of procedures set up in Maya or a bitmap image
created outside Maya. In either case, realistic
surfaces are created by combining geometry with
well-designed textures.
Shading Your Models
hile geometry defines the shape of a model, shading
defines how the model’s surfaces react to light and
details such as color, transparency, and texture. Maya
uses Shading group nodes to tell the renderer which materials, textures, and lights will affect the final look of a surface. Shading networks are made up of nodes that define the
final look of a rendered surface. Learning the proper role of
each of these nodes will ensure that you build shading networks that render successfully.
setAttr "spotLight1.rotate" -type double3 0
2.56598 ; setAttr
r "spotLight1.translate" -type double3 0
65.764707; setAttr
Shading Your models
W
57
Material Qualities
Before actually looking at a more
complex shading network, it is useful to consider the various material
qualities that you will be trying to
achieve. A basic understanding of
how an object is shaded can be
translated into attributes on shading network nodes in Maya.
Highlights and Reflections
As a surface becomes shinier, it begins to show
Basic Shading
highlights and reflections. Specular highlights
Shading shows you how the surface
show the hotspots where the light sources are
appears when illuminated. As light hits
reflected, while reflections simulate light
a surface, it defines a gradation from
bounced from surrounding objects.
light to dark that makes the surface’s
3D qualities apparent.
Specular
Highlights
Reflections
Transparency
It is possible to see through transparent areas
Surface Relief
such as the glass on this jar, while opaque areas
Surface relief, such as bumps and
such as the label, cap, and paint remain solid.
scratches, helps add a realistic look
Transparent surfaces such as glass can also bend
to a surface. This effect can be
light. This is called refraction and can be
achieved with special textures
achieved in Maya using Raytracing.
called bump and displacement maps.
the art of maya
PERSONAL LEARNING EDITION
The Anatomy of a Shading Network
Shading networks are built as nodes that control specific aspects of the shading
effect. These networks define how various color and texture nodes work with associated
lights and surfaces. The placement of textures on surfaces is also controlled by nodes within
the network.
There are several ways to view shading networks in Maya. The Hypershade window lets you
easily connect nodes and view the connected attributes. You can also double-click on any node
to open the Attribute Editor. Along the way, you can zoom in and out in the Hypershade to
get the complete picture. You can also view shading networks in the Hypergraph window but
this view does not give you swatch images.
File Texture Node
Shading Group
2D Texture Placement node
File textures are bitmap images
A texture is mapped in 2D space
imported into Maya that can be used
This node is the root of the
when it is mapped to the UV space
for texture mapping attributes such
shading network. It sends
of the geometry. This node is
as color, bump, or transparency.
information about materials
used to define the tex-
and textures, lighting, and
ture’s positioning and
geometry to the renderer. In
orientation within the
most cases, you will not have
UV space.
to work directly with the
Shading group node because
the Material node is where you
will make most of your texture
3D Texture Placement Node
connections.
This node lets you define a position in
3D space for your texture and makes it
Material Node
easier to texture multiple surfaces as
Material nodes define how the
if they were one. The
surfaces will react to light. The
icon in the modeling views can
be used to interactively establish
the texture’s
position in world
space.
Environment Texture
Node
describe the role played by the
Material node. In general,
An environment texture is
used to simulate reflections
on the surface. This node
might be shared among several shaders and have an
affect on many surfaces.
Visit www.alias.com/mayalearn for more learning options
term shader is often used to
this node will be the
focus of your work as
you build up all of
your shading networks.
58
Surface Materials
aterials in the real world react to light by absorbing or
reflecting it. Polished surfaces are shiny because they
reflect light with strong highlights, while rough surfaces
have a softer look because they disperse light. A Material node is
a mathematical shading model that simulates a natural reaction
to light.
The Material node contains a number of attributes that let
you control how surfaces are shaded. Maya includes several
material types, such as Phong, Blinn, and Lambert, that each
define a different shading model. The Material node acts as a
focal point for shading and texturing information. It is then fed
into the Shading group node where it is combined with information about lights and the geometry to be rendered.
setAttr "spotLight1.rotate" -type double3 0
2.56598 ; setAttr
r "spotLight1.translate" -type double3 0
65.764707; setAttr
Surface Materials
M
59
Material Qualities
The behavior of light when it strikes a surface in real life is
quite complex. Surface imperfections can distort the angle at
which light rays are reflected causing them to scatter and can
also cause some light to become trapped, or absorbed. This type
of scattered reflected light appears soft and even and is known
as diffuse light. Very smooth surfaces have little or no surface
imperfections so light is not absorbed and reflected light is more
coherent or focused. When this light reaches our eyes, we see
bright specular highlights. These real world behaviors are simulated in Maya with the Diffuse and Specular attributes.
The Material nodes have attributes in
two main sections. Common Material
Attributes are found on most Material
nodes while the Specular Shading
Attributes change, depending on the
chosen material type.
the art of maya
PERSONAL LEARNING EDITION
Material types
Several different material types offer you distinct shading characteristics. The main difference between them is how they handle specular highlights when rendered.
In the illustrations below, six of the most commonly used material types are compared.
Texture maps on various attributes such as color, bump, and specularity will also have an
impact on the appearance of the material.
Phong
Lambert
This material type is the most basic and does
not include any attributes for specularity. This
makes it perfect for matte surfaces that do not
reflect the surrounding environment. The
Lambert material type can be transparent and
will refract in a Raytrace rendering, but without
any specularity, it won’t reflect.
This material adds a sharp specular highlight
to the Lambert material. The size and intensity
of the highlights are controlled by the Cosine
Power attribute. This material can also have
reflections from either an environment map or
Raytraced reflections. The Phong material is
good for plastics.
Blinn
PhongE
Many artists use this material type exclusively
This material type adds a different kind of
because it offers high-quality specular highlights
specular highlight to the Lambert. The
using attributes such as Eccentricity and Specular
PhongE material includes attributes such as
Roll Off. This material type can be edited to look
Roughness that controls the softness of
like a Phong material, which has sharper high-
the highlight, Whiteness that controls its
lights, in cases where you need better anti-alias-
intensity, and Highlight Size.
ing of highlights during an animation. This material
is good for glass and metals.
Shading Map
Anisotropic
This material type allows you to
This material type simulates surfaces which have
create custom shading on surfaces. A
micro-facet grooves and the specular highlight
ramp texture controls the positioning
tends to be perpendicular to the direction of
and color of the shading and high-
the grooves. Materials such as hair, satin, and
lights on the surface. If you want to
CDs all have anisotropic highlights.
emphasize the dark areas, simply
darken the lower end of the ramp.
Ramp
texture
Visit www.alias.com/mayalearn for more learning options
60
When preparing a digital scene, lights and cameras play
a very important role. Both lights and cameras make it
possible to view objects, and see them in a realistic
context. Artistically, they both allow 3D artists to control the look of their animation with the same creative
control as a live-action cinematographer.
In some ways, the most difficult aspect of using
lights and cameras in Maya is that the possibilities
digital cinematography
are endless. It is very easy to fly a camera around
without a clear sense of purpose or add too many
lights to a scene. The question is whether or not the
creative decisions support the story being told.
Therefore, it is a good idea to consider how liveaction movies make use of camera moves and lighting.
Another challenge for 3D artists is to integrate
CG elements and live action footage. They must take
lighting and camera properties from the real-world
and mimic them in a scene so the audience does not
have any idea the CG elements are even there.
How Lights Work
Intensity
This attribute determines how
much light is emitted from the
ight affects the way in which we
see the world around us. Light
defines the shape and form of
objects and spaces, while at the same
time, it works at an emotional level by
setting mood and atmosphere. Learning
to control light is an important 3D skill.
Cinematographers use light to illuminate the objects in the scene while
supporting the scene’s emotional context. The quality of the light in a digital shot is equally important, although
the rules are different.
setAttr "spotLight1.rotate" -type double3 0
2.56598 ; setAttr
r "spotLight1.translate" -type double3 0
65.764707; setAttr
How Lights Work
L
63
Color
light source. As you increase
You can set RGB values
the Decay and Dropoff values,
for the light being
you need a more intense light.
emitted. This will have
an influence on the
color of your scene.
Decay
Dropoff
This attribute
determines how
much the light
intensity diminishes
as it gets to the
outer edge of the
light. This puts
more emphasis on
Spot Light Attributes
The spotlight’s Shape node contains
attributes that control how the light
will illuminate the scene. Since the
spotlight contains the most attributes,
it is used as the example here. The
other light types contain a subset of
the Spot Light Attributes.
Hotspot
The point where the light is most intense is referred
to as the hotspot. You also know it as a specular
highlight. The look of the highlight is a result of the
intensity of the light and the shading qualities of the
surface’s Material node.
This attribute determines how much the light
intensity diminishes as
the light gets further
from its source.
Therefore, if you choose
to use Decay, you need
to increase the
Intensity.
the light’s hotspot.
Cone Angle
This attribute determines the width of the
spotlight’s cone of
influence. The areas
outside the cone are not
illuminated.
Penumbra Angle
This attribute creates an area at
the edge of the spotlight where the
light fades. A larger value here creates a soft look for the light.
the art of maya
PERSONAL LEARNING EDITION
Real World vs. Digital Cinematography
Light Types
In the real world, light bounces. Light starts from a light source such as the sun or a lamp
and is either bounced or absorbed by all surfaces. An object appears red because the
green and blue light is absorbed while the red light is reflected. A cinematographer sets
up lights, then measures the light levels, which include both direct and indirect light. This
information is used to adjust the exposure settings of the camera.
In Maya, surfaces are illuminated directly by lights. There is no bounced light coming
from other surfaces. This is because CG lighting doesn’t bounce. Here, film isn’t exposed
to light and camera controls don’t need to be adjusted. Light levels are, therefore, controlled using the intensity settings of the lights themselves.
Maya has several light
types, each of which illuminates a scene differently. A
typical scene combines a
number of different light
types. You can switch
between
light types in
the Attribute
Editor.
In the Real World
On the Computer
1
The film’s exposure to light is con-
The intensity of the
trolled by the camera.
lighting is controlled by
Directional
the lights.
1 Light is emitted from a source with
C
C
a controllable intensity. Direct
point of view, the
1
light is hard, while light bounced
A From the camera’s
renderer samples a
from other surfaces is softer.
point on a surface.
B
2 Light levels are meas-
B From the surface’s
ured using a light
shading group, a list
2
meter to determine the
of associated lights
proper exposure set-
is used to determine
tings for the camera.
which lights should
Point
be factored in.
3
3 Camera controls such
Spot
A
as F-stop, shutter
C The light’s attrib-
angle, exposure time,
and film speed are
set to control how
much light is exposed
to the film.
utes, such as intenTo simulate a bounced light in
sity, color, and
Maya, you would need to use
decay, are used to
a secondary light such as an
calculate the illumi-
area light or an ambient light.
nation on the surface.
Visit www.alias.com/mayalearn for more learning options
Area
Ambient
64
Casting Shadows
ne of the most dramatic aspects of lighting is in the area
where there is no light. Shadows add drama to your scene
while helping to anchor characters and props to the
ground. If your character leaps into the air, you know what is
happening because the shadow and the character no longer
touch each other.
In Maya, there are many factors that affect the look and
quality of your shadows. You can choose from Depth Map and
Raytraced shadows which offer different levels of quality and
speed. Sometimes light attributes, such as Cone Angle will
affect your shadows and must be taken into account. The more
you know about how shadows are cast, the easier it will be to
adjust the appropriate attributes.
setAttr "spotLight1.rotate" -type double3 0
2.56598 ; setAttr
r "spotLight1.translate" -type double3 0
65.764707; setAttr
Casting Shadows
O
65
Depth Map Shadows
Depth Map shadows are the more efficient of the two shadow
types. A Depth Map shadow can be created by setting Use Depth
Map Shadows to On in the light’s Attribute Editor.
Depth Map shadows work by recording the Z-depth information from the light’s point of view, then using this information
to evaluate whether or not a point in your scene is in shadow.
The diagram below shows how a spotlight evaluates Depth Map
information to generate shadows. You can see that the Depth
Map is generated from the light’s point of view.
With and Without Shadows
Here are two shots of a scene. The first
does not use shadows and the second one
does. You can see how the scooter in the
second image is much more grounded, and it
is easier to read the scene’s depth. While
shadows do require extra work when you set
up a scene, they are well worth the effort.
the art of maya
PERSONAL LEARNING EDITION
Raytraced Shadows
Step 1
Step 3
When a rendering starts, a
This measurement is then
Depth Map is created from the
compared to the depth
light’s point of view that meas-
information stored in the
ures how far the various objects
Depth Map. If the point’s
are from the light. White is used
distance is greater than
to show surface points closest
the distance stored in
to the light, while the various
the Depth Map, the point
shades of gray show a greater
is in shadow.
distance from the light.
Step 4
If the point is in shadow,
the light’s illumination
does not contribute to
the shading.
Note: Another light, such
as an ambient light, may
illuminate parts of the
Stored Depth Map Value
scene where the spotlight
does not. That is why you
can see the wood texture
To calculate Raytraced shadows, Maya sends a
ray from the camera and when this ray hits a
surface, it spawns another ray toward the
light. This shadow ray reports whether or not
it hits any shadow-casting objects on its way
to the light. If it does hit a shadow-casting
object, then the original surface is in shadow.
Raytraced shadows have the disadvantage
of being slower to render than Depth Map
shadows. However, depending on the look you
are interested in, there are several reasons
why you would use Raytraced shadows in your
scene, these include transparent shadows,
colored transparent shadows, and shadow
attenuation.
If you want Raytraced shadows, but not
reflections and refractions, then set
Reflections and Refractions to 0 in the Render
Quality section of the Render Settings.
underneath the chair in
this image.
Step 2
When a point on a surface
is being shaded during the
rendering process, the
distance is measured
between the point and the
light source.
Visit www.alias.com/mayalearn for more learning options
66
A 3D artist’s ultimate goal is to create a sequence
of images that can be synchronized with sound and
played back as a movie. The creation of these images
is the job of the renderer where surfaces, materials,
lights, and motion are all taken into account and
turned into bitmap images.
The art of rendering involves finding a balance
rendering
between the visual complexity needed to tell a story
and the rendering speed that determines how many
frames can be rendered in a given time. Simple
models render quickly and complex models take longer.
Therefore, the render artist brings together all
the parts created throughout the animation pipeline
and ensures that they render with high quality as
fast as possible. This means exploring the interaction of surfaces, lights, and materials and making
sure that the pixels look right in their final form.
Rendering Scenes
endering is where all of the work in setting up models, textures, lights, cameras, and effects
comes together into a final sequence of images. In very simple terms, rendering is the creation
of pixels that are given different colors in order to form a complete image. A render involves a
large number of complex calculations that can keep your computer busy for quite a while. The key at
this stage in the animation process is to find a way of getting the best image quality and the
fastest render times so that you can meet your deadlines.
Before exploring the specific details of rendering animation sequences, it is important to
realize that there are two different methods in Maya: software and hardware rendering. The
software rendering process is considerably more complex and requires a great deal more knowledge and understanding to get the best results. The renderer is where all of your scene data and
settings are handed off to the software and render calculations are performed that result in
final bitmap images. To give you some insight into what Maya actually does with your scene data
during this process, an overview of the software render process itself is shown on the next page.
setAttr "spotLight1.rotate" -type double3 0
2.56598 ; setAttr
r "spotLight1.translate" -type double3 0
65.764707; setAttr
Rendering Scenes
R
69
Hardware Rendering
Hardware shading, texturing, and lighting
use the computer’s graphics hardware to display objects on the screen. You can use the
Hardware Render Buffer to take snapshots
of each frame and save them to disk.
Because hardware is designed to perform only specific tasks, its rendering
capabilities have the advantage of being
very fast, but lack the sophistication of
features such as shadows, reflections, and
post-process effects. Hardware rendering
is used primarily to render hardware-type
particle effects which are later enhanced
in a compositing application.
Hardware Shading
Hardware Render Buffer
You can display hardware shading,
The Hardware Render Buffer is
texturing, and lighting in any view
a special window used for out-
panel using the the panel’s
putting hardware-rendered
Shading menu.
images.
the art of maya
PERSONAL LEARNING EDITION
Software Rendering
Batch Rendering
The software renderer uses complex algorithms to combine elements such as geometry, cameras, and textures, with the
physics of light to create final bitmap
mages. Because some aspects of light’s
true behavior would be prohibitively slow to
calculate, most renderers let you employ
shortcuts such as ambient lights in place
of global illumination to make sure that
rendering times support the production
cycle.
Software rendering has the advantage
of being more flexible than hardware rendering. Software companies can add functionality by changing algorithms in the code
without being restricted by the computer’s
hardware. Therefore while software renderng is not as fast as hardware rendering,
the added functionality lets you achieve
more sophisticated results.
To software render your animation,
you will use the Batch renderer,
which can be launched inside the
Maya interface or from a command
line. When you start a Batch render
from within an interactive session,
a scene file is saved and another
copy of Maya (with no user interface) is launched to do the render.
This means that you can keep working on your scene in Maya while the
render is in progress. For maximum
speed when rendering your final
animation, you should render from
a command line (for example UNIX
shell, DOS command prompt window)
with no interactive Maya session
running.
The Render Settings attributes let
you specify the camera, anti-aliasing quality, resolution, etc. for the
Batch render. If rendering from a
command line, there are many flags
which can be set to override any
Render Settings saved in a
file. This can be very useful and
efficient in cases where the scene
file takes a long time to open.
Image Zoom
By default, images are automatically resized to fit into
the Render View window. This means that you may be seeing your image at a zoom value other than 1.0. This scaled
image will appear jagged in most cases, making it look like
it has anti-aliasing problems. Press the 1:1 button to view
the image at its true size. If you still see jagged edges,
adjust the anti-aliasing settings in Render Settings.
Render View
Maya’s Render View window allows you to launch a software render and watch the
results as the file is being rendered. It can be used for everything from a quick test
on a low quality render to a final production render. However, because it only renders the current frame, it is not used to render animation.
While rendering in the Render View window, Maya itself is the renderer; there is no
intermediate file or separate rendering application as is the case with other renderers. Consequently, Maya does not allow you to make changes to the open scene’s
data as it is being rendered.
Visit www.alias.com/mayalearn for more learning options
70
Render Output
ased on your post-production requirements, your final rendered
image or sequence of images will need to suit the medium you
are outputting it to. These image properties, such as size,
format, and frame padding, are set from the Render Settings Window.
B
Renderable Camera
The pop-up Camera list allows
you to choose which camera will
be used in the Batch
render. It is possible to render
from more than one camera in a
Batch render. This Render
setAttr "spotLight1.rotate" -type double3 0
2.56598 ; setAttr
r "spotLight1.translate" -type double3 0
65.764707; setAttr
Render Output
Setting does not affect
71
which camera is used while
rendering in the Render View
window within Maya.
Image Formats
The Image Formats pop-up list allows
you to specify the format you need
Render Resolution
your rendered frames to be in. Maya’s
The Render
online documentation
Resolution refers
has a detailed
to the dimensions
description of how
of a rendered
each of these formats
frame in pixels.
handles image, mask,
Maya’s list of pre-
and depth informa-
sets allows you to
tion. The Maya IFF file
quickly select a
format is also docu-
resolution from a
mented. Some formats
list of those com-
are only available on
monly used in the
some platforms.
industry.
the art of maya
PERSONAL LEARNING EDITION
Rendering Animation
Channels
An image file name consists of three components when rendering an
animation: file name, frame number extension, and file format extension. (A combination of these three components is referred to as the
file name syntax.)
The file name is the base name for all images in the animation
sequence. The frame number extension represents the frame in the
Time Slider in which the image is rendered. The file format extension
indicates your chosen file format. You can see these combined as a
preview at the top of the Render Settings window.
You need to tell Maya what frames to render when rendering an
animation. After a Start Frame and an End Frame are specified, Maya
renders all the frames in between by default. However, if you want to
render every 10th frame for test purposes, you can set the By Frame
attribute to 10. In this case, Maya only renders every 10th frame,
beginning with the Start Frame number.
The color channels of a
rendered image are made
up of red, green, and blue
(RGB). A mask channel (or
alpha channel) stores information about the coverage
and opacity of the objects
in your scene. This channel
allows you to work with
your rendered images in a
compositing software.
A depth channel records
the distance from the camera to the objects in the
scene. This is often called
Z-depth and you can look
at it using the Z-key in F-check.
Maya can render an image
file that containsRGB color
information, a mask channel,
a depth channel or any combination of the
three. The flags in the Render Settings window
let you choose what channels will be rendered.
Some image formats do not support embedded
mask or depth channels; in these cases, Maya
generates a separate mask or depth file and
puts it in the mask or depth sub-directory of
your current project.
Image Formats
Maya's Render Settings lets you render your images in the specific format
that you need for your production pipeline. The default image format is
Maya's IFF, but you can choose from a list of many standards used in
computer graphics such as TIFF, GIF, JPEG, Quantel, etc. Most of the
formats are 8 bits per channel, but Maya also renders 10-bit Cineon and
several 16-bit formats which are commonly used for film. Human eyes
can perceive more colors than 8-bits can represent, so high-resolution
formats such as film sometimes require better color definition to look
realistic.
Maya also lets you render directly to AVI or QuickTime movies. While this
may be convenient, you might also consider rendering in one of the other
formats that creates separate images so that you have more flexibility. An
application such as Maya Fusion allows you to create a movie from the
images after any adjustments have been made.
Visit www.alias.com/mayalearn for more learning options
72
table of contents
From the full edition of the Art of Maya book
3D Computer Graphics
3D Computer Animation
Technical Creativity
The Animation Pipeline
Computer System
Time and Space
3D Space
Time
Bitmap Space
Color Space
Exploring Maya
The Workspace
File Management
Viewing 3D Scenes
Objects and Components
Dependency Graph
Transformations
Duplication
Snapping
Artisan
MEL Scripts
Animation
Animation Techniques
Setting Keys
Animation Curves
Hierarchical Animation
Path Animation
Non-Linear Animation
Reactive Animation
Rigid Body Dynamics
2
3-4
5-6
7-8
9-10
12
13-14
15-16
17-18
19-20
22
23-24
25-26
27-28
29-30
31-32
33-34
35-36
37-38
39-40
41-42
44
45-46
47-48
49-50
51-52
53-54
55-56
57-58
59-60
Modeling
Geometry
Modeling Techniques
NURBS Curves
Working with Curves
NURBS Surfaces
Trims and BOOLEANS
Joining Surfaces
Polygon Modeling
Subdivsion Surfaces
UV Coordinates
Construction History
Patch Modeling
Modeling for Animation
Deformations
Deforming Objects
Non-linear Deformers
Lattices and Clusters
Simulated Deformations
Character Animation
3D Characters
Skeletons
Kinematics
Skinning Characters
Animating Characters
Walk Cycles
Facial Animation
62
63-64
65-66
67-68
69-70
71-72
73-74
75-76
77-78
79-80
81-82
83-84
85-86
87-88
90
91-92
93-94
95-96
97-98
100
101-102
103-104
105-106
107-108
109-110
111-112
113-114
the art of maya
PERSONAL LEARNING EDITION
Materials and Textures
Shading your Models
Surface Materials
Texture Maps
2D Texture Placement
3D Texture Placement
Reflections
Bumps and Displacements
File Textures
Creating Texture Effects
116
168
Effects
117-118
119-120
121-122
123-124
125-126
127-128
129-130
131-132
133-134
Adding Effects
Opti-FX
Particle Effects
Paint Effects
Brushes
Tubes
Brush Stroke
Working with Paint Effects
Interactive 3D
Digital Cinematography
How Lights Work
Light Effects
Casting Shadows
Depth Map Shadows
Lighting Setups
Scenery Lighting
How Cameras Work
Camera Moves
Rendering
Render Scenes
Tessellation
Artifacts and Anti-Aliasing
Render Output
Rendering and Optimization
Rendering for Compositing
186
136
137-138
139-140
141-142
143-144
145-146
147-148
149-150
151-152
Interactive 3D
Game Creation
Polygon Display Options
Modeling for Games
Primitive-up Modeling
Game Specifics
Building Levels
Production Notes
Bingo
Star Wars: Episode I
The Buddy System
Final Fantasy and Vagrant Story
Stuart Little
Trophomotion
Vampire: The Masquerade
154
155-156
157-158
159-160
161-162
163-164
165-166
187-188
189-190
191-192
193-194
195-196
197-198
199-200
202
203-204
205-206
207-208
209-210
211-212
213-214
215-216
218
Index
Index
Visit www.alias.com/mayalearn for more learning options
169-170
171-172
173-174
175-176
177-178
179-180
181-182
183-184
219-224