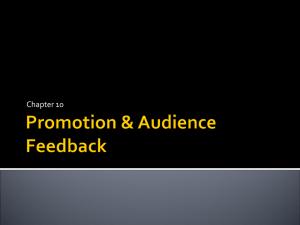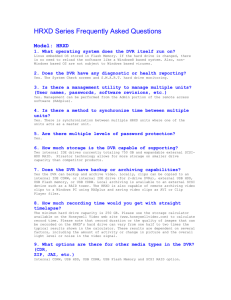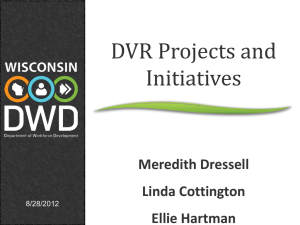Cable TV User Guide - Midcontinent Communications
advertisement
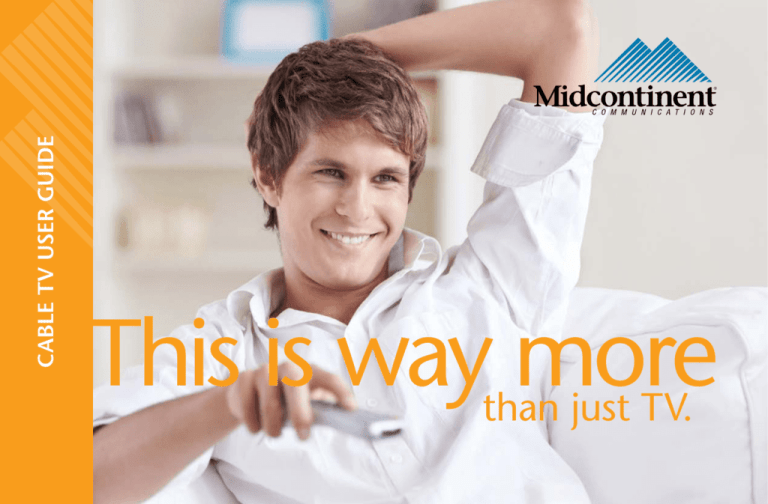
CABLE TV USER GUIDE This is waythanmore just TV. Your New Home for Entertainment Thank you for choosing Midcontinent Communications® as your cable TV service provider. We’ve worked hard to create an interactive entertainment experience you won’t find anywhere else. This User Guide will provide information about all the great features available at your fingertips, and give you helpful tips on how to get the most out of your new cable TV service. With Midcontinent Cable TV, it’s never been easier. So sit back and enjoy a better way to watch TV. Table of Contents Turn It On 1 i-Guide® Features23 High Definition (HD) Service 3 How to Access Free On Demand 29 Digital Cable TV Recorder (DVR) 5 Parental Controls 31 On Demand 8 Using Your DVR 35 Using Your Remote 12 Remote Record 41 Remote Control Quick Guide 13 TV Everywhere 43 Introducing i-Guide®17 Customer Care 46 Basic Navigation 18 Screen Icons Quick Guide 20 1.800.888.1300 midcocomm.com Tune in Turn It On Watch. Record. Control. With Midcontinent,® you’ve got hundreds of channels to choose from. And your favorite programming is now ready whenever you are with On Demand. You want the very best in premium sports and movies? We’ve got it for you! Hi-Def? Most definitely! We’ve got all the most popular networks in HD. Can’t tune in to your favorite programs because of your busy schedule? DVR it and never miss a TV show again! Midcontinent’s Digital Cable TV Recorder (DVR) gives you the freedom to record hours and hours of your favorite shows – and watch them whenever you want! With Midcontinent, you have the power to control your TV like never before! i-Guide® interactive programming guide lets you search, select, and personalize your favorite TV channels and shows with ease. Listen. Turn up the music! Listen to digital music channels that play the type of music you want to hear – in CD quality. How do 50 great commercial-free music stations sound? Take a listen and find out! 1 Remote Record. i-Guide’s® intuitive features and advanced technology will take your entertainment experience to the next level. Hear about a new show at work? Record the show on-the-go with Remote Record, the free service that gives you online access and control to any DVR in your home. So sit back, relax – and experience TV like you’ve never seen. Midcontinent makes it all possible. Go ahead – turn it on! 1.800.888.1300 midcocomm.com 2 HD Service§ HD Hi-Def? Most definitely! Why HD? Just the facts… What makes HD so great? Smaller pixels mean greater resolution for a super-sharp picture. HDTV has a wide-screen format, so you’ll see everything the director intended you to see – not just the center of the picture. • 16:9 aspect ratio for a 33 percent wider picture. HD is easy with Midcontinent • CD-quality sound with 5 separate channels – perfect for a surround sound system. There are a variety of High Definition televisions available and more than two-thirds of American households now have at least one HDTV. Ready to take the HD plunge? Visit midcocomm.com/ cabletv/equipment. Get HD service What you need to view HD: 1. High Definition Television Set 2. HD DVR, HD Receiver or HD Digital Adapter* from Midcontinent 3. HD Channels and HD Programming If you haven’t seen what HD looks like, stop by one of our Customer Service Centers and see the difference for yourself. Questions about HD? Chat with us online at midcocomm.com/ chat or call 1.800.888.1300 3 § HD programming not available in all areas. Visit us online at midcocomm.com or call 1.800.888.1300 for specific services available in your area. *Device is only equipped with a simple now/next guide and does not include a full Interactive Program Guide. • More pixels for a sharper, clearer picture – 2,073,600 pixels per image vs. 210,000 pixels per image with standard TV. So, you’ve got an HDTV – now what do you do? If you have a DVR, HD Receiver or HD Digital Adapter* connected to your new HDTV start watching in Hi-Def now! Midcontinent delivers a variety of HD programming and continually adds HD channels to our lineup! Remember, even with HDTV, you won’t be able to watch HD programs on every channel. Only channels delivered in an HD format can be viewed in High Definition. Please check your channel lineup at midcocomm.com/channellineups to find out what HD channels are included with your package. Need help? Go online to midcocomm.com/techtips or just give us a call at 1.800.888.1300. We’ll have you watching in Hi-Def before you know it! 4 *Device is only equipped with a simple now/next guide and does not include a full Interactive Program Guide. DVR§ Watch what you want – when you want! Just DVR it! You’ll love your DVR! A Digital Cable TV Recorder (DVR) is similar to a standard digital receiver, but it also has a hard drive that can save hours and hours of your favorite shows to watch whenever you want. All with the simple touch of a button and no videotapes! • Watch one program while recording another. Watch TV on your schedule – not a network’s. What’s not to love? • Set aside a TV night to watch all your favorite programs from the previous week. Installation is easy! Midcontinent gives you options to install new or upgrade to a DVR or any digital equipment. You can either have a Midcontinent professional install your equipment or “do it yourself” with a SelfInstall Kit. You can pick up a Self-Install Kit at one of our Customer Service Centers or you can contact us by phone or one the web to have a Kit sent to you. We will ship a Self-Install Kit directly to you and you install it using the included step-by-step instructions – all at your own pace. • Record two shows at the same time. • Record the entire season of your favorite show. For details on how to use your DVR, see page 35. §DVR not available in all areas. Call 1.800.888.1300, or visit us online at midcocomm.com for specific services available in your area. *DVR service requires a monthly fee. Midcontinent Communications provide cabling (HD Component Cables, Audio Cables, or HDMI Cable) for professional and Self-Install Kit installation. Additional HDMI and Component Cables are available for sale at our Customer Service Centers or can be purchased at a qualifying retail store. 51.800.888.1300 midcocomm.com 6 On Demand§ TV on your terms! With On Demand, you have TV that’s ready when you are! You’ll get instant access to hundreds of hours of FREE programming – as well as access to the latest music, movies, and events. What you want, when you want! • Preview movies before ordering – see a clip before you decide. • Order now and watch later – they’re stored for 24 to 48 hours in your MY RENTALS folder. • View your rental* on any Midcontinent Digital Receiver/DVR in your home. • Pause, rewind, and fast-forward any program with just a touch of your remote. • Easy-to-use Parental Controls allow you to block access to any program in seconds. §On Demand not available in all areas. Call 1.800.888.1300, or visit us online at midcocomm.com for specific services available in your area. *Shows viewed or purchased in HD can only be viewed on an HD-capable Digital Receiver, DVR, and HD-capable television. 1.800.888.1300 midcocomm.com 8 The best part? It’s free! Free music Free On Demand** That’s right. There’s no charge to access hundreds of great programs On Demand. Movies are a great value, too – just $3.99 for new releases and $1.99 for classic favorites.* New releases & classic movies Did you know your TV makes one heck of a jukebox? How about a concert stage? Relax and listen to today’s hits or timeless classics – or experience it all, with live concerts and music videos. On Demand Music is like having your own personal music collection – FREE! You can choose from action, drama, comedy, sci-fi, family titles, and more. Events Everybody loves free – and with On Demand, you get hours and hours of free programming from your favorite cable networks! Watch cooking, home improvement, kids’ shows, sports, news, world events, and more. With On Demand, you can even play games right from your TV – great for family fun! For details on how to use On Demand, see page 28. On Demand Premium channels When you order HBO, Showtime, The Movie Channel, Starz/Encore, or Cinemax, you automatically receive their On Demand content free. Watch sports, movies, documentaries, series, and specials. On Demand is your in-home, front row ticket to major sporting events and concerts. Leave the traffic and parking hassles for someone else. You’ll be watching from the comfort of your couch! 91.800.888.1300 midcocomm.com *H D movies are $4.99. Some movies may be slightly more if they are still in the theater. 10 **Must subscribe to Basic Cable package and above to view content. Control Using Your Remote Your remote* – it’s the key to unlocking your whole new Cable TV experience. View your Interactive Program Guide, access your DVR and On Demand programming, and set Parental Controls all by using your remote in conjunction with the screen icons. To learn more about these options, simply follow the tutorials in this guide, complete with step-by-step directions and screen icons. *Remote features vary by model. Visit the Midcontinent’s library of tutorials online at midcocomm.com/techtips or contact our Customer Care Team at 1.800.888.1300 for more information. 1.800.888.1300 midcocomm.com 12 Remote Control Quick Guide 1.SYSTEM ON/OFF 1 Turns up to five components (DVR, TV, etc.) on and off with one touch. 3 2.POWER 4 Allows you to turn on/off just your TV, VCR, DVD, AUX and Cable Box. 3.AUX, DVD, VCR, TV, CBL 5 8 Displays your Interactive Program Guide. 5.MENU Displays the Applications menu for access to DVR, On Demand and more. 13 12.VOL Displays information about the program currently playing or the one highlighted in the program guide. Raise or lower the sound level. 6 7.EXIT 7 Takes you away from the current screen. 9 8.SETTINGS 10 11 Used to select the component you want to operate. 4.GUIDE 2 6.INFO 13.MUTE Silences the audio. Press again to restore sound. 14.LAST Displays settings menu. Returns you to the last channel, menu or On Demand page you were viewing. 9.Cursor Navigation () 15.CH Navigate to and highlight an item from on-screen choices. Selects the next higher or lower channel. 12 14 13 15 Selects the highlighted screen option. 16 11.PAGE +/- 10.OK/SEL 16.FAV Displays your favorite channels. Accesses pages above or below the information currently displayed. 1.800.888.1300 midcocomm.com 14 17 17 18 20 17.DAY 21.LIVE 21 24.SWAP Skip forward or back a whole day when viewing the Interactive Program Guide. Displays live television programming. 19 Swaps between tuners on your DVR. 22.VCR/DVD/VOD KEYS 22 25.LIGHT 18.On Demand 19.LIST Perform standard VCR and DVD functions when in VCR and DVD mode, and Cable TV On Demand functions when in Cable (CBL) mode. Displays a list of programs you have recorded, allowing you to select one for viewing. 23.Number Pad Direct access to the On Demand menu. 20. Instant Replay Press to light up the keypad. 23 Enter numbers to tune to specific channels. Replays the last 7 seconds of what you’re watching. 24 25 151.800.888.1300 midcocomm.com 16 Introducing i-Guide® Basic Navigation Finding your TV listings is simple! Allow us to introduce you to the key that will unlock your digital TV entertainment package – i-Guide®*! With i-Guide®, you can view a 14-day calendar of programming – in a simple-to-navigate format. Set Reminders and save Favorites. Plus, the Quick Menu makes it easy for you to manage DVR recordings, and access popular services like On Demand, HD networks, and Parental Controls. Press the GUIDE button on your remote to see channel listings and current programs available. Yellow is always the highlight color. As you navigate listings using the remote, the highlight appears on screen to indicate the current selection. Press the PAGE button (located vertically on the right side of your remote) to quickly see all available channels – or enter a specific channel to view show listings and times for that channel. To learn more about i-Guide you may also watch a step-by-step cable TV online under Midcontinent’s library of tutorials at midcocomm.com/techtips. *i-Guide ® menu(s) and/or remote control may appear to be different than as pictured. 17 1.800.888.1300 midcocomm.com 18 To find out information about a TV program, highlight the show and press INFO on your remote. This will give you an overview of a current or future program. Icons will appear at the bottom of the screen. See the next page for more information on these and other icons that are used in the guide. Screen Icons Quick Guide Using the arrows on your remote, choose a program you would like to view and press OK/SEL. To return to normal TV viewing, select the EXIT button on your remote. 191.800.888.1300 midcocomm.com Go Back My Favorite Channels Record View Program Search Options TV Guide Main Menu Movies Don’t DVR Sports Listings On Demand Parental Controls Buy Pay-Per-View View Upcoming Times HDTV Set or Cancel a Reminder 20 Setting reminders Looking forward to seeing your favorite program or series? Using the REMINDER feature ensures that you’ll never miss it. Setting a reminder is easy – simply follow the steps below. First, highlight the icon and press OK/SEL. Select REMIND. A reminder is now set for this particular show and time. If you return back to the information screen, you will see the icon in the upper middle of the screen indicating that a reminder has been set. To customize the frequency and timing for reminders, return to the Reminder Menu and icon. press the 211.800.888.1300 midcocomm.com Choose VIEW REMINDER SETTINGS. By using Once preferences have been set, press the the arrow keys, you can set repeating reminders icon. If you decide not to set the once a week, every day, or Monday through reminder, select the button. Friday. Other options include customizing a start and end time for your reminder. When To view all upcoming times for this program, you set a reminder, you have the option of button and press OK/SEL. press the bypassing parental control locks placed on the program. You can then tune directly to the program from the reminder without having to enter your 4-digit PIN to bypass parental locks. 22 i-Guide® Features Quick Menu: easy shortcuts Main Menu: all access Main Menu1 gives you full access to all features The Quick Menu1 offers shortcuts for key ® and cable services in one convenient place. i-Guide features. Just press MENU on your Simply press MENU twice, then select from remote anytime while using the guide or options including DVR, On Demand, Weather, watching TV, and you’ll have easy access to Setup, and more. key features such as DVR, HDTV, On Demand, 1 Menu selections vary. Search, and Parental Controls. 231.800.888.1300 midcocomm.com Listings by Time Enhanced search and discovery* Displays listings in a 90-minute grid format, with instant program details and color coding to identify genres at a glance: It’s easy to find and record favorite shows and subjects when you search by Title. Then, save your search criteria for the next time. You can also search by Keyword, Actor/Director, view your Saved Searches and Auto-Record selected programs. Purple – Movies Green – Sports Light Blue – Kids *Function only available with DVR. 24 Watch in HD When you are tuned to a Standard Definition channel, you will be notified there is an associated HD channel available, and you’ll be asked if you want to switch to HD.* Enhanced Flip Bar on i-Guide The Flip Bar lets you see program information as you change channels. Favorites Create short lists of favorite channels for everyone at home. Just select MY FAVORITE CHANNELS from the Main Menu. *HD programming, equipment, and service required. Not available in all areas. 1.800.888.1300 midcocomm.com 26 Pay-Per-View (PPV),* made easy On Demand* Ordering PPV movies and events is easy with i-Guide®. From the Main Menu or Quick Menu, select any of the PPV options to see a list of available programs. With On Demand, you can rent movies or programs from the On Demand library and watch shows at your convenience, as many times as you want within the 24 to 48-hour** rental period. You can even pause, fast-forward, and rewind. Use your remote to get detailed information, watch a preview, and place an order. * PPV and On Demand not available in all areas. On Demand programs may not be recorded with DVR. DVR recording capacities vary. Access On Demand programming from the Main Menu, Quick Menu or press the On Demand button on your remote. To purchase a program, highlight the icon and follow the on-screen prompts to complete your order. If the program is scheduled to air at a future time, a Reminder is automatically set to notify you of your order before the program begins. * On Demand not available in all areas. On Demand programs may not be recorded with a DVR. DVR recording capacities vary. ** Rental period may vary from 24 to 48 hours depending on the title. 27 1.800.888.1300 midcocomm.com 28 How to Access Free On Demand Programs You’ll wonder how you ever got by without On Demand!* Watch what you want – when you want. And it’s so easy! Here’s how: 1.First, select the MENU button on your remote to see what is available On Demand. How to purchase titles from the On Demand preview banner 1.Use the the preview. icon from the On Demand preview banner to easily purchase while watching icon and press OK/SEL. 2.Then, using the arrow keys at the top of the remote, select the (Pressing the ON DEMAND button on the bottom of your remote; turning to Channel 1 will also access On Demand.) 2.Select the icon and press OK/SEL to order the On Demand program. 3.Select the icon and press OK/SEL to return to the On Demand information screen. 3.Highlight the Free On Demand button and then press OK/SEL on your remote. 4.To buy the program, highlight the icon, and follow the on-screen prompts to complete icon will appear instead of the 4.Now, highlight TV Entertainment and press OK/SEL. your order. If the program is available at no cost, the 5.Select any network and press OK/SEL on your remote. icon. Your selection will begin playing immediately, and you can watch as often as you want during the 24 to 48* hour rental period. 6.Then select any program from the menu and press OK/SEL. 7.After selecting a program, notice Free With Subscription in the upper left corner of your screen. 8.Last, highlight the icon and press OK/SEL to view. *Note: You may wish to set appropriate Parental Controls on each Digital Receiver/Recorder in your home. Learn how to set Parental Controls on page 31. Digital Recorders are not able to record On Demand programming. 29 On Demand Magazine Find out the latest movies, free programming and more. Download the app to instantly access the On Demand Magazine and sign up to receive a monthly email notifying you when a new edition becomes available. You can register online at midcocomm.com/myaccount or contact a Customer Service Representative at 1.800.888.1300. 30 *Limited programs are available for a 48 hour rental period. Parental Controls How to use Parental Controls: There may be cable TV programming that’s not suitable for kids. And while it’s not always possible to monitor what they’re watching, you can block out the TV programs you don’t want your children to see – with Parental Controls. 1. F irst, select the MENU button on your remote. 2. Use the right arrow button on your remote to navigate to the With Parental Controls, you’re in control. You can: icon, then press OK/SEL. • Select which movie and/or TV ratings are appropriate. • Block specific TV channels. • Temporarily allow access of channels for adult viewing. • Set a personalized 4-digit PIN for security. 3. Use the remote to enter any four digits as your PIN and press OK/SEL. Reenter the same four digits again for security. For a description of the TV Ratings, visit midcocomm.com/support: 5. U sing the arrow keys on your remote, scroll through the movie ratings to find which rating you’d like to block. Press OK/SEL to lock movies with that rating. Select OK/SEL again to unlock it. You may select more than one rating to lock. (Use these same steps for Title, TV Rating Locks, and Channel Locks.) 4. Use the down arrow button on your remote to select MOVIE RATING LOCKS. • Click CABLE TV. • Click PARENTAL CONTROLS. For a brief step-by-step cable TV tutorial visit midcocomm.com/techtips and select Interactive Guide. 31 1.800.888.1300 midcocomm.com 32 10. F rom the Parental Control menu, use the arrow keys on your remote to select Hide Titles, then press OK/SEL. Choose the titles you’d like to hide and press OK/SEL. A check mark will appear. 6. If you would like to remove or temporarily bypass all the parental locks, select MASTER LOCKS and press OK/SEL. 7.In the Bypass Locks section, using the arrow keys, select YES to temporarily turn off all the Parental Controls while watching TV, or select NO to keep parental locks on. 11. Press the EXIT button to return to normal viewing. 8. To resume locks, turn the receiver off and on again or choose the LOCKS icon after a few minutes and it will prompt you to turn the locks back on. 9. Use these same steps for the Remove All Locks option. 33 1.800.888.1300 midcocomm.com 34 Using your DVR We know you’re busy – and sometimes you can’t be there to watch your favorites when they first air. With DVR, you can record TV shows and events with a simple touch of a button on your remote. Go ahead – DVR it! To control a live program You have the power to put your Live TV program on hold, by simply pressing the PAUSE button. Or, you can play it back again, by pressing the REWIND button. To access your DVR menu You can access your DVR Menu through the Quick Menu or the Main Menu. On your DVR Menu you can view your list of recordings, access and manage future and series recordings, and explore DVR Cleanup and History options. 35 To record a program DVR Press the GUIDE Button. Highlight the program you want to record, and press the RECORD button. If you’re already watching a show, press RECORD to start recording. To stop recording Press the STOP button. Then follow the on-screen instructions. To record a series Highlight the series you want to record in the Program Guide. Press RECORD twice. Or, from the Program Information screen, select the RECORD SERIES option. Full version of i-GuideTM instructions available at midcocomm.com, or to view a brief step-by-step video tutorial visit midcocomm.com/techtips. 1.800.888.1300 midcocomm.com 36 Using your DVR DVR To watch a recording Manage Your Recordings Press the LIST button. Use the arrow keys to highlight the recorded program you wish to play. Press the OK/SEL button. Select the play icon and press the OK/SEL button. Access your DVR Setup from DVR Menu or Setup Menu. You can turn off/on DVR Folders, your Live Program Notice option and DVR Clipping. Clipping automatically allows a program to be recorded in the event of a recording conflict by clipping the first few minutes of the program but still recording the remainder of the program. To delete a recording Press the LIST button. Use the arrow keys to highlight the recorded program you wish to delete. Press the OK/SEL button. Then, use the arrow keys to highlight ERASE. Press the OK button. If asked to confirm your deletion, press the OK/SEL button again. DVR Recordings Management DVR Cleanup allows you to easily delete multiple shows at once with a simple check box. DVR History provides a viewable list of recent DVR-related activity. This shows why recordings were missed or deleted and will remember previously-recorded programs which reduces re- or over-recording. Full version of i-GuideTM instructions available at midcocomm.com, or to view a brief step-by-step video tutorial visit midcocomm.com/techtips. 37 1.800.888.1300 midcocomm.com 38 Using your DVR The User Settings screen The following settings are the default. These should only be changed if needed. • T V Type – This setting should match your television’s aspect ratio. For most HD installs the best option is going to be the 16:9 widescreen format. In some cases, your TV might not be a widescreen and may need to be changed to the 4:3 letterbox format. Please consult your TV’s owner’s manual to determine the best setting for your TV. To change this setting, aim the remote at the DVR and, using the directional arrows on the remote, select TV TYPE. Then arrow right until 16:9 is selected. • YPbPr or HDMI Output – This sets the video display format for the component video outputs. The setting is usually 1080i; however, depending on your TV, it may need to be changed to 720p. Please consult your TV’s owner’s manual to see what the optimal resolution is. 39 DVR To change this setting, use the directional arrows on the remote, select YPbPr or HDMI Output. Then arrow right until 1080i or 720p is selected (depending upon your TV’s owner’s manual specifications). • 4:3 Override – The default option is 480i and should not need to be changed. • Closed Captioning – This allows the activation of closed captioning on both high definition and digital channels. To change this setting and activate/deactivate closed captioning, aim the remote at the DVR and, using the directional arrows on the remote, select CLOSED CAPTION. Then, arrow right once to enable/disable. Any issues relating to HD service installed by you will necessitate a Service Call by a Midcontinent Communications technician and will result in a charge to the customer of at least $35. 1.800.888.1300 midcocomm.com 40 Remote Record* Hear about a movie or new program and you want to set a recording so you don’t miss another minute? Set a recording from anywhere with remote record. Accessing remote record is easy. Visit midco.net and login using a Midcontinent email address and password (email setup can be handled through midcocomm.com/myaccount). Midco. net will recognize your account instantly. Select TV Everywhere and choose TV Listings. You will be able to easily schedule a single recording or a series recording instantly. Search by date & time, filter by genre or select your favorite program title then select Record and follow the on-screen prompts to confirm your recording is set. Questions about remote record? A step-by-step video tutorial is available online under Manage Your DVR at midcocomm.com/techtips. If you need additional assistance contact a Customer Service Representative at 1.800.888.1300. *Remote Record is not available in all service areas. Remote Record 41 1.800.888.1300 midcocomm.com TV Everywhere TV Everywhere is the mobile point of access for great programming you get with your Midcontinent cable TV subscription. It gives you access to the latest series, specials, movies and events – to take with you on all your mobile devices. Visit midcocomm.com/tveverywhere for a list of available networks in your area. Watch on your computer: Auto Login: • By going to midcocomm.com/tveverywhere OR • Login to midcocomm.com/myaccount. • Click Network Access under TV Everywhere. • Select the network you would like to enjoy. • Click Watch Now. • When the new screen appears you can register* using your Midcontinent email address and password. Midcontinent Cable and Internet subscribers who access TV Everywhere from home will be automatically logged in. No password needed. Watch on your smartphone or tablet: • Search for the mobile network app you want to download (ex: Watch ESPN, HBO GO,® Watch Disney, etc). 43 • Use your Midcontinent email address and password to register*. Social Media Login: Many networks allow you to login using your Social Media information. All you need to do is sync your Midcontinent TV Everywhere. Simply select which social media icon you want to register with and follow the steps. You will need to enter your Midcontinent login and password the first time, but from there you can use your preferred social media login. *TV Everywhere requires a valid Midcontinent email address. Visit midcocomm.com/myaccount and click on Manage Email Accounts under the TV Everywhere section to set up a new Midcontinent email address. TVe Customer Care Need help? Have a question? We’re here for you 24/7. Call 1.800.888.1300 or visit midcocomm.com. Manage services, make payments, order, upgrade and more online, all on your own time at with My Account at midcocomm.com. Of course, you’re always welcome to visit us at a Customer Service Center near you. Stop by and set up services, get a personal demonstration, check out our other services, and more! Want to be your own technician? Step-by-step “how to” videos can be found online at midcocomm.com/techtips. 1.800.888.1300 midcocomm.com 46 MC47 UG 1013 CABLE TV USER GUIDE 1.800.888.1300 midcocomm.com