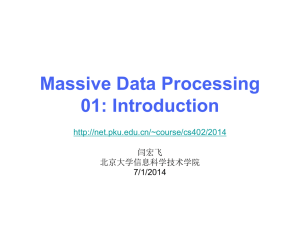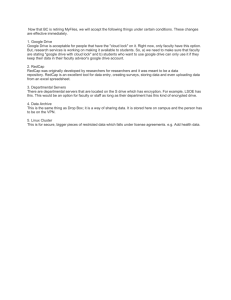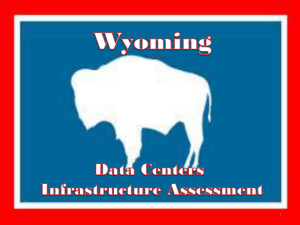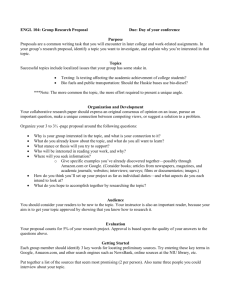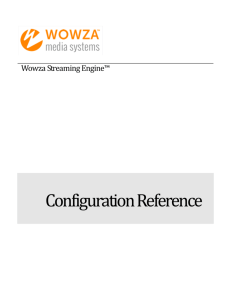AND9264/D - ON Semiconductor
advertisement

AND9264/D MatrixCamt Video Development Kit Cloud Integration Guide Introduction This document covers the primary use cases of integrating the MatrixCamt VDK within both Amazon® Web Service and Google Cloud Platformt. The intended audience of this document is someone with a technical background in software, IT, or cloud infrastructure development. The MatrixCam VDK will support three types of use cases of cloud integration: • Push Notification ♦ From MatrixCam VDK to Mobile Device ♦ Google® Cloud Messaging Push Notifications • Live Streaming from the MatrixCam VDK to the Cloud ♦ Hooks Inside the MatrixCam VDK ♦ Demo Cloud Platform Documentation • Video on Demand (Record Video on the Cloud for Playback at a Later Time) ♦ Record Video on the Cloud for Playback at a Later Time www.onsemi.com APPLICATION NOTE It also contains instructions on how to: 1. Setup Push Servers to Send Out Push Notifications from the Camera using Google Cloud Messaging 2. Setup Cloud Servers for Live Streaming and Cloud Recording Push Notifications The PIR (Passive Infrared) sensor on the MatrixCam VDK detects motion and starts SD card recording of the video stream. Push notifications enable the user to receive a message on their mobile device each time there is movement detected. It does this with the help of Google Cloud Messaging services. Instructions on how to set this up are included in this documentation in Appendix A. Currently, only Androidt Devices are supported. Future support will be extended to web apps and iOS®. Figure 1. MatrixCam VDK Camera Live Streaming For remote viewing of the MatrixCam VDK’s live stream, a media server with Wowza Streaming Enginet will need to be setup on either Amazon EC2t or Google Compute Enginet. The media server will pull the RTSP video stream from the MatrixCam VDK via its public IP address. Additionally, since media servers have the ability to store video in the cloud, the camera hooks for sending could recording triggers once the PIR sensor notices movement. Wowza® comes with a 180 day trial license. Details on how to get this license is in the quick start guide. Wowza runs on many different media servers as well besides just Amazon and Google. Video on Demand Using the same media server for live streaming, we can enable the Wowza Streaming Engine to record videos to cloud storage, which can be accessed at a later time. © Semiconductor Components Industries, LLC, 2015 September, 2015 − Rev. 1 1 Publication Order Number: AND9264/D AND9264/D PUSH NOTIFICATIONS Google Cloud Messaging PIR Sensor Ethernet or Wi-Fi® Coming Soon Push Notification MatrixCam Video Development Kit Figure 2. Push Notifications 1. When the MatrixCam VDK’s PIR sensor detects motion, a push notification is sent to your mobile device. 2. Push server credentials can be customized and entered via the web GUI. 3. Instructions on how to setup a sample push server on Google cloud is included in Appendix A. 4. Open source code for the push server: https://github.com/ONSemiconductor/ MatrixPush−AppEngine 5. Open source code for an Android app that receives push notifications: https://github.com/ONSemiconductor/MatrixPush Configure Push Server Credentials Open up the MatrixCam VDK web GUI in your web browser and navigate to: Configuration −> Recording −> Push Notification. Figure 3. Configuration of Push Server Credentials (1 of 2) www.onsemi.com 2 AND9264/D The MatrixCam VDK supports Google Cloud Messaging. Cloud messages can follow any format as long as they are only text. The push server URL follows this format: https://matrix−cam−89717.appspot.com/_ah/api/message Endpoint/v1/sendMessage Figure 4. Configuration of Push Server Credentials (2 of 2) Receive Push Notification on an Android Device Register the device with the push server by clicking the register button. Successful registration will look like this: Download and install the OnSemiMatrixPush.apk from https://github.com/ONSemiconductor/MatrixPush. Figure 5. Device Registration (1 of 4) www.onsemi.com 3 AND9264/D After pressing OK and dismissing the dialog box your screen should be identical to the picture below. Figure 6. Device Registration (2 of 4) When the MatrixCam VDK sends a notification, this app will receive it and display a dialog box like the one shown below. Figure 7. Device Registration (3 of 4) www.onsemi.com 4 AND9264/D To un-register from the Server, click the “Unregister Button”. If successful, a dialog box will be displayed like the one below. Figure 8. Device Registration (4 of 4) www.onsemi.com 5 AND9264/D LIVE STREAMING • This Section has instructions on how to set up Amazon • If enabled by user, PIR motion will trigger cloud EC2 or Google Compute Engine with Wowza Streaming Media Engine in order to pull the RTSP stream from the MatrixCam VDK. NOTE: recording for a short customizable time period alongside the SD card. MatrixCam VDK must have a publicly accessible IP address. This can be done by using the uPnP feature of your router, and the MatrixCam VDK. Streaming Server Ethernet or Wi-Fi Pull rtsp Media Streaming Server on the Cloud PIR Sensor http http − Start Recording on Cloud http − Stop Recording on Cloud Video Streaming MatrixCam Video Development Kit Figure 9. Live Streaming Configure Cloud Recording Credentials Figure 10. Configuration of Cloud Recording Credentials (1 of 2) www.onsemi.com 6 AND9264/D Enable cloud recording through the MatrixCam VDK’s web GUI so it can be set up as part of the PIR sequence. It is assumed that the live stream has been previously set up for the camera. Figure 11. Configuration of Cloud Recording Credentials (2 of 2) www.onsemi.com 7 AND9264/D VIDEO ON DEMAND Format for Video Playback Video on demand is supported by using the cloud recording feature on either Amazon EC2 or Google Compute Engine. Cloud Recording is started and stopped by initiating simple HTTP commands with the following format* http://<username>:<password>@<ipaddress>:<portnumb er>/livestreamrecord?option=overwrite&app=<livestream >&streamname=<streamname>&action=startRecording& outputFile=<outputfile.mp4> iOS: http://<ipaddress>:1935/vod/<outputfile.mp4>/playli st.m3u8 Android: rtsp://<ipaddress>:1935/vod/<outputfile.mp4> http://<username>:<password>@<ipaddress>:<portnumb er>/livestreamrecord?app=<livestream>&streamname=<st reamname>&action=stopRecording *This format is based on how the Wowza Streaming Engine makes API Calls. If this does not work for your streaming engine, please send email to <TODO Support address> www.onsemi.com 8 AND9264/D APPENDIX A GOOGLE CLOUD MESSAGING SERVER (FOR PUSH NOTIFICATIONS) Architecture and Technology For the purpose of demonstration we use the following architecture provided by Google − Google Cloud Messaging. Client App 3rd Party App Server GCM Connection Servers Figure 12. Google Cloud Messaging Reference Links: The GCM is a 3-tiered architecture: https://developers.google.com/cloud−messaging/gcm 3 rd Party App Server This is a dedicated app server that users of the Matrix Board set up to send messages from the camera via the GCM Connection Servers to a dedicated application on mobile devices. We will walk through the steps to set this up in Section <TODO>. https://developers.google.com/cloud−messaging/ https://developers.google.com/console/help/new/ GCM Setup STEP 1: Create a Bucket on the Google Cloud Platform to Host the 3 rd Party App Server 1. Go to https://console.developers.google.com/. 2. Sign in with a Google account. If you don’t have one, create an account. 3. Click on “create a project” and give it a relevant name. GCM Connection Servers Provided by Google. In this setup, we only http as the communication protocol (not XMPP) and push notifications are sent from camera to device. There is no communication from device to the camera in the current version. Client App This is a GCM Enabled mobile app. This application “registers” itself on the Matrix App Server. Sample code provided in github. Figure 13. Project Creation (1 of 2) www.onsemi.com 9 AND9264/D Figure 14. Project Creation (2 of 2) 4. Next you will be redirected to the project dashboard (shown below). Figure 15. Project Dashboard 5. At the top of the dashboard you will see: Project ID: my−matrixcam−8989 Project Number: 35251955575 www.onsemi.com 10 AND9264/D 6. Click on “Permissions”, located in the left navigation panel. You can add other people with Google accounts to manage your app server. Figure 16. Permissions 7. Click on APIs & auth −> APIs −> Mobile APIs −> Google Messaging for Android. Click “Enable API”. Figure 17. Enable API www.onsemi.com 11 AND9264/D 8. Click on APIs & auth −> Credentials −> Public API Access −> Create New Key. Figure 18. New Key Creation 9. Create a Server Key. Figure 19. Server Key Creation NOTE: Leave the Accept requests from these Server IP Addresses blank in the demo. But in the production version, add the IP addresses of devices from where you would receive requests. If successful, you will get something like the figure below. This API Key is secret and will be used when you deploy code to the server. www.onsemi.com 12 AND9264/D Figure 20. Key for Server Applications 10. Create an Android Key. Figure 21. Android Key Creation Option 2: Follow the tutorial at https://developers.google.com/ eclipse/docs/endpoints−androidconnected−gae. Download and install Google Plugin for Eclipse: https:// developers.google.com/eclipse/docs/getting_started. Open Eclipse: File −> New −> Project −> Google −> App Engine Connected Android Project STEP 2: Configure the App Server and Android App to Register Devices and Receive Push Notifications NOTE: This step needs software development experience and familiarity with tools like Eclipse, Java, Android SDK etc. Option 1: Fork the Android Push App code from here and fork the Android App Engine backend from here. www.onsemi.com 13 AND9264/D This API Key is the Android Key that was generated in STEP 1 above. The Project Number is found on the Dashboard at console.developers.com Figure 22. App Engine Connected Android Project This generates 2 projects. An App Engine Project and an Android Project. Remove any compilation errors if any. Select the <projectname>−AppEngine. NOTE: www.onsemi.com 14 Make sure that the app engine compiles using JDK 1.7 since app engine backend does not support JDK 1.8. AND9264/D Right Click on the Project in the Package Explorer, and go to the Google −> Deploy to App Engine. Figure 23. Deploy to App Engine If not added previously, add the Project ID: e.g. application ID my−iotcam−8989. Figure 24. App Engine Properties www.onsemi.com 15 AND9264/D The Google Plugin in Eclipse needs to be signed in to before the deployment to the app engine server on Google Cloud can happen. See right bottom and sign in with a Google Account has permissions (owner/edit) for the App Engine Server built in STEP 1. Figure 25. If the App Engine code gets deployed successfully, you will set a page like this in the browser http://my−iotcam−8989.appspot.com/. Figure 26. Right click the project and deploy the app to Android. For instructions on building and running apps from Eclipse − See this link. Now, to get the GCM Client Android App on the phone, go to the second project <projectname> that the Eclipse Plugin Created. Figure 27. www.onsemi.com 16 AND9264/D APPENDIX B MEDIA STREAMING SERVER ON GOOGLE COMPUTE ENGINE AND AMAZON EC2 Google Compute Engine Setup 1. Start by creating your Google Cloud account if you don’t have one already. https://cloud.google.com/ 2. When logged into the Google compute developers console create a new project for your IoT MatrixCam VDK. Figure 28. New Project so you know what package is installed. For the source type select “Cloud Storage Object”. When the “Cloud Storage Object Path” appears copy and paste the line below after the gs:// 3. Next you will be prompted to download and install the Google Cloud SDK. https://cloud.google.com/sdk/ 4. After the Google Cloud SDK install is finalized, navigate to Compute −> Compute Engine −> Images. From here select the blue “New Image” button. Name the image something like “wowza” wowzamediasystems/wse/WowzaStreaming Engine−4.2.0.image.tar.gz Figure 29. New Image www.onsemi.com 17 AND9264/D Figure 30. New Image Creation 5. Next, we will need to enable some extra firewall settings for Wowza to function properly on its required ports. Under the “Images” menu item from earlier you will see “Networks”. Select this and click on “default” to set a new firewall rule. Click “Add Firewall Rule” and name it something similar to what you named your image earlier. For “Source Filter” select “Allow from any source (0.0.0.0/0)”. Lastly, in “Allowed protocols and ports” copy and paste the line below. tcp:1935,8088 Figure 31. New Network (1 of 2) www.onsemi.com 18 AND9264/D Figure 32. New Network (2 of 2) is largely up to you considering it will determine the general speed and response time of the video stream. For the “Boot disk” section change from the default disk to your Wowza image that you made earlier. Review your selections to make sure everything is correct and select “Create”. 6. Towards the top of the same “Compute Engine” sidebar click on “VM Instances”. Next, select “New Instance” and name it something related to the MatrixCam VDK or Wowza. Pick the appropriate zone for where you are located and allow HTTP and HTTPS traffic. The machine type Figure 33. Boot Disk (1 of 2) www.onsemi.com 19 AND9264/D Figure 34. Boot Disk (2 of 2) 7. At this point you should see your instance in the “VM Instances” section. The External IP listed will be the public address in which you can access your video stream through the Wowza Streaming Engine Manager. 8. In your web browser, navigate to the public IP address you found in the last step and append the “:8088” port number to the end of it. This will bring you to the Wowza Streaming Engine Manager GUI landing page. Figure 35. 9. Skip through the intro until you are prompted to login with a username and password. Now go back to your Google developer’s console. In the “VM Instances” section click on the “SSH” button on the right side of your public IP address in your current instance. Figure 36. VM Instances www.onsemi.com 20 AND9264/D 10. When you are successfully logged in to the SSH console paste this line into the window: curl http://metadata/computeMetadata/v1/instance/ id −H “X−Google−Metadata−Request: True” Figure 37. SSH Console (You can change your password and add new users later in the “Users” section within the “Server” tab.) 11. You should get a string of numbers connected to your user name and instance as shown below: 7444544590116263586<username>@<instance> 12. The string of numbers shown before your user name will be your password for the Wowza Streaming Engine Manager GUI. Your user name will be “wowza”. User Name: wowza Password: 7444544590116263586 Figure 38. Sign In Window www.onsemi.com 21 AND9264/D 13. After you are logged into the Wowza Streaming Engine Manager, navigate to the “Server” tab on the top of the page and select “Stream Files” in the sidebar. Next click on “Add Stream File”. Here you will name your stream and paste the rtsp stream from your MatrixCam VDK that you have verified works in VLC player. Figure 39. Stream Files www.onsemi.com 22 AND9264/D 14. Now click the connect button and select “live”. Press ok and stream should be connected. Now navigate to the “Applications” tab on the top of the window and select “Incoming Streams” from the sidebar. Figure 40. Connection of Stream File www.onsemi.com 23 AND9264/D 15. Next select the “Test Players” button in the top right corner and make sure all of the fields are accurate before pressing start. If all of the steps have been performed correctly you should see your MatrixCam VDK video stream. Figure 41. Test Players Wowza Streaming Engine for Google Compute Engine http://www.wowza.com/forums/content.php?560 www.onsemi.com 24 AND9264/D Amazon EC2 Setup 1. Start by creating your Amazon AWS account if you don’t have one already. http://aws.amazon.com/account/ 2. When logged in, click on “EC2” in the upper left corner, then click the blue “Launch Instance” button to choose your Amazon Machine Image (AMI). Figure 42. Amazon EC2 Setup 3. Navigate to the “AWS Marketplace” bar on the left and type “Wowza Streaming Engine” into the search field. If you have already bought a license or have just started a trial, choose the “Bring your own license” option. If you have not bought a license yet, then choose the “standard” option. Figure 43. Choosing an Amazon Machine Image (AMI) and storage space you chose before. If everything here is correct, click the blue “Launch” button to start your instance. 4. Next, follows the next few options and select the proper usage tier and storage space that your situation will require. On the review page it should say “Wowza Streaming Engine” under AMI Details and the instance type being the usage tier www.onsemi.com 25 AND9264/D 5. When it asks you if you want a key pair, make sure to select “Create new pair” so that it will have a key pair assigned to this instance. This is important for future steps to work properly. Figure 44. Creating a New Key Pair means that your Wowza Streaming Engine is set up correctly. 8. Now append the “:8088” port number to the end of your IP address and you will see the splash page for the streaming engine with the words “Welcome to the Wowza Streaming Engine!” in the middle of the screen. 9. Skip to the next page and it will ask you to sign in. The login info is listed below: 6. Next, navigate to the sidebar and click on “Elastic IPs”. Create a new Elastic IP and assign it to your new instance buy right clicking on the IP and selecting “Associate Address”. This is an optional step that is mainly due to convenience. However, if you do not assign an elastic IP to your instance and you end up stopping the instance, your IP address will change upon starting the instance up again. 7. Open a blank web page in your browser and navigate to the new Elastic IP address. You should see a blank white page that says “Wowza Streaming Engine 4 for Amazon EC2…” This User Name: wowza Password: <Instance ID> Figure 45. Instance ID 10. Follow steps 13 − 15 from Google Compute Engine Setup. Wowza Streaming Engine for Amazon EC2: Quick Start Guide http://www.wowza.com/forums/content.php?191. www.onsemi.com 26 AND9264/D Additional Information for Wowza Streaming Engine GUI 1. Additional Ports: If you are experiencing difficulty getting your video to stream, make sure that all of the ports shown below are enabled in your Wowza Streaming Engine Manager. Figure 46. Additional Ports 2. Patch the AMI Wowza Streaming Engine Manager version 4.1.2.xx sometimes experiences issues with video streaming on Amazon Web Services. Because of this, you might need to install an AMI patch (link here). Wowza Streaming Engine 4 Monthly Edition 4.1.2.01 build14891. To verify if the EC2 instance is on the same version/build as the one that you have already tested, please launch the following link for both servers: http://<wowza−ip−address>:1935 Please compare the software version and build number for both instances. If you find that the new EC2 instance has an older version/build, please do apply the software patch 3. Other Wowza Settings Set the RTSP KeepAlive GET_PARAMETER by following the instructions here. 4. RTSP URL The RTSP URL of the camera can be found in the user’s guide, as well as through the MatrixCam VDK’s web GUI (shown below). It should return text similar to the following: Wowza Streaming Engine 4 Monthly Edition 4.1.2.01 build14891 Figure 47. RTSP URL www.onsemi.com 27 AND9264/D Additional Resources Cloud Recording for Video on Demand http://www.wowza.com/forums/content.php?123−How−to −record−live−streams−%28HTTPLiveStreamRecord%29\ How to Set Up Video on Demand Streaming: http://www.wowza.com/forums/content.php?35−How−to− set−up−video−on−demand−streaming The camera sends HTTP requests in the following format: curl −L −−digest “http://<username>:<password>@<ipaddress>:<portnum ber>/livestreamrecord?option=overwrite&app=<livestrea m>&streamname=<streamname>&action=startRecording &outputFile=<outputfile.mp4>” curl −L −−digest “http://<username>:<password>@<ipaddress>:<portnum ber>/livestreamrecord?app=<livestream>&streamname=< streamname>&action=stopRecording” How to Re-Stream Video from an IP Camera (RTSP/RTP Re-Streaming): http://www.wowza.com/forums/content.php?39 Wowza Media Server User Guide: http://www.wowza.com/resources/WowzaMediaServer_ UsersGuide.pdf Amazon is a registered trademark of Amazon.com, Inc. Google is a registered trademarks of Google Inc. iOS is a registered trademarks of Apple Inc. Wi-Fi is a registered trademark of the Wi-Fi Alliance. Wowza is a registered trademark of Wowza Media Systems, LLC in the United States and/or other countries. Android is a trademark of Google Inc. Amazon EC2 is a trademark of Amazon.com, Inc. Google Cloud Platform and Google Compute Engine are trademarks of Google Inc. MatrixCam is a trademark of Semiconductor Components Industries, LLC (SCILLC) or its subsidiaries in the United States and/or other countries. Wowza Streaming Engine is a trademark of Wowza Media Systems, LLC in the United States and/or other countries. All other brand names and product names appearing in this document are registered trademarks or trademarks of their respective holders. ON Semiconductor and the are registered trademarks of Semiconductor Components Industries, LLC (SCILLC) or its subsidiaries in the United States and/or other countries. SCILLC owns the rights to a number of patents, trademarks, copyrights, trade secrets, and other intellectual property. A listing of SCILLC’s product/patent coverage may be accessed at www.onsemi.com/site/pdf/Patent−Marking.pdf. SCILLC reserves the right to make changes without further notice to any products herein. SCILLC makes no warranty, representation or guarantee regarding the suitability of its products for any particular purpose, nor does SCILLC assume any liability arising out of the application or use of any product or circuit, and specifically disclaims any and all liability, including without limitation special, consequential or incidental damages. “Typical” parameters which may be provided in SCILLC data sheets and/or specifications can and do vary in different applications and actual performance may vary over time. All operating parameters, including “Typicals” must be validated for each customer application by customer’s technical experts. SCILLC does not convey any license under its patent rights nor the rights of others. SCILLC products are not designed, intended, or authorized for use as components in systems intended for surgical implant into the body, or other applications intended to support or sustain life, or for any other application in which the failure of the SCILLC product could create a situation where personal injury or death may occur. Should Buyer purchase or use SCILLC products for any such unintended or unauthorized application, Buyer shall indemnify and hold SCILLC and its officers, employees, subsidiaries, affiliates, and distributors harmless against all claims, costs, damages, and expenses, and reasonable attorney fees arising out of, directly or indirectly, any claim of personal injury or death associated with such unintended or unauthorized use, even if such claim alleges that SCILLC was negligent regarding the design or manufacture of the part. SCILLC is an Equal Opportunity/Affirmative Action Employer. This literature is subject to all applicable copyright laws and is not for resale in any manner. PUBLICATION ORDERING INFORMATION LITERATURE FULFILLMENT: Literature Distribution Center for ON Semiconductor 19521 E. 32nd Pkwy, Aurora, Colorado 80011 USA Phone: 303−675−2175 or 800−344−3860 Toll Free USA/Canada Fax: 303−675−2176 or 800−344−3867 Toll Free USA/Canada Email: orderlit@onsemi.com N. American Technical Support: 800−282−9855 Toll Free USA/Canada Europe, Middle East and Africa Technical Support: Phone: 421 33 790 2910 Japan Customer Focus Center Phone: 81−3−5817−1050 www.onsemi.com 28 ON Semiconductor Website: www.onsemi.com Order Literature: http://www.onsemi.com/orderlit For additional information, please contact your local Sales Representative AND9264/D