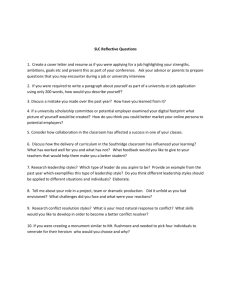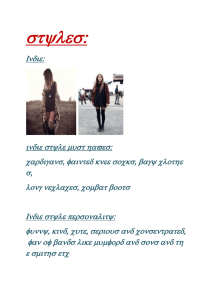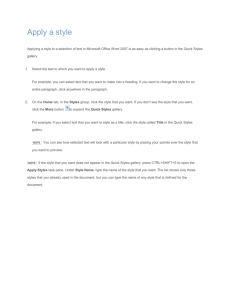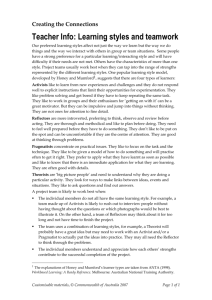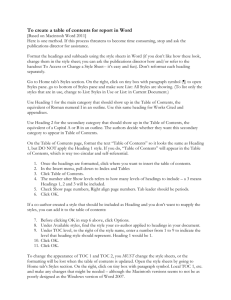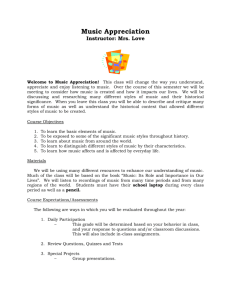Microsoft Word: Using Styles
advertisement

Microsoft Word: Using Styles A style is a set of formatting characteristics that you can apply to text, tables, and lists in your document to quickly change their appearance. When you apply a style, you apply a whole group of formats in one simple task. When working on long documents, styles allow you to format your document quickly while keeping the formatting consistent. Styles are used for creating a Table of Contents and for viewing your document in Outline View. • • Table of Contents – overview of the topics discussed in a document Outline View - shows you how a document is organized and makes it easy to quickly restructure a document The following are the different types of styles available: • • • • Paragraph Style Character Style Table Style List Style You can create, view, and reapply styles from the Styles and Formatting task pane. Click on the Styles and Formatting icon toolbar located on the The Styles and Formatting task pane will appear on the right. All new documents created from the Normal template have a builtin style sheet with the following styles: • • • • Heading 1 Heading 2 Heading 3 Normal You can use these built-in styles, modify them, or create your own. As a default, all new documents are formatted with the Normal style. 11/17/06 Rev1 1 Creating a New Style 1) In the Styles and Formatting task pane, click New Style 2) In the Name box, type a name for the style 3) Select the style type. Choose from one of the following: o Paragraph: controls all aspects of a paragraph's appearance, such as text alignment, tab stops, line spacing, and borders, and can include character formatting o Character: affects selected text within a paragraph, such as the font and size of text, and bold and italic formats o Table: provides a consistent look to borders, shading, alignment and fonts in tables o List: applies similar alignment, numbering or bullet characters, and fonts to lists 4) Select the formatting options for your new style using the icons, or click Format to see more options The new style will be added in the style list in the task pane. To Apply a Style 1) Click the words, paragraph, list, or table you want to change 2) Click the style you want to apply in the Styles and Formatting task pane To Modify a Style To quickly change all the text that is formatted with a particular style, you can redefine the style. For example, if your main headings are 14 pt Arial, flush left, and bold, and you later decide you want your headings to be 16 pt, Arial Narrow, and centered, you don't have to reformat every main heading in your document. Instead, just change the properties of that style. 1) Position your mouse pointer on the style you want to modify in the Styles and Formatting task pane 2) Click on the drop-down arrow 3) Click on Modify… 4) Make changes by using either the icons or the Format button 5) Click on OK 2 To Select all Same Formatting You can quickly see all the areas of your document that have been formatted with a particular style: 1) Position your mouse pointer on the style you want to modify in the Styles and Formatting task pane 2) Click on the drop-down arrow 3) Click on Select All # Instance(s) This will highlight all instances in the document. To Copy a Style to Another Document or Template When new styles are created and/or modified, the changes are only being made to the styles in the document you are working in. You may want to use these styles in other documents. 1) Click on Tools 2) Click on Templates and Add-In 3) Click on Organize 3 The Organizer window appears displaying 2 lists of styles. The list on the left is the styles in the document you are currently working in. The list on the right lists the styles available for the Normal template. When styles are copied to the Normal template they will be available whenever a new document is created based off of this template. To Copy Styles to an Existing Document: 1) Click the Close File button to close the Normal template 2) Click on Open File to open the file you want to copy the styles to 3) Follow steps to open the document 4) Click on the Styles from the list on the left that you want to copy 5) Click on the Copy button 6) Repeat steps until all styles have been copied to the list on the right 7) Click on Close 4 Creating a Table of Contents A Table of Contents is a list of the headings in a document. You can use a Table of Contents to get an overview of the topics discussed in a document. Table of Contents are created using the heading styles in the built-in style sheet. When you build a Table of Contents, Word searches for the specified headings, sorts them by heading level, and displays the Table of Contents in the document. 1) Apply the heading styles to the areas of the document that are to be included in the Table of Contents. Use Heading 1 as your main topics, Heading 2 as subtopics, etc. 2) Click on Insert/Reference/Index and Table 3) Click the Table of Contents tab • Options: 9 Show/not show page numbers 9 Right align page numbers or have flush with text 9 Change the tab leader style by clicking on the drop down arrow 9 Choose a different template design by clicking on the drop down arrow 9 Increase/decrease the amount of levels to show (if you are using more than 3 styles) 4) Click OK 5 To Update a Table of Contents When making changes to your document the Table of Contents will not update automatically. You need to update it whenever you modify your document. 1) 2) 3) 4) Right-click anywhere within the Table of Contents Click on Update Field Click Update Entire Table Click OK Viewing a Document as an Outline Outline symbols and indentations in Outline View show you how a document is organized and make it easy to quickly restructure a document. To make it easier to view and reorganize a document's structure, you can collapse the document to show just the headings you want. While you can see any Word document in outline view, what you see depends on how the document is formatted. Headings must be formatted with one of the built-in heading styles. In outline view the easiest way to see a document's organization, move around, and rearrange chunks of text is to collapse an outline to show only the headings and body text you want. Keep in mind that you can collapse only text that is formatted with built-in heading styles or outline levels. 1) Click View 2) Click Outline 6 When you switch to Outline View, your document looks like an outline with +’s and –‘s. The styles are referred to as levels: • • • • Heading 1 – Level 1 Heading 2 – Level 2 Heading 3 – Level 3 Normal – Body Text 7 Using the Outlining toolbar, you can collapse the document to show only Level 1’s. This is helpful to reorganize large chunks of the document. 1) Click the drop-down arrow on Show Levels 2) Click Show Level 1 Document is collapsed so only text formatted with Heading 1 appears 1) Click on the line of text you want to move 2) Click the move up and move down arrows to rearrange the document All text that falls under that Level 1 is moved as well. 8