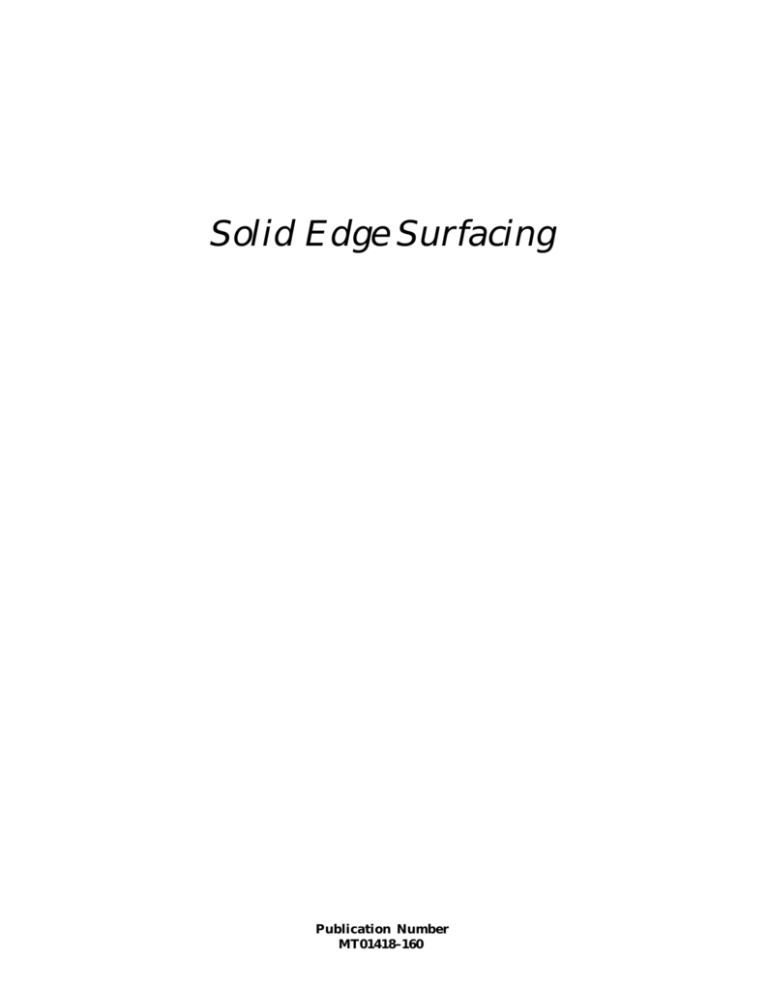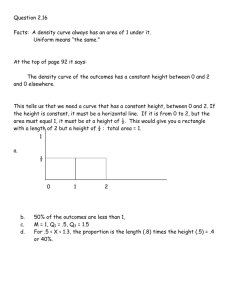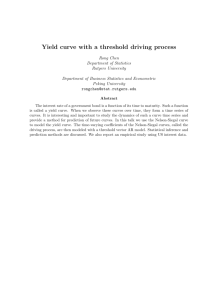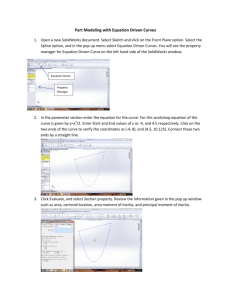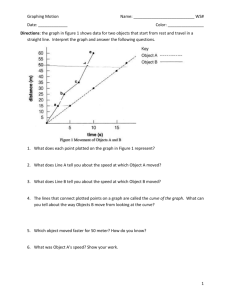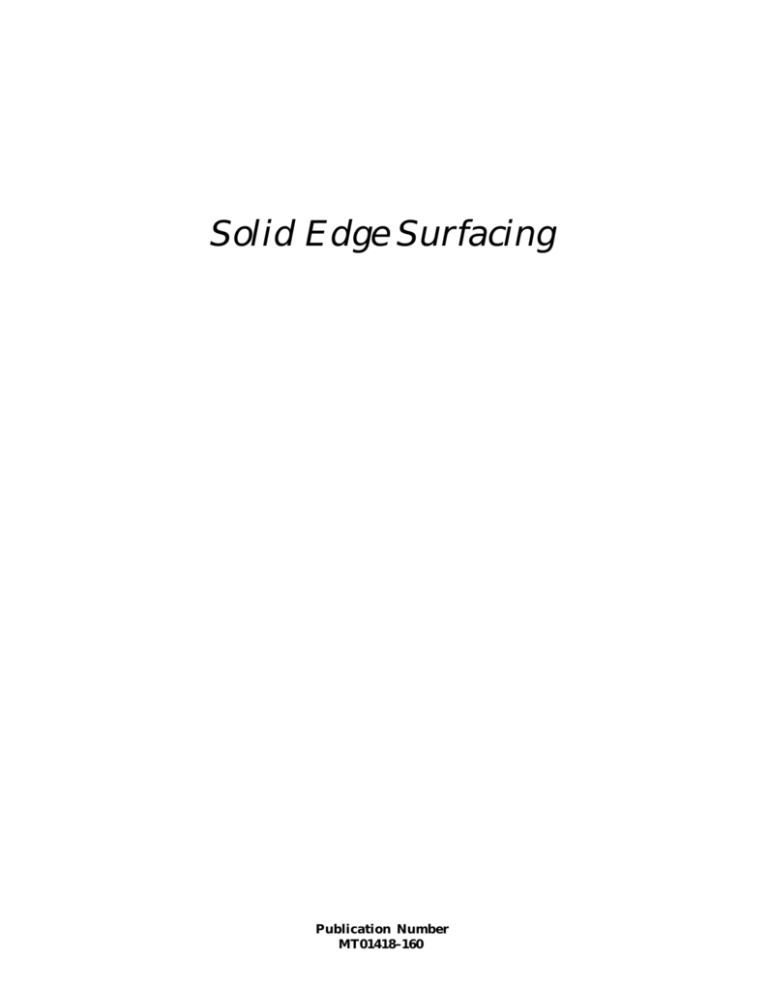
Solid Edge Surfacing
Publication Number
MT01418–160
Proprietary and Restricted Rights
Notices
Copyright
© 2004 UGS Corp. All Rights Reserved. This software and related documentation
are proprietary to UGS Corp. LIMITATIONS TO U.S. GOVERNMENT RIGHTS.
UNPUBLISHED - RIGHTS RESERVED UNDER THE COPYRIGHT LAWS OF
THE UNITED STATES. This computer software and related computer software
documentation have been developed exclusively at private expense and are provided
subject to the following rights: If this computer software and computer software
documentation qualify as "commercial items" (as that term is defined in FAR
2.101), their use, duplication or disclosure by the U.S. Government is subject to the
protections and restrictions as set forth in the UGS Corp. commercial license for the
software and/or documentation, as prescribed in FAR 12.212 and FAR 27.405(b)(2)(i)
(for civilian agencies) and in DFARS 227.7202-1(a) and DFARS 227.7202-3(a) (for the
Department of Defense), or any successor or similar regulation, as applicable or as
amended from time to time. If this computer software and computer documentation
do not qualify as "commercial items," then they are "restricted computer software"
and are provided with "restrictive rights," and their use, duplication or disclosure by
the U.S. Government is subject to the protections and restrictions as set forth in
FAR 27.404(b) and FAR 52-227-14 (for civilian agencies), and DFARS 227.7203-5(c)
and DFARS 252.227-7014 (for the Department of Defense), or any successor or
similar regulation, as applicable or as amended from time to time. UGS Corp.,
5400 Legacy Drive, Plano, Texas 75024.
All trademarks belong to their respective holders.
©2004 Copyright text.
All rights reserved.
Produced in the United States of America.
2
Solid Edge Surfacing Student Guide
MT01418–160
Contents
Introduction to Surface Modeling . . . . . . . . . . . . . . . . . . . . . . . . . . . . 1-1
Course Overview . . . . . . . . . . . . . .
Introduction to Surface Modeling . . .
Surface Modeling Overview . . . . . . .
Surface Modeling Workflow . . . . . . .
Surface Modeling Workflow Summary
Summary . . . . . . . . . . . . . . . . . . .
.
.
.
.
.
.
.
.
.
.
.
.
.
.
.
.
.
.
.
.
.
.
.
.
.
.
.
.
.
.
.
.
.
.
.
.
.
.
.
.
.
.
.
.
.
.
.
.
.
.
.
.
.
.
.
.
.
.
.
.
.
.
.
.
.
.
.
.
.
.
.
.
.
.
.
.
.
.
.
.
.
.
.
.
.
.
.
.
.
.
.
.
.
.
.
.
.
.
.
.
.
.
.
.
.
.
.
.
.
.
.
.
.
.
.
.
.
.
.
.
.
.
.
.
.
.
.
.
.
.
.
.
.
.
.
.
.
.
.
.
.
.
.
.
. 1-1
. 1-2
. 1-2
. 1-5
. 1-6
. 1-17
Creating and Editing Curves . . . . . . . . . . . . . . . . . . . . . . . . . . . . . . . . 2-1
Objectives . . . . . . . . . . . . . . . . . . . . . . . . .
Overview of Splines . . . . . . . . . . . . . . . . . .
Curve Command . . . . . . . . . . . . . . . . . . . .
Curve Definition . . . . . . . . . . . . . . . . . . . . .
Curve Edit . . . . . . . . . . . . . . . . . . . . . . . . .
Simplify . . . . . . . . . . . . . . . . . . . . . . . . . .
Element Properties . . . . . . . . . . . . . . . . . . .
BlueDot . . . . . . . . . . . . . . . . . . . . . . . . . .
Convert to Curve . . . . . . . . . . . . . . . . . . . .
Additional Curve Creation Methods . . . . . . . .
Curvature Comb . . . . . . . . . . . . . . . . . . . . .
Review . . . . . . . . . . . . . . . . . . . . . . . . . . .
Activity 1 – Drawing and Editing a Curve . . . .
Activity 2 – Creating and Editing BlueDots . . .
Activity 3 – Creating Keypoint Curves . . . . . .
Activity 4 – Additional Curve Creation Methods
Summary . . . . . . . . . . . . . . . . . . . . . . . . .
.
.
.
.
.
.
.
.
.
.
.
.
.
.
.
.
.
.
.
.
.
.
.
.
.
.
.
.
.
.
.
. .
.
.
.
.
.
.
.
.
.
.
.
.
.
.
.
.
.
.
.
.
.
.
.
.
.
.
.
.
.
.
.
.
.
.
.
.
.
.
.
.
.
.
.
.
.
.
.
.
.
.
.
.
.
.
.
.
.
.
.
.
.
.
.
.
.
.
.
.
.
.
.
.
.
.
.
.
.
.
.
.
.
.
.
.
.
.
.
.
.
.
.
.
.
.
.
.
.
.
.
.
.
.
.
.
.
.
.
.
.
.
.
.
.
.
.
.
.
.
.
.
.
.
.
.
.
.
.
.
.
.
.
.
.
.
.
.
.
.
.
.
.
.
.
.
.
.
.
.
.
.
.
.
.
.
.
.
.
.
.
.
.
.
.
.
.
.
.
.
.
.
.
.
.
.
.
.
.
.
.
.
.
.
.
.
.
.
.
.
.
.
.
.
.
.
.
.
.
.
.
.
.
.
.
.
.
.
.
.
.
.
.
.
.
.
.
.
.
.
.
.
.
.
.
.
.
.
.
.
.
.
.
.
.
.
.
.
.
.
.
.
.
.
.
.
.
.
.
.
.
.
.
.
.
.
.
.
.
.
.
.
.
.
.
.
.
.
.
.
.
.
.
.
. 2-1
. 2-1
. 2-1
. 2-4
. 2-6
. 2-9
. 2-11
. 2-12
. 2-17
. 2-19
. 2-30
. 2-31
. 2-33
. 2-57
. 2-67
. 2-83
2-104
Surface Creation . . . . . . . . . . . . . . . . . . . . . . . . . . . . . . . . . . . . . . . . . 3-1
Objectives . . . . . . . . . . . . . . . . . . . . . . . . . . .
Overview of Surfaces . . . . . . . . . . . . . . . . . . . .
Creating a Simple Surface . . . . . . . . . . . . . . . .
Creating a Swept Surface . . . . . . . . . . . . . . . . .
BlueSurf . . . . . . . . . . . . . . . . . . . . . . . . . . . .
Bounded Surface . . . . . . . . . . . . . . . . . . . . . .
Review . . . . . . . . . . . . . . . . . . . . . . . . . . . . .
Activity 1 – Creating and Editing Simple Surfaces
Activity 2 – Creating a Swept Surface . . . . . . . .
Activity 3 – Creating a BlueSurf Using Analytics .
Activity 4 – Creating and Editing a BlueSurf . . .
Summary . . . . . . . . . . . . . . . . . . . . . . . . . . .
.
.
.
.
.
.
.
.
.
.
.
.
.
.
.
.
.
.
.
.
.
.
.
.
.
.
.
.
.
.
.
.
.
.
.
.
.
.
.
.
.
.
.
.
.
.
.
.
.
.
.
.
.
.
.
.
.
.
.
.
.
.
.
.
.
.
.
.
.
.
.
.
.
.
.
.
.
.
.
.
.
.
.
.
.
.
.
.
.
.
.
.
.
.
.
.
.
.
.
.
.
.
.
.
.
.
.
.
.
.
.
.
.
.
.
.
.
.
.
.
.
.
.
.
.
.
.
.
.
.
.
.
.
.
.
.
.
.
.
.
.
.
.
.
.
.
.
.
.
.
.
.
.
.
.
.
.
.
.
.
.
.
.
.
.
.
.
.
.
.
.
.
.
.
.
.
.
.
.
.
.
.
.
.
.
.
.
.
.
.
.
.
.
.
.
.
.
.
.
.
.
.
.
.
3-1
3-2
3-3
3-7
3-9
3-26
3-31
3-33
3-39
3-47
3-59
3-69
Additional Surfacing Commands . . . . . . . . . . . . . . . . . . . . . . . . . . . . . 4-1
MT01418–160
Objectives . . . . . . . . . . . . . . . . . . . . . . . . . . . . . . . . . . . . . . . . . . . .
Overview of Additional Surfacing Commands . . . . . . . . . . . . . . . . . . . .
4-1
4-1
Solid Edge Surfacing Student Guide
3
Contents
Extend Surface . . . . . . . . . . . . . . . . . . . . .
Offset Surface . . . . . . . . . . . . . . . . . . . . .
Copy Surface . . . . . . . . . . . . . . . . . . . . . .
Trim Surface . . . . . . . . . . . . . . . . . . . . . .
Delete Faces . . . . . . . . . . . . . . . . . . . . . .
Stitched Surface . . . . . . . . . . . . . . . . . . . .
Round . . . . . . . . . . . . . . . . . . . . . . . . . . .
Replace Face . . . . . . . . . . . . . . . . . . . . . .
Parting Split . . . . . . . . . . . . . . . . . . . . . .
Parting Surface . . . . . . . . . . . . . . . . . . . .
Split Face . . . . . . . . . . . . . . . . . . . . . . . .
Review . . . . . . . . . . . . . . . . . . . . . . . . . .
Activity 1 – Surface Manipulation . . . . . . . .
Activity 2 – Putting It All Together . . . . . . .
Activity 3 – Parting Split and Parting Surface
4
Solid Edge Surfacing Student Guide
.
.
.
.
.
.
.
.
.
.
.
.
.
.
.
.
.
.
.
.
.
.
.
.
.
.
.
.
.
.
.
.
.
.
.
.
.
.
.
.
.
.
.
.
.
.
.
.
.
.
.
.
.
.
.
.
.
.
.
.
.
.
.
.
.
.
.
.
.
.
.
.
.
.
.
.
.
.
.
.
.
.
.
.
.
.
.
.
.
.
.
.
.
.
.
.
.
.
.
.
.
.
.
.
.
.
.
.
.
.
.
.
.
.
.
.
.
.
.
.
.
.
.
.
.
.
.
.
.
.
.
.
.
.
.
.
.
.
.
.
.
.
.
.
.
.
.
.
.
.
.
.
.
.
.
.
.
.
.
.
.
.
.
.
.
.
.
.
.
.
.
.
.
.
.
.
.
.
.
.
.
.
.
.
.
.
.
.
.
.
.
.
.
.
.
.
.
.
.
.
.
.
.
.
.
.
.
.
.
.
.
.
.
.
.
.
.
.
.
.
.
.
.
.
.
.
.
.
.
.
.
.
.
.
.
.
.
.
.
.
.
.
.
.
.
.
.
.
.
.
.
.
.
.
.
.
.
.
.
.
.
.
.
.
.
.
.
.
.
.
.
.
.
.
.
.
.
.
.
.
.
.
.
.
.
.
.
.
.
.
.
.
.
.
.
.
.
.
.
.
4-2
4-3
4-4
4-5
4-6
4-7
4-10
4-13
4-14
4-15
4-16
4-17
4-19
4-51
4-81
MT01418–160
Chapter
1
Introduction to Surface
Modeling
Course Overview
Course Description
This course addresses using Solid Edge modeling functions to build free form
surfaces. Free form surfaces are those that cannot be constructed using standard
solid modeling features. This includes creating bspline curves and other developed
curves, building surfaces through one or more sets of curves, sweeping profiles along
guides, and applying surface transitions between faces.
Intended Audience
This course is intended for designers, engineers, manufacturing engineers,
application programmers, CAD/CAM managers, and system managers who have the
need to use Solid Edge surface modeling.
Prerequisites
This course is intended for people with experience using Solid Edge. You should
not take this course unless you have:
•
Attended the Solid Edge Fundamentals course
•
Basic understanding of parametric modeling
•
Basic understanding of profile/sketch construction.
Objectives
After successfully completing this course, you should be able to perform the following
activities in Solid Edge:
MT01418–160
•
Create and edit bspline curves and developed curves.
•
Create and edit surfaces using curves.
•
Inspect surfaces and curves.
•
Create and edit transition surfaces.
•
Create a solid having one or more surface faces.
Solid Edge Surfacing Student Guide
1-1
Chapter 1
Introduction to Surface Modeling
Introduction to Surface Modeling
The Solid Edge product provides two distinct 3D modeling styles: solid modeling
and surface modeling.
The solid modeling style is characterized by 2D sketches/profiles, extrusions,
revolutions, and lofts of those 2D sketches to form solids, blends on the edges of
solids, and Boolean operations between solids. Solid Edge is an industry leader of this
modeling style and exhibits these additional characteristics: the various modeling
operations are identified as features, a history tree of features is maintained, and any
of the properties set when a feature is created can be edited at any time.
The surface modeling style is characterized by control points used to define 2D
and 3D curves by a variety of methods, and these curves can be used to define
surfaces, again by a variety of methods. Solid Edge extends this style by making each
point, curve, and surface an entity that knows how it was created. Like the solid
modeling features, any surface entity properties set when an entity is created can
be edited at any time.
What is surfacing, and why use it?
With solid-based features, faces drive the model. Holes are used for alignment. Faces
are used for mating and aligning. Edges are rounded for safety and strength. Edges
and faces are mainly analytic based. The solid modeling approach is typically an
addition or removal of material. The product’s function is the primary concern.
Aesthetics is a secondary requirement.
With surface-based features, edges drive the model. Curves are a major part of
model definition. The highlight lines, silhouette edges and flow lines of a model are
important. Surface shape is still important. Edges and faces are mainly bspline
based. The designer typically starts with a wire frame and then adds surfaces.
Aesthetics is the primary concern and key element in designing consumer products.
The product’s function is secondary.
Surface Modeling Overview
The backbone of surface modeling is made up of cross sections and guides. Cross
sections and guides can be of entity type analytic or bspline.
An analytic entity type consists of:
•
2D: Lines, arcs, circles, ellipse, parabola, hyperbola
•
Intersection of plane and cone
•
3D: Cubes, spheres, cylinders, cones, torus
A bspline entity type consists of:
•
2D: constructed bspline curves, derived curves
•
3D: derived bspline curves
Originally, a spline was a stylist’s tool made from wood or thin metal and
used to draw a curve through points.
1-2
Solid Edge Surfacing Student Guide
MT01418–160
Introduction to Surface Modeling
Shown below is a 2-D bspline.
Shown below is a 3-D surface.
3D: bspline surfaces
Auxiliary parameter: u, v
MT01418–160
Solid Edge Surfacing Student Guide
1-3
Chapter 1
Introduction to Surface Modeling
A solid modeling method using revolved features results in no edge control and
difficult edits. Edge (A) is a result of the intersection of two revolved surfaces.
You get what you get.
A surface modeling method results in exact edge control and edges are through
character curves. User has control over edges such as (A).
1-4
Solid Edge Surfacing Student Guide
MT01418–160
Introduction to Surface Modeling
Definition: Character Curves
Character curves generally have no structural value. The model contains “Hard
Edges”, which are actual edges used to help define the flow of a surface. These edges
are typically of importance for aesthetic definition. The model contains “Soft Edges”,
which are horizon edges, typically visible from front, top, and end views. These edges
are important in defining the overall shape of the model. Modifying character curves
(A) modifies the shape of the model.
Surface Modeling Workflow
Step 1: Create Control Drawings
•
Draw or import 2D sketches on reference planes
•
Draw 2D sketches in draft and copy/paste
•
Insert graphic images and trace over
Step 2: Use 2D geometry to develop 3D curves
•
Project curves to find their intersections
Step 3: Use 3D curves to develop surfaces
•
Some additional 3D curves are obtained from surfaces
Step 4: Create a solid and add appropriate solid based features such as holes,
stiffening ribs, rounds, thin wall operations, etc.
Step 5: Tweak
•
MT01418–160
Analyze curvature and edge continuity
Solid Edge Surfacing Student Guide
1-5
Chapter 1
Introduction to Surface Modeling
•
Modify character curves, surface tangency, etc.
Definition: Control Drawing
Control Drawings are 2D drawing views defining the top, side, and end views.
Typically one or two views dominate (define the majority of the shape).
You can create control drawings directly in the Part environment by drawing directly
on reference planes. Pierce points help you in connecting curves.
You can create control drawings in the Draft environment. Copy and Paste the
geometry from Draft into Part. You can use Create 3D or import sketches and
use existing geometry.
Definition: Pierce Points
A pierce point is the point of intersection with profile element and active sketch
plane. Pierce points are extremely valuable in aligning curves.
Surface Modeling Workflow Summary
Step 1: Control Drawings
1-6
•
Use the Line Color command to help distinguish edges, construction edges, etc.
in the control drawing. Control drawings can end up with a lot of elements, thus
the line color command can help to eliminate confusion of what each element is.
•
Draw all character curves.
Solid Edge Surfacing Student Guide
MT01418–160
Introduction to Surface Modeling
•
Do not over draw. Do not model rounds, ribs, or features best created with
solid features.
•
Capture design intent. Add dimensions and constraints.
•
Create simple bsplines with few Edit Points.
•
Make sure view sketches register.
•
Build edge continuity into your sketches.
Definition: Register
Ensuring respective curves from different views are connected or geometrically
aligned.
It is critically important that 3D curves are connected to ensure an accurate design.
You can also insert an image as an alternate control drawing process. This process
would be used for reverse engineering. The inserted image is traced over to create
the control drawing elements.
MT01418–160
Solid Edge Surfacing Student Guide
1-7
Chapter 1
Introduction to Surface Modeling
Step 2: Creating 3D Curves
1-8
•
Project curves from control drawings.
•
You may need some construction surfaces to generate 3D curves. This is very
important in reducing modeling steps.
•
3D curves give simplified control over edges.
•
Capture your design intent by using control drawings.
•
Without 3D curves, character edges may not be captured.
•
Lack of 3D edges eliminates design intent and adds more modeling.
•
With 3D Curves, design intent is preserved and modeling is reduced.
Solid Edge Surfacing Student Guide
MT01418–160
Introduction to Surface Modeling
•
You can easily change the shape by altering the character curves for the
respective view.
•
Creating 3D edges guarantees an accurate design and reduces modeling steps.
•
Making changes to the 3D curve is simple. Edit the character curve in the
control drawing.
Project Curve Method
–
Create a surface using character curves from one view.
–
Use the Project Curve command to project the appropriate curves from
another view.
–
Hide auxiliary surface (these rarely are the actual surface).
Intersection Curve Method
– Create surfaces from two views.
–
Use the Intersect Curve command to generate the intersection curve.
–
Hide auxiliary surface (these rarely are the actual surface).
Cross Curve Method
– Select curves from two different views to create the projected curve.
–
Simple and fast!
Sketch Tear Off
– Fast way of replicating sketches.
MT01418–160
–
New sketch can be parallel, along curves, perpendicular, angular.
–
Options - associative, copy, or a move.
Solid Edge Surfacing Student Guide
1-9
Chapter 1
Introduction to Surface Modeling
•
Repeat the process until all 3D curves are created
–
A “wire” representation of the model should result.
–
All 3D curves should be touching.
Step 3: Surface Creation
•
BlueSurf
–
•
1 section, 1 guide.
◊
2 sections n guides.
Guides and sections can be automatically generated from the surface.
–
Automatic creation of BlueDots.
–
Section and guide tangency control.
–
Replaces the Loft command.
–
Edges without guide definition are interpolated from section ends.
–
Single face is created.
–
Option for vertex mapping.
Swept Surface
–
1-10
◊
–
–
•
Inputs are guides and sections.
Inputs are guides and sections.
◊
1 section / 1 guide (typical use).
◊
3 guide maximum.
Edges without guide definition use input guide for shape.
Surface By Boundary (Bounded Surface)
Solid Edge Surfacing Student Guide
MT01418–160
Introduction to Surface Modeling
–
N-sided patch.
◊
3 or more sides.
–
Tangency control between selected adjacent faces.
–
Fast easy way to patch holes in models.
–
Can be used for legacy data.
Definition: Vertex Mapping
Mapping technique that helps create flow control between section vertices.
If there is a vertex count mismatch between sections, equally spaced vertices are
used on each section.
(A) Default vertex map.
(B) User defined vertex maps. Improved flow control.
•
MT01418–160
Difference in results from BlueSurf and Swept Surface
–
For undefined Edges, BlueSurf edges are interpolated.
–
For undefined Edges, sweep uses input guide(s).
–
BlueSurf allows periodics.
Solid Edge Surfacing Student Guide
1-11
Chapter 1
Introduction to Surface Modeling
The BlueSurf command can add BlueDots automatically. On the BlueSurf Options
dialog box, you must set the Curve Connectivity to the Use BlueDots option. The Use
Pierce Points option is the default setting.
1-12
Solid Edge Surfacing Student Guide
MT01418–160
Introduction to Surface Modeling
Definition: Periodic
Closed surface or curve
Definition: BlueDot
•
Highly editable point where two curves are connected.
•
Each curve has control option for edit type (shape, local or rigid).
•
Connectivity of curves is order independent.
•
Edit of curves is order independent.
•
History-free curve editing.
•
You can see changes in real-time.
Step 4: Create A Solid
MT01418–160
•
Stitch
•
Add solid-based features
–
Thinwall
–
Stiffening ribs
–
Holes
–
Rounds
Solid Edge Surfacing Student Guide
1-13
Chapter 1
Introduction to Surface Modeling
–
Web network
–
Lip / Groove
Step 5: Tweak
•
Analyze edge continuity
–
Curvature Comb
–
Zebra Stripes
•
Edit character curves
•
Edit tangent vectors
•
Edit vertex mapping
Definition: Tangent Vectors
Drag handles that let you change shape of curve or surface at the point of tangency
with adjacent curves or surfaces.
•
1-14
Curvature Comb
–
Quick visual indication of sketch continuity.
–
Numerical reporting on radius of curvature.
–
Adjustable magnitude and density.
–
Illustrates points of inflection.
–
Determined by magnitude = scale x 1/radius.
–
Lines have infinite radius so magnitude = 0.
Solid Edge Surfacing Student Guide
MT01418–160
Introduction to Surface Modeling
Definition: Points of Inflection
Point where slope of curve changes in sign (positive to negative).
(A) Inflection points
•
Zebra Stripes
Striping gives quick indication of continuous edges between faces.
•
Edit curves
–
Edit Points
–
Edit through BlueDots
–
Control Vertices
–
Change Curve type
–
Analytics to bsplines
–
Shape Edit/Local Edit/Rigid
Surfaces are only as good as the underlying curves.
MT01418–160
Solid Edge Surfacing Student Guide
1-15
Chapter 1
Introduction to Surface Modeling
Definition: Edit Point, Control Vertex
(A) edit points lie on the curve
(B) control vertex points lie on the control polygon
•
Curve Edit Control Options
–
Shape Edit: A method of preserving curve shape.
–
Local Edit: Modifies a local portion of the curve.
–
Rigid: Transformation of the curve (move).
(A) Shape Edit
(B)Local Edit
1-16
Solid Edge Surfacing Student Guide
MT01418–160
Introduction to Surface Modeling
•
Convert analytics to bsplines
–
easy initial approach with analytics.
–
add cool curvature later.
–
dimensions and constraints preserved.
–
history tree recomputes after you convert.
(A) Simple initial analytic arc can be converted to a bspline for improved shape
control.
Summary
You should know the differences in solid modeling and surface modeling. You should
also have a clear understanding of when to use a surface modeling approach and
when to use a solid modeling approach. In surface modeling, curves control the
model. In solid modeling, faces control the model.
Understanding the surface modeling workflow is important for success in creating
and editing surfaces.
MT01418–160
Step 1:
Create Control Drawings
Step 2:
Use 2D geometry to develop 3D curves
Step 3:
Use 3D curves to develop surfaces
Step 4:
Create a solid and add appropriate solid based feature
Step 5:
Tweak
Solid Edge Surfacing Student Guide
1-17
Chapter
2
Creating and Editing Curves
Objectives
After completing this module, you will be able to:
•
Create curves
•
Edit curves
•
Analyze curves
•
Create BlueDots
•
Edit BlueDots
Overview of Splines
A spline is a standard curve in most CAD systems. Unlike lines and conic curves,
the spline can be adjusted to virtually any shape in two or three dimensions. Their
flexible nature makes splines the foundation for surface modeling.
For the remainder of this course, the term curve will be used instead of splines. Just
remember that curves are splines. There will be two types of curves discussed:
constructed and derived. You have direct control of constructed curves but derived
curves are controlled by the method used to create them. Derived curves cannot be
edited directly.
Curve Command
The Curve command is where we will begin. We will cover how to create and edit a
curve. To create a curve you will need to select a reference plane to draw a sketch on.
On the command menu, click the Sketch command.
MT01418–160
Solid Edge Surfacing Student Guide
2-1
Chapter 2
Creating and Editing Curves
Select a reference plane.
On the draw menu, click the Curve command.
2-2
Solid Edge Surfacing Student Guide
MT01418–160
Creating and Editing Curves
You will need to left-click at least three points to define a curve. The image below
shows a curve with four points.
(A) Curve with control points (edit points) displayed
(B) Resulting curve
(C) Edit Curve Display
(D) Control Polygon
(E) Edit Point
MT01418–160
Solid Edge Surfacing Student Guide
2-3
Chapter 2
Creating and Editing Curves
Curve Definition
Defining a Curve
The order of a curve is equal to the degree of the curve, plus 1 (Order = Deg +1).
A polynomial curve is defined as:
x(t) = x0 +x1(t1) + x2(t2) + x3(t3)
y(t) = y0 +y1(t1) + y2(t2) + y3(t3)
2-4
Solid Edge Surfacing Student Guide
MT01418–160
Creating and Editing Curves
Determining Control Vertices
If the number of edit points is two or three, then the number of Control Vertices =
Order.
Example:
Edit points = 3
Degree = 8
Order = 9 (degree + 1)
Control Vertices = 9
MT01418–160
Solid Edge Surfacing Student Guide
2-5
Chapter 2
Creating and Editing Curves
If the number of edit points is >= 4, the number
of control vertices is (n+2) + {(n-1) x (k-4).
Where n = Edit Points, and k = Order.
Example:
Edit points = 7
Degree = 5
Order = 6 (degree + 1)
Control Vertices = 21
Curve Edit
You can edit bspline curves at any time. There are two methods for editing curves.
Method 1: Edit Profile mode
To edit a curve in the sketch mode, select a curve in the Part window and then
click the Edit Profile button on the ribbon bar. You can now edit the curve with all
curve edit options available.
Method 2: Dynamic Edit mode
2-6
Solid Edge Surfacing Student Guide
MT01418–160
Creating and Editing Curves
To edit a curve in dynamic mode, select a curve in the Part window and then click the
Dynamic Edit button on the ribbon bar. Select the curve and the control polygon
and edit points will display. When you move a control point or edit point, the curve
updates automatically. Any surface that has the curve as one of its defining entities
will update dynamically. The Add/Remove Points and Curve Options buttons are
disabled in dynamic edit mode. These options are only available in Edit Profile mode.
Add/Remove Points
Show Polygon
Show Curvature Comb
Shape Edit
Local Edit
Curve Options
Curve options are shown below.
MT01418–160
Solid Edge Surfacing Student Guide
2-7
Chapter 2
Creating and Editing Curves
Relationship modes:
Flexible allows you to modify the curve shape during BlueDot edits or an edit to a
curve connected to another curve with a connect relationship applied.
Rigid locks the curve shape. Curve shape will not change during BlueDot edits or an
edit to a curve connected to another curve with a connect relationship applied.
These relationships are applied to external edits (BlueDot or dynamic edit). In Edit
Profile mode, a curve set to rigid can have its shape modified.
Degree:
The Curve Options dialog box allows control of curve degree and relationship mode.
The default degree is three. The higher the degree, the more control you have
in making local curve edits.
Notice in the illustration below that curve (A) shows the default degree of 3. Curve
(B) has degree increased to 4. The higher the degree, the more control you have
for editing the curve.
2-8
Solid Edge Surfacing Student Guide
MT01418–160
Creating and Editing Curves
Simplify
Curve data can be manually created or can be read in from foreign data. Manually
created curve data usually contains a limited number of control points. Foreign
data may come from a digitized set of control points, which could contain a large
amount of points.
Simplify curve is a tool that allows you to define a tolerance to reduce the number of
edit points and control vertices.
Visualize tolerance as a tube. The original curve is at the center of a zero diameter
tube. As the tube diameter (tolerance) increases, edit points are reduced as the curve
shape is confined to the tube diameter. As the tolerance increases the curve is
simplified. You can visually observe the curve simplification process as the tolerance
increases using the right arrow in the dialog box.
MT01418–160
Solid Edge Surfacing Student Guide
2-9
Chapter 2
Creating and Editing Curves
The following is an example of a curve with a large number of edit points and
control vertices. Simplify curve was used to reduce the number of points. The
curve shape changed slightly. You can visually observe the curve changes as the
tolerance increase.
(A)
Original curve
(B)
Original curve in edit mode with 25 edit points and 27 control
vertices
(C)
Dynamic display as curve simplify tolerance is increased
(D)
Resulting simplified curve reduced to 7 edit points and 9
control vertice
(E)
Simplified curve
If the number of edit points is equal to 2 then the simplification continues
by removing control vertices. Simplification ends when the number of
control vertices is equal to the curve order.
2-10
Solid Edge Surfacing Student Guide
MT01418–160
Creating and Editing Curves
Element Properties
Element properties of a curve can be displayed while in the Edit Profile mode.
Right-click on the curve and then on the pop-up menu, click Properties.
The Element Properties form is informational only. You cannot modify an element
using the form.
MT01418–160
Solid Edge Surfacing Student Guide
2-11
Chapter 2
Creating and Editing Curves
BlueDot
A BlueDot is a point where two curves or analytics (or a combination of the two)
connect. No more than two curves or analytics (or a combination of the two) can be
BlueDot connected. The BlueDot is an editable point. As the BlueDot location
is changed, the connected curves/analytics follow the BlueDot location. Curves
have a control option for edit type (shape, local or rigid), which is applied as the
BlueDot location is edited. An analytic has no shape control option. Connectivity
of the two curves/analytics is order independent. Edit of curves/analytics is order
independent. BlueDot editing is a history-free type of curve editing. You can see
changes in real-time.
Notice in the previous illustration that as BlueDot (A) changes location, curves 1 and
2 remain connected. The shape of curves 1 and 2 change. This example illustrates
the edit curve option set to “shape edit”. Both curves maintain their shape.
2-12
Solid Edge Surfacing Student Guide
MT01418–160
Creating and Editing Curves
BlueDot Creation
You create a BlueDot by identifying the two curves to connect. No more than two
curves can be BlueDot connected. The first curve you select will move to intersect the
second curve. The second curve is unchanged (it maintains its location and shape).
There are several solutions possible when creating a BlueDot. The solution is
dependent on how you select the curves. Each curve has four select zones (two
endpoints, a midpoint, curve). The endpoints and midpoint display a red dot for
selection. If you select a midpoint or endpoint, that point on the curve will move to
the zone you select on the second curve. Experiment with the BlueDot command to
best understand the several solutions.
Shown below are the select zones on a curve.
You can only select analytics at their endpoints.
MT01418–160
Solid Edge Surfacing Student Guide
2-13
Chapter 2
Creating and Editing Curves
BlueDot Display
2-14
1.
Click on Tools>Hide All>BlueDots.
2.
Right-click in the part window and click on Hide All>BlueDots.
Solid Edge Surfacing Student Guide
MT01418–160
Creating and Editing Curves
BlueDot Edit
To edit a BlueDot, click the Select tool and pause the cursor over the BlueDot. Use
QuickPick because there are normally three elements to choose from (two curves and
the BlueDot). From the QuickPick select box, click the BlueDot.
On the ribbon bar, click Dynamic Edit.
A 3D triad displays that allows you to define the BlueDot edit direction. The choices
are to lock the movement in the X, Y or Z direction by clicking on the appropriate
axis. You can also choose to lock movement to the XY, YZ or XZ planes. If you do not
select any axis or plane from the triad, the movement is free in all directions.
MT01418–160
Solid Edge Surfacing Student Guide
2-15
Chapter 2
Creating and Editing Curves
The illustration below shows possible selections from the 3-D triad.
You can also lock to an axis by pressing Z until the preferred axis
highlights. Lock to a plane by pressing X until the preferred plane
highlights. Press C to clear all locks.
Notice that the coordinates of the BlueDot are displayed on the ribbon bar. You can
drag the BlueDot to new locations or enter the coordinate values. If you select a
direction on the 3D triad, focus on the ribbon bar will be on that direction field. For
example if you select the Z-axis, you can only enter a new Z coordinate. If you select a
plane, you can only enter coordinates in the 2 directions of the plane.
To move a BlueDot a specified distance, on the ribbon bar click the Relative/Absolute
Position button.
Selecting a direction on the 3D triad controls the focus of the delta fields (dX, dY,
dZ) on the ribbon bar. For example, if you select the Z-axis, you can only enter a Z
delta distance. Press “Enter” to apply the delta distance. Another “Enter” applies the
delta distance again.
2-16
Solid Edge Surfacing Student Guide
MT01418–160
Creating and Editing Curves
You can set the shape control of the two curves connected to the BlueDot on the
ribbon bar.
Convert to Curve
Sometimes you might create cross sections and guide paths used for generating
surfaces with analytics (lines and arcs). The resulting surface created from analytic
elements has limitations on how it can be edited. Lines remain linear and arcs
remain circular. Convert analytic cross sections and guides to bspline curves to
provide flexibility and control over the surfaces they create.
You can only convert analytics to bspline curves while in the Edit
Profile mode.
MT01418–160
Solid Edge Surfacing Student Guide
2-17
Chapter 2
Creating and Editing Curves
After you convert an analytic to a curve, you can modify its curve properties. The
Convert to Curve command defaults to a degree of 2. You can increase the degree
and edit points added for more control.
2-18
(A)
Analytic line and arc element
(B)
Analytic elements converted to curves
(C)
Curve edits
Solid Edge Surfacing Student Guide
MT01418–160
Creating and Editing Curves
Additional Curve Creation Methods
Keypoint Curve
A keypoint curve is a 3D curve that uses keypoints on wireframe elements, edges,
and curves to control its shape. You can also use point elements to control a keypoint
curve. You can define points in space for the curve definition. You cannot edit a
keypoint curve the same way you edit curves. The control comes directly from the
keypoints or 3D coordinates for points in space.
An example of the use of Keypoint Curve is shown below. You can use this command
to create a bridge curve (A), which can be used as a path for a swept feature (B).
MT01418–160
Solid Edge Surfacing Student Guide
2-19
Chapter 2
Creating and Editing Curves
When you select a keypoint on a wireframe element or edge as the endpoint (C) of the
curve, the curve is created tangent to the wireframe element or edge you selected.
You can also modify the radius of curvature of the curve by dragging the curve
handle (D) to a new location. If the modified curve was used as a path for a swept
feature, the swept feature will also update.
2-20
Solid Edge Surfacing Student Guide
MT01418–160
Creating and Editing Curves
Curve by Table
Curve by Table uses an Excel spreadsheet to define a construction curve. The
spreadsheet, which is embedded in the Solid Edge document, allows you to better
import and manage engineered curves. You can generate a curve by creating a new
spreadsheet or by opening an existing spreadsheet.
Column A = Global X Coordinate Value
Column B = Global Y Coordinate Value
Column C = Global Z Coordinate Value
Rows 1 – N = Curve Points in sequence
MT01418–160
Solid Edge Surfacing Student Guide
2-21
Chapter 2
Creating and Editing Curves
The curve below is the result of data shown in the previous spreadsheet.
The following are possible error messages resulting from Curve by Table:
Invalid Geometry: Edit Feature Inputs
The data points in the spreadsheet are incorrect. Check the
spreadsheet and make certain you have input at least two rows of X,Y,Z coordinates,
have not skipped any cells, and have not entered data points that define a curve
that runs back through itself either in 2-D or 3-D.
Curve Is Self Intersecting
The curve runs back through itself in 2-D or 3-D. Change
the data points in the spreadsheet.
Units Set Out Of Range
The units are too large. Make sure the diameter of the
model is less than five kilometers.
Curve By Table Feature Failed
Closed and Periodic options are set on the Curve Table
Parameters dialog box, and the first and last data points in the spreadsheet are
coincident. Change one of the coincident data points.
2-22
Solid Edge Surfacing Student Guide
MT01418–160
Creating and Editing Curves
Contour Curve
The Contour Curve command draws a curve directly on a surface. You can then use
the curve for such things as a border in trimming operations or as a tangent hold
line in rounding operations.
You can select a single face or multiple faces when defining the faces on which you
want to draw the curve. You can only draw within the bounded region and the curve
will only lie within the bounded region. Curves that fall off the surface or traverse
trimmed regions are trimmed.
When defining the points for the curve, you can use existing points that define the
surface, such as vertexes, line midpoints, and edges of the surface.
You can add and delete points for the curve to follow and you can drag the points
anywhere on the surface.
MT01418–160
Solid Edge Surfacing Student Guide
2-23
Chapter 2
Creating and Editing Curves
Intersection Curve
The intersection curve command creates an associative curve at the intersection of
two sets of surfaces. The surface sets can be any combination of reference planes,
model faces, or construction surfaces. The resulting intersection curve is associative
to the two input surfaces. Editing the input surfaces will result in an automatic
change to the intersection curve.
The intersection curve (A) can be used for a surface trimming operation or an edge to
be used to create a new construction surface.
2-24
Solid Edge Surfacing Student Guide
MT01418–160
Creating and Editing Curves
Cross Curve
The Cross Curve command is similar to the intersection curve command. The Cross
Curve command does not need existing surfaces to create an intersection curve.
The only input required is two curves/analytics or a combination of the two. An
intersection curve is created with the theoretical extruded surfaces resulting from
the two input curves/analytics.
(1) and (2) are the input curves. (A) and (B) are the theoretical extruded surfaces. (C)
is the resultant cross curve.
MT01418–160
Solid Edge Surfacing Student Guide
2-25
Chapter 2
Creating and Editing Curves
Project Curve
The Project Curve command projects a set of curves (2-D or 3-D) onto a surface or set
of surfaces. You can project the curve along a vector or along surface normals. You
can also use this command to project a point onto a surface.
You can select wireframe elements from multiple Parasolid bodies and the elements
will remain associative.
2-26
(A)
Projection Curve
(B)
Surface to be projected on to
Solid Edge Surfacing Student Guide
MT01418–160
Creating and Editing Curves
The following illustrations show the results of options: “Along vector” and “Normal to
selected surface”.
Project Curve Option button
MT01418–160
Solid Edge Surfacing Student Guide
2-27
Chapter 2
Creating and Editing Curves
Derived Curve
The Derived Curve command constructs a new curve that is derived from one or
more input curves or edges. If all the input curves or edges are connected at
their endpoints, you can specify that the derived curve be constructed as a single
spline curve. If the input curves are connected, but not tangent, the output curve
will have a minimal amount of curvature added so that a single, smooth spline
curve is constructed.
A derived curve is associative to the edge/curve it was derived from.
Changes to the parent curve/edge also changes the derived curve.
You can construct a single derived curve from multiple bodies. In the example shown
below, you can construct a derived curve from a sketch (A), edges on a construction
surface (B), and edges on a solid (C).
If multiple edges or curves are needed to define a single derived curve, select each
curve/edge and then on the ribbon bar, click the Accept button. To create a derived
curve from a single edge/curve, select the curve/edge and then click the Accept button.
2-28
Solid Edge Surfacing Student Guide
MT01418–160
Creating and Editing Curves
Split Curve
The Split Curve command is a tool provided to split a construction curve. Only
construction curves can be split (derived curves, intersection curves and projected
curves). You can select keypoints, curves, reference planes, solid faces or surfaces as
the intersecting features that split the curve.
Splitting a construction curve can make it easier to construct other features, such as
a bounded surface, a trimmed surface, a normal protrusion, or a normal cutout.
You cannot use the Split Curve command to split an edge on a model. You can use the
Derived Curve command to create an associative copy of an edge on the model, and
then use the Split Curve command to split the derived curve.
MT01418–160
Solid Edge Surfacing Student Guide
2-29
Chapter 2
Creating and Editing Curves
Curvature Comb
Curvature Comb enables the display of normal vectors on a curve or profile to help
illustrate the radius of curvature. The length of the normal vector is a function of
the radius of curvature. You can control the number of vectors (density) and the
magnitude of the vectors in the Curve Comb settings form.
Curvature comb display is not available for construction curves.
2-30
Solid Edge Surfacing Student Guide
MT01418–160
Creating and Editing Curves
Review
MT01418–160
•
What is an edit point on a curve?
•
What is a control point on a curve?
•
What is a control polygon?
•
Explain the differences in Shape Edit, Local Edit and Rigid. Define the degree
of a curve.
•
How do you change the degree of a curve?
•
Explain what a BlueDot is and what impact it has on curves.
•
Explain the difference in indirected and directed curves.
•
How do you convert analytics to bsplines?
•
How do you get tangency control on a keypoint curve?
•
What is the Curvature Comb used for?
Solid Edge Surfacing Student Guide
2-31
Creating and Editing Curves
Activity 1 – Drawing and Editing a Curve
Overview
In this activity, you will learn to use the curve creation tools. Curves are the
backbone for creating and controlling surface shape.
Objectives
After completing this activity you will be able to:
MT01418–160
•
Create curves
•
Edit curves
•
Analyze curves
1.
Open SURFACE LAB 2-01.PAR in the C:/Surfacing/Parts folder.
2.
You will begin the activity by drawing a curve with edit points in space. On the
Features toolbar, click the Sketch command. Select the plane shown below.
3.
On the Features toolbar, click the Select tool.
Solid Edge Surfacing Student Guide
2-33
Chapter 2
2-34
Creating and Editing Curves
4.
In EdgeBar, right-click Sketch A and click Show. You will use the sketch
elements in Sketch A as a guide to where to place the edit points.
5.
On the Draw toolbar, click the Curve command.
Solid Edge Surfacing Student Guide
MT01418–160
Creating and Editing Curves
MT01418–160
6.
Click just above each of the points from left to right as shown. After clicking
above the last point, right-click to create the curve.
7.
On the Draw toolbar, click the Select tool.
Solid Edge Surfacing Student Guide
2-35
Chapter 2
Creating and Editing Curves
8.
In EdgeBar, right-click Sketch A and select Hide.
The image below shows the curve you just created.
2-36
Solid Edge Surfacing Student Guide
MT01418–160
Creating and Editing Curves
9.
Select the curve and notice the display of the edit points and control polygon.
10. At this point you can edit the curve shape by dragging edit points or control
points. Notice the Edit Curve ribbon bar displays when you select the curve.
The Local Edit option is on.
With the Local Edit option, when you drag an edit point or control
point, the shape of the curve changes near the point you drag. With
Shape Edit, the entire curve changes shape slightly, preserving
the overall shape of the curve.
MT01418–160
Solid Edge Surfacing Student Guide
2-37
Chapter 2
2-38
Creating and Editing Curves
•
With Local Edit option selected, drag the edit point shown to observe how
the curve shape changes.
•
After you edit the curve, on the Main toolbar, click the Undo command. This
returns the curve its original shape.
Solid Edge Surfacing Student Guide
MT01418–160
Creating and Editing Curves
MT01418–160
•
Select the curve. On the Edit Curve ribbon bar, select the Shape Edit option.
•
With Shape Edit option selected, drag the edit point shown and observe how
the curve shape changes.
•
After you edit the curve, on the Main toolbar, click the Undo command. This
returns the curve its original shape.
Solid Edge Surfacing Student Guide
2-39
Chapter 2
Creating and Editing Curves
11. To add more control to the curve, you can increase the degree of the curve. The
curve was created with a default degree of 3.
2-40
•
Select the curve. On the Edit Curve ribbon bar, click the Curve Options
button.
•
Change the degree from 3 to 5 and click OK. Observe the change to the
control polygon.
Solid Edge Surfacing Student Guide
MT01418–160
Creating and Editing Curves
•
Edit the curve again with both Local and Shape Edit options to see how
the curve shape changes now with the higher degree. Be sure to undo any
changes you make to the curve.
Local Edit
Shape Edit
12. You can also add more control to the curve by inserting additional edit points.
MT01418–160
•
Select the curve and on the Curve Options, set the degree back to 3 and
click OK.
•
On the Edit Curve ribbon bar, click the Add/Remove Points button.
Solid Edge Surfacing Student Guide
2-41
Chapter 2
Creating and Editing Curves
•
Add additional edit points to the two locations shown below.
You can only insert one edit point with the Add/Remove Points
command. Reselect the command to place another point.
However, you can also hold down the Alt key on the keyboard
and click on the curve to place as many points you need.
•
Edit the curves again to observe how the shape changes. Undo to return the
curve to its original shape.
13. You will now use a curve inspection tool called the Curvature Comb.
2-42
Solid Edge Surfacing Student Guide
MT01418–160
Creating and Editing Curves
•
Select the curve. On the Edit Curve ribbon bar, select the Show Curvature
Comb button.
You can adjust the curvature comb display with the Curvature
Comb Settings dialog box.
•
On the Main menu, click Inspect>Curvature Comb Settings.
Density controls the number of normal vectors. Magnitude
controls the length of the vectors.
MT01418–160
Solid Edge Surfacing Student Guide
2-43
Chapter 2
Creating and Editing Curves
•
Move the slider bars and observe the curvature comb display.
•
On the Curvature Comb Settings dialog box, uncheck the “Show curvature
combs” box and click Close.
14. Click Finish to complete the sketch.
15. Click Finish again to exit the sketch mode.
2-44
Solid Edge Surfacing Student Guide
MT01418–160
Creating and Editing Curves
16. In EdgeBar, right-click the sketch you just completed and select Hide.
17. You will now draw a curve with the edit points connected to elements. You will
edit dimensions to observe how the curve shape is controlled by the sketch
elements.
MT01418–160
Solid Edge Surfacing Student Guide
2-45
Chapter 2
2-46
Creating and Editing Curves
•
Right-click in EdgeBar on Sketch B and click Edit Profile.
•
On the Features toolbar, click the Curve command.
Solid Edge Surfacing Student Guide
MT01418–160
Creating and Editing Curves
•
Draw a curve with edit points at the endpoints of the lines (1-5) shown
below. Make sure you get the endpoint connect symbol before clicking. After
placing the last edit point, right-click to complete the curve.
Endpoint Connect Symbol
MT01418–160
Solid Edge Surfacing Student Guide
2-47
Chapter 2
Creating and Editing Curves
•
Edit the dimensions as shown to observe how the curve is constrained to
the dimensioned elements.
18. You can also add constraints to a curve using the edit points and control vertices.
You will now use the last curve created to apply constraints to.
•
2-48
Delete all elements in the sketch except for the curve.
Solid Edge Surfacing Student Guide
MT01418–160
Creating and Editing Curves
•
MT01418–160
Select the curve.
Solid Edge Surfacing Student Guide
2-49
Chapter 2
Creating and Editing Curves
•
You will now add constraints to the curve. The first constraint will be a
horizontal relationship between edit points A and B. On the Drawing
toolbar, click the Horizontal/Vertical command.
Notice in the image above that the edit points and control
vertices display as crosses. If you pause the cursor over a cross,
you will see the following denoting if it is an edit point (A)
or control vertex (B).
2-50
Solid Edge Surfacing Student Guide
MT01418–160
Creating and Editing Curves
MT01418–160
•
Click point A and then click point B. Points A and B will always remain
aligned horizontally.
•
Place a dimension as shown between the horizontal reference plane and
edit point C.
Solid Edge Surfacing Student Guide
2-51
Chapter 2
2-52
Creating and Editing Curves
•
Place a dimension as shown between the horizontal reference plane and
edit point A.
•
Add a vertical relationship between control vertex F and the center of
the reference planes.
Solid Edge Surfacing Student Guide
MT01418–160
Creating and Editing Curves
•
Apply a final constraint to control vertices. Place two dimensions as shown
between the vertical reference plane and control vertices D and E.
More constraints are needed to make the curve symmetric about
the vertical reference plane. But for this activity you will stop
adding constraints at this point.
MT01418–160
Solid Edge Surfacing Student Guide
2-53
Chapter 2
Creating and Editing Curves
•
2-54
Edit the dimensions as shown and observe the curve shape constraints.
Solid Edge Surfacing Student Guide
MT01418–160
Creating and Editing Curves
•
Drag control vertex F down and observe how the curve shape changes while
maintaining the relationships you applied.
19. The activity is complete. Exit and save the file.
MT01418–160
Solid Edge Surfacing Student Guide
2-55
Creating and Editing Curves
Activity 2 – Creating and Editing BlueDots
Overview
In this activity, you will learn to manually create and edit BlueDots.
Objectives
After completing this activity you will be able to:
•
Create BlueDots
•
Edit BlueDots
1.
Open SURFACE LAB 2-02.PAR in the C:/Surfacing/Parts folder. The part file
contains four curve sketches. You will connect these curves using the BlueDot
command.
Curves must be connected in order to use them to create surfaces.
Only the Swept Surface command does not require input curves to be
connected. You will learn more about this in the next module.
The order in which you select curves determines which curve will
change location. The first curve you select will move to connect to
the second curve. The first curve sketch plane will change to the
connected location. The second curve you select does not change.
There are several curve selection locations. See the topic on BlueDot
Creation in the theory section of this module.
MT01418–160
Solid Edge Surfacing Student Guide
2-57
Chapter 2
Creating and Editing Curves
2.
On the Surfacing toolbar, click the BlueDot command.
3.
In the next few steps, you will experiment with connecting two curves using
different selection locations. Remember to undo after each connection to return
the curves to their original location.
•
2-58
Select curve 1 at the location shown and then select curve 2 at the location
shown. Notice the resulting connection and then click Undo.
Solid Edge Surfacing Student Guide
MT01418–160
Creating and Editing Curves
MT01418–160
•
Click the BlueDot command again. Select curve 1 at the location shown and
then select curve 2 at the location shown. You are selecting edit points on
the curves. Notice the resulting connection and then click Undo.
•
Now that you have experimented with different curve selection possibilities,
you will connect the four curves at the end points. Click the BlueDot
Solid Edge Surfacing Student Guide
2-59
Chapter 2
Creating and Editing Curves
command again. Connect the curves in the sequence shown below (1-2,
3-4, 5-6 and 7-8).
Make sure the endpoint connect symbol displays before you click.
4.
2-60
The four curves are now BlueDot connected. You will now edit a BlueDot to
observe how the curves behave.
Solid Edge Surfacing Student Guide
MT01418–160
Creating and Editing Curves
•
Click the Select tool and then select the BlueDot shown.
•
On the Select ribbon bar, click Dynamic Edit.
•
Click the Z-direction axis on the 3-D triad as shown. This locks the BlueDot
edit in the Z-direction.
Notice on the Edit BlueDot ribbon bar that the focus is locked to
the Z value. This value is the actual Z-coordinate value.
MT01418–160
Solid Edge Surfacing Student Guide
2-61
Chapter 2
Creating and Editing Curves
•
You can now edit the BlueDot by dragging it on the screen or by keying in a
new Z-coordinate value. Drag the BlueDot a small distance as shown and
observe the connected curves’ behavior.
The BlueDot edit you just made had both curves connected to
the BlueDot set to Local edit.
•
2-62
Click Undo to return the BlueDot to its original location.
Solid Edge Surfacing Student Guide
MT01418–160
Creating and Editing Curves
MT01418–160
•
On the BlueDot Edit ribbon bar, set both curves to Shape edit and then
repeat the previous step. Notice the different result.
•
Click Undo to return the BlueDot to its original location.
•
You can also edit a BlueDot by specifying a delta distance. Repeat the
previous step but this time click the Relative/Absolute Position option
on the BlueDot Edit ribbon bar.
Solid Edge Surfacing Student Guide
2-63
Chapter 2
Creating and Editing Curves
•
Notice that the ribbon bar changes to dX:, dY: and dZ:. Enter 20 in the dZ:
field and press Enter on the keyboard.
If you press Enter again, a delta value of 20 will be applied again.
•
2-64
Click Undo to return the BlueDot to its original location.
Solid Edge Surfacing Student Guide
MT01418–160
Creating and Editing Curves
MT01418–160
5.
You can move the 3-D triad if it gets in the way. Click the 3-D triad as shown
and drag to a new location.
6.
The activity is complete.
Solid Edge Surfacing Student Guide
2-65
Creating and Editing Curves
Activity 3 – Creating Keypoint Curves
Overview
In this activity, you will learn to create a keypoint curve. A keypoint curve is a 3-D
curve. The curve is defined by connecting to keypoints from existing geometry.
Objectives
After completing this activity you will be able to:
•
Create a keypoint curve
•
Modify tangency vectors
1.
Open SURFACE LAB 2-03.PAR in the C:/Surfacing/Parts folder.
The part file contains three sketches that you will use to create
keypoint curves. Each sketch has seven keypoints.
MT01418–160
Solid Edge Surfacing Student Guide
2-67
Chapter 2
Creating and Editing Curves
2.
2-68
Create a keypoint curve on each sketch and then create keypoint curves
connecting each sketch. The final result is shown below.
•
You will now create the first keypoint curve using geometry from Sketch A.
On the Surfacing toolbar, click the Keypoint Curve command.
•
Click the endpoint shown. Make sure the endpoint connect symbol displays.
Solid Edge Surfacing Student Guide
MT01418–160
Creating and Editing Curves
There are other keypoint select locations possible on a line. You
can select the endpoints (A), midpoint (B), line and endpoint (C)
or line and midpoint (D). If you select a line and endpoint or line
and midpoint, the curve will be tangent to the line at that point.
You will have the opportunity to modify the tangent vector. For
this lab activity, only select endpoints.
To make it easier to only select endpoints, on the ribbon bar click
the Keypoints button. Select the endpoint option as shown.
MT01418–160
Solid Edge Surfacing Student Guide
2-69
Chapter 2
Creating and Editing Curves
•
2-70
Click the remaining endpoints in the following order.
Solid Edge Surfacing Student Guide
MT01418–160
Creating and Editing Curves
•
MT01418–160
After you click the last endpoint, on the Keypoint Curve ribbon bar, click the
Accept button. Click the Accept button again and then click Finish.
Solid Edge Surfacing Student Guide
2-71
Chapter 2
Creating and Editing Curves
•
2-72
Repeat the previous step to create keypoint curves using Sketches B and C.
Solid Edge Surfacing Student Guide
MT01418–160
Creating and Editing Curves
•
MT01418–160
You will now create keypoint curves between the sketches. You will create
seven keypoint curves. The first curve is shown below and also the
completed curves.
Solid Edge Surfacing Student Guide
2-73
Chapter 2
Creating and Editing Curves
•
2-74
On the Main menu, click Tools>Hide All>Sketches.
Solid Edge Surfacing Student Guide
MT01418–160
Creating and Editing Curves
The keypoint curves are not connected to each other. They are
only connected to the sketch elements. If you edit one of the
sketches used to keypoint connect to, the keypoint curve will
change with the edit made to the sketch.
3.
You will now connect the keypoint curves with BlueDots. Once you add a
BlueDot, the history of how the curves were created is lost.
•
On the Surfacing toolbar, click the BlueDot command.
•
Click keypoint curve 1 and then click keypoint curve 2 as shown.
Make sure no keypoints display when you select the curves to
BlueDot connect. Just click the curve away from any possible
keypoint.
MT01418–160
Solid Edge Surfacing Student Guide
2-75
Chapter 2
Creating and Editing Curves
•
4.
You will now edit a BlueDot and observe how the keypoint curves behave.
•
2-76
Continue placing the remaining BlueDots. There will be a total of 21
BlueDots. If you make a mistake, click the Undo command.
On Features toolbar, click the Select tool.
Solid Edge Surfacing Student Guide
MT01418–160
Creating and Editing Curves
MT01418–160
•
Select the BlueDot shown.
•
On the Select Tool ribbon bar, click Dynamic Edit.
•
Click the Z-direction on the 3-D triad.
•
Drag the BlueDot up and notice how the two keypoint curves remain
connected.
Solid Edge Surfacing Student Guide
2-77
Chapter 2
Creating and Editing Curves
Notice in the BlueDot Edit ribbon bar that curve edit fields
are grayed out. Keypoint curves cannot be controlled with
local or shape edits.
•
5.
2-78
Click the Select tool. Right-click in the part window and Hide All>BlueDots
and Hide All>Construction Curves.
You will now create two keypoint curves that include a tangency vector.
•
Click the Select tool.
•
In EdgeBar, hold down the Ctrl key and select features Extrude 4 and
Extrude 5. Right-click these selections and click Show.
Solid Edge Surfacing Student Guide
MT01418–160
Creating and Editing Curves
MT01418–160
•
You will now create keypoint curves between these two surfaces that are
tangent to an edge of each surface. On the Surfacing toolbar, click the
Keypoint Curve command.
•
Select the edge of the surface as shown. Make sure the line and endpoint
are highlighted.
•
Select the edge of the surface as shown. Make sure the line and endpoint
are highlighted.
Solid Edge Surfacing Student Guide
2-79
Chapter 2
2-80
Creating and Editing Curves
•
Notice the green dot and line on each surface edge. These are the tangency
vectors. The keypoint curve is tangent to the surface edge. By dynamically
dragging the green dot, the curve changes shape while remaining tangent.
•
Drag the tangency vectors as shown.
•
On the Keypoint Curve ribbon bar, click the Accept button. Click the Accept
button again and then click Finish.
Solid Edge Surfacing Student Guide
MT01418–160
Creating and Editing Curves
•
Create another keypoint curve on the opposite edges of the surfaces.
You will learn in the next module that the two keypoint curves
you just created are a step in the process of constructing a
tangent transition surface between two surfaces.
6.
MT01418–160
The activity is complete.
Solid Edge Surfacing Student Guide
2-81
Creating and Editing Curves
Activity 4 – Additional Curve Creation Methods
Overview
In this activity, you will learn additional methods of creating curves. So far, you have
learned to draw curves directly, point by point. Now you will learn to create curves
indirectly, by combining inputs from existing curves and surfaces.
Objectives
After completing this activity you will be able to create the following:
•
intersection curve
•
cross curve
•
projected curve
•
contour curve
•
derived curve
•
split curve
1.
Open SURFACE LAB 2-04.PAR in the C:/Surfacing/Parts folder.
In order to create curves in this activity, you need existing
construction surfaces. Since you have not yet learned how to create
surfaces, the surfaces needed in the activity have already been
created for you.
2.
The first curve creation method you will use is Intersection Curve.
•
MT01418–160
In EdgeBar, select features BlueSurf 1 and Extrude 1. Right-click the
selected features, and click Show.
Solid Edge Surfacing Student Guide
2-83
Chapter 2
2-84
Creating and Editing Curves
•
Right-click in the part window and Hide All>Reference Planes.
•
You will now create a curve where construction surfaces A and B intersect.
•
On the Surfacing toolbar, click the Intersection Curve command.
•
On the Intersection Curve ribbon bar, set the select filter to Feature.
Solid Edge Surfacing Student Guide
MT01418–160
Creating and Editing Curves
MT01418–160
•
Select the surface as shown, and then on the ribbon bar, click the Accept
button.
•
Select the next surface as shown, and then on the ribbon bar, click the
Accept button.
Solid Edge Surfacing Student Guide
2-85
Chapter 2
Creating and Editing Curves
•
On the ribbon bar, click Finish.
Notice in EdgeBar the intersection curve you just created is
named Intersection 2.
The intersection curve is associative to the two input surfaces it
was created from. These surfaces are the intersection curve’s
parents. If a parent is edited, the intersection curve will update
automatically.
You will see in the next module how you can use the intersection curve in
surface editing operations.
2-86
Solid Edge Surfacing Student Guide
MT01418–160
Creating and Editing Curves
•
3.
MT01418–160
Hide the following features in EdgeBar.
The next curve creation method you will use is Cross Curve. A cross curve is an
intersection curve that is created with the theoretical extruded surfaces resulting
from the two input curves/analytics.
•
In EdgeBar, show the following sketches.
•
On the Surfacing toolbar, click the Cross Curve command. The command
is on the fly out of the Project Curve command.
Solid Edge Surfacing Student Guide
2-87
Chapter 2
2-88
Creating and Editing Curves
•
Click sketch A and then on the Cross Curve ribbon bar, click the Accept
button. Click sketch B and then on the Cross Curve ribbon bar, click the
Accept button.
•
On the Cross Curve ribbon bar, click Finish.
Solid Edge Surfacing Student Guide
MT01418–160
Creating and Editing Curves
•
The cross curve is the result of the intersection of the two theoretical
extruded surfaces A and B.
The Cross Curve command eliminates the need to construct
extruded surfaces from curves and then find the intersection
between the two surfaces.
•
4.
MT01418–160
Hide the sketch curves and cross curve shown.
The next curve creation method you will use is Project Curve. This command
takes a curve and projects it onto a surface.
Solid Edge Surfacing Student Guide
2-89
Chapter 2
2-90
Creating and Editing Curves
•
Show the following features in EdgeBar.
•
You will now project curve B onto surface A.
•
On the Surfacing toolbar, click the Project Curve command.
•
On the Project Curve ribbon bar, click the Options button.
•
The default option is Along vector. The curve will be projected along its
normal vector. Click OK.
Solid Edge Surfacing Student Guide
MT01418–160
Creating and Editing Curves
MT01418–160
•
Click curve B, and then click the Accept button.
•
Click surface A, and then click the Accept button. Then point the direction
arrow down as shown.
•
Click Finish.
Solid Edge Surfacing Student Guide
2-91
Chapter 2
2-92
Creating and Editing Curves
•
Click the Select tool. In EdgeBar, select the Projection feature and press
the Delete key on the keyboard.
•
You will now project the curve normal to the surface. On the Surfacing
toolbar, click the Project Curve command.
•
On the Project Curve ribbon bar, click the Options button.
•
Click the Normal to selected surface option and click OK.
•
Click the curve, and then click the Accept button.
•
Click the surface, and then click the Accept button. Click Finish.
Solid Edge Surfacing Student Guide
MT01418–160
Creating and Editing Curves
•
5.
MT01418–160
Notice the different results. Hide the features shown.
The next curve creation method you will use is Contour Curve. You will draw a
contour curve directly on a surface.
•
In EdgeBar, show the feature shown below.
•
On the Surfacing toolbar, click the Contour Curve command.
•
Click the surface and then click the Accept button.
Solid Edge Surfacing Student Guide
2-93
Chapter 2
Creating and Editing Curves
•
Click on the surface to place the six contour curve points approximately as
shown. Points 1 and 6 are on the edge. Points 2–5 are on the face.
To insert points on the edge, in the Select box click Edges. To
insert points on the face, in the Select box click Face.
2-94
•
After you place the last point, click the Accept button.
•
Click Finish.
Solid Edge Surfacing Student Guide
MT01418–160
Creating and Editing Curves
•
Click the Select tool.
•
You will now edit the shape of the contour curve. In EdgeBar, right-click the
contour curve feature, and click Edit Definition.
You can edit the shape while creating the contour curve.
•
MT01418–160
On the Contour Curve ribbon bar, click the Draw Points Step.
Solid Edge Surfacing Student Guide
2-95
Chapter 2
Creating and Editing Curves
•
2-96
Click the points shown and drag to edit the shape approximately as shown.
Points 1 and 6 will remain attached to the edge. Points 2–5 can be moved
anywhere along the face.
Solid Edge Surfacing Student Guide
MT01418–160
Creating and Editing Curves
6.
MT01418–160
•
Click the Accept button and then click Finish.
•
Hide the two features shown.
The next curve creation methods you will use are Derived Curve and Split Curve.
Solid Edge Surfacing Student Guide
2-97
Chapter 2
2-98
Creating and Editing Curves
•
In EdgeBar, show the feature shown below.
•
You will now create derived curves from the four edges of the surface. You
will split the derived curves that would be used to create additional surfaces.
You will not create the surfaces in this activity.
•
On the Surfacing toolbar, click the Derived Curve command.
•
Click the edge shown, and then click the Accept button on the Derived
Curve ribbon bar.
•
On the ribbon bar, click Finish.
Solid Edge Surfacing Student Guide
MT01418–160
Creating and Editing Curves
•
MT01418–160
Repeat the above step to create derived edges for the three remaining
surface edges.
Solid Edge Surfacing Student Guide
2-99
Chapter 2
2-100
Creating and Editing Curves
•
You will now split these derived curves. Click the Select tool and then
right-click the surface in the part window and click Hide.
•
Right-click in an open area of the part window and click Show All>Reference
Planes.
•
On the Surfacing toolbar, click the Split Curve command. The command is
located on the fly out of the Derived Curve command.
Solid Edge Surfacing Student Guide
MT01418–160
Creating and Editing Curves
MT01418–160
•
Click the derived curve as shown, and then click the Accept button.
•
On the Split Curve ribbon bar, set the Select filter to Body.
•
Click the reference plane shown.
Solid Edge Surfacing Student Guide
2-101
Chapter 2
2-102
Creating and Editing Curves
•
Click the Accept button, and then click Finish.
•
Notice the original derived curve is now split and there are two new curves
that can be used for surfacing operations.
•
Repeat the previous step to split the remaining three derived curves.
Solid Edge Surfacing Student Guide
MT01418–160
Creating and Editing Curves
•
7.
MT01418–160
The following image shows a new surface created using the split curves.
The activity is complete. Exit and Save the file.
Solid Edge Surfacing Student Guide
2-103
Chapter 2
Creating and Editing Curves
Summary
Curves are crucial for controlling surfaces. You can edit curves by moving edit points
and control points. You can add more control to a curve by increasing the degree of
the curve. You can draw curves directly by defining the edit points. The direct curve
methods are Curve command, Curve by Table and Contour Curve command. You
can also create curves indirectly from existing curves and surfaces. These curves
are controlled by the parent curves and surfaces. As the parents change, so will the
indirected curves. These curve creation methods are Derived Curve, Cross Curve,
Intersection Curve, Project Curve and Keypoint Curve.
2-104
Solid Edge Surfacing Student Guide
MT01418–160
Chapter
3
Surface Creation
Objectives
After completing this module, you will be able to:
MT01418–160
•
Create simple surfaces
•
Create a BlueSurf
•
Edit a BlueSurf
•
Create a Bounded surface
Solid Edge Surfacing Student Guide
3-1
Chapter 3
Surface Creation
Overview of Surfaces
A surface is a 3D element that is controlled by curves. Visualize a surface as a
thin sheet. A surface has no thickness. A surface can be simple or complex. The
more curves used to define the surface the greater the surface complexity. In a
mathematical definition, a surface has two directions (u and v). In modeling terms, a
surface consists of cross-sections curves and guide curves. Guide curves can exist or
be interpolated by the system from the cross-section elements.
(A)
Guide curves
(B)
Cross Section curves
You can modify a surface shape by editing the underlying cross section and guide
curves. You can trim a surface, extend, offset, copy and mirror while maintaining its
shape. You can stitch together multiple surfaces to form a solid or to include rounds
between adjoining surfaces.
Curves form the mathematical basis for a surface. As you increase your
understanding of how to control curves, you are taking a major step towards
understanding how to control surfaces.
3-2
Solid Edge Surfacing Student Guide
MT01418–160
Surface Creation
Creating a Simple Surface
You will begin the surface creation module with the simplest methods. An extruded
surface is the simplest surface creation method. The only input required is a sketch
or profile containing curves or analytic elements. The Extruded Surface command
works similarly to the Protrusion command.
Extruded Surface Creation Steps:
•
Start the Extruded Surface command.
•
Select a profile plane.
•
Draw the cross section. You can use analytics or curves.
•
Finish the profile step.
•
Define the extruded distance dynamically or with a value on the ribbon bar. The
symmetric extent option is available.
•
Finish extruded surface command.
You can create a sketch to draw the cross-section. Use the Select from
Sketch option to create an extruded surface from a sketch.
MT01418–160
(A)
profile/sketch
(B)
extruded surface
Solid Edge Surfacing Student Guide
3-3
Chapter 3
Surface Creation
Notice the extruded surface feature in EdgeBar. The extruded surface was created
from a sketch. The sketch is shown in EdgeBar as Sketch21.
You can use extruded surfaces as construction surfaces to create intersection curves
with other surfaces. An extruded surface may also be the surface you actually need.
If you use an extruded surface as a construction surface to generate intersection
curves, you can turn off its display. It may no longer need to be displayed. You should
not delete it because it is a parent to the intersection curves generated from it. If
you want to delete a surface that has children, you must go to the children and drop
their parents. The surface could then be deleted but the children are no longer
associative and cannot be edited. Caution is highly recommended when using the
drop parents command. As you become more familiar with the surfacing process, you
will understand when to use drop parents.
To hide the display of the surface, in EdgeBar right-click the surface and click Hide.
3-4
Solid Edge Surfacing Student Guide
MT01418–160
Surface Creation
The next simple surface creation method is a revolved surface. The only input
required is a sketch or profile containing curves or analytic elements and an axis
of revolution. The Revolved Surface command works similarly to the Revolved
Protrusion command.
Creation Steps:
MT01418–160
•
Start the Revolved Surface command.
•
Select a profile plane.
•
Draw the cross section. The cross-section can be open or closed. You can use
analytics or curves.
•
Define the Axis of Revolution. You can select a reference plane for the axis or
select a line drawn in the profile as the axis of revolution.
•
Finish the profile step.
•
On the ribbon bar, enter a revolved angle or dynamically drag the revolved
surface to an angular distance. The symmetric extent and 360 degree options
are available.
•
Finish the revolved surface command.
Solid Edge Surfacing Student Guide
3-5
Chapter 3
Surface Creation
You can draw the cross section and axis of revolution in a sketch. Use the
Select from Sketch option to create a revolved surface from a sketch.
(A)
profile/sketch
(B)
axis of revolution
(C)
revolved surface
Notice the revolved surface feature in EdgeBar. The revolved surface was created
from a sketch. The sketch is shown in EdgeBar as Sketch101.
3-6
Solid Edge Surfacing Student Guide
MT01418–160
Surface Creation
Creating a Swept Surface
The Swept Surface command creates a construction surface by extruding a profile
along a path.
An example of a swept surface using a single path and cross-section
MT01418–160
(A)
profile/sketch
(B)
guide path
(C)
swept surface
Solid Edge Surfacing Student Guide
3-7
Chapter 3
Surface Creation
You must specify the Sweep Options before the command begins.
The “single path and cross-section” option allows you to only define one path and one
cross section. The path and cross section can be open or closed.
The “multiple paths and cross-sections” option allows you to define up to three paths
and an unlimited number of cross sections. After you define one or two paths, click
the Next button on the ribbon bar to proceed to the cross-section step. After you
define the third path, the command automatically proceeds to the cross-section step.
The cross sections can be all open or all closed and can be planar or non-planar. You
cannot mix open and closed cross-sections. You can place them anywhere along the
path. A sweep path can consist of either tangent or non-tangent elements.
When you create a swept surface using a closed profile, you can use the Open Ends
and Close Ends options on the SmartStep ribbon bar to specify whether the ends of
the swept surface are open or closed. When you set the Close Ends option, faces are
added to the ends of the feature to create a closed volume.
For cross sections and paths, you can select wireframe elements from multiple
Parasolid bodies or sketches and the elements will remain associative.
3-8
P1, P2, P3
path curves
C1, C2
cross sections
Solid Edge Surfacing Student Guide
MT01418–160
Surface Creation
BlueSurf
BlueSurf is a surface creation command for developing complex surfaces. A BlueSurf
is a highly editable surface. It behaves similarly to the loft and sweep commands,
where numerous sections and guides can be used. You can insert new sections or
guides on a BlueSurf with intersection planes, which will be added to the surface for
additional control. You can manipulate the surface by moving BlueDot Edit points.
You can use the Shape Edit or Local Edit option when you move BlueDots on a
BlueSurf. As you add sections or guides, the amount of edit points may need to be
reduced or added, through another concept called (Edit Point Data Manipulation).
To begin the overview of the BlueSurf command, look at the BlueSurf Options
dialog box.
MT01418–160
Solid Edge Surfacing Student Guide
3-9
Chapter 3
Surface Creation
On the Standard tab, there are options to control tangency for cross-sections and
edge guides. The default setting for cross-section tangency is natural. The following
example shows the results from a natural (A) and normal to section (B) tangency
control setting.
The Edge Guide option specifies the tangency control for the guide curves. The
options available for defining guide curve tangency conditions depend on the type
of element you select for the guide curve. For example, if you want to be able to
control the tangency of the BlueSurf feature with respect to an adjacent surface, use
an edge on the surface as the guide curve rather than, for example, the sketch you
used to construct the adjacent surface.
The End Capping option is available when you use closed cross sections. The default
option is Open. The resulting surface will have both ends open. The Close ends
option caps the ends of the surface, creating a closed volume. The following example
shows Open ends (A) and Closed ends (B) results.
3-10
Solid Edge Surfacing Student Guide
MT01418–160
Surface Creation
The Extent Type control allows Open or Closed extents. Open extent creates a
surface that starts at the first cross-section and ends at the last cross section. A
closed extent starts and ends at the first cross section, to form a closed loop. The
following example shows the two extents: (A) Open, (B) Closed.
The Curve Connectivity option applies to inserted sketches. You will learn about
inserting sketches later in this module. The inserted sketches can be either connected
with pierce points or with BlueDots.
The Advanced tab lets you apply vertex mapping. This is covered later in this module.
MT01418–160
Solid Edge Surfacing Student Guide
3-11
Chapter 3
Surface Creation
Examine the BlueSurf SmartStep ribbon bar.
The first step in creating a BlueSurf is selecting cross sections. The Cross Section
Step (B) activates automatically. At least two cross sections are required. After the
cross-section step, you can select a guide curve if needed. Click the Guide Curve Step
(C) and select the guide curve(s). Once you select the cross sections and guide(s),
click Preview and then Finish.
This example shows the BlueSurf result of two cross-sections (C1, C2) and two
guide curves (G1, G2).
A BlueSurf can also consist of a single cross-section and a single guide curve.
This example shows the BlueSurf result of using cross-section (C1) and guide curve
(G1) from the previous example.
At this point, editing any of the cross-sections or guide curves modifies the shape of
the BlueSurf. If you need additional surface shape control, the BlueSurf command
provides a step to insert additional sketches.
3-12
Solid Edge Surfacing Student Guide
MT01418–160
Surface Creation
Inserting Sketches
When you add a cross section or guide curve to an existing BlueSurf feature using the
Insert Sketch option, the new sketch is connected to the cross section(s) or guide
curve(s). You can use the BlueSurf Options dialog box to specify whether a connect
relationship or a BlueDot is used to connect the sketch to the guide curves. The
option you specify also affects how you can edit the feature later.
On the BlueSurf Options dialog box, there are two methods for curve connectivity
(Use Pierce Points or Use BlueDots).
Use Pierce Points
Specifies that a connect relationship is used to connect the cross-section and
guide curve where they intersect. The position of the connect relationship is
calculated using the Pierce Point option on the IntelliSketch dialog box. When
you connect the new sketch using the Use Pierce Points option, you can modify
the cross section or guide curve the new sketch intersects and the bspline curve
for the inserted sketch will update. The Use Pierce Points option is typically
used when constructing engineered surfaces, such as the surfaces for a fan or
turbine blade, where engineering data or dimension-driven criteria must be
maintained. The Use Pierce Points option maintains the existing parent/child
history of the model.
Use BlueDots
Specifies that a BlueDot be used to connect the cross section and guide curve
where they intersect. When you connect a cross section and a guide curve with a
BlueDot, you can use the BlueDot as a handle to dynamically modify the shape of
the cross-section and guide curve. The Use BlueDots option is typically used on
models that are driven by aesthetic requirements, such as consumer electronics
products, bottle and container design, and so forth. When you use BlueDots to
connect an inserted sketch, moving a BlueDot can also change the location of the
reference planes of the sketches it connects. This is because a BlueDot allows
you to override the existing parent/child history of the model. For example, if
you insert a sketch using a parallel reference plane with an offset value of 25
millimeters, editing the location of the BlueDot can also change the offset value
of the reference plane. This behavior can be preferable when exploring the
aesthetic possibilities of a surface, but can be counter-productive when working
with engineered surfaces. In some cases, using BlueDots can also cause a model
to take longer to update, because moving a BlueDot may require more of the
model to recompute than a connect relationship would.
Insert Sketch Option
You can also define a tolerance value for sketches you insert. The tolerance
value you specify is used to control the complexity of the curve that is created.
As the tolerance value decreases, more control points are added to the inserted
sketch curve.
You can select the Insert Sketch Step while in the BlueSurf command. If the BlueSurf
has already been created, you can select the BlueSurf with the Select tool and then
click the Edit Definition command on the Select tool ribbon bar.
MT01418–160
Solid Edge Surfacing Student Guide
3-13
Chapter 3
Surface Creation
In the following example, the Use BlueDots option is used for curve
connectivity.
On the BlueSurf ribbon bar, click the Insert Sketch Step. Notice all reference planes
are displayed. You must select a plane to insert a sketch on. All of the plane creation
methods are available.
3-14
Solid Edge Surfacing Student Guide
MT01418–160
Surface Creation
In the following example, the parallel plane option was selected. Reference plane (A)
was selected as the plane to be parallel to. Reference plane (B) can be dynamically
dragged to the location to insert a sketch. You can also key in a distance. Click
location to insert a sketch (C).
MT01418–160
Solid Edge Surfacing Student Guide
3-15
Chapter 3
Surface Creation
Now consider inserting a sketch (C) in the guide curve direction and notice the
results. The parallel plane is used again.
3-16
Solid Edge Surfacing Student Guide
MT01418–160
Surface Creation
Now turn off the reference planes and observe the results.
When the guide curve direction sketch was inserted, it crossed another sketch. The
BlueSurf command automatically inserts BlueDots at the intersection of the curves.
If there were several sketches in the cross-section direction, the inserted sketch in
the guide curve direction would be connected with BlueDots to all of the sketches it
crosses. The above example now has surface shape control at the BlueDot locations.
The following example shows BlueDot (C) edited with a delta distance of –15 in the Z
direction. The two curves connected to the BlueDot were set for Shape edit.
MT01418–160
Solid Edge Surfacing Student Guide
3-17
Chapter 3
Surface Creation
The following example shows BlueDot (C) edited with both curves set to Local edit –5
in the Z direction. Notice the different results.
3-18
Solid Edge Surfacing Student Guide
MT01418–160
Surface Creation
Adding Additional Cross Sections
You can add additional cross sections to an existing BlueSurf. An added cross section
redefines the surface shape definition. The insert sketch command inserts a sketch
that follows the shape of the BlueSurf and does not alter the surface shape. Editing
an inserted sketch alters the BlueSurf shape. Any cross section sketch created after
the BlueSurf is created will not be seen by the BlueSurf feature. When you edit a
BlueSurf, it only recognizes sketches created before it was created.
The following is an example of how to add a new cross section. The BlueSurf feature
below was created with two cross sections (C1, C2).
MT01418–160
Solid Edge Surfacing Student Guide
3-19
Chapter 3
Surface Creation
First, add a new cross section (C3) that was created before the BlueSurf feature.
Click the Select Tool and then select the BlueSurf feature. On the ribbon bar, click
Edit Definition.
On the BlueSurf ribbon bar, click the Cross Section Step.
Identify the new cross section (C3). Notice that cross section C3 is placed last in
the cross section order, which causes the BlueSurf feature to reverse direction. The
cross section order below is C1, C2 and then C3. You can reorder the cross sections to
make C3 be defined between C1 and C2.
3-20
Solid Edge Surfacing Student Guide
MT01418–160
Surface Creation
On the BlueSurf ribbon bar, click the options button. Click the Advanced tab.
Cross section C3 is shown as Section 3. To reorder C3 to be between C1 and C2, click
Section 3 and then click Up. Click OK to apply the reorder.
The following shows the result with cross-sections ordered C1, C2 and C3.
MT01418–160
Solid Edge Surfacing Student Guide
3-21
Chapter 3
Surface Creation
If you create a cross section after the BlueSurf feature, the cross section will have to
be moved up in the feature tree to be recognized by the BlueSurf feature.
To move the cross section up in the feature tree, click the Select tool. In EdgeBar,
click and hold the Sketch and drag the sketch above the BlueSurf feature as shown.
The sketch can now be seen by the BlueSurf feature.
3-22
Solid Edge Surfacing Student Guide
MT01418–160
Surface Creation
Vertex Mapping
Vertex mapping is a technique to help create flow between section vertices. If there
is a vertex count mismatch between sections, equally spaced vertices are used
on each section.
Notice in the image below that section (A) has four vertices and section (B) has three
vertices. The BlueSurf command automatically inserts vertices equally spaced on
each section. Notice the surface flow is not smooth.
You can add vertex map sets to create a smooth surface flow. You can add vertex
maps while creating a BlueSurf or by editing an existing BlueSurf.
On the BlueSurf ribbon bar, click the options button. On the BlueSurf Options dialog
box, click the Advanced tab.
MT01418–160
Solid Edge Surfacing Student Guide
3-23
Chapter 3
Surface Creation
Click Add and then select two vertices to be mapped together as shown.
Click Add again and select the next two vertices to be mapped together as shown.
3-24
Solid Edge Surfacing Student Guide
MT01418–160
Surface Creation
Click OK in the dialog box and then Finish on the ribbon bar. The result is shown
below.
MT01418–160
Solid Edge Surfacing Student Guide
3-25
Chapter 3
Surface Creation
Bounded Surface
The Bounded Surface command creates a surface between curves or edges. The
curve/edge set must form a closed loop. You can also specify whether any adjacent
faces are used to control tangency on the new bounded surface. This command is
useful when you want to fill in gaps between other adjacent surfaces. In preparing
the edges/curves to be used to create a bounded surface, you may need to use the Split
Curve and Derived Curve commands. If the edge/curve you need does not exist, you
can use the Keypoint Curve command to construct a curve for the bounded surface.
In the following example, you will created a bounded surface in the open area (gap) A.
3-26
Solid Edge Surfacing Student Guide
MT01418–160
Surface Creation
The image below shows four edges that can be used to create a bounded surface.
However, these edges do not form a closed loop. Curves are needed along edges 1
and 2 that are split at the endpoints of edges 3 and 4.
Since an edge cannot be split, you will need to create a derived curve from edges 1
and 2.
On the Surfacing toolbar, click the Derived Curve command. Select edge 1 and 2, and
then click the Accept button. You can now split the derived curve.
On the command menu, click the Split Curve command.
MT01418–160
Solid Edge Surfacing Student Guide
3-27
Chapter 3
Surface Creation
Select the derived curve as shown.
On the Split Curve ribbon bar, set the Select option to Keypoint.
Select the two keypoints shown. Click the accept button and then Finish.
Repeat the process for the edge on the other side. You now have the four curves
needed to construct the bounded surface.
On the command menu, click the Bounded Surface command.
3-28
Solid Edge Surfacing Student Guide
MT01418–160
Surface Creation
Select the four edges shown and click the accept button.
Notice the two surfaces that are highlighted. These faces will be used as tangent
faces. If you do not want the bounded surface to be tangent to these faces, just click
on them to remove them from the tangency set.
MT01418–160
Solid Edge Surfacing Student Guide
3-29
Chapter 3
Surface Creation
Click Preview and then Finish.
3-30
Solid Edge Surfacing Student Guide
MT01418–160
Surface Creation
Review
MT01418–160
•
What is a cross section used for in creating a surface?
•
What are guide curves?
•
When do cross sections and guide curves have to be connected?
•
Name the two ways to edit a cross section or guide curve?
•
How do you add more cross sections to a BlueSurf?
•
How do you add more guide curves to a BlueSurf?
•
What happens to inserted sketches on a BlueSurf when the BlueSurf is deleted?
•
How do you get BlueDots on inserted sketches on a BlueSurf?
•
How do you turn off the display of BlueDots?
•
On the BlueDot ribbon bar, what does the Relative/Absolute Position option do?
Solid Edge Surfacing Student Guide
3-31
Surface Creation
Activity 1 – Creating and Editing Simple Surfaces
Overview
In this activity, you will learn to create and edit simple surfaces. You will use
sketches in a training file to create an extruded surface and a revolved surface.
After completing the surface, you will edit the sketch curve to observe the surface
shape changes.
Objectives
After completing this activity you will be able to:
•
Create and edit an extruded surface
•
Create and edit a revolved surface
1.
Open SURFACE LAB 3-01.PAR in the C:/Surfacing/Parts folder.
2.
You will now create an extruded surface. In EdgeBar, show Sketch A.
The Extruded Surface command has the same steps as the Protrusion
command.
MT01418–160
•
On Surfacing toolbar, click the Extruded Surface command.
•
On the Extruded Surface ribbon bar, click the Select From Sketch button.
Solid Edge Surfacing Student Guide
3-33
Chapter 3
Surface Creation
3.
3-34
•
Click the sketch curve shown below, and then click the Accept button on
the ribbon bar.
•
On the ribbon bar, click the Symmetric Extent button and type 150 in
the Distance field.
•
Click Finish.
You will now modify the shape of the extruded surface by dynamically editing
the sketch curve.
•
On the Features toolbar, click the Select tool.
•
Right-click in the part window and click Hide All>reference Planes.
Solid Edge Surfacing Student Guide
MT01418–160
Surface Creation
MT01418–160
•
Select the extruded surface and on the Select Tool ribbon bar, click the
Dynamic Edit button.
•
Click the sketch curve. Use the curve Local Edit option and drag the edit
point shown. Drag the edit point around slightly and notice how the surface
shape changes.
•
Click the Select Tool to end the dynamic edit.
•
In EdgeBar, hide the features shown.
Solid Edge Surfacing Student Guide
3-35
Chapter 3
Surface Creation
4.
You will now create a revolved surface. In EdgeBar, show Sketch B.
The Revolved Surface command has the same steps as the Revolved
Protrusion command.
3-36
•
On the Surfacing toolbar, click the Revolved Surface command. The
command is located on the fly out of the Extruded Surface command.
•
On the Revolved Surface ribbon bar, click the Select From Sketch option.
•
Select the sketch curve shown below and then click the Accept button
on the ribbon bar.
Solid Edge Surfacing Student Guide
MT01418–160
Surface Creation
5.
MT01418–160
•
Notice on the Revolved Surface ribbon bar that the next step is to define
the axis of revolution. Click the line as shown.
•
On the ribbon bar, for the extent step click the revolve 360 degrees button.
•
On the ribbon bar, click Finish.
You will now edit the shape of the revolved surface by dynamically dragging an
edit point on the sketch curve.
•
On the Features toolbar, click the Select tool.
•
Press Ctrl-R to rotate the view to a right view.
Solid Edge Surfacing Student Guide
3-37
Chapter 3
Surface Creation
6.
3-38
•
Select the revolved surface and on the Select Tool ribbon bar, click the
Dynamic Edit button.
•
Select the sketch curve. Use the curve Local Edit option and drag the
edit point shown. Drag the edit point around slightly and notice how the
surface shape changes.
•
Drag the control vertices around to come up with your own surface shape.
This concludes the activity. Exit and save the file.
Solid Edge Surfacing Student Guide
MT01418–160
Surface Creation
Activity 2 – Creating a Swept Surface
Overview
In this activity, you will learn to create and edit a swept surface. You will use
provided sketches to create a swept surface. After completing the surface, you will
edit the sketch path and cross sections to observe the surface shape changes.
Objectives
After completing this activity you will be able to:
•
Create and edit a swept surface
1.
Open SURFACE LAB 3-02.PAR in the C:/Surfacing/Parts folder. The part file
contains four sketches. Sketch A is the guide path (curve) and sketches 1-3
are the cross sections (arcs).
The Swept Surface command has the same steps as the Swept
Protrusion command.
2.
You will now create a swept surface using the sketches provided.
•
MT01418–160
On the Surfacing toolbar, click the Swept Surface command.
Solid Edge Surfacing Student Guide
3-39
Chapter 3
3-40
Surface Creation
•
On the Sweep Options dialog box, click the Multiple paths and cross sections
button. Click OK.
•
For the Path step, select the curve shown and then click the Accept button
on the ribbon bar.
•
Since there is only one path, click the Next button on the ribbon bar to
proceed to the Cross Section step.
Solid Edge Surfacing Student Guide
MT01418–160
Surface Creation
3.
•
Select cross section 1 and then click the Accept button. Select cross section
2 and click the Accept button. Select cross section 3 and click the Accept
button.
•
On the Swept Surface ribbon bar, click Preview and then click Finish.
The swept surface is complete. You will now edit the cross sections to modify the
shape of the surface.
•
MT01418–160
Click the Select Tool. Select the surface and on the Select Tool ribbon
bar, click Dynamic Edit.
Solid Edge Surfacing Student Guide
3-41
Chapter 3
3-42
Surface Creation
•
Click the 70 mm radius dimension on cross section 1 and on the ribbon bar,
type 50 and press enter on the keyboard.
•
Click the 10 mm radius dimension on cross section 2 and on the ribbon bar,
type 40 and press enter on the keyboard.
•
Click the 60 mm radius dimension on cross section 3 and on the ribbon bar,
type 20 and press enter on the keyboard.
Solid Edge Surfacing Student Guide
MT01418–160
Surface Creation
•
4.
You will now dynamically edit the path curve.
•
MT01418–160
Click the Select tool to end the dynamic edit.
Click the Select Tool. Select the surface and on the Select Tool ribbon
bar, click Dynamic Edit.
Solid Edge Surfacing Student Guide
3-43
Chapter 3
Surface Creation
•
3-44
Click the path curve as shown.
Solid Edge Surfacing Student Guide
MT01418–160
Surface Creation
•
5.
MT01418–160
Select the edit point shown and drag to the right.
The activity is complete.
Solid Edge Surfacing Student Guide
3-45
Surface Creation
Activity 3 – Creating a BlueSurf Using Analytics
Overview
In this activity, you will learn to create a BlueSurf feature. You will use provided
sketches to create a BlueSurf surface.
Objectives
After completing this activity you will be able to:
MT01418–160
•
Create a BlueSurf feature
1.
Open SURFACE LAB 3-03.PAR in the C:/Surfacing/Parts folder.
2.
You will create several BlueSurf features using the provided sketches. The
sketches contain all analytic elements (arcs and lines). You will not edit the
surface in this activity.
•
On the Surfacing toolbar, click the BlueSurf command.
•
Notice on the BlueSurf ribbon bar that you are in the Cross Section Step.
Solid Edge Surfacing Student Guide
3-47
Chapter 3
3-48
Surface Creation
•
To define the first cross section, click the arc shown and then right-click. You
can also click the Accept button on the BlueSurf ribbon bar.
•
For the next cross section, click the arc shown and then right-click.
•
For the last cross section, click the arc shown and then right-click.
Solid Edge Surfacing Student Guide
MT01418–160
Surface Creation
•
On the ribbon bar, click Preview.
•
On the ribbon bar, click Finish.
Notice the BlueSurf feature shown in EdgeBar.
•
3.
MT01418–160
Delete the BlueSurf feature.
You will now create another BlueSurf using guide curves.
•
Click the BlueSurf command.
•
For the first cross section, select the point shown.
Solid Edge Surfacing Student Guide
3-49
Chapter 3
3-50
Surface Creation
•
Click the arc shown for the second cross section and then right-click.
•
Click the arc shown for the last cross section and then right-click.
•
On the ribbon bar, click Preview. Do not click Finish.
Solid Edge Surfacing Student Guide
MT01418–160
Surface Creation
•
You will now apply guide curves to the BlueSurf. Click the Guide Curve Step
on the ribbon bar.
•
In the Select drop down list, click Single. This allows you to select single
sketch elements for the guide curve.
•
Select sketch elements 1 and 2 as shown and then right-click to complete the
first guide curve.
Notice how the BlueSurf follows the guide curve.
MT01418–160
Solid Edge Surfacing Student Guide
3-51
Chapter 3
Surface Creation
4.
•
Select sketch elements 3 and 4 as shown and then right-click to complete the
second guide curve.
•
On the ribbon bar, click Preview and then Finish.
•
Delete the BlueSurf feature.
You will now create a BlueSurf with two points, a cross section and two guide
curves.
•
3-52
Click the BlueSurf command.
Solid Edge Surfacing Student Guide
MT01418–160
Surface Creation
MT01418–160
•
Click the point shown.
•
Click the cross section shown and right-click.
•
Click the point shown.
•
On the ribbon bar, click the Guide Curve Step.
Solid Edge Surfacing Student Guide
3-53
Chapter 3
Surface Creation
5.
3-54
•
In the Select drop down list, click Single. This allows you to select single
sketch elements for the guide curve.
•
Select sketch elements 1 –3 as shown and then right-click. Select sketch
elements 4-6 as shown and then right-click.
•
On the ribbon bar, click Preview and then click Finish.
You will now add cross sections to BlueSurf just created.
Solid Edge Surfacing Student Guide
MT01418–160
Surface Creation
MT01418–160
•
Click the Select tool and then select the BlueSurf feature.
•
On the Select tool ribbon bar, click Edit Definition.
•
On the BlueSurf ribbon bar, click the Cross section Step.
•
Click the cross section shown and right-click.
•
Click OK on the error dialog box. The cross section order is the cause for the
error. You will correct this later.
Solid Edge Surfacing Student Guide
3-55
Chapter 3
3-56
Surface Creation
•
Click the cross section shown and right-click.
•
Click OK on the error dialog box. The cross section order is the cause for the
error. You will correct this later.
•
On the ribbon bar, click the BlueSurf Options button.
•
Click the Advanced tab on the BlueSurf Options dialog box.
Solid Edge Surfacing Student Guide
MT01418–160
Surface Creation
MT01418–160
•
Notice the order of the Sections in the dialog box. You can pause your cursor
over a section and it will highlight in the part window.
•
Select Section 4 and then click the Up button to reorder the section between
Sections 1 and 2.
•
Select Section 5 and then click the Up button to reorder the section between
Sections 2 and 3.
•
Click OK.
Solid Edge Surfacing Student Guide
3-57
Chapter 3
Surface Creation
•
6.
3-58
On the ribbon bar, click Finish.
The activity is complete.
Solid Edge Surfacing Student Guide
MT01418–160
Surface Creation
Activity 4 – Creating and Editing a BlueSurf
Overview
In this activity, you will learn to create and edit a BlueSurf. You will use provided
curve sketches to create a BlueSurf.
Objectives
After completing this activity you will be able to:
•
Create a BlueSurf
•
Insert sketches
•
Edit BlueDots
•
Dynamically edit curves
1.
Open SURFACE LAB 3-04.PAR in the C:/Surfacing/Parts folder.
The part file contains four curves that are BlueDot connected.
2.
You will now create a BlueSurf with guides using the curves provided.
•
MT01418–160
On the Surfacing toolbar, click the BlueSurf command.
Solid Edge Surfacing Student Guide
3-59
Chapter 3
Surface Creation
3.
•
Click curve 1 as shown for the first cross section and then right-click. Click
curve 2 as shown for the second cross section and then right-click.
•
On the BlueSurf ribbon bar, click the Guide Curve Step.
•
Click guide curve 3 as shown and then right-click. Click guide curve 4 as
shown and then right-click.
•
On the ribbon bar click Preview and then click Finish.
You will now insert sketches on the BlueSurf to provide additional shape control.
•
3-60
Click the Select tool and then select the BlueSurf feature.
Solid Edge Surfacing Student Guide
MT01418–160
Surface Creation
MT01418–160
•
On the Select tool ribbon bar, click Edit Definition.
•
On the BlueSurf ribbon bar, click the Options button.
•
On the BlueSurf Options dialog box, under Curve Connectivity click Use
BlueDots. Under Inserted-Sketch type .01. The tolerance controls the
number of edit points used on inserted sketches. Click OK.
•
On the ribbon bar, click the Insert Sketch Step button.
•
On the ribbon bar, click the Plane Normal to Curve option.
Solid Edge Surfacing Student Guide
3-61
Chapter 3
Surface Creation
•
3-62
Click the curve shown.
Solid Edge Surfacing Student Guide
MT01418–160
Surface Creation
•
MT01418–160
Notice a normal plane is attached to the curve, which can be dynamically
dragged along the curve. Drag the plane until the Position value is 0.25. You
can also enter .25 on the ribbon bar. Click to place the plane.
Solid Edge Surfacing Student Guide
3-63
Chapter 3
3-64
Surface Creation
•
Repeat the previous step to insert sketches at positions .50 and .75 as shown.
•
You will now insert sketches normal to the cross section curve. Click the
curve shown and insert sketches at positions .25, .50 and .75.
Solid Edge Surfacing Student Guide
MT01418–160
Surface Creation
•
4.
You will now perform BlueDot edits to change the shape of the surface. You will
edit the BlueDots along the center by changing their position in the Z-direction.
•
MT01418–160
On the ribbon bar, click Finish and the click Finish again.
You will edit BlueDots 1 and 5 with a delta distance of 5. You will edit
BlueDots 2-4 with a delta distance of 10.
Solid Edge Surfacing Student Guide
3-65
Chapter 3
3-66
Surface Creation
•
Click the Select tool. Select BlueDot shown below and on the Select tool
ribbon bar, click Dynamic Edit.
•
Click the Z-axis on the 3-D triad.
•
On the ribbon bar, click the Relative/Absolute Position button.
Solid Edge Surfacing Student Guide
MT01418–160
Surface Creation
•
In the dZ: field, type 5. Make sure Curves 1 and 2 are set to Shape edit.
Press the Enter key on the keyboard.
If you press Enter again, the value will be applied again.
MT01418–160
•
Click in an open space in the part window to exit the BlueDot edit.
•
Repeat the previous step to edit BlueDots 2-5.
Solid Edge Surfacing Student Guide
3-67
Chapter 3
Surface Creation
•
3-68
Right-click in the part window. Turn off the display of BlueDots and
sketches. The activity is complete.
Solid Edge Surfacing Student Guide
MT01418–160
Surface Creation
Summary
You control surfaces by curve definitions. You change the surface shape by editing
the underlying curves. Edit curves by using Dynamic Edit or by editing the curve
sketch/profile.
The extruded and revolved surfaces creation methods work similarly to the solid
protrusion and revolved protrusion commands. These surfaces are useful in the
development of more complex surfaces.
BlueSurf provides you the same results of a swept or lofted surface. However,
BlueSurf provides much more control and editing capability. You can add additional
cross sections and guide curves. You can control tangency at the start and end
cross sections. You can use BlueDots or Pierce points to connect the inserted
cross section and guides. Editing the BlueDots gives you real-time surface shape
updates as they are moved.
Bounded surfaces are used to fill in gaps in a model. A bounded surface is created
by selecting edges/curves that form a closed loop. You have the option to make the
resulting surface tangent to adjacent surfaces.
MT01418–160
Solid Edge Surfacing Student Guide
3-69
Chapter
4
Additional Surfacing
Commands
Objectives
After completing this module, you will be able to:
•
Learn the use of the surface manipulation commands.
Overview of Additional Surfacing Commands
This module covers the remaining surfacing commands available in Solid Edge.
These commands are all used to manipulate existing construction surfaces.
Extend Surface
Offset Surface
Copy Surface
Trim Surface
Delete Faces
Stitched Surface
Round
Replace Face
Parting Split
Parting Surface
Split Face
MT01418–160
Solid Edge Surfacing Student Guide
4-1
Chapter 4
Additional Surfacing Commands
Extend Surface
Extends a construction surface along an edge. The extended edge can either follow a
natural or linear path. You can step back in the command to try different extent
options and distances until you achieve the results you want.
The following illustration shows a construction surface extended with distance (A)
with a linear extent (B) and a natural extent (C).
4-2
Solid Edge Surfacing Student Guide
MT01418–160
Additional Surfacing Commands
Offset Surface
Creates a construction surface by offsetting a solid body, solid face, a construction
surface face or chain of faces, or a construction surface. The new surface is offset
along a normal vector at a specified distance from the original surface, and is
associative to it.
If the face or surface has boundaries, the Offset Surface ribbon has options to remove
or keep the boundaries on the offset surface.
The following illustration shows an offset surface B offset in direction A with the
show boundaries option on.
MT01418–160
Solid Edge Surfacing Student Guide
4-3
Chapter 4
Additional Surfacing Commands
Copy Surface
Creates a construction surface feature that is derived from one or more input faces.
The faces you select do not need to be adjacent to each other. You can specify whether
any internal or external boundaries are removed on the new copy of the surface.
The following illustration shows surface face A copied with boundaries removed B.
4-4
Solid Edge Surfacing Student Guide
MT01418–160
Additional Surfacing Commands
Trim Surface
Trims a surface along input curves. The curves must lie on the surface you are
trimming. When trimming non-planar surfaces, you can use the Project Curve
command to project the curve onto the surface first.
MT01418–160
Solid Edge Surfacing Student Guide
4-5
Chapter 4
Additional Surfacing Commands
Delete Faces
Deletes faces from a model. You can use this command to simplify a model so that it
processes faster when used in an assembly, to remove faces from a sheet metal part
when working in the Flatten environment, or to delete faces from a construction body.
When you delete a face on a part body, which must always be a solid body, the gap
created by the deleted surface is automatically closed.
When you delete a face on a construction body, which is not required to be a solid
body, you can specify whether the gap is closed or left open using the Heal option on
the ribbon bar.
When you clear the Heal option, the gap is not closed and you can construct another
surface to close the gap. This can be useful when working with foreign data which
cannot be converted into a solid body when you import it.
4-6
Solid Edge Surfacing Student Guide
MT01418–160
Additional Surfacing Commands
Stitched Surface
Stitches together multiple, adjacent construction surfaces to form a single
construction surface feature. This command is useful for joining imported surfaces.
If the stitched surfaces form a closed volume, you have the option to designate the
solid body as a base feature.
Notice the default tolerance on the Stitched Surface Options dialog box. You can
change this value if the edges of two surfaces being stitched together do not meet
the default tolerance.
If you need to place a round at a common edge of two surfaces, you must stitch the
two surfaces together first. You will learn more about rounding in the next section.
Tips:
•
You can set the stitched surface options for tolerance and surface healing on the
Stitched Surface Options dialog box.
•
To remove surfaces from the select set, select the surfaces while pressing the
SHIFT key.
•
To delete the link between the stitched surface feature and its parents, use the
Drop Parents command on the shortcut menu. This command reduces the
amount of data in the file. Once you drop the parent information, the stitch
surface feature can no longer be edited.
•
You can use the commands on the shortcut menu to display, hide, edit, rename,
or recompute the stitched surfaces.
•
If the output forms a closed volume, a solid body will be created. Otherwise,
the stitch surface will be a sheet body with free edges that can be stitched to
other surfaces.
•
If the stitched surfaces result in a solid body and there is no base feature in the
file, the Make Base Feature command becomes available on the shortcut menu,
and you can make the stitched body the base feature for the part.
Possible errors:
MT01418–160
Solid Edge Surfacing Student Guide
4-7
Chapter 4
Additional Surfacing Commands
Parent Surface Lost
If a parent surface is lost, Solid Edge presents the warning message, "The stitch
operation was unsuccessful. One or more of the input construction surfaces no
longer exists." If this message displays, you can re-select the input surfaces.
Gap Too Great
If the gap between the edges is greater than the gap tolerance, the surfaces will
not stitch. This error can occur on creation or recompute. Fill the gap between
the surfaces by increasing the gap tolerance in the Stitch Options dialog box.
Non-Manifold Condition
If the stitch surface results in a non-manifold condition, wherein three or more
surfaces of the input set share a common edge, Solid Edge presents the warning
message: “The stitch operation was unsuccessful. Three or more faces share a
common edge resulting in a non-manifold condition.” Redefine the input set to
eliminate the non-manifold condition.
Solid Construction Body Given As Input
If a solid construction body is given as input, Solid Edge will not attempt the
stitch.
Stitch Failed: Unable to Stitch to a Single
Sheet Solid Edge is unable to create the stitch. This can be caused by a number
of reasons, such as attempting to stitch surfaces that are not adjacent or the
surfaces are beyond the limits of the stitch tolerance.
To show the stitchable edges on construction surfaces, click the Show Non-Stitched
Edges command located on the flyout from the Stitched Surface command.
4-8
Solid Edge Surfacing Student Guide
MT01418–160
Additional Surfacing Commands
The illustration below shows the stitchable edges for surface A and surface B.
Surfaces A and B were stitched together to produce C and the stitchable edges
are shown.
MT01418–160
Solid Edge Surfacing Student Guide
4-9
Chapter 4
Additional Surfacing Commands
Round
You can use the Round command to place fillets and rounds on surface edges or
between two adjoining surfaces.
4-10
Solid Edge Surfacing Student Guide
MT01418–160
Additional Surfacing Commands
(A)
(B)
(C)
(D)
MT01418–160
no trim
trim input surfaces only
trim blend surface only
trim both input and blend surfaces
Solid Edge Surfacing Student Guide
4-11
Chapter 4
Additional Surfacing Commands
Possible solutions of intersecting surfaces:
4-12
Solid Edge Surfacing Student Guide
MT01418–160
Additional Surfacing Commands
Replace Face
The Replace Face command replaces selected faces on a part. The replacement face
can be a construction surface, a reference plane, or another face on the part. When
replacing more than one face, the faces being replaced cannot touch each other.
When you replace a face using a construction surface, the construction surface is
hidden automatically when you finish the feature.
MT01418–160
Solid Edge Surfacing Student Guide
4-13
Chapter 4
Additional Surfacing Commands
Parting Split
The parting Split command splits a set of faces along the silhouette edges of the part,
which can be useful when working with a part that will be molded or cast. Parting
lines are the same as silhouette lines for a given face. You define the vector direction
for calculation of the parting lines by defining a reference plane (A). A parting split
feature (B) is represented by a curve.
4-14
Solid Edge Surfacing Student Guide
MT01418–160
Additional Surfacing Commands
Parting Surface
Constructs a parting surface along a parting curve you select. You construct a
parting surface by selecting a reference plane (A) to define the orientation of the
linear cross section curve, and a 2-D or 3-D parting curve (B), which defines the
sweep path for the parting surface (C).
You create the parting curve in a separate operation. For example, you can use the
Intersection Curve command or the Parting Split command to create the parting
curve.
MT01418–160
Solid Edge Surfacing Student Guide
4-15
Chapter 4
Additional Surfacing Commands
Split Face
Splits one or more surfaces (A ) using an element (B) you define. You can select
curves, edges, surfaces, reference planes, and design bodies as the elements that
split the face.
Splitting a face can be useful when constructing a model that you want to use for
finite element analysis purposes or when you want to isolate a portion of a face so
you can to apply a decal or image in a specific location.
If the element you are using to define the split location does not extend to the
boundary of the face you are splitting, the Split Face command will extend the
imprinted splitting curve tangentially. The original element you selected is not
extended. For example, if you split a face using a sketch that consists of a line and an
arc, the imprinted curve is extended linearly and tangent to the original line and arc.
If the imprinted curves intersect when they are extended, the split face feature
will not succeed.
When you use a surface as the splitting element, the surface must physically
intersect the surface you want to split. When you use a reference plane as the
splitting element, the reference plane must theoretically intersect the surface you
want to split (the reference plane is considered to be infinite in size).
When you use curves or edges as the splitting elements, such as a sketch to split a
face, the splitting elements must lie on the face you are splitting. You can use the
Project Curve command to project the elements onto the 3-D face.
4-16
Solid Edge Surfacing Student Guide
MT01418–160
Additional Surfacing Commands
Review
MT01418–160
•
What are the two extent options available on the Extend Surface ribbon bar?
•
How do you create an offset surface without boundaries from an input surface
that has boundaries?
•
Name the methods of creating a boundary curve on a surface. · Can you trim
a surface with multiple open curves in one step?
•
Can you trim a surface with multiple closed curves in one step?
•
Explain what stitch tolerance is.
•
After stitching surfaces together, what happens when there are no stitchable
edges remaining?
•
How do you round a common edge of two separate surfaces?
•
What is a surface blend?
•
Do two surfaces have to be stitched together to insert a surface blend?
•
Can multiple faces of a solid be replaced in one step?
Solid Edge Surfacing Student Guide
4-17
Additional Surfacing Commands
Activity 1 – Surface Manipulation
Overview
In this activity, you will learn to use the surface manipulation commands. These
commands let you manipulate existing surfaces.
Objectives
After completing this activity you will be able to:
MT01418–160
•
Extend a surface
•
Offset a surface
•
Trim a surface
•
Copy a surface
•
Delete faces of a surface
•
Stitch surfaces together
•
Round surfaces
•
Replace a face on a solid body
1.
Open SURFACE LAB 4-01.PAR in the C:/Surfacing/Parts folder.
2.
You will begin the activity by using the Extend Surface command.
•
On the Surfacing toolbar, click the Extend Surface command. The command
is on a pull out menu.
•
Click on the surface. In EdgeBar the feature name is Sweep A.
Solid Edge Surfacing Student Guide
4-19
Chapter 4
Additional Surfacing Commands
•
Click the edge shown and click the Accept button on the ribbon bar.
Notice on the Extend Surface ribbon bar the options for Natural
or Linear Extent. The natural option extends the surface to
follow the curvature of the surface. The linear option extends
the surface in a linear direction. For this example, the linear
extent option is grayed out because the surface cannot be
extended linearly.
4-20
Solid Edge Surfacing Student Guide
MT01418–160
Additional Surfacing Commands
MT01418–160
•
Drag the distance vector approximately as shown, and click.
•
On the ribbon bar, click Finish.
•
Click the Select tool.
•
In EdgeBar, right-click on the Extend feature and click delete. This is
the last feature listed in EdgeBar.
Solid Edge Surfacing Student Guide
4-21
Chapter 4
4-22
Additional Surfacing Commands
•
You can also extend multiple edges. Repeat the previous step. Select all four
edges and then click the Accept button.
•
Drag the distance vector approximately as shown and click.
•
On the ribbon bar, click Finish.
•
In EdgeBar, delete the Extend feature.
Solid Edge Surfacing Student Guide
MT01418–160
Additional Surfacing Commands
3.
You will now use the Offset Surface command.
•
On the Surfacing toolbar, click the Offset Surface command.
•
Click the surface, and then click Accept.
•
On the Offset Surface ribbon bar, type 50 for the offset distance and press
ENTER.
•
Position the direction arrow as shown, and click.
The offset surface is offset along normal vectors from the input
surface a distance of 50mm.
•
MT01418–160
On the ribbon bar, click Finish.
Solid Edge Surfacing Student Guide
4-23
Chapter 4
Additional Surfacing Commands
4.
4-24
•
Repeat the previous step. Use 50 for the offset distance and position the
direction arrow shown. Offset surface A.
•
On the ribbon bar, click Finish.
•
In EdgeBar, delete the two offset surfaces.
You will now use the Trim Surface command. This command is used extensively
in surface modeling.
Solid Edge Surfacing Student Guide
MT01418–160
Additional Surfacing Commands
MT01418–160
•
In order to trim a surface, a trim curve needs to lie on the surface. You
will now project two sketches onto a surface to use as trim curves. In
EdgeBar, show Sketch B.
•
On the Surfacing toolbar, click the Project Curve command.
•
Click the circle shown below and then click the Accept button.
•
Click the surface, click Accept and then position the direction arrow as
shown, and click.
Solid Edge Surfacing Student Guide
4-25
Chapter 4
4-26
Additional Surfacing Commands
•
Click Finish.
•
Click the circle shown below and then click the Accept button.
•
Click the surface, click Accept and then position the direction arrow as
shown, and click.
•
Click Finish.
Solid Edge Surfacing Student Guide
MT01418–160
Additional Surfacing Commands
MT01418–160
•
In EdgeBar, hide Sketch B.
•
On the Surfacing toolbar, click the Trim Surface command.
•
Click the surface and click Accept.
•
Click the projection curve as shown and click the Accept button.
•
Position the direction arrow as shown to trim the surface outside the
projection curve.
•
Click Finish.
Solid Edge Surfacing Student Guide
4-27
Chapter 4
4-28
Additional Surfacing Commands
•
Click the surface and click Accept.
•
Click the projection curve as shown and click the Accept button.
•
Position the direction arrow as shown to trim the surface inside the
projection curve.
•
Click Finish.
•
Notice the Trim features in EdgeBar.
•
Hide all construction curves.
Solid Edge Surfacing Student Guide
MT01418–160
Additional Surfacing Commands
5.
MT01418–160
You will now use the Copy Surface command.
•
On the Surfacing toolbar, click the Copy Surface command. The Copy
Surface command is located on the fly out of the Offset Surface command.
•
Notice on the Copy Surface ribbon bar the two options for removing
boundaries. To remove internal boundaries on the copied surface click option
A. To remove external boundaries on the copied surface click option B. If
neither option is selected, the copied surface will maintain all boundaries.
•
On the ribbon bar, click the Remove External Boundaries button B.
•
Click the surface and then click the Accept button.
•
Click Finish.
•
Notice the Copy feature in EdgeBar.
Solid Edge Surfacing Student Guide
4-29
Chapter 4
Additional Surfacing Commands
6.
•
In EdgeBar, delete the Copy feature, the two Projection features and the
two Trim features.
•
Hide feature Sweep A.
You will now use the Delete Faces command. You can delete faces on a
construction body and replace the deleted faces with a new surface.
•
4-30
In EdgeBar, show feature Extrude 2. Click the Fit command.
Solid Edge Surfacing Student Guide
MT01418–160
Additional Surfacing Commands
•
MT01418–160
You will delete faces A, B and C. On the Surfacing toolbar, click the Delete
Faces command. The Delete Faces command is located on the fly out of the
Extend Surface command.
Solid Edge Surfacing Student Guide
4-31
Chapter 4
4-32
Additional Surfacing Commands
•
Select the three faces shown and click the Accept button.
•
On the ribbon bar, click Finish.
•
Notice the Delete Face feature in EdgeBar.
•
Hide feature Extrude 2. Show feature Extrude 3. You will now use the Heal
option on the Delete Faces ribbon bar. In order for the heal option to work,
Solid Edge Surfacing Student Guide
MT01418–160
Additional Surfacing Commands
the construction body must be closed. The Extrude 3 feature was constructed
with a closed profile and the ends were capped.
MT01418–160
•
On the Surfacing toolbar, click the Delete Faces command.
•
On the Delete Faces ribbon bar, click the Heal Option button.
Solid Edge Surfacing Student Guide
4-33
Chapter 4
4-34
Additional Surfacing Commands
•
Click the surface shown and then click the Accept button on the ribbon bar.
•
Click Finish.
•
Notice the result. The face was deleted and the two adjoining faces adjust to
fill the gap. The two end caps were also modified.
Solid Edge Surfacing Student Guide
MT01418–160
Additional Surfacing Commands
MT01418–160
•
Delete the face shown.
•
Click Finish.
•
In EdgeBar, hide the Extrude 3 feature.
Solid Edge Surfacing Student Guide
4-35
Chapter 4
Additional Surfacing Commands
7.
4-36
You will now use the Stitched Surface command. In EdgeBar, show features
BlueSurf 1, BlueSurf 2, BlueSurf 3, and BlueSurf 4.
•
You will now stitch these BlueSurf features together. On the Surfacing
toolbar, click the Stitched Surface command.
•
Type .01 in the Stitch tolerance field and then click OK.
Solid Edge Surfacing Student Guide
MT01418–160
Additional Surfacing Commands
MT01418–160
•
Select all four surfaces and then click the Accept button.
•
Click Finish.
•
Notice in EdgeBar the Stitch feature.
•
On the Surfacing toolbar, click the Show Non-Stitched Edges command. The
command is located on the Stitched Surface fly out.
Solid Edge Surfacing Student Guide
4-37
Chapter 4
4-38
Additional Surfacing Commands
•
Click the stitched surface. Notice the yellow edges. These are the
un-stitched edges.
•
On the ribbon bar, click Close.
•
In order to make a solid feature from these stitched surfaces, you must
have surfaces stitched to all of the non-stitched edges. You will now create
surfaces needed to make a solid feature. On the Surfacing toolbar, click the
Keypoint Curve command.
•
Draw a keypoint curve as shown. The curve has two points.
Solid Edge Surfacing Student Guide
MT01418–160
Additional Surfacing Commands
MT01418–160
•
You will now create five bounded surfaces. On the Surfacing toolbar, click
the Bounded Surface command.
•
Click the edges shown and click the Accept button.
•
Turn off the Face Tangency option.
•
Click Preview and then click Finish.
Solid Edge Surfacing Student Guide
4-39
Chapter 4
Additional Surfacing Commands
•
4-40
Repeat the same steps to create the remaining bounded surfaces.
Solid Edge Surfacing Student Guide
MT01418–160
Additional Surfacing Commands
MT01418–160
•
Repeat the steps for the three circular edges.
•
Click the Stitched Surface command. Type .01 in the Stitch tolerance
field and click OK.
•
Click the stitched surface and then click the five bounded surfaces.
•
Click the Accept button. Since there are no non-stitched edges remaining,
the stitched surfaces result in a solid body. Click OK.
•
Click Finish.
Solid Edge Surfacing Student Guide
4-41
Chapter 4
Additional Surfacing Commands
8.
4-42
•
If there is no base feature (solid) in the file, you can right-click on the stitched
surface and click Make Base Feature to create a solid of the stitched surface.
•
Hide features BlueSurf 1-4 and the keypoint curve.
You will now use the Round command. You will round an edge between two
surfaces and also perform a surface blend between two surfaces.
•
In EdgeBar, show features BlueSurf 5 and BlueSurf 6. Click the Fit
command.
•
In order to insert a round between these two surfaces, the two surfaces must
be stitched together. Stitch the two surfaces together.
•
On the Features toolbar, click the Round command.
Solid Edge Surfacing Student Guide
MT01418–160
Additional Surfacing Commands
MT01418–160
•
Click the edge shown.
•
On the Round ribbon bar, type 25 in the radius field and then click the
Accept button.
•
Click Preview and then click Finish.
Solid Edge Surfacing Student Guide
4-43
Chapter 4
4-44
Additional Surfacing Commands
•
In EdgeBar, hide features BlueSurf 5 and BlueSurf 6. Show features
Extrude 4 and Extrude 5.
•
You will now insert a surface blend between these two extruded surfaces. On
the Features toolbar, click the Round command.
•
On the Round ribbon bar, click the Round Options button.
•
Click the Surface blend option and click OK.
•
Click the two surfaces and type 70 in the radius field on the ribbon bar.
Click the Accept button.
Solid Edge Surfacing Student Guide
MT01418–160
Additional Surfacing Commands
MT01418–160
•
Position the direction arrows as shown. This assigns which side of the
surface to place the blend.
•
Click Preview and then click Finish.
Solid Edge Surfacing Student Guide
4-45
Chapter 4
Additional Surfacing Commands
Located on the ribbon bar is a Surface Blend Parameters option
button. The default setting trims the input faces and output
blend. Try each option and observe the results.
•
9.
4-46
In EdgeBar, hide features Extrude 4 and Extrude 5.
You will now use the Replace Face command. In EdgeBar, show feature
Protrusion A. You will replace faces A and B on Protrusion A with a construction
surface.
Solid Edge Surfacing Student Guide
MT01418–160
Additional Surfacing Commands
MT01418–160
•
In EdgeBar, show feature BlueSurf 7.
•
On the Surfacing toolbar, click the Replace Face command.
•
Click the faces shown and click the Accept button.
Solid Edge Surfacing Student Guide
4-47
Chapter 4
4-48
Additional Surfacing Commands
•
Click the surface shown for the replacement surface.
•
Click Finish.
•
You will now replace the bottom face on the protrusion. In EdgeBar,
show BlueSurf 8.
Solid Edge Surfacing Student Guide
MT01418–160
Additional Surfacing Commands
MT01418–160
•
Click the Replace Face command.
•
Click the face as shown and click the Accept button.
•
Click the surface shown for the replacement surface.
Solid Edge Surfacing Student Guide
4-49
Chapter 4
Additional Surfacing Commands
•
Click Finish.
10. This completes the activity. Exit and save the file.
4-50
Solid Edge Surfacing Student Guide
MT01418–160
Additional Surfacing Commands
Activity 2 – Putting It All Together
Overview
In this activity, you will use the surfacing tools and workflows learned in this course
to build a tub spout.
Objectives
After completing this activity you will be able to:
MT01418–160
•
Read a control drawing
•
Create and edit curves
•
Create and edit surfaces
•
Make a solid feature
Solid Edge Surfacing Student Guide
4-51
Chapter 4
Additional Surfacing Commands
1.
Open SURFACE LAB 4-02.PAR in the C:/Surfacing/Parts folder.
Control Drawings were discussed in module 1. For this activity the
control drawing is provided. You will use the sketches in the control
drawing to build curves and surfaces.
2.
4-52
You will begin by constructing the top surface.
Solid Edge Surfacing Student Guide
MT01418–160
Additional Surfacing Commands
MT01418–160
•
Create intersection curves to be used to develop the top surface. On the
Surfacing toolbar, click the Cross Curve command.
•
On the ribbon bar, click the Select from Sketch option.
Solid Edge Surfacing Student Guide
4-53
Chapter 4
4-54
Additional Surfacing Commands
•
Select sketch element (A) and then click the Accept button. Select both
sketch elements (B) and then click the Accept button. Click Finish.
•
Construct another cross curve. Click the Cross Curve command.
Solid Edge Surfacing Student Guide
MT01418–160
Additional Surfacing Commands
MT01418–160
•
Click Select from Sketch. Select sketch element (A) and then click the
Accept button. Select sketch element (B) and then click the Accept button.
Click Finish.
•
Create the top surface. On the Surfacing toolbar, click the Swept Surface
command.
Solid Edge Surfacing Student Guide
4-55
Chapter 4
4-56
Additional Surfacing Commands
•
Select the Multiple paths and cross sections option.
•
For the Path Step, select path (A) and click the Accept button or click the
right mouse button. Select path (B) and click the Accept button or click
the right mouse button.
•
On the Swept Surface ribbon bar, click Next to proceed to the Cross Section
Step.
Solid Edge Surfacing Student Guide
MT01418–160
Additional Surfacing Commands
3.
MT01418–160
•
Select cross section (A) and click the right mouse button. Select cross section
(B) and click the right mouse button. Select cross section (C) and click
the right mouse button.
•
On the ribbon bar, click Preview and then Finish.
You will now create intersection curves to be used to develop the front surface.
•
Click the Cross Curve command.
•
On the ribbon bar, click Select from Sketch.
Solid Edge Surfacing Student Guide
4-57
Chapter 4
4-58
Additional Surfacing Commands
•
Select sketch element (A) and then click the Accept button. Select both
sketch elements (B) and then click the Accept button. Click Finish.
•
Construct another cross curve. Click the Cross Curve command and on the
ribbon bar, click Select from Sketch.
Solid Edge Surfacing Student Guide
MT01418–160
Additional Surfacing Commands
MT01418–160
•
Select sketch element (A) and then click the Accept button. Select sketch
element (B) and then click the Accept button. Click Finish.
•
Create the front surface. Click the Swept Surface command and select the
Multiple paths and cross sections option.
Solid Edge Surfacing Student Guide
4-59
Chapter 4
4-60
Additional Surfacing Commands
•
Select path (A) and click the right mouse button. Use QuickPick to select
path (A). Make sure you select the cross curve element. Select path (B)
and click the right mouse button.
•
Click Next to define the cross sections.
Solid Edge Surfacing Student Guide
MT01418–160
Additional Surfacing Commands
MT01418–160
•
Set the Select filter to Single. Select cross section (A) and click the right
mouse button.
•
Select cross section (B) and click the right mouse button.
•
Select cross section (C) and click the right mouse button.
•
Click Preview and then Finish.
Solid Edge Surfacing Student Guide
4-61
Chapter 4
Additional Surfacing Commands
4.
4-62
You will now create intersection curves to be used to develop the side surfaces.
•
Click the Cross Curve command and on the ribbon bar click Select from
Sketch.
•
Toggle the Select field to Single.
•
Select sketch element (A) and then click the Accept button. Toggle the
Select field to Single. Select both sketch elements (B) and then click the
Accept button. Click Finish.
Solid Edge Surfacing Student Guide
MT01418–160
Additional Surfacing Commands
•
Construct another set of cross curves. Click the Cross Curve command.
Click Select from Sketch.
•
On the ribbon bar, set the Select field to Single. Select sketch elements (A)
and then click the Accept button.
There are two elements in (A).
•
MT01418–160
On the ribbon bar, set the Select field to Single. Select both sketch elements
(B) and then click the Accept button. Click Finish.
Solid Edge Surfacing Student Guide
4-63
Chapter 4
4-64
Additional Surfacing Commands
•
Create the side surfaces using the cross curves generated in the previous
steps. Click the Bounded Surface command.
•
Select the six edges as shown.
•
On the ribbon bar, click the accept button. Click the Face Tangency option
and make sure it is off.
Solid Edge Surfacing Student Guide
MT01418–160
Additional Surfacing Commands
MT01418–160
•
Click Preview and Finish.
•
Repeat the previous step to create the other side surface.
Solid Edge Surfacing Student Guide
4-65
Chapter 4
Additional Surfacing Commands
•
5.
You will now create the bottom surface. To begin, you will need to create two
sketches.
•
4-66
Shown are the surfaces created so far.
Show all reference planes. On the Features toolbar, click the Sketch
command.
Solid Edge Surfacing Student Guide
MT01418–160
Additional Surfacing Commands
MT01418–160
•
Select the plane shown for the first sketch.
•
Hide all construction surfaces.
•
Draw the following sketch.
•
Finish the sketch.
Solid Edge Surfacing Student Guide
4-67
Chapter 4
4-68
Additional Surfacing Commands
•
For the second sketch, create the sketch on a parallel plane as shown. To
define the distance, click the keypoint as shown.
•
Click the Include command and select the arc shown.
•
Finish the sketch.
•
To create the bottom surface, you will use the BlueSurf command. Click
the BlueSurf command.
Solid Edge Surfacing Student Guide
MT01418–160
Additional Surfacing Commands
MT01418–160
•
Select cross section (A) and click the right mouse button. Select cross section
(B) and click the right mouse button.
•
On the ribbon bar, click the Guide Curve Step.
•
Select guide curve (C) and click the right mouse button.
•
Set the Select filter to “Single” to select the two elements in guide curve (D).
Select guide curves (D) and click the right mouse button.
Solid Edge Surfacing Student Guide
4-69
Chapter 4
Additional Surfacing Commands
•
4-70
Set the select filter to “Chain” to select guide curve (E). Select guide curve
(E) and click the right mouse button.
Solid Edge Surfacing Student Guide
MT01418–160
Additional Surfacing Commands
MT01418–160
•
Click Preview and Finish.
•
Shown below are the surfaces created so far.
Solid Edge Surfacing Student Guide
4-71
Chapter 4
Additional Surfacing Commands
6.
You will now add the surface as shown in the control sketch below.
•
4-72
To create this surface, an intersection curve is needed between the bottom
bluesurf and an extruded surface created from the element shown in the
control sketch. Create an extruded surface from the element shown in the
image below.
Solid Edge Surfacing Student Guide
MT01418–160
Additional Surfacing Commands
•
MT01418–160
Click the Intersection Curve command. Select the bluesurf and the extruded
surface as the surface set to intersect. The intersection curve is shown
in the image below.
Solid Edge Surfacing Student Guide
4-73
Chapter 4
Additional Surfacing Commands
•
7.
4-74
You will now trim the bottom surface using the intersection curve. Click the
Trim Surface command. Select the bluesurf. Select the intersection curve
and make sure the arrow points in the direction shown.
You will now create the final surface. You will now create a curve to control the
shape of the final surface.
Solid Edge Surfacing Student Guide
MT01418–160
Additional Surfacing Commands
MT01418–160
•
Create a sketch on the plane as shown.
•
Click the Curve command.
•
Position cursor over area (1) until you get the pierce point display, and then
click. This makes the first point of the curve connected to this pierce point.
•
Click the second curve point with the point on display, and click.
•
Position cursor over area (3) until you get the keypoint display, and then
click. This makes the third point of the curve connected to this keypoint.
Click the right mouse button to complete the curve.
•
Finish the sketch.
Solid Edge Surfacing Student Guide
4-75
Chapter 4
4-76
Additional Surfacing Commands
•
You will now create an additional surface. Click the BlueSurf command.
•
Select the cross sections shown. Set the select filter to “Single” in order to
select the first cross section (A). Select cross section A and right-click. For
the second cross section (B), set the select filter to “Single” in order to select
the cross section. The second cross section (B) has (3) segments. Select
cross section B and then right-click.
•
After selecting cross sections (A) and (B), click the Guide Curve Step. Select
the curve (C) created in the previous step and then right-click. Make sure
you select the correct cross section C. Observe the status in the upper right
portion of the part window. The name should match the curve name in
EdgeBar of the last sketch created.
Solid Edge Surfacing Student Guide
MT01418–160
Additional Surfacing Commands
•
8.
MT01418–160
Click Preview and then Finish.
The spout is finished except for capping the ends. You will now cap the ends.
Click the Bounded Surface command. Select the edges shown for (A) and make
sure face tangency is turned off. Select the edges shown for (B) and make sure
face tangency is turned off.
Solid Edge Surfacing Student Guide
4-77
Chapter 4
Additional Surfacing Commands
•
9.
The surface model can now be converted to a solid base feature. The first step is
to stitch all surfaces together.
•
4-78
The surface model is complete.
Click the Stitched Surface command and type .01 for the Stitch tolerance.
Solid Edge Surfacing Student Guide
MT01418–160
Additional Surfacing Commands
•
Select all surfaces and then click the Accept button. A dialog box is
displayed as shown.
•
Click Yes.
•
The stitched surface entry in EdgeBar is now grayed out and a Solid Body
Feature is created.
10. This completes the spout lab activity.
You rarely get the surface you want from the initial surface creation method. You
will probably need to manipulate the surface by: adding boundaries, creating
an offset, extending, rounding, etc.
Solid Edge provides several commands for you to use to develop the final surface
shape. A good understanding of these tools will help you to master surface
modeling.
MT01418–160
Solid Edge Surfacing Student Guide
4-79
Additional Surfacing Commands
Activity 3 – Parting Split and Parting Surface
Overview
When you complete this activity, you will be able to use the Parting Split and
Parting Surface commands.
Objectives
In this activity, you will create a simple mold. You will use the existing model
PAD.PAR to develop two mold halves. This activity covers the following topics:
•
Insert Part Copy
•
Boolean Feature
•
Parting Split
•
Parting Surface
•
Divide Part
PAD.PAR
Files for this activity are located in the C:/Surfacing/Parts folder.
MT01418–160
1.
Create a new metric part file. You will begin by constructing a core for the
mold. The core needs to be sized to accommodate the file PAD.PAR that will be
the cavity.
2.
Create the following sketch.
Solid Edge Surfacing Student Guide
4-81
Chapter 4
Additional Surfacing Commands
3.
4-82
•
Select the plane shown by the arrow. Create a parallel plane 35mm as shown.
•
Draw the following profile. Make sure the midpoints of the line elements are
horizontal/vertical aligned to the center of the reference planes.
•
Click Finish and then click Finish again.
You will now create the core part.
•
Click the Protrusion command.
•
Click the Select from Sketch option.
Solid Edge Surfacing Student Guide
MT01418–160
Additional Surfacing Commands
4.
MT01418–160
•
Select the sketch shown and click the Accept button.
•
Click the Symmetric Extent button and type 200. Click Finish.
You will now create the cavity.
•
On the Main menu, click Insert>Part Copy.
•
In the Select Part Copy dialog box, set the folder to C:/Surfacing/Parts.
Select PAD.PAR and click Open.
•
On the Part Copy Parameters dialog box, make sure Design Body is checked
and then click OK.
Solid Edge Surfacing Student Guide
4-83
Chapter 4
4-84
Additional Surfacing Commands
•
On the ribbon bar, click Finish. Notice the Part Copy is now listed in
EdgeBar.
•
To create the cavity, you will now perform a Boolean difference to remove
PAD.PAR from the core. On the Surfacing toolbar, click the Boolean
Feature command.
Solid Edge Surfacing Student Guide
MT01418–160
Additional Surfacing Commands
5.
•
On the ribbon bar, click the Subtract button.
•
Click the Part Copy and then click the Accept button.
•
Click Finish. Notice the Boolean listed in EdgeBar.
•
The core now has a cavity of PAD.PAR.
You will now create a parting split curve on the cavity.
A parting split curve is derived from silhouette edges as viewed
normal to a selected plane. The parting split curve is used to define
where a part needs to split to allow for removal from a mold.
•
MT01418–160
On the Surfacing toolbar, click the Parting Split command.
Solid Edge Surfacing Student Guide
4-85
Chapter 4
4-86
Additional Surfacing Commands
•
Select the plane shown.
•
On the ribbon bar, set the Select filter to Body.
•
Select the body as shown.
•
Click the Accept button and then click Finish.
Solid Edge Surfacing Student Guide
MT01418–160
Additional Surfacing Commands
•
6.
MT01418–160
The parting split is highlighted for you to observe.
You will now create a parting surface using the parting split curve as input. The
resulting parting surface will be used to split the core in a later step.
•
On the Surfacing toolbar, click the Parting Surface command.
•
Select the plane shown. The parting surface will use this plane as reference
for all normal vectors in creating the surface.
Solid Edge Surfacing Student Guide
4-87
Chapter 4
Additional Surfacing Commands
7.
•
Select the parting split curve as shown and click the Accept button.
•
On the ribbon bar, type 150 in the distance field and press ENTER.
•
Position arrow (pointing outward) as shown and click. Click Finish.
•
Save the file as PAD CORE.PAR in the C:/Surfacing/Parts folder.
You will now split the core along the parting surface to create two mold halves.
You will use the Divide part command.
•
4-88
On the Surfacing toolbar, click the Divide Part command.
Solid Edge Surfacing Student Guide
MT01418–160
Additional Surfacing Commands
MT01418–160
•
Select the parting surface shown as the surface to be used to divide the core.
•
Position the direction arrow as shown as the side to be divided into a new file.
•
On the ribbon bar, click Finish.
Solid Edge Surfacing Student Guide
4-89
Chapter 4
4-90
Additional Surfacing Commands
•
On the Divide Part dialog box, you will enter filenames for the two new
divided parts.
•
Click on the first < click here to enter a filename > and type TOP. Click on
the second < click here to enter a filename > and type BOTTOM. Do not
click Close.
•
You will now save the files. Click the Select All button as shown.
•
Click the Save Selected Files button.
Solid Edge Surfacing Student Guide
MT01418–160
Additional Surfacing Commands
•
8.
Close PAD CORE.PAR.
9.
You will now open each of the two mold halves to observe the results.
•
MT01418–160
The two new files are created and notice that they are linked to the parting
surface. Click Close.
Open TOP.PAR in the C:/Surfacing/Parts folder. In the image below, the
part was flipped 180 degrees to show the cavity.
Solid Edge Surfacing Student Guide
4-91
Chapter 4
Additional Surfacing Commands
•
Close TOP.PAR and open BOTTOM.PAR in the C:/Surfacing/Parts folder.
10. The activity is complete.
4-92
Solid Edge Surfacing Student Guide
MT01418–160