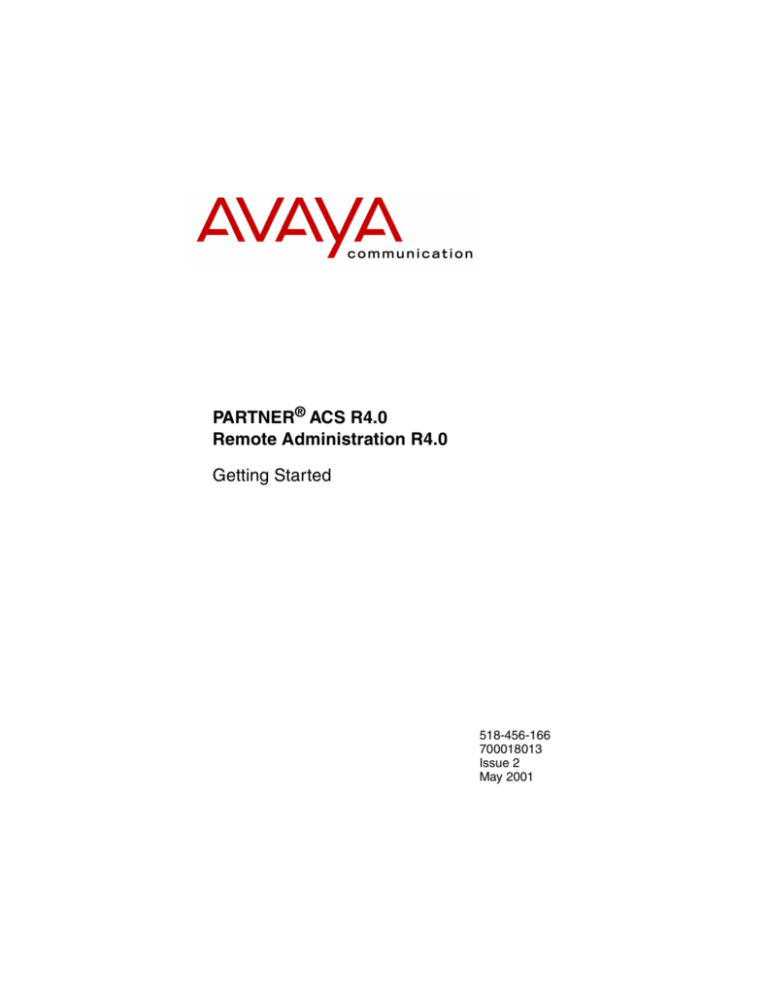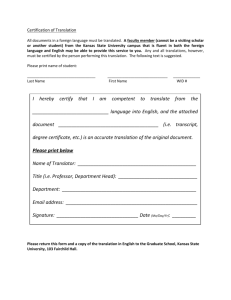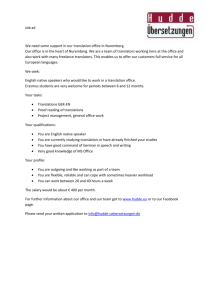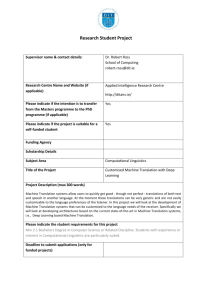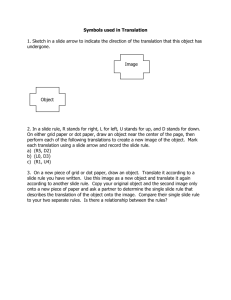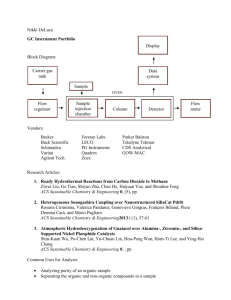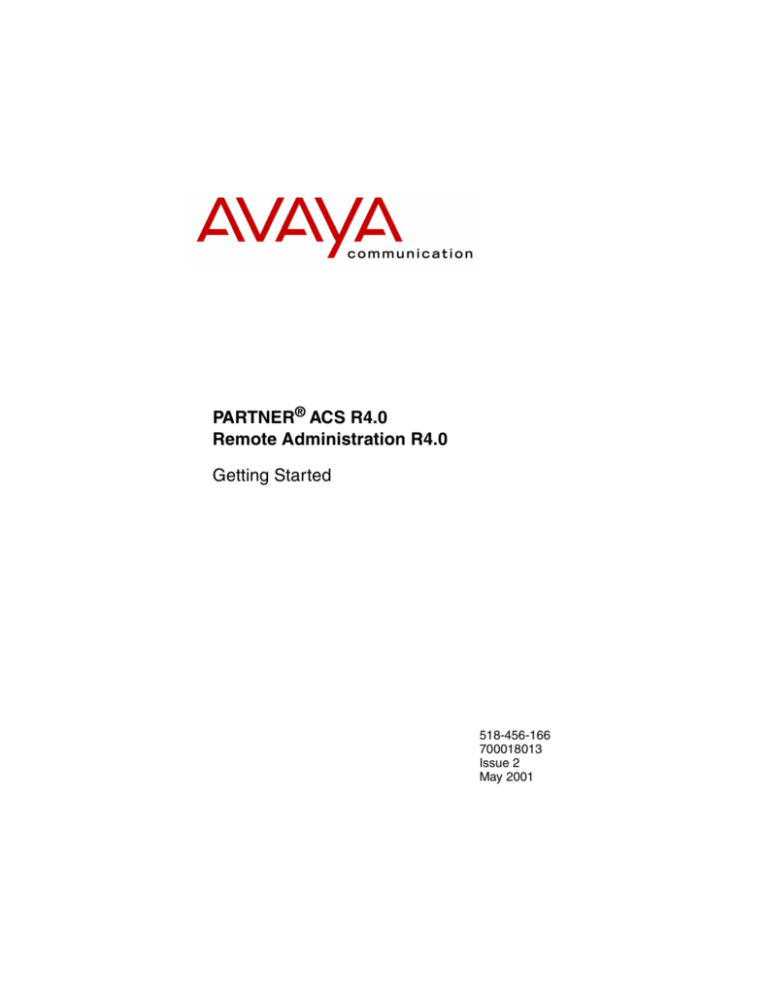
PARTNER® ACS R4.0
Remote Administration R4.0
Getting Started
518-456-166
700018013
Issue 2
May 2001
Copyright © 2001, Avaya Inc.
All Rights Reserved
Printed in USA
Document 518-456-166
700018013
Issue 2
May 2001
Notice
Every effort has been made to ensure that the information in this Getting Started is complete and accurate at the
time of printing. Information, however, is subject to change.
Your Responsibility for Your System’s Security
Toll fraud is the unauthorized use of your telecommunications system by an unauthorized party—for example,
persons other than your company’s employees, agents, subcontractors, or persons working on your company’s
behalf. Note that there may be a risk of toll fraud associated with your telecommunications system, and, if toll fraud
occurs, it can result in substantial additional charges for your telecommunications services.
The System Manager is responsible for the security of your system, such as programming and configuring your
equipment to prevent unauthorized use. The System Manager is also responsible for reading all installation,
instruction, and system administration documents provided with this product in order to fully understand the features
that can introduce risk of toll fraud and the steps that can be taken to reduce that risk. Avaya Inc. does not warrant
that this product is immune from or will prevent unauthorized use of common-carrier telecommunication services or
facilities accessed through or connected to it. Avaya Inc. will not be responsible for any charges that result from such
unauthorized use. For important information regarding your system and toll fraud, see the PARTNER Customer
Support Document.
0
Trademarks
PARTNER is a registered trademark of Avaya Inc.
Microsoft, Windows, and Windows NT are registered trademarks of Microsoft Corporation.
Pentium is a registered trademark of Intel Corporation.
Ordering Information
Call:
Write:
Avaya Publications Center
Voice 1 800 457-1235
International Voice 317 322-6791
Fax 1 800 457-1764
International Fax 317 322-6699
Avaya Publications Center
2855 North Franklin Road
Indianapolis, IN 46219-1385
Order:
Document No. 518-456-166
Comcode 700018013
Issue 2, May 2001
Customer Support
If you need assistance when programming or using your system, contact your local Authorized Dealer or call the
Avaya Customer Care Center at 1 800 628-2888. Consultation charges may apply.
Fraud Intervention
If you suspect you are being victimized by toll fraud and you need technical support or assistance, call the Avaya
Customer Care Center at 1 800 628-2888.
Contents
About this Guide
2
What is PARTNER® ACS Remote Administration?
New Features in this Release
3
4
1
Installation
What You Need To Run PARTNER Remote Administration
Installing the Software
Solving Installation Errors
Starting PARTNER Remote Administration
5
5
6
7
7
2
An Overview of System Administration
Basic Remote Administration Tasks
Additional Capabilities
8
8
9
3
Connecting to the PARTNER ACS System
Overview
Operator Assisted
Automated Attendant
Direct Dial (Local)
Direct Dial (Remote)
Solving Connection Problems
10
10
11
12
13
14
16
4
Retrieving a System Translation
Back up the System Information
Retrieve the Information to Your PC
Disconnect from the PARTNER System
19
19
20
20
5
Making Changes to the System Translation
Exploring the Workspace
Working with Translations
21
21
23
6
Activating Your Changes
26
7
Administering Date and Time
27
8
Remote Diagnostics
28
Where to Get More Information
29
1
About this Guide
®
This guide is your key to PARTNER ACS R4.0 Remote Administration.
Use this guide to learn:
2
•
What the program can do
•
How to install the software
•
How to connect to a PARTNER system
•
The basics of the administration process
•
What you can do with Remote Diagnostics
•
Where to find additional information
About this Guide
What is PARTNER ACS Remote Administration?
®
PARTNER ACS Remote Administration gives you the ability to manage a PARTNER ACS R4
or R3 system from your PC. Among the many features it contains are ones
that let you:
•
Program the system (for example, assign outside lines)
•
Program extensions (for example, program an autodial button on any extension)
•
Back up and restore these and many other settings
And PARTNER Remote Administration gives you the ability to retrieve diagnostic
information from your PARTNER ACS system, allowing you to:
•
View the type of modules installed on the PARTNER system
•
Retrieve reports on system events such as errors and reboots
•
Identify the current version of your software
All these features are accessed through a graphical interface that is easy to learn and
use. And though the name says “Remote,” you can also use it to manage a PARTNER
system locally. You can even choose to work offline and activate your changes when
it’s convenient.
Please note these important points:
■
PARTNER Remote Administration only works with PARTNER ACS Release 3.0 and later.
■
If you have a version of PARTNER ACS Remote Administration on your PC, you must
uninstall it before installing this software.
■
If you have PassageWay Administration for PARTNER software on your PC, you must
uninstall it before installing this software. PARTNER Remote Administration replaces
the old software.
■
To help ensure the security of the PARTNER system, you cannot create or change the
remote administration password with this software. This must be done on the system
itself. (See page 18 for instructions on how to do this.)
W h a t i s PA R T N E R ® A C S R e m o t e A d m i n i s t r a t i o n ?
3
Installation
1
NEW FEATURES IN THIS RELEASE
In addition to supporting all system programming and remote administration features
already available in PARTNER Remote Administration Release 3.0 on your PC, PARTNER
Remote Administration Release 4.0 supports the following features and capabilities:
•
•
•
•
•
4
Microsoft Windows 2000 Server/Professional Support
Release 4.0 can run on Windows 2000 Server/Professional, Windows NT 4.0
Server/Workstation with Service Pack 4 or later, Windows 98, and Windows 95.
Automatic Line Selection Support
Release 4.0 provides the capability to program the automatic line selection
sequence for each extension that has a system phone on PARTNER ACS R4
systems.
1600 DSL Module Support
Release 4.0 provides the capability to configure the 16 lines supported by the 1600
DSL module for PARTNER ACS R4 systems. However, you cannot administer any of
the DSL features using PARTNER Remote Administration. For information on
performing DSL-specific administration through the serial port of the 1600 DSL
module, refer to the PARTNER Advanced Communication System 1600 Module
User’s Guide.
PARTNER ACS R4 and PARTNER ACS R3 Support
Release 4.0 provides the capability to program both PARTNER ACS R4 systems and
PARTNER ACS R3 systems.
Faster Upload/Download Speed for PARTNER Translations
Release 4.0 decreases the time it takes to upload translations to and download
translations from the PARTNER system.
Installation
Installation
WHAT YOU NEED TO RUN PARTNER REMOTE ADMINISTRATION
S E C T I O N
1
On Your PC
OPERATING SYSTEM
Microsoft Windows 2000 Server, Windows 2000 Professional, Windows 98,
Windows NT 4.0 Server/Workstation with Service Pack 4 or later, or Windows 95
COMPUTER HARDWARE
IBM compatible PC with a Pentium
processor (100 MHz or faster)
CD-ROM drive
An internal or external V.34 BIS modem
(14.4 or faster)
10 MB of free disk space
16 MB of RAM
Windows-compatible VGA monitor
supporting at least 16 colors and
800 x 600 pixel screen resolution
Windows-compatible pointing device
(a mouse, etc.)
On Your PARTNER ACS System
PARTNER ACS R4 or PARTNER ACS R3
PARTNER Remote Access Card, which
functions as a modem and a
backup/restore card
PARTNER display phone
Installation
5
S E C T I O N
1
INSTALLING THE SOFTWARE
The PARTNER Remote Administration software includes an installation program that
copies the application onto your PC’s hard drive.
To install the software:
1
Start Windows.
2
Insert PARTNER ACS R4.0 Remote Administration for PARTNER
CD into the CD-ROM drive.
3
Click the Start button located on the taskbar and select Run
from the menu.
The Run dialog box appears.
4
Type x:\setup in the command line box (where “x” is the name of the
CD-ROM drive), and click OK.
The PARTNER ACS R4.0 Remote Administration Setup window appears.
5
Respond to a series of standard Windows installation prompts.
During the installation you can:
• Confirm or change the file directory where PARTNER Remote
Administration will be installed.
• Choose to create shortcuts which will allow you to run the application by
directly clicking on a title or icon in the Start menu and/or the desktop.
The installation program copies files from the CD to the destination
directory. When the software is installed successfully, you will see an
Installation Completed message.
6
Click on the Next button.
The Readme - Notepad window appears.
7
6
After reading the Readme file, select Exit from the File menu in the
Notepad window.
Installation
An Overview of System Administration
SOLVING INSTALLATION ERRORS
If you receive an error message during the installation process, check whether:
■
A version of PARTNER ACS Remote Administration software is still
installed on your PC. If it is, you must uninstall this program:
• Select Programs from the Start menu.
• Choose PARTNER ACS Remote Administration and select Uninstaller for
Remote Administration.
■
You have at least 10 MB of hard disk space available. If there is not:
• Free space on the designated hard drive by transferring files to another
drive or deleting them from your disk.
or
• Install PARTNER Remote Administration on another drive which has at
least 10 MB of free space.
■
You are using Windows 2000 Server/Professional, Windows 98,
Windows NT 4.0 Workstation/Server, or Windows 95.
STARTING PARTNER REMOTE ADMINISTRATION
PARTNER Remote Administration works like most other Windows programs. To start the
program either:
■
Click on the Start menu and select Programs / PARTNER ACS R4.0
Remote Administration / Remote Administration.
Note: This is the default location. If you choose to save your files to
an alternate location during installation, your path will be different.
■
Or, if you created a desktop short-cut, double-click on the Remote
Administration icon on the desktop.
Installation
7
S E C T I O N
1
An Overview of System Administration
2
S E C T I O N
BASIC REMOTE ADMINISTRATION TASKS
Managing your phone system using PARTNER Remote Administration involves the
following tasks:
•
Starting the software (page 7)
•
Connecting to the PARTNER system (page 10)
•
Retrieving the system translation (page 19)
•
Making changes to the information (page 21)
•
Restoring (that is, activating) the system translation
on the system (page 26)
The file you retrieve from the PARTNER system is called the System Translation. It contains
the specific line, extension, button, and other custom settings for the system. You make
changes to the translation and then send those changes back to the PARTNER system.
8
An Overview of System Administration
ADDITIONAL CAPABILITIES
In addition to making changes to the system translation, you can use PARTNER Remote
Administration to:
•
Create a new translation (page 24)
•
Administer the date and time (page 27)
•
Run diagnostic reports (page 28)
And while this Remote Administration software is quite powerful, it does have a few
limitations. You will not be able to perform a Frigid Start or print a new header on a Call
Reporting (or SMDR) report. Of course, these functions can be performed locally at your
PARTNER system.
PARTNER Remote Administration has extensive, context-sensitive help.
Press F1 for assistance and information on any feature or screen.
An Overview of System Administration
9
S E C T I O N
2
Connecting to the PARTNER ACS System
S E C T I O N
3
OVERVIEW
There are three methods of connecting to a PARTNER system.
Operator Assisted
Automated Attendant
Direct Dial
Use this method when
the PARTNER system
does not have an active
Automated Attendant
system or a dedicated
line for the Remote
Access card.
Use this method when
the PARTNER system has
an Automated Attendant
system turned on.
Use this method when
you have established
either of the following for
the Remote Access card:
■ An intercom extension
(Local Direct Dial)
■ A dedicated outside
line (Remote Direct Dial)
Regardless of the method you use, you will need a Remote Administration
Password before you can connect. (For information on creating a Remote
Administration Password, see page 18.)
10
C o n n e c t i n g t o t h e PA R T N E R A C S S y s t e m
OPERATOR ASSISTED
You manually call the main number for the system. The operator then transfers your call
to the Remote Access card.
1
On the File menu, select Connect to PARTNER System.
2
Select Operator Assisted, and click Next.
3
From a phone connected to the same line as the PC’s modem,
dial the main number for the PARTNER system.
4
When the operator answers, if necessary, ask for the Remote
Administration Password.
5
Ask to be transferred to extension 76.
6
As soon as you hear the extension ring, click OK.
7
The extension will ring for about 10 seconds. As soon as you
hear the modem connect, hang up the phone.
8
When prompted, enter the Remote Administration Password
and then click OK.
9
When the connection is completed, a dialog box appears. Click OK.
Note: If you are having difficulty completing an operator-assisted connection,
the problem may be due to a rough hand-off between the voice call and the
modem. With certain types of modems, it may be necessary to connect a
bridging adapter to your modem to facilitate the hand-off process.
A bridging adapter is a plastic jack extension. It plugs into a single jack and expands
this outlet into a two-jack outlet.
■
Plug a bridging adapter into the line jack on your modem.
■
Connect both the outside line and the phone line into
the bridging adapter.
C o n n e c t i n g t o t h e PA R T N E R A C S S y s t e m
11
S E C T I O N
3
S E C T I O N
3
AUTOMATED ATTENDANT
You connect to the Remote Access card by going through an active automated attendant
(such as a voice mail system that automatically answers and routes the call). You can use
this method after business hours or anytime the Automated Attendant is active. To use the
Automated Attendant method, you must have previously established
a Hunt Group for the PARTNER Remote Access card.
1
On the File menu, select Connect to PARTNER System.
2
Select Automated Attendant, and click Next.
3
Enter the dial string and then click OK.
• phone number
• seven commas
• 7 7 and the single-digit Hunt Group number for the
Remote Access Card
4
When prompted, enter the Remote Administration Password and
then click OK.
5
When the connection is completed, a dialog box appears. Click OK.
To create a Hunt Group while at a PARTNER phone:
1
2
3
4
From extension 10 or 11, activate System Programming by pressing Feature
Press the left Intercom button twice
Enter # 5 0 5
At the GROUP: prompt, enter a group number (1–6)
0
0
We recommend the number 6.
5 The following display appears
HUNT GROUP 6
EXTENSION:
6 Enter extension 7 6
(This is the pre-established extension number for your PARTNER modem.)
7 Exit programming mode by pressing Feature
■
0
0
For more information about Hunt Groups, refer to the PARTNER system
documentation.
■
For information about the location of special programming buttons on a PARTNER
phone, see the PARTNER system documentation.
12
C o n n e c t i n g t o t h e PA R T N E R A C S S y s t e m
DIRECT DIAL (LOCAL)
S E C T I O N
3
You call from the same location as the PARTNER system and dial an internal extension.
1
On the File menu, select Connect to PARTNER System.
2
Select Direct Dial, and click Next.
3
Enter the intercom number for the Remote Access card
(extension 76) and click OK.
4
When prompted, enter the Remote Administration Password
and then click OK.
5
When the connection is completed, a dialog box appears. Click OK.
In order to connect locally to the modem on the Remote Access card, you must
establish it as an intercom extension.
1 Plug the line from your PC modem into a spare extension port on your PARTNER ACS
system.
You must now program your PARTNER system to enable your PC to place
an intercom call:
2 From extension 10 or 11, activate System Programming by pressing
Feature 0 0 , System Program , System Program , Central Tel Program
3 At the Extension: prompt, enter the extension number that you connected to in Step 1
4 Press
5 Press the right Intercom button
The display will read “Automatic Line Selection”
6 Press
to exit Automatic Line Selection
7 Enter Feature 0 0 to exit programming
For information about the location of special programming buttons on a PARTNER
phone, see the PARTNER system documentation.
C o n n e c t i n g t o t h e PA R T N E R A C S S y s t e m
13
S E C T I O N
3
DIRECT DIAL (REMOTE)
You dial an outside line that is assigned to the PARTNER Remote Access card. Use this
method only if the system does not have an active voice messaging system. If the system
does have its voice messaging activated, use the Automated Attendant method.
1
On the File menu, select Connect to PARTNER System.
2
Select Direct Dial, and click Next.
3
Enter the phone number for the Remote Access card and click OK.
4
When prompted, enter the Remote Administration Password, and
then click OK.
5
When the connection is completed, a dialog box appears. Click OK.
See the next page for detailed information on how to set up your PARTNER
system to accommodate the Direct Dial (Remote) method.
14
C o n n e c t i n g t o t h e PA R T N E R A C S S y s t e m
Assign the outside line to a Hunt Group.
1 From extension 10 or 11, activate System Programming by pressing
Feature 0 0 , System Program , System Program # 2 0 6
2 At the GROUP: prompt, enter a group number (1-6)
We recommend the number 6.
3 At the Line prompt, enter the line number that you will be dedicating to use for
remote access.
Now you must program the Hunt Group to ring at the modem.
4 Press # 5 0 5
5 At the GROUP: prompt, enter the number you entered in Step 2. A display similar
to the following appears:
HUNT GROUP #
EXTENSION:
6 Enter 7 6
(This is the pre-established extension number for your PARTNER modem.)
7 Press Feature
0
0
to exit programming
Now you must change the ringing options so this dedicated line does not
ring at all your phone extensions.
8 From extension 10 or 11, activate Centralized Programming by pressing
Feature 0 0 , System Program , System Program
Central Tel Program
9 Enter an extension number
The green lights next to the line buttons show the current Line Ringing settings:
Immediate Ring - steady light; Delayed Ring - slow flash; No Ring - quick flutter
10 Press the line button until the button light is set to No Ring (quick flutter)
11 Repeat Steps 9 and 10 for all extensions, except 76
12 Press Feature 0 0 to exit programming
For information about the location of special programming buttons on a PARTNER
phone, see the PARTNER system documentation.
C o n n e c t i n g t o t h e PA R T N E R A C S S y s t e m
15
S E C T I O N
3
Before you can directly call a PARTNER phone system from a remote location, you must
assign the outside line that you have dedicated to your PARTNER modem to a Hunt Group.
This will enable an outside call to bypass the receptionist and ring directly at
the PARTNER modem.
S E C T I O N
3
SOLVING CONNECTION PROBLEMS
PARTNER Remote Administration automatically recognizes your modem, identifying its
configuration as well as the port it is connected to. If you encounter problems using
your modem or have trouble connecting:
1
Check that the modem on your PC is working properly by dialing
into another system (such as an online service) that you know you
can connect with.
Follow the steps that you have used to successfully complete the
connection in the past.
•
If the modem call is completed successfully (i.e., you achieve access
to the desired system), then you have confirmed that the modem is
working properly. However, you should also test your modem by using
the “Windows Phone Dialer,” as explained in the next bullet item.
If the modem call is not completed successfully, then the problem could
lie with the modem itself. (See #2 below.)
•
You can test your modem by using the Windows Phone Dialer.
Start Windows Phone Dialer and make a call to any telephone number.
(Refer to Windows Help to make a call with Phone Dialer.)
The computer will try to dial that number. If the computer can access a
dial-tone and dial the number, you know that your modem is working
properly. (See #3 on the next page.)
2
16
Check your modem configuration in your Windows system.
•
Click on the My Computer icon on your desktop, select Control Panel,
and then double-click on the Modems icon (Windows NT, 98, and 95) or
the Phone and Modems Options icon (Windows 2000).
•
Access the modem information for your system. (Refer to Windows Help
to access the modem information.)
•
Verify that the modem information displayed corresponds to the
modem you are using.
C o n n e c t i n g t o t h e PA R T N E R A C S S y s t e m
Retrieving a System Translation
If the modem information is incorrect, you will need to reinstall
your modem:
• Remove the modem with the incorrect information. Under the Control
Panel, select Add New Hardware and follow the prompts. You should
also refer to the Installation Instructions that accompanied your modem.
If the modem information is correct, make sure that the port listed is
the port your modem is actually connected to.
3
Check your connection rate.
If your connection to the PARTNER system is operating at less
than 9600 baud:
• Click on the My Computer icon on your desktop, select Control Panel,
and then double-click on the Modems icon (Windows NT, 98, and 95) or
the Phone and Modems Options icon (Windows 2000).
• Make sure that the connection rate that appears in the Maximum
Speed box is the highest rate that can be used by both your modem and
the modem at the PARTNER system.
• For Windows NT, 98, and 95, make sure the check box entitled
Only Connect At this Speed is NOT checked.
• Try your call again.
C o n n e c t i n g t o t h e PA R T N E R A C S S y s t e m
17
S E C T I O N
3
S E C T I O N
3
Creating a Remote Administration Password
For security purposes, the Remote Administration Password is different from the system
Password. The Remote Administration Password can only be created on the PARTNER
system and must exist before you can connect.
Using a PARTNER display phone:
1
2
3
4
From extension 10 or 11, activate System Programming by pressing Feature 0 0
Press System Program
Press System Program # 7 3 0
Enter a password up to 8 alphanumeric characters in length (there is no default password). Each character is established by entering two digits. (See the Character Code
Table (5-3) on page 5-131 of the Programming and Use manual for additional details.)
5 To save the password, press the Enter key. The display shows “Remote Password”
confirming that the password was saved. (Warning: If you exit without pressing
Enter , your new password will not be saved.)
For information about the location of special programming buttons on a PARTNER
phone, see the PARTNER system documentation.
18
C o n n e c t i n g t o t h e PA R T N E R A C S S y s t e m
Retrieving a System Translation
Before you can modify your system translation, you must retrieve the current system
4
•
Backing up the system information
•
Retrieving the system information to your PC
•
Disconnecting from the PARTNER system (optional)
•
Print a translation to a text file
S E C T I O N
translation from your PARTNER system. This involves the following steps:
BACK UP THE SYSTEM INFORMATION
After connecting to the system, you must back up the system information before
making any changes.
1
On the Administration menu, select Retrieve System Information.
2
Click Remote Backup. If you want to also retrieve this system
information, click Retrieve System Translations. If you want to also
retrieve maintenance information for the PARTNER system, click
Retrieve Maintenance Data.
3
Click Next.
4
If you selected Retrieve System Translations and/or Retrieve
Maintenance Data, a dialog box will appear. Select the file or enter a
new name, and then click Save. You will repeat this step if you are
retrieving both the current translation and the maintenance
information. When the retrieve, is complete a dialog box will
appear. Click OK.
The system translation is copied to the Remote Access card on the
PARTNER system. (System translation is the technical term for the
programming information.)
A backup usually takes about fifteen seconds.
R e t r i e v i n g a S y s t e m Tr a n s l a t i o n
19
c
S E C T I O N
4
RETRIEVE THE INFORMATION TO YOUR PC
You make the changes to the translation on your PC, not on the system itself.
1
On the Administration menu, select Retrieve System Information.
2
Click Retrieve System Translations. If you want to retrieve the
current translations, click Remote Backup. If you want to also
retrieve maintenance information for the PARTNER system, click
Retrieve Maintenance Data.
3
Click Next.
4
A dialog box will appear. Select the file or enter a new name.
Click Save. You will repeat this step if you are retrieving both the
current translation and the maintenance information.
Retrieving the information takes about one minute.
5
When the retrieve is complete, a dialog box will appear. Click OK.
DISCONNECT FROM THE PARTNER SYSTEM
After you have retrieved the file, you can disconnect and work offline. You can remain
connected if you don’t expect your changes to take long to program.
1
On the File menu, select Disconnect from PARTNER System.
A message box appears.
2
20
Click OK.
R e t r i e v i n g a S y s t e m Tr a n s l a t i o n
Making Changes to the System Translation
EXPLORING THE WORKSPACE
The workspace contains six major windows. Within each window are additional subsections where you make changes to specific functions.
You do not need to be connected to the PARTNER system to change the system
translations. After you have retrieved system information to your PC, you can disconnect
from the PARTNER system and work off-line. If you do this, you will then need to save your
changes into another file and reconnect to restore them.
M a k i n g C h a n g e s t o t h e S y s t e m Tr a n s l a t i o n
21
5
S E C T I O N
When you first start PARTNER Remote Administration, you will be prompted to specify
whether you want to create a file for a PARTNER ACS R4 system or a PARTNER ACS R3
system. An untitled file will appear on your PC’s screen, indicating the PARTNER ACS
release (that is R4 or R3). This is the workspace where you will perform all your
administration actions such as programming and editing existing translations as well as
creating new translations.
S E C T I O N
5
WINDOWS
FUNCTION
SECTIONS/FEATURES
System Window
Global settings
• General Parameters
• Central Office Parameters
• Adjuncts (Accessories you may use
with the system)
• Automatic System Answer (ASA)
• Direct Extension Dial (DXD)
Lines Window
Administrative procedures
for particular lines
•
•
•
•
•
•
Pools Window
Assign lines to or remove
lines from pools
NOTE:
The Pools window is available only when the
system is configured for Hybrid mode.
Extensions
Window
Settings for specific
extensions
•
•
•
•
•
•
•
•
General Parameters
Button Programming
Personal Speed Dial List
Restrictions
Group Memberships
Caller ID Information
Auxiliary Equipment
Copy Settings
System Groups
Window
Specify the type of
group you want to assign
to different extensions
and/or lines
•
•
•
•
Pickup Groups
Calling Groups
Hunt Groups
Night Service Group
Lists Window
Set up the particular lists
and assign to particular
extensions
•
•
•
•
•
Allowed Lists
Disallowed Lists
Emergency Numbers
Speed Dial Numbers
Forced Account Codes
22
M a k i n g C h a n g e s t o t h e S y s t e m Tr a n s l a t i o n
Dial Mode
Hold Disconnect Time
Ring Pattern
Group Call Distribution
Line Coverage Extensions
Voice Mail System (VMS)
Hunt Properties
• Pool Information (only available
when the system is configured for
Hybrid mode)
WORKING WITH TRANSLATIONS
S E C T I O N
5
Within the workspace environment, you can:
•
Edit a translation you have just retrieved
•
Edit a translation stored on your PC
•
Create a new or custom translation
The changes you make to a file do not take effect on your PARTNER system
until you send the information back to the PARTNER system and restore
the translation.
To edit a translation you have just retrieved
The translation automatically appears in your workspace as a read-only file when the
retrieve is complete.
1
Make your changes.
2
After you have completed your changes, save the file with
a new name.
3
Send and restore the translation in the file with the new name to
your PARTNER system to activate the changes.
M a k i n g C h a n g e s t o t h e S y s t e m Tr a n s l a t i o n
23
Activating Your Changes
To edit a translation you already saved
S E C T I O N
5
1
On the File menu, select Open.
2
Locate the file and click Open.
3
Edit the file.
4
5
Save the file.
Send and restore the translation to your PARTNER system to
activate the changes.
After making changes to a translation, be sure to save them.
To create a new translation
If you are administering a new PARTNER system or several PARTNER systems, you can
create a translation to be used on any or all of them. For example, a travel agency might
have programming needs similar to other travel agencies. In such cases, it could be helpful
to create files that are templates for such businesses (such as “Travel.xmg”). This template
could be used as a starting point for other travel agencies, saving you time and providing
your customer with a tested and useful profile.
1
On the File menu select New.
2
Select the PARTNER system version, and then click OK.
3
Verify the PARTNER system version you selected, and then click OK.
4
Establish the profile by making changes to the untitled workspace.
5
Save the changes by saving the file with a unique name.
Use this translation as a template for other systems with similar requirements.
6
24
Send and restore the translation to the PARTNER system(s).
M a k i n g C h a n g e s t o t h e S y s t e m Tr a n s l a t i o n
Administering Date and Time
To print a translation to a text file
You can print the translations to a text file that you can view and print with any word
processing software. By default, the text file is saved in the Administration subdirectory.
1
Open the file you want to print.
2
On the File menu, select Print to File.
3
Enter the name for the text file you want to create, and then click
Save.
4
Select the system translation information you want to print to the
text file.
5
Click OK.
Troubleshooting translation problems
If you’re having problems with a PARTNER system, you can use Remote Administration to
replace a problematic translation with a known working translation.
1
Select a known working translation (a file previously saved
on your PC).
2
Send it back to the PARTNER system.
3
Restore that translation on the system.
You can also use PARTNER Remote Administration to review system problems.
See “Remote Diagnostics” on page 28.
M a k i n g C h a n g e s t o t h e S y s t e m Tr a n s l a t i o n
25
S E C T I O N
5
Activating Your Changes
S E C T I O N
6
After you have made changes to a translation and saved the file, you can send the
changes to the PARTNER system and activate them. PARTNER Remote Administration
refers to the activation process as a “restore”.
Send your changes to the system
1
Be sure you are connected to the PARTNER system.
• On the File menu, select Connect to PARTNER System.
2
On the Administration menu, select Send System Information.
3
Select the file you want to send and click Open.
Sending the information takes about one minute.
Restore the changes
1
On the Administration menu, select Restore System Translations.
A message box appears. Activating the changes takes about fifteen
seconds.
2
Click OK.
After the “Restore” process is complete, you will automatically be
disconnected from the PARTNER system. A message box appears.
3
Click OK.
When you restore the translation, the PARTNER system will be out of service for
several seconds. Any calls in progress will be terminated. You may want to
restore a translation after business hours.
26
A c t i v a t i n g Yo u r C h a n g e s
Administering Date and Time
To change the date and time:
1
Connect to the PARTNER system.
2
On the Administration menu, select Date and Time.
You will see your PC’s date and time settings displayed.
3
Click Retrieve.
The date and time of the PARTNER system will now be displayed.
4
Change the date or time as necessary.
5
Click Set.
The new date and time is sent to the PARTNER system.
6
Click Close.
7
Disconnect from the PARTNER system (optional).
You can also retrieve the system date and time at any point. For troubleshooting
purposes, you may need to check this information, but you may not wish to make a
change. In this case, follow Steps 1 through 3, and then go to Step 6.
Administering Date and Time
27
7
S E C T I O N
With PARTNER Remote Administration, you can change the date and time setting on your
PARTNER system. To ensure that you do not inadvertently change these settings, this
change can only be made while you are connected to the system. The new date and time
will be activated immediately. It does not require you to restore information to the system.
Remote Diagnostics
You can retrieve important information about the PARTNER system. After connecting:
S E C T I O N
8
1
On the Administration menu, select Retrieve System Information.
2
Click Retrieve Maintenance Data. If you want to view the retrieved
maintenance data, click View Maintenance Data After Retrieval.
3
Click Next.
4
Enter a new filename and click Save to save the file.
The system retrieves the information. If you selected View Maintenance
Data After Retrieval, the Remote Diagnostics program launches, showing
you:
• An inventory of the system components
• A record of system events
• A record of system errors
If you did not select View Maintenance Data After Retrieval, select Remote
Diagnostics from the Tools menu to launch the Remote Diagnostics
program. Select the Diagnostics file you want to view.
Note: You can print a report of either your system events or system errors by
clicking the printer icon on the toolbar.
28
Remote Diagnostics
Where to Get More Information
• PARTNER Remote Administration contains an integrated Help file that
can provide you with detailed information on all of the program’s
features. Press F1 for context-sensitive help.
5
• For more information on PARTNER administration, you can refer to
the PARTNER ACS documentation.
• For additional technical support, you can contact your local Authorized
Dealer or you can call Avaya Technical Support at 1 800 628-2888.
In the continental U.S., Avaya provides a toll-free customer hotline 24 hours
a day. Consultation charges may apply.
Where to Get More Information
29