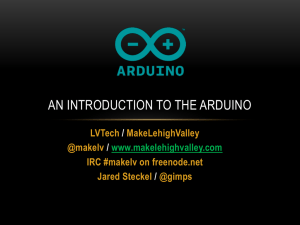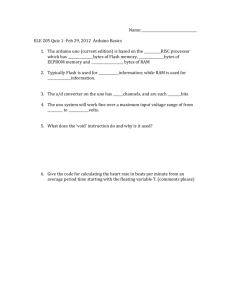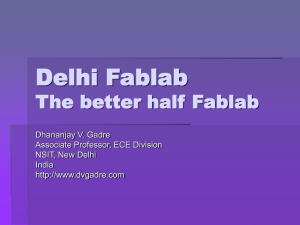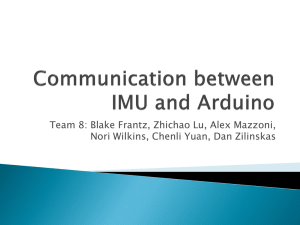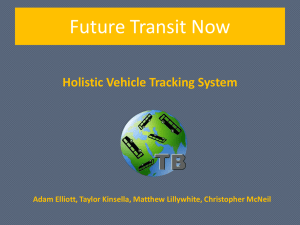Chapter one
advertisement

133X Monk 01:Evil Genius 6/23/10 11:00 AM Page 1 CHAPTER 1 Quickstart THIS IS A CHAPTER for the impatient Evil Genius. Your new Arduino board has arrived and you are eager to have it do something. So, without further ado... Powering Up When you buy an Arduino Diecimila or Duemilanove board, it is usually preinstalled with a sample Blink program that will make the little built-in LED flash. Figure 1-1 shows an Arduinocompatible board with the LED lit. The light-emitting diode (LED) marked L is wired up to one of the digital input-output sockets on the board. It is connected to digital pin 13. This really limits pin 13 to being used as an output, but the LED only uses a small amount of current, so you can still connect other things to that connector. All you need to do to get your Arduino up and running is supply it with some power. The easiest way to do this is to plug in it into the Universal Serial Bus (USB) port on your computer. You will need a type A-to-type B USB lead. This is the same type of lead that is normally used to connect a computer to a printer. If you are using the older Arduino Diecimila board, make sure that the power jumper is in the USB position (see Figure 1-1). The jumper should connect together the two top pins to allow the board to be powered from the USB. The newer Arduino Duemilanove boards do not have this jumper and select the power source automatically. If everything is working okay, the LED should blink once every two seconds. The reason that new Arduino boards have this Blink sketch already installed is to verify that the board works. If your board does not start to blink when connected, check the position of the power jumper (if it has one) and try a different USB socket, possibly on a different computer, as some USB sockets are capable of supplying more power than others. Also, clicking the Reset button should cause the LED to flicker momentarily. If this is the case, but the LED does not flash, then it may just be that the board has not been programmed with the Flash sketch; but do not despair, as once everything is installed, we are going to modify and install that script anyway as our first project. Installing the Software Now we have our Arduino working, let’s get the software installed so that we can alter the Blink program and send it down to the board. The exact procedure depends on what operating system you use on your computer. But the basic principle is the same for all. Install the USB driver that allows the computer to talk to the Arduino’s USB port. It uses this for programming and sending messages. 1 133X Monk 01:Evil Genius 2 6/23/10 11:00 AM Page 2 30 Arduino Projects for the Evil Genius Figure 1-1 A powered-up Arduino board with LED lit. Install the Arduino development environment, which is the program that you run on your computer that enables you to write sketches and download them to the Arduino board. The Arduino website (www.arduino.cc) contains the latest version of the software. Installation on Windows Select the Save option from the dialog, and save the Zip file onto your desktop. The folder contained in the Zip file will become your main Arduino directory, so now unzip it into C:\Program Files\Arduino. You can do this in Windows XP by rightclicking the Zip file to show the menu in Figure 1-3 and selecting the Extract All option. This will open the Extraction Wizard, shown in Figure 1-4. Follow the download link on the Arduino home page (www.arduino.cc) and select the download for Windows. This will start the download of the Zip archive containing the Arduino software, as shown in Figure 1-2. You may well be downloading a more recent version of the software than the version 17 shown. This should not matter, but if you experience any problems, refer back to the instructions on the Arduino home page. The Arduino software does not distinguish between different versions of Windows. The download should work for all versions, from Windows XP onwards. The following instructions are for Windows XP. Figure 1-2 Downloading the Arduino software for Windows. 133X Monk 01:Evil Genius 6/23/10 11:00 AM Page 3 Chapter 1 ■ Quickstart 3 Click Next and then modify the folder to extract files to C:\Program Files\Arduino as shown in Figure 1-5. Then click Next again. This will create a new directory for this version of Arduino (in this case, 17) in the folder C:\Program Files\Arduino. This allows you to have multiple versions of Arduino installed at the same time, each in its own folder. Updates of Arduino are fairly infrequent and historically have always kept compatibility with earlier versions of the software. So unless there is a new feature of the software that you want to use, or you have been having problems, it is by no means essential to keep up with the latest version. Figure 1-4 Now that we have got the Arduino folder in the right place, we need to install the USB drivers. We let Windows do this for us by plugging in the Arduino board to trigger the Windows Found New Hardware Wizard shown in Figure 1-6. Extracting the Arduino file in Windows. Figure 1-5 Setting the directory for extraction. Select the option No, Not This Time, and then click Next. On the next screen (Figure 1-7), click the option to install from a specified location, enter or browse to the location C:\Program Files\Arduino\arduino0017\drivers\FTDI USB Drivers, and then click Next. Note that you will have to change 0017 in the path noted if you download a different version. Figure 1-3 The Extract All menu option in Windows. The installation will then complete and you are ready to start up the Arduino software itself. To do this, go to My Computer, navigate to C:\Program 133X Monk 01:Evil Genius 4 6/23/10 11:00 AM Page 4 30 Arduino Projects for the Evil Genius Figure 1-6 Windows Found New Hardware Figure 1-7 Files\Arduino\arduino-0017, and click the Arduino icon, as shown in Figure 1-8. The Arduino software will now start. Note that there is no shortcut created for the Arduino program, so you may wish to select the Arduino program icon, right-click, and create a shortcut that you can then drag to your desktop. Figure 1-8 Setting the location of the USB drivers. Wizard. The next two sections describe this same procedure for installing on Mac and LINUX computers, so if you are a Windows user, you can skip these sections. Installation on Mac OS X The process for installing the Arduino software on the Mac is a lot easier than on the PC. Starting the Arduino software from Windows. 133X Monk 01:Evil Genius 6/23/10 11:00 AM Page 5 Chapter 1 ■ Quickstart 5 As before, the first step is to download the file. In the case of the Mac, it is a disk image file. Once downloaded, it will mount the disk image and open a Finder window, as shown in Figure 1-9. The Arduino application itself is installed in the usual Mac way by dragging it from the disk image to your Applications folder. The disk image also contains two installer packages for the USB drivers (see Figure 1-10). Be sure to choose the package for your system architecture. Unless you are using a Mac built before March 2006, you will need to use the Intel version rather than the PPC version. When you run the installer, you can simply click Continue until you come to the Select Disk screen, where you must select the hard disk before clicking Continue. As this software installs a kernel extension, it will prompt you to enter your password before completing the installation. You can now find and launch the Arduino software in your Applications folder. As you are going to use it frequently, you may wish to rightclick its icon in the dock and set it to Keep In Dock. Figure 1-10 Installing the USB drivers on Mac OS X. Figure 1-9 Installing the Arduino software on Mac OS X. You can now skip the next subsection, which is for installation on LINUX. Installation on LINUX There are many different LINUX distributions, and for the latest information, refer to the Arduino home page. However, for most versions of LINUX, installation is straightforward. Your LINUX will 133X Monk 01:Evil Genius 6 6/23/10 11:00 AM Page 6 30 Arduino Projects for the Evil Genius probably already have the USB drivers installed, the AVR-GCC libraries, and the Java environment that the Arduino software needs. So, if you are lucky, all you will need to do is download the TGZ file for the Arduino software from the Arduino home page (www.arduino.cc), extract it, and that is your working Arduino directory. If, on the other hand, you are unlucky, then as a LINUX user, you are probably already adept at finding support from the LINUX community for setting up your system. The pre-requisites that you will need to install are Java runtime 5 or later and the latest AVR-GCC libraries. computer using the USB port or you will not be able to select the serial port. The serial port is set from the Tools menu, as shown in Figure 1-11 for the Mac and in Figure 1-12 for Windows—the list of ports for LINUX is similar to the Mac. If you use many USB or Bluetooth devices with your Mac, you are likely to have quite a few options in this list. Select the item in the list that begins with “dev/tty.usbserial.” On Windows, the serial port can just be set to COM3. Entering into Google the phrase “Installing Arduino on SUSE LINUX,” or whatever your distribution of LINUX is, will, no doubt, find you lots of helpful material. From the Tools menu, we can now select the board that we are going to use, as shown in Figure 1-13. If you are using the newer Duemilanove, choose the first option. However, if you are using the older Diecimila board, select the second option. Configuring Your Arduino Environment Downloading the Project Software Whatever type of computer you use, you should now have the Arduino software installed on it. We now need to make a few settings. We need to specify the operating system name for the port that is connected to the USB port for communicating with the Arduino board, and we need to specify the type of Arduino board that we are using. But first, you need to connect your Arduino to your The software for all of these sketches is available for download. The whole download is less than a megabyte, so it makes sense to download the software for all of the projects, even if you only intend to use a few. To download them, browse to www.arduinoevilgenius.com and click Downloads at the top of the screen. Figure 1-11 Setting the serial port on the Mac. 133X Monk 01:Evil Genius 6/23/10 11:00 AM Page 7 Figure 1-12 Setting the serial port on Windows. Figure 1-13 Setting the board. 7 133X Monk 01:Evil Genius 8 6/23/10 11:00 AM Page 8 30 Arduino Projects for the Evil Genius Click the evil_genius.zip link to download a Zip file of all the projects. If you are using Windows, unzip the file to My Documents\Arduino. On a Mac and LINUX, you should unzip it to Documents/Arduino in your home directory. Once the files are installed, you will be able to access them from the File | Sketchbook menu on the Arduino software. Project 1 Flashing LED Having assumed that we have successfully installed the software, we can now start on our first exciting project. Actually, it’s not that exciting, but we need to start somewhere, and this will ensure that we have everything set up correctly to use our Arduino board. We are going to modify the example Blink sketch that comes with Arduino. We will increase the frequency of the blinking and then install the modified sketch on our Arduino board. Rather than blink slowly, our board will flash its LED quickly. We will then take the project a stage further by CO M P O N E N TS A N D E Q U I P M E N T Description Arduino Diecimila or Duemilanove board or clone Appendix 1 D1 5-mm red LED 23 R1 270 ⍀ 0.5W metal film resistor 6 ■ In actual fact, almost any commonly available LED and 270 ⍀ resistor will be fine. ■ No tools other than a pair of pliers or wire cutters are required. ■ The number in the Appendix column refers to the component listing in the appendix, which lists part numbers for various suppliers. using a bigger external LED and resistor rather than the tiny built-in LED. Software First, we need to load the Blink sketch into the Arduino software. The Blink sketch is included as an example when you install the Arduino environment. So we can load it using the File menu, as shown in Figure 1-14. The majority of the text in this sketch is in the form of comments. Comments are not actually part of the program but explain what is going on in the program to anyone reading the sketch. Comments can be single-line comments that start after a // and continue to the end of the line, or they can be multiline comments that start with a /* and end some lines later with a */. If all the comments in a sketch were to be removed, it would still work in exactly the same way, but we use comments because they are useful to anyone reading the sketch trying to work out what it does. Before we start, a little word about vocabulary is required. The Arduino community uses the word “sketch” in place of “program,” so from now on, I will refer to our Arduino programs as sketches. Occasionally I may refer to “code.” Code is programmer speak for a section of a program or even as a generic term for what is written when creating a program. So, someone might say, “I wrote a program to do that,” or they could say, “I wrote some code to do that.” To modify the rate at which the LED will blink, we need to change the value of the delay so that in the two places in the sketch where we have: delay(1000); 133X Monk 01:Evil Genius 6/23/10 11:00 AM Page 9 Chapter 1 Figure 1-14 Quickstart 9 Loading the example Blink sketch. change the value in the parentheses to 200 so that it appears as: delay(200); This is changing the delay between turning the LED on and off from 1000 milliseconds (1 second) to 200 milliseconds (1/5th of a second). In Chapter 3 we will explore this sketch further, but for now, we will just change the delay and download the sketch to the Arduino board. With the board connected to your computer, click the Upload button on the Arduino. This is shown in Figure 1-15. If everything is okay, there Figure 1-15 ■ will be a short pause and then the two red LEDs on the board will start flashing away furiously as the sketch is uploaded onto the board. This should take around 5 to 10 seconds. If this does not happen, check the serial port and board type settings as described in the previous sections. When the completed sketch has been installed, the board will automatically reset, and if everything has worked, you will see the LED for digital port 13 start to flash much more quickly than before. Uploading the sketch to the Arduino board. 133X Monk 01:Evil Genius 10 6/23/10 11:00 AM Page 10 30 Arduino Projects for the Evil Genius Hardware At the moment, this doesn’t really seem like real electronics because the hardware is all contained on the Arduino board. In this section, we will add an external LED to the board. LEDs cannot simply have voltage applied to them; they must have a current-limiting resistor attached. Both parts are readily available from any electronics suppliers. The component order codes for a number of suppliers are detailed in the appendix. The Arduino board connectors are designed to attach “shield” plug-in boards. However, for experimentation purposes, they also allow wires or component leads to be inserted directly into the sockets. Figure 1-16 shows the schematic diagram for attaching the external LED. This kind of schematic diagram uses special symbols to represent the electronic components. The LED appears rather like an arrow, which indicates that light-emitting diodes, in common with all diodes, only allow the current to flow in one direction. The little arrows next to the LED symbol indicate that it emits light. The resistor is just depicted as a rectangle. Resistors are also often shown as a zigzag line. The rest of the lines on the diagram represent electrical connections between the components. These connections may be lengths of wire or tracks on a circuit board. In this case, they will just be the wires of the components. We can connect the components directly to the Arduino sockets between the digital pin 12 and the GND pin, but first we need to connect one lead of the LED to one lead of the resistor. It does not matter which lead of the resistor is connected to the LED; however, the LED must be connected the correct way. The LED will have one lead slightly longer than the other, and it is the longer lead that must be connected to digital pin 12 and the shorter lead that should be connected to the resistor. LEDs and some other components have the convention of making the positive lead longer than the negative one. To connect the resistor to the short lead of the LED, gently spread the leads apart and twist the short lead around one of the resistor leads, as shown in Figure 1-17. Then push the LED’s long lead into the digital pin 12 and the free lead of the resistor into one of Figure 1-16 Schematic diagram for an LED connected to the Arduino board. Figure 1-17 An LED connected to a serial resistor. 133X Monk 01:Evil Genius 6/23/10 11:00 AM Page 11 Chapter 1 Figure 1-18 ■ Quickstart 11 An LED connected to the Arduino board. the two GND sockets. This is shown in Figure 1-18. Sometimes, it helps to bend a slight kink into the end of the lead so that it fits more tightly into the sockets. We can now modify our sketch to use the external LED that we have just connected. All we need to do is change the sketch so that it uses digital pin 12 instead of 13 for the LED. To do this, we change the line: int ledPin = 13; // LED connected to digital pin 13 to read: int ledPin = 12; // LED connected to digital pin 12 Now upload the sketch by clicking the Upload To IO Board button in the same way as you did when modifying the flash rate. Breadboard Twisting together a few wires is not practical for anything much more than a single LED. A breadboard allows us to build complicated circuits without the need for soldering. In fact, it is a good idea to build all circuits on a breadboard first to get the design right and then commit the design to solder once everything is working. A breadboard comprises a plastic block with holes in it, with sprung metal connections behind. Electronic components are pushed through the holes at the front. Underneath the breadboard holes, there are strips of connectors, so each of the holes in a strip are connected together. The strips have a gap between them so that integrated circuits in dual-inline packaging can be inserted without leads on the same row being shorted together. 133X Monk 01:Evil Genius 12 6/23/10 11:00 AM Page 12 30 Arduino Projects for the Evil Genius Figure 1-19 Project 1 on breadboard. We can build this project on a breadboard rather than with twisted wires. Figure 1-19 shows a photograph of this. Figure 1-20 makes it a little easier to see how the components are positioned and connected together. You will notice that at the edges of the breadboard (top and bottom), there are two long horizontal strips. The connections on the back of these long strips run at right angles to the normal strips of connections and are used to provide power to the components on the breadboard. Normally, there is one for ground (0V or GND) and one for the positive supply voltage (usually 5V). There are little linking wires between the left and right halves of the GND strip, as on this Figure 1-20 Project 1 breadboard layout. breadboard, as it does not go the whole width of the board. In addition to a breadboard, you will need some solid-core wire and some wire strippers or pliers to cut and remove the insulation from the ends of the wire. It is a good idea to have at least three different colors: red for all wires connected to the positive side of the supply, black for negative, and some other color (orange or yellow) for other connections. This makes it much easier to understand the layout of the circuit. You can also buy prepared short lengths of solid-core wire in a variety of colors. Note that it is not advisable to use multicore wire, as it will tend to bunch up when you try to push it into the breadboard holes. 133X Monk 01:Evil Genius 6/23/10 11:00 AM Page 13 Chapter 1 Possible sources of these materials are included in the appendix. We can straighten out the wires of our LED and resistor and plug them into a breadboard. It is best to use a reasonable-sized breadboard and attach the Arduino board to it. You probably do not want to attach the board permanently, so I use a small lump of adhesive putty. However, you may find it easier to dedicate one Arduino board to be your ■ Quickstart 13 design board and leave it permanently attached to the breadboard. Summary We have created our first project, albeit a very simple one. In the next chapter we will get a bit more background on the Arduino before moving on to some more interesting projects.