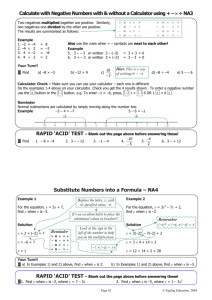Visual C# Programming Basics
advertisement

;
Visual
C#
Programming
Basics
In
this
tutorial
you
will
learn
how
to
make
applications
for
Windows
in
C#.
You
will
learn
how
to
use
Visual
Studio
to
build
simple
applications,
how
to
use
most
of
the
Windows
Forms
controls,
and
several
tips
on
how
to
publish
your
application.
Made
by
Davide
Vitelaru
http://davidevitelaru.com/
2
VISUAL
C#
PROGRAMMING
BASICS
VISUAL
C#
PROGRAMMING
BASICS
3
General
Requirements
To
follow
this
tutorial
you
will
need
the
following
items:
‐Knowing
the
basics
of
at
least
one
programming
language
(To
know
what
variables,
arrays,
functions,
etc…
are)
‐A
computer
running
Windows
XP/Vista/7
‐Microsoft
Visual
C#
Express
(Click
for
download)
You
can
also
use
Microsoft
Visual
Studio
Professional,
but
this
is
a
commercial
version
of
the
Visual
C#
Express,
and
it
has
more
features.
We
will
not
use
most
of
them
in
this
tutorial
though.
If
you
are
interested
in
some
specific
part
of
this
tutorial,
check
out
the
table
of
contents
on
the
last
page
because
you
might
find
what
you
are
looking
for.
Quick
Start
–
Your
first
application
In
this
chapter,
you
will
learn
how
to
make
an
application
in
Visual
Studio
from
start
to
finish.
How
to
code
it,
design
it
and
publish
it.
Step
1
–
Creating
the
project
To
start,
open
Visual
C#
Express
or
Visual
Studio
and
create
a
new
project
by
pressing
on
the
“New
Project”
icon
in
the
upper
left
corner.
In
the
window
that
opens
you
can
select
your
project
type,
depending
on
what
you
want
to
program
in
C#.
To
make
a
simple
Windows
application,
select
“Windows
Forms
Application”,
name
your
project
“Calculator”
(because
this
is
what
we
are
going
to
do)
and
press
“OK”.
4
VISUAL
C#
PROGRAMMING
BASICS
You
now
created
a
new
project.
You
might
get
all
scared
by
Visual
C#’s
interface
because
it
is
very
crowded
and
you
don’t
know
what
most
of
the
controls
do.
Let’s
take
a
look
at
the
interface
for
a
bit:
the
first
thing
that
pop’s
into
your
eyes
is
the
form
right
in
the
middle.
It
is
an
empty
form
and
what
you
have
to
do
is
to
take
controls
from
the
“Toolbox”,
the
panel
from
the
left,
and
put
them
on
it.
You
can
see
different
type
of
controls
in
the
“Toolbox”:
buttons,
textboxes,
progress
bars,
and
you
can
take
all
of
them
and
place
them
on
your
form.
Don’t
place
anything
on
your
form
now,
if
you
did,
select
them
and
delete
them.
On
the
right
you
have
your
“Solution
Explorer”.
When
you
create
a
new
project,
you
automatically
create
a
new
solution.
A
solution
is
a
collection
of
multiple
projects,
let’s
say
we
make
an
application
called
“Calculator”
(cause
this
is
what
we
actually
do),
and
“Calculator”
is
an
application
project
inside
the
“Calculator”
solution.
If
we
want
to
create
a
setup
for
“Calculator”,
we
create
the
setup
project
inside
the
same
solution.
You
will
learn
what
everything
in
the
solution
explorer
means
later.
Step
2
–
Designing
the
form
What
we
want
to
create
is
a
simple
calculator
application.
What
it
will
do
is
to
add
two
numbers
inserted
by
the
user.
To
start,
we
will
need
three
text‐boxes:
Two
for
the
two
numbers
that
the
user
wants
to
add
and
the
third
for
the
result.
We
will
also
need
a
button
so
that
the
user
can
press
it
and
receive
he’s
result.
To
do
all
this,
click
on
the
“Text
Box”
control
in
the
toolbox,
and
then
click
on
your
form.
As
you
can
see,
a
text
box
appeared
on
your
form.
Repeat
this
step
again
and
create
two
more
text
boxes.
Align
the
text
boxes
the
same
way
I
did:
VISUAL
C#
PROGRAMMING
BASICS
5
Now,
select
the
button
control
from
the
toolbox
and
create
a
button
on
the
form.
Good,
we
now
created
all
the
controls
we
need
for
our
application.
But,
there
is
a
problem,
why
is
the
button
named
“Button1”?
Because
this
is
how
it
is
by
default,
to
change
that,
we
need
to
change
its
properties.
By
default,
the
properties
window
is
not
opened
in
Visual
C#.
To
open
it,
go
to
“View”
and
click
on
“Properties”.
The
properties
panel
(obviously)
shows
the
select
controls
properties,
such
as
height,
width,
color,
text,
etc…
In
this
case,
we
only
need
to
change
the
text
since
the
button
can
be
resized
with
using
the
mouse.
Click
on
the
button
(Make
sure
you
don’t
double
click
it,
or
its
code
will
open.
If
that
happens,
close
the
tab
with
the
code
from
the
top
of
the
middle‐panel).
Once
clicked,
the
button’s
properties
will
appear
in
the
“Properties”
window.
Scroll
down
and
go
to
“Text”.
To
its
right
you
will
see
“Button1”.
Change
that
to
“Add”,
and
press
enter.
6
VISUAL
C#
PROGRAMMING
BASICS
Your
button
now
has
“Add”
written
on
it.
Very
good,
this
way
you
can
edit
every
item’s
properties,
even
the
text
boxes’.
Also,
you
might
notice
that
the
form’s
name
is
“Form1”.
Try
to
do
something
about
it.
How
To:
Click
on
an
empty
space
on
the
form,
change
the
form’s
text
property
to
“Calculator”.
Step
3
–
Debugging
the
application
Of
course,
we
added
the
controls
on
our
form,
but
the
button
doesn’t
do
anything
since
we
didn’t
“tell”
it
do
to
anything.
You
can
see
your
program
running
by
pressing
the
“Debug”
button,
the
green
arrow
in
the
toolbar
( ).
When
you
click
the
debug
button,
you
application
will
start.
It
should
look
something
like
this:
You
probably
tried
to
click
the
button
already,
and
noticed
how
well
he
is
doing
his
job.
Debugging
is
the
best
method
to
test
your
application
before
publishing
it.
Every
time
you
make
a
change
to
it,
you
debug
it
to
see
if
it
worked.
Once
you
finish
the
application,
you
build
the
entire
project
turning
everything
into
one
executable,
and
probably
make
a
setup
for
your
application.
Step
4
–
Coding
the
application
To
make
the
application
work,
you
obviously
have
to
write
some
code.
If
you
are
still
debugging
your
application,
close
it
and
go
back
to
your
project.
Now,
double‐click
on
your
button
to
open
the
code
window.
As
you
can
see,
everything
is
tabbed
in
the
project.
You
can
always
go
back
to
the
form
designer
by
clicking
its
tab
on
the
top.
With
all
the
amount
of
code
that
you
have
in
front
of
you,
you
might
get
scared
(again!).
Don’t
worry
you
will
get
used
to
it,
and
to
even
more
than
that.
If
you
are
reading
this
tutorial,
let’s
hope
you
already
know
the
basics
of
another
programming
language,
if
not
it
will
be
hard
for
you
to
search
Wikipedia
for
every
word
you
don’t
understand,
but
it
would
be
useful.
The
first
statements
in
the
code
import
some
items
from
the
.NET
Framework.
What
is
that
you
might
ask,
the
.NET
Framework
is
a
large
library
of
coded
solutions
to
common
programming
problems
that
manages
the
execution
of
programs
written
specifically
for
the
framework.
To
be
clearer,
it
is
a
large
VISUAL
C#
PROGRAMMING
BASICS
7
amount
of
code
already
written
for
you,
so
you
can
build
programs
with
a
pretty
user
interface
and
other
things.
It
helps
you
very
much
because
it
reduces
the
amount
of
things
that
you
need
to
learn
to
create
the
entire
user
interface.
We
should
all
thank
Microsoft
for
it:
using
using
using
using
using
using
using
using
System;
System.Collections.Generic;
System.ComponentModel;
System.Data;
System.Drawing;
System.Linq;
System.Text;
System.Windows.Forms;
By
“import
some
things”
from
the
.NET
Framework,
I
meant
importing
some
classes.
Those
classes
can
be
the
forms,
the
user
controls,
and
all
the
other
things
that
helped
us
by
now
creating
the
program.
You
will
learn
the
meaning
of
them
later.
For
now,
let’s
see
the
rest
of
the
code:
namespace Calculator
{
public partial class Form1 : Form
{
public Form1()
{
InitializeComponent();
}
private void button1_Click(object sender, EventArgs e)
{
}
}
}
The
“public Form1()”
statement
is
a
class
that
is
executed
when
we
start
the
program;
actually,
when
we
open
the
form
named
“Form1.cs”
(“.cs”
is
from
C
Sharp).
In
case
you
did
not
know,
in
C#
the
code
is
usually
put
between
curly
braces
just
like
in
Java
and
C++.
The
“private void button1_Click(object sender, EventArgs e)”
is
that
class
that
is
executed
when
we
click
the
button.
Inside
it,
we
will
write
the
code
that
will
add
the
two
values
from
the
text
boxes.
Note:
In
C#,
two
slashes
(//)
represents
the
beginning
of
a
comment.
A
comment
is
a
piece
of
code
that
is
not
executed
by
the
compiler,
it
is
used
to
help
you
organize
you
code,
and
so
that
other
programmers
will
understand
what
every
piece
of
code
means.
We
will
use
comments
inside
our
codes
for
better
explanation.
To
make
that
button
add
the
two
values
and
return
the
sum
we
need,
we
have
to
grab
the
text
content
from
the
two
text
boxes,
turn
it
to
integers,
add
them,
and
change
the
text
of
the
third
text
box
to
the
sum.
It
is
very
simple:
double val1, val2; //We declare two double type variables
//We assign to the first variable the value of the text box
//Since the text box cand hold a string, it must be converted
//to a double to assign it to "val1".
8
VISUAL
C#
PROGRAMMING
BASICS
//Note that we assign using “=” as an operator
val1 = Double.Parse(textBox1.Text);
//Double.Parse("string") converts the string put into the brackets
//and assigns it to a double
//Same thing for the second variable
val2 = Double.Parse(textBox2.Text);
//Now we are doing the exact oposite, we take the two
//double values and we convert their sum to a string
//using the .ToString() command
textBox3.Text = (val1 + val2).ToString();
Now
that
we
finished
you
might
want
to
debug
your
project
and
see
if
it
works.
What
we
did
is
easy
to
explain;
we
declared
two
variables
and
assigned
the
values
of
the
two
text
boxes
after
we
converted
them
from
strings
to
integers.
Then,
we
changed
the
text
of
the
third
text
box
into
the
sum
of
the
two
variables,
and
we
converted
it
to
a
string
in
the
same
time.
And
we
did
all
of
this
at
the
click
of
a
button.
Step
5
–
Publishing
you
application
What
you
have
to
do
is
to
create
an
icon
for
your
application,
change
its
publishing
settings
and
make
a
setup
for
it,
but
we
will
skip
these
steps
as
they
are
not
related
to
basic
C#
programming.
Note:
Check
out
the
“Advanced
Visual
C#
Programming”
tutorial
once
you
finish
this
one.
Understanding
Visual
C#
Great,
now
that
you
made
your
first
application
you
can
go
even
deeper
into
C#
and
understand
how
most
things
work,
and
some
extra
things
that
will
make
your
application
work
better.
Control
names
First
of
all,
one
important
thing
that
you
have
to
know
is
that
every
item
on
your
form
has
a
name.
And
I
am
not
talking
about
“Text
Box”
or
“Button”,
but
about
their
“Name”
property.
VISUAL
C#
PROGRAMMING
BASICS
9
Go
back
to
your
forms
designer
and
click
on
the
first
text
box.
In
the
property
window,
you
will
see
that
its
name
property
is
“textBox1”.
In
our
previous
code,
we
took
the
value
from
this
text
box
by
the
following
method:
val1 = Double.Parse(textBox1.Text);
How
does
this
work?
Let’s
forget
about
the
conversion
for
a
few
seconds,
and
see
what
we
actually
assigned
to
the
variable
(considering
that
the
text
box
already
holds
a
double
value).
val1 = textBox1.Text;
We
assigned
the
specific
property
of
a
control
to
a
variable.
The
correct
syntax
is:
variable = control.property;
This
is
how
it
always
works.
Of
course,
we
can
do
the
exact
opposite
and
assign
to
the
control’s
property
a
certain
variable
just
like
we
did
earlier:
textBox3.Text = (val1 + val2).ToString();
The
names
are
used
to
distinguish
between
the
controls
on
the
form.
You
can
do
the
same
thing
with
buttons,
just
click
on
a
button,
and
change
its
name
property.
It
is
recommended
that
you
rename
your
buttons
so
that
you
know
what
each
of
them
does.
Events
and
classes
When
you
double
click
a
button,
you
are
automatically
redirected
to
your
code
where
a
new
function
appears.
That
function
will
be
executed
when
you
click
the
button.
You
can
run
any
other
function
when
you
click
the
button,
all
you
have
to
do
change
the
event
that
occurs
when
you
click
it.
To
do
that,
go
to
its
property
window,
and
click
on
the
“Events”
button
(
).
On
the
left
side
of
the
table
that
just
appeared
bellow
you
will
see
the
events,
and
on
the
right
side
you
will
see
what
happens
(What
function
is
executed)
when
that
event
occurs.
As
you
can
see,
when
we
Click
the
button,
the
button1_Click
function
is
executed.
That
function
has
been
automatically
written
for
you
when
you
double‐click
the
button.
Of
course,
the
same
function
can
be
executed
no
matter
what
event
occurs,
for
example,
go
to
the
MouseHover
event,
and
type
button1_Click
to
its
left.
From
now,
you
don’t
have
to
click
the
button,
all
you
have
to
do
is
place
the
cursor
above
it
and
the
button1_Click
function
will
run,
adding
the
two
numbers.
You
can
also
declare
a
new
function
to
do
the
job,
and
call
it
when
you
click
the
button.
Type
somewhere
below
the
button1_Click
function:
double AddNumbers(double val1, double val2)
{
}
This
is
how
we
declare
a
new
function
in
C#.
The
correct
syntax
is:
10
VISUAL
C#
PROGRAMMING
BASICS
value_returened function_name(parameter_type parameter_name)
{
code
}
The
AddNumbers
function
will
return
the
sum
of
the
two
numbers.
Type
inside
the
two
curly
braces:
return val1 + val2;
“return”
is
used
to
specify
what
value
the
function
will
return
when
it
is
called.
To
call
this
function,
delete
the
code
in
the
button1_Click
function
and
type:
private void button1_Click(object sender, EventArgs e)
{
double val1 = double.Parse(textBox1.Text);
double val2 = double.Parse(textBox2.Text);
textBox3.Text = AddNumbers(val1, val2).ToString();
}
As
you
can
see,
we
can
assign
a
value
to
a
variable
when
we
declare
it.
We
used
the
AddNumbers
function
to
add
the
two
numbers.
How
does
this
work?
button1_Click
–
Function
is
Form1
executed:
2
2
4
Button
is
clicked
AddNumbers
(val1,
val2)
return
val1+val2
val1
val2
VISUAL
C#
PROGRAMMING
BASICS
11
Note
how
the
button1_Click
function
passes
the
values
to
the
AddNumbers
and
then
assigns
them
to
the
third
text
box.
Debug
your
application
and
you
will
notice
that
it
will
work.
The
best
part
in
using
function
to
do
your
job
is
that
you
can
use
them
multiple
times
without
you
having
to
write
the
same
code
all
over
again.
If
you
have
too
many
functions,
you
source
code
might
get
really
crowded.
In
this
case
you
might
want
to
create
a
class
to
hold
all
of
them
in
one
place.
To
create
a
class
in
your
project,
right
click
on
your
project
icon
in
the
“Solution
Explorer”
and
add
a
new
class:
Name
it
“Calculator.cs”.
Once
you
create
it,
it
will
appear
in
the
solution
explorer,
it
will
automatically
open,
and
you
will
have
this:
using
using
using
using
System;
System.Collections.Generic;
System.Linq;
System.Text;
namespace Calculator
{
class Calculator
{
}
}
Inside
the
class,
cut/paste
the
AddNumbers
function,
and
change
the
following
line:
public double AddNumbers(double val1, double val2)
We
typed
“public”
before
declaring
the
function
so
we
can
use
it
outside
this
class.
Now,
go
back
to
“Form1.cs”
and
declare
the
class
right
on
top
of
the
Main
function:
Calculator Calc = new Calculator();
12
VISUAL
C#
PROGRAMMING
BASICS
The
correct
syntax
is:
ClassName WhatNameYouWantToUse = new ClassName();
Now
that
we
declared
the
class,
we
need
to
use
the
function
from
it
named
“AddNumbers”.
To
do
that,
change
the
following
line
of
the
button1_Click
function:
textBox3.Text = Calc.AddNumbers(val1, val2).ToString();
This
way,
you
can
use
the
class
on
multiple
forms.
Homework:
Make
a
new
button
and
a
new
function
named
“MultiplyNumbers”,
and
make
it
multiply
the
two
numbers
when
the
button
is
pressed.
Note:
to
multiply
two
numbers
in
C#,
you
can
use
the
“*”
operator.
(“­
to
subtract,
and
\
to
divide”).
Try
doing
it
by
yourself
before
reading
the
code.
Code:
Calculator.cs
public double MultiplyNumbers(double val1, double val2)
{
return val1 * val2;
}
Form1.cs
private void button2_Click(object sender, EventArgs e)
{
double val1 = double.Parse(textBox1.Text);
double val2 = double.Parse(textBox2.Text);
textBox3.Text = Calc.MultiplyNumbers(val1, val2).ToString();
}
VISUAL
C#
PROGRAMMING
BASICS
13
Solutions
and
Projects
It
is
time
to
learn
how
the
solution
explorer
works.
File
types
All
you
have
to
care
about
in
the
solution
explorer
are
the
forms,
classes
and
references.
The
forms
have
the
following
icon:
and
they
are
actually
a
collection
of
two
classes,
one
handles
the
design
but
you
don’t
write
in
that
file,
instead
you
arrange
the
control
using
the
designer
that
writes
the
code
by
itself
in
the
designer
class,
and
the
other
one
is
the
code
class.
Right‐clicking
on
the
form
icon
will
give
you
the
option
to
open
either
the
code
or
the
designer.
The
classes
have
the
following
icon:
and
they
are
just
independent
files
with
code.
“Program’s”
is
the
main
class
of
your
project,
and
you
must
not
modify
it.
The
references
are
all
inside
this
folder:
,
and
they
usually
represent
the
pieces
of
the
.NET
Framework
that
you
are
using.
Also,
if
you
are
using
any
other
class
library
it
will
appear
there.
Resources
usually
represent
the
images
that
you
imported
into
your
project.
They
can
be
found
all
in
this
folder:
.
File
system
You
might
ask
yourself
after
you
work
at
an
application
“Where
exactly
is
my
application?”.
To
find
the
executable
created
as
a
result
of
you
building
your
project,
go
to
your
documents
folders,
in
“Visual
Studio
2008”
(Depending
on
the
version
you
have)
and
go
to:
Projects/<Project
Name>/<Project
Name>/bin/Debug/<Project
Name>.exe
Other
project
types
This
chapter
is
not
that
important
and
you
can
skip
it
if
you
are
not
interested
in
other
types
of
projects.
Windows
As
you
have
noticed
when
you
created
a
new
project,
there
are
many
other
types
of
projects.
This
is
what
we
have
in
the
Windows
category:
The
“Windows
Forms
Application”
project
is
what
we
previously
made.
It
is
just
a
simple
application
with
a
user
interface.
On
the
other
hand,
the
“Console
Application”
is
a
simple
C#
application
project
without
the
user
interface,
it
works
inside
the
console.
14
VISUAL
C#
PROGRAMMING
BASICS
The
“Class
Library”
is
actually
a
project
full
of
classes.
Once
you
compile
the
project,
you
will
end
up
with
a
“.DLL”
file
(Dynamic
Link
Library).
You
can
add
that
file
as
a
reference
to
your
project
so
you
can
use
the
classes
inside
the
library.
The
other
project
types
are
advanced
and
you
will
learn
what
they
are
good
for
at
the
right
time.
Web
There
are
also
other
categories
of
Visual
C#
project
types:
Web
projects
–
These
are
for
ASP.NET
Web
Developers:
Silverlight
Silverlight
development
–
In
case
you
want
to
program
Silverlight
applications:
XNA
Games
Also,
last
but
not
least,
XNA
projects
for
game‐making
using
C#:
For
the
last
two
project
categories
you
must
install
plug‐ins.
Don’t
worry,
they
are
free
to
download
from
the
internet,
how
you
will
learn
to
use
them
is
the
biggest
problem.
Setup
Projects
In
case
you
have
Visual
Studio
Professional
installed,
under
“Other
Project
Types”
in
“Setup
and
Deployment”
you
have
this:
The
setup
project
is
the
easiest
way
to
create
a
decent
and
customizable
setup
for
your
project.
VISUAL
C#
PROGRAMMING
BASICS
15
Visual
C#
Syntax
This
chapter
will
show
you
some
basic
C#
code
for
doing
different
operations.
Variables
&
Operations
string MyString = "123456";
int MyInt = 24;
double MyDouble = 15.6;
MyString = "dav"; //Simple assigning
MyString = MyDouble.ToString(); //Double to string conversion;
//Int to string to double conversion
MyDouble = double.Parse(MyInt.ToString());
//This is because you need a sting between thos brackets.
MyInt = Int32.Parse(MyDouble.ToString());
//Same here;
MyInt += 1234;
//This is the += operation, that means you
//assign to "MyInt" MyInt + 1234;
//Equivalent: MyInt = MyInt + 1234;
MyDouble = double.Parse(MyInt.ToString()) + 15;
Loops
bool ok=true;
// boolean can hold true or false values
int i = 0;
//while... do loop
while (ok==true)
{
i++; //This adds one unit to i
if (i==1000) ok=false;
}
//for loop
for (i=0; i<=1000; i++)
{
if (i == 5000) break; //break is used to end the loop
}
Decisions
//if ... then condition
int i = 4;
bool ok=false;
if (i / 2 == 2)
{
ok = true;
}
else
{
i++;
}
string String = "1234"; //Notice that C# is case-sensitive
16
VISUAL
C#
PROGRAMMING
BASICS
//This is the switch-case command
//it works like multiple if's
switch (String)
{
//This happens when no other value works
default: break;
//In CASE String is "12345", this is what happens
case "12345":
{
i=1;
break; //Always remember to break
}
}
case "412":
{
i = 4;
break;
}
File
Operations
using
using
using
using
using
using
using
using
using
System;
System.Collections.Generic;
System.ComponentModel;
System.Data;
System.Drawing;
System.Linq;
System.Text;
System.Windows.Forms;
System.IO; //Notice how we are using the system IO for file operations
namespace Calculator
{
public partial class Form1 : Form
{
public Form1()
{
InitializeComponent();
}
private void button1_Click(object sender, EventArgs e)
{
string FilePath="C:\\Users\\Bubby\\Documents\\1234.txt";
//Remember to use \\ instead of \ because it will throw you an error
//Writing to files
StreamWriter Name = new StreamWriter(FilePath);
Name.WriteLine("First line");
Name.Write("Second line, but not ended");
Name.Close(); //NEVER forget to close
}
//Reading from files
StreamReader OtherName = File.OpenText(FilePath);
string Something = OtherName.ReadLine(); //Reading a line
string AllContent = OtherName.ReadToEnd(); //Reading everything to end
OtherName.Close();
VISUAL
C#
PROGRAMMING
BASICS
17
Windows
Forms
Controls
In
this
chapter
you
will
learn
how
to
use
most
of
the
controls
that
you
can
find
in
your
toolbox.
We
are
still
going
to
work
on
the
calculator
project
until
we
reach
some
control
that
we
can’t
use
in
such
a
project.
Also,
keep
in
mind
that
you
will
learn
to
use
some
easy
control
in
this
chapter,
for
more
difficult
controls,
see
the
“Advanced
Visual
C#
Programming”
tutorial.
Forms
This
is
a
must‐read
item
because
you
will
need
to
know
how
to
make
your
form
look
better.
For
start,
our
main
form
in
calculator
named
“Form1”
is
resizable,
even
if
it
has
only
4
controls
in
it.
Once
you
resize
it,
it
looks
ugly
so
go
to
its
properties
in
FormBorderStyle
and
change
it
to
“Fixed
Single”.
This
way
you
can’t
resize
it
anymore.
Even
though
you
can’t
resize
it,
you
can
still
maximize
it
(annoying,
isn’t
it?)
so
go
to
its
MaximizeBox
property
and
change
that
too
false.
In
case
you
want
to
make
and
application
with
multiple
forms,
go
to
your
project,
right
click
and
add
a
new
“Windows
Form”.
Still,
the
first
form
that
will
open
is
Form1
so,
if
you
want
to
open
the
other
form,
make
a
new
button,
and
on
its
Click
event
write:
private void button2_Click(object sender, EventArgs e)
{
Form2 NewForm = new Form2();
NewForm.Show();
}
Of
course,
this
works
in
case
your
form
is
named
“Form2”
and
you
can
name
the
variable
after
it
the
way
you
want.
This
is
just
like
declaring
a
class.
To
close
the
form
you’re
in,
type
“Close();”,
but
this
will
also
close
your
application
if
you
are
in
your
main
form.
If
you
just
want
to
hide
it,
use
“Hide();”.
Labels
Labels
are
just
pieces
of
text
that
you
put
on
a
form
to
guide
the
user.
In
your
“Calculator”
project,
drag
3
labels
on
your
form.
From
the
property
windows
you
can
change
their
color
(ForeColor)
their
text
(Text),
their
alignment
(TextAlign),
font
(Font),
and
many
more…
Check
Box
A
check
box
is
usually
used
to
check
if
an
option
is
enabled
or
not.
In
this
case
we
can
use
it
to
enable/disable
the
“Add”
button.
Drag
a
check
box
on
your
form.
Then
double‐click
on
it
to
open
the
function
that
occurs
when
it’s
check
is
changed
and
type:
private void checkBox1_CheckedChanged(object sender, EventArgs e)
{
if (checkBox1.Checked == true)
{
button1.Enabled = true;
}
else
18
VISUAL
C#
PROGRAMMING
BASICS
{
button1.Enabled = false;
}
}
This
will
disable
the
button
if
it
is
unchecked
and
enable
it
if
it
is
checked.
As
you
can
see,
the
“.checked”
property
is
a
Boolean
type
variable.
Combo
Boxes
These
are
usually
used
to
select
one
item
or
a
certain
option.
In
this
case
we
will
use
it
to
choose
whether
we
add
or
multiply
the
numbers.
Drag
and
drop
a
new
text
box
on
your
form,
and
click
on
the
arrow
in
the
upper
right
corner
(that
is
inside
a
red
square
in
the
picture)
and
click
“Edit
Items”:
Then
add
the
items
you
would
like
in
the
windows
that
opens.
We
can
use
it
by
checking
if
its
value
(Text
property)
is
“Add”
or
“Multiply”
when
clicking
the
button:
private void button1_Click(object sender, EventArgs e)
{
double val1 = double.Parse(textBox1.Text);
double val2 = double.Parse(textBox2.Text);
if (comboBox1.Text == "Add")
{
textBox3.Text = Calc.AddNumbers(val1, val2).ToString();
}
else
{
textBox3.Text = Calc.MultiplyNumbers(val1, val2).ToString();
}
}
Link
Label
The
link
label
is
basically
a
simple
label
that
can
be
clicked
just
like
a
button.
The
main
difference
is
that
the
cursor
changes
when
you
hover
on
it
so
the
user
knows
that
it
can
be
clicked.
Picture
Box
To
change
the
picture
of
a
picture
box,
go
to
its
properties
in
“Image”.
I
recommend
changing
it’s
background
image
instead
of
the
real
image
that
it’s
holding
since
it
can
be
stretched
and
tiled,
but
in
this
case
you
could
use
a
panel
for
this
job.
Radio
Buttons
Radio
buttons
work
just
like
check
boxes,
but
it
doesn’t
allow
you
to
have
more
than
one
option
selected.
Fortunately,
if
you
add
more
to
the
form,
only
one
of
them
can
be
checked
at
once.
If
you
want
more
radio
buttons
but
for
something
different,
just
make
a
new
panel
and
put
them
in
there
so
that
they
won’t
un‐check
when
you
click
the
other
buttons.
VISUAL
C#
PROGRAMMING
BASICS
19
Contents
General
Requirements............................................................................................................................................................................................... 3
Quick
Start
–
Your
first
application ..................................................................................................................................................................... 3
Step
1
–
Creating
the
project ............................................................................................................................................................................. 3
Step
2
–
Designing
the
form ............................................................................................................................................................................... 4
Step
3
–
Debugging
the
application ................................................................................................................................................................ 6
Step
4
–
Coding
the
application ........................................................................................................................................................................ 6
Step
5
–
Publishing
you
application................................................................................................................................................................ 8
Understanding
Visual
C# ......................................................................................................................................................................................... 8
Control
names .......................................................................................................................................................................................................... 8
Events
and
classes.................................................................................................................................................................................................. 9
Solutions
and
Projects............................................................................................................................................................................................ 13
File
types ................................................................................................................................................................................................................. 13
File
system.............................................................................................................................................................................................................. 13
Other
project
types .................................................................................................................................................................................................. 13
Windows.................................................................................................................................................................................................................. 13
Web............................................................................................................................................................................................................................ 14
Silverlight................................................................................................................................................................................................................ 14
XNA
Games ............................................................................................................................................................................................................. 14
Setup
Projects ....................................................................................................................................................................................................... 14
Visual
C#
Syntax........................................................................................................................................................................................................ 15
Variables
&
Operations ..................................................................................................................................................................................... 15
Loops......................................................................................................................................................................................................................... 15
Decisions ................................................................................................................................................................................................................. 15
File
Operations ..................................................................................................................................................................................................... 16
Windows
Forms
Controls ..................................................................................................................................................................................... 17
Forms ........................................................................................................................................................................................................................ 17
Labels........................................................................................................................................................................................................................ 17
Check
Box................................................................................................................................................................................................................ 17
Combo
Boxes ......................................................................................................................................................................................................... 18
Link
Label................................................................................................................................................................................................................ 18
Picture
Box ............................................................................................................................................................................................................. 18
Radio
Buttons........................................................................................................................................................................................................ 18