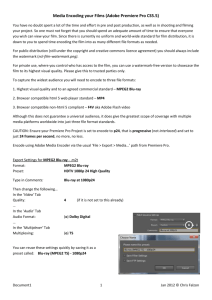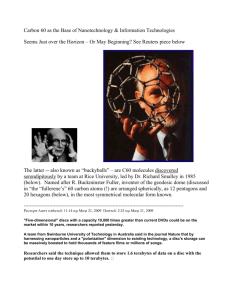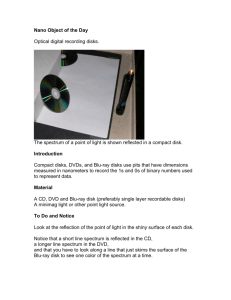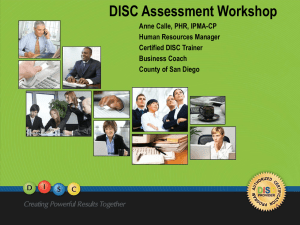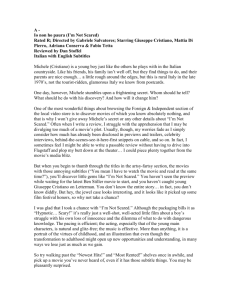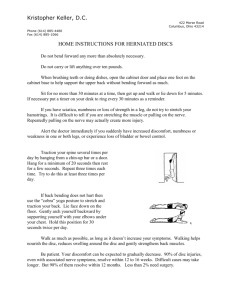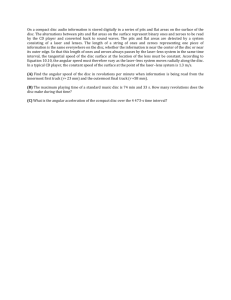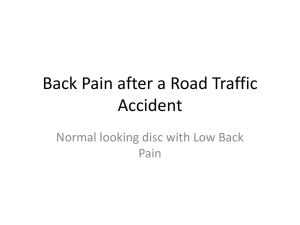Getting started - English - Tools
advertisement

Getting started with AVCHDCoder (11.05.07) Twan Wintjes 1 What does AVCHDCoder do? ___________________________________________________________3 MKV, MP4, M2TS, MTS, TS, WMV or Blu-ray to AVCHD or Blu-ray ___________________________3 1. Opening a movie file _______________________________________________________________4 2. Select Streams ____________________________________________________________________5 Video settings _____________________________________________________________________5 Audio settings _____________________________________________________________________5 Subtitles settings __________________________________________________________________6 Order subtitles/audio _______________________________________________________________6 Add subtitles______________________________________________________________________6 Chapter settings ___________________________________________________________________7 Bitrate indication __________________________________________________________________7 3. Output __________________________________________________________________________8 Bitrate/Quality ____________________________________________________________________8 More items _______________________________________________________________________9 Disc settings ______________________________________________________________________9 Custom Intro (Optional) _____________________________________________________________9 Custom intro + playlist (Optional) ___________________________________________________ 14 Output settings__________________________________________________________________ 14 Start conversion _________________________________________________________________ 15 4. Preset Editor ____________________________________________________________________ 16 5. More information ________________________________________________________________ 16 6. Some nice extra's that will make life easy (Extra) _______________________________________ 17 6.1 Shutdown after completion _____________________________________________________ 17 6.2 Automatically choose streams and settings ________________________________________ 17 6.3 Change output settings ________________________________________________________ 18 6.4 Subtitle Conversion ___________________________________________________________ 18 2 What does AVCHDCoder do? AVCHDCoder is a free application that does two main jobs. Backup high-definition video files to a Blu-ray disc or to an ordinary DVD that will play in a Blu-ray player Blu-ray disc to another Blu-ray disc or to an ordinary DVD that will play in a Blu-ray player. MKV, MP4, M2TS, MTS, TS, WMV or Blu-ray to AVCHD or Blu-ray AVCHDCoder will convert a .mkv file, a .m2ts file, a .wmv file or a Blu-ray disc (or combine several files) into an ISO file that you can burn to an empty Blu-ray disc (if you have a Blu-ray burner), or to an ordinary DVD9 (8.5GB) or DVD5 (4.7GB) disc in high-definition AVCHD (Bluray) format. For .wmv files dBpoweramp is required (US $24 from www.dbpoweramp.com). There will often be little or no loss of quality, especially if you backup just the main movie with AC3 audio to a DVD9 (dual-layer) disc. You must have a drive that reads Blu-ray discs if you want to convert Blu-ray discs. If the Blu-ray disc you are backing up is copy-protected, you will need to use AnyDVD from www.slysoft.com (free for 21 days). AVCHDCoder will create an ISO file that you can burn to a BD-R or DVD disc using ImgBurn (Included). You can only play the discs on a Blu-ray player, not on an ordinary DVD player. A 2-hour movie will take very approximately 3-24 hours to convert to an ISO file, depending on the speed of your computer. This Getting Started manual will is written when adding a MKV file. After first use you will understand Blu-ray disc input as well. 3 1. Opening a movie file Before we can convert a movie we need to add a movie file. You can open a movie file by clicking on "Open movie file"(1.) or drag a file to the Video Track section. Now continue with chapter 2. If you want to open a Blu-ray disc use the BDMV-mode option and point to the BDMV directory of your blu-ray disc. Note: If you want to enter a wmv file you need to do some extra steps. Download the installation guide for detailed instructions. In short: Download and install: dBpoweramp Music Converter Download and install: Windows Media Audio 10 Pro codec At the settings panel choose the location of CoreConverter.exe located in: "Program Files\Illustrate\dBpoweramp" 4 2. Select Streams Now we are ready to select the streams we want. To select a stream tick the selection box before the stream. Keep in mind you can only select 3 audio streams, 1 video stream and 0 to 32 subtitles streams. Video settings If you want to change your output resolution you can choose the destination resolution at 3. Don't worry, borders will be added automatically. AVCHDCoder will also let you choose between 2 predefined encoding settings (Third can be activated in the settings). You can leave it on Medium if you have a fast computer. You can change it at 2. Audio settings If you want to keep your original audio file you can select Untouched. If untouched is not available AC3 448 Kbps will be the default setting. You can choose this at 5. The language for your selected stream can be changed at 4. For most mkv files and some m2ts files the language will be set for you. It will be copied from your source file. It is not necessary to choose a language but it looks nicer on your player. 5 Subtitles settings For the first time it can look strange. What is a Subtitles Preset? AVCHDCoder works with a preset of settings. The idea is that you can assign those settings to a specific stream. (7.) There are 3 presets to choose from. Low will place the subtitles on the bottom of your screen. High will place it inside your anamorphic visible screen. (mostly 1920x816). You can select another preset for each stream. For more information about Presets see Chapter 4. Notice: PGS sup files have no preset and will be scaled to your destination resolution.(This applies to Blu-ray discs and M2TS files with internal subtitles) AVCHDCoder now comes with a High Quality subtitles converter. But this is much slower as normal quality subtitle conversion. You can use the High Quality feature by selecting 36. For optimal speed see chapter 5.4. I advise you not convert to many subtitles at High Quality. I would say only as much as the number of native cores of your processor. (Default is 2). Order subtitles/audio Let's have a closer look. Each selected subtitles stream will be visible at 10. You can change the order of the subtitles. Just click on a stream and use the Up and Down buttons to move it. The order will be the same as on you blu-ray player. At exactly the same way you can change the order of audio streams. Add subtitles There are 2 ways to add more subtitles. Add External Subtitles by clicking on Browse at 15. or dragging them into AVCHDCoder. They will show up at the selection panel and at 12. If you want to add an internal subtitles stream more than once you can do that by clicking on 17. after you selected the stream at 16. This feature can be used if you want the same subtitles with different presets. 6 Chapter settings The chapters will be copied from the source if they are found. If they are not found a custom chapter list will be created. You can enter custom chapters at 20. if you want to. Click on 18. if you want to get the original chapters list back. Bitrate indication The bitrate indication is a nice feature that is very useful. Based on your selections the bitrate will change. The higher the bitrate the better the result will be. This will not be the final bitrate but it is an indication. At the next chapter you will find how it works. Now I told you the basic settings and you are ready to add this item to a disc. Just click on the Add button. (11.) 7 3. Output Bitrate/Quality This is a very important part. To maximize the video quality it is recommended to have a bitrate above 5000 Kbps. You can find the expected bitrate at 28. If the bitrate is below 5000 you can select a bigger disc size at 23. to higher the bitrate. The higher the bitrate the higher the quality. Choosing a bigger disc size isn't the only solution to get a higher bitrate. Converting DTS streams to AC3 will also help to get a higher bitrate. 8 More items To add more items to the disc click 29. and the process will start over again. Start with chapter one to add an item. Keep in mind that the more items you add the lower the bitrate will be. Notice: Each item will get a percentage of the total available space. It's is based on time. Example: 1 item of 60 minutes and 1 item of 30 minutes. The disc space for each item will be 66 and 33%. Audio sizes will not influence this. To get the best bitrate for each item make sure you use the same audio settings for each item. Disc settings At 22. you have to enter your disc name. This will also be the disc volume label. It will also be used for the temp directory and the Queue name. At 31. you can choose if you want to force subtitles track number 1. The subtitles will be visible without turning them on with your remote control. At 32. you can choose if you want to add a menu and intro. You can also choose for ”no menu and no intro”. No menu and no intro: All items that are added to the disc will be played 1 by 1. Add menu and intro: A menu will be created however it is not possible to edit the menu. The items you can select in the menu will have no name. Only a number. If you can't live with that choose No menu or use other software to make a custom menu. But the intro can be edited. If you don’t customize it a default intro video will be added. Custom Intro (Optional) Click on Edit (34.) to open up the intro editor screen and then click on Custom intro (102.). 9 Now you are ready to edit the intro movie. You can add your own background and cover. A cover will be visible at 118. The background image will be visible at 117. Just click on the browse button (112. and 104.) to open up a png or jpeg picture. At 105. You can enter the title. %title% will copy the name that you entered in the Disc settings (22.) but you can also change it to something else or even fill it in dynamically but this will be explained later. At 106. You can enter your custom text. In total there are 5 rows you can customize. Row 1 – 4 and the title. This will be visible at 119. You will see AVCHDCoder in the background. This image will be replaced with a intro movie when the conversion starts. The preview button (109.) will open up an image with a preview. For now it is an image but in the future this will be a motion sample. But for now you are be able to see if you like the result. Now I will explain you how to use movie information from the internet. This way you don't need to enter this information by hand. Click on Search Movie (108.) to open up this feature. 10 Now you see this: You can search for a movie by entering (a part of) a title at 130. Then click on the Search button (131.) to get the search results. All found results will appear at 132. For example search for Shrek: 11 After clicking on a result the movie information will be downloaded: At 135. you will find some details about this movie. And at 136. you will see an image of the movie. If you think you found the correct movie click on 133. Now we are back at our intro editor. You may notice that 2 extra items are available to use: you can also use a background image and a cover from the internet. This is an example: 12 The movie information is now visible in the preview window (119.). If you click on 120. and 121. you are be able to use an image from the internet. You can browse through the available images. It is also possible to use other information of the movie in this intro. Click on 110. and you will see all available options. Choose one from the list and the tag will appear at 111. You can enter this tag in one of the 5 editable rows. (106.) 13 Custom intro + playlist (Optional) If you click on 103. You will notice this in the upper left corner: By default the name of your source file will be visible. You can edit these names at 37. Close this screen(107.) and the click on Playlist (35.). You will now see this: Just enter a Item title and hit OK. Close the screen and open the editor. You will now see the name you just entered. Output settings You can choose between 2 output settings (24.). To make it burn ready choose .iso. After conversion you can easily burn the iso to a disc. It is also possible to write a folder to your disc without making the iso. At 25. you can choose a save location but it is not necessary to choose this over and over again. Just click at the "Auto select" button (26.) and a default save location will be chosen. Now you are ready to add the disc to the queue. Just hit the "Add to Queue" button (30.) 14 Start conversion At the queue tab there is only 1 thing to do. Just hit the big "Start" button (33.) and the conversion will start. You can add more items if you want. 15 4. Preset Editor This is the place where you can add more presets. (Options --> Subtitles Preset Editor) Presets are a set of values. 1 preset will contain the settings for 1920x1080, 1280x720, 720x576 and 720x480. So you don't have to make different presets for each resolution. The 1920x1080 settings are 50% larger than the 1280x720 settings. You can choose fonts and you can choose a color. You can remove, add or change presets. If you messed up the default presets and you want to recover them Just remove the following file: "C:\Users\Your username\AVCHDCoder\Application Settings\Subtitlespreset.xml" then restart AVCHDCoder. 5. More information This guide didn't tell you everything but I think after reading this guide you are able to found out the other options yourself. After leaving a donation you are be able to use some more features. 16 6. Some nice extra's that will make life easy (Extra) This guide doesn't tell you all functions. But there are some things I would like to tell you. 6.1 Shutdown after completion In the image above you can see how you can shut down your computer when conversion is completed. 6.2 Automatically choose streams and settings Almost all options will make your life easy. At the Item settings you can choose what the default selections will be after you added an item. For example: If you select "1280x720 output by default" each time you add an item the output resolution will be set to 1280x720 so you don't have to make the selection over and over again. 17 6.3 Change output settings Here you can find all default output settings. Example: If you change the output type to Folder. Each time you make a disc Folder will be chosen instead if ISO. Same for your output directory. Each time you hit the "Auto select" button this location will be used. 6.4 Subtitle Conversion Subtitle conversion is now multithreaded which means AVCHDCoder can convert multiple subtitles at the same time. This saves a lot of time when converting Subtitles at High Quality. You see the following setting: At the above image you can choose how many threads that will be used. Click on Help to open up the calculator that will help you find the most optimal value: 18