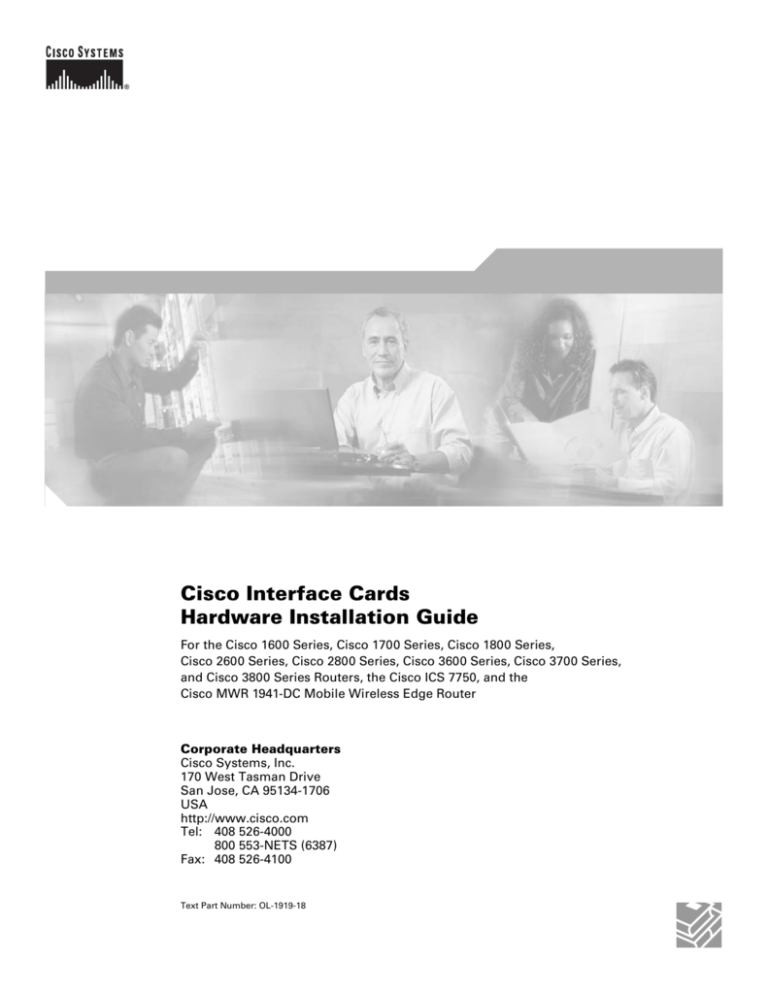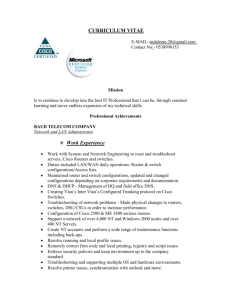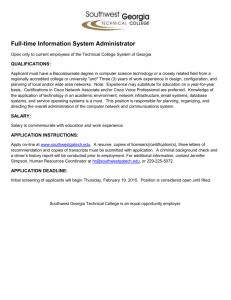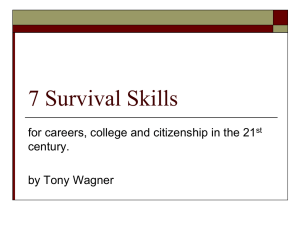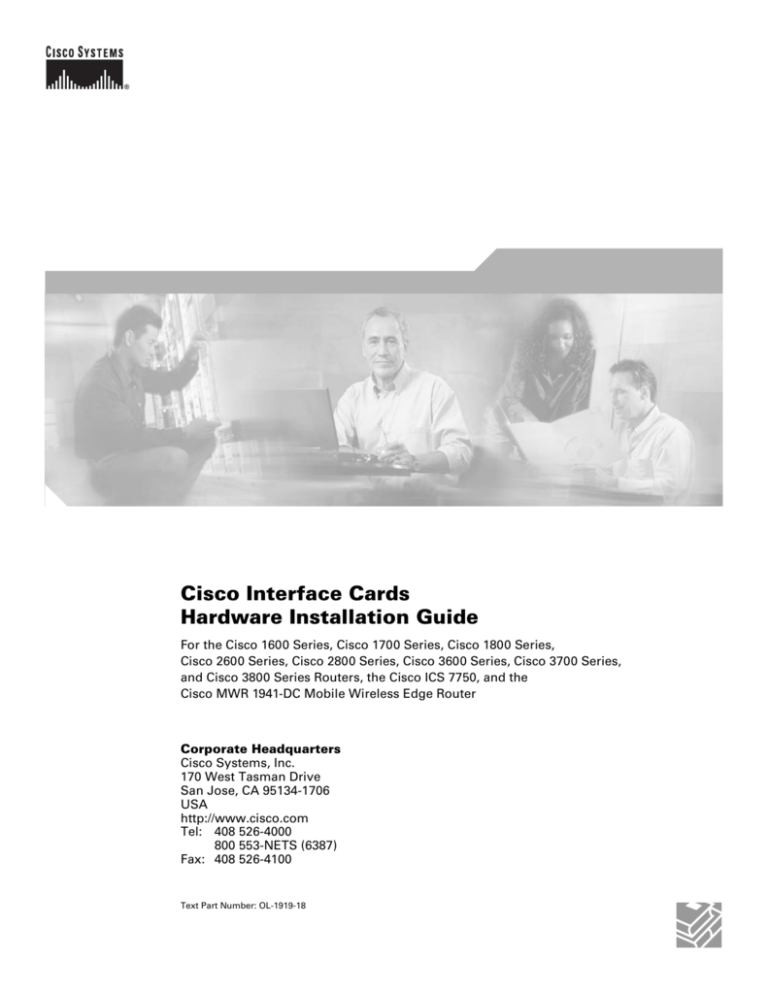
Cisco Interface Cards
Hardware Installation Guide
For the Cisco 1600 Series, Cisco 1700 Series, Cisco 1800 Series,
Cisco 2600 Series, Cisco 2800 Series, Cisco 3600 Series, Cisco 3700 Series,
and Cisco 3800 Series Routers, the Cisco ICS 7750, and the
Cisco MWR 1941-DC Mobile Wireless Edge Router
Corporate Headquarters
Cisco Systems, Inc.
170 West Tasman Drive
San Jose, CA 95134-1706
USA
http://www.cisco.com
Tel: 408 526-4000
800 553-NETS (6387)
Fax: 408 526-4100
Text Part Number: OL-1919-18
THE SPECIFICATIONS AND INFORMATION REGARDING THE PRODUCTS IN THIS MANUAL ARE SUBJECT TO CHANGE WITHOUT NOTICE. ALL
STATEMENTS, INFORMATION, AND RECOMMENDATIONS IN THIS MANUAL ARE BELIEVED TO BE ACCURATE BUT ARE PRESENTED WITHOUT
WARRANTY OF ANY KIND, EXPRESS OR IMPLIED. USERS MUST TAKE FULL RESPONSIBILITY FOR THEIR APPLICATION OF ANY PRODUCTS.
THE SOFTWARE LICENSE AND LIMITED WARRANTY FOR THE ACCOMPANYING PRODUCT ARE SET FORTH IN THE INFORMATION PACKET THAT
SHIPPED WITH THE PRODUCT AND ARE INCORPORATED HEREIN BY THIS REFERENCE. IF YOU ARE UNABLE TO LOCATE THE SOFTWARE LICENSE
OR LIMITED WARRANTY, CONTACT YOUR CISCO REPRESENTATIVE FOR A COPY.
The following information is for FCC compliance of Class A devices: This equipment has been tested and found to comply with the limits for a Class A digital device, pursuant
to part 15 of the FCC rules. These limits are designed to provide reasonable protection against harmful interference when the equipment is operated in a commercial
environment. This equipment generates, uses, and can radiate radio-frequency energy and, if not installed and used in accordance with the instruction manual, may cause
harmful interference to radio communications. Operation of this equipment in a residential area is likely to cause harmful interference, in which case users will be required
to correct the interference at their own expense.
The following information is for FCC compliance of Class B devices: The equipment described in this manual generates and may radiate radio-frequency energy. If it is not
installed in accordance with Cisco’s installation instructions, it may cause interference with radio and television reception. This equipment has been tested and found to
comply with the limits for a Class B digital device in accordance with the specifications in part 15 of the FCC rules. These specifications are designed to provide reasonable
protection against such interference in a residential installation. However, there is no guarantee that interference will not occur in a particular installation.
Modifying the equipment without Cisco’s written authorization may result in the equipment no longer complying with FCC requirements for Class A or Class B digital
devices. In that event, your right to use the equipment may be limited by FCC regulations, and you may be required to correct any interference to radio or television
communications at your own expense.
You can determine whether your equipment is causing interference by turning it off. If the interference stops, it was probably caused by the Cisco equipment or one of its
peripheral devices. If the equipment causes interference to radio or television reception, try to correct the interference by using one or more of the following measures:
• Turn the television or radio antenna until the interference stops.
• Move the equipment to one side or the other of the television or radio.
• Move the equipment farther away from the television or radio.
• Plug the equipment into an outlet that is on a different circuit from the television or radio. (That is, make certain the equipment and the television or radio are on circuits
controlled by different circuit breakers or fuses.)
Modifications to this product not authorized by Cisco Systems, Inc. could void the FCC approval and negate your authority to operate the product.
The Cisco implementation of TCP header compression is an adaptation of a program developed by the University of California, Berkeley (UCB) as part of UCB’s public
domain version of the UNIX operating system. All rights reserved. Copyright © 1981, Regents of the University of California.
NOTWITHSTANDING ANY OTHER WARRANTY HEREIN, ALL DOCUMENT FILES AND SOFTWARE OF THESE SUPPLIERS ARE PROVIDED “AS IS” WITH
ALL FAULTS. CISCO AND THE ABOVE-NAMED SUPPLIERS DISCLAIM ALL WARRANTIES, EXPRESSED OR IMPLIED, INCLUDING, WITHOUT
LIMITATION, THOSE OF MERCHANTABILITY, FITNESS FOR A PARTICULAR PURPOSE AND NONINFRINGEMENT OR ARISING FROM A COURSE OF
DEALING, USAGE, OR TRADE PRACTICE.
IN NO EVENT SHALL CISCO OR ITS SUPPLIERS BE LIABLE FOR ANY INDIRECT, SPECIAL, CONSEQUENTIAL, OR INCIDENTAL DAMAGES, INCLUDING,
WITHOUT LIMITATION, LOST PROFITS OR LOSS OR DAMAGE TO DATA ARISING OUT OF THE USE OR INABILITY TO USE THIS MANUAL, EVEN IF CISCO
OR ITS SUPPLIERS HAVE BEEN ADVISED OF THE POSSIBILITY OF SUCH DAMAGES.
CCVP, the Cisco logo, and Welcome to the Human Network are trademarks of Cisco Systems, Inc.; Changing the Way We Work, Live, Play, and Learn is a service mark of
Cisco Systems, Inc.; and Access Registrar, Aironet, Catalyst, CCDA, CCDP, CCIE, CCIP, CCNA, CCNP, CCSP, Cisco, the Cisco Certified Internetwork Expert logo, Cisco IOS,
Cisco Press, Cisco Systems, Cisco Systems Capital, the Cisco Systems logo, Cisco Unity, Enterprise/Solver, EtherChannel, EtherFast, EtherSwitch, Fast Step, Follow Me
Browsing, FormShare, GigaDrive, HomeLink, Internet Quotient, IOS, iPhone, IP/TV, iQ Expertise, the iQ logo, iQ Net Readiness Scorecard, iQuick Study, LightStream, Linksys,
MeetingPlace, MGX, Networkers, Networking Academy, Network Registrar, PIX, ProConnect, ScriptShare, SMARTnet, StackWise, The Fastest Way to Increase Your Internet
Quotient, and TransPath are registered trademarks of Cisco Systems, Inc. and/or its affiliates in the United States and certain other countries.
All other trademarks mentioned in this document or Website are the property of their respective owners. The use of the word partner does not imply a partnership relationship
between Cisco and any other company. (0711R)
Cisco Interface Cards Hardware Installation Guide
© 2006 Cisco Systems, Inc. All rights reserved.
Cisco Interface Cards for Cisco Access Routers
Revised: 6/7/07, OL-12796-01
Overview
This document provides an overview of Cisco interface cards used in Cisco access routers, and contains
the following sections:
•
Introduction to Cisco Interface Cards, page 1
•
Cisco Access Routers and Cisco Interface Cards, page 2
•
Cisco IOS Software Releases and Cisco Interface Cards, page 10
•
Cisco Network Modules Supporting Cisco Interface Cards, page 11
•
Cabling for Cisco Interface Cards, page 12
•
Platform Support for Cisco Interface Cards, page 15
•
Related Documents, page 27
•
Where to Go Next, page 30
•
Obtaining Documentation, Obtaining Support, and Security Guidelines, page 30
Introduction to Cisco Interface Cards
Cisco interface cards are classified according to the technologies they support. For example, WAN
interface cards (WICs) support WAN technologies, such as Gigabit Ethernet, and voice interface cards
(VICs) support voice technologies. Voice/WAN interface cards (VWICs) can support voice, data, and
voice and data applications, depending on the capabilities of the router in which the VWIC is installed.
High-speed WAN interface cards (HWIC) provide expanded LAN and WAN capabilities, such as
Gigabit Ethernet and Ethernet switching.
Note
HWICs are supported on Cisco 1800 series (modular), Cisco 2800 series, and Cisco 3800 series routers.
OL-12796-01
1
Cisco Interface Cards for Cisco Access Routers
Cisco Access Routers and Cisco Interface Cards
Cisco interface cards are available in the following two form factors to provide greater modularity and
functionality for users:
•
Single-wide interface cards (see Figure 1)
•
Double-wide interface cards (see Figure 2)
Single-wide interface cards can be installed in interface card slots on supported Cisco access routers, in
1- or 2-slot network modules to be installed in network module slots on supported Cisco access routers,
and in interface card slots on Cisco 1800 (modular) series, Cisco 2800 series, and Cisco 3800 series
routers. See Figure 1 for a sample single-wide interface card.
Sample Single-Wide Interface Card
Serial port
CONN LED
CONN
SERIAL
41210
Figure 1
Double-wide interface cards can only be installed in interface card slots on Cisco 2800 series and
Cisco 3800 series routers. See Figure 2 for a sample double-wide interface card.
Sample Double-Wide Interface Card
HWICD
9ESW
8x LNK
PWR 7x LNK PWR 6x LNK PWR 5x LNK PWR 4x LNK PWR 3x LNK PWR 2x LNK PWR 1x LNK PWR 0x LNK
121247
Figure 2
Cisco Access Routers and Cisco Interface Cards
The Cisco interface cards described in this book are supported on the following Cisco routers:
•
The Cisco 1600 series, including the Cisco 1601, Cisco 1602, Cisco 1603, Cisco 1604,
Cisco 1605-R routers (see Figure 3)
•
The Cisco 1700 series (modular), including the Cisco 1720, Cisco 1721, Cisco 1750, Cisco 1751,
and Cisco 1760 routers (see Figure 4, Figure 5, and Figure 6)
•
The Cisco 1800 series (modular), including the Cisco 1841 routers (see Figure 7)
•
The Cisco 2600 series, including the Cisco 2610, Cisco 2610XM, Cisco 2611, Cisco 2611XM,
Cisco 2612, Cisco 2613, Cisco 2620, Cisco 2620XM, Cisco 2621, Cisco 2621XM, Cisco 2650,
Cisco 2650XM, Cisco 2651, Cisco 2651XM, and Cisco 2691 routers (see Figure 8)
Note
•
The Cisco 2800 series, including the Cisco 2801, Cisco 2811, Cisco 2821, and Cisco 2851 routers
(see Figure 9 and Figure 10)
•
The Cisco 3600 series, including the Cisco 3620, Cisco 3631, Cisco 3640, Cisco 3640A,
Cisco 3661, and Cisco 3662 routers (figure not shown)
OL-12796-01
2
References to the Cisco 2600XM routers apply to the following routers: Cisco 2610XM,
Cisco 2611XM, Cisco 2620XM, Cisco 2621XM, Cisco 2650XM, and Cisco 2651XM.
Cisco Interface Cards for Cisco Access Routers
Cisco Access Routers and Cisco Interface Cards
Note
Cisco 3600 series routers do not have built-in interface card slots. However, interface cards
are supported when installed in a 1- or 2-slot network module.
•
The Cisco 3700 series, including the Cisco 3725 and Cisco 3745 routers (see Figure 11 and
Figure 12)
•
The Cisco 3800 series, including the Cisco 3825 and Cisco 3845 routers (see Figure 13)
•
Cisco MWR 1941-DC routers (see Figure 14)
•
Cisco ICS 7750 routers
For information on these Cisco routers, see the hardware documentation described in the “Related
Documents” section on page 27.
Note
Certain Cisco interface cards are also supported on the Cisco ICS 7750. See Table 4 for more
information.
Interface Card Slot Locations and Numbering on Cisco Access Routers
See Figure 3 through Figure 14 for interface card slot locations on sample Cisco access routers. Refer to
the hardware documentation for your router for detailed information on slot and interface numbering.
Figure 3
Interface Card Slot Locations on Cisco 1600 Series Routers (Cisco 1601 Router
Shown)
1
AUI
ETHERNET Ø
LNK
1
CONSOLE
SERIAL Ø
RDY
WIC
OK
FLASH PC CARD
121081
10 BASE T
14 VDC
Interface card slot
Figure 4
Interface Card Slot Locations on Cisco 1721 Routers
Cisco 1721
FDX
WIC 0 OK
100
LINK
10/100 ETHERNET
MOD OK
AUX
1
1
WIC slot 0
WIC 1 OK
-5,-12,+12,VDC
121082
CONSOLE
2
2
WIC slot 1
OL-12796-01
3
Cisco Interface Cards for Cisco Access Routers
Cisco Access Routers and Cisco Interface Cards
Figure 5
Interface Card Slot Locations on Cisco 1750 and Cisco 1751 Routers (Cisco 1751
Shown)
1
2
Model Cisco 1751
B1
B2
OK
SLOT 2
SLOT 1
SEE
MANUAL
BEFORE
INSTALLATIOIN
VIC
2B-NT/TE
ISDN BRI S/T 1
SEE MANUAL BEFORE INSTALLATION
THIS SLOT
ACCEPTS
ONLY VOICE
INTERFACE
CARDS
ISDN BRI S/T 2
CONSOLE
WIC 0 OK
FDX
WIC 0 OK
100
LINK
10/100 ETHERNET
WIC 1 OK
MOD OK
AUX
WIC 1 OK
-5,-12,+12,VDC
121082
SLOT 0
3
1
Interface card slot 1
3
Interface card slot 0
Figure 6
2
VIC slot 2
Interface Card Slot Locations on Cisco 1760 Routers
Cisco 1700 Series
PWR
OK
PVDM 0 PVDM 1 MOD
OK
OK
OK
SLOT 0
OK
0
1
1
SLOT 1
OK
0
ACT
1
COL
FDX
100
LINK
10/100 ETHERNET
AUX
SLOT 2
OK
2
0
1
SLOT 3
OK
3
0
121084
CONSOLE
1
4
1
Interface card slot 0
2
Interface card slot 1
3
VIC slot 2
4
VIC slot 3
Figure 7
Interface Card Slot Locations on Cisco 1800 Series (Modular) Series Routers
(Cisco 1841 Router Shown)
2
122219
1
1
OL-12796-01
4
WIC, VWIC—data only, or HWIC slot 1
2
WIC, VWIC—data only, or HWIC slot 0
Cisco Interface Cards for Cisco Access Routers
Cisco Access Routers and Cisco Interface Cards
Interface Card Slot Locations on Cisco 2600 Series Routers (Cisco 2612 Router
Shown)
1
2
3
100-240V– 1A
50/60 Hz 47 W
Cisco 2612
W0
W0
LINK TOKEN RING 0/0 ACT LINK ETHERNET 0/0 ACT CONSOLE
1
Network module slot
3
WIC slot 0
Figure 9
2
AUX
WIC slot 1
Interface Card Slot Locations on Cisco 2801 Routers
1
2
3
6
Note
121086
W1
4
121087
Figure 8
5
1
WIC/VIC/VWIC/HWIC slot 3
2
WIC/VIC/VWIC slot 2
3
WIC/VIC/VWIC/HWIC slot 1
4
VIC/VWIC (voice only) slot 0
5
Interface card slot divider
6
Interface card slot divider
To install double-wide interface cards in Cisco 2801 routers, remove the slot divider. When the slot
dividers are removed, slot 0 and slot 1 become slot 1, and slot 2 and slot 3 become slot 3.
OL-12796-01
5
Cisco Interface Cards for Cisco Access Routers
Cisco Access Routers and Cisco Interface Cards
Figure 10
Interface Card Slot Locations on Cisco 2800 Series Routers (Cisco 2851 Router Shown)
1
A= ACT
S= SPEED
A
A= FDX
A= LINK
GE 0/1
GE 0/0
A
F
S
S H
W
L I
C
1
PVDM2 PVDM1 PVDM0
AIM1
3
4
H
W
I
C
3
F
L
2
5
H
W
I
C
2
H
W
I
C
0
AIM0
EVM 2 ONLY
122214
1
6
1
HWIC slot 3
2
HWIC slot 1
3
HWIC slot 2
4
HWIC slot 0
5
Extension voice module (EVM) slot
6
Network module enhanced (NME) slot
Note
To install double-wide interface cards in Cisco 2811, Cisco 2821, and Cisco 2851 routers, remove the
slot divider. When the slot dividers are removed, slot 0 and slot 1 become slot 1, and slot 2 and slot 3
become slot 3.
Figure 11
Interface Card Slot Locations on Cisco 3725 Routers
121089
1
5
3
1
Network module slot (double-wide)
2
Interface card slot 0
3
Interface card slot 1
4
Interface card slot 2
5
Network module slot (single-wide)
OL-12796-01
6
4
2
Cisco Interface Cards for Cisco Access Routers
Cisco Access Routers and Cisco Interface Cards
Figure 12
Interface Card Slot Locations on Cisco 3745 Routers
2
3
4
121090
1
8
7
6
5
1
Interface card slot 2
2
Interface card slot 1
3
Interface card slot 0
4
Interface card slot
5
Network module slot (single-wide)
6
Network module slot (single-wide)
7
Network module slot (single-wide)
8
Network module slot (single-wide)
Figure 13
Interface Card Slot Locations on Cisco 3800 Series Routers (Cisco 3825 Router
Shown)
1
2
6
Note
2
H
W
I
C
H
W
I
C
1
0
5
4
3
CONSOLE
SPD
AUX
SPD
GE 0/1
GE 0/0
LNK
LNK
SFP
121091
H
W
I
C
3
PEP
1
H
W
I
C
2
1
Network module slot 2 (extended
double-wide)
2
HWIC slot 2
3
HWIC slot 0
4
HWIC slot 3
5
HWIC slot 1
6
Network module slot 1 (extended
single-wide)
To install double-wide interface cards in Cisco 3800 series routers, remove the slot divider. When the
slot dividers are removed, slot 0 and slot 1 become slot 1, and slot 2 and slot 3 become slot 3.
OL-12796-01
7
Cisco Interface Cards for Cisco Access Routers
Cisco Access Routers and Cisco Interface Cards
Interface Card Slot Locations on Cisco MWR 1941-DC Routers
1
4
2
3
CONSOLE
AUXILIARY
1
Network module slot
2
Interface card slot 1
3
Interface card slot 0
4
Interface card slot 2
121092
Figure 14
Platform Slot Numbering and Limitations for Cisco Interface Cards
Certain platforms have restrictions on the number of total interface cards of a certain type that can be
installed, and some slots do not support certain interface cards.
See Table 1 for information about the interface card slots available on Cisco access routers.
Table 1
Interface Card Slots Available on Cisco Access Routers
Cisco Router
Number
of Slots
Slot Type
Slot Numbering
Installation Notes and Limitations
Cisco 1600 series
1
Single-wide
–
Routers do not support HWICs.
Cisco 1720 routers
2
Single-wide
Slot 0, slot 1
Routers do not support HWICs.
Cisco 1750 and
Cisco 1751 routers
3
Single-wide
Slot 0 through
slot 2
Slot 2 supports VICs only.
Cisco 1760 routers
4
Slot 0 through
slot 3
Slot 2 and slot 3 support VICs only.
Slot 0, slot 1
Does not support VICs.
Cisco 1800 series
2
Single-wide
Single-wide
Routers do not support HWICs.
Routers do not support HWICs.
Does not support double-wide HWICs.
Supports VWICs for data applications only.
Cisco 2600 series
2
Single-wide
Slot 0, slot 1
Does not support VICs in chassis slots.
Routers do not support HWICs.
OL-12796-01
8
Cisco Interface Cards for Cisco Access Routers
Cisco Access Routers and Cisco Interface Cards
Table 1
Interface Card Slots Available on Cisco Access Routers (continued)
Cisco Router
Number
of Slots
Slot Type
Slot Numbering
Installation Notes and Limitations
Cisco 2801 routers
4
Single-wide
Slot 0 through
slot 3
Slot 0 supports only VICs and VWICs in voice
mode only.
Slot 1 and slot 3 support HWICs.
Slot 0 and slot 2 do not support HWICs.
2
Double-wide
Slot 1, slot 3
Removing the slot divider changes slot numbering
as follows:
•
Slot 0 and slot 1 become slot 1
•
Slot 2 and slot 3 become slot 3
Tip
Cisco 2811,
Cisco 2821, and
Cisco 2851 routers
4
Single-wide
Slot 0 through
slot 3
–
2
Double-wide
Slot 1, slot 3
Removing the slot divider changes slot numbering
as follows:
•
Slot 0 and slot 1 become slot 1
•
Slot 2 and slot 3 become slot 3
Tip
Cisco 3600 series
To install double-wide interface cards,
remove the slot divider (see the “Installing
Double-Wide Interface Cards” section in
Installing Cisco Interface Cards in Cisco
Access Routers).
2, 4, or 6
Single-wide
Slot 0 through
slot 6
To install double-wide interface cards,
remove the slot divider (see the “Installing
Double-Wide Interface Cards” section in
Installing Cisco Interface Cards in Cisco
Access Routers).
To install an interface card in a Cisco 3600 series
router, use a 1- or 2-slot network module (see the
“Cisco Network Modules Supporting
Cisco Interface Cards” section on page 11).
Cisco 3600 series routers do not have interface
card slots on the chassis.
Routers do not support HWICs.
Cisco 3660
2, 4, or 6
Single-wide or
double-wide
Slot 0 through
slot 6
To install an interface card in a Cisco 3600 series
router, use a 1- or 2-slot network module (see the
“Cisco Network Modules Supporting
Cisco Interface Cards” section on page 11).
Cisco 3600 series routers do not have interface
card slots on the chassis.
Routers do not support HWICs.
Cisco 3700 series
3
Single-wide
Slot 0 through
slot 2
Does not support VICs in chassis slots.
Routers do not support HWICs.
OL-12796-01
9
Cisco Interface Cards for Cisco Access Routers
Cisco IOS Software Releases and Cisco Interface Cards
Table 1
Interface Card Slots Available on Cisco Access Routers (continued)
Cisco Router
Number
of Slots
Slot Type
Slot Numbering
Installation Notes and Limitations
Cisco 3800 series
4
Single-wide
Slot 0 through
slot 3
–
2
Double-wide
Slot 1, slot 3
Removing the slot divider changes slot numbering
as follows:
•
Slot 0 and slot 1 become slot 1
•
Slot 2 and slot 3 become slot 3
Tip
Cisco ICS 7750
–
–
–
To install double-wide interface cards,
remove the slot divider (see the “Installing
Double-Wide Interface Cards” section in
Installing Cisco Interface Cards in Cisco
Access Routers).
Routers do not support HWICs.
To install interface cards in the Cisco ICS 7750,
use a multiroute processor (MRP) or analog station
interface 81 (ASI 81) card.
Tip
Cisco MWR 1941-DC
routers
1
Single-wide
Slot 1 through
slot 3
Refer to the “Processor Cards Feature
Summary” chapter in the Cisco ICS 7750
System Description document for more
information about these cards.
Routers do not support HWICs.
Cisco IOS Software Releases and Cisco Interface Cards
Cisco interface cards are often supported on multiple Cisco IOS releases. Cisco IOS release information
is documented in the product data sheet and in Feature Navigator II.
To determine which Cisco IOS releases support your particular router and combination of cards and
modules, go to the Software Advisor at http://tools.cisco.com/Support/Fusion/.
You must have an account on Cisco.com. If you do not have an account or have forgotten your username
or password, click Cancel at the login dialog box and follow the instructions that appear.
OL-12796-01
10
Cisco Interface Cards for Cisco Access Routers
Cisco Network Modules Supporting Cisco Interface Cards
Cisco Network Modules Supporting Cisco Interface Cards
Some Cisco network modules have interface card slots to allow installation of Cisco interface cards.
These network modules have either one or two interface card slots, supporting either voice or data
interface cards. See Figure 15 and Figure 16 for sample 1-slot and 2-slot network modules.
Some combination voice/data interface cards are supported on 1- or 2-slot network modules. However,
interface card functionality is limited to either voice or data applications. See Table 1 for more
information.
Figure 15
Sample 1-Slot Network Module
1
VOICE
2V
V0
EN
Interface card slot 0
Figure 16
Sample 2-Slot Network Module
1
2
2E
2W W1
ETHERNET 1
1
Interface card slot 1
AUI
EN
LNK
ACT
STP
ILNK
WO
H8603
1
H10834
V1
ACT
Note
ETHERNET 0
2
Interface card slot 0
For information on installing interface cards onto network modules, see Installing Cisco Interface Cards
in Cisco Access Routers.
For more information about Cisco network modules, see the Cisco Network Modules Hardware
Installation Guide.
OL-12796-01
11
Cisco Interface Cards for Cisco Access Routers
Cabling for Cisco Interface Cards
Cabling for Cisco Interface Cards
The cables required to connect the interface card to the network differ according to interface and
connector type. See Table 2 for more information.
Note
Cabling for 1- or 2-slot network modules is determined by the installed interface cards.
Note
For network-end connectors and pinout specifications of the cables connecting the voice cards, refer to
the Cisco Modular Access Router Specifications. Look under the type of interface card.
Table 2
Cabling for Cisco Interface Cards
Technology
Connection Type
Connector Type, Cable
Color
Cable
Use with
Analog Dialup
300 bps to 33.6 kbps
analog dialup
RJ-11, pink
RJ-11 straight-through
WIC-1AM
WIC-2AM
WIC-1AM-V2
WIC-2AM-V2
F
CATV coaxial
HWIC-CABLE-D-2
HWIC-CABLE-E/J-2
ADSL
RJ-11C/CA11A,
lavender
RJ-11 straight-through
WIC-1ADSL
WIC-1ADSL-DG
WIC-1ADSL-I-DG
HWIC-1ADSL
HWIC-1ADSLI
SHDSL
RJ-11C/CA11A,
lavender
RJ-11 straight-through for 2-wire
RJ-14 straight-through for 4-wire
WIC-1SHDSL
WIC-1SHDSL-V2
WIC-1SHDSL-V3
RJ-11
RJ-11 straight-through
HWIC-2SHDSL
RJ-45
RJ-45 straight-through
HWIC-4SHDSL
Fast Ethernet, copper
RJ-45
100BASE-T Category 5 or above UTP
WIC-4ESW
HWIC-4ESW
HWIC-4ESW-POE
HWIC-D-9ESW
HWIC-D-9ESW-POE
Fast Ethernet, copper
RJ-45
Cable Modem
Cable
DSL
Ethernet
OL-12796-01
12
•
For 10BASE-T operation, use
Category 3, 4, or 5 UTP cable.
•
For 100BASE-TX operation, use
Category 5 UTP cable.
HWIC-1FE
HWIC-2FE
Cisco Interface Cards for Cisco Access Routers
Cabling for Cisco Interface Cards
Table 2
Cabling for Cisco Interface Cards
Technology
Connection Type
Connector Type, Cable
Color
Cable
Gigabit Ethernet,
copper
RJ-45
Gigabit Ethernet,
optical
LC, color according to Optical fiber as specified on applicable
optical wavelength
data sheet
Note
1000BASE-T Category 5 or above UTP
Use with
HWIC-1GE-SFP (through
SFP)
A single fiber
link should not
mix 62.5- and
50-micron
cable.
ISDN Connections
BRI S/T
(external NT1)
RJ-48C
RJ-48C straight-through
WIC36-1B-S/T
WIC-1B-S/T
WIC-1B-S/T-V3
WIC-1B-S/T-LL
BRI S/T
(external NT1)
RJ-45
RJ-45 Straight-through
HWIC-ADSL-B/ST
HWIC-ADSLI-B/ST
BRI U
(built-in NT1)
RJ-49C/CA-A11, red
RJ-11; RJ-21 if using NM-HDA,
straight-through
WIC36-1B-U
WIC-1B-U
WIC-1B-U-V2
56/64 kbps DSU/CSU
8-pin modular, blue
RJ-48S straight-through
WIC-1DSU-56K4
T1/fractional T1
DSU/CSU
RJ-48C
RJ-48C straight-through
WIC-1DSU-T1
WIC-1DSU-T1-V2
Synchronous serial
60-pin D, blue
Serial transition cable (EIA/TIA-232,
EIA/TIA-449, EIA/TIA-530 DTE, V.35,
X.21, NRZ/NRZI)
WIC-1T
Serial
26-pin Cisco Smart
serial
Cisco Smart serial interface cable (see
Table 3)
HWIC-4A/S
HWIC-4T
WIC-2A/S
WIC-2T
68-pin
Cisco 4-port RS-232 DCE or DTE cable
assembly (two cable assemblies are
required for each HWIC-8A/S-RS232)
HWIC-8A/S-RS232
Serial Connections
Cisco 8-port RS-232 DTE cable assembly HWIC-8A
(two cable assemblies are required for
HWIC-16A
each HWIC-16A)
OL-12796-01
13
Cisco Interface Cards for Cisco Access Routers
Cabling for Cisco Interface Cards
Table 2
Cabling for Cisco Interface Cards
Technology
Connector Type, Cable
Color
Cable
Connection Type
Use with
Voice Connections
Digital voice, T1/E1
RJ-48C/CA81A, tan
RJ-48C straight-through
Digital voice/data,
T1/E1
VWIC-1MFT-E1
VWIC-1MFT-G703
VWIC-1MFT-T1
VWIC-2MFT-E1
VWIC-2MFT-E1-DI
VWIC-2MFT-G703
VWIC-2MFT-T1
VWIC-2MFT-T1-DI
VWIC2-1MFT-G703
VWIC2-1MFT-T1/E1
VWIC2-2MFT-G703
VWIC2-2MFT-T1/E1
Analog voice, FXS
RJ-11, gray
Analog voice, FXO
RJ-11, pink
RJ-11 straight-through
VIC-2FXS
VIC2-2FXS
VIC-4FXS/DID
VIC-2FXO
VIC-2FXO-M1
VIC-2FXO-M2
VIC-2FXO-M3
VIC2-2FXO
VIC2-4FXO
Analog voice, CAMA
VIC-2CAMA
Analog voice, DID
RJ-11
Analog voice, E&M
RJ-45, brown
Table 3
VIC-2DID
RJ-45 straight-through
VIC-2E/M
VIC2-2E/M
Cisco 12-in-1 Smart Serial Interface Cable Part Numbers
Interface
DCE/DTE
Cisco Cable Part Number
EIA/TIA-232
Female DCE
Male DTE
CAB-SS-232FC
CAB-SS-232MT
EIA/TIA-449
Female DCE
Male DTE
CAB-SS-449FC
CAB-SS-449MT
EIA-530
Male DTE
CAB-SS-530MT
EIA-530A
Male DTE
CAB-SS-530AMT
OL-12796-01
14
VIC-2BRI-NT/TE
VIC2-2BRI-NT/TE
VIC-2BRI-ST/TE
VIC2-2BRI-ST/TE
Cisco Interface Cards for Cisco Access Routers
Platform Support for Cisco Interface Cards
Table 3
Cisco 12-in-1 Smart Serial Interface Cable Part Numbers
Interface
DCE/DTE
Cisco Cable Part Number
V.35
Female DCE
Female DTE
Male DCE
Male DTE
CAB-SS-V35FC
CAB-SS-V35FT
CAB-SS-V35MC
CAB-SS-V35MT
X.21
Female DCE
Male DTE
CAB-SS-X21FC
CAB-SS-X21MT
Platform Support for Cisco Interface Cards
Table 4 lists the platforms supported by each interface card. The interface cards are grouped by
technology area:
Table 4
•
Analog Modem WAN Interface Cards
•
Cable Modem High-Speed WAN Interface Cards
•
DSL WAN Interface Cards
•
Ethernet Switch WAN Interface Cards
•
ISDN BRI WAN Interface Cards
•
Serial WAN Interface Cards
•
T1, E1, and G.703 Multiflex Trunk Voice and WAN Interface Cards
•
Voice Interface Cards
•
Wireless Interface Cards
Platform Support for Cisco Interface Cards
Product Description
Cisco Product ID
Supported on Cisco Routers
See Document
1-port analog modem WIC WIC-1AM
Cisco 1721
Cisco 1751
Cisco 1760
Cisco 1800 series (modular)
Cisco 2600 series
Cisco 2800 series
Cisco 3600 series
Cisco 3700 series
Cisco 3800 series
Analog Modem WAN Interface Cards
2-port analog modem WIC WIC-2AM
Cisco 1721
Cisco 1751
Cisco 1760
Cisco 1800 series (modular)
Cisco 2600 series
Cisco 2800 series
Cisco 3600 series
Cisco 3700 series
Cisco 3800 series
Analog Modem WAN Interface Cards
Analog Modem WAN Interface Cards
OL-12796-01
15
Cisco Interface Cards for Cisco Access Routers
Platform Support for Cisco Interface Cards
Table 4
Platform Support for Cisco Interface Cards (continued)
Product Description
Cisco Product ID
Supported on Cisco Routers
See Document
1-port analog modem
WIC, version 2
WIC-1AM-V2
Cisco 1800 series (modular)
Cisco 2600 series
Cisco 2800 series
Cisco 3700 series
Cisco 3800 series
Analog Modem WAN Interface Cards
2-port analog modem
WIC, version 2
WIC-2AM-V2
Cisco 1800 series (modular)
Cisco 2600 series
Cisco 2800 series
Cisco 3700 series
Cisco 3800 series
Analog Modem WAN Interface Cards
Cable Modem High-Speed WAN Interface Cards
Cable modem HWIC,
United States version
HWIC-CABLE-D-2
Cisco 1800 series (modular)
Cisco 2691
Cisco 2800 series
Cisco 3700 series
Cisco 3800 series
Cisco Cable Modem High-Speed WAN
Interface Cards
Cable modem HWIC,
Europe and Japan version
HWIC-CABLE-E/J-2
Cisco 1800 series (modular)
Cisco 2691
Cisco 2800 series
Cisco 3700 series
Cisco 3800 series
Cisco Cable Modem High-Speed WAN
Interface Cards
Channel Service Unit/Data Service Unit (CSU/DSU) WAN Interface Cards
1-port T1/fractional T1
DSU/CSU WIC
WIC-1DSU-T1
1-port T1/fractional T1
WIC-1DSU-T1-V2
DSU/CSU WIC, version 2
OL-12796-01
16
Cisco 1600 series
Cisco 1721
Cisco 1751
Cisco 1760
Cisco 2600 series
Cisco 3600 series
Cisco 3700 series
Cisco ICS 7750
DSU/CSU WAN Interface Cards
Cisco 1721
Cisco 1751
Cisco 1760
Cisco 1800 series (modular)
Cisco 2600 series1
Cisco 2800 series
Cisco 3631 routers
Cisco 3700 series
Cisco 3800 series
Cisco ICS 7750
DSU/CSU WAN Interface Cards
Cisco Interface Cards for Cisco Access Routers
Platform Support for Cisco Interface Cards
Table 4
Platform Support for Cisco Interface Cards (continued)
Product Description
Cisco Product ID
Supported on Cisco Routers
See Document
1-port 4-wire 56/64 kbps
CSU/DSU WIC
WIC-1DSU-56K4
Cisco 1600 series
Cisco 1721
Cisco 1751
Cisco 1760
Cisco 1800 series (modular)
Cisco 2600 series
Cisco 2800 series
Cisco 3600 series
Cisco 3700 series
Cisco 3800 series
DSU/CSU WAN Interface Cards
1-port ADSL-over-POTS
WIC
WIC-1ADSL
Cisco 1721
Cisco 1751
Cisco 1760
Cisco 1800 series (modular)
Cisco 2600 series
Cisco 2800 series
Cisco 3600 series
Cisco 3700 series
Cisco 3800 series
DSL Interface Cards
1-port ADSL-over-POTS
with dying gasp WIC
WIC-1ADSL-DG
Cisco 1721
Cisco 1751
Cisco 1760
Cisco 1800 series (modular)
Cisco 2600 series
Cisco 2800 series
Cisco 3700 series
Cisco 3800 series
DSL Interface Cards
1-port ADSL-over-ISDN
with dying gasp WIC
WIC-1ADSL-I-DG
Cisco 1721
Cisco 1751
Cisco 1760
Cisco 1800 series (modular)
Cisco 2600 series
Cisco 2800 series
Cisco 3700 series
Cisco 3800 series
DSL Interface Cards
1-port ADSL-over-POTS
with dying gasp HWIC
HWIC-1ADSL
Cisco 1800 series (modular)
Cisco 2800 series
Cisco 3800 series
DSL Interface Cards
1-port ADSL-over-ISDN
with dying gasp HWIC
HWIC-1ADSLI
Cisco 1800 series (modular)
Cisco 2800 series
Cisco 3800 series
DSL Interface Cards
1-port ADSL-over-POTS
with dying gasp HWIC
with backup ISDN port
HWIC-1ADSL-B/ST
Cisco 1800 series (modular)
Cisco 2800 series
Cisco 3800 series
DSL Interface Cards
DSL WAN Interface Cards
OL-12796-01
17
Cisco Interface Cards for Cisco Access Routers
Platform Support for Cisco Interface Cards
Table 4
Platform Support for Cisco Interface Cards (continued)
Product Description
Cisco Product ID
Supported on Cisco Routers
See Document
1-port ADSL-over-ISDN
with dying gasp HWIC
with backup ISDN port
HWIC-1ADSLI-B/ST
Cisco 1800 series (modular)
Cisco 2800 series
Cisco 3800 series
DSL Interface Cards
1-port G.SHDSL WIC
(two-wire only)
WIC-1SHDSL
Cisco 1721
Cisco 1751
Cisco 1760
Cisco 1800 series (modular)
Cisco 2600 series
Cisco 2800 series
Cisco 3600 series
Cisco 3700 series
Cisco 3800 series
DSL Interface Cards
1-port G.SHDSL WIC
(two- and four-wire),
version 2
WIC-1SHDSL-V2
Cisco 1721
Cisco 1751
Cisco 1760
Cisco 2600 series
Cisco 2800 series2
Cisco 3700 series
Cisco 3800 series
DSL Interface Cards
1-port G.SHDSL WIC
(two- and four-wire),
version 3
WIC-1SHDSL-V3
Cisco 1721
Cisco 1751
Cisco 1760
Cisco 1841
Cisco 2600XM series
Cisco 2691
Cisco 2800 series2
Cisco 3700 series
Cisco 3800 series
DSL Interface Cards
2-port G.SHDSL WIC
HWIC-2SHDSL
Cisco 1841 router
Cisco 2800 series
Cisco 3800 series
DSL Interface Cards
4-port G.SHDSL WIC
HWIC-4SHDSL
Cisco 1841 router
Cisco 2800 series
Cisco 3800 series
DSL Interface Cards
Ethernet Switch WAN Interface Cards
4-port 10/100BASE-T
Ethernet switch WIC
WIC-4ESW
Cisco 1721
Cisco 1751
Cisco 1760
10/100BASE-T Ethernet Switch
High-Speed Interface Cards
4-port 10/100BASE-T
Ethernet switch HWIC
HWIC-4ESW
Cisco 1800 series (modular)
Cisco 2800 series
Cisco 3800 series
10/100BASE-T Ethernet Switch
High-Speed Interface Cards
4-port Ethernet switch
HWIC with inline power
HWIC-4ESW-POE
Cisco 2800 series
Cisco 3800 series
10/100BASE-T Ethernet Switch
High-Speed Interface Cards
9-port 10/100BASE-T
Ethernet switch HWIC
HWIC-D-9ESW
Cisco 2800 series
Cisco 3800 series
10/100BASE-T Ethernet Switch
High-Speed Interface Cards
OL-12796-01
18
Cisco Interface Cards for Cisco Access Routers
Platform Support for Cisco Interface Cards
Table 4
Platform Support for Cisco Interface Cards (continued)
Product Description
Cisco Product ID
Supported on Cisco Routers
See Document
9-port Ethernet switch
HWIC with inline power
HWIC-D-9ESW-POE
Cisco 2800 series
Cisco 3800 series
10/100BASE-T Ethernet Switch
High-Speed Interface Cards
1-port Ethernet LAN WIC WIC-1ENET
Cisco 1721
Cisco 1751
Cisco 1760
LAN Interface Cards
1-port Fast Ethernet HWIC HWIC-1FE
Cisco 1841 router
Cisco 2800 series
Cisco 3800 series
Fast Ethernet High-Speed WAN
Interface Cards to a Network
2-port Fast Ethernet HWIC HWIC-2FE
Cisco 3800 series
Fast Ethernet High-Speed WAN
Interface Cards to a Network
1-port Gigabit Ethernet
HWIC
HWIC-1GE-SFP
Cisco 2800 series2
Cisco 3800 series
Gigabit Ethernet High-Speed Interface
Cards
1-port ISDN BRI WIC
with integrated
NT1—U interface
WIC-1B-U
Cisco 1600 series3
Cisco 1721
Cisco 1751
Cisco 1760
Cisco 2600 series
Cisco 3600 series
Cisco 3700 series
Cisco ICS 7750
ISDN WAN Interface Cards
1-port ISDN BRI WIC
with integrated
NT1—U interface,
version 2
WIC-1B-U-V2
Cisco 1721
Cisco 1751
Cisco 1760
Cisco 1800 series (modular)
Cisco 2600 series
Cisco 2800 series
Cisco 3600 series
Cisco 3800 series
ISDN WAN Interface Cards
1-port ISDN BRI WIC
with S/T interface
WIC-1B-S/T
Cisco 1600 series3
Cisco 1721
Cisco 1751
Cisco 1760
Cisco 2600 series
Cisco 3600 series
Cisco 3700 series
Cisco ICS 7750
ISDN WAN Interface Cards
Cisco 1721
Cisco 1751
Cisco 1760
Cisco 1800 series (modular)
Cisco 2600 series
Cisco 2800 series
Cisco 3600 series
Cisco 3800 series
ISDN WAN Interface Cards
ISDN BRI WAN Interface Cards
1-port ISDN BRI WIC
WIC-1B-S/T-V3
with S/T interface, version
3
OL-12796-01
19
Cisco Interface Cards for Cisco Access Routers
Platform Support for Cisco Interface Cards
Table 4
Platform Support for Cisco Interface Cards (continued)
Product Description
1-port ISDN BRI leased
line WIC
Cisco Product ID
Supported on Cisco Routers
4
See Document
WIC-1B-S/T-LL
Cisco 1600 series
ISDN WAN Interface Cards
1-port serial WIC
WIC-1T
Cisco 1600 series
Cisco 1721
Cisco 1751
Cisco 1760
Cisco 1800 series (modular)
Cisco 2600 series
Cisco 2800 series
Cisco 3600 series
Cisco 3700 series
Cisco 3800 series
Cisco ICS 7750
Serial Interface Cards
2-port serial WIC
WIC-2T
Cisco 1721
Cisco 1751
Cisco 1760
Cisco 1800 series (modular)
Cisco 2600 series
Cisco 2800 series
Cisco 3600 series
Cisco 3700 series
Cisco 3800 series
Cisco ICS 7750
Serial Interface Cards
2-port asynchronous/
synchronous serial WIC
WIC-2A/S
Cisco 1721
Cisco 1751
Cisco 1760
Cisco 1800 series (modular)
Cisco 2600 series
Cisco 2800 series
Cisco 3600 series
Cisco 3700 series
Cisco 3800 series
Cisco ICS 7750
Cisco MWR 1941-DC
Serial Interface Cards
4-port multiprotocol serial HWIC-4T
HWIC
Cisco 1800 series (modular)
Cisco 2800 series
Cisco 3800 series
Serial Interface Cards
4-port multiprotocol low
speed asynchronous/
synchronous serial HWIC
HWIC-4A/S
Cisco 1800 series (modular)
Cisco 2800 series
Cisco 3800 series
Serial Interface Cards
8-port RS-232
asynchronous/
synchronous serial HWIC
HWIC-8A-RS232
Cisco 1800 series (modular)
Cisco 2800 series
Cisco 3800 series
Serial Interface Cards
Cisco 1800 series (modular)
Cisco 2800 series
Cisco 3800 series
Serial Interface Cards
Serial WAN Interface Cards
8-port asynchronous serial HWIC-8A
HWIC
OL-12796-01
20
Cisco Interface Cards for Cisco Access Routers
Platform Support for Cisco Interface Cards
Table 4
Platform Support for Cisco Interface Cards (continued)
Product Description
Cisco Product ID
Supported on Cisco Routers
See Document
16-port asynchronous
serial HWIC
HWIC-16A
Cisco 2800 series
Cisco 3800 series
Serial Interface Cards
T1, E1, and G.703 Multiflex Trunk Voice and WAN Interface Cards
1-port T1 RJ-48 multiflex
trunk VWIC
VWIC-1MFT-T1
Cisco 17215
Cisco 1751
Cisco 1760
Cisco 1800 series (modular)
Cisco 2600 series
Cisco 2800 series
Cisco 3600 series
Cisco 3700 series
Cisco 3800 series
Cisco ICS 7750
Voice Interface Cards
2-port T1 RJ-48 multiflex
trunk VWIC
VWIC-2MFT-T1
Cisco 17215
Cisco 1751
Cisco 1760
Cisco 1800 series (modular)
Cisco 2600 series
Cisco 2800 series
Cisco 3600 series
Cisco 3700 series
Cisco 3800 series
Cisco ICS 7750
Voice Interface Cards
2-port T1 RJ-48 multiflex
trunk VWIC with
drop-and-insert capability
VWIC-1MFT-T1-DI
Cisco 1721 5
Cisco 1751
Cisco 1760
Cisco 1800 series (modular)
Cisco 2600 series
Cisco 2800 series
Cisco 3600 series
Cisco 3700 series
Cisco 3800 series
Voice Interface Cards
1-port E1 RJ-48 multiflex
trunk VWIC
VWIC-1MFT-E1
Cisco 17215
Cisco 1751
Cisco 1760
Cisco 1800 series (modular)
Cisco 2600 series
Cisco 2800 series
Cisco 3600 series
Cisco 3700 series
Cisco 3800 series
Cisco ICS 7750
Voice Interface Cards
OL-12796-01
21
Cisco Interface Cards for Cisco Access Routers
Platform Support for Cisco Interface Cards
Table 4
Platform Support for Cisco Interface Cards (continued)
Product Description
Cisco Product ID
Supported on Cisco Routers
5
See Document
Cisco 1721
Cisco 1751
Cisco 1760
Cisco 1800 series (modular)
Cisco 2600 series
Cisco 2800 series
Cisco 3600 series
Cisco 3700 series
Cisco 3800 series
Cisco ICS 7750
Voice Interface Cards
VWIC2-1MFT-T1/E1
1-port T1/E1 RJ-48
multiflex trunk VWIC with
hardware echo
cancellation, version 2
Cisco 17215
Cisco 1751
Cisco 1760
Cisco 1800 series (modular)
Cisco 2600 series
Cisco 2800 series
Cisco 3600 series
Cisco 3700 series
Cisco 3800 series
Voice Interface Cards
VWIC2-2MFT-T1/E1
2-port T1/E1 RJ-48
multiflex trunk VWIC with
hardware echo
cancellation, version 2
Cisco 17215
Cisco 1751
Cisco 1760
Cisco 1800 series (modular)
Cisco 2600 series
Cisco 2800 series
Cisco 3600 series
Cisco 3700 series
Cisco 3800 series
Voice Interface Cards
2-port E1 RJ-48 multiflex
trunk VWIC with
drop-and-insert capability
VWIC-2MFT-E1-DI
Cisco 1721 5
Cisco 1751
Cisco 1760
Cisco 1800 series (modular)
Cisco 2600 series
Cisco 2800 series
Cisco 3600 series
Cisco 3700 series
Cisco 3800 series
Voice Interface Cards
1-port G.703 RJ-48
multiflex trunk VWIC
VWIC-1MFT-G703
Cisco 17215
Cisco 1751
Cisco 1760
Cisco 1800 series (modular)
Cisco 2600 series
Cisco 2800 series
Cisco 3600 series
Cisco 3700 series
Cisco 3800 series
Voice Interface Cards
2-port E1 RJ-48 multiflex
trunk VWIC
OL-12796-01
22
VWIC-2MFT-E1
Cisco Interface Cards for Cisco Access Routers
Platform Support for Cisco Interface Cards
Table 4
Platform Support for Cisco Interface Cards (continued)
Product Description
Cisco Product ID
Supported on Cisco Routers
5
See Document
Cisco 1721
Cisco 1751
Cisco 1760
Cisco 1800 series (modular)
Cisco 2600 series
Cisco 2800 series
Cisco 3600 series
Cisco 3700 series
Cisco 3800 series
Voice Interface Cards
VWIC2-1MFT-G703
1-port G.703 RJ-48
multiflex trunk VWIC with
hardware echo
cancellation, version 2
Cisco 1721 5
Cisco 1751
Cisco 1760
Cisco 1800 series (modular)
Cisco 2600 series
Cisco 2800 series
Cisco 3600 series
Cisco 3700 series
Cisco 3800 series
Voice Interface Cards
VWIC2-2MFT-G703
2-port G.703 RJ-48
multiflex trunk VWIC with
hardware echo
cancellation, version 2
Cisco 1721 5
Cisco 1751
Cisco 1760
Cisco 1800 series (modular)
Cisco 2600 series
Cisco 2800 series
Cisco 3600 series
Cisco 3700 series
Cisco 3800 series
Voice Interface Cards
VWIC-2MFT-T1-DIR
2-port T1/fractional T1
multiflex trunk VWIC with
drop-and-insert capability
and integrated CSU/DSU
Cisco MWR 1941-DC
VWIC-2MFT-T1-DIR,
VWIC-2MFT-E1-DIR Installation
Instructions
VWIC-2MFT-E1-DIR
2-port E1/fractional E1
multiflex trunk VWIC with
drop-and-insert capability
and integrated DSU
Cisco MWR 1941-DC
VWIC-2MFT-T1-DIR,
VWIC-2MFT-E1-DIR Installation
Instructions
VWIC-2T1/E1-RAN
Cisco MWR 1941-DC
Cisco 2-port T1/E1-RAN Installation
Instructions
2-port Direct Inward Dial
(DID) VIC
VIC-2DID
Cisco 1751
Cisco 1760
Cisco 2600 series
Cisco 2800 series
Cisco 3600 series
Cisco ICS 7750
Voice Interface Cards
1-port digital VIC for
Japan
VIC-1J1
Cisco 2800 series2
Voice Interface Cards
2-port G.703 RJ-48
multiflex trunk VWIC
2-port T1/E1 radio access
network optimization
VWIC
VWIC-2MFT-G703
Voice Interface Cards
OL-12796-01
23
Cisco Interface Cards for Cisco Access Routers
Platform Support for Cisco Interface Cards
Table 4
Platform Support for Cisco Interface Cards (continued)
Product Description
Cisco Product ID
Supported on Cisco Routers
See Document
4-port FXS or DID VIC
VIC-4FXS/DID
Cisco 1751
Cisco 1760
Cisco 2600XM series
Cisco 2691
Cisco 2800 series
Cisco 3600 series
Cisco 3700 series
Cisco 3800 series
Cisco ICS 7750
Voice Interface Cards
2-port FXS VIC
VIC-2FXS6
Cisco 1751
Cisco 1760
Cisco 2600 series
Cisco 3600 series
Cisco 3700 series
Cisco 3800 series
Cisco ICS 7750
Voice Interface Cards
Cisco 1751
Cisco 1760
Cisco 2600XM series
Cisco 2800 series
Cisco 3640 routers
Cisco 3660 routers
Cisco 3700 series
Cisco 3800 series
Voice Interface Cards
2-port FXS VIC, version 2 VIC2-2FXS6
2-port FXO VIC for
Europe
VIC-2FXO-EU6
Cisco 1751
Cisco 1760
Cisco 2600 series
Cisco 3600 series
Cisco 3700 series
Voice Interface Cards
2-port FXO VIC for the
United States
VIC-2FXO-M1 6
Cisco 1751
Cisco 1760
Cisco 2600 series
Cisco 3600 series
Cisco 3700 series
Cisco ICS 7750
Voice Interface Cards
2-port FXO VIC for
Europe
VIC-2FXO-M2 6
Cisco 1751
Cisco 1760
Cisco 2600 series
Cisco 3600 series
Cisco 3700 series
Cisco ICS 7750
Voice Interface Cards
2-port FXO VIC for
Australia
VIC-2FXO-M3 6
Cisco 1751
Cisco 1760
Cisco 2600 series
Cisco 3600 series
Cisco 3700 series
Cisco ICS 7750
Voice Interface Cards
OL-12796-01
24
Cisco Interface Cards for Cisco Access Routers
Platform Support for Cisco Interface Cards
Table 4
Platform Support for Cisco Interface Cards (continued)
Product Description
Cisco Product ID
6
Supported on Cisco Routers
See Document
Cisco 1751
Cisco 1760
Cisco 2600 series
Cisco 3600 series
Cisco 3700 series
Cisco 3800 series
Cisco ICS 7750
Voice Interface Cards
2-port FXO VIC
VIC-2FXO
2-port FXO (universal)
VIC, version 2
VIC2-2FXO6
Cisco 1751
Cisco 1760
Cisco 2600XM series
Cisco 2800 series
Cisco 3640 routers
Cisco 3660 routers
Cisco 3700 series
Cisco 3800 series
Voice Interface Cards
4-port FXO VIC for the
United States
VIC-4FXO-M1
Cisco ICS 7750
Voice Interface Cards
4-port FXO (universal)
VIC, version 2
VIC2-4FXO6
Cisco 1751
Cisco 1760
Cisco 2600XM series
Cisco 2800 series
Cisco 3640 routers
Cisco 3660 routers
Cisco 3700 series
Cisco 3800 series
Cisco ICS 7750
Voice Interface Cards
2-port E&M VIC
VIC-2E/M6
Cisco 1751
Cisco 1760
Cisco 2600 series
Cisco 2800 series2
Cisco 3600 series
Cisco 3700 series
Cisco 3800 series
Cisco ICS 7750
Voice Interface Cards
2-port E&M VIC, version
2
VIC2-2E/M6
Cisco 1751
Cisco 1760
Cisco 2600XM series
Cisco 2800 series
Cisco 3640 routers
Cisco 3660 routers
Cisco 3700 series
Cisco 3800 series
Cisco ICS 7750
Voice Interface Cards
Cisco ICS 7750
Voice Interface Cards
2-port ISDN BRI S/T (NT VIC-2BRI-NT/TE
and TE) VIC
OL-12796-01
25
Cisco Interface Cards for Cisco Access Routers
Platform Support for Cisco Interface Cards
Table 4
Platform Support for Cisco Interface Cards (continued)
Product Description
Cisco Product ID
2-port ISDN BRI S/T (NT VIC2-2BRI-NT/TE
and TE) VIC, version 2
Supported on Cisco Routers
See Document
Cisco 1751
Cisco 1760
Cisco 2600XM series
Cisco 2800 series
Cisco 3660 routers
Cisco 3800 series
Cisco ICS 7750
Voice Interface Cards
2-port ISDN BRI S/T TE
VIC
VIC-2BRI-S/T-TE6
Cisco 2600 series
Cisco 3600 series
Cisco 3700 series
Voice Interface Cards
2-port ISDN BRI S/T TE
VIC, version 2
VIC2-2BRI-S/T-TE6
Cisco 3640 routers
Cisco 3660 routers
Cisco 3700 series
Cisco 3800 series
Voice Interface Cards
2-port CAMA VIC
VIC-2CAMA6
Cisco 2600 series
Cisco 3600 series
Voice Interface Cards
Access point HWIC for
North America
HWIC-AP-G-A
Cisco 1841
Cisco 2801
Cisco 2811
Cisco 2821
Cisco 2851
Cisco 3825
Cisco 3845
Access Point High-Speed WAN
Interface Cards
Access point HWIC for
Europe
HWIC-AP-G-E
Cisco 1841
Cisco 2801
Cisco 2811
Cisco 2821
Cisco 2851
Cisco 3825
Cisco 3845
Access Point High-Speed WAN
Interface Cards
Access point HWIC for
Japan
HWIC-AP-G-J
Cisco 1841
Cisco 2801
Cisco 2811
Cisco 2821
Cisco 2851
Cisco 3825
Cisco 3845
Access Point High-Speed WAN
Interface Cards
Wireless Interface Cards
OL-12796-01
26
Cisco Interface Cards for Cisco Access Routers
Related Documents
Table 4
Platform Support for Cisco Interface Cards (continued)
Product Description
Cisco Product ID
Supported on Cisco Routers
See Document
GSM 3G Wireless WAN
HWIC
HWIC-3G-GSM
Cisco 1841
Cisco 2801
Cisco 2811
Cisco 2821
Cisco 2851
Cisco 3825
Cisco 3845
3G Wireless WAN Interface Cards to a
Network
Cisco 1841
Cisco 2801
Cisco 2811
Cisco 2821
Cisco 2851
Cisco 3825
Cisco 3845
3G Wireless WAN Interface Cards to a
Network
CDMA 3G Wireless WAN HWIC-3G-CDMA
HWIC
1. Supported on Cisco 2600XM and Cisco 2691 routers only.
2. Not supported on Cisco 2801 routers.
3. Not supported on Cisco 1603 and Cisco 1604 routers.
4. Supported on Cisco 1603 and Cisco 1604 routers only.
5. Cisco 1721 router supports these cards in data mode only.
6. In Cisco 1751 and Cisco 1760 routers, can be directly installed into a router interface slot. For other routers, cannot be installed directly into Cisco router
interface card slots. Install in a voice network module (NM-1V or NM-2V).
Related Documents
Cisco product documentation is available online at www.cisco.com (also known as Cisco.com), and is
accessible through multiple navigation paths.
To access the documents and tools described in this section, you must have an account on Cisco.com. If
you do not have an account or have forgotten your username or password, click Cancel at the login
dialog box and follow the instructions that appear.
Timesaver
To access Cisco product documentation as it appeared on Cisco Connection Online (CCO), click on the
Technical Documentation link in the right-hand Quick Links column on the Cisco.com homepage.
To print a document in its original page format, access the online document, and click the PDF icon.
Tip
Some authors provide a full-length “book” PDF, usually located above or below the links to the book
chapter files on the main book index page. Use this book-length PDF to generate printed copies of the
entire book.
OL-12796-01
27
Cisco Interface Cards for Cisco Access Routers
Related Documents
Hardware Documentation
Cisco hardware documentation for Cisco access routers provides the following three categories of
information:
•
Hardware installation—Basic to advanced hardware installation procedures
•
Hardware reference information and specifications—Dimensions, operating environment, cable
pinouts
•
Regulatory compliance and safety information—Safety warnings translated into multiple languages
and statements of compliance with regulatory requirements from various countries around the world
Installation Documents
To find chassis installation instructions for any Cisco router, access the documents located at Products
and Solutions > Routers and Routing Systems > Router series you are using > Technical
Documentation > Installation Guides.
To find installation instructions for Cisco network modules, access the Cisco Network Modules
Hardware Installation Guide located at Products and Solutions > Interfaces and Modules > Network
Modules > Technical Documentation > Module Installation Guides.
To find installation instructions for Cisco interface cards, access the Cisco Interface Cards Hardware
Installation Guide located at Products and Solutions > Interfaces and Modules > All Interfaces and
Modules > Cisco Interface Cards > Technical Documentation > Module Installation Guides.
To find installation instructions for Cisco small form-factor pluggable modules (SFPs), access the
documents located at Products and Solutions > Interfaces and Modules > Cisco SFPs > Technical
Documentation > Installation Guides.
To find installation instructions for Cisco coarse wavelength-division multiplexing (CWDM) SFPs,
access the documents located at Products and Solutions > Interfaces and Modules > Cisco CWDM
GBIC/SFP > Technical Documentation > Module Installation Guides.
Note
Installation instructions for the Cisco CWDM Passive Optical System are also located in this
index.
Reference Documents
To find cabling specifications for Cisco modular access routers, access the Cisco Modular Access Router
Cable Specifications located at Products and Solutions > Routers and Routing Systems >
2600 Series > Technical Documentation > Technical References.
Regulatory Compliance and Safety Information Documents
To find regulatory compliance and safety information for a Cisco router, access the documents located
at Products and Solutions > Routers and Routing Systems > Router series you are using > Product
Literature > Regulatory Approvals and Compliance.
To find regulatory compliance and safety information for Cisco network modules and Cisco interface
cards used on Cisco access routers, access the documents located at Products and Solutions >
Interfaces and Modules > Product Literature > Regulatory Approvals and Compliance.
OL-12796-01
28
Cisco Interface Cards for Cisco Access Routers
Related Documents
Cisco IOS Software Documentation
Cisco IOS software documentation provides the following categories of information:
•
Software configuration—Basic to advanced software configuration procedures, sample
configurations
•
Software references—Command references, system message guides
•
Software release information—Supported products, caveats
•
Software release tools—Cisco Feature Navigator II, Cisco IOS Upgrade Planner, software
downloads, security notices and advisories
Cisco IOS Software Configuration Documents
To find initial configuration instructions specific to the Cisco router you are using, access the documents
located at Products and Solutions > Routers > Router series you are using > Technical
Documentation > Configuration Guides.
To find configuration examples specific to the Cisco router you are using, access the documents located
at Products and Solutions > Routers > Router series you are using > Technical Documentation >
Configuration Examples.
To find advanced configuration instructions for a specific feature, access the documents located at
Products and Solutions > Cisco IOS Software > Cisco IOS release you are using >
Cisco IOS Software Releases > Technical Documentation > Feature Guides.
Cisco IOS Software Reference Documents
To find command reference information for the Cisco IOS software release you are using, access the
documents located at Products and Solutions > Cisco IOS Software > Cisco IOS release you are
using > Cisco IOS Software Releases > Technical Documentation > Command References.
Timesaver
You can also use the online Command Lookup tool, located at Technical Support > Tools & Utilities >
Configuration Tools.
To find system message information for the Cisco IOS software release you are using, access the
documents located at Products and Solutions > Cisco IOS Software > Cisco IOS release you are
using > Cisco IOS Software Releases > Technical Documentation > System Message Guides.
Cisco IOS Software Release Documents and Tools
To find Cisco IOS software release information for the Cisco IOS software release you are using, access
the documents located at Products and Solutions > Cisco IOS Software > Cisco IOS release you are
using > Cisco IOS Software Releases > Technical Documentation > Release Notes.
To view Cisco IOS software features by release, or to compare two different Cisco IOS releases, access
Cisco Feature Navigator II, located at Products and Solutions > Cisco IOS Software > General
Information.
To download Cisco IOS software, or to locate license agreements and warranty information for a
Cisco IOS software release, access the Software Center, located at Technical Support > Downloads.
OL-12796-01
29
Cisco Interface Cards for Cisco Access Routers
Where to Go Next
To plan for a Cisco IOS upgrade, access the Cisco IOS Upgrade Planner, located at Technical Support >
Downloads > Cisco IOS Upgrade Planner.
To view Cisco IOS security advisories that might apply to your product, access the Cisco Product
Security Advisories and Notices website located at
http://www.cisco.com/en/US/products/products_security_advisories_listing.html.
Timesaver
You can also sign up to receive e-mail alerts using the Product Alert Tool, located at Technical
Support > Tools and Utilities > Configuration Tools >.
Where to Go Next
For interface card installation information, go to Installing Cisco Interface Cards in Cisco Access
Routers
For regulatory compliance and safety information, see the Cisco Network Modules and Interface Cards
Regulatory Compliance and Safety Information document.
For hardware information about specific interface cards, use Table 4 on page 15 to locate the appropriate
chapter.
Obtaining Documentation, Obtaining Support, and Security
Guidelines
For information on obtaining documentation, obtaining support, providing documentation feedback,
security guidelines, and also recommended aliases and general Cisco documents, see the monthly
What’s New in Cisco Product Documentation, which also lists all new and revised Cisco technical
documentation, at:
http://www.cisco.com/en/US/docs/general/whatsnew/whatsnew.html
CCVP, the Cisco logo, and Welcome to the Human Network are trademarks of Cisco Systems, Inc.; Changing the Way We Work, Live, Play, and Learn is
a service mark of Cisco Systems, Inc.; and Access Registrar, Aironet, Catalyst, CCDA, CCDP, CCIE, CCIP, CCNA, CCNP, CCSP, Cisco, the Cisco
Certified Internetwork Expert logo, Cisco IOS, Cisco Press, Cisco Systems, Cisco Systems Capital, the Cisco Systems logo, Cisco Unity,
Enterprise/Solver, EtherChannel, EtherFast, EtherSwitch, Fast Step, Follow Me Browsing, FormShare, GigaDrive, HomeLink, Internet Quotient, IOS,
iPhone, IP/TV, iQ Expertise, the iQ logo, iQ Net Readiness Scorecard, iQuick Study, LightStream, Linksys, MeetingPlace, MGX, Networkers,
Networking Academy, Network Registrar, PIX, ProConnect, ScriptShare, SMARTnet, StackWise, The Fastest Way to Increase Your Internet Quotient,
and TransPath are registered trademarks of Cisco Systems, Inc. and/or its affiliates in the United States and certain other countries.
All other trademarks mentioned in this document or Website are the property of their respective owners. The use of the word partner does not imply a
partnership relationship between Cisco and any other company. (0711R)
Any Internet Protocol (IP) addresses used in this document are not intended to be actual addresses. Any examples, command display output, and
figures included in the document are shown for illustrative purposes only. Any use of actual IP addresses in illustrative content is unintentional and
coincidental.
© 2007 Cisco Systems, Inc. All rights reserved.
OL-12796-01
30
Installing Cisco Interface Cards in Cisco Access
Routers
Revised: 6/7/07, OL-12842-01
Overview
This document provides information you should know before and during installation of Cisco interface
cards in Cisco access routers, and contains the following sections:
•
Recommended Practices for Cisco Interface Cards, page 1
•
Installing Cisco Interface Cards in Cisco Access Routers, page 5
•
Installing Cisco Interface Cards in Cisco Network Modules, page 18
•
Removing or Replacing Cisco Interface Cards for Cisco Access Routers, page 20
•
Installing Cisco Interface Cards on the Cisco ICS 7750, page 21
•
Installing Other Accessories in Cisco Interface Cards, page 25
•
Where to Go Next, page 27
Recommended Practices for Cisco Interface Cards
This section describes recommended practices for safe and effective installation of the hardware
described in this document, and includes the following sections:
•
Safety Recommendations
•
Preventing Electrostatic Discharge Damage
•
General Maintenance Guidelines for Cisco Interface Cards
Safety warnings included in this section apply to all Cisco interface cards used on Cisco access routers.
Note
Recommendations and warnings for specific interface cards are documented in the chapter specific to
the interface card.
OL-12842-01
1
Installing Cisco Interface Cards in Cisco Access Routers
Recommended Practices for Cisco Interface Cards
Safety Recommendations
To prevent hazardous conditions, follow these safety recommendations while working with this
equipment:
•
Keep tools away from walk areas where you or others could fall over them.
•
Do not wear loose clothing around the router. Fasten your tie or scarf and roll up your sleeves to
prevent clothing from being caught in the chassis.
•
Wear safety glasses when working under any conditions that might be hazardous to your eyes.
•
Locate the emergency power-off switch in the room before you start working. If an electrical
accident occurs, shut the power off.
•
Before working on the router, turn off the power and unplug the power cord.
•
Disconnect all power sources before doing the following:
– Installing or removing a router chassis
– Working near power supplies
•
Do not work alone if potentially hazardous conditions exist.
•
Always check that power is disconnected from a circuit.
•
Remove possible hazards from your work area, such as damp floors, ungrounded power extension
cables, or missing safety grounds.
•
If an electrical accident occurs, proceed as follows:
– Use caution; do not become a victim yourself.
– Turn off power to the room using the emergency power-off switch.
– If possible, send another person to get medical aid. Otherwise, determine the condition of the
victim and then call for help.
– Determine if the person needs rescue breathing or external cardiac compressions; then take
appropriate action.
Preventing Electrostatic Discharge Damage
Electrostatic discharge can damage equipment and impair electrical circuitry. Electrostatic discharge
occurs when electronic printed circuit cards, such as those used in Cisco interface cards, are improperly
handled and can result in complete or intermittent equipment failure. Always observe the following
electrostatic discharge damage (ESD) prevention procedures when installing, removing, and replacing
Cisco network modules, Cisco interface cards, Cisco expansion modules, or other electronic printed
circuit cards:
•
Make sure that the router chassis is electrically connected to earth ground.
•
Wear an ESD-preventive wrist strap, and make sure that it makes good contact with your skin.
OL-12842-01
2
Installing Cisco Interface Cards in Cisco Access Routers
Recommended Practices for Cisco Interface Cards
•
Caution
Connect the wrist strap clip to an unpainted portion of the chassis frame to channel unwanted ESD
voltages to ground.
The wrist strap and clip must be used correctly to ensure proper ESD protection. Periodically confirm
that the resistance value of the ESD-preventive wrist strap is between 1 and 10 megohms (Mohm).
•
If no wrist strap is available, ground yourself by touching the metal part of the router chassis.
General Maintenance Guidelines for Cisco Interface Cards
The following maintenance guidelines apply to Cisco interface cards:
•
Keep the router chassis area clear and dust-free during and after installation.
•
If you remove the chassis cover for any reason, store it in a safe place.
•
Do not perform any action that creates a hazard to people or makes equipment unsafe.
•
Keep walk areas clear to prevent falls or damage to equipment.
•
Follow installation and maintenance procedures as documented by Cisco Systems, Inc.
Safety Warnings for Cisco Interface Cards
The following safety warning statements apply to all hardware procedures involving Cisco interface
cards for Cisco access routers. Translations of these warnings are available in the Cisco Network
Modules and Interface Cards Regulatory Compliance and Safety Information document, which ships
with all individual Cisco interface card orders, and is also available online.
Warning
Before working on a chassis or working near power supplies, unplug the power cord on AC units;
disconnect the power at the circuit breaker on DC units. Statement 12
Warning
Two people are required to lift the chassis. Grasp the chassis underneath the lower edge and lift with
both hands. To prevent injury, keep your back straight and lift with your legs, not your back. To prevent
damage to the chassis and components, never attempt to lift the chassis with the handles on the
power supplies or on the interface processors, or by the plastic panels on the front of the chassis.
These handles were not designed to support the weight of the chassis. Statement 194
Warning
Only trained and qualified personnel should be allowed to install or replace this equipment. Statement
1030
Warning
Ultimate disposal of this product should be handled according to all national laws and regulations.
Statement 1040
OL-12842-01
3
Installing Cisco Interface Cards in Cisco Access Routers
Recommended Practices for Cisco Interface Cards
The following warnings apply in Australia:
Warning
Do not touch the power supply when the power cord is connected. For systems with a power switch,
line voltages are present within the power supply even when the power switch is OFF and the power
cord is connected. For systems without a power switch, line voltages are present within the power
supply when the power cord is connected. Statement 4
Warning
Before working on equipment that is connected to power lines, remove jewelry (including rings,
necklaces, and watches). Metal objects will heat up when connected to power and ground and can
cause serious burns or weld the metal object to the terminals. Statement 43
Warning
This equipment is to be installed and maintained by service personnel only as defined by AS/NZS 3260
Clause 1.2.14.3 Service Personnel. Statement 88
Warning
This equipment will be inoperable when mains power fails. Statement 198
Warning
Incorrect connection of this or connected equipment to a general purpose outlet could result in a
hazardous situation. Statement 212
Warning
Because invisible laser radiation may be emitted from the aperture of the port when no fiber cable is
connected, avoid exposure to laser radiation and do not stare into open apertures. Statemen125
Warning
Do not work on the system or connect or disconnect cables during periods of lightning activity.
Statement 1001
Warning
To avoid electric shock, do not connect safety extra-low voltage (SELV) circuits to telephone-network
voltage (TNV) circuits. LAN ports contain SELV circuits, and WAN ports contain TNV circuits. Both
LAN and WAN ports may use RJ-45 connectors. Use caution when connecting cables. Statement 1021
Warning
Hazardous network voltages are present in WAN ports regardless of whether power to the router is
OFF or ON. To avoid electric shock, use caution when working near WAN ports. When detaching
cables, detach the end away from the router first. Statement 1026
Warning
Ultimate disposal of this product should be handled according to all national laws and regulations.
Statement 1040
OL-12842-01
4
Installing Cisco Interface Cards in Cisco Access Routers
Installing Cisco Interface Cards in Cisco Access Routers
Warning
Before opening the chassis, disconnect the telephone-network cables to avoid contact with
telephone-network voltages. Statement 1041
Warning
The telecommunications lines must be disconnected 1) before unplugging the main power connector
and/or 2) while the housing is open. Statement 1043
Installing Cisco Interface Cards in Cisco Access Routers
This section describes installation tasks for Cisco interface cards used on Cisco access routers, and
contains the following subsections:
•
Preparing to Install Cisco Interface Cards
– Do not install an ISDN BRI WAN interface card or an ISDN BRI network module in the same
chassis as an ISDN PRI network module.
•
Preparing Cisco Router Slots for Interface Card Installation
– Installing Blank Faceplates
– Removing Blank Faceplates
– Installing Interface Card Slot Dividers
– Removing Interface Card Slot Dividers
•
Installing Single-Wide Interface Cards
•
Installing Double-Wide Interface Cards
Preparing to Install Cisco Interface Cards
When installing an interface card in a Cisco access router, perform the following tasks:
Table 5
Interface Card Hardware Installation Tasks for Cisco Access Routers
For All Cisco Access Routers Except Cisco 2800 and
Cisco 3800 Series Routers
For Cisco 2800 Series and Cisco 3800 Series Routers
Step 1
Turn off power to the router.
Turn off power to the router.
Step 2
Remove the blank faceplate from the slot you plan to use.
(See the “Removing Blank Faceplates” section on page 8.)
Remove the blank faceplate from the slot you plan to
use. (See the “Removing Blank Faceplates” section
on page 8.)
Step 3
Install the interface card. (See the “Installing Single-Wide
Interface Cards” section on page 15.)
Prepare the slot for the interface card form factor you
are installing. (See the “Preparing Cisco Router Slots
for Interface Card Installation” section on page 6.)
OL-12842-01
5
Installing Cisco Interface Cards in Cisco Access Routers
Installing Cisco Interface Cards in Cisco Access Routers
Table 5
Interface Card Hardware Installation Tasks for Cisco Access Routers
For All Cisco Access Routers Except Cisco 2800 and
Cisco 3800 Series Routers
For Cisco 2800 Series and Cisco 3800 Series Routers
Step 4
Install blank faceplates where appropriate. (See the
“Removing Blank Faceplates” section on page 8.)
Install the interface card. (See the “Installing
Single-Wide Interface Cards” section on page 15 or
the “Installing Double-Wide Interface Cards” section
on page 16.)
Step 5
—
Install blank faceplates where appropriate. (See the
“Removing Blank Faceplates” section on page 8.)
Note
Do not install an ISDN BRI WAN interface card or an ISDN BRI network module in the same chassis
as an ISDN PRI network module.
Tools and Equipment Required During Cisco Interface Card Installation
You will need the following tools and equipment while working with Cisco interface cards:
•
Number 1 Phillips screwdriver or a small flat-blade screwdriver
•
ESD-preventive wrist strap
•
(For routers using DC power) Tape to secure DC circuit breaker handle
•
(For certain Cisco access routers) Voice network module for voice interface card installation
On some Cisco access routers, voice interface cards must be installed in voice network modules
before being installed in the router. An additional network module or WAN interface card must be
installed in the router to provide connections to an IP LAN or WAN.
Voice network modules are required for voice interface card installation in the following routers:
– Cisco 2600 series
– Cisco 3600 series
– Cisco 3700 series
Tip
For information on installing interface cards on network modules, see the “Installing Cisco
Interface Cards in Cisco Network Modules” section on page 18.
Preparing Cisco Router Slots for Interface Card Installation
Several Cisco access routers have flexible interface card slots to support both single-wide and
double-wide interface card form factors. Before installing an interface card, you must prepare the slot
for the interface card’s form factor.
The following Cisco access routers may require interface card slot preparation prior to installation of the
interface card:
•
Cisco 2800 series routers
•
Cisco 3800 series routers
OL-12842-01
6
Installing Cisco Interface Cards in Cisco Access Routers
Installing Cisco Interface Cards in Cisco Access Routers
Tip
For an introduction to Cisco interface card form factors, see the “Introduction to Cisco Interface Cards”
section in Cisco Interface Cards for Cisco Access Routers.
To prepare an interface card slot for interface card installation, perform the tasks listed in Table 6.
Table 6
Preparing Interface Card Slots for Installation
Double-wide to Single-wide Slot Conversion
Single-wide to Double-wide Slot Conversion
Step 1
Remove the blank faceplates from the slots you plan to use.
(See the “Removing Blank Faceplates” section on page 8.)
Remove blank faceplates from the slots you plan to
use. (See the “Removing Blank Faceplates” section
on page 8.)
Step 2
Insert the slot divider. (See the “Installing Interface Card Slot Remove the slot divider. (See the “Installing Interface
Dividers” section on page 9.)
Card Slot Dividers” section on page 9.)
Step 3
Install the interface card. (See the “Installing Single-Wide
Interface Cards” section on page 15.)
Install the interface card. (See the “Installing
Double-Wide Interface Cards” section on page 16.)
Installing Blank Faceplates
All empty chassis slots for network modules, extension modules, or interface cards must be covered with
blank faceplates to ensure proper cooling and to prevent electromagnetic interference.
Note
Blank interface module faceplates are for single-wide interface card slots only.
To install a blank faceplate over an interface card slot set up for a double-wide interface card, you must
prepare the slot as for single-wide interface cards. See Table 6 for information on preparing interface
card slots for different interface card form factors.
To install a blank faceplate, perform the following steps:
Step 1
(For interface card slots that contained double-wide interface cards) Install a slot divider in the center of
the slot to create two single-wide interface card slots.
Step 2
Align the captive screws with the threaded holes on the chassis. Using either a number 1 Phillips
screwdriver or a small flat-blade screwdriver, tighten the captive screws until the blank faceplate is flush
with the chassis. (See Figure 17.)
OL-12842-01
7
Installing Cisco Interface Cards in Cisco Access Routers
Installing Cisco Interface Cards in Cisco Access Routers
Installing a Blank Interface Card Faceplate
121073
Figure 17
1
1
Blank interface card faceplate
Step 3
Repeat for every empty interface card slot.
Step 4
Continue with hardware installation tasks.
Removing Blank Faceplates
To remove blank faceplates, perform the following steps:
Using either a number 1 Phillips screwdriver or a small flat-blade screwdriver, unscrew the captive
screws and remove the blank faceplate from the chassis slot you plan to use. (See Figure 18.)
Figure 18
Removing a Blank Interface Card Faceplate
1
1
Tip
Step 2
Blank interface card faceplate
Save blank faceplates for future use.
Continue with hardware installation tasks.
OL-12842-01
8
121078
Step 1
Installing Cisco Interface Cards in Cisco Access Routers
Installing Cisco Interface Cards in Cisco Access Routers
Installing Interface Card Slot Dividers
Interface card slot dividers are used to customize interface card slots for different Cisco interface card
form factors. (See Figure 19 and Figure 20.) Interface card slot dividers are used on the following Cisco
access routers:
•
Cisco 2800 series
•
Cisco 3800 series
To determine whether you need to install or remove slot dividers on your Cisco access router, see
Table 6.
Slot Divider for Interface Cards Slots on Cisco 2811, Cisco 2821, Cisco 2851, and
Cisco 3825 Routers
117041
Figure 19
OL-12842-01
9
Installing Cisco Interface Cards in Cisco Access Routers
Installing Cisco Interface Cards in Cisco Access Routers
Figure 20
Slot Divider for Interface Cards Slots on Cisco 2801 and Cisco 3845 Routers
1
121101
2
OL-12842-01
10
Installing Cisco Interface Cards in Cisco Access Routers
Installing Cisco Interface Cards in Cisco Access Routers
Installing Slot Dividers in Cisco 2811, Cisco 2821, Cisco 2851, and Cisco 3825 Series Routers
To install a slot divider in Cisco 2811, Cisco 2821, Cisco 2851, and Cisco 3825 series routers, perform
the following steps:
Step 1
Remove any installed interface cards and blank faceplates from the router slot you plan to use.
Step 2
Guide the two halves of the slot divider between the two rails in the bottom of the interface card slot.
(See Figure 21.)
Step 3
Push the slot divider in until it seats and locks into place. When the slot divider is fully seated, its outer
end is flush with the front panel of the router. (See Figure 22.)
Inserting a Slot Divider into an Interface Card Slot
117042
Figure 21
Step 4
Gently pull the slot divider to check for complete seating. If properly seated, it does not come out. (See
Figure 22.)
OL-12842-01
11
Installing Cisco Interface Cards in Cisco Access Routers
Installing Cisco Interface Cards in Cisco Access Routers
Slot Divider Installed in an Interface Card Slot
Slot divider flush
with external surface
of router
OL-12842-01
12
117043
Figure 22
Installing Cisco Interface Cards in Cisco Access Routers
Installing Cisco Interface Cards in Cisco Access Routers
Installing Slot Dividers in Cisco 2801 and Cisco 3845 Routers
To install a slot divider in Cisco 2801 and Cisco 3845 routers, perform the following steps:
Step 1
Guide the slot divider between the two rails in the bottom of the interface card slot. (See Figure 23.) Push
the slot divider in until it is fully seated. When the slot divider is fully seated, its outer end is flush with
the front panel of the router.
Figure 23
1
Inserting a Slot Divider into an Interface Card Slot on a Cisco 2801 or Cisco 3845
Router
121201
2
1
Step 2
Slot divider
2
Slot divider rails
Tighten the retention screw on the slot divider.
OL-12842-01
13
Installing Cisco Interface Cards in Cisco Access Routers
Installing Cisco Interface Cards in Cisco Access Routers
Removing Interface Card Slot Dividers
Slot dividers are removed to permit use of double-wide interface cards in modular router slots. To
determine whether you need to install or remove slot dividers on your Cisco access router, see Table 6.
To remove slot dividers from network module slots from Cisco 2811, Cisco 2821, Cisco 2851, and
Cisco 3825 series routers, perform the following steps:
Step 1
Remove any installed interface cards and blank faceplates from the router slot you plan to use.
Step 2
Reach into the interface card slots on both sides of the slot divider, and squeeze the two halves of the
slot divider together. (See Figure 24.)
Removing a Slot Divider from a Cisco 2811, Cisco 2821, Cisco 2851, or Cisco 3825
Series Router
117044
Figure 24
Step 3
Pull the slot divider straight out of the interface card slot.
To remove slot dividers from network module slots from Cisco 2801 and Cisco 3845 routers, perform
the following steps:
Step 1
Remove any installed interface cards and blank faceplates from the router slot you plan to use.
Step 2
Loosen the retention screw on the slot divider.
Step 3
Pull the slot divider straight out of the interface card slot.
OL-12842-01
14
Installing Cisco Interface Cards in Cisco Access Routers
Installing Cisco Interface Cards in Cisco Access Routers
Installing Single-Wide Interface Cards
Caution
WAN interface cards and voice interface cards are not interchangeable. Voice interface cards cannot be
installed in a WAN interface card slot or a 2-slot WAN network module, and WAN interface cards cannot
be installed in voice network modules. To prevent damage to the card, confirm that the slot or network
module you intend to use supports the kind of interface card you intend to install.
Interface cards can be installed either before or after mounting the router, whichever is most convenient.
To install a single-wide interface card, follow these steps:
Step 1
Turn off electrical power to the router. Leave the power cable plugged in to channel ESD voltages to
ground.
(For the Cisco MWR 1941-DC router) Turn off power by turning the DC power source circuit breaker
to OFF. Tape the circuit breaker in the OFF position. To channel ESD voltages to ground, do not remove
the wire from the ground lug.
Warning
Step 2
Before performing any of the following procedures, ensure that power is removed from the DC circuit.
To ensure that all power is OFF, locate the circuit breaker on the panel board that services the DC
circuit, switch the circuit breaker to the OFF position, and tape the switch handle of the circuit
breaker in the OFF position. Statement 7
Remove all network cables, including telephone cables, from the router.
Caution
To prevent damage to the interface card, turn off electrical power and disconnect network cables from
the chassis before inserting an interface card into an installed network module or router slot.
Step 3
Remove blank faceplates installed over the slot you intend to use. (See the “Removing Blank Faceplates”
section on page 8.)
Tip
Save blank faceplates for future use.
Step 4
(For certain Cisco routers) Prepare the slot for the interface card form factor you are installing. (See the
“Preparing Cisco Router Slots for Interface Card Installation” section on page 6.)
Step 5
Align the interface card with the guides in the chassis walls or slot divider and slide it gently into the
slot (see Figure 25).
Caution
Tip
Do not touch the interface card board. Handle the interface card by the edges of the faceplate to reduce
the risk of damage to the card.
(For Cisco 2600 series routers only) Install WAN interface cards in slot W0 first to avoid affecting your
router configuration.
OL-12842-01
15
Installing Cisco Interface Cards in Cisco Access Routers
Installing Cisco Interface Cards in Cisco Access Routers
Figure 25
Installing Single-Wide Interface Cards in Cisco Access Routers
2
121080
1
1
Step 6
Caution
Interface card
2
Card guides
Using the faceplate, push the interface card into place until you feel the edge connector seat securely
into the connector on the router backplane. The interface card faceplate should contact the chassis rear
panel.
Do not connect cables to an interface card until you have installed it.
Step 7
Using a number 1 Phillips or flat-blade screwdriver, tighten the captive mounting screws on the interface
card faceplate.
Step 8
Proceed with connecting the interface card to the network and powering up the router.
Tip
Warning
See the “Where to Go Next” section on page 27 for information on locating additional hardware
documentation.
After wiring the DC power supply, remove the tape from the circuit breaker switch handle and
reinstate power by moving the handle of the circuit breaker to the ON position. Statement 8
Installing Double-Wide Interface Cards
Interface cards can be installed either before or after mounting the router, whichever is most convenient.
To install a double-wide interface card, follow these steps:
Step 1
Turn off electrical power to the router. Leave the power cable plugged in to channel ESD voltages to
ground.
Step 2
Remove all network cables, including telephone cables, from the router.
Caution
To prevent damage to the interface card, turn off electrical power and disconnect network cables from
the chassis before inserting an interface card into an installed network module or router slot.
OL-12842-01
16
Installing Cisco Interface Cards in Cisco Access Routers
Installing Cisco Interface Cards in Cisco Access Routers
Step 3
Tip
Remove the blank faceplates installed over the slot you intend to use. (See the “Removing Blank
Faceplates” section on page 8.)
Save blank faceplates for future use.
Step 4
Remove the slot divider. (See the “Removing Interface Card Slot Dividers” section on page 14.)
Step 5
Align the interface card with the guides in the chassis walls or slot divider, and slide it gently into the
slot. (See Figure 26.)
Figure 26
Installing Double-Wide Interface Cards in Cisco Access Routers
1
121079
2
1
Interface card
2
Card guides
Caution
Do not touch the interface card board. Handle the interface card by the edges of the faceplate to reduce
the risk of damage to the card.
Step 6
Using the faceplate, push the interface card into place until you feel the edge connector seat securely
into the connector on the router backplane. The interface card faceplate should contact the chassis rear
panel.
Caution
Do not connect cables to an interface card until you have installed it.
Step 7
Using a number 1 Phillips or flat-blade screwdriver, tighten the captive mounting screws on the interface
card faceplate.
Step 8
Proceed with connecting the interface card to the network and powering up the router.
Tip
See the “Where to Go Next” section on page 27 for information on locating additional hardware
documentation.
OL-12842-01
17
Installing Cisco Interface Cards in Cisco Access Routers
Installing Cisco Interface Cards in Cisco Network Modules
Installing Cisco Interface Cards in Cisco Network Modules
Caution
WAN interface cards and voice interface cards are not interchangeable. Voice interface cards cannot be
installed in a WAN interface card slot or a two-slot WAN network module, and WAN interface cards
cannot be installed in voice network modules. To prevent damage to the card, confirm that the slot or
network module you intend to use supports the kind of interface card you intend to install.
Some Cisco network modules have one or two interface card slots, which support a variety of voice and
data interface cards. To determine which interface cards are supported in your network module, see the
Cisco Network Modules Hardware Installation Guide.
The following conditions apply to ISDN BRI and ISDN PRI network modules and interface cards:
•
Do not install an ISDN BRI WAN interface card or an ISDN BRI network module in the same
chassis as an ISDN PRI network module unless you are using Cisco IOS Release 11.3(3)T or a later
release.
•
Do not install newer BRI WAN interface cards in the same network module as older BRI WAN
interface cards. To identify newer BRI WAN interface cards, examine the B-channel LEDs. Newer
BRI WAN interface cards have B-channel LEDs that are arranged horizontally. Older BRI WAN
interface cards have B-channel LEDs that are arranged vertically.
To install an interface card in a 1- or 2-slot network module, perform the following steps:
Step 1
Turn off electrical power to the router. Leave the power cable plugged in to channel ESD voltages to
ground.
(For the Cisco MWR 1941-DC router) Turn off power by turning the DC power source circuit breaker
to OFF. Tape the circuit breaker in the OFF position. To channel ESD voltages to ground, do not remove
the wire from the ground lug.
The following warning applies to routers that use a DC power supply:
Warning
Before performing any of the following procedures, ensure that power is removed from the DC circuit.
To ensure that all power is OFF, locate the circuit breaker on the panel board that services the DC
circuit, switch the circuit breaker to the OFF position, and tape the switch handle of the circuit
breaker in the OFF position. Statement 7
Warning
To avoid electric shock, do not insert a WAN or voice interface card into a 2-slot module while power
is on or network cables are connected. Statement 68
Step 2
Caution
Remove all network cables, including telephone cables, from the router.
To prevent damage to the interface card, turn off electrical power and disconnect network cables from
the chassis before inserting an interface card into an installed network module or router slot.
OL-12842-01
18
Installing Cisco Interface Cards in Cisco Access Routers
Installing Cisco Interface Cards in Cisco Network Modules
Step 3
Using a number 1 Phillips or flat-blade screwdriver, loosen the screws on the blank interface card
faceplate. (See Figure 27.) Remove the blank faceplate.
Figure 27
Blank Interface Card Faceplate
H6649
DO NOT INSTALL WAN INTERFACE
CARDS WITH POWER APPLIED
Tip
Step 4
Save blank interface card faceplates for future use.
Align the interface card with the guides in the slot on the network module and slide it gently into place
until the edge connector is seated into the connector on the module. (See Figure 28.)
Figure 28
Installing an Interface Card in a Network Module (Typical)
H7219
2E
2W W1
ACT
LNK
ACT
LNK
WO
ETH 1
ETHERN
B1
AUI
EN
ET 0
B2
BRI
S/T
2
1
1
Interface card
2
2-slot network module
Step 5
Using a number 1 Phillips or flat-blade screwdriver, tighten the captive mounting screws into the holes
on the network module faceplate.
Step 6
Reinstall the network interface cables and power up the router.
The following warning applies to routers that use a DC power supply:
Warning
After wiring the DC power supply, remove the tape from the circuit breaker switch handle and
reinstate power by moving the handle of the circuit breaker to the ON position. Statement 8
OL-12842-01
19
Installing Cisco Interface Cards in Cisco Access Routers
Removing or Replacing Cisco Interface Cards for Cisco Access Routers
Removing or Replacing Cisco Interface Cards for Cisco Access
Routers
Caution
WAN interface cards and voice interface cards are not interchangeable. To prevent damage to the card,
confirm that you are installing the correct type of interface card for the slot or network module you
intend to use.
To remove or replace an interface card from a Cisco access router, perform these steps:
Step 1
Turn off electrical power to the router. Leave the power cable plugged in to channel ESD voltages to
ground.
(For the Cisco MWR 1941-DC router) Turn off power by turning the DC power source circuit breaker
to OFF. Tape the circuit breaker in the OFF position. To channel ESD voltages to ground, do not remove
the wire from the ground lug.
Warning
Step 2
Caution
Before performing any of the following procedures, ensure that power is removed from the DC circuit.
To ensure that all power is OFF, locate the circuit breaker on the panel board that services the DC
circuit, switch the circuit breaker to the OFF position, and tape the switch handle of the circuit
breaker in the OFF position. Statement 7
Remove all network cables, including telephone cables, from the router.
To prevent damage to the interface card, turn off electrical power and disconnect network cables from
the chassis before inserting an interface card into an installed network module or router slot.
Timesaver
To make reconnection of network interface cables easier, label the cables or prepare a network cabling
diagram before removing network interface cables from the network module.
Step 3
Using a number 1 Phillips or flat-blade screwdriver, loosen the captive mounting screws on the interface
card faceplate.
Step 4
Using the faceplate edges, pull the interface card from the router slot.
Tip
Caution
Step 5
Use the thumbscrews to pull the interface card faceplate away from the router chassis until you can grip
the faceplate with your fingers.
Do not touch the interface card board. Handle the interface card by the edges of the faceplate to reduce
the risk of damage to the card.
Take one of the following actions:
•
OL-12842-01
20
If you are replacing the interface card, use the procedures described in the “Installing Cisco
Interface Cards in Cisco Access Routers” section on page 5.
Installing Cisco Interface Cards in Cisco Access Routers
Installing Cisco Interface Cards on the Cisco ICS 7750
Caution
Do not connect cables to an interface card until you have installed it.
•
Tip
Warning
If you are not replacing the interface card, install a blank faceplates over the empty slots to ensure
proper airflow. (See the “Installing Blank Faceplates” section on page 7.)
See the “Where to Go Next” section on page 27 for information on locating additional hardware
documentation.
After wiring the DC power supply, remove the tape from the circuit breaker switch handle and
reinstate power by moving the handle of the circuit breaker to the ON position. Statement 8
Installing Cisco Interface Cards on the Cisco ICS 7750
This section describes how to install Cisco interface cards on the Cisco Integrated Communication
System (ICS) 7750, and contains the following subsections:
•
Preparing to Install Interface Cards on the Cisco ICS 7750, page 21
•
Installing Interface Cards on the Cisco ICS 7750, page 22
Cisco interface cards are installed in the Cisco ICS 7750 through either the multiservice route processor
(MRP) or analog station interface 81 (ASI 81) cards. For more information about these cards, see the
“Processor Cards Feature Summary” chapter in the Cisco ICS 7750 System Description document.
The MRP has two interface card slots (slot 0, slot 1) and the ASI 81 has one interface card slot (slot 1).
Preparing to Install Interface Cards on the Cisco ICS 7750
Before installing an interface card into the MRP or ASI 81, perform the following tasks:
Timesaver
Tip
•
Verify that the MRP or ASI 81 card has the minimum Cisco IOS release required to support your
interface card.
•
Determine whether additional voice traffic due to installed voice or voice/WAN interface cards will
require additional digital signal processors (DSPs). If additional DSPs are required, install up to two
additional packet voice data modules (PVDMs) on each MRP or ASI 81 card to provide more
processing power.
To configure digital voice ports correctly, any additional PVDMs must be installed before the interface
card is installed on the MRP or ASI 81 card, or the Cisco ICS 7750 will not be recognized as a voice port.
To see a list of voice ports on the Cisco ICS 7750, use the Cisco IOS show running-config or show diag
commands.
OL-12842-01
21
Installing Cisco Interface Cards in Cisco Access Routers
Installing Cisco Interface Cards on the Cisco ICS 7750
Installing Interface Cards on the Cisco ICS 7750
To install an interface card on an MRP or ASI 81 card for installation into the Cisco ICS 7750, perform
the following steps:
Step 1
If the MRP or ASI 81 is already installed in the chassis, back up the card configuration using the
ICS System Manager application. For more information on backing up card configurations, refer to the
ICS System Manager online help system.
If the MRP or ASI 81 is not installed in the chassis, go to Step 7.
Caution
Do not power down the chassis using the power supply switch or by unplugging the power supply. Doing
so may cause the Cisco ICS 7750 to lose important configuration data and interrupts any applications or
functions running on other cards in the chassis.
Timesaver
You do not have to turn off power to the Cisco ICS 7750 for this procedure. If the Cisco ICS 7750 is
running, do not power down the entire chassis by using the chassis power supply switch or by unplugging
the power supply.
Step 2
Shut down operations on the MRP or ASI 81 card by pressing the SHTDN button on the card faceplate.
The status LED on the card blinks; after several minutes, the status LED goes off. Wait for the status
LED to go off before continuing to Step 3.
Step 3
Put on an ESD-preventive wrist strap and attach the wrist strap to an unpainted chassis surface to
establish a ground.
Caution
To prevent ESD damage, handle the cards only by the edges, and use an ESD-preventive wrist strap or
other grounding device.
Step 4
Disconnect any cables attached to the front of the interface card and secure them out of the way, using
cable ties if necessary.
Step 5
Loosen the lock-down screws at the top and bottom of the MRP or ASI 81 card.
Step 6
Press the upper and lower extractor levers away from the chassis at the same time, disengaging the MRP
or ASI 81 card from the Cisco ICS 7750 backplane. Pull the card away from the backplane about 1 inch
(2.5 cm) to disengage it from the backplane. Do not completely remove the card from the chassis.
Caution
Always use the extractor levers to disengage or seat cards. Failure to use the levers can cause erroneous
system error messages indicating a card failure.
Caution
Do not use the extractor levers to lift or support the weight of the cards.
Caution
Devices on system cards can get hot during operation. To remove a card, hold the card by the faceplate
and bottom edge. Allow the card to cool before touching any other part of it or placing it an antistatic
bag.
OL-12842-01
22
Installing Cisco Interface Cards in Cisco Access Routers
Installing Cisco Interface Cards on the Cisco ICS 7750
Step 7
If you are replacing an interface card, or if there is a blank interface card faceplate already installed in
the MRP or ASI 81 card, use either a number 2 Phillips screwdriver or a small flat-blade screwdriver to
remove the interface card or blank faceplate.
Tip
Save the blank faceplate for future use.
Note
If you remove an interface card while the MRP or ASI 81 is running, the interface card configuration is
lost until the system card reboots.
Step 8
Align the new interface card with the guides in the ASI 81 or MRP slot, and slide it gently into the slot.
(See Figure 29.)
Figure 29
Installing Interface Cards into an MRP Card
AT
US
AL
AR
M
SL
OT
0
Multiservice Route Processor 200
ST
Guides
SH
TD
N
Interface
card
SL
OT
65736
1
Step 9
Push the interface card into place until you feel its edge connector seat securely into the connector on
the MRP or ASI 81.
Step 10
Using a Phillips or flat-blade screwdriver, tighten the interface card mounting screws until the interface
card faceplate makes contact with the faceplate on the MRP or ASI 81 card.
OL-12842-01
23
Installing Cisco Interface Cards in Cisco Access Routers
Installing Cisco Interface Cards on the Cisco ICS 7750
Tip
If an interface card slot on the ASI 81 or MRP is unoccupied, install a filler panel to enable proper
airflow.
Step 11
Align the ASI 81 or MRP with the upper and lower card guides in the chassis slot, and make sure that
the extractor levers are in the open position (pointing outward).
Step 12
With the top and bottom edges of the ASI 81 or MRP in the card guides, gently slide the card into the
chassis until you feel resistance. Because there are grounding clips near the front and rear of the card
guides, you might need to increase the amount of force that you use to get the card past the grounding
clips. If you encounter extreme resistance, pull the card out slightly, and push it back in again.
Step 13
Press the upper and lower extractor levers inward at the same time until they lock into their slots. This
step firmly seats the ASI 81 or MRP into the chassis.
Step 14
Connect cables to the ASI 81 or MRP interfaces.
Step 15
The status LED on the ASI 81 or MRP blinks green as it boots. Wait until the LED is steady green, and
then verify that the interface card installation. See the “Verifying Installation of Interface Cards in the
Cisco ICS 7750” section on page 24.
Verifying Installation of Interface Cards in the Cisco ICS 7750
To verify that an interface card was installed successfully, check the system card LEDs using Table 7.
Table 7
LED
Description
Status
Shows the status of the MRP or ASI 81:
Slot 0
Slot 1
OL-12842-01
24
LEDs Used to Verify Interface Card Installation on the Cisco ICS 7750
•
Blinks green while the card is booting up.
•
Green after the power-on self-test (POST) is complete, and the card is operating
correctly.
Shows the slot status of an MRP card that has an interface card installed in the slot, or of
an 8-port FXS card in the ASI 81:
•
Green shows that the WIC, VWIC, or VIC is correctly installed in the slot.
•
Off indicates that no card is installed in the slot, or that a card is incorrectly installed
in the slot.
Installing Cisco Interface Cards in Cisco Access Routers
Installing Other Accessories in Cisco Interface Cards
Installing Other Accessories in Cisco Interface Cards
Certain Cisco interface cards support a variety of additional modules, such as small form-factor
pluggable modules (SFPs).
Installing and Removing SFPs
SFPs are hot-swappable Ethernet interfaces that can be installed directly into Cisco interface cards. The
following Cisco interface cards currently support SFPs:
•
HWIC-1GE-SFP
This section describes a generic installation and removal procedure. SFPs use various latch designs (see
Figure 31) to secure the module in the SFP port.
Note
Latch designs are not linked to SFP model or technology type; for information on the SFP technology
type and model, see the label on the side of the SFP.
To install an SFP in a Cisco interface card, perform the following steps:
Step 1
Install the interface card in the router. (See the “Installing Cisco Interface Cards in Cisco Access
Routers” section on page 5.)
Warning
Because invisible laser radiation may be emitted from the aperture of the port when no fiber cable is
connected, avoid exposure to laser radiation and do not stare into open apertures. Statement 125
Step 2
Slide the SFP into the housing on the interface card until it is locked into position. (See Figure 30.) The
SFP is designed to prevent improper insertion.
Tip
If the SFP uses a bale-clasp latch (see Figure 31), the bale-clasp handle should be on top of the SFP in
the closed position for proper seating of the SFP module.
Figure 30
P
CLA
S
LAS S 1 LAS
E
PRO RPROD ER PR
PRODUIT LA UKT D ODUCT
E
DUC SER
DE R KLAS
TO
1 LASER CLASSE SE 1
CLA 1
SE 1
EN
Caution
LINK
TX
RX
GE 0
117363
HWIC
1GE-SF
Installing an SFP in Cisco Interface Cards
Do not remove the optical port plugs used on the SFP (gray color in the illustration) until you are ready
to connect cabling to the interface card.
OL-12842-01
25
Installing Cisco Interface Cards in Cisco Access Routers
Installing Other Accessories in Cisco Interface Cards
Step 3
(For optical SFPs) Remove the plugs from the SC connectors on the SFP.
Step 4
Connect the interface card to the network.
Timesaver
If installing the SFP in an uninstalled interface card, install the interface card (see Chapter , “Installing
Cisco Interface Cards in Cisco Access Routers”) before connecting the interface card to the network.
To remove a SFP from an interface card, perform the following steps:
Step 1
Disconnect all cables from the SFP.
Warning
Because invisible laser radiation may be emitted from the aperture of the port when no fiber cable is
connected, avoid exposure to laser radiation and do not stare into open apertures. Statement 125
Caution
The latching mechanism used on many SFPs locks the SFP into place whenever cables are connected.
Do not pull on the cabling in an attempt to remove the SFP.
Step 2
Figure 31
Disconnect the SFP latch. (See Figure 31.)
Disconnecting SFP Latch Mechanisms
1
2
3
4
A
117722
B
1
Sliding latch
2
Swing and slide latch
3
Bale-clasp latch
4
Plastic collar latch
Tip
Step 3
Use a pen, screwdriver, or other small straight tool to gently release the bale-clasp handle if you cannot
reach it with your fingers.
Grasp the SFP on both sides and remove it from the interface card.
OL-12842-01
26
Installing Cisco Interface Cards in Cisco Access Routers
Where to Go Next
Where to Go Next
For an introduction to Cisco interface cards, go to Cisco Interface Cards for Cisco Access Routers.
For regulatory compliance and safety information, see the Cisco Network Modules and Interface Cards
Regulatory Compliance and Safety Information document.
To locate hardware information about specific interface cards, go to the “Platform Support for Cisco
Interface Cards” section in Cisco Interface Cards for Cisco Access Routers.
Obtaining Documentation, Obtaining Support, and Security
Guidelines
For information on obtaining documentation, obtaining support, providing documentation feedback,
security guidelines, and also recommended aliases and general Cisco documents, see the monthly
What’s New in Cisco Product Documentation, which also lists all new and revised Cisco technical
documentation, at:
http://www.cisco.com/en/US/docs/general/whatsnew/whatsnew.html
CCVP, the Cisco logo, and Welcome to the Human Network are trademarks of Cisco Systems, Inc.; Changing the Way We Work, Live, Play, and Learn is
a service mark of Cisco Systems, Inc.; and Access Registrar, Aironet, Catalyst, CCDA, CCDP, CCIE, CCIP, CCNA, CCNP, CCSP, Cisco, the Cisco
Certified Internetwork Expert logo, Cisco IOS, Cisco Press, Cisco Systems, Cisco Systems Capital, the Cisco Systems logo, Cisco Unity,
Enterprise/Solver, EtherChannel, EtherFast, EtherSwitch, Fast Step, Follow Me Browsing, FormShare, GigaDrive, HomeLink, Internet Quotient, IOS,
iPhone, IP/TV, iQ Expertise, the iQ logo, iQ Net Readiness Scorecard, iQuick Study, LightStream, Linksys, MeetingPlace, MGX, Networkers,
Networking Academy, Network Registrar, PIX, ProConnect, ScriptShare, SMARTnet, StackWise, The Fastest Way to Increase Your Internet Quotient,
and TransPath are registered trademarks of Cisco Systems, Inc. and/or its affiliates in the United States and certain other countries.
All other trademarks mentioned in this document or Website are the property of their respective owners. The use of the word partner does not imply a
partnership relationship between Cisco and any other company. (0711R)
Any Internet Protocol (IP) addresses used in this document are not intended to be actual addresses. Any examples, command display output, and
figures included in the document are shown for illustrative purposes only. Any use of actual IP addresses in illustrative content is unintentional and
coincidental.
© 2007 Cisco Systems, Inc. All rights reserved.
OL-12842-01
27
Installing Cisco Interface Cards in Cisco Access Routers
Obtaining Documentation, Obtaining Support, and Security Guidelines
OL-12842-01
28
Serial Interface Cards
Revised: 6/7/07, OL-12843-01
Overview
This document describes Cisco serial interface cards and how to connect Cisco serial interface cards to
a network. It contains the following sections:
•
Serial WAN Interface Cards, page 1
•
Serial High Speed WICs, page 6
•
Related Documentation, page 12
•
Obtaining Documentation, Obtaining Support, and Security Guidelines, page 13
For an overview of Cisco interface cards used for Cisco access routers see the Cisco Interface Cards for
Cisco Access Routers document.
Serial WAN Interface Cards
This section describes serial WAN interface cards (WICs) and how to connect 1- and 2-port Cisco serial
WICs to a network. It contains the following subsections:
•
1- and 2-Port Serial WICs, page 2
•
2-Port Asynchronous/Synchronous Serial WIC, page 2
•
Serial WAN Interface Card LEDs, page 3
•
Supported Platforms, page 3
•
Prerequisites for Connecting 1- and 2-Port Serial WICs to a Network, page 3
•
Connecting 1- and 2-Port Serial WICs to a Network, page 5
OL-12843-01
1
Serial Interface Cards
Serial WAN Interface Cards
1- and 2-Port Serial WICs
The 1-port serial WIC (WIC-1T), shown in Figure 32, and the 2-port serial WIC (WIC-2T), shown in
Figure 33, provide an EIA/TIA-232, EIA/TIA-449, V.35, X.21, data terminal equipment/data
communications equipment (DTE/DCE), EIA-530 DTE, or nonreturn to zero/nonreturn to zero inverted
(NRZ/NRZI) serial interface to a Cisco modular router.
1-Port Serial WIC Front Panel (WIC-1T)
Serial port
CONN LED
CONN
Figure 33
SERIAL
41210
Figure 32
2-Port Serial WIC Front Panel (WIC-2T)
Serial ports
SERIAL 0
CONN
CONN
WIC
2T
SEE MANUAL BEFORE INSTALLATION
41213
SERIAL 1
CONN LEDs
2-Port Asynchronous/Synchronous Serial WIC
The 2-port asynchronous/synchronous (A/S) WIC (WIC-2A/S), shown in Figure 34, provides an
EIA/TIA-232, EIA/TIA-449, V.35, X.21, DTE/DCE, EIA-530, or EIA-530A serial interface to a Cisco
modular router.
Caution
To comply with the Telcordia GR-1089 NEBS standard for electromagnetic compatibility and safety,
connect the 2-port A/S WAN interface card (WIC-2A/S) only to intra-building or non-exposed wiring or
cabling. The intrabuilding cable must be shielded and the shield must be grounded at both ends.
Figure 34
2-Port A/S Serial WIC Front Panel (WIC-2A/S)
Serial ports
SERIAL 0
CONN
SEE MANUAL BEFORE INSTALLATION
CONN LEDs
OL-12843-01
2
WIC
CONN 2A/S
41214
SERIAL 1
Serial Interface Cards
Serial WAN Interface Cards
Serial WAN Interface Card LEDs
Each serial WIC has one LED, labeled CONN for each port, which lights when the serial port is
connected. When the port is in DTE mode, the CONN LED indicates that Data Send Ready (DSR), Data
Carrier Detect (DCD), and Clear To Send (CTS) have been detected. When the port is in DCE mode, it
indicates that Data Terminal Ready (DTR) and Ready To Send (RTS) have been detected.
Supported Platforms
For a list of the platforms supported by a Cisco interface card refer to Platform Support for Cisco
Interface Cards.
Note
In Cisco 3600 series and Cisco 2600 series routers, the 2-port serial WIC supports both asynchronous
(up to 115.2 kbps) and synchronous (up to 2.048 Mbps) data rates. The 1-port serial WIC supports only
synchronous data rates up to 2.048 Mbps.
Note
In the Cisco 1720 series router, the 1-port and 2-port serial WICs support both asynchronous (up to 115.2
kbps) and synchronous (up to 2.048 Mbps) data rates.
Note
In Cisco 1600 series routers, the 1-port serial WIC supports asynchronous data rates up to 115.2 kbps,
and synchronous data rates up to 2.048 Mbps. The 2-port serial WIC is not supported on this router.
Note
In Cisco 3700 series, Cisco 3600 series, Cisco 2600 series, Cisco 1720, and Cisco MWR 1941-DC
routers, the 2-port A/S WIC supports both asynchronous (up to 115.2 kbps) and synchronous (up to 128
kbps) data rates.
Note
The 2-port A/S WIC is not supported in Cisco 1600 series routers.
Finding Support Information for Platforms and Cisco IOS Software Images
Use Cisco Feature Navigator to find information about platform support and Cisco IOS software image
support. Access Cisco Feature Navigator at http://www.cisco.com/go/fn. You must have an account on
Cisco.com. If you do not have an account or have forgotten your username or password, click Cancel at
the login dialog box and follow the instructions that appear.
Prerequisites for Connecting 1- and 2-Port Serial WICs to a Network
Before connecting a WIC to the network, ensure that the WIC is installed in the router, the equipment is
properly grounded, and you have the proper cables for connecting the WIC to the network. This section
describes the preparation necessary before connecting a 1- and 2-Port WIC to the network.
OL-12843-01
3
Serial Interface Cards
Serial WAN Interface Cards
Installing a Cisco Serial WAN Interface Card
Install the Cisco serial wan interface card according to the instructions in Installing Cisco Interface
Cards in Cisco Access Routers.
Grounding
Ensure that the equipment you are working with is properly grounded according to the instruction in
Installing Cisco Interface Cards in Cisco Access Routers.
Cables
After you install the serial WIC, use the appropriate serial cable to connect the WIC’s serial port to one
of the following types of equipment. (See Figure 36.):
•
An asynchronous modem, if connecting to an analog telephone line
•
A synchronous modem, DSU or CSU, or other DCE, if connecting to a digital WAN line
The 1-port serial WIC has a DB-60 serial port, whereas the 2-port serial WIC and the 2-port A/S WIC
have Cisco smart serial ports. Use the correct cable for your serial WIC.
The serial cable attached to a smart serial port determines the port’s electrical interface type and mode
(DTE or DCE).
Tip
A cable providing surge protection (CAB-SS-SURGE) is also available from Cisco Systems. See the
“For connection limitations, see the “1- and 2-Port Serial WICs” section on page 2, and the “2-Port
Asynchronous/Synchronous Serial WIC” section on page 2.” section on page 5 for instructions on
connecting the surge protector cable.
Types of Cables for 1- and 2-Port Serial WICs
Six types of serial cables (also called serial adapter cables or serial transition cables) are available from
Cisco Systems for 1- and 2-port serial WICs:
•
EIA/TIA-232 serial cable assembly
•
EIA/TIA-449 serial cable assembly
•
V.35 serial cable assembly
•
X.21 serial cable assembly
•
EIA/TIA-530 serial cable assembly
•
EIA/TIA-530A serial cable assembly
All serial cables provide a universal plug at the interface card end. The network end of each cable
provides the physical connectors most commonly used for the interface. For example, the network end
of the EIA/TIA-232 serial cable is a DB-25 connector, the most widely used EIA/TIA-232 connector.
All serial interface types except EIA-530 are available in DTE or DCE format: DTE with a plug
connector at the network end and DCE with a receptacle at the network end. V.35 is available in either
mode with either gender at the network end. EIA-530 is available in DTE only.
OL-12843-01
4
Serial Interface Cards
Serial WAN Interface Cards
Connecting 1- and 2-Port Serial WICs to a Network
Note
For connection limitations, see the “1- and 2-Port Serial WICs” section on page 2, and the “2-Port
Asynchronous/Synchronous Serial WIC” section on page 2.
To connect the serial card to the WAN, follow these steps:
Step 1
Confirm that the router is turned off.
On the Cisco MWR 1941-DC router, turn off power by turning OFF the DC power source at the circuit
breaker and taping the circuit breaker into the OFF position.
Caution
To comply with the Telcordia GR-1089 NEBS standard for electromagnetic compatibility and safety,
connect the 2-port A/S WAN interface card (WIC-2A/S) only to intra-building or non-exposed wiring or
cabling. The intrabuilding cable must be shielded and the shield must be grounded at both ends.
Step 2
(Optional) Connect the surge protection cable to the connector on the card faceplate. (See Figure 35.)
Step 3
(Optional) Connect one end of the appropriate serial cable to the other connector on the surge protector
cable. (See Figure 35.)
Figure 35
Connecting the Cisco Surge Protector Cable (CAB-SS-SURGE) to a Serial WAN
Interface
SERIAL 1
SERIAL 0
CONN
CONN
WIC
2T
SEE MANUAL BEFORE INSTALLATION
Surge protection cable
(CAB-SS-SURGE)
95969
Serial cable
Step 4
Connect one end of the appropriate serial cable to the connector on the card faceplate.
Step 5
Connect the other end of the cable to the appropriate type of equipment, as shown in Figure 36.
OL-12843-01
5
Serial Interface Cards
Serial High Speed WICs
Figure 36
Connecting the Serial WAN Port to a Modem or DSU/CSU
Synchronous serial
port (DB-60)
CONN LED
CONN
SERIAL
Serial transition
cable
EIA/TIA-232, EIA/TIA-449, V.35,
X.21, or EIA-530 connector
Step 6
41189
DSU/CSU or
other DCE
Turn on power to the router by pressing the power switch to the ON ( | ) position.
On the Cisco MWR 1941-DC router, turn on power to the router by turning ON the DC power source at
the circuit breaker.
Step 7
Check that the CONN LED goes on, which indicates that the card’s serial port detects the WAN serial
connection.
Serial High Speed WICs
There are five Cisco serial high speed WICs (HWICs). This section describes the HWICs and tells how
to connect them to a network. It contains the following subsections:
•
4-Port Multiprotocol High Speed HWIC, page 6
•
4-Port Multiprotocol Low Speed Asynchronous/Synchronous HWIC, page 7
•
8-Port RS-232 Asynchronous/Synchronous HWIC, page 8
•
8-Port Asynchronous HWIC, page 8
•
16-Port Asynchronous HWIC, page 8
•
LED Status, page 9
•
Supported Platforms, page 9
•
Prerequisites for Connecting Serial HWICs to the Network, page 9
•
Connecting Serial HWICs to the Network, page 12
4-Port Multiprotocol High Speed HWIC
The 4-port multiprotocol high speed HWIC (HWIC-4T) is illustrated in Figure 37. Protocols supported
are Async (SLIP), Async (PPP), HDLC, Bisync, and transparent.
OL-12843-01
6
Serial Interface Cards
Serial High Speed WICs
Interfaces supported are as follows:
•
In both DTE and DCE formats: V35, X21, RS-232, and RS-449
•
In DTE format only: EIA-530 and EIA-530A
The maximum data rate supported is 8 Mbps per port.
To comply with the Telcordia GR-1089 NEBS standard for electromagnetic compatibility and safety,
connect the 4-port multiprotocol high speed HWIC (HWIC-4T) only to intra-building or non-exposed
wiring or cabling. The intrabuilding cable must be shielded and the shield must be grounded at both ends.
Figure 37
4-Port Multiprotocol HWIC Front Panel (HWIC-4T)
Serial ports
Serial ports
S3
S2
S1
S0
CONN
HWIC-4T
117619
Caution
CONN LED
4-Port Multiprotocol Low Speed Asynchronous/Synchronous HWIC
The 4-port multiprotocol low speed asynchronous/synchronous HWIC (HWIC-4A/S) is illustrated in
Figure 38. Protocols supported are Async (SLIP), Async (PPP), HDLC, Bisync, and transparent.
Interfaces supported are as follows:
•
In both DTE and DCE formats: V35, X21, RS-232, and RS-449
•
In DTE format only: EIA-530 and EIA-530A
The maximum data rate supported is 256 kbps per port (synchronous).
To comply with the Telcordia GR-1089 NEBS standard for electromagnetic compatibility and safety,
connect the 4-port multiprotocol low speed asynchronous/synchronous HWIC (HWIC-4A/S) only to
intra-building or non-exposed wiring or cabling. The intrabuilding cable must be shielded and the shield
must be grounded at both ends.
Figure 38
4-Port Multiprotocol A/S HWIC Front Panel (HWIC-4A/S)
Serial ports
Serial ports
S3
S2
S1
S0
CONN
HWIC-4A/S
117620
Caution
CONN LED
OL-12843-01
7
Serial Interface Cards
Serial High Speed WICs
8-Port RS-232 Asynchronous/Synchronous HWIC
The 8-port RS-232 asynchronous/synchronous HWIC (HWIC-8A-RS232), illustrated in Figure 39,
provides 8 asynchronous/synchronous RS-232 interfaces in both DCE and DTE formats. Data rates of
up to 230.4 kbps are supported in asynchronous mode, and up to 256 kbps in synchronous mode.
Figure 39
8-Port RS-232 Asynchronous/Synchronous HWIC Front Panel (HWIC-8A/S-RS232)
Serial ports
0-3
CONN
HWIC-8A/S
CONN
117622
4-7
CONN LEDs
8-Port Asynchronous HWIC
The 8-port asynchronous HWIC (HWIC-8A), illustrated in Figure 40, provides 8 asynchronous RS-232
interfaces in DTE format, at data rates of up to 230.4 kbps.
Caution
To comply with the Telcordia GR-1089 NEBS standard for electromagnetic compatibility and safety,
connect the 8-port asynchronous HWIC (HWIC-8A) only to intra-building or non-exposed wiring or
cabling. The intrabuilding cable must be shielded and the shield must be grounded at both ends.
Figure 40
8-Port Asynchronous HWIC Front Panel (HWIC-8A)
Serial ports
HWIC-8A
CONN
117621
0-7
CONN LED
16-Port Asynchronous HWIC
The 16-port asynchronous HWIC (HWIC-16A), illustrated in Figure 41, provides 16 asynchronous
RS-232 interfaces in DTE format, at data rates of up to 230.4 kbps.
Caution
To comply with the Telcordia GR-1089 NEBS standard for electromagnetic compatibility and safety,
connect the 16-port asynchronous HWIC (HWIC-16A) only to intra-building or non-exposed wiring or
cabling. The intrabuilding cable must be shielded and the shield must be grounded at both ends.
OL-12843-01
8
Serial Interface Cards
Serial High Speed WICs
Figure 41
16-Port Asynchronous HWIC Front Panel (HWIC-16A)
Serial ports
0-7
CONN
HWIC-16A
CONN
117623
8-15
CONN LEDs
LED Status
Due to the high port density on the HWIC front panels, the amount of LED status per port is limited.
There is no room for individual LEDs to indicate transmit or receive activity, or clock status.
HWIC-4T and HWIC-4A/S have a single bi-color LED to monitor status over four ports. HWIC-8A has
a single LED to monitor status over 8 ports. There are two LEDs on the HWIC-8A/S-RS232 that monitor
4 ports each. On the HWIC-16A, two LEDs monitor 8 ports each.
See Table 8 for the definition of HWIC LED Status.
Table 8
LED Status
Solid Green
Solid Yellow
Off
HWIC LED Status
Definition
Monitored ports are active (have initialized without error).
At least one monitored port is in loopback mode.
Monitored ports are not active or have failed to initialize.
Supported Platforms
For a list of the platforms supported by a Cisco interface card refer to Platform Support for Cisco
Interface Cards.
Finding Support Information for Platforms and Cisco IOS Software Images
Use Cisco Feature Navigator to find information about platform support and Cisco IOS software image
support. Access Cisco Feature Navigator at http://www.cisco.com/go/fn. You must have an account on
Cisco.com. If you do not have an account or have forgotten your username or password, click Cancel at
the login dialog box and follow the instructions that appear.
Prerequisites for Connecting Serial HWICs to the Network
Before connecting a serial high speed WIC (HWIC) to the network, ensure that the HWIC is installed in
the router, the equipment is properly grounded, and you have the proper cables for connecting the HWIC
to the network. This section describes the preparation necessary before connecting a Cisco serial HWIC
to the network.
OL-12843-01
9
Serial Interface Cards
Serial High Speed WICs
Installing a Cisco Serial High Speed WAN Interface Card
Install the Cisco serial HWIC according to the instructions in Installing Cisco Interface Cards in Cisco
Access Routers.
Grounding
Ensure that the equipment you are working with is properly grounded.
For instructions on grounding your HWIC, refer to Installing Cisco Interface Cards in Cisco Access
Routers.
Cables
After you install the serial HWIC, use the appropriate serial cable to connect the HWIC ports to the
following types of equipment:
•
Asynchronous modems, if connecting to analog telephone lines
•
Synchronous modems, data service units/channel service units (DSUs/CSUs), or other DCEs, if
connecting to digital WAN lines
The 4-port serial HWICs have 26-pin 12-in-1 Cisco smart serial ports, whereas the 8- and 16-port serial
HWICs have 68-pin serial ports. Use the correct cable for your serial HWIC.
Cables for 4-Port Serial HWICs
The 4-port serial HWICs use Cisco smart serial cables. Six types of smart serial cables are available:
•
EIA/TIA-232 serial cable assembly
•
EIA/TIA-449 serial cable assembly
•
V.35 serial cable assembly
•
X.21 serial cable assembly
•
EIA-530 serial cable assembly
•
EIA-530A serial cable assembly
All of these serial cables provide a 26-pin plug at the interface card end. The network end of each cable
provides the physical connectors most commonly used for the interface. For example, the network end
of the EIA/TIA-232 serial cable is a DB-25 connector, the most widely used EIA/TIA-232 connector.
Refer to the Cisco Modular Access Router Cable Specifications for network end connectors and pinouts
of these cables.
The EIA-530 and EIA-530A serial cables are available in DTE format only. All other cables are available
in either DTE or DCE format.
OL-12843-01
10
Serial Interface Cards
Serial High Speed WICs
Cables for 8-Port and 16-Port Serial HWICs
The following cables are available from Cisco Systems for the 8-port and 16-port serial HWICs.
Cable for the 8-Port RS-232 Asynchronous/Synchronous HWIC
The 8-port RS-232 asynchronous/synchronous HWIC uses a quad cable, consisting of a 68-pin
connector on the interface card end and four DB25 connectors on the system end. (See Figure 42.) This
cable is available in either DCE or DTE format.
Quad Serial Cable
127425
Figure 42
OL-12843-01
11
Serial Interface Cards
Related Documentation
Cable for the 8-Port and 16-Port Asynchronous HWICs
The 8-port and 16-port asynchronous HWICs use an octal cable, consisting of a 68-pin connector on the
interface card end and eight RJ45 connectors on the system end. See Figure 43. This cable is available
in DTE format only.
Octal Serial Cable
127422
Figure 43
Connecting Serial HWICs to the Network
To connect the serial HWIC to the network, follow these steps:
Step 1
Confirm that the router is turned off.
Step 2
Connect one end of the appropriate serial cable to the connector on the card faceplate.
Step 3
Connect the other end (or ends) of the cable to the appropriate type of equipment.
Step 4
Turn on power to the router.
Step 5
Check that the CONN LED goes on, which indicates that the card’s serial port detects a WAN serial
connection.
Related Documentation
Related documentation is available on Cisco.com or on the Product Documentation DVD. For more
information, see the “Obtaining Documentation, Obtaining Support, and Security Guidelines” section
on page 13.
•
2-Port Async/Sync WAN Interface Card (WIC-2A/S), tech note
•
Understanding the 1-Port Serial WAN Interface Card (WIC-1T), tech note
OL-12843-01
12
Serial Interface Cards
Obtaining Documentation, Obtaining Support, and Security Guidelines
•
Understanding 2-Port Serial WAN Interface Card (WIC-2T), tech note
•
Cisco Network Modules and Interface Cards Regulatory Compliance and Safety Information
•
“Configuring Asynchronous Connections” chapter of the Cisco 1700 Series Router Software
Configuration Guide
•
“Configuring Serial Interfaces” chapter of the Cisco IOS Interface Configuration Guide for your
Cisco IOS software release
•
Cisco Signaling Link Terminal G.732 Support, Cisco IOS Release 12.2(2)T feature module
•
Cisco Signaling Link Terminal, Cisco IOS Release 12.1(1)T feature module
•
Multilink PPP Across Two Serial Physical-layer Async Interfaces, sample configuration
•
Configuring PPP Dialin with External Modems, sample configuration
•
Configuring Basic MPLS Using IS-IS, sample configuration
•
Inverse MUX Application using Multilink PPP, sample configuration
•
Configuring a Basic MPLS VPN, sample configuration
•
Multilink Via Virtual-Template on Two Serial Interfaces, sample configuration
Obtaining Documentation, Obtaining Support, and Security
Guidelines
For information on obtaining documentation, obtaining support, providing documentation feedback,
security guidelines, and also recommended aliases and general Cisco documents, see the monthly
What’s New in Cisco Product Documentation, which also lists all new and revised Cisco technical
documentation, at:
http://www.cisco.com/en/US/docs/general/whatsnew/whatsnew.html
CCVP, the Cisco logo, and Welcome to the Human Network are trademarks of Cisco Systems, Inc.; Changing the Way We Work, Live, Play, and Learn is
a service mark of Cisco Systems, Inc.; and Access Registrar, Aironet, Catalyst, CCDA, CCDP, CCIE, CCIP, CCNA, CCNP, CCSP, Cisco, the Cisco
Certified Internetwork Expert logo, Cisco IOS, Cisco Press, Cisco Systems, Cisco Systems Capital, the Cisco Systems logo, Cisco Unity,
Enterprise/Solver, EtherChannel, EtherFast, EtherSwitch, Fast Step, Follow Me Browsing, FormShare, GigaDrive, HomeLink, Internet Quotient, IOS,
iPhone, IP/TV, iQ Expertise, the iQ logo, iQ Net Readiness Scorecard, iQuick Study, LightStream, Linksys, MeetingPlace, MGX, Networkers,
Networking Academy, Network Registrar, PIX, ProConnect, ScriptShare, SMARTnet, StackWise, The Fastest Way to Increase Your Internet Quotient,
and TransPath are registered trademarks of Cisco Systems, Inc. and/or its affiliates in the United States and certain other countries.
All other trademarks mentioned in this document or Website are the property of their respective owners. The use of the word partner does not imply a
partnership relationship between Cisco and any other company. (0711R)
Any Internet Protocol (IP) addresses used in this document are not intended to be actual addresses. Any examples, command display output, and
figures included in the document are shown for illustrative purposes only. Any use of actual IP addresses in illustrative content is unintentional and
coincidental.
© 2007 Cisco Systems, Inc. All rights reserved.
OL-12843-01
13
Serial Interface Cards
Obtaining Documentation, Obtaining Support, and Security Guidelines
OL-12843-01
14
ISDN BRI WAN Interface Cards
Revised: 6/7/07, OL-12844-01
Overview
This document describes ISDN BRI WAN interface cards (WICs) and how to connect ISDN BRI WICs
to a network. It contains the following sections:
•
ISDN BRI S/T WAN Interface Cards, page 1
•
ISDN BRI U WAN Interface Cards, page 5
•
ISDN BRI S/T Leased-Line WAN Interface Card, page 9
•
Supported Platforms, page 12
•
Related Documentation, page 12
•
Obtaining Documentation, Obtaining Support, and Security Guidelines, page 13
ISDN BRI S/T WAN Interface Cards
This section describes ISDN BRI S/T WICs and how to connect ISDN BRI S/T WICs to a network and
contains the following sub sections:
•
ISDN BRI S/T WICs Overview
•
ISDN BRI S/T WIC LEDs
•
Prerequisites for Connecting an ISDN BRI S/T WIC to a Network
•
Connecting an ISDN BRI S/T WIC to a Network
OL-12844-01
1
ISDN BRI WAN Interface Cards
ISDN BRI S/T WAN Interface Cards
ISDN BRI S/T WICs Overview
The ISDN BRI S/T WICs connect to an ISDN network through an external NT1 device. This interface
is also known as an S/T interface. There are three ISDN BRI S/T WICs:
Note
Caution
You can distinguish between WIC36 and WIC models of an ISDN BRI WIC by the location and labeling
of the LEDs and by the number and location of cutouts in the faceplate.
•
1-port ISDN BRI WIC with S/T interface (WIC36-1B-S/T) (see Figure 44)
•
1-port ISDN BRI WIC with S/T interface (WIC-1B-S/T) (see Figure 45)
•
1-port ISDN BRI WIC with S/T interface, version 3 (WIC-1B-S/T-V3) (see Figure 46)
To comply with the Telcordia GR-1089 NEBS standard for electromagnetic compatibility and safety,
connect the 1-port ISDN BRI WIC with S/T interface, version 3 (WIC-1B-S/T-V3) only to intra-building
or non-exposed wiring or cabling. The intrabuilding cable must be shielded and the shield must be
grounded at both ends.
Figure 44
WIC36-1B-S/T Front Panel
BRI S/T port
B1
BRI
S/T
B2
SEE MANUAL BEFORE INSTALLATION
Figure 45
41225
LEDs
WIC-1B-S/T Front Panel
SEE MANUAL BEFORE INSTALLATION
Figure 46
BRI
S/T
41221
OK
B2
B1
BRI S/T port
WIC-1B-S/T-V3 Front Panel
BRI S/T port
OL-12844-01
2
SEE MANUAL
BEFORE INSTALLATION
B1
B2
ISDN BRI S/T
OK
95120
WIC
1B-S/T
V3
ISDN BRI WAN Interface Cards
ISDN BRI S/T WAN Interface Cards
ISDN BRI S/T WIC LEDs
The ISDN BRI S/T WIC LEDs are shown in Figure 44, Figure 45, and Figure 46. The functions of the
LEDs are described in Table 9.
Table 9
ISDN BRI S/T WIC LEDs
LED
Description
B1
ISDN connection on B1 channel when blinking.
B2
ISDN connection on B2 channel when blinking.
OK
ISDN port has established a connection with the central office switch (D channel).
Prerequisites for Connecting an ISDN BRI S/T WIC to a Network
Before connecting a WIC to the network, ensure that the WIC is installed in the router, the equipment is
properly grounded, and you have the proper cables for connecting the WIC to the network. This section
describes the preparation necessary before connecting an ISDN BRI S/T WIC to the network.
Installing a Cisco ISDN BRI S/T WAN Interface Card
Install the Cisco WIC according to the instructions in Installing Cisco Interface Cards in Cisco Access
Routers.
Note
Older WIC36-1B-S/T, WIC36-1B-U, CPAWIC36-1B-S/T, or CPAWIC36-1B-U interface cards mount
only in the W1 slot of a 2-slot network module and provide a single BRI interface. Newer WIC-1B-S/T
or WIC-1B-U interface cards can mount in either slot of a 2-slot network module. For more information
on BRI network modules, see the Cisco Network Modules Hardware Installation Guide.
Grounding
Ensure that the equipment you are working with is properly grounded. For instructions on grounding
your WIC, refer to Installing Cisco Interface Cards in Cisco Access Routers.
Cables
Use a straight-through RJ-48C-to-RJ-48C BRI cable (not included) to connect an ISDN BRI S/T WIC
to a network.
Setting Jumpers on ISDN BRI WICs
The WIC-1B-S/T, WIC-1B-S/T-V3, and WIC-1B-U interface cards do not have termination jumpers.
Note
For long-distance point-to-point configuration, and for the last station in point-to-multipoint
configuration, use an external 100-ohm terminator.
OL-12844-01
3
ISDN BRI WAN Interface Cards
ISDN BRI S/T WAN Interface Cards
The WIC36-1B-S/T, WIC36-1B-U, CPAWIC36-1B-S/T, and CPAWIC36-1B-U interface cards have two
termination jumpers, labeled J1 and J2. Before installing a WIC36-1B-S/T, WIC36-1B-U,
CPAWIC36-1B-S/T, or CPAWIC36-1B-U interface card, ensure that the termination jumpers are set
appropriately for your installation.
The jumpers are factory-configured in the B position. Keep the jumpers in this position to use the ISDN
BRI WIC in a point-to-point connection or as the last device on the line of a passive-bus connection. Set
the termination jumpers to the A position to use the ISDN BRI WIC in a passive-bus connection in which
it is not the last device on the line. The jumpers are shown in Figure 47.
Figure 47
Jumper Locations on the Older ISDN BRI WIC
A
J1
J2
No termination
B
J1
J1
J2
100 Ohms termination
Termination jumpers
H8586
J2
Connecting an ISDN BRI S/T WIC to a Network
Warning
Hazardous network voltages are present in WAN ports regardless of whether power to the unit is OFF
or ON. To avoid electric shock, use caution when working near WAN ports. When detaching cables,
detach the end away from the unit first. Statement 1026
Warning
The ISDN connection is regarded as a source of voltage that should be inaccessible to user contact.
Do not attempt to tamper with or open any public telephone operator (PTO)-provided equipment or
connection hardware. Any hardwired connection (other than by a nonremovable,
connect-one-time-only plug) must be made only by PTO staff or suitably trained engineers.
Statement 23
OL-12844-01
4
ISDN BRI WAN Interface Cards
ISDN BRI U WAN Interface Cards
To connect an ISDN BRI S/T WIC to a network, follow these steps:
Step 1
Confirm that the router is turned off.
Caution
To comply with the Telcordia GR-1089 NEBS standard for electromagnetic compatibility and safety,
connect the 1-port ISDN BRI WIC with S/T interface, version 3 (WIC-1B-S/T-V3) only to intra-building
or non-exposed wiring or cabling. The intrabuilding cable must be shielded and the shield must be
grounded at both ends.
Step 2
Connect one end of a straight-through RJ-48C-to-RJ-48C cable to the RJ-48C port on the ISDN BRI S/T
WIC.
Step 3
Connect the other end of the cable to the NT1 device, as shown in Figure 48.
SEE MANUAL BEFORE INSTALLA
BRI
S/T
TION
BRI S/T port (RJ-48C)
41193
Straight-through
RJ-48C-to-RJ-48C
cable
OK
B2
Connecting an ISDN BRI S/T WIC to an NT1 Device
B1
Figure 48
NT1 device
S/T port
Step 4
Connect the NT1 device to the ISDN wall jack according to the documentation that came with the NT1
device.
Step 5
Turn on power to the router.
Step 6
Check that the OK LED goes on, which indicates that the ISDN port has established a connection with
the central office switch.
ISDN BRI U WAN Interface Cards
This section describes how to connect ISDN BRI U WICs to a network and contains the following
sections:
•
ISDN BRI U WICs Overview
•
ISDN BRI U WIC LEDs
•
Prerequisites for Connecting an ISDN BRI U WIC to a Network
•
Connecting an ISDN BRI U WIC to a Network
OL-12844-01
5
ISDN BRI WAN Interface Cards
ISDN BRI U WAN Interface Cards
ISDN BRI U WICs Overview
The 1-port ISDN BRI U WICs contain an integrated NT1 device. This interface is also known as a
U interface. There are three ISDN BRI U WICs:
Note
You can distinguish between WIC36 and WIC models of an ISDN BRI WIC by the location and labeling
of the LEDs and by the number and location of cutouts in the faceplate.
•
1-port ISDN BRI WIC with integrated NT1 device (WIC36-1B-U) (see Figure 49)
•
1-port ISDN BRI WIC with integrated NT1 device (WIC-1B-U) (see Figure 50)
•
1-port ISDN BRI WIC with integrated NT1 device, version 2(WIC-1B-U-V2) (see Figure 51)
Figure 49
WIC36-1B-U Front Panel
B1
BRI
U
B2
SEE MANUAL BEFORE INSTALLATION
Figure 50
41226
NT1
BRI U port
LEDs
LED
WIC-1B-U Front Panel
BRI
U
SEE MANUAL BEFORE INSTALLATION
Figure 51
41223
NT1
B2
B1
BRI U port
WIC-1B-U-V2 Front Panel
SEE MANUAL
BEFORE INSTALLATION
B1
OL-12844-01
6
B2
ISDN BRI U
NT1
WIC
1B-U
V2
95121
BRI U port
ISDN BRI WAN Interface Cards
ISDN BRI U WAN Interface Cards
ISDN BRI U WIC LEDs
The ISDN BRI U WIC LEDs are shown in Figure 49, Figure 50, and Figure 51. The functions of the
LEDs are described in Table 10.
Table 10
ISDN BRI U WIC LEDs
LED
Description
B1
ISDN connection on B1 channel when blinking.
B2
ISDN connection on B2 channel when blinking.
OK
ISDN port has established a connection with the central office switch (D channel).
Prerequisites for Connecting an ISDN BRI U WIC to a Network
Before connecting a WIC to the network, ensure that the WIC is installed in the router, the equipment is
properly grounded, and you have the proper cables for connecting the WIC to the network. This section
describes the preparation necessary before connecting an ISDN BRI U WIC to the network.
Installing a Cisco ISDN BRI S/T WAN Interface Card
Install the Cisco WIC according to the instructions in Installing Cisco Interface Cards in Cisco Access
Routers.
Note
Older WIC36-1B-S/T, WIC36-1B-U, CPAWIC36-1B-S/T, or CPAWIC36-1B-U interface cards mount
only in the W1 slot of a 2-slot network module and provide a single BRI interface. Newer WIC-1B-S/T
or WIC-1B-U interface cards can mount in either slot of a 2-slot network module. For more information
on BRI network modules, see the Cisco Network Modules Hardware Installation Guide.
Grounding
For instructions on grounding your WIC, refer to Installing Cisco Interface Cards in Cisco Access
Routers.
Cables
Use a straight-through RJ-48C-to-RJ-48C BRI cable (not included) to connect an ISDN BRI U WIC to
a network.
Setting Jumpers on ISDN BRI WICs
The WIC-1B-S/T and WIC-1B-U interface cards do not have termination jumpers. The WIC36-1B-S/T,
WIC36-1B-U, CPAWIC36-1B-S/T, and CPAWIC36-1B-U interface cards have two termination jumpers,
labeled J1 and J2. Before installing a WIC36-1B-S/T, WIC36-1B-U, CPAWIC36-1B-S/T, or
CPAWIC36-1B-U interface card, ensure that the termination jumpers are set appropriately for your
installation.
OL-12844-01
7
ISDN BRI WAN Interface Cards
ISDN BRI U WAN Interface Cards
The jumpers are factory-configured in the B position. Keep the jumpers in this position to use the ISDN
BRI WIC in a point-to-point connection or as the last device on the line of a passive-bus connection. Set
the termination jumpers to the A position to use the ISDN BRI WIC in a passive-bus connection in which
it is not the last device on the line. The jumpers are shown in Figure 52.
Figure 52
Jumper Locations on the Older ISDN BRI WIC
A
J1
J2
No termination
B
J1
J1
J2
100 Ohms termination
Termination jumpers
H8586
J2
Connecting an ISDN BRI U WIC to a Network
Warning
Hazardous network voltages are present in WAN ports regardless of whether power to the unit is OFF
or ON. To avoid electric shock, use caution when working near WAN ports. When detaching cables,
detach the end away from the unit first. Statement 1026
Warning
The ISDN connection is regarded as a source of voltage that should be inaccessible to user contact.
Do not attempt to tamper with or open any public telephone operator (PTO)-provided equipment or
connection hardware. Any hardwired connection (other than by a nonremovable,
connect-one-time-only plug) must be made only by PTO staff or suitably trained engineers.
Statement 23
OL-12844-01
8
ISDN BRI WAN Interface Cards
ISDN BRI S/T Leased-Line WAN Interface Card
To connect an ISDN BRI U WIC to a network, follow these steps:
Step 1
Confirm that the router is turned off.
Warning
To comply with the Telcordia GR-1089 NEBS standard for electromagnetic compatibility and safety,
connect the 1-port ISDN BRI WIC with U interface, version 2 (WIC-1B-U-V2) only to intra-building or
unexposed wiring or cable. The intra-building port(s) of the equipment or subassembly must not be
metallically connected to interfaces that connect to the OSP or its wiring. These interfaces are
designed for use as intra-building interfaces only (Type 2 or Type 4 ports as described in
GR-1089-CORE, Issue 4) and require isolation from the exposed OSP cabling. The addition of Primary
Protectors is not sufficient protection in order to connect these interfaces metallically to OSP wiring.
Step 2
Connect one end of a straight-through RJ-48C-to-RJ-48C cable to the RJ-48C port on the ISDN BRI U
WIC.
Step 3
Connect the other end of the cable directly to the ISDN wall jack as shown in Figure 53.
Figure 53
Connecting an ISDN BRI U WIC to an ISDN Wall Jack
NT1
B2
B1
BRI U port
(RJ-48C)
BRI
U
SEE MANUAL BEFORE INSTALLAT
ION
41192
Straight-through
RJ-48C-to-RJ-48C cable
RJ-48C jack
Step 4
Turn on power to the router.
Step 5
Check that the OK LED goes on, which indicates that the ISDN port has established a connection with
the central office switch.
ISDN BRI S/T Leased-Line WAN Interface Card
This section describes how to connect ISDN BRI S/T leased-line WICs to a network and contains the
following sections:
•
ISDN BRI S/T Leased-Line WICs Overview
•
ISDN BRI S/T Leased-Line WIC LEDs
•
Prerequisites for Connecting an ISDN BRI S/T Leased-Line WIC to a Network
•
Connecting an ISDN BRI S/T Leased-Line WIC to a Network
OL-12844-01
9
ISDN BRI WAN Interface Cards
ISDN BRI S/T Leased-Line WAN Interface Card
ISDN BRI S/T Leased-Line WICs Overview
The 1-port ISDN BRI S/T leased-line WIC (WIC-1B-S/T-LL) provides a single B channel operating in
leased-line mode at 64-kbps. (See Figure 54.)
Figure 54
WIC-1B-S/T-LL Front Panel
BRI
S/T
LL
SEE MANUAL BEFORE INSTALLATION
B1 LED B2 LED
41216
ISDN BRI port
OK LED
ISDN BRI S/T Leased-Line WIC LEDs
The ISDN BRI S/T leased-line WIC LEDs are shown in Figure 54. The functions of the LEDs are
described in Table 11.
Table 11
ISDN BRI S/T Leased-Line WIC LEDs
LED
Description
B1
ISDN connection on B1 channel when blinking.
B2
1
OK
ISDN connection on B2 channel (not used).
ISDN port has established a connection with the central office switch (D channel).
1. Always off for 64 kbps, which is available on B1 only.
Prerequisites for Connecting an ISDN BRI S/T Leased-Line WIC to a Network
Before connecting a WIC to the network, ensure that the WIC is installed in the router, the equipment is
properly grounded, and you have the proper cables for connecting the WIC to the network. This section
describes the preparation necessary before connecting an ISDN BRI U WIC to the network.
Installing a Cisco ISDN BRI S/T WAN Interface Card
Install the Cisco WIC according to the instructions in Installing Cisco Interface Cards in Cisco Access
Routers.
Grounding
Ensure that the equipment you are working with is properly grounded. For instructions on grounding
your WIC, refer to Installing Cisco Interface Cards in Cisco Access Routers.
OL-12844-01
10
ISDN BRI WAN Interface Cards
ISDN BRI S/T Leased-Line WAN Interface Card
Cables
Use a straight-through RJ-48C-to-RJ-48C BRI cable (not included) to connect an ISDN BRI S/T
leased-line WIC to a network.
Connecting an ISDN BRI S/T Leased-Line WIC to a Network
Warning
Hazardous network voltages are present in WAN ports regardless of whether power to the unit is OFF
or ON. To avoid electric shock, use caution when working near WAN ports. When detaching cables,
detach the end away from the unit first. Statement 1026
Warning
The ISDN connection is regarded as a source of voltage that should be inaccessible to user contact.
Do not attempt to tamper with or open any public telephone operator (PTO)-provided equipment or
connection hardware. Any hardwired connection (other than by a nonremovable,
connect-one-time-only plug) must be made only by PTO staff or suitably trained engineers. Statement
23
To connect an ISDN BRI S/T leased-line WIC to a network, follow these steps:
Step 1
Confirm that the router is turned off.
Step 2
Connect one end of the straight-through RJ-48C cable to the RJ-48C port on the ISDN BRI S/T
leased-line WIC.
Step 3
Connect the other end of the cable to the NT1 device, as shown in Figure 55.
Figure 55
Connecting the ISDN BRI S/T Leased Line Card to an NT1 Device
OK LED
SEE MANUAL BEFORE INSTALLA
TION
ISDN BRI leased
line interface
(RJ-48C)
41191
Straight-through
RJ-48C-to-RJ-48C
cable
BRI
S/T
LL
NT1 device
S/T interface
Step 4
Connect the NT1 device to the ISDN wall jack according to the documentation that came with the NT1
device.
Step 5
Turn on power to the router.
OL-12844-01
11
ISDN BRI WAN Interface Cards
Supported Platforms
Step 6
Check that the OK LED goes on, which indicates that the ISDN port has established a connection with
the central office switch.
Supported Platforms
For a list of the platforms supported by a Cisco interface card refer to Platform Support for Cisco
Interface Cards.
Finding Support Information for Platforms and Cisco IOS Software Images
Use Cisco Feature Navigator to find information about platform support and Cisco IOS software image
support. Access Cisco Feature Navigator at http://www.cisco.com/go/fn. You must have an account on
Cisco.com. If you do not have an account or have forgotten your username or password, click Cancel at
the login dialog box and follow the instructions that appear.
Related Documentation
Related documentation is available on Cisco.com or on the Product Documentation DVD. For more
information, see the “Obtaining Documentation, Obtaining Support, and Security Guidelines” section
on page 13.
•
Cisco ISDN BRI S/T WIC for the Cisco 1700, 1800, 2600, 2800, 3600, 3700, and 3800 Series,
data sheet
•
Cisco Network Modules and Interface Cards Regulatory Compliance and Safety Information
•
“Configuring ISDN BRI” chapter of the Cisco IOS Dial Technologies Configuration Guide for your
Cisco IOS software release
•
Configuring a Router to Dial Multiple Sites using ISDN BRI, sample configuration
OL-12844-01
12
ISDN BRI WAN Interface Cards
Obtaining Documentation, Obtaining Support, and Security Guidelines
Obtaining Documentation, Obtaining Support, and Security
Guidelines
For information on obtaining documentation, obtaining support, providing documentation feedback,
security guidelines, and also recommended aliases and general Cisco documents, see the monthly
What’s New in Cisco Product Documentation, which also lists all new and revised Cisco technical
documentation, at:
http://www.cisco.com/en/US/docs/general/whatsnew/whatsnew.html
CCVP, the Cisco logo, and Welcome to the Human Network are trademarks of Cisco Systems, Inc.; Changing the Way We Work, Live, Play, and Learn is
a service mark of Cisco Systems, Inc.; and Access Registrar, Aironet, Catalyst, CCDA, CCDP, CCIE, CCIP, CCNA, CCNP, CCSP, Cisco, the Cisco
Certified Internetwork Expert logo, Cisco IOS, Cisco Press, Cisco Systems, Cisco Systems Capital, the Cisco Systems logo, Cisco Unity,
Enterprise/Solver, EtherChannel, EtherFast, EtherSwitch, Fast Step, Follow Me Browsing, FormShare, GigaDrive, HomeLink, Internet Quotient, IOS,
iPhone, IP/TV, iQ Expertise, the iQ logo, iQ Net Readiness Scorecard, iQuick Study, LightStream, Linksys, MeetingPlace, MGX, Networkers,
Networking Academy, Network Registrar, PIX, ProConnect, ScriptShare, SMARTnet, StackWise, The Fastest Way to Increase Your Internet Quotient,
and TransPath are registered trademarks of Cisco Systems, Inc. and/or its affiliates in the United States and certain other countries.
All other trademarks mentioned in this document or Website are the property of their respective owners. The use of the word partner does not imply a
partnership relationship between Cisco and any other company. (0711R)
Any Internet Protocol (IP) addresses used in this document are not intended to be actual addresses. Any examples, command display output, and
figures included in the document are shown for illustrative purposes only. Any use of actual IP addresses in illustrative content is unintentional and
coincidental.
© 2007 Cisco Systems, Inc. All rights reserved.
OL-12844-01
13
ISDN BRI WAN Interface Cards
Obtaining Documentation, Obtaining Support, and Security Guidelines
OL-12844-01
14
DSU/CSU WAN Interface Cards
Revised: 6/7/07, OL-12845-01
Overview
This chapter describes DSU/CSU WAN interface cards (WICs) and how to connect DSU/CSU (WICs)
to a network and contains the following sections:
•
56/64-kbps DSU/CSU WAN Interface Card, page 1
•
T1/FT1 DSU/CSU WAN Interface Card, page 3
•
Supported Platforms, page 7
•
Related Documentation, page 8
•
Obtaining Documentation, Obtaining Support, and Security Guidelines, page 8
For an overview of Cisco interface cards used for Cisco access routers refer to Cisco Interface Cards for
Cisco Access Routers.
56/64-kbps DSU/CSU WAN Interface Card
This section describes 56/64-kbps DSU/CSU WICs and how to connect 56/64-kbps DSU/CSU WICs to
a network and contains the following sections:
•
56/64-kbps DSU/CSU WICs Overview
•
56/64-kbps DSU/CSU WIC LEDs
•
Prerequisites for Connecting 56/64-kbps DSU/CSU WICs to a Network, page 2
•
Connecting the 56/64-kbps DSU/CSU WIC to a Network
OL-12845-01
1
DSU/CSU WAN Interface Cards
56/64-kbps DSU/CSU WAN Interface Card
56/64-kbps DSU/CSU WICs Overview
The 1-port 56/64-kbps DSU/CSU WIC (WIC-1DSU-56K4) includes an integral DSU/CSU and can be
configured to provide circuit-switched, dedicated, or leased-line service at 56 kbps. This WIC also
supports 64-kbps dedicated lines. (See Figure 56.)
Figure 56
WIC-1DSU-56K4 Front Panel
56- or 64-kbps port
DSU
56K
SEE MANUAL BEFORE INSTALLATION
41224
CD
LED
AL
LP
RD
TD
LEDs
56/64-kbps DSU/CSU WIC LEDs
The 56/64-kbps DSU/CSU WIC LEDs, are shown in Figure 56. The functions of the LEDs are described
in Table 12.
Table 12
56/64-kbps DSU/CSU WIC LEDs
LED
Description
TD
Data is being transmitted to the DTE interface.
RD
Data is being received from the DTE interface.
LP
Internal DSU/CSU is in loopback mode.
AL
One of these alarm conditions is present: no receive signal, loss of frame signal from
the remote station, or out of service signal from the remote station. This LED is off
during normal operation.
CD
Internal DSU/CSU in the WIC is communicating with another DSU/CSU.
Prerequisites for Connecting 56/64-kbps DSU/CSU WICs to a Network
Before connecting a WIC to the network, ensure that the WIC is installed in the router, the equipment is
properly grounded, and you have the proper cables for connecting the WIC to the network. This section
describes the preparation necessary before connecting a 56/64-kbps DSU/CSU WIC to the network.
Installing a Cisco Serial WAN Interface Card
Install the Cisco serial wan interface card according to the instructions in Installing Cisco Interface
Cards in Cisco Access Routers.
Grounding
Ensure that the equipment you are working with is properly grounded. For instructions on grounding
your serial WIC, refer to Installing Cisco Interface Cards in Cisco Access Routers.
OL-12845-01
2
DSU/CSU WAN Interface Cards
T1/FT1 DSU/CSU WAN Interface Card
Cables
Use a straight-through RJ-48S-to-RJ-48S cable (not included) to connect a 56/64-kbps DSU/CSU WIC
to a network.
Connecting the 56/64-kbps DSU/CSU WIC to a Network
To connect a 56/64-kbps DSU/CSU WIC to a network, follow these steps:
Step 1
Confirm that the router is turned off.
Step 2
Connect one end of the straight-through RJ-48S-to-RJ-48S cable to the RJ-48S port on the 56/64-kbps
DSU/CSU WIC.
Step 3
Connect the other end of the cable to the 56/64-kbps services wall jack, as shown in Figure 57.
Figure 57
Connecting the 56/64-kbps DSU/CSU WIC to a 56/64-kbps Services Wall Jack
SEE MANUAL BEFORE INSTALLA
CD
LP
AL
TD
RD
Switched 56/64-kbps port
(RJ-48S)
DSU
56K
TION
43737
Straight-through
RJ-48S-to-RJ-48S cable
RJ-48S jack
Step 4
Turn on power to the router.
Step 5
Check that the CD LED comes on, which indicates that the internal DSU/CSU is communicating with
the DSU/CSU at the 56/64-kbps service provider’s central office.
T1/FT1 DSU/CSU WAN Interface Card
This section describes how to connect T1/fractionalized T1 (FT1) DSU/CSU WICs to the network and
contains the following sections:
•
T1/FT1 DSU/CSU WICs Overview
•
T1/FT1 DSU/CSU WIC LEDs and Loopback Button
•
Enabling Wetting Current on T1/FT1 DSU/CSU WICs
•
Prerequisites for Connecting a T1/FT1 DSU/CSU WIC to a Network
•
Connecting a T1/FT1 DSU/CSU WIC to a Network
OL-12845-01
3
DSU/CSU WAN Interface Cards
T1/FT1 DSU/CSU WAN Interface Card
T1/FT1 DSU/CSU WICs Overview
The 1-port T1/fractionalized T1 (FT1) DSU/CSU WIC includes an integrated data service unit/channel
service unit (DSU/CSU). The WIC can be configured for either full T1 services or fractionalized T1
services. There are two T1/FT1 DSU/CSU WICs:
Caution
•
1-port T1/fractionalized T1 (FT1) DSU/CSU WIC (WIC-1DSU-T1) (see Figure 58)
•
1-port T1/fractionalized T1 (FT1) DSU/CSU WIC, version 2 (WIC-1DSU-T1-V2) (see Figure 59)
To comply with the Telcordia GR-1089 NEBS standard for electromagnetic compatibility and safety,
connect the 1-port T1/FT1 DSU/CSU WIC, version 2 (WIC-1DSU-T1-V2) only to intra-building or
non-exposed wiring or cabling. The intrabuilding cable must be shielded and the shield must be
grounded at both ends.
Figure 58
WIC-1DSU-T1 Front Panel
T1 port
LP
AL
CD
Loopback
button
CD
LP
DSU
CSU
T1
T1 DSU/CSU
41215
LOOP
BACK
SEE MANUAL
BEFORE
INSTALLATION
AL
Figure 59
WIC-1DSU-T1-V2 Front Panel
T1 port
LP
AL
CD
T1 DSU/CSU
Loopback
button
CD
LP
WIC
1DSU-T1
V2
88109
LOOP
BACK
SEE MANUAL
BEFORE
INSTALLATION
AL
T1/FT1 DSU/CSU WIC LEDs and Loopback Button
The T1/FT1 DSU/CSU WIC LEDs and loopback button are shown in Figure 58 and Figure 59. The
functions of the LEDs and loopback button are described in Table 13.
Table 13
Feature
Color
Description
LP LED
Yellow
Line or loopback state is detected or is manually set by the user.
Off
Normal operation.
OL-12845-01
4
T1/FT1 DSU/CSU WIC LEDs and Loopback Button
DSU/CSU WAN Interface Cards
T1/FT1 DSU/CSU WAN Interface Card
Table 13
T1/FT1 DSU/CSU WIC LEDs and Loopback Button (continued)
Feature
Color
Description
AL LED
Yellow
Remote station has an alarm condition.
Off
Normal operation.
CD LED
Green
Internal DSU/CSU in the WIC is communicating with another
DSU/CSU. This LED is on during normal operation.
Loopback
button
—
Push this button to place the WIC into loopback mode. The service
provider can send a signal to test the connection from your site to
the central office switch.
Push this button again to turn off loopback mode.
Enabling Wetting Current on T1/FT1 DSU/CSU WICs
The WIC-1DSU-T1-V2 interface card supports wetting current. Wetting current is a small amount of
electrical current (60 to 140 milliamps) sent from the central office to the card to prevent the corrosion
of electrical contacts in the card’s network connection.
Wetting current may be enabled or disabled by the user. It is controlled by the placement of a jumper on
connector J2 on the card. Figure 60 shows the J2 connector and the jumper.
The feature is enabled by connecting pins 1 and 2 of the J2 connector with a jumper. It is disabled either
by removing the jumper or by connecting pins 2 and 3 of the J2 connector.
The card is shipped with the jumper connecting pins 2 and 3 on the J2 connector, which disables the
wetting current.
OL-12845-01
5
DSU/CSU WAN Interface Cards
T1/FT1 DSU/CSU WAN Interface Card
Figure 60
Jumper Settings for Controlling Wetting Current on the WIC-1DSU-T1 V2 Card
J2
Wetting current
enabled
J2
Wetting current
disabled
Wetting current
jumper
88130
J2
Prerequisites for Connecting a T1/FT1 DSU/CSU WIC to a Network
Before connecting a WIC to the network, ensure that the WIC is installed in the router, the equipment is
properly grounded, and you have the proper cables for connecting the WIC to the network. This section
describes the preparation necessary before connecting a T1/FT1 DSU/CSU WIC to the network.
Installing a Cisco Serial WAN Interface Card
Install the Cisco serial wan interface card according to the instructions in Installing Cisco Interface
Cards in Cisco Access Routers.
Grounding
Ensure that the equipment you are working with is properly grounded. For instructions on grounding
your serial WIC, refer to Installing Cisco Interface Cards in Cisco Access Routers.
Cables
Use a straight-through RJ-48C-to-RJ-48C cable to connect a T1/FT1 DSU/CSU WIC to a network.
OL-12845-01
6
DSU/CSU WAN Interface Cards
Supported Platforms
Connecting a T1/FT1 DSU/CSU WIC to a Network
To connect a T1/FT1 DSU/CSU WIC to a network, follow these steps:
Step 1
Caution
Confirm that the router is turned off.
To comply with the Telcordia GR-1089 NEBS standard for electromagnetic compatibility and safety,
connect the 1-port T1/FT1 DSU/CSU WIC, version 2 (WIC-1DSU-T1-V2) only to intra-building or
non-exposed wiring or cabling. The intrabuilding cable must be shielded and the shield must be
grounded at both ends.
Step 2
Connect one end of the straight-through RJ-48C-to-RJ-48C cable to the RJ-48C port on the T1/FT1
DSU/CSU WIC.
Step 3
Connect the other end of the cable to the T1 wall jack, as shown in Figure 61.
Figure 61
Connecting the T1/FT1 DSU/CSU WIC to a T1 Wall Jack
T1 port
(RJ-48C)
LOOP
BACK
SEE MANUAL
BEFORE
INSTALLATION
LP
AL
CD
T1 DSU/CSU
DSU
CSU
T1
41196
Straight-through
RJ-48C-to-RJ-48C cable
T1 (RJ-48C)
wall jack
Step 4
Turn on power to the router.
Step 5
Check that the CD LED comes on, which means that the internal DSU/CSU is communicating with the
DSU/CSU at the T1 service provider’s central office.
Supported Platforms
For a list of the platforms supported by a Cisco interface card refer to Platform Support for Cisco
Interface Cards.
Finding Support Information for Platforms and Cisco IOS Software Images
Use Cisco Feature Navigator to find information about platform support and Cisco IOS software image
support. Access Cisco Feature Navigator at http://www.cisco.com/go/fn. You must have an account on
Cisco.com. If you do not have an account or have forgotten your username or password, click Cancel at
the login dialog box and follow the instructions that appear.
OL-12845-01
7
DSU/CSU WAN Interface Cards
Related Documentation
Related Documentation
Related documentation is available on Cisco.com or on the Product Documentation DVD. For more
information, see the “Obtaining Documentation, Obtaining Support, and Security Guidelines” section
on page 8.
•
Understanding the 1-Port 4-Wire 56/64 Kpbs CSU/DSU WAN Interface Card (WIC-1DSU-56K4),
tech note
•
Cisco Network Modules and Interface Cards Regulatory Compliance and Safety Information
•
Configuring Cisco Integrated Data Service Unit/Channel Service Unit (DSU/CSU) Modules and
WAN Interface Cards, tech note
•
“Configuring Serial Interfaces” chapter in the Cisco IOS Interface Configuration Guide for your
Cisco IOS software release
•
56K CSU Support for the Cisco Signaling Link Terminal, Cisco IOS Release 12.2(2)T feature
module
•
Cisco Signaling Link Terminal, Cisco IOS Release 12.1(1)T feature module
•
1-Port DSU/CSU T1 WIC for the Cisco 1700, Cisco 2600, Cisco 3600, and Cisco 3700 Series
Routers, Cisco IOS Release 12.2(15)ZL feature module
Obtaining Documentation, Obtaining Support, and Security
Guidelines
For information on obtaining documentation, obtaining support, providing documentation feedback,
security guidelines, and also recommended aliases and general Cisco documents, see the monthly
What’s New in Cisco Product Documentation, which also lists all new and revised Cisco technical
documentation, at:
http://www.cisco.com/en/US/docs/general/whatsnew/whatsnew.html
CCVP, the Cisco logo, and Welcome to the Human Network are trademarks of Cisco Systems, Inc.; Changing the Way We Work, Live, Play, and Learn is
a service mark of Cisco Systems, Inc.; and Access Registrar, Aironet, Catalyst, CCDA, CCDP, CCIE, CCIP, CCNA, CCNP, CCSP, Cisco, the Cisco
Certified Internetwork Expert logo, Cisco IOS, Cisco Press, Cisco Systems, Cisco Systems Capital, the Cisco Systems logo, Cisco Unity,
Enterprise/Solver, EtherChannel, EtherFast, EtherSwitch, Fast Step, Follow Me Browsing, FormShare, GigaDrive, HomeLink, Internet Quotient, IOS,
iPhone, IP/TV, iQ Expertise, the iQ logo, iQ Net Readiness Scorecard, iQuick Study, LightStream, Linksys, MeetingPlace, MGX, Networkers,
Networking Academy, Network Registrar, PIX, ProConnect, ScriptShare, SMARTnet, StackWise, The Fastest Way to Increase Your Internet Quotient,
and TransPath are registered trademarks of Cisco Systems, Inc. and/or its affiliates in the United States and certain other countries.
All other trademarks mentioned in this document or Website are the property of their respective owners. The use of the word partner does not imply a
partnership relationship between Cisco and any other company. (0711R)
Any Internet Protocol (IP) addresses used in this document are not intended to be actual addresses. Any examples, command display output, and
figures included in the document are shown for illustrative purposes only. Any use of actual IP addresses in illustrative content is unintentional and
coincidental.
© 2007 Cisco Systems, Inc. All rights reserved.
OL-12845-01
8
DSL Interface Cards
Revised: 6/7/07, OL-12846-01
Overview
This document describes Cisco digital subscriber line (DSL) interface cards and how to connect Cisco
DSL interface cards to a network. It contains the following sections:
•
ADSL WICs, page 1
•
G.SHDSL WICs, page 3
•
G.SHDSL High Speed WICs (HWICs), page 6
•
ADSL High Speed WICs (HWICs), page 7
•
Cables, page 9
•
Connecting a DSL Interface Card to the Network, page 9
•
Using POTS Splitters and Microfilters with an ADSL-over-POTS WIC (WIC-1ADSL), page 14
•
Related Documentation, page 18
•
Obtaining Documentation, Obtaining Support, and Security Guidelines, page 19
For an overview of Cisco interface cards used for Cisco access routers see the Cisco Interface Cards for
Cisco Access Routers document.
ADSL WICs
The DSL wide area network (WAN) interface cards (WICs) support one DSL line between a single
customer premises equipment (CPE) subscriber and a central office.
Asymmetric digital subscriber line (ADSL) WICs are available in three variations:
•
ADSL over POTS (WIC-1ADSL)
•
ADSL over POTS with Dying Gasp support (WIC-1ADSL-DG)
•
ADSL over ISDN with Dying Gasp support (WIC-1ADSL-I-DG)
The ADSL over POTS interface card is commonly used to provide ADSL services over ordinary
telephone lines. The ADSL-over-ISDN interface card is used to provide ADSL services in those areas
of the world that have extensive ISDN backbones already in place.
OL-12846-01
1
DSL Interface Cards
ADSL WICs
Note
The term dying gasp refers to power status as defined in ITU-T standard G.991.2, section 7.1.2.5.3.
LEDs on ADSL WICs
ADSL WICs have three LEDs, which are shown in Figure 62 and are described in Table 14.
ADSL and G.SHDSL WIC Front Panels
SEE MANUAL
BEFORE INSTALLATION
CD LP OK
ADSL
ADSL
SEE MANUAL
BEFORE INSTALLATION
CD LP OK
SHDSL
SEE MANUAL
BEFORE INSTALLATION
WIC
1ADSL IDG
CD LP OK
ADSL
ADSL
WIC
1SHDSL
WIC
1ADSL DG
CD LP OK
SEE MANUAL
BEFORE INSTALLATION
WIC
1SHDSL V2
LINK LP OK
SHDSL
Table 14
SEE MANUAL
BEFORE INSTALLATION
WIC
1ADSL
95231
Figure 62
ADSL WIC LEDs
LED
Color
Description
CD LED
Green
Lit when the unit is connected to the network and operating normally. On
ADSL interface cards only, this LED blinks while training with DSLAMs.
Does not apply to the WIC-1SHDSL-V2 or WIC-1SHDSL-V3 interface cards.
LP LED
Yellow
DSL interface is in loopback mode.
Off
Normal operation.
OK LED
Green
Enabled when the card is detected by the router.
LINK
(CD) LED
Green
and
Yellow
Green when cells or frames are passing between the host and the DSLAM.
Yellow when the T1E1 framer detects an alarm. Applies only to the
WIC-1SHDSL-V2 and WIC-1SHDSL-V3 interface cards.
Supported Platforms
For a list of the platforms supported by a Cisco interface card refer to Platform Support for Cisco
Interface Cards.
Finding Support Information for Platforms and Cisco IOS Software Images
Use Cisco Feature Navigator to find information about platform support and Cisco IOS software image
support. Access Cisco Feature Navigator at http://www.cisco.com/go/fn. You must have an account on
Cisco.com. If you do not have an account or have forgotten your username or password, click Cancel at
the login dialog box and follow the instructions that appear.
OL-12846-01
2
DSL Interface Cards
G.SHDSL WICs
G.SHDSL WICs
The Multirate Symmetrical High-Speed Digital Subscriber Line (G.SHDSL) cards support two or more
DSL lines.
The G.SHDSL WICs are available in the following variations:
Caution
•
The WIC-1SHDSL is a 1-port interface card that supports one pair of copper wire (2-wire
G.SHDSL). It is compatible with Cisco G.SHDSL line cards in the Cisco 6015, Cisco 6130,
Cisco 6160, or Cisco 6260 digital subscriber line access multiplexer (DSLAM).
•
The WIC-1SHDSL-V2 and WIC-1SHDSL-V3 interface cards are 1-port cards. They support all
G.SHDSL features, and supply two twisted pairs of wires to implement 4-wire (two-line) G.SHDSL.
These WICs support dying gasp and wetting current. They also provide a higher symmetrical
bandwidth and longer reach than 2-wire G.SHDSL.
To comply with the Telcordia GR-1089 NEBS standard for electromagnetic compatibility and safety,
connect the 1-port G.SHDSL interface card (WIC-1SHDSL-V2 and WIC-1SHDSL-V3) only to
intra-building or non-exposed wiring or cabling. The intrabuilding cable must be shielded and the shield
must be grounded at both ends.
LEDs on G.SHDSL WICs
The ADSL and G.SHDSL WICs have three LEDs, which are shown in Figure 63 and are described in
Table 15.
G.SHDSL WIC Front Panels
SEE MANUAL
BEFORE INSTALLATION
CD LP OK
ADSL
ADSL
SEE MANUAL
BEFORE INSTALLATION
CD LP OK
SHDSL
SEE MANUAL
BEFORE INSTALLATION
WIC
1ADSL IDG
CD LP OK
ADSL
ADSL
SEE MANUAL
BEFORE INSTALLATION
WIC
1SHDSL V2
LINK LP OK
SHDSL
Table 15
SEE MANUAL
BEFORE INSTALLATION
WIC
1ADSL
WIC
1SHDSL
WIC
1ADSL DG
CD LP OK
95231
Figure 63
G.SHDSL WIC LEDs
LED
Color
Description
CD LED
Green
Lit when the unit is connected to the network and operating normally. On
ADSL interface cards only, this LED blinks while training with DSLAMs.
Does not apply to the WIC-1SHDSL-V2 or WIC-1SHDSL-V3 interface cards.
LP LED
Yellow
DSL interface is in loopback mode.
Off
Normal operation.
OL-12846-01
3
DSL Interface Cards
G.SHDSL WICs
Table 15
G.SHDSL WIC LEDs (continued)
LED
Color
Description
OK LED
Green
Enabled when the card is detected by the router.
LINK
(CD) LED
Green
and
Yellow
Green when cells or frames are passing between the host and the DSLAM.
Yellow when the T1E1 framer detects an alarm. Applies only to the
WIC-1SHDSL-V2 and WIC-1SHDSL-V3 interface cards.
Supported Platforms
Table 16 lists the Cisco router platforms that are compatible with each mode available on the
WIC-1SHDSL-V2 interface card.
Table 16
Cisco router platforms compatible with WIC-1SHDSL-V2 interface card
Mode
2-wire ATM
2-wire T1/E1 in back-to-back
configurations
4-wire ATM
OL-12846-01
4
Cisco Platforms
•
Cisco 1721
•
Cisco 1751
•
Cisco 1760
•
Cisco 1841
•
Cisco 26xxXM
•
Cisco 2691
•
Cisco 28xx
•
Cisco 3631
•
Cisco 37xx
•
Cisco 38xx
•
Cisco 1721
•
Cisco 1751
•
Cisco 1760
•
Cisco 26xxXM
•
Cisco 1721
•
Cisco 1751
•
Cisco 1760
•
Cisco 1841
•
Cisco 26xxXM
•
Cisco 2691
•
Cisco 28xx
•
Cisco 3631
•
Cisco 37xx
•
Cisco 38xx
DSL Interface Cards
G.SHDSL WICs
Table 17 lists the Cisco router platforms that are compatible with each mode available on the
WIC-1SHDSL-V3 interface card.
Table 17
Mode
2-wire ATM
4-wire ATM
Cisco router platforms compatible with WIC-1SHDSL-V3 interface card
Cisco Platforms
•
Cisco 1721
•
Cisco 1751
•
Cisco 1760
•
Cisco 1841
•
Cisco 26xxXM
•
Cisco 2691
•
Cisco 28xx
•
Cisco 37xx
•
Cisco 38xx
•
Cisco 1721
•
Cisco 1751
•
Cisco 1760
•
Cisco 1841
•
Cisco 26xxXM
•
Cisco 2691
•
Cisco 28xx
•
Cisco 37xx
•
Cisco 38xx
For a list of the platforms supported by a Cisco interface card refer to Platform Support for Cisco
Interface Cards.
Finding Support Information for Platforms and Cisco IOS Software Images
Use Cisco Feature Navigator to find information about platform support and Cisco IOS software image
support. Access Cisco Feature Navigator at http://www.cisco.com/go/fn. You must have an account on
Cisco.com. If you do not have an account or have forgotten your username or password, click Cancel at
the login dialog box and follow the instructions that appear.
OL-12846-01
5
DSL Interface Cards
G.SHDSL High Speed WICs (HWICs)
G.SHDSL High Speed WICs (HWICs)
The G.SHDSL high speed WICs (HWICs) are available in the following variations:
•
The G.SHDSL HWICs support up to four pairs of DSL: two inverse multiplexing over ATM (IMA)
lines, and two ATM segmentation and reassembly (SAR) lines. The four DSL pairs are bundled in
groups and configured in the Cisco IOS command-line interface (CLI) by using the dsl-group
command.
– The HWIC-2SHDSL provides two ports of connectivity through one RJ-11 connector. It
supports 1-Pair groups or 2-Pair groups.
– The HWIC-4SHDSL provides four ports of connectivity through one RJ-45 connector. It
combines four ports of data into one line or two lines with either inverse multiplexing over ATM
(IMA) groups or M-pair groups, and it supports 1-Pair groups or 2-Pair groups.
Note
The Cisco HWIC-2SHDSL provides support for the Dying Gasp feature; however, the
Cisco HWIC-4SHDSL does not provide support for this feature. The term dying gasp refers to power
status as defined in ITU-T standard G.991.2, section 7.1.2.5.3.
LEDs on G.SHDSL HWICs
The G.SHDSL HWICs have 4 LEDs that indicate DSL functionality. Figure 64 and Figure 65 show the
front panels and LEDs for the HWIC-2SHDSL and HWIC-4SHDSL. The LED descriptions follow.
Figure 64
HWIC-2SHDSL Front Panel
HWIC
2SHDSL
SHDSL
Figure 65
EN
L0
155562
SEE MANUAL
BEFORE INSTALLATION
L1
HWIC-4SHDSL Front Panel
SEE MANUAL BEFORE
INSTALLATION
OL-12846-01
6
RJ45 CONNECTOR ONLY
EN
SHDSL
L0
L1
L2
L3
155561
HWIC
4SHDSL
DSL Interface Cards
ADSL High Speed WICs (HWICs)
EN
Status of the system:
Green—Operating system is running.
Amber—Interface card is resetting.
Blinking—System is initializing.
L0, L1, L2, L3
Status of link:
On—Link is active.
Off—Link is inactive (disabled).
Blinking— Link is training / Link alarm.
Supported Platforms
For a list of the platforms supported by a Cisco interface card refer to Platform Support for Cisco
Interface Cards.
Finding Support Information for Platforms and Cisco IOS Software Images
Use Cisco Feature Navigator to find information about platform support and Cisco IOS software image
support. Access Cisco Feature Navigator at http://www.cisco.com/go/fn. You must have an account on
Cisco.com. If you do not have an account or have forgotten your username or password, click Cancel at
the login dialog box and follow the instructions that appear.
ADSL High Speed WICs (HWICs)
ADSL high speed WICs (HWICs) provide ADSL support to platforms with HWIC-enabled interface
slots, such as the Cisco 1800 series (modular), Cisco 2800 series, and Cisco 3800 series integrated
services routers. Standard ADSL, ADSL2, ADSL2+, and Dying Gasp are supported.
ADSL HWICs are available in the following variations:
•
ADSL over POTS (ADSLoPOTS) HWICs
– HWIC-ADSL, a 1-port ADSLoPOTS card
– HWIC-ADSL-B/ST, a 2-port card with a port for ADSLoPOTS and a data-only backup port for
an ISDN BRI S/T connection
•
ADSL over ISDN (ADSLoISDN) HWICs
– HWIC-ADSLI, a 1-port ADSLoISDN card
– HWIC-ADSLI-B/ST, a 2-port card with a port for ADSLoISDN and a data-only backup port for
an ISDN BRI S/T connection
Note
ADSL HWICs can be inserted only in those interface slots that are enabled to receive HWICs. To
determine which slots in your router are enabled to receive HWICs, refer to the Interface Card Slot
Locations and Numbering on Cisco Access Routers section of the Overview of Cisco Interface Cards for
Access Routers chapter of the Cisco Interface Cards Hardware Installation Guide.
ADSL HWICs are all packaged in Cisco’s standard single-wide HWIC form factor.
OL-12846-01
7
DSL Interface Cards
ADSL High Speed WICs (HWICs)
The ADSL port is connected to the WAN with a straight-through RJ-11 cable supplied with the card.
The ISDN port is connected to an NT1 device with a straight-through RJ-45 cable, not supplied.
LEDs on ADSL HWICs
ADSL HWICs have 3 LEDs that indicate DSL functionality. Those ADSL HWICs with a backup ISDN
port have three additional LEDs that indicate ISDN functionality.
Figure 66 and Figure 67 show the front panels and LEDs for the ADSLoPOTS and ADSLoISDN
HWICs. The LED descriptions are listed in Table 18.
ADSLoPOTS HWIC Front Panel
LEDs
LP
CD
OK
SEE MANUAL
BEFORE
INSTALLATION
LP
CD
OK
ADSL
SEE MANUAL
BEFORE
INSTALLATION
ISDN BRI S/T
RJ-11 Connector
RJ-45 Connector
ADSLoISDN HWIC Front Panel
LEDs
LEDs
LEDs
LP
CD
OK
SEE MANUAL
BEFORE
INSTALLATION
ADSL
LP
CD
OK
B1
B2
OK
ADSL
ISDN BRI S/T
SEE MANUAL
BEFORE
INSTALLATION
127118
Figure 67
B1
B2
OK
ADSL
RJ-11 Connector
RJ-11 Connector
RJ-45 Connector
RJ-11 Connector
Table 18
ADSL HWIC LEDs
LED
Color
Description
LP
Yellow
DSL interface is in loopback mode.
Off
Normal operation.
CD
Green
Lit when the unit is connected to the network and operating normally. This
LED blinks slowly while downloading ADSL firmware, and blinks rapidly
while training with DSLAMs.
OK (ADSL)
Green
Enabled when the card is detected by the router. This LED blinks while
downloading firmware.
B1
Green
ISDN port. Blinks with active connection on the first B channel.
B2
Green
ISDN port. Blinks with active connection on the second B channel.
OK (ISDN)
Green
ISDN port has established a connection with the central office switch (D
channel).
OL-12846-01
8
LEDs
LEDs
127117
Figure 66
DSL Interface Cards
Cables
Supported Platforms
For a list of the platforms supported by a Cisco interface card refer to Platform Support for Cisco
Interface Cards.
Finding Support Information for Platforms and Cisco IOS Software Images
Use Cisco Feature Navigator to find information about platform support and Cisco IOS software image
support. Access Cisco Feature Navigator at http://www.cisco.com/go/fn. You must have an account on
Cisco.com. If you do not have an account or have forgotten your username or password, click Cancel at
the login dialog box and follow the instructions that appear.
Cables
The twisted-pair straight-through cable for customer premises equipment (CPE) applications is supplied.
The RJ-45-to-RJ-45 BRI cable to connect the ISDN BRI ports on ADSLoISDN HWICs is not supplied.
The two-line Y-cable for central office (CO) and 4-wire patch panel applications is not supplied.
Note
The Y-cable must have the wires for pins 3 and 4 twisted together; wires for pins 2 and 5 must also be
twisted together. Each pair goes to its own connector at the patch panel end.
Connecting a DSL Interface Card to the Network
See the following sections for information on connecting DSL interface cards to a network.
•
Connecting the DSL Ports on WICs and HWICs, page 9
•
Connecting the ISDN Ports on HWICs, page 12
•
Connecting the SHDSL Port on the G.SHDSL HWICs, page 12
Connecting the DSL Ports on WICs and HWICs
Use a straight-through RJ-11 cable for this connection.
Table 19 shows the ADSL WIC and HWIC pinouts.
Table 19
Note
ADSL WIC and HWIC Pinouts
Pin
Signal
3
Tip
4
Ring
If you are connecting an ADSL interface card to an RJ-11 wall jack that has the DSL pair wired for pins
2 and 5, you must use an RJ-11 crossover cable (lavender with blue stripe). The RJ-11 crossover cable
is orderable separately as a spare.
OL-12846-01
9
DSL Interface Cards
Connecting a DSL Interface Card to the Network
Table 20 shows the WIC-1SHDSL pinouts.
Table 20
WIC-1SHDSL Pinouts
Pin
Signal
3
Tip
4
Ring
Table 21 shows the RJ-14C pinouts on the WIC-1SHDSL-V2 and WIC-1SHDSL-V3 interface cards.
Table 21
WIC-1SHDSL-V2 RJ-14C Pinouts
Pins
Signal
Line
3 and 4
3 = Tip, 4 = Ring
0
2 and 5
2 = Tip, 5 = Ring
1
Table 22 shows the RJ-11 pinouts on the WIC-1SHDSL-V2 and WIC-1SHDSL-V3 interface cards.
Table 22
Pins
WIC-1SHDSL-V2 RJ-11 Pinouts
Signal
Line
2 and 3
2 = Tip, 3 = Ring
0
1 and 4
1 = Tip, 4 = Ring
1
To connect a DSL interface card to the WAN, complete the following steps:
Step 1
Warning
Step 2
Confirm that the router is turned off.
To comply with the Telcordia GR-1089 NEBS standard for electromagnetic compatibility and safety,
connect the HWIC-2SHDSL and HWIC-4SHDSL interface cards only to intra-building or unexposed
wiring or cable. The intra-building port(s) of the equipment or subassembly must not be metallically
connected to interfaces that connect to the OSP or its wiring. These interfaces are designed for use
as intra-building interfaces only (Type 2 or Type 4 ports as described in GR-1089-CORE, Issue 4) and
require isolation from the exposed OSP cabling. The addition of Primary Protectors is not sufficient
protection in order to connect these interfaces metallically to OSP wiring.
Connect one end of the cable to the ADSL or G.SHDSL port on the card.
OL-12846-01
10
DSL Interface Cards
Connecting a DSL Interface Card to the Network
Step 3
Connect the other end to the wall jack (RJ-11) at your site, as shown in Figure 68.
Figure 68
Connecting an ADSL Card to the Wall Jack
ADSL port
(RJ-11)
SEE MANUAL
BEFORE INSTALLATION
ADSL
CD
LP
OK
37701
RJ-11 twisted-pair cable
RJ-11
wall jack
Alternately, when connecting a G.SHDSL card to a 4-wire patch panel, use a Y-cable as shown in
Figure 69.
Figure 69
Connecting a G.SHDSL Card to a Patch Panel With a Y-Cable
SHDSL port
(RJ-11)
SEE MANUAL
BEFORE INSTALLATION
WIC
1SHDSL V2
SHDSL
CD
LP
Patch panel
OK
10
11
12
13
14
103235
RJ-11
twisted-pair
cables
Step 4
Turn on power to the router.
Step 5
To connect the card to the network, you must configure the DSL interface card in the router to the no
shutdown state. Enter the no shut command in the router configuration. Verify that the CD LED comes
on, indicating that the interface card is connected to the network.
Note
Step 5 does not apply to the WIC-1SHDSL-V2 or WIC-1SHDSL-V3.
OL-12846-01
11
DSL Interface Cards
Connecting a DSL Interface Card to the Network
Connecting the ISDN Ports on HWICs
Use an RJ-45-to-RJ-45 BRI cable (not included) to connect the ISDN BRI port to an ISDN NT1 device.
Refer to the online document Cisco Modular Access Router Cable Specifications for pinouts.
To connect an ISDN BRI S/T port to the WAN, follow these steps:
Step 1
Warning
Confirm that the router is turned off.
To comply with the Telcordia GR-1089 NEBS standard for electromagnetic compatibility and safety,
connect the HWIC-ADSL-B/ST or HWIC-ADSLI-B/ST ISDN BRI S/T port only to intra-building or
unexposed wiring or cable. The intra-building port(s) of the equipment or subassembly must not be
metallically connected to interfaces that connect to the OSP or its wiring. These interfaces are
designed for use as intra-building interfaces only (Type 2 or Type 4 ports as described in
GR-1089-CORE, Issue 4) and require isolation from the exposed OSP cabling. The addition of Primary
Protectors is not sufficient protection in order to connect these interfaces metallically to OSP wiring.
Step 2
Connect one end of a straight-through RJ-45-to-RJ-45 cable to the S/T interface.
Step 3
Connect the other end of the cable to the NT1 device, as shown in Figure 70.
Figure 70
Connecting the BRI S/T Port
LP
CD
OK
B1
B2
OK
ADSL
SEE MANUAL
BEFORE
INSTALLATION
BRI S/T port (RJ-45)
127428
Straight-through
RJ-45-to-RJ-45
cable
ISDN BRI S/T
NT1 device
S/T port
Step 4
Connect the NT1 device to the ISDN wall jack according to the documentation that came with the NT1
device.
Step 5
Turn on power to the router.
Connecting the SHDSL Port on the G.SHDSL HWICs
Connect Cisco G.SHDSL HWICs as described next:
•
Cisco HWIC-2SHDSL—Use a standard RJ-11 straight-through cable to establish connection
between the HWIC and a network device.
•
Cisco HWIC-4SHDSL—Use a standard RJ-45 straight-through cable to establish connection
between the HWIC and a network device.
OL-12846-01
12
DSL Interface Cards
Connecting a DSL Interface Card to the Network
Warning
To comply with the Telcordia GR-1089 NEBS standard for electromagnetic compatibility and safety,
connect the HWIC-2SHDSL and HWIC-4SHDSL interface cards only to intra-building or unexposed
wiring or cable. The intra-building port(s) of the equipment or subassembly must not be metallically
connected to interfaces that connect to the OSP or its wiring. These interfaces are designed for use
as intra-building interfaces only (Type 2 or Type 4 ports as described in GR-1089-CORE, Issue 4) and
require isolation from the exposed OSP cabling. The addition of Primary Protectors is not sufficient
protection in order to connect these interfaces metallically to OSP wiring.
Figure 71 shows the RJ-45 pin assignment. Table 23 identifies the RJ-45 signal assignment by pin.
Inserting an RJ-11 connector into the Cisco HWIC-4SHDSL port may deform pins 1 and 8, which may
prevent solid contact between the connector and the plug in subsequent connections. If solid contact is
prevented, line -1 tip and line -3 ring will not work properly.
Figure 71
RJ-45 Pin Assignment
1 2 3 4 5 6 7 8
170068
Caution
Table 23
RJ-45 Signal Assignment by Pin
Pin
Signal
1
Line 1 tip
2
Line 1 ring
3
Line 2 tip
4
Line 0 tip
5
Line 0 ring
6
Line 2 ring
7
Line 3 tip
8
Line 3 ring
OL-12846-01
13
DSL Interface Cards
Using POTS Splitters and Microfilters with an ADSL-over-POTS WIC (WIC-1ADSL)
To connect the Cisco HWIC-4SHDSLwith a DSLAM that supports two or four RJ-11 connections,
modify the standard RJ-45 cable, using one of the following diagrams as applicable:
•
Figure 72 shows how to modify the cable and connect the Cisco HWIC-4SHDSL with a DSLAM
that supports four RJ-11 cable connections.
•
Figure 73 shows how to modify the cable and connect the Cisco HWIC-4SHDSL with a DSLAM
that supports two RJ-11 cable connections.
Figure 73
Pin 8
Pin 7
Pin 6
Pin 5
RJ45
Pin 4
Pin 3
Pin 2
Pin 1
Pin 4
Pin 3
RJ11 (line 3)
Pin 4
Pin 3
RJ11 (line 2)
Pin 4
Pin 3
RJ11 (line 0)
Pin 4
Pin 3
RJ11 (line 1)
155563
Pin 8
Pin 7
Pin 6
Pin 5
RJ45
Pin 4
Pin 3
Pin 2
Pin 1
Standard RJ-45 Connector to Four Standard RJ-11 Connectors
Standard RJ-45 Connector to Two Standard RJ-11 Connectors
Pin 5
Pin 4
RJ11
Pin 3
Pin 2
Pin 5
Pin 4
Pin 3
Pin 2
RJ11
155564
Figure 72
Using POTS Splitters and Microfilters with an ADSL-over-POTS
WIC (WIC-1ADSL)
POTS splitters and microfilters apply to the ADSL-over-POTS WIC only. They are used on telephone
lines to ensure voice- and data-call quality. POTS splitters result in the best data and voice performance
when the router and the telephone are used on the same telephone line.
POTS Splitters
A POTS splitter (also called a splitter) is installed on a telephone line that is connected to both data
(high-frequency) and voice (low-frequency) devices. The splitter routes the high-frequency and
low-frequency signals on the telephone line to the correct device. Signals intended for the router can
disrupt voice calls; signals intended for voice calls can affect router operation.
Most splitters must be installed by the telephone company; however, some splitters can be installed by
the customer. If you are not sure what type of splitter to use, contact your service provider.
OL-12846-01
14
DSL Interface Cards
Using POTS Splitters and Microfilters with an ADSL-over-POTS WIC (WIC-1ADSL)
Figure 74 is an example of a type of POTS splitter that is installed at the customer premises by the
customer. Other types of POTS splitters are installed by the telephone company on an exterior wall of
the customer premises.
Figure 74
POTS Splitters
To wall jack
To
Cisco router
VOICE
41199
DATA
To phone
Microfilters
Microfilters are installed on telephones to improve voice-call quality when voice and data equipment are
using the same telephone line (twisted pair). You should use microfilters only when the two following
conditions exist:
•
The documentation for the telephone you are using with the router states that microfilters should be
used with the phone.
•
Poor telephone call quality can be resolved by installing a microfilter on the phone line.
Figure 75 shows one type of microfilter.
Figure 75
Microfilter
To wall jack
WALL
41201
PHONE
To phone
OL-12846-01
15
DSL Interface Cards
Using POTS Splitters and Microfilters with an ADSL-over-POTS WIC (WIC-1ADSL)
Common Splitter and Microfilter Configurations
This section describes the most common scenarios for using splitters and microfilters. The scenarios are
listed from most common to least common.
Telephone Company-Installed Splitter
This scenario is described below and illustrated in Figure 76.
•
The telephone company has provisioned a single copper pair to be used by both the telephone
(POTS) service and the router with a DSL interface card, so a POTS splitter must be installed.
•
The splitter is installed by the telephone company on the customer premises. This type of splitter is
also referred to as a network interface device (NID).
•
The router and telephone are on separate lines (twisted pair) to the splitter.
•
The router and telephone share the same telephone line (twisted pair) to the telephone company.
Figure 76
To telco
Telephone Company-Installed Splitter
Splitter (NID)
Actual wall of building
39196
Optional
microfilters
Cisco router
Customer-Installed Splitter
This scenario is described below and illustrated in Figure 77.
•
The telephone company has provisioned a single copper pair to be used by both the telephone
(POTS) service and the router with a DSL interface card, so a POTS splitter must be installed.
•
The splitter is installed by the customer on the customer premises.
•
The router and telephone are directly connected to the splitter, which is connected to the telephone
line.
•
The router and telephone share the same telephone line (twisted pair) to the telephone company.
•
For optional telephones connected through the splitter, microfilters are optional. They should be
installed only if they improve telephone call quality.
•
For telephones connected directly to the telephone line, microfilters are required.
OL-12846-01
16
DSL Interface Cards
Using POTS Splitters and Microfilters with an ADSL-over-POTS WIC (WIC-1ADSL)
Figure 77
Customer-Installed Splitter
To telco
Actual wall of building
Required microfilter
Splitter
Cisco router
Optional
microfilters
39275
Optional telephones,
if supported by your telco
Router and Telephone Using Separate Telephone Lines
This scenario is described below and illustrated in Figure 78.
•
The telephone company has provisioned a single copper pair to be used exclusively by the router
with a DSL interface card and a separate copper pair to be used exclusively by the telephone (POTS)
service; therefore, neither a POTS splitter nor a microfilter is needed.
•
The microfilter is optional; it should be installed only if it improves telephone call quality.
Figure 78
No Splitter, Optional Microfilter
Line 1
to telco (ADSL
or G.SHDSL)
Line 2
to telco (POTS)
Actual wall of building
Cisco router
39197
Optional microfilter
OL-12846-01
17
DSL Interface Cards
Related Documentation
Related Documentation
Related documentation is available on Cisco.com or on the Product Documentation DVD. For more
information, see the “Obtaining Documentation, Obtaining Support, and Security Guidelines” section
on page 19.
Feature Modules
– Configuring Cisco G.SHDSL HWICs in Cisco Access Routers
– 1-Port ADSL WAN Interface Card for Cisco 2600 Series and Cisco 3600 Series Routers, Cisco
IOS Release 12.2(4)T
– 1-Port ADSL WAN Interface Card, Cisco IOS Releases 12.1(3)XJ and 12.2(2)T
– 1-Port ADSL WAN Interface Card, Cisco IOS Release 12.1(5)YB
– ATM Mode for Two-Wire or Four-Wire SHDSL, Cisco IOS Release 12.3(7)T
– T1/E1 Mode for SHDSL, Cisco IOS Release 12.3(7)T
– 1-Port G.SHDSL WAN Interface Card for Cisco 2600 Series Routers, Cisco IOS Release
12.2(4)XL
– Enhanced Voice and QoS for ADSL and G.SHDSL, Cisco IOS Release 12.3(2)T
– Enhanced Voice and QoS for ADSL and G.SHDSL on Cisco 1700 Series, Cisco 2600 Series,
Cisco 3600 Series, and Cisco 3700 Series Routers, Cisco IOS Releases 12.2(8)YN and
12.2(13)T
– Voice and Quality of Service Features for ADSL and G.SHDSL on Cisco 1700, Cisco 2600, and
Cisco 3600 Series Routers, Cisco IOS Releases 12.2(4)XL and 12.2(13)T
Sample Configurations
– Configuring IPSec Over ADSL on a Cisco 2600/3600 With ADSL-WIC and Hardware
Encryption Modules
– Configuring a Cisco 1700/2600/3600 ADSL WIC With a Single IP Address, DHCP, PPPoA, and
PPP-PAP
– Configuring a Cisco 1700/2600/3600 ADSL WIC With IP Unnumbered E0, DHCP, PPPoA, and
PPP-PAP
– Configuring a Cisco 1700/2600/3600 ADSL WIC With IP Unnumbered E0, PPPoA, PPP-PAP,
and Manually Configured Local LAN Devices
– Configuring a Cisco 1700/2600/3600 ADSL WIC (Unnumbered Interface) With RFC1483
Routing Using AAL5SNAP Protocol IP
– Configuring a Cisco 1700/2600/3600 ADSL WIC With RFC1483 Routing Using AAL5SNAP
Protocol IP
– Configuring a Cisco 1700/2600/3600 ADSL WIC Using PPPoA With CHAP and PAP
– Configuring a Cisco 1700/2600/3600 ADSL WIC With IRB and NAT Using RFC1483 Bridging
– Configuring a Cisco 1700/2600/3600 ADSL WIC With NAT, a DHCP Server, and Easy IP Using
PPPoA (aal5mux ppp)
– Configuring a Cisco 1700/2600/3600 ADSL WIC as a PPPoE Client With NAT,
– Configuring Network Address Translation and Static Port Address Translation to Support an
Internal Web Server
OL-12846-01
18
DSL Interface Cards
Obtaining Documentation, Obtaining Support, and Security Guidelines
– Configuring a Cisco 1700/2600/3600 ADSL WIC With AAL5MUX IP Routing, Multiple PVCs,
and Terminating on a Cisco 6400 UAC-NRP
– Configuring a Cisco 1700/2600/3600 ADSL WIC to Support PPPoE Clients, Terminating on a
Cisco 6400 UAC
– Configuring a Cisco 1700/2600/3600 ADSL WIC and a Cisco 6400 Configured With IRB Using
RFC1483 Bridging (aal5snap)
– Configuring a Cisco 1700/2600/3600 ADSL WIC and a Cisco 6400 in RBE Mode Using
RFC1483 Bridging
Obtaining Documentation, Obtaining Support, and Security
Guidelines
For information on obtaining documentation, obtaining support, providing documentation feedback,
security guidelines, and also recommended aliases and general Cisco documents, see the monthly
What’s New in Cisco Product Documentation, which also lists all new and revised Cisco technical
documentation, at:
http://www.cisco.com/en/US/docs/general/whatsnew/whatsnew.html
CCVP, the Cisco logo, and Welcome to the Human Network are trademarks of Cisco Systems, Inc.; Changing the Way We Work, Live, Play, and Learn is
a service mark of Cisco Systems, Inc.; and Access Registrar, Aironet, Catalyst, CCDA, CCDP, CCIE, CCIP, CCNA, CCNP, CCSP, Cisco, the Cisco
Certified Internetwork Expert logo, Cisco IOS, Cisco Press, Cisco Systems, Cisco Systems Capital, the Cisco Systems logo, Cisco Unity,
Enterprise/Solver, EtherChannel, EtherFast, EtherSwitch, Fast Step, Follow Me Browsing, FormShare, GigaDrive, HomeLink, Internet Quotient, IOS,
iPhone, IP/TV, iQ Expertise, the iQ logo, iQ Net Readiness Scorecard, iQuick Study, LightStream, Linksys, MeetingPlace, MGX, Networkers,
Networking Academy, Network Registrar, PIX, ProConnect, ScriptShare, SMARTnet, StackWise, The Fastest Way to Increase Your Internet Quotient,
and TransPath are registered trademarks of Cisco Systems, Inc. and/or its affiliates in the United States and certain other countries.
All other trademarks mentioned in this document or Website are the property of their respective owners. The use of the word partner does not imply a
partnership relationship between Cisco and any other company. (0711R)
Any Internet Protocol (IP) addresses used in this document are not intended to be actual addresses. Any examples, command display output, and
figures included in the document are shown for illustrative purposes only. Any use of actual IP addresses in illustrative content is unintentional and
coincidental.
© 2007 Cisco Systems, Inc. All rights reserved.
OL-12846-01
19
DSL Interface Cards
Obtaining Documentation, Obtaining Support, and Security Guidelines
OL-12846-01
20
Voice Interface Cards
Revised: 6/7/07, OL-12847-01
Overview
Voice network modules convert telephone voice signals into a form that can be transmitted over an IP
network, and have no connectors. Voice interface cards (VICs) provide the connection to the telephone
equipment or network.
This document describes Cisco voice interface cards and how to connect Cisco voice interface cards to
a network, and contains the following sections:
•
Grounding Requirements for Voice Interface Cards, page 1
•
Foreign Exchange Station (FXS) Interface Cards, page 3
•
Foreign Exchange Office (FXO) Interface Cards, page 5
•
Receive and Transmit (E&M) Interface Cards, page 7
•
FXS, FXO, and E&M Interface Card LEDs, page 9
•
ISDN BRI Interface Cards, page 9
•
Analog Direct Inward Dial (DID) Interface Cards, page 13
•
Multiflex Trunk Interface Cards, page 15
•
Centralized Automated Message Accounting Trunk Protocol Interface Cards, page 18
•
Related Documentation, page 19
Grounding Requirements for Voice Interface Cards
This section tells where to find instructions on how to properly ground voice interface cards on the
following platforms:
Warning
•
Cisco 1700 Series Routers
•
Cisco 2600 Series, Cisco 3600 Series, and Cisco 3700 Series Routers
•
Cisco ICS 7750
Do not work on the system or connect or disconnect cables during periods of lightning activity.
OL-12847-01
1
Voice Interface Cards
Pinout and Cabling Specifications
Warning
To avoid electric shock, do not connect safety extra-low voltage (SELV) circuits to telephone-network
voltage (TNV) circuits. LAN ports contain SELV circuits, and WAN ports contain TNV circuits. Some
LAN and WAN ports both use RJ-45 connectors. Use caution when connecting cables.
Warning
To reduce the risk of fire, use only No. 26 AWG or larger telecommunication line cord.
Warning
Hazardous network voltages are present in WAN ports regardless of whether power to the unit is OFF
or ON. To avoid electric shock, use caution when working near WAN ports. When detaching cables,
detach the end away from the unit first.
Cisco 1700 Series Routers
Grounding on a Cisco 1700 series router is done on the router chassis itself, not on the voice interface
cards. For information on chassis grounding on Cisco 1700 series routers, see the hardware installation
guide for your router.
Cisco 2600 Series, Cisco 3600 Series, and Cisco 3700 Series Routers
The requirements in this section apply to only the Cisco 2600 series, Cisco 3600 series, and Cisco 3700
series routers.
The cards in this chapter are suitable for exposed plant lead connection. However, the host router chassis
must have a permanent protective earth connection before you connect a voice interface card to an
exposed plant lead. Make sure that a permanent earth connection is in place before installing the card.
If you find that a router chassis does not have an earth connection and you do not have a grounding kit,
take one of the following actions:
•
Order and install a NEBS Level 3/ETSI Compliance Kit.
•
Install an equivalent permanent protective earth connection, using the method described in the
installation guide Installing the Grounding Lug on Cisco 2600 and Cisco 3600 Series Routers.
Cisco ICS 7750
The Cisco ICS 7750 chassis has a grounding lug that needs to be properly connected using a green and
yellow 14 American Wire Gauge (AWG) grounding wire. See the “Installing the Cisco ICS 7750”
chapter in the Cisco ICS 7750 Hardware Installation Guide.
Pinout and Cabling Specifications
Note
Refer to the Cisco Modular Access Router Specifications for network-end connectors and pinouts of the
cables connecting voice cards. Look under the type of interface card.
OL-12847-01
2
Voice Interface Cards
Foreign Exchange Station (FXS) Interface Cards
Foreign Exchange Station (FXS) Interface Cards
A Foreign Exchange Station (FXS) interface connects directly to a standard telephone, fax machine, or
similar device. This interface supplies ringing voltage, dial tone, and so on to the station. The ports are
shown in Figure 79, Figure 80, and Figure 81.
Caution
To comply with the Telcordia GR-1089 NEBS standard for electromagnetic compatibility and safety,
connect the 2-port FXS cards (VIC-2FXS and VIC2-2FXS) and 4-port FXS/DID cards (VIC-4FXS/DID)
only to intrabuilding or non-exposed wiring or cabling. The intrabuilding cable must be shielded and the
shield must be grounded at both ends.
Note
Each port on the 4-port FXS/DID VIC can be configured as either Foreign Exchange Station (FXS) or
Direct Inward Dial (DID) when it is used with phones with a Ringer Equivalence Number (REN) load
of 1 or less.
If the REN load on any port is greater than 1, all four ports must be configured as either FXS or DID.
For information about using analog DID with the 4-port FXS/DID VIC, see the “Analog Direct Inward
Dial (DID) Interface Cards” section on page 13.
Note
Cisco 2600XM series, Cisco 2691, Cisco 2800 series, Cisco 3600 series, Cisco 3700 series, and
Cisco 3800 series routers support DID on the 4-port FXS/DID cards in Cisco IOS Release 12.3(14)T and
later.
Note
The Cisco 1751 router can support three 4-port FXS/DID VICs, up to a maximum of four DID ports. The
Cisco 1760 router can support four 4-port FXS/DID VICs, up to a maximum of eight DID ports.
Note
The Cisco ICS 7750 also supports 8 FXS ports on the analog station interface 81 (ASI 81), and 16 FXS
ports on the ASI 160. See the “Processor Cards Feature Summary” chapter in the Cisco ICS 7750 System
Description document.
SEE MANUAL BEFORE INSTALLATION
0
41218
1
IN USE
VIC
FXS
2-Port FXS Card Front Panel (VIC-2FXS)
IN USE
Figure 79
OL-12847-01
3
Voice Interface Cards
Foreign Exchange Station (FXS) Interface Cards
!
1
0
4-Port FXS/DID Card Front Panel (VIC-4FXS/DID)
VIC
4FXS/DID
3
2
1
0
IN USE
65683
Figure 81
SEE MANUAL BEFORE INSTALLATION
89041
IN USE
VIC22FXS
2-Port FXS Card Front Panel (VIC2-2FXS)
IN USE
Figure 80
Connecting FXS Cards
Use a standard straight-through RJ-11 modular telephone cable to connect a VIC-2FXS,
VIC-4FXS/DID, or VIC2-2FXS to a telephone or fax machine.
Warning
This equipment contains a ring signal generator (ringer), which is a source of hazardous voltage. Do
not touch the RJ-11 (phone) port wires (conductors), the conductors of a cable connected to the RJ-11
port, or the associated circuit-board when the ringer is active. The ringer is activated by an incoming
call.
Warning
For connections outside the building where the equipment is installed, the following ports must be
connected through an approved network termination unit with integral circuit protection: FXS.
Note
Step 1
Caution
Step 2
Ports on this interface card are colored gray.
Confirm that the router is still turned off.
To comply with the Telcordia GR-1089 NEBS standard for electromagnetic compatibility and safety,
connect the 2-port FXS cards (VIC-2FXS and VIC2-2FXS) and 4-port FXS/DID cards (VIC-4FXS/DID)
only to intra-building or non-exposed wiring or cabling. The intrabuilding cable must be shielded and
the shield must be grounded at both ends.
Connect one end of the straight-through RJ-11 cable to an RJ-11 port on the card. (See Figure 82.)
OL-12847-01
4
Voice Interface Cards
Foreign Exchange Office (FXO) Interface Cards
Figure 82
Connecting an FXS Card
1
IN USE
VIC
FXS
IN USE
RJ-11 ports
SEE MANUAL BEFORE INSTAL
LATION 0
41197
Straight-through
RJ-11-to-RJ-11 cable
Fax machine
Step 3
Connect the other end of the cable to the RJ-11 port on the telephone or fax machine.
Foreign Exchange Office (FXO) Interface Cards
A Foreign Exchange Office (FXO) interface connects local calls to a central office or PBX. This is the
interface a standard telephone provides. This type of card is illustrated in Figure 83, Figure 84, and
Figure 85.
The VIC-2FXO and VIC-2FXO-M1 interface cards are intended for use in North America (United
States, Canada, and Mexico).
The VIC-2FXO-EU and VIC-2FXO-M2 interface cards are intended for use in Europe.
The VIC-2FXO-M3 interface card is intended for use in Australia.
The VIC2-2FXO and VIC2-4FXO interface cards are software-configurable for all regions (see
Figure 84 and Figure 85).
Caution
To comply with the Telcordia GR-1089 NEBS standard for electromagnetic compatibility and safety,
connect the 2-port FXO card (VIC2-2FXO) only to intra-building or non-exposed wiring or cabling. The
intrabuilding cable must be shielded and the shield must be grounded at both ends.
Warning
This equipment contains a ring signal generator (ringer), which is a source of hazardous voltage. Do
not touch the RJ-11 (phone) port wires (conductors), the conductors of a cable connected to the RJ-11
port, or the associated circuit-board when the ringer is active. The ringer is activated by an incoming
call.
OL-12847-01
5
Voice Interface Cards
Foreign Exchange Office (FXO) Interface Cards
For connections outside the building where the equipment is installed, the following ports must be
connected through an approved network termination unit with integral circuit protection.
FXO
1
SEE MANUAL BEFORE INSTALLATION
Figure 84
2-Port FXO Card Front Panel (VIC2-2FXO)
SEE MANUAL
BEFORE INSTALLATION
1
Figure 85
0
IN USE
89038
VIC22FXO
0
41217
IN USE
VIC
FXO
2-Port FXO Card Front Panel (VIC-2FXO)
IN USE
Figure 83
4-Port FXO Card Front Panel (VIC2-4FXO)
VIC24FXO
3
2
1
0
IN USE
89040
Warning
Setting Jumpers on the 2-Port FXO Card
Note
This information does not apply to the VIC2-2FXO card.
The FXO voice interface card includes two jumper headers, W3 and W4, to set loop-start or ground-start
mode. One jumper configures each FXO port. The default setting is loop-start, which should be
satisfactory in most installations. In this setting, jumpers are placed over positions 2 and 3 of headers
W3 and W4.
Most modern central office equipment, such as DMS-100 and 5ESS switches, provides calling party
control (CPC) and Ring on Seize on loop-start lines. CPC allows quicker disconnection, and Ring on
Seize minimizes glare (collision of inbound and outbound calls on the same interface).
If your central office does not provide these features on loop-start, you may want to configure the FXO
card for ground-start operation instead by moving the jumpers to positions 1 and 2.
For proper operation, both jumpers on the VIC-2FXO card must be configured identically.
Note
This setting does not apply to VIC-2FXO-EU and VIC-2FXO-M2 interface cards.
OL-12847-01
6
Voice Interface Cards
Receive and Transmit (E&M) Interface Cards
Connecting FXO Cards
Use a straight-through RJ-11 cable to connect the FXO voice interface card to the PSTN or PBX through
a telephone wall outlet.
Note
Step 1
Caution
Step 2
Ports on this interface card are colored pink.
Confirm that the router is still turned off.
To comply with the Telcordia GR-1089 NEBS standard for electromagnetic compatibility and safety,
connect the 2-port FXO card (VIC2-2FXO) only to intra-building or non-exposed wiring or cabling. The
intrabuilding cable must be shielded and the shield must be grounded at both ends.
Connect one end of the straight-through RJ-11 cable to an RJ-11 port on the card. (See Figure 86.)
Figure 86
Connecting an FXO Card
1
IN USE
VIC
FXS
IN USE
RJ-11 ports
SEE MANUAL BEFORE INSTAL
LATION 0
41195
Straight-through
RJ-11-to-RJ-11 cable
RJ-11 wall jack
Step 3
Connect the other end to an RJ-11 telephone wall outlet.
Receive and Transmit (E&M) Interface Cards
RecEive and transMit (E&M) is a signaling technique for two-wire and four-wire telephone and trunk
interfaces. The E&M interface typically connects remote calls from an IP network to a PBX. The cards
are illustrated in Figure 87 and Figure 88.
Caution
To comply with the Telcordia GR-1089 NEBS standard for electromagnetic compatibility and safety,
connect the 2-port E&M card (VIC2-2E/M) only to intra-building or non-exposed wiring or cabling. The
intrabuilding cable must be shielded and the shield must be grounded at both ends.
OL-12847-01
7
Voice Interface Cards
Receive and Transmit (E&M) Interface Cards
1 SEE MANUAL BEFORE INSTALLATION
0
89039
IN USE
VIC22E/M
0
2-Port E&M Card Front Panel (VIC2-2E/M)
IN USE
Figure 88
SEE MANUAL BEFORE INSTALLATION
41219
1
IN USE
VIC
E&M
2-Port E&M Card Front Panel (VIC-2E/M)
IN USE
Figure 87
Connecting E&M Interface Cards
Use a straight-through RJ-48C cable to connect the E&M card to the PSTN or PBX through a telephone
wall outlet.
Caution
Note
Step 1
Caution
Step 2
Do not connect an E&M interface directly to the PSTN.
Ports on the E&M voice interface card are colored brown.
Confirm that the router is still turned off.
To comply with the Telcordia GR-1089 NEBS standard for electromagnetic compatibility and safety,
connect the 2-port E&M card (VIC2-2E/M) only to intra-building or non-exposed wiring or cabling. The
intrabuilding cable must be shielded and the shield must be grounded at both ends.
Connect one end of the straight-through RJ-48C-to-RJ-48C cable to an RJ-48C port on the card. (See
Figure 89.)
OL-12847-01
8
Voice Interface Cards
FXS, FXO, and E&M Interface Card LEDs
Figure 89
Connecting the 2-Port E&M Card
1
IN USE
VIC
E&M
IN USE
RJ-48C ports
SEE MANUAL BEFORE INSTAL
LATION 0
41194
Straight-through
RJ-48C-to-RJ-48C cable
RJ-48C wall jack
Step 3
Connect the other end of the cable to an RJ-48C wall outlet.
FXS, FXO, and E&M Interface Card LEDs
Each voice interface card has IN USE LEDs, one for each port. These LEDs have three states: green
when active, off when ready for use, and amber when not ready for use. Figure 90 shows a voice interface
card with an E&M interface as an example.
SEE MANUAL BEFORE INSTALLATION
LED
0
41227
1
IN USE
VIC
E&M
Voice Interface Card LEDs
IN USE
Figure 90
LED
ISDN BRI Interface Cards
The ISDN BRI S/T voice interface card provides a client-side (TE) ISDN S/T physical interface for
connection to an NT1 device terminating an ISDN telephone network. Each port on the interface card
can carry two voice calls (one over each ISDN B channel), for a total of four calls per ISDN BRI card.
ISDN BRI NT/TE voice interface cards (VIC-2BRI-NT/TE and VIC2-2BRI-NT/TE) have the same
capabilities as the S/T card, but can also be configured to provide a network termination (NT) interface
with phantom power.
OL-12847-01
9
Voice Interface Cards
ISDN BRI Interface Cards
The Cisco 1751 and Cisco 1760 routers, and the Cisco ICS 7750 platform support both ISDN BRI
NT/TE voice interface cards. You can install these cards in any interface card slot in these platforms.
These platforms do not support the ISDN BRI S/T voice interface card.
The ISDN BRI NT/TE cards are illustrated in Figure 91 and Figure 92.
Caution
To comply with the Telcordia GR-1089 NEBS standard for electromagnetic compatibility and safety,
connect the 2-port ISDN BRI card (VIC2-2BRI-NT/TE) only to intra-building or non-exposed wiring or
cabling. The intrabuilding cable must be shielded and the shield must be grounded at both ends.
Figure 91
2-Port ISDN BRI Card Front Panel (VIC-2BRI-NT/TE)
B1
B2
OK
VIC
2B-NT/TE
ISDN BRI S/T 1
ISDN BRI S/T 0
2-Port ISDN BRI Card Front Panel (VIC2-2BRI-NT/TE)
B1
B2
OK
VIC22BRI-NT/TE
ISDN BRI S/T 1
SEE
MANUAL
BEFORE
INSTALLATION
ISDN BRI S/T 0
89037
Figure 92
SEE
MANUAL
BEFORE
INSTALLATION
35573
RJ-48C ports
ISDN BRI Card Considerations
Note
Cisco ISDN BRI interface cards support voice ISDN traffic only.
Note
The ISDN BRI restrictions in this section do not apply to the VIC2-2BRI-NT/TE voice interface cards.
Note
The ISDN BRI restrictions in this section do not apply to the Cisco 1751, Cisco 1760, or Cisco ICS 7750
platforms.
To use all four voice channels, you must install the ISDN BRI card in slot 0 of a two-slot voice network
module (NM-2V). Slot 1 should remain empty.
Note
If slot 0 is unoccupied, the system treats it as a pair of analog voice ports.
OL-12847-01
10
Voice Interface Cards
ISDN BRI Interface Cards
If you install any of the following configurations, the Cisco IOS software disables certain ports, as shown
in Table 24:
•
An ISDN BRI voice interface card in a 1-slot voice network module (NM-1V)
•
Two ISDN BRI voice interface cards in a 2-slot voice network module (NM-2V)
•
One ISDN BRI voice interface card and one analog voice interface card (VIC-2FXS, VIC-2FXO,
VIC-2FXO-EU, VIC-2FXO-M3, or VIC-2E/M) in a 2-slot voice network module (NM-2V)
Table 24
How Cisco IOS Software Handles Voice Interface Card Ports
Network Module
Slot
Voice Interface Card
Port
Status
NM-1V
0
VIC-2BRI-S/T-TE,
VIC-2BRI-NT/TE
0
Up
1
Down
VIC-2BRI-S/T-TE,
VIC-2BRI-NT/TE
0
Up
1
Up
VIC-2BRI-S/T-TE,
VIC-2BRI-NT/TE
0
Up
1
Up
VIC-2BRI-S/T-TE,
VIC-2BRI-NT/TE
0
Down
1
Down
VIC-2BRI-S/T-TE,
VIC-2BRI-NT/TE
0
Up
1
Up
Analog voice interface card
0
Down
1
Down
0
Up
1
Up
0
Up
1
Down
NM-2V
NM-2V
0
0
1
NM-2V
0
1
NM-2V
0
1
Analog voice interface card
VIC-2BRI-S/T-TE,
VIC-2BRI-NT/TE
Connecting ISDN BRI Interface Cards
Use a straight-through RJ-45 cable to connect ISDN BRI cards to the ISDN network through a telephone
wall outlet or other device.
Caution
To prevent damage to the router, be sure to connect the BRI cable to the BRI connector only, and not to
any other RJ-45 connector.
To connect the 2-port ISDN BRI card to the router, follow these steps:
Step 1
Caution
Confirm that the router is still turned off.
To comply with the Telcordia GR-1089 NEBS standard for electromagnetic compatibility and safety,
connect the 2-port ISDN BRI card (VIC2-2BRI-NT/TE) only to intra-building or non-exposed wiring or
cabling. The intrabuilding cable must be shielded and the shield must be grounded at both ends.
OL-12847-01
11
Voice Interface Cards
ISDN BRI Interface Cards
Step 2
Connect one end of a straight-through RJ-45-to-RJ-45 cable to the RJ-45 port on the card. (See
Figure 93.)
Figure 93
Connecting the 2-Port ISDN BRI Card
RJ-45 ports
B1
B2
OK
VIC
2B-S/T TE
ISDN BRI S/T 1
SEE
MANUAL
BEFORE
ISDN BRI S/T 0 INTALLATION
41198
Straight-through
RJ-45-to-RJ-45 cable
NT1 device
S/T port
Note
When the interface is configured as NT and is connecting to a TE device, the cable must have
the transmit and receive pins swapped (crossover cable). See Table 25.
Table 25
Interface Pin Numbers and Functions
ISDN BRI NT/TE Card
NT Interface1
TE Interface2
Pin 3/T+
Pin 3/R+
Pin 3/T+
Pin 4/R+
Pin 4/T+
Pin 4/R+
Pin 5/R-
Pin 5/T-
Pin 5/R-
Pin 6/T-
Pin 6/R-
Pin 6/T-
1. Use a straight-through cable for NT interfaces.
2. Use a crossover cable for TE interfaces.
Step 3
Connect the other end of the cable to the RJ-45 wall outlet or other device.
OL-12847-01
12
Voice Interface Cards
Analog Direct Inward Dial (DID) Interface Cards
ISDN BRI Interface Card LEDs
ISDN BRI voice interface cards have three LEDs, as listed in Table 26.
Table 26
ISDN BRI Voice Interface Card LEDs
LED
Meaning
B1
Call active on B1 channel
B2
Call active on B2 channel
OK
Interface is connected to an ISDN network
Analog Direct Inward Dial (DID) Interface Cards
A Direct Inward Dial (DID) voice interface provides DID service to extensions on a PBX. Figure 94
shows the VIC-2DID card, and Figure 95 shows the VIC-4FXS/DID card.
Caution
Note
To comply with the Telcordia GR-1089 NEBS standard for electromagnetic compatibility and safety,
connect the 4-port FXS/DID card (VIC-4FXS/DID) only to intra-building or non-exposed wiring or
cabling. The intrabuilding cable must be shielded and the shield must be grounded at both ends.
Each port on the 4-port FXS/DID VIC can be configured as either Foreign Exchange Station (FXS) or
Direct Inward Dial (DID) when it is used with phones with a Ringer Equivalence Number (REN) load
of 1 or less.
If the REN load on any port is greater than 1, all four ports must be configured as either FXS or DID.
For information about using FXS with the 4-port FXS/DID VIC, see the “Foreign Exchange Station
(FXS) Interface Cards” section on page 3.
Cisco 2600XM series, Cisco 2691, Cisco 2800 series, Cisco 3600 series, Cisco 3700 series, and
Cisco 3800 series routers support DID on the 4-port FXS/DID cards in Cisco IOS Release 12.3(14)T and
later.
1
SEE MANUAL BEFORE INSTALLATION
0
36014
VIC
2DID
2-Port Analog DID Voice Interface Card
IN USE
Figure 94
IN USE
Note
OL-12847-01
13
Voice Interface Cards
Analog Direct Inward Dial (DID) Interface Cards
Figure 95
4-Port Analog FXS/DID Voice Interface Card
3
2
1
0
65683
VIC
4FXS/DID
IN USE
Connecting an Analog DID Interface Card
Use a standard straight-through RJ-11 modular telephone cable to connect the VIC-2DID or
VIC-4FXS/DID interface card to a PSTN or PBX.
Step 1
Caution
Install the grounding lug on the router. See the hardware installation guide for your router for detailed
instructions. (Grounding on the Cisco 1700 series routers is done on the router chassis, and does not need
a grounding lug.)
To comply with the Telcordia GR-1089 NEBS standard for electromagnetic compatibility and safety,
connect the 4-port FXS/DID card (VIC-4FXS/DID) only to intra-building or non-exposed wiring or
cabling. The intrabuilding cable must be shielded and the shield must be grounded at both ends.
Step 2
Confirm that the router is still turned off.
Step 3
Connect one end of the straight-through RJ-11 cable to an RJ-11 port on the card. (See Figure 96.)
Figure 96
Connecting an Analog DID Interface Card
1
IN USE
VIC
DID
IN USE
RJ-11 ports
SEE MANUAL BEFORE INSTAL
LATION 0
36015
Straight-through
RJ-11-to-RJ-11 cable
RJ-11 wall jack
Caution
The VIC-2DID or the VIC-4FXS/DID interface cards may be damaged if connected to a standard PSTN
line. Ensure that lines to the PSTN are provisioned for DID.
OL-12847-01
14
Voice Interface Cards
Multiflex Trunk Interface Cards
Step 4
Connect the other end of the cable to a telephone wall outlet or to a PBX.
Multiflex Trunk Interface Cards
Multiflex trunk interface cards support generic 1- or 2-port T1 or E1 trunk interfaces for voice, data, and
integrated voice and data applications. These cards provide basic structured and unstructured service for
T1 or E1 networks.
They can be used as trunk interfaces for voice and data services, as fractional n x 64-kbps service for
WANs (Frame Relay or leased line), or for time-division multiplexing (TDM) drop-and-insert (voice and
data integration) services.
Multiflex trunk interface cards provide voice and data access to the PSTN domain through TDM ports,
and include an integrated channel service unit/data service unit (CSU/DSU).
Some 2-port multiflex trunk interface cards also support the drop-and-insert process, which adds data to
a T1 or E1 data stream, or terminates data from a T1 or E1 data stream to other devices connected to the
drop-and-insert equipment.
Caution
When both ports on a VWIC-2MFT-T1, VWIC-2MFT-E1, VWIC-2MFT-G703, or VWIC-2MFT-E1-DI
interface card are configured as clock source line, then they must be set to the same clock source. If they
are not set to the same clock source, timing slips can occur. Each port on the VWIC2-2MFT-T1/E1 and
VWIC2-2MFT-G703 interface cards can be set to independent clock sources for data applications.
This section describes the following multiflex trunk interface cards:
Caution
•
1-port T1 multiflex trunk interface card (VWIC-1MFT-T1)
•
2-port T1 multiflex trunk interface card (VWIC-2MFT-T1)
•
1-port E1 multiflex trunk interface card (VWIC-1MFT-E1)
•
2-port E1 multiflex trunk interface card (VWIC-2MFT-E1)
•
1-port E1 multiflex trunk interface card with G.703 support (VWIC-1MFT-G703)
•
2-port E1 multiflex trunk interface card with G.703 support (VWIC-2MFT-G703)
To comply with the Telcordia GR-1089 NEBS standard for electromagnetic compatibility and safety,
connect the 2-port E1 multiflex trunk interface card with G.703 support (VWIC-2MFT-G703) only to
intra-building or non-exposed wiring or cabling. The intrabuilding cable must be shielded and the shield
must be grounded at both ends.
•
2-port T1 multiflex trunk interface card with drop-and-insert capability (VWIC-2MFT-T1-DI)
•
2-port E1 multiflex trunk interface card with drop-and-insert capability (VWIC-2MFT-E1-DI)
•
1-port T1/E1 multiflex trunk interface card (VWIC2-1MFT-T1/E1)
•
2-port T1/E1 multiflex trunk interface card (VWIC2-2MFT-T1/E1)
Note
The VWIC2-1MFT-T1/E1 and VWIC2-2MFT-T1/E1 interface cards are configurable for T1
or E1 service and drop- and insert-capability.
OL-12847-01
15
Voice Interface Cards
Multiflex Trunk Interface Cards
•
1-port E1 multiflex trunk interface card with G.703 support (VWIC2-1MFT-G703)
•
2-port multiflex trunk interface card with G.703 support (VWIC2-2MFT-G703)
Note
The VWIC-1MFT-G703, VWIC2-1MFT-G703, VWIC-2MFT-G703 and
VWIC2-2MFT-G703 interface cards allow unstructured E1 traffic that conforms to the
ITU-T G.703 standard.
The following multiflex trunk interface cards provide hardware echo cancellation features through an
echo canceler expansion module, installed on the main board of the interface card:
•
VWIC2-1MFT-T1/E1
•
VWIC2-2MFT-T1/E1
•
VWIC2-1MFT-G703
•
VWIC2-2MFT-G703
The following expansion modules are available:
•
32-channel echo canceler module for multiflex trunk (EC-MFT-32)
•
64-channel echo canceler module for multiflex trunk (EC-MFT-64)
For information on echo canceler expansion module installation, see the Installing Echo Canceler
Expansion Modules on Cisco Interface Cards document.
See Figure 97 for a sample 1-port multiflex trunk interface card, and Figure 98 for a sample 2-port
multiflex trunk interface card.
Figure 97
1-Port T1/E1 Multiflex Trunk Interface Card Faceplate (VWIC-1MFT-T1)
VWIC
1MFT-T1
Figure 98
SEE
MANUAL
BEFORE
INSTALLATION
AL
LP
CD
CTRLR T1 0
41232
RJ-48C port
2-Port T1/E1 Multiflex Trunk Interface Card Faceplate (VWIC-2MFT-T1)
VWIC
2MFT-T1
OL-12847-01
16
SEE
MANUAL
BEFORE
INSTALLATION
AL
LP
CD
CTRLR T1 1
CTRLR T1 0
41230
RJ-48C ports
Voice Interface Cards
Multiflex Trunk Interface Cards
Multiflex Trunk Interface Card LEDs
Multiflex trunk interface cards have three LEDs, which are shown in Figure 97 and Figure 98 and are
described in Table 27.
Table 27
Multiflex Trunk Interface Card LEDs
LED
Description
Color
LP LED
A loopback or line state is detected or is manually set by the
user. This LED is off during normal operation.
Yellow
AL LED
A local or remote alarm state exists. This LED is off during
normal operation.
Yellow
CD LED
A carrier has been detected, and the internal DSU/CSU in the
interface card is communicating with another DSU/CSU. This
LED is on during normal operation.
Green
Connecting a Multiflex Trunk Interface Card
For this connection, use the straight-through RJ-48C-to-RJ-48C cable that came with your card.
Note
Refer to the Cisco Modular Access Router Specifications for network-end connectors and pinouts of the
cables connecting voice cards. Look under the type of interface card.
Confirm that the router is turned off.
Step 5
Connect one end of the straight-through RJ-48C-to-RJ-48C cable to the T1 or E1 port on the card. (See
Figure 99.)
Figure 99
Connecting a Multiflex Trunk Interface Card
RJ-48C ports
AL
LP
CD
VWIC
2MFT-E1-D1
CTRLR E1 1
CTRLR E1 0
SEE
MANUAL
BEFORE
INSTALLATION
41202
Straight-through
RJ-48C-to-RJ-48C cable
RJ-48C wall jack
Step 6
Connect the other end to the T1 or E1 wall jack (RJ-48C) at your site.
Step 7
Turn on power to the router.
OL-12847-01
17
Voice Interface Cards
Centralized Automated Message Accounting Trunk Protocol Interface Cards
Step 8
Check that the CD LED comes on, which means that the card’s internal DSU/CSU is communicating
with the DSU/CSU at the T1 or E1 service provider central office.
Centralized Automated Message Accounting Trunk Protocol
Interface Cards
The Centralized Automated Message Accounting (CAMA) trunk protocol interface connects local calls
to emergency services. The CAMA card provides the software features required to connect directly to
the enhanced 911 (E911) network from the customer premises. It also provides direct connections to a
Public Service Answering Point (PSAP) using analog CAMA trunks. The CAMA protocol provides
in-band signaling.
Note
For the NM-HD-1V, NM-HD-2V, and NM-HD-2VE voice network modules, and for the Cisco 1751 and
1760 routers, CAMA is supported by the VIC2-2FXO interface card. The VIC-2CAMA card cannot be
used with the NM-HD-1V, NM-HD-2V, or NM-HD-2VE voice network modules, or with the Cisco 1751
or Cisco 1760 routers.
CAMA Interface Cards
The 2-port CAMA card is illustrated in Figure 100.
SEE MANUAL BEFORE INSTALLATION
0
62331
1
IN USE
VIC2CAMA
V2-Port CAMA Card Front Panel (VIC-2CAMA)
IN USE
Figure 100
Connecting the CAMA Interface Card
Use a straight-through RJ-11 cable to connect the VIC-2CAMA voice interface card to the PSTN or PBX
through a telephone wall outlet.
Note
Ports on this interface card are colored pink.
Step 1
Confirm that the router is still turned off.
Step 2
Connect one end of the straight-through RJ-11 cable to an RJ-11 port on the card. (See Figure 101.)
OL-12847-01
18
Voice Interface Cards
Related Documentation
Figure 101
Connecting the 2-Port CAMA Card
1
IN USE
VIC2CAMA
IN USE
RJ-11 ports
SEE MANUAL BEFORE INSTAL
LATION 0
62330
Straight-through
RJ-11-to-RJ-11 cable
RJ-11 wall jack
Step 3
Connect the other end of the cable to the telephone wall outlet (RJ-11 port).
Related Documentation
Related documentation is available on Cisco.com or on the Product Documentation DVD. For more
information, see the “Obtaining Documentation, Obtaining Support, and Security Guidelines” section
on page 21.
Product Information and Supported Hardware and Software
•
Low Density Voice/Fax Network Modules for the Cisco 2600, 3600 and 3700 Series Routers,
data sheet
•
Understanding Direct Inward Dial (DID) Voice Interface Cards, tech note
•
Voice Hardware Compatibility Matrix (Cisco 17xx, 26/36/37xx, VG200, Catalyst 4500/4000,
Catalyst 6xxx), tech note
•
Cisco 4-Port High-Density FXS/DID Analog Voice Interface Card for the Cisco 1700 Series
Modular Access Routers, data sheet
•
Digital J1 Packet Voice Network Module, data sheet
•
FXO, FXS, and E&M Voice Interface Card Support on Cisco 1700 Series Routers
•
Understanding 1-Port and 2-Port E1 Multiflex Trunk Voice/WAN Interface Cards (VWICs), tech note
•
Cisco Digital 1-port and 2-port T1 Multi-Flex Voice WICs, tech note
•
Cisco T1/E1 Multiflex Voice/WAN Interface Cards for the Cisco 1700 Series Modular Access
Routers, data sheet
•
Understanding E&M Voice Interface Cards, tech note
•
Analog E&M Voice Signaling Overview, tech note
OL-12847-01
19
Voice Interface Cards
Related Documentation
•
Understanding and Troubleshooting Analog E & M Interface Types and Wiring Arrangements, tech
note
•
Understanding and Troubleshooting Analog E&M Start Dial Supervision Signaling, tech note
•
E&M Cable Pinouts to Connect Cisco 1750/2600/3600 E&M VIC to Nortel PBX Option 11 E&M
Trunk, tech note
•
E&M Cable Pinouts Connecting Cisco 1750/2600/3600 E&M VIC to Lucent PBX G3R E&M Trunk,
tech note
•
Cisco Network Modules and Interface Cards Regulatory Compliance and Safety Information
•
Analog DID for Cisco 2600 and Cisco 3600 Series Routers, Cisco IOS Release 12.2(2)T feature
module
•
Voice Software Enhancements for the Cisco 1750 and Cisco 1751 Routers, configuration note
•
Configuring and Troubleshooting the VIC-2DID, how-to
•
Analog DID for Cisco 2600 and Cisco 3600 Series Routers, Cisco IOS Release 12.1(5)XM feature
module
•
4-Port FXS/DID Voice Interface Card Support on the Cisco 1751 and Cisco 1760 Routers,
configuration note
•
Installing and Configuring the 1-Port Digital J1 Voice Interface Cards
•
T1/E1 Multiflex VWIC Enhancements, Cisco IOS Release 12.1(3)T feature module
•
G.703 Configuration for Multiflex Voice/WAN Interface Cards on Cisco 2600 and 3600 Series
Routers, Cisco IOS Release 12.1(1)T feature module
•
Configuring 1- and 2-Port T1/E1 Multiflex Voice/WAN Interface Cards on Cisco 2600 and 3600
Series Routers, Cisco IOS Release 12.0(7)T feature module
•
Analog Centralized Automatic Message Accounting E911 Trunk
•
Configuring 2-Port ISDN BRI Voice Interface Cards for the Cisco 1751 and Cisco 1760 Routers,
configuration note
•
Cisco IOS ISDN Voice Configuration Guide, Release 12.3
•
“VoIP Configuration” chapter in the Cisco 1751 Router Software Configuration Guide
•
Understanding One Stage and Two Stage Voice Dialing, tech note
•
Structured CES Using Synchronous Clocking and PVCs in a Cisco 3600 Platform, sample
configuration
•
Unstructured CES with Synchronous Clocking and PVCs on a 3600 Platform, tech note
•
Using Analog E&M Ports to Interface to Overhead Paging Systems, sample configuration
•
Configuring Connection Trunk for VoIP Gateways, sample configuration
•
“Troubleshooting Analog Voice Interfaces to the IP Network” chapter of the Cisco IOS Voice
Troubleshooting and Monitoring Guide
•
Configuring and Troubleshooting the VIC-2DID, how-to
•
Ringing and Idle Voltages on Cisco FXS Interfaces, tech note
•
Analog E&M Troubleshooting Guidelines (Cisco IOS Platforms), tech note
•
Understanding and Troubleshooting Analog E&M Start Dial Supervision Signaling, tech note
•
Understanding and Troubleshooting Analog E & M Interface Types and Wiring Arrangements,
tech note
OL-12847-01
20
Voice Interface Cards
Obtaining Documentation, Obtaining Support, and Security Guidelines
Obtaining Documentation, Obtaining Support, and Security
Guidelines
For information on obtaining documentation, obtaining support, providing documentation feedback,
security guidelines, and also recommended aliases and general Cisco documents, see the monthly
What’s New in Cisco Product Documentation, which also lists all new and revised Cisco technical
documentation, at:
http://www.cisco.com/en/US/docs/general/whatsnew/whatsnew.html
CCVP, the Cisco Logo, and the Cisco Square Bridge logo are trademarks of Cisco Systems, Inc.; Changing the Way We Work, Live, Play, and Learn is a
service mark of Cisco Systems, Inc.; and Access Registrar, Aironet, BPX, Catalyst, CCDA, CCDP, CCIE, CCIP, CCNA, CCNP, CCSP, Cisco, the Cisco
Certified Internetwork Expert logo, Cisco IOS, Cisco Press, Cisco Systems, Cisco Systems Capital, the Cisco Systems logo, Cisco Unity,
Enterprise/Solver, EtherChannel, EtherFast, EtherSwitch, Fast Step, Follow Me Browsing, FormShare, GigaDrive, HomeLink, Internet Quotient, IOS,
iPhone, IP/TV, iQ Expertise, the iQ logo, iQ Net Readiness Scorecard, iQuick Study, LightStream, Linksys, MeetingPlace, MGX, Networking Academy,
Network Registrar, Packet, PIX, ProConnect, RateMUX, ScriptShare, SlideCast, SMARTnet, StackWise, The Fastest Way to Increase Your Internet
Quotient, and TransPath are registered trademarks of Cisco Systems, Inc. and/or its affiliates in the United States and certain other countries.
All other trademarks mentioned in this document or Website are the property of their respective owners. The use of the word partner does not imply a
partnership relationship between Cisco and any other company. (0704R)
Any Internet Protocol (IP) addresses used in this document are not intended to be actual addresses. Any examples, command display output, and
figures included in the document are shown for illustrative purposes only. Any use of actual IP addresses in illustrative content is unintentional and
coincidental.
© 2007 Cisco Systems, Inc. All rights reserved.
OL-12847-01
21
Voice Interface Cards
Obtaining Documentation, Obtaining Support, and Security Guidelines
OL-12847-01
22
Analog Modem WAN Interface Cards
Revised: 6/7/07, OL-12848-01
Overview
This document describes Cisco analog modem WICs and how to connect analog modem WICs to a
network. It contains the following sections:
•
Analog Modem WICs, page 1
•
Analog Modem WIC LEDs, page 3
•
Understanding Interface Numbering on Analog Modem WICs, page 4
•
Connecting an Analog Modem WIC to a Network, page 4
•
Related Documentation, page 5
•
Obtaining Documentation, Obtaining Support, and Security Guidelines, page 6
For an overview of Cisco interface cards used for Cisco access routers see the Cisco Interface Cards for
Cisco Access Routers document.
Analog Modem WICs
The analog modem WAN interface cards originate or terminate analog telephone transmissions through
RJ-11 modular jacks.
There are four analog modem WICs:
•
1-port analog modem WAN interface card (WIC-1AM) (see Figure 102)
•
2-port analog modem WAN interface card (WIC-2AM) (see Figure 103)
•
1-port analog modem WAN interface card, version 2 (WIC-1AM-V2) (see Figure 104)
•
2-port analog modem WAN interface card, version 2 (WIC-2AM-V2) (see Figure 105)
OL-12848-01
1
Analog Modem WAN Interface Cards
Analog Modem WICs
SP
CN
OH
Modem
WIC-1AM
PHONE
LINE 0
WIC-2AM Front Panel
SP
CN
OH
Modem
WIC-2AM
SP
CN
OH
LINE 1
Figure 104
SEE
MANUAL
BEFORE
INSTALLATION
LINE 0
WIC-1AM-V2 Front Panel
142396
Modem
WIC-1AM-V2
Figure 105
52505
Figure 103
SEE
MANUAL
BEFORE
INSTALLATION
52504
WIC-1AM Front Panel
WIC-2AM-V2 Front Panel
Modem
WIC-2AM-V2
142490
Figure 102
Restrictions
The following warning applies in Australia:
Warning
This equipment will be inoperable when main power fails.
The following warning applies in New Zealand:
Warning
This equipment does not fully meet Telecom’s impedance requirements. Performance limitations may
occur when used in conjunction with some parts of the network. Telecom will accept no
responsibility should difficulties arise in such circumstances.
OL-12848-01
2
Analog Modem WAN Interface Cards
Analog Modem WIC LEDs
WIC-1AM and WIC-2AM Features
The WIC-1AM and WIC-2AM interface cards support the following protocols:
•
All standard data rates from 300 bps to 33.6 kbps (V.34bis)
•
V.42bis and MNP 5 data compression
•
V.42, LAPM, and MNP 2 to 4 error correction
•
V.90 up to 56 kbps
•
MNP 10 for high performance under all line conditions
•
MNP 10EC for high performance in analog cellular environments
WIC-1AM-V2 and WIC-2AM-V2 Features
You can upgrade WIC-1AM-V2 and WIC-2AM-V2 WAN interface card modem firmware, if a new
image is released. For more information about configuring the WIC-1AM-V2 and WIC-2AM-V2
interface cards, and upgrading the modem firmware, see the Cisco WIC-1AM-V2 and WIC-2AM-V2
Analog Modem WAN Interface Card feature document.
The WIC-1AM-V2 and WIC-2AM-V2 interface cards support the following protocols:
•
All standard data rates from 300 bps to 33.6 kbps (V.34bis)
•
V.42bis and MNP 5 data compression
•
V.42, LAPM, and MNP 2 to 4 error correction
•
V.44 for a higher compression ratio over V.42bis compression technology.
•
V.90 up to 56 kbps
•
V.92 with quick-connect
•
MNP 10 for high performance under all line conditions
•
MNP 10EC for high performance in analog cellular environments
Analog Modem WIC LEDs
The analog modem WIC LEDs are shown in Figure 102 to Figure 105. The functions of the LEDs are
described in Table 28.
Table 28
Analog Modem WIC LEDs
LED
Description
SP
Speed indication
•
On = High speed (V.56/V.90)
•
Off = Low speed (V.32/V.32b/V.34)
CN
Connect (carrier detect)
OH
Off-hook status
OL-12848-01
3
Analog Modem WAN Interface Cards
Understanding Interface Numbering on Analog Modem WICs
Understanding Interface Numbering on Analog Modem WICs
Cisco IOS software identifies each modem uniquely by its slot number and port number.
Some Cisco IOS configuration commands identify asynchronous ports by an interface number (or a line
number, which is the same as the interface number). The interface number of a port on an 1-port or 2-port
analog WAN interface card is related to the slot number where the card is installed and the number of
the port in the card.
Slot numbering conventions for Cisco interface cards are explained in the “Interface Card Slots
Available on Cisco Access Routers” section on page -8.
Ports in the 1- and 2-port analog modem WAN interface cards are numbered in the same pattern as slot
numbers, beginning at 0 at the lower right and continuing from right to left.
The interface number of a port is determined in the following way:
interface-number = (32 x slot-number) + port-number + 1
For example, modem port 1 in slot 1 corresponds to interface number (32 x 1) + 1 + 1 = 34. This is also
the line number for the port. Port 1 in slot 1 is always assigned interface number 34, regardless of what
is in slot 0. If you move the card from slot 1 to a different slot, however, its interface numbers change.
Table 29 shows the range of interface numbers available for each type of analog modem card in each
router slot. (Interface 0 is automatically assigned to the console.)
Table 29
1- and 2-Port Analog Modem WIC Numbering
Slot Number
Interface (1-Port WICs) Interface (2-Port WICs)
0
1
1–2
1
33
33–34
2
65
65–66
3
97
97–98
4
129
129–130
5
161
161–162
6
193
193–194
Connecting an Analog Modem WIC to a Network
Use a straight-through RJ-11-to-RJ-11 cable (not included) to connect an analog modem WIC to a
network.
Step 1
Warning
Turn off and confirm that the router is turned off.
To comply with the Telcordia GR-1089 NEBS standard for electromagnetic compatibility and safety,
connect the WIC-1AM-V2 and WIC-2AM-V2 interface cards only to intra-building or unexposed wiring
or cable. The intrabuilding cable must be shielded and the shield must be grounded at both ends. The
intra-building port(s) of the equipment or subassembly must not be metallically connected to
interfaces that connect to the OSP or its wiring. These interfaces are designed for use as
OL-12848-01
4
Analog Modem WAN Interface Cards
Related Documentation
intra-building interfaces only (Type 2 or Type 4 ports as described in GR-1089-CORE, Issue 4) and
require isolation from the exposed OSP cabling. The addition of Primary Protectors is not sufficient
protection in order to connect these interfaces metallically to OSP wiring.
Step 2
Connect one end of a straight-through RJ-11-to-RJ-11 cable to the pink RJ-11 port labeled LINE on the
analog modem WIC.
Step 3
Connect the other end of the cable to a wall telephone outlet, as shown in Figure 106.
Figure 106
Connecting an Analog Modem WIC to a Wall Telephone Outlet
Analog modem port (RJ-11)
RJ-11 jack
Step 4
37391
Straight-through
RJ-11 cable
Depending on whether you have a 1-port or 2-port analog modem WIC:
• For 1-port analog modem WICs, you can connect an analog telephone to the RJ-11 port labeled
PHONE. This allows the dialout line to be shared between the telephone and the modem.
• For 2-port analog modem WICs repeat Step 2 and Step 3 to connect the second port to a network.
Step 5
Turn on power to the router.
Related Documentation
Related documentation is available on Cisco.com. For more information, see the “Obtaining
Documentation, Obtaining Support, and Security Guidelines” section on page 6.
•
1- and 2-Port V.90 Modem WICs for Cisco 2600 and Cisco 3600 Series Multiservice Platforms,
Cisco IOS Release 12.2(8)T feature module
•
AT Command Set and Register Summary for V.90 WIC-1AM and WIC-2AM Analog Modem WAN
Interface Cards
•
Analog Modem Interface Card Configuration Notes for Cisco 1700 Series Routers
•
Cisco Network Modules and Interface Cards Regulatory Compliance and Safety Information
•
Cisco WIC-1AM-V2 and WIC-2AM-V2 Analog Modem WAN Interface Card
•
Modem-Router Connection Guide, tech note
OL-12848-01
5
Analog Modem WAN Interface Cards
Obtaining Documentation, Obtaining Support, and Security Guidelines
•
Recommended Modemcaps for Internal Digital and Analog Modems on Cisco Access Servers,
tech note
•
Understanding Analog Modem WAN Interface Cards (WIC-1AM or WIC-2AM), tech note
•
WAN Interface Card (WIC)/Platform Hardware Compatibility Matrix for 1600, 1700, 2600, 3600,
and 3700 Series Routers, tech note
Obtaining Documentation, Obtaining Support, and Security
Guidelines
For information on obtaining documentation, obtaining support, providing documentation feedback,
security guidelines, and also recommended aliases and general Cisco documents, see the monthly
What’s New in Cisco Product Documentation, which also lists all new and revised Cisco technical
documentation, at:
http://www.cisco.com/en/US/docs/general/whatsnew/whatsnew.html
CCVP, the Cisco logo, and Welcome to the Human Network are trademarks of Cisco Systems, Inc.; Changing the Way We Work, Live, Play, and Learn is
a service mark of Cisco Systems, Inc.; and Access Registrar, Aironet, Catalyst, CCDA, CCDP, CCIE, CCIP, CCNA, CCNP, CCSP, Cisco, the Cisco
Certified Internetwork Expert logo, Cisco IOS, Cisco Press, Cisco Systems, Cisco Systems Capital, the Cisco Systems logo, Cisco Unity,
Enterprise/Solver, EtherChannel, EtherFast, EtherSwitch, Fast Step, Follow Me Browsing, FormShare, GigaDrive, HomeLink, Internet Quotient, IOS,
iPhone, IP/TV, iQ Expertise, the iQ logo, iQ Net Readiness Scorecard, iQuick Study, LightStream, Linksys, MeetingPlace, MGX, Networkers,
Networking Academy, Network Registrar, PIX, ProConnect, ScriptShare, SMARTnet, StackWise, The Fastest Way to Increase Your Internet Quotient,
and TransPath are registered trademarks of Cisco Systems, Inc. and/or its affiliates in the United States and certain other countries.
All other trademarks mentioned in this document or Website are the property of their respective owners. The use of the word partner does not imply a
partnership relationship between Cisco and any other company. (0711R)
Any Internet Protocol (IP) addresses used in this document are not intended to be actual addresses. Any examples, command display output, and
figures included in the document are shown for illustrative purposes only. Any use of actual IP addresses in illustrative content is unintentional and
coincidental.
© 2007 Cisco Systems, Inc. All rights reserved.
OL-12848-01
6
LAN Interface Cards
Revised: 6/7/07, OL-12849-01
Overview
This document describes Cisco LAN interface cards and how to connect Cisco LAN interface cards to a
network. It contains the following sections:
•
WIC-4ESW Card, page 1
•
WIC-1ENET Interface Card, page 4
•
Supported Platforms, page 6
•
Obtaining Documentation, Obtaining Support, and Security Guidelines, page 7
For an overview of Cisco interface cards used for Cisco access routers see the Cisco Interface Cards for
Cisco Access Routers document.
WIC-4ESW Card
This section describes the 4-port 10/100BASE-TX Ethernet switch interface card (WIC-4ESW) and how
to connect it to a network.
The following subsections are included:
•
WIC-4ESW Interface Card Port Numbering, page 2
•
WIC-4ESW Interface Card Processor Requirements, page 3
•
WIC-4ESW Interface Card Supported Standards, page 3
•
WIC-4ESW Interface Card Platform Limitations, page 3
The WIC-4ESW interface card is a Layer 2 Ethernet switch with Layer 3 routing capability. (Layer 3
routing is forwarded to the host, and is not actually performed at the switch.) The ports autosense the
speed (10 Mbps or 100 Mbps) and duplex mode (full- or half-duplex) of the device to which it is
connected and then operates at the same speed and in the same duplex mode.
OL-12849-01
1
LAN Interface Cards
WIC-4ESW Card
Caution
Note
To comply with the Telcordia GR-1089 NEBS standard for electromagnetic compatibility and safety,
connect the 4-port 10/100BASE-TX Ethernet switch interface card (WIC-4ESW) only to intra-building
or non-exposed wiring or cabling. The intrabuilding cable must be shielded and the shield must be
grounded at both ends.
The show vtp status command shows the maximum number of VLANs supported by the router.
Although the router supports more VLANs, the WIC-4ESW interface card supports a maximum of 16
VLANs.
There are no new or modified commands for use with the WIC-4ESW interface card. All commands used
with the switch are documented in the Cisco IOS command reference publications.
Figure 107 shows the WIC-4ESW interface card.
Figure 107
WIC-4ESW Interface Card
ACT 4x
LNK AC
T 3x LN
K ACT
2x LNK
ACT 1x
LNK
95777
WIC
4ESW
WIC-4ESW Interface Card LED
The LNK (physical layer link) LED is on when the Cisco IOS software recognizes the switch and the
connection is up. The ACT (activity) LED indicates that data is being transmitted or received on the slot.
Additional information on the features of the card is provided in the 4-Port Ethernet Switch
Configuration Notes for the Cisco 1700 Series Routers document.
WIC-4ESW Interface Card Port Numbering
Port numbers identify the interfaces on the modules and interface cards installed in the router. Modules
and interface cards are identified by interface type, slot number, a forward slash (/), and the port number.
For example, F0/0 denotes the first Fast Ethernet port of the interface card, installed in slot 0 of the
router.
The first port on the WIC-4ESW is always identified as “1.” For the Cisco 1721 router, the ports are
referred to as FastEthernet1 to FastEthernet4, no matter in what slot the card is installed.
On the Cisco 1751 router and the Cisco 1760 router, the Fast Ethernet interfaces on WIC-4ESW are
addressed as F<slot>/1 through F<slot>/4, depending in what slot the card is installed. (In this document,
the ports will be referred to as F1 through F4.)
OL-12849-01
2
LAN Interface Cards
WIC-4ESW Card
WIC-4ESW Interface Card Processor Requirements
The MPC 860 microprocessor (revision B5 or later) is required for using the Cisco WIC-4ESW card.
WIC-4ESW Interface Card Supported Standards
The WIC-4ESW interface card supports IEEE 802.3 Ethernet standards and 100BASE-T Category 3, 4,
and 5 UTP cable distances up to 328 feet (100 meters).
The following standards are also supported:
•
802.1d
•
802.1p
•
802.1q
WIC-4ESW Interface Card Platform Limitations
The following features are not supported on the WIC-4ESW interface card:
•
Virtual Local Area Network (VLAN) trunking protocols (server and client modes, and transparent
mode v2)
•
Spanning Tree Protocol (STP) backbone fast
•
STP portfast Bridge Protocol Data Unit (BPDU) guard
•
STP uplink fast
•
STP Root Guard
•
STP Unidirectional Link Detection (UDLD)
•
Port security
•
Protected Port
•
802.1x port-based authentication
•
Storm control
•
Switched Port Analyzer (SPAN)
•
Internet Group Management Protocol (IGMP) Snooping
•
802.1P priority override
•
MAC address table commands
•
EtherChannel
•
Enable or disable per port based on unknown unicast or multicast flooding
•
Multicast groups
•
IP multicast support
•
Cisco Group Management Protocol (CGMP) client, CGMP fast-leave
•
Dynamic access ports
•
Dynamic trunk protocol
•
Dynamic VLANs
OL-12849-01
3
LAN Interface Cards
WIC-1ENET Interface Card
•
Voice VLANs
•
General Attribute Registration Protocol (GARP), GARP Multicast Registration Protocol (GMRP),
and GARP VLAN Registration Protocol (GVRP)
•
Cisco Inter-Switch Link (ISL) tagging (the chip does not support ISL)
•
Layer 3 on-board switching
•
Monitoring of VLANs
•
Multi-VLAN ports network port
•
Shared STP instances
•
VLAN-based SPAN
•
VLAN Query Protocol (VQP)
•
VTP pruning protocol
•
Web-based management interface
•
Remote Monitoring (RMON)
WIC-1ENET Interface Card
This section describes how to connect the Cisco 1-port Ethernet interface card supporting 10BASE-T
Ethernet (WIC-1ENET), and contains the following sections:
•
WIC-1ENET Interface Card LED, page 4
•
WIC-1ENET Requirements, page 5
•
WIC-1ENET Full-Duplex and Half-Duplex, page 6
The 1-port Ethernet interface card provides the router with additional Ethernet interfaces that can use
the functionality of the Cisco IOS software with any type of external broadband modem, such as a cable
modem, or xDSL modem.
Figure 108 shows the WIC-1ENET interface card.
WIC-1ENET Interface Card
SEE MAN
U
BEFORE AL
INSTALL
ATION
LNK
FDX
10BT ET
HERNET
WIC
1ENET
45789
Figure 108
WIC-1ENET Interface Card LED
The LNK (physical layer link) LED is on when the Cisco IOS software recognizes the WIC-1ENET card
and the connection is up. The FDX LED is on when the port is operating in full-duplex mode, and off
when operating in half-duplex mode. Additionally, the Activity LED on the front of the router indicates
that data is being transmitted or received on the slot.
OL-12849-01
4
LAN Interface Cards
WIC-1ENET Interface Card
WIC-1ENET Requirements
This section describes the requirements and supported standards for the WIC-1ENET card.
WIC-1ENET Memory Requirements
To run Cisco IOS images that support the WIC-1ENET card, the router must have a minimum amount
of Flash memory and dynamic RAM (DRAM). For details on the memory requirements for each image,
refer to Release Notes for the Cisco 1700 Series Routers for Cisco IOS Release 12.2(4)T.
WIC-1ENET Software Requirements
The WIC-1ENET card requires Cisco IOS Release 12.2(2)XJ or later if the card is installed in any WIC
slot other than slot 0 or if more than one card is installed.
The card can be used with Cisco IOS Release 12.2(4)T, but the card must be installed in slot 0 and only
one WIC-1ENET card can be installed in the router.
WIC-1ENET Interface Card Port Numbering
Port numbers identify the interfaces on the modules and interface cards installed in the router. Port
numbers begin at 0 for each slot, and continue from right to left. Modules and interface cards are
identified by interface type, slot number, a forward slash (/), and the port number. For example, E0/0
denotes the first Ethernet port of the interface card installed in slot 0 of the router.
On the Ethernet interface on the Cisco 1720 router is E0. The interface on the WIC-1ENET is addressed
as E1.
On the Cisco 1750 router, the Ethernet interface on the router is E0/0. The interface on the WIC-1ENET
is addressed as E<slot>/1.
WIC-1ENET Interface Card Router Processor Requirements
The MPC 860 microprocessor (revision B5 or later) in the Cisco 1700 series router is required for using
the WIC-1ENET card.
The processor version information is displayed at bootup. You can also verify the processor revision by
entering the show version command at the Cisco IOS command-line interface Router# prompt.
WIC-1ENET Supported Standards
The IEEE 802.3 Ethernet standards and 10BASE-T Category 3, 4, and 5 UTP cable distances up to 328
feet (100 meters) are supported.
OL-12849-01
5
LAN Interface Cards
Supported Platforms
WIC-1ENET Full-Duplex and Half-Duplex
The WIC-1ENET is set to half-duplex mode by default, and it does not autosense the mode of another
device attached to the port. If you set the card to full-duplex operation, you must also set the device to
which the port is attached to full-duplex mode.
Use the full-duplex command to put the Ethernet interface into full-duplex operation. The interface can
be put into half-duplex mode by entering the no full-duplex command.
You can also use the half-duplex command to put the Ethernet interface into half-duplex operation, the
default state of the Ethernet interface.
To verify the interface state, enter a show interface command as follows:
1750#show interface Ethernet 0
Ethernet0 is up, line protocol is up
Hardware is PQUICC Ethernet, address is 0001.64ff.ef6a (bia 0001.64ff.ef6a)
MTU 1500 bytes, BW 10000 Kbit, DLY 1000 usec,
reliability 255/255, txload 1/255, rxload 1/255
Encapsulation ARPA, loopback not set
Keepalive set (10 sec)
Half-duplex, 10BaseT
....
Supported Platforms
For a list of the platforms supported by a Cisco interface card refer to Platform Support for Cisco
Interface Cards.
Finding Support Information for Platforms and Cisco IOS Software Images
Use Cisco Feature Navigator to find information about platform support and Cisco IOS software image
support. Access Cisco Feature Navigator at http://www.cisco.com/go/fn. You must have an account on
Cisco.com. If you do not have an account or have forgotten your username or password, click Cancel at
the login dialog box and follow the instructions that appear.
OL-12849-01
6
LAN Interface Cards
Obtaining Documentation, Obtaining Support, and Security Guidelines
Obtaining Documentation, Obtaining Support, and Security
Guidelines
For information on obtaining documentation, obtaining support, providing documentation feedback,
security guidelines, and also recommended aliases and general Cisco documents, see the monthly
What’s New in Cisco Product Documentation, which also lists all new and revised Cisco technical
documentation, at:
http://www.cisco.com/en/US/docs/general/whatsnew/whatsnew.html
CCVP, the Cisco logo, and Welcome to the Human Network are trademarks of Cisco Systems, Inc.; Changing the Way We Work, Live, Play, and Learn is
a service mark of Cisco Systems, Inc.; and Access Registrar, Aironet, Catalyst, CCDA, CCDP, CCIE, CCIP, CCNA, CCNP, CCSP, Cisco, the Cisco
Certified Internetwork Expert logo, Cisco IOS, Cisco Press, Cisco Systems, Cisco Systems Capital, the Cisco Systems logo, Cisco Unity,
Enterprise/Solver, EtherChannel, EtherFast, EtherSwitch, Fast Step, Follow Me Browsing, FormShare, GigaDrive, HomeLink, Internet Quotient, IOS,
iPhone, IP/TV, iQ Expertise, the iQ logo, iQ Net Readiness Scorecard, iQuick Study, LightStream, Linksys, MeetingPlace, MGX, Networkers,
Networking Academy, Network Registrar, PIX, ProConnect, ScriptShare, SMARTnet, StackWise, The Fastest Way to Increase Your Internet Quotient,
and TransPath are registered trademarks of Cisco Systems, Inc. and/or its affiliates in the United States and certain other countries.
All other trademarks mentioned in this document or Website are the property of their respective owners. The use of the word partner does not imply a
partnership relationship between Cisco and any other company. (0711R)
Any Internet Protocol (IP) addresses used in this document are not intended to be actual addresses. Any examples, command display output, and
figures included in the document are shown for illustrative purposes only. Any use of actual IP addresses in illustrative content is unintentional and
coincidental.
© 2007 Cisco Systems, Inc. All rights reserved.
OL-12849-01
7
LAN Interface Cards
Obtaining Documentation, Obtaining Support, and Security Guidelines
OL-12849-01
8
10/100BASE-T Ethernet Switch High-Speed WAN
Interface Cards
Revised: 6/7/07, OL-12850-01
Overview
This document describes Cisco 10/100BASE-T Ethernet switch high-speed WAN interface cards
(HWICs) and how to connect Cisco 10/100BASE-T Ethernet HWICs to the network, and contains the
following sections:
•
Cisco 10/100BASE-T Ethernet Switch HWICs, page 1
•
Installing a Daughter Card on the HWIC-4ESW Card, page 4
•
Scenarios for Cisco 10/100BASE-T Ethernet Switch HWICs, page 6
•
Connecting Cisco 10/100BASE-T Ethernet Switch HWICs to Your Network, page 6
•
Stacking of Cisco 10/100BASE-T Ethernet Switch HWICs, page -7
•
Related Documentation, page 7
•
Obtaining Documentation, Obtaining Support, and Security Guidelines, page 8
For an overview of Cisco interface cards used for Cisco access routers see the Cisco Interface Cards for
Cisco Access Routers document.
Cisco 10/100BASE-T Ethernet Switch HWICs
The Cisco 10/100BASE-T Ethernet switch HWIC is available as a 4-port single-wide HWIC
(HWIC-4ESW), and as an (8+1)-port double-wide HWIC (HWIC-D-9ESW), providing Layer 2
switching for Cisco modular access routers.
Caution
To comply with the Telcordia GR-1089 NEBS standard for electromagnetic compatibility and safety,
connect the 4-port single-wide HWIC (HWIC-4ESW), 4-port single-wide HWIC with PoE
(HWIC-4ESW-POE), (8+1)-port double-wide HWIC (HWIC-D-9ESW), and (8+1)-port double-wide
HWIC with PoE (HWIC-D-9ESW-POE) only to intra-building or non-exposed wiring or cabling. The
intrabuilding cable must be shielded and the shield must be grounded at both ends.
OL-12850-01
1
10/100BASE-T Ethernet Switch High-Speed WAN Interface Cards
Cisco 10/100BASE-T Ethernet Switch HWICs
Note
Cisco 10/100BASE-T Ethernet switch HWICs can be inserted into HWIC slots only. They are not
designed to fit into WIC/VIC slots.
The Cisco 10/100BASE-T Ethernet switch HWIC provides Layer 2 switching for traffic between one
port on the HWIC and any other port on the same HWIC. The HWIC also supports Layer 3 traffic to and
from the HWIC and any of the other platform interfaces. Traffic between different VLANs on the switch
is routed through the router platform.
Two Cisco 10/100BASE-T Ethernet switch HWICs can be stacked in a router chassis to provide
expanded switching capability. See the “Stacking of Cisco 10/100BASE-T Ethernet Switch HWICs”
section on page 7 for a detailed description.
Each version of the Cisco 10/100BASE-T Ethernet switch HWIC is capable of providing –48 volts of
inline power through its ports. Inline power is used to provide power to an IP phone or to a wireless
access point attached to a port.
Note
The HWIC-D-9ESW card provides inline power through only eight of its ports, ports 0 through 7. The
ninth port (port 8) is intended to be a stacking port, and as such, does not support inline power.
To provide inline power, an HWIC must be provisioned with an optional daughter card that distributes
inline power. Inline power is provided by a –48 volt power supply within the router. The daughter card
distributes the –48 volt power to the ports of the HWIC.
Note
In order for the HWIC to distribute inline power, the router must be provisioned with an optional –48
volt power supply.
Cisco 10/100BASE-T Ethernet Switch HWIC LEDs
The Cisco 10/100BASE-T Ethernet switch HWIC uses two LEDs per port to indicate link status and
inline power status. See Figure 109, Figure 110, and Table 30 for a description of these LEDs.
HWIC-4ESW Faceplate
HWIC
4ESW
PWR 3x LNK PWR 2x LNK PWR 1x LNK PWR 0x LNK
1
3
4
1
Product name
3
Port number
2
Inline power LED
4
Link LED
OL-12850-01
2
2
95786
Figure 109
10/100BASE-T Ethernet Switch High-Speed WAN Interface Cards
Installing Inline Power Daughter Cards on Cisco 10/100BASE-T Ethernet Switch HWICs
HWIC-D-9ESW Faceplate
HWICD
9ESW
8x LNK
PWR 7x LNK PWR 6x LNK PWR 5x LNK PWR 4x LNK PWR 3x LNK PWR 2x LNK PWR 1x LNK PWR 0x LNK
2
1
3
4
1
Product name
3
Port number
2
Inline power LED
4
Link LED
Table 30
Cisco 10/100BASE-T Ethernet Switch HWIC LEDs
LED
Color
Definition States
LNK
Green
Link
Status
ON = Link pulses detected
Inline
Power
Status
GREEN = Providing power to the device
ILP
95787
Figure 110
Green/amber
OFF = No link pulses detected
AMBER BLINKING = Power delivery fault or denial
AMBER = Power administratively disabled
OFF = No external device detected, or inline power option not
installed.
Installing Inline Power Daughter Cards on Cisco 10/100BASE-T
Ethernet Switch HWICs
This section describes the installation of inline power daughter cards on HWIC-4ESW and
HWIC-D-9ESW Ethernet switch HWICs. Table 31 shows the inline power card mapping for the two
HWICs.
Table 31
HWIC and Inline Power Card Mapping
HWIC Part Number
Inline Power Part Number
HWIC-4ESW
ILPM-4
HWIC-D-9ESW
ILPM-8
Note
The inline power daughter cards are available separately as spares.
Note
The inline power daughter cards are NOT interchangeable between the 4-port and the (8+1)-port HWICs.
OL-12850-01
3
10/100BASE-T Ethernet Switch High-Speed WAN Interface Cards
Installing Inline Power Daughter Cards on Cisco 10/100BASE-T Ethernet Switch HWICs
Installing a Daughter Card on the HWIC-4ESW Card
To install an inline power daughter card on the HWIC-4ESW card, perform the following steps:
Step 1
Install the three standoffs (included with the daughter card) on the HWIC motherboard, as shown in
Figure 111, with the provided fastening screws. Tighten the screws firmly.
Figure 111
Installing an Inline Power Card on the Cisco 10/100BASE-T Ethernet Switch
HWIC-4ESW Card
1
4
5
2
2
2
103113
6
3
1
Fastening screws: daughter card to 4
standoffs
2
Standoffs (3)
5
Daughter card connector
3
Fastening screws: standoffs to
motherboard
6
Motherboard connector
Step 2
Plug the daughter card connector into the motherboard connector, making sure that the standoffs align
correctly underneath the mounting holes in the daughter card.
Step 3
Connect the daughter card to the standoffs with the provided fastening screws. Tighten the screws firmly.
OL-12850-01
4
Daughter card
10/100BASE-T Ethernet Switch High-Speed WAN Interface Cards
Installing Inline Power Daughter Cards on Cisco 10/100BASE-T Ethernet Switch HWICs
Installing a Daughter Card on the HWIC-D-9ESW Card
To install an inline power daughter card on the HWIC-D-9ESW card, perform the following steps:
Step 1
Install the four standoffs (included with the daughterboard) onto the HWIC motherboard, as shown in
Figure 112, with the provided fastening screws. Tighten the screws firmly.
Figure 112
Installing an Inline Power Card on the Cisco 10/100BASE-T Ethernet Switch
HWICD-9ESW Card
1
4
2
2
4
2
5
2
103114
5
3
1
Fastening screws: daughter card to standoffs
4
Daughter card connectors
2
Standoffs
5
Motherboard connectors
3
Fastening screws: standoffs to motherboard
Step 2
Plug the daughter card connectors into the motherboard connectors, making sure that the standoffs align
correctly underneath the mounting holes in the daughter card.
Step 3
Connect the daughter card to the standoffs with the provided fastening screws. Tighten the screws firmly.
Verifying Daughter Card Installation
Perform the following steps to verify correct installation of the daughter card:
Step 1
Install the HWIC into the router and power up the router.
Step 2
Issue the show power inline command.
OL-12850-01
5
10/100BASE-T Ethernet Switch High-Speed WAN Interface Cards
Scenarios for Cisco 10/100BASE-T Ethernet Switch HWICs
Step 3
Read the status of the –48 volt power supply and the ports that support inline power.
Scenarios for Cisco 10/100BASE-T Ethernet Switch HWICs
Cisco 10/100BASE-T Ethernet switch HWICs are designed for use in the following scenarios:
Tip
•
Multiproduct WAN gateway routers for LANs
•
Same-building or same-campus wiring closets to achieve high-speed connectivity for high-demand
network segments
For more information on possible network configurations using the Cisco 10/100BASE-T Ethernet
switch HWIC, see the Configuration Guidelines for HWIC-4ESW and HWIC-D-9ESW Interface Cards
document.
Connecting Cisco 10/100BASE-T Ethernet Switch HWICs to Your
Network
To connect the Cisco 10/100BASE-T Ethernet switch HWIC to the network, perform the following steps:
Step 1
Confirm that the router is powered down.
Step 2
Insert the Cisco 10/100BASE-T Ethernet switch HWIC into an HWIC slot on the platform.
Caution
Step 3
Step 4
To comply with the Telcordia GR-1089 NEBS standard for electromagnetic compatibility and safety,
connect the 4-port single-wide HWIC (HWIC-4ESW), 4-port single-wide HWIC with PoE
(HWIC-4ESW-POE), (8+1)-port double-wide HWIC (HWIC-D-9ESW), and (8+1)-port double-wide
HWIC with PoE (HWIC-D-9ESW-POE) only to intra-building or non-exposed wiring or cabling. The
intrabuilding cable must be shielded and the shield must be grounded at both ends.
Using the appropriate cables, connect the card to your system.
•
On the HWIC-4ESW card, all four ports support Auto-MDIX, so both straight-through and
crossover cables can be used.
•
On the HWIC-D-9ESW card, ports 0 through 7 support Auto-MDIX, so both straight-through and
crossover cables may be used. Port 8 supports Auto-MDIX only when configured in Auto mode.
Power up the router.
OL-12850-01
6
10/100BASE-T Ethernet Switch High-Speed WAN Interface Cards
Stacking of Cisco 10/100BASE-T Ethernet Switch HWICs
Stacking of Cisco 10/100BASE-T Ethernet Switch HWICs
Stacking is the connection of two Ethernet switch HWICs resident in the same chassis so that they
behave as a single switch. Stacking is accomplished by daisy-chaining the two cards together with an
external RJ-45 crossover cable that is connected to the specified stacking port on each switch.
When a chassis is populated with two Ethernet switch HWICs, the user must configure the cards to
operate in stacked mode.
Note
There is no option to unstack two Ethernet switch HWICs. When two Ethernet switch HWICs are in the
same chassis, they can operate only in stacked mode. If you configure the cards to operate unstacked,
they will not operate correctly.
You must designate one port on each switch to be the stacking port. On the HWIC-4ESW card, this port
is nominally the first port (port 0), although any port can be chosen. On the HWIC-D-9ESW card, this
port is nominally the ninth port (port 8), although any port can be chosen. We recommend the use of port
8 as the stacking port, because it has been designed as an extra port on the HWIC-D-9ESW card and does
not provide inline power.
Note
Only one port on an Ethernet switch HWIC can be configured as a stacking port.
All combinations of Ethernet switch HWICs may be stacked: two HWIC-D-9ESW cards, an
HWIC-D-9ESW card with an HWIC-4ESW card, or two HWIC-4ESW cards.
See the Configuration Guidelines for HWIC-4ESW and HWIC-D-9ESW Interface Cards document for
information on how to configure stacking ports.
Related Documentation
Related documentation is available on Cisco.com or on the Product Documentation DVD. For more
information, see the “Obtaining Documentation, Obtaining Support, and Security Guidelines” section
on page 8.
•
Cisco EtherSwitch 4- and 9-Port High-Speed WAN Interface Cards for Cisco 1800 (Modular),
Cisco 2800, and Cisco 3800 Series Integrated Services Routers, data sheet
•
Cisco EtherSwitch 4- and 9-Port High-Speed WAN Interface Cards for Cisco 1800 (Modular),
Cisco 2800, and Cisco 3800 Series Integrated Services Routers, Q&A
•
Cisco Network Modules and Interface Cards Regulatory Compliance and Safety Information
•
Cisco HWIC-4ESW and HWIC-D-9ESW EtherSwitch Interface Cards,
Cisco IOS Release 12.3(8)T4 feature module
OL-12850-01
7
10/100BASE-T Ethernet Switch High-Speed WAN Interface Cards
Obtaining Documentation, Obtaining Support, and Security Guidelines
Obtaining Documentation, Obtaining Support, and Security
Guidelines
For information on obtaining documentation, obtaining support, providing documentation feedback,
security guidelines, and also recommended aliases and general Cisco documents, see the monthly
What’s New in Cisco Product Documentation, which also lists all new and revised Cisco technical
documentation, at:
http://www.cisco.com/en/US/docs/general/whatsnew/whatsnew.html
CCVP, the Cisco logo, and Welcome to the Human Network are trademarks of Cisco Systems, Inc.; Changing the Way We Work, Live, Play, and Learn is
a service mark of Cisco Systems, Inc.; and Access Registrar, Aironet, Catalyst, CCDA, CCDP, CCIE, CCIP, CCNA, CCNP, CCSP, Cisco, the Cisco
Certified Internetwork Expert logo, Cisco IOS, Cisco Press, Cisco Systems, Cisco Systems Capital, the Cisco Systems logo, Cisco Unity,
Enterprise/Solver, EtherChannel, EtherFast, EtherSwitch, Fast Step, Follow Me Browsing, FormShare, GigaDrive, HomeLink, Internet Quotient, IOS,
iPhone, IP/TV, iQ Expertise, the iQ logo, iQ Net Readiness Scorecard, iQuick Study, LightStream, Linksys, MeetingPlace, MGX, Networkers,
Networking Academy, Network Registrar, PIX, ProConnect, ScriptShare, SMARTnet, StackWise, The Fastest Way to Increase Your Internet Quotient,
and TransPath are registered trademarks of Cisco Systems, Inc. and/or its affiliates in the United States and certain other countries.
All other trademarks mentioned in this document or Website are the property of their respective owners. The use of the word partner does not imply a
partnership relationship between Cisco and any other company. (0711R)
Any Internet Protocol (IP) addresses used in this document are not intended to be actual addresses. Any examples, command display output, and
figures included in the document are shown for illustrative purposes only. Any use of actual IP addresses in illustrative content is unintentional and
coincidental.
© 2007 Cisco Systems, Inc. All rights reserved.
OL-12850-01
8
1- and 2-Port Fast Ethernet High-Speed WAN
Interface Cards
Revised: 6/7/07, OL-12851-01
Overview
This document describes Cisco 1- and 2-Port Fast Ethernet high-speed WAN interface cards (HWICs)
and how to connect Cisco 1- and 2-Port Fast Ethernet HWICs to the network, and contains the following
sections:
•
Cisco 1- and 2-Port Fast Ethernet HWICs, page 1
•
Connecting Fast Ethernet HWICs to a Network, page 4
•
Additional References, page 4
•
Obtaining Documentation, Obtaining Support, and Security Guidelines, page 5
For an overview of Cisco interface cards used for Cisco access routers see the Cisco Interface Cards for
Cisco Access Routers document.
Cisco 1- and 2-Port Fast Ethernet HWICs
The Cisco Fast Ethernet HWICs are single-wide interface cards, available as a 1-port HWIC
(HWIC-1FE) and as a 2-port HWIC (HWIC-2FE), that provide Cisco modular and integrated services
routers with additional line-rate Layer 3 routed ports. (See the “Fast Ethernet HWICs Supported
Platforms” section on page 2.)
Fast Ethernet HWICs Standards
The Fast Ethernet HWICs are designed in accordance with IEEE 802.3 10BASE-T Ethernet and IEEE
802.3u 100BASE-TX Fast Ethernet standards.
The following IEEE standards are also supported:
•
802.1p
•
802.1u
•
802.1x
OL-12851-01
1
1- and 2-Port Fast Ethernet High-Speed WAN Interface Cards
Cisco 1- and 2-Port Fast Ethernet HWICs
Fast Ethernet HWICs Restrictions
The following features are not supported on the Fast Ethernet HWICs:
•
Cisco Interswitch Link (ISL) tagging
•
Connectivity fault management (CFM)
•
Flow control
•
Online insertion and removal (OIR)
Fast Ethernet HWICs Supported Platforms
Install the Fast Ethernet HWICs in the following Cisco routers:
Note
•
Cisco 1841 integrated services router
•
Cisco 2800 series integrated services routers
•
Cisco 3800 series integrated services routers
Insert Fast Ethernet HWICs into HWIC slots only. They do not fit into WIC/VIC slots.
Table 32 shows the maxmum number of each type of HWIC that may be installed, the slot locations, and
slot numbering for each platform.
Table 32
Supported Platforms for the Fast Ethernet HWICs
Chassis
HWIC-1FE
Cisco 1841
Slot Locations
HWIC slots
1 may be installed —
See Figure 7 on
page 4
Slot 0 and slot 1 for
HWIC-1FE only
Cisco 2801
1 to 2 may be
installed
—
See Figure 9 on
page 5
Slot 1 and slot 3
support HWICs
Cisco 2811
1 to 2 may be
installed
—
See Figure 10 on
page 6
Slot 0 to slot 3
Cisco 2821
1 to 2 may be
installed
—
See Figure 10 on
page 6
Slot 0 to slot 3
Cisco 2851
1 to 2 may be
installed
—
See Figure 10 on
page 6
Slot 0 to slot 3
Cisco 3825
1 to 4 may be
installed
1 to 2 may be
installed
See Figure 13 on
page 7
Slot 0 to slot 3
Cisco 3845
1 to 4 may be
installed
1 to 2 may be
installed
See Figure 13 on
page 7
Slot 0 to slot 3
OL-12851-01
2
HWIC-2FE
1- and 2-Port Fast Ethernet High-Speed WAN Interface Cards
Cisco 1- and 2-Port Fast Ethernet HWICs
Fast Ethernet HWICs Port Numbering
Port numbers identify the interfaces on the modules and interface cards installed in the router. Modules
and interface cards are identified by three digits: slot number/subslot number/port number.
For example, HWIC port 0 in HWIC subslot 1 of router slot 0 is represented as:
interface FastEthernet 0/1/0
Fast Ethernet HWICs LEDs
The Fast Ethernet HWICs use three LEDs per port to indicate full- or half-duplex operation, collisions,
speed, transmit/receive activity, and link status. Figure 113 and Figure 114 show the HWIC-1FE and
HWIC-2FE faceplates, and Table 33 describes the functions of the LEDs.
Figure 113
HWIC-1FE Faceplate
FDX/COL
Figure 114
FE 0
158059
HWIC-1FE
FE 0
158060
100
LINK/ACT
HWIC-2FE Faceplate
FDX/COL
HWIC2FE
Table 33
100
LINK/ACT
FE 1
Fast Ethernet HWIC LEDs
LED
Meaning
States
FDX/COL
Duplex/Collision
On = Full-duplex
Off = Half-duplex
Blinking = Collision activity
100
Speed
On = 100 Mbps
Off = 10 Mbps
LNK/ACT
Link Status
On = Link pulses detected
Off = No link pulses detected
Blinking = Transmit or receive activity
OL-12851-01
3
1- and 2-Port Fast Ethernet High-Speed WAN Interface Cards
Connecting Fast Ethernet HWICs to a Network
Connecting Fast Ethernet HWICs to a Network
To connect a Fast Ethernet HWIC to the network, do the following procedure:
Step 1
Confirm that the router is powered down.
Warning
To comply with the Telcordia GR-1089 NEBS standard for electromagnetic compatibility and safety,
connect the HWIC-1FE and HWIC-2FE interface cards only to intra-building or unexposed wiring or
cable. The intrabuilding cable must be shielded and the shield must be grounded at both ends. The
intra-building port(s) of the equipment or subassembly must not be metallically connected to
interfaces that connect to the OSP or its wiring. These interfaces are designed for use as
intra-building interfaces only (Type 2 or Type 4 ports as described in GR-1089-CORE, Issue 4) and
require isolation from the exposed OSP cabling. The addition of Primary Protectors is not sufficient
protection in order to connect these interfaces metallically to OSP wiring.
Step 2
Insert the Fast Ethernet HWIC into an HWIC slot on the router. (See Chapter , “Installing Cisco Interface
Cards in Cisco Access Routers.”)
Note
Step 3
Caution
Step 4
Insert Fast Ethernet HWICs into HWIC slots only. They do not fit into WIC/VIC slots.
Using the appropriate cables, connect the HWIC to your system.
To comply with the Telcordia GR-1089 NEBS standard for electromagnetic compatibility and safety,
connect the 1-port HWIC (HWIC-1FE) and 2-port HWIC (HWIC-2FE) only to intrabuilding or
nonexposed wiring or cabling.
•
For 10BASE-T operation, Category 3, 4, or 5 UTP cable may be used, for distances of up to
328 feet (100 meters).
•
For 100BASE-TX operation, Category 5 UTP cable is required, for distances of up to
328 feet (100 meters).
•
The HWICs support Auto-MDIX, so either straight-through or crossover cable can be used.
Power up the router.
Additional References
For additional information, see the following documents and resources.
Related Topic
Document Title
Regulatory compliance and safety
information
Cisco Network Modules and Interface Cards Regulatory Compliance and Safety
Information
OL-12851-01
4
1- and 2-Port Fast Ethernet High-Speed WAN Interface Cards
Obtaining Documentation, Obtaining Support, and Security Guidelines
Related Topic
Document Title
Cisco IOS software website and reference
documentation
Cisco IOS Software
http://www.cisco.com/en/US/products/sw/iosswrel/tsd_products_support_cate
gory_home.html
Technical documentation, including
feedback and assistance
What’s New in Cisco Product Documentation (including monthly listings of new
and revised documents) at
http://www.cisco.com/univercd/cc/td/doc/abtunicd/136957.htm
Obtaining Documentation, Obtaining Support, and Security
Guidelines
For information on obtaining documentation, obtaining support, providing documentation feedback,
security guidelines, and also recommended aliases and general Cisco documents, see the monthly
What’s New in Cisco Product Documentation, which also lists all new and revised Cisco technical
documentation, at:
http://www.cisco.com/en/US/docs/general/whatsnew/whatsnew.html
CCVP, the Cisco logo, and Welcome to the Human Network are trademarks of Cisco Systems, Inc.; Changing the Way We Work, Live, Play, and Learn is
a service mark of Cisco Systems, Inc.; and Access Registrar, Aironet, Catalyst, CCDA, CCDP, CCIE, CCIP, CCNA, CCNP, CCSP, Cisco, the Cisco
Certified Internetwork Expert logo, Cisco IOS, Cisco Press, Cisco Systems, Cisco Systems Capital, the Cisco Systems logo, Cisco Unity,
Enterprise/Solver, EtherChannel, EtherFast, EtherSwitch, Fast Step, Follow Me Browsing, FormShare, GigaDrive, HomeLink, Internet Quotient, IOS,
iPhone, IP/TV, iQ Expertise, the iQ logo, iQ Net Readiness Scorecard, iQuick Study, LightStream, Linksys, MeetingPlace, MGX, Networkers,
Networking Academy, Network Registrar, PIX, ProConnect, ScriptShare, SMARTnet, StackWise, The Fastest Way to Increase Your Internet Quotient,
and TransPath are registered trademarks of Cisco Systems, Inc. and/or its affiliates in the United States and certain other countries.
All other trademarks mentioned in this document or Website are the property of their respective owners. The use of the word partner does not imply a
partnership relationship between Cisco and any other company. (0711R)
Any Internet Protocol (IP) addresses used in this document are not intended to be actual addresses. Any examples, command display output, and
figures included in the document are shown for illustrative purposes only. Any use of actual IP addresses in illustrative content is unintentional and
coincidental.
© 2007 Cisco Systems, Inc. All rights reserved.
OL-12851-01
5
1- and 2-Port Fast Ethernet High-Speed WAN Interface Cards
Obtaining Documentation, Obtaining Support, and Security Guidelines
OL-12851-01
6
Gigabit Ethernet High-Speed WAN Interface
Cards
Revised: 6/7/07, OL-12852-01
Overview
This document describes Cisco Gigabit Ethernet high-speed WAN interface cards (HWICs) and how to
connect a Cisco Gigabit Ethernet HWIC to the network, and contains the following sections:
•
Cisco Gigabit Ethernet High-Speed WAN Interface Cards, page 1
•
Installing Small Form-Factor Pluggable Modules into Cisco Gigabit Ethernet High-Speed WAN
Interface Cards, page 4
•
Removing Small Form-Factor Pluggable Modules from Cisco Gigabit Ethernet High-Speed WAN
Interface Cards, page 5
•
Cabling for Small Form-Factor Pluggable Modules, page 6
•
Connecting Cisco Gigabit Ethernet High-Speed WAN Interface Cards to the Network, page 7
•
Related Documentation, page 8
•
Obtaining Documentation, Obtaining Support, and Security Guidelines, page 9
For an overview of Cisco interface cards used for Cisco access routers see the Cisco Interface Cards for
Cisco Access Routers document.
Cisco Gigabit Ethernet High-Speed WAN Interface Cards
The Cisco Gigabit Ethernet high-speed WAN interface card (HWIC-1GE-SFP) is a high-speed interface
card providing copper and optical Gigabit Ethernet connectivity for Cisco modular access routers.
The Cisco Gigabit Ethernet high-speed WAN interface card provides copper and optical Gigabit Ethernet
connectivity through a small form-factor pluggable module (SFP), which is inserted into the interface
card. (See the “Installing Small Form-Factor Pluggable Modules into Cisco Gigabit Ethernet
High-Speed WAN Interface Cards” section on page 4.)
SFPs can be installed or removed without powering down the router and interface card.
OL-12852-01
1
Gigabit Ethernet High-Speed WAN Interface Cards
Cisco Gigabit Ethernet High-Speed WAN Interface Cards
Caution
Note
To comply with the Telcordia GR-1089 NEBS standard for electromagnetic compatibility and safety,
connect the Gigabit Ethernet high-speed WAN interface card (HWIC-1GE-SFP) only to intra-building
or non-exposed wiring or cabling. The intrabuilding cable must be shielded and the shield must be
grounded at both ends.
The Cisco Gigabit Ethernet high-speed WAN interface card itself is not hot-swappable. Removal or
insertion of the Cisco Gigabit Ethernet high-speed WAN interface card requires powering down the
router.
The Cisco Gigabit Ethernet high-speed WAN interface card supports the SFPs shown in Table 34.
Table 34
SFPs Supported on the Cisco Gigabit Ethernet High-Speed WAN Interface Card
(HWIC-1GE-SFP)
GE SFP Transceiver Type Cisco Part Number
Wavelength
Maximum Distance
1000BASE-T
GLC-T=
n/a
100 m
1000BASE-SX
GLC-SX-MM=
850 nm
500 m
1000BASE-LX/LH
GLC-LH-SM=
1310 nm
10 km
1000BASE-ZX
GLC-ZX-SM=
1550 nm
80 km
1000BASE-CWDM
CWDM-SFP-1470=
1470 nm
100 km
CWDM-SFP-1490=
1490 nm
CWDM-SFP-1510=
1510 nm
CWDM-SFP-1530=
1530 nm
CWDM-SFP-1550=
1550 nm
CWDM-SFP-1570=
1570 nm
CWDM-SFP-1590=
1590 nm
CWDM-SFP-1610=
1610 nm
Note
Only Cisco-certified SFPs are supported on the Cisco Gigabit Ethernet high-speed WAN interface card.
Tip
When switching from one type of SFP to another, connection problems, including connection failure,
may result. Use the show controller command at the Cisco IOS command-line interface (CLI) to
determine whether you are using an SFP certified by Cisco.
Different SFPs have different cabling requirements; see the “Cabling for Small Form-Factor Pluggable
Modules” section on page 6 for more information on SFP cabling.
OL-12852-01
2
Gigabit Ethernet High-Speed WAN Interface Cards
Cisco Gigabit Ethernet High-Speed WAN Interface Cards
Laser Safety Guidelines
Optical SFPs use a small laser to generate the fiber-optic signal. Keep the optical transmit and receive
ports covered whenever a cable is not connected to the port.
The interface card faceplate carries a Class 1 laser warning label. (See Figure 115.)
Figure 115
Class 1 Laser Warning Label
CLASS 1 LASER PRODUCT
LASERPRODUKT DER KLASSE 1
PRODUIT LASER DE CLASSE 1
PRODUCTO LASER CLASE 1
1
EN
LINK
TX
RX
103083
HWIC1GE-SFP
CLASS 1 LASER PRODUCT
LASERPRODUKT DER KLASSE 1
PRODUIT LASER DE CLASSE 1
PRODUCTO LASER CLASE 1
1
GE 0
Warning
Because invisible laser radiation may be emitted from the aperture of the port when no fiber cable is
connected, avoid exposure to laser radiation and do not stare into open apertures. Statement 125
Warning
Ultimate disposal of this product should be handled according to all national laws and regulations.
Statement 1040
Cisco Gigabit Ethernet High-Speed WAN Interface Card LEDs
The Cisco Gigabit Ethernet high-speed WAN interface card uses LEDs to indicate card status and
activity. (See Figure 116.)
Figure 116
CLASS 1 LASER PRODUCT
LASERPRODUKT DER KLASSE 1
PRODUIT LASER DE CLASSE 1
PRODUCTO LASER CLASE 1
1
EN
LINK
TX
RX
1
2
3
4
GE 0
103082
HWIC1GE-SFP
Cisco Gigabit Ethernet High-Speed WAN Interface Card Faceplate (HWIC-1GE-SFP)
1
EN: When green, indicates that the interface
card is available to the router.
2
LINK: When green, indicates that the
connection is available to the router.
3
TX: When green, indicates that the interface
is transmitting data to the network.
4
RX: When green, indicates that the interface
is receiving data from the network.
OL-12852-01
3
Gigabit Ethernet High-Speed WAN Interface Cards
Installing Small Form-Factor Pluggable Modules into Cisco Gigabit Ethernet High-Speed WAN Interface Cards
Installing Small Form-Factor Pluggable Modules into Cisco
Gigabit Ethernet High-Speed WAN Interface Cards
Small form-factor pluggable modules (SFPs) are hot-swappable Ethernet interfaces that can be installed
directly into the Cisco Gigabit Ethernet high-speed WAN interface card. See Table 34 for SFPs
supported on the Cisco Gigabit Ethernet high-speed WAN interface card.
To install an SFP into the Cisco Gigabit Ethernet high-speed WAN interface card, perform the following
steps:
Step 1
Install the interface card in the router. (See Chapter , “Installing Cisco Interface Cards in Cisco Access
Routers.”)
Warning
Because invisible laser radiation may be emitted from the aperture of the port when no fiber cable is
connected, avoid exposure to laser radiation and do not stare into open apertures. Statement 125
Step 2
Slide the SFP into the housing on the interface card until it is locked into position. (See Figure 117.) The
SFP is designed to prevent improper insertion.
Tip
If the SFP uses a bale-clasp latch (see Figure 117 and Figure 118), the bale-clasp handle should be on
top of the SFP in the closed position for proper seating of the SFP module.
Installing an SFP on the Cisco Gigabit Ethernet High-Speed WAN Interface Card
HWIC
1GE-SF
P
CLA
S
LAS S 1 LAS
E
PRO RPROD ER PR
PRODUIT LA UKT D ODUCT
E
DUC SER
DE R KLAS
TO
1 LASER CLASSE SE 1
CLA 1
SE 1
EN
1
1
TX
RX
GE 0
Optical port plug
Caution
Do not remove the optical port plugs used on the SFP until you are ready to connect cabling to the
interface card.
Caution
To comply with the Telcordia GR-1089 NEBS standard for electromagnetic compatibility and safety,
connect the Gigabit Ethernet high-speed WAN interface card (HWIC-1GE-SFP) only to intra-building
or non-exposed wiring or cabling. The intrabuilding cable must be shielded and the shield must be
grounded at both ends.
OL-12852-01
4
LINK
122213
Figure 117
Gigabit Ethernet High-Speed WAN Interface Cards
Removing Small Form-Factor Pluggable Modules from Cisco Gigabit Ethernet High-Speed WAN Interface Cards
Step 3
Connect the interface card to the network. (See the “Connecting Cisco Gigabit Ethernet High-Speed
WAN Interface Cards to the Network” section on page 7.)
Removing Small Form-Factor Pluggable Modules from Cisco
Gigabit Ethernet High-Speed WAN Interface Cards
This section describes a generic removal procedure. Small form-factor pluggable modules (SFPs) use
various latch designs (see Figure 118) to secure the module in the SFP port.
Note
Latch designs are not linked to SFP model or technology type; for information on the SFP technology
type and model, see the label on the top or side of the SFP.
Removing SFPs from Cisco Gigabit Ethernet High-Speed WAN Interface Cards
To remove an SFP from a Cisco Gigabit Ethernet high-speed WAN interface card, perform the following
steps:
Step 1
Disconnect all cables from the SFP.
Warning
Because invisible laser radiation may be emitted from the aperture of the port when no fiber cable is
connected, avoid exposure to laser radiation and do not stare into open apertures. Statement 125
Caution
The latching mechanism used on many SFPs locks the SFP into place whenever cables are connected.
Do not pull on the cabling in an attempt to remove the SFP.
Step 2
Figure 118
Disconnect the SFP latch (see Figure 118).
Disconnecting SFP Latch Mechanisms
1
2
3
4
A
117722
B
OL-12852-01
5
Gigabit Ethernet High-Speed WAN Interface Cards
Cabling for Small Form-Factor Pluggable Modules
1
Sliding latch
2
Swing and slide latch
3
Bale-clasp latch
4
Plastic collar latch
Tip
Step 3
Use a pen, screwdriver, or other small, straight tool to gently release the bale-clasp handle if you cannot
reach it with your fingers.
Grasp the SFP on both sides and remove it from the interface card.
Cabling for Small Form-Factor Pluggable Modules
Cisco Gigabit Ethernet high-speed WAN interface cards connect to the network through various
supported small form-factor pluggable modules (SFPs). Cabling requirements vary by SFP. See the
“Cabling for Small Form-Factor Pluggable Modules” section on page 6.
For information on cabling requirements for various small form-factor pluggable modules (SFPs)
supported by the Cisco Gigabit Ethernet high-speed WAN interface card, see Table 35.
Table 35
Cabling Requirements for Gigabit Ethernet Small Form-Factor Pluggable Modules
GE SFP Transceiver
Type
Cisco Part Number
Maximum Distance Cabling Required
1000BASE-T
GLC-T=
100 m
1000BASE-SX
1000BASE-LX/LH
GLC-SX-MM=
GLC-LH-SM=
Connector Type
Category 5, 5e, 6
RJ-45
1
300 m
62.5/125 micrometer MMF
500 m
50/125 micrometer MMF
550 m
50/125 micrometer or 62.5/125
micrometer MMF
10 km
9/125 micrometer SMF2
LC connector
LC connector
1000BASE-ZX
GLC-ZX-SM=
80 km
9/125 micrometer SMF
LC connector
1000BASE-CWDM
CWDM-SFP-1470=
CWDM-SFP-1490=
CWDM-SFP-1510=
CWDM-SFP-1530=
CWDM-SFP-1550=
CWDM-SFP-1590=
CWDM-SFP-1610=
100 km
9/125 micrometer SMF
LC connector
1. MMF = multimode fiber
2. SMF = singlemode fiber
OL-12852-01
6
Gigabit Ethernet High-Speed WAN Interface Cards
Connecting Cisco Gigabit Ethernet High-Speed WAN Interface Cards to the Network
LC Connector
121498
Figure 119
Note
Coarse wavelength-division multiplexing (CWDM) SFP transceivers are color-coded based on
wavelength: gray (1470), violet (1490), blue (1510), green (1530), yellow (1550), orange (1570), red
(1590), and brown (1610).
Cisco Gigabit Ethernet high-speed WAN interface cards are designed for use in the following network
design scenarios:
Tip
•
In metropolitan-area network (MAN) backbones for low-cost, high-speed, and long-distance
connectivity
•
In multiprotocol WAN gateway routers for LANs
•
In same-building or same-campus wiring closets to achieve high-speed connectivity for
high-demand network segments
For more information on possible network configurations using the Cisco Gigabit Ethernet high-speed
WAN interface card, see Cisco product documentation.
Connecting Cisco Gigabit Ethernet High-Speed WAN Interface
Cards to the Network
To connect the Cisco Gigabit Ethernet high-speed WAN interface card to the network, perform the
following steps:
Step 1
Warning
Confirm successful insertion of the SFP.
Because invisible laser radiation may be emitted from the aperture of the port when no fiber cable is
connected, avoid exposure to laser radiation and do not stare into open apertures. Statement 125
Step 2
Confirm that the router is powered down.
Step 3
Remove optical port plugs from the installed SFP.
Step 4
Use the appropriate cable (see Table 35) to connect to the installed SFP.
Note
For short distances or loopbacks, network installations using 1000BASE-CWDM and
1000BASE-ZX SFPs may require 15-dBm attenuators to avoid over-powering the connection.
Calculate the power budget for the connection to determine which attenuator to use.
OL-12852-01
7
Gigabit Ethernet High-Speed WAN Interface Cards
Related Documentation
Step 5
For network installations that use 1000BASE-CWDM SFPs, connect the SFP to a Cisco CWDM optical
add-drop multiplexing (OADM) interface card. (See Figure 120.) For information on the Cisco CWDM
OADM, see the Installation Note for the Cisco CWDM Passive Optical System document.
Figure 120
Using a Cisco CWDM OADM Card to Connect the Cisco Gigabit Ethernet High-Speed
WAN Interface Card to the Network
HWIC1GE-SFP
HWIC-1GE-SFP
CLASS
1
LASERP LASER PROD
PRODUITRODUKT DER UCT
PRODUC LASER DE CLAKLASSE 1
TO LASE
SS
R CLAS E 1
1
E1
EN
LINK
TX
LC connector
RX
GE 0
CWDM
SFP
117367
Dual
Single-Channel
OADM module
To Network
To Network
Step 6
Connect the other end of the appropriate cable (see Table 35) to your network.
Step 7
Continue router startup and configuration tasks.
Related Documentation
Related documentation is available on Cisco.com or on the Product Documentation DVD. For more
information, see the “Obtaining Documentation, Obtaining Support, and Security Guidelines” section
on page 9.
•
Cisco Gigabit Ethernet High-Speed WAN Interface Card for Cisco 2800 and 3800 Series Routers,
data sheet
•
Cisco Gigabit Ethernet High-Speed WAN Interface Card, Q&A
•
Cisco Network Modules and Interface Cards Regulatory Compliance and Safety Information
•
“Configuring LAN Interfaces” chapter of the Cisco IOS Interface Configuration Guide,
Release 12.2
OL-12852-01
8
Gigabit Ethernet High-Speed WAN Interface Cards
Obtaining Documentation, Obtaining Support, and Security Guidelines
Obtaining Documentation, Obtaining Support, and Security
Guidelines
For information on obtaining documentation, obtaining support, providing documentation feedback,
security guidelines, and also recommended aliases and general Cisco documents, see the monthly
What’s New in Cisco Product Documentation, which also lists all new and revised Cisco technical
documentation, at:
http://www.cisco.com/en/US/docs/general/whatsnew/whatsnew.html
CCVP, the Cisco logo, and Welcome to the Human Network are trademarks of Cisco Systems, Inc.; Changing the Way We Work, Live, Play, and Learn is
a service mark of Cisco Systems, Inc.; and Access Registrar, Aironet, Catalyst, CCDA, CCDP, CCIE, CCIP, CCNA, CCNP, CCSP, Cisco, the Cisco
Certified Internetwork Expert logo, Cisco IOS, Cisco Press, Cisco Systems, Cisco Systems Capital, the Cisco Systems logo, Cisco Unity,
Enterprise/Solver, EtherChannel, EtherFast, EtherSwitch, Fast Step, Follow Me Browsing, FormShare, GigaDrive, HomeLink, Internet Quotient, IOS,
iPhone, IP/TV, iQ Expertise, the iQ logo, iQ Net Readiness Scorecard, iQuick Study, LightStream, Linksys, MeetingPlace, MGX, Networkers,
Networking Academy, Network Registrar, PIX, ProConnect, ScriptShare, SMARTnet, StackWise, The Fastest Way to Increase Your Internet Quotient,
and TransPath are registered trademarks of Cisco Systems, Inc. and/or its affiliates in the United States and certain other countries.
All other trademarks mentioned in this document or Website are the property of their respective owners. The use of the word partner does not imply a
partnership relationship between Cisco and any other company. (0711R)
Any Internet Protocol (IP) addresses used in this document are not intended to be actual addresses. Any examples, command display output, and
figures included in the document are shown for illustrative purposes only. Any use of actual IP addresses in illustrative content is unintentional and
coincidental.
© 2007 Cisco Systems, Inc. All rights reserved.
OL-12852-01
9
Gigabit Ethernet High-Speed WAN Interface Cards
Obtaining Documentation, Obtaining Support, and Security Guidelines
OL-12852-01
10
REVIEW DRAFT—CISCO CONFIDENTIAL
3G Wireless WAN Interface Cards
Revised: 6/7/07, OL-12853-01
Overview
This document describes third-generation (3G) wireless high-speed WAN interface cards (HWICs) and
how to connect the 3G wireless HWICs to a cellular network, and contains the following sections:
•
3G Wireless WAN HWIC Overview, page 1
•
HWIC-3G-GSM, page 2
•
HWIC-3G-CDMA, page 4
•
Prerequisites, page 6
•
Restrictions, page 6
•
Installing a SIM Card in the HWIC-3G-GSM, page 7
•
3G Wireless HWIC LEDs, page 10
•
Connecting an Antenna with the 3G Wireless WAN HWIC, page 10
•
Related Documentation, page 15
•
Obtaining Documentation, Obtaining Support, and Security Guidelines, page 16
For an overview of Cisco interface cards used for Cisco access routers see the Cisco Interface Cards for
Cisco Access Routers document.
3G Wireless WAN HWIC Overview
The 3G wireless HWIC is a multiband, multiservice WAN card. Its primary application is WAN
connectivity as a backup datalink for critical data applications and as a primary WAN connection. It
supports the Cisco 1800 series, the Cisco 2800 series and the Cisco 3800 series integrated service
routers (Cisco ISRs).
The 3G wireless WAN HWIC houses one cellular modem for connection to a wireless WAN. There are
two different cellular modem (wireless WAN) HWIC versions based on 3G cellular technologies:
•
HWIC-3G-GSM
•
HWIC-3G-CDMA
OL-12853-01
1
3G Wireless WAN Interface Cards
HWIC-3G-GSM
REVIEW DRAFT—CISCO CONFIDENTIAL
For regulatory information about the 3G wireless WAN HWIC and supported antennas, see the Cisco
Network Modules and Interface Cards Regulatory Compliance and Safety Information.
HWIC-3G-GSM
The GSM version supports the following sevices:
•
General Packet Radio Services (GPRS)
•
Enhanced Data Rates for GSM Evolution (EDGE)
•
Universal Mobile Telecommunication System (UMTS)
•
High-Speed Downlink Packet Access (HSDPA)
It supports multiple bands on the multiple services for use in different parts of the world:
•
850/900/1800/1900 MHz for GPRS and EDGE services
•
850/1900/2100 MHz for UMTS and HSDPA services
HWIC-3G-GSM is the Cisco part number for which the interface card is configured.
Figure 121 shows the front panel view of a 3G wireless WAN HWIC.
Figure 121
HWIC-3G-GSM Front Panel
1
2
3
1
HWIC3G-GSM
WWAN RSSI
4
UMTS HSDPA
4
4
1
Mounting Screws
3
Antenna Connector
2
Diagnostic Port
4
LEDs
OL-12853-01
2
4
Diag Port
170842
ANT
3G Wireless WAN Interface Cards
HWIC-3G-GSM
REVIEW DRAFT—CISCO CONFIDENTIAL
Figure 122 shows the top view of the 3G wireless WAN HWIC.
Figure 122
Top View of HWIC-3G-GSM
230090
HW
3G IC-G
SM
WW
AN
RS
SI
Dia
gP
or
t
AN
1U
MT
S
HS
T
DP
A
Figure 123 shows the bottom view of the 3G wireless WAN HWIC.
Figure 123
Bottom View of HWIC-3G-GSM
LO
C
K
O
P
E
N
DP
A
TS
HS
UM
Di
ag
Po
rt
1
T
AN
SI
RS
230092
WW
AN
HW
3G IC-G
SM
1
SIM Card Socket
OL-12853-01
3
3G Wireless WAN Interface Cards
HWIC-3G-CDMA
REVIEW DRAFT—CISCO CONFIDENTIAL
HWIC-3G-CDMA
The CDMA version supports multiple bands and services:
•
800/1900 MHz for 1xRTT
•
800/1900 MHz for EVDO—Release 0 and Release A
HWIC-3G-CDMA-x is the Cisco part number for which the interface card is configured. x is a variable
for carrier-specific versions.
The CDMA 3G wireless HWICs support diversity mode (dual antenna mode) in the antennas. Types of
antennas include swivel-mounted dipole with extended base and ceiling-mounted antennas. The
diversity mode requires two antennas located together and spaced a minimum of 7.5 inches (19 cm) for
better RF reception.
Figure 124 shows the front panel view of a CDMA 3G wireless WAN HWIC.
Figure 124
HWIC-3G-CDMA Front Panel
1
5
2
3
1
DIV
WWAN RSSI
4
4
1xRTT EVDO
4
4
1
Mounting Screws
4
LEDs
2
Diagnostic Port
5
Diversity Antenna Connector
3
Main Antenna Connector
OL-12853-01
4
Diag Port
170843
HWIC3G-CDMA
MAIN
3G Wireless WAN Interface Cards
HWIC-3G-CDMA
REVIEW DRAFT—CISCO CONFIDENTIAL
Figure 125 shows the top view of a CDMA 3G wireless WAN HWIC.
Figure 125
Top View of HWIC-3G-CDMA
D IV
230091
HW
EV ICDO
WW
AN
RS
SI
Dia
gP
or
t
MA
1x
IN
RT
T
EV
DO
Figure 126 shows the bottom view of a CDMA 3G wireless WAN HWIC.
Figure 126
Bottom View of HWIC-3G-CDMA
EV
DO
1x
RT
T
Di
ag
Po
rt
RS
SI
230093
WW
AN
OL-12853-01
5
HW
EV ICDO
DI
V
MA
IN
3G Wireless WAN Interface Cards
Prerequisites
REVIEW DRAFT—CISCO CONFIDENTIAL
Prerequisites
Before you connect, make sure you have done the following:
Warning
•
If you are a Cisco HWIC-3G-GSM user, before you connect the HWIC to the network, you need to
install the SIM card. See the “Installing a SIM Card in the HWIC-3G-GSM” section on page 7.
•
Make sure you have subscribed to an appropriate GSM or CDMA service plan with your wireless
service provider.
•
Choose an antenna that best suits your needs. See the “Connecting an Antenna with the 3G Wireless
WAN HWIC” section on page 10.
This equipment must be connected to an indoor antenna only. Statement 373
•
Although the use of two antennas is not required, both antennas can be used to take advantage of
diversity antenna mode for the best RF performance.
•
Contact your carrier for information on network coverage, signal strength, choosing a suitable
antenna, and antenna placement.
Note
The diagnostics port is to be used as an advanced diagnostics tool. Do not use this port for
normal operations.
Restrictions
Limitations of the 3G wireless HWICs include the following:
•
Only one 3G wireless HWIC is supported in the router at a time. Multiple 3G wireless HWICs on a
single chassis is not a supported configuration at this time.
•
The 3G wireless HWIC must be installed in an HWIC slot. To determine which slots on your
platform support HWICs, see the “Platform Slot Numbering and Limitations for Cisco Interface
Cards” section on page 8.
OL-12853-01
6
3G Wireless WAN Interface Cards
Installing a SIM Card in the HWIC-3G-GSM
REVIEW DRAFT—CISCO CONFIDENTIAL
Installing a SIM Card in the HWIC-3G-GSM
To install a SIM card onto the GSM HWIC, follow these steps:
On the bottom side of the 3G wireless HWIC, remove the bracket by unscrewing the M2.5 screw. See
Figure 127 for details.
Figure 127
SIM Card installation Step 1
3
LO
C
K
O
P
E
N
2
1
170613
Step 1
1
SIM Card Bracket
2
SIM socket
3
M2.5 screw
OL-12853-01
7
3G Wireless WAN Interface Cards
Installing a SIM Card in the HWIC-3G-GSM
REVIEW DRAFT—CISCO CONFIDENTIAL
Step 2
To open the SIM cover, slide it in the direction of the “Open” arrows. Then lift the hinged cover. See
Figure 128 for details.
Figure 128
SIM Cards Installation Step 2
170614
EN
CK
OP
LO
Step 3
Slide the SIM card into the slot of the open cover. See Figure 129 for details.
Note
OL-12853-01
8
The SIM card is keyed. Make sure that the chamfer is oriented as shown in Figure 129, and the
gold-plated contacts face downward to make contact with the contact pins of the SIM socket.
3G Wireless WAN Interface Cards
Installing a SIM Card in the HWIC-3G-GSM
REVIEW DRAFT—CISCO CONFIDENTIAL
Figure 129
SIM Card Installation Step 3
1
OP
EN
LO
CK
170615
2
1
SIM Card
Close the cover by pushing it down and then sliding into the direction of the “Lock” arrows until it locks
into place. Install the bracket back with the M2.5 screw as shown in Figure 130.
Figure 130
SIM Card Installation Step 4
1
LO
C
K
P
O
E
N
4
170616
Step 4
2
Chamfer
3
2
1
Chamfer lined with keyed socket
3
Bracket
2
M2.5 Screw
4
SIM Card
OL-12853-01
9
3G Wireless WAN Interface Cards
3G Wireless HWIC LEDs
REVIEW DRAFT—CISCO CONFIDENTIAL
3G Wireless HWIC LEDs
The 3G wireless HWIC LEDs are shown in Figure 121 and Figure 124. The functions of the LEDs are
described in Table 36.
Table 36
3G wireless HWIC LED Description
LED
Description
Received Signal
Strength Indication
(RSSI) LED
Off: Low RSSI (under -100 dBm).
Slow Green Blink: Low or medium RSSI (-99 to -90 dBm).
Fast Green Blink: Medium RSSI (-89 to -70 dBm).
Solid Green: High RSSI (-69 dBm or higher).
Solid Yellow: No service or no RSSI detected.
WWAN LED
Off: HWIC in reset mode or not powered.
(Per PCI Express
Mini-card Wireless
WAN Standard)
Slow blink: Searching for service.
Service Type LEDs
1xRTT: 1xRTT is the active service.
(CDMA HWIC)
EVDO: 1xEVDO is the active service.
Solid Green: Active service; no traffic detected.
Fast Blink: Active service, and traffic detected is proportional to blink rate.
Both Off: No service is active. Both On: Both services available.
Note
If the RSSI LED is solid yellow, it indicates that no service and no RSSI
is detected.
Service Type LEDs
UMTS: UMTS is the active service.
(GSM HWIC)
HSDPA: HSDPA is the active service.
Both Off: Fallback service(GPRS or EDGE) is active.
Note
If the RSSI LED is solid yellow, it indicates that no service and no RSSI
is detected.
Connecting an Antenna with the 3G Wireless WAN HWIC
This section contains the following sub-sections:
•
Wireless Access Devices Safety Guidelines and Warnings, page 11
•
Prerequisites for Connecting Antennas, page 12
•
Supported Cisco Antennas and Cables, page 13
•
Connecting Swivel-Mount Dipole Antennas, page 14
OL-12853-01
10
3G Wireless WAN Interface Cards
Connecting an Antenna with the 3G Wireless WAN HWIC
REVIEW DRAFT—CISCO CONFIDENTIAL
•
Faceplate-Mounted and Ceiling-Mounted Antennas and Cabling, page 15
Wireless Access Devices Safety Guidelines and Warnings
The following are guidelines for wireless access devices:
•
Do not touch or move antenna(s) while the unit is transmitting or receiving.
•
Do not hold any component containing a radio so that the antenna is very close to or touching any
exposed parts of the body, especially the face or eyes, while transmitting.
•
The use of wireless devices in hazardous locations is limited to the constraints posed by the local
codes, the national codes, and the safety directors of such environments.
Warning
Before working on a chassis or working near power supplies, unplug the power cord on AC units;
disconnect the power at the circuit breaker on DC units. Statement 12
Warning
When handling the HWICs and antennas, wear grounding wrist straps to avoid ESD damage to the
card. Do not directly touch the backplane with your hand or any metal tool, or you could shock
yourself. Statement 94
Warning
Do not operate your wireless network device near unshielded blasting caps or in an explosive
environment unless the device has been modified to be especially qualified for such use.
Statement 245B
Warning
In order to comply with FCC radio frequency (RF) exposure limits, antennas should be located at a
minimum of 7.9 inches (20 cm) or more from the body of all persons. Statement 332
Warning
This equipment must be connected to an indoor antenna only. Statement 373
Warning
Do not work on the system or connect or disconnect cables during periods of lightning activity.
Statement 1001
Warning
Read the installation instructions before connecting the system to the power source. Statement 1004
Warning
Ultimate disposal of this product should be handled according to all national laws and regulations.
Statement 1040
OL-12853-01
11
3G Wireless WAN Interface Cards
Connecting an Antenna with the 3G Wireless WAN HWIC
REVIEW DRAFT—CISCO CONFIDENTIAL
Prerequisites for Connecting Antennas
This section contains information about connecting the antennas.
Note
Before you connect the antennas, install the 3G wireless HWIC in the router. See Chapter , “Installing
Cisco Interface Cards in Cisco Access Routers,” for more information.
In addition to antenna orientation, installation location with respect to other wireless equipment and
other RF noise sources, such as telecom and datacom equipment, plays a significant role in determining
overall network performance.
Because antennas transmit and receive radio signals, their performance can be adversely affected by the
surrounding environment, including distance between HWIC antenna and cellular base station, physical
obstructions, or radio frequency (RF) interference.
Follow these guidelines to ensure the best possible performance:
•
Wherever possible, mount the 3G wireless HWIC antenna away from physical obstructions. Barriers
along the line of sight between HWIC antenna and cellular base station will degrade the wireless
radio signals. The 3G wireless HWICs and antennas can be installed above floor level in office
environments or near the ceiling for better performance because most obstructions tend to be near
floor level.
•
The density of the materials used in a building’s construction determines the number of walls the
signal must pass through and still maintain adequate coverage. Consider the following before
choosing the location to install your antenna:
– Paper and vinyl walls have very little effect on signal penetration.
– Solid and precast concrete walls limit signal penetration to one or two walls without signal
degradation.
– Concrete and wood block walls limit signal penetration to three or four walls.
– A signal can penetrate five or six walls constructed of drywall or wood.
– A thick metal wall or a wire-mesh stucco wall causes signals to reflect back and causes poor
penetration.
•
Avoid mounting the antenna next to a column or vertical support that could create a shadow zone
and reduce the coverage area.
•
Keep the antenna away from reflective metal objects such as heating and air-conditioning ducts,
large ceiling trusses, building superstructures, and major power cabling runs. If necessary, use an
extension cable to relocate the antenna away from these obstructions.
Caution
Install the 3G wireless HWIC and any antennas away from appliances that share the same frequency
bands. Microwave ovens, cordless telephones, and security monitors can temporarily interfere with
wireless performance.
Caution
We recommend you avoid installing wireless antennas in or near rack-mounted installations that include
networking equipment and computer servers whose radiated noise emissions can severely degrade radio
performance.
OL-12853-01
12
3G Wireless WAN Interface Cards
Connecting an Antenna with the 3G Wireless WAN HWIC
REVIEW DRAFT—CISCO CONFIDENTIAL
Note
If the desired installation site has a marginally acceptable level of radiated noise emissions, consider
using a remotely-mounted antenna, such as a wall-mounted or ceiling-mounted antenna, for better radio
performance and coverage.
Supported Cisco Antennas and Cables
Table 37 lists the Cisco antennas that are supported for use on the 3G wireless WAN HWIC
.
Table 37
Cisco Antennas Supported on the 3G Wireless HWIC
Cisco Part Number
Antenna Type
Maximum Gain and
Frequency Range
3G-ANTM1919D
Dipole
Omnidirectional
0 dBi
(806–960 MHz)
0 dBi
(1710–2170 MHz)
3G-ANTM1916-CM
3G-AE015-R
(Antenna Extension)
High-Gain
Ceiling Mount
Omnidirectional
1.5 dBi
(806–960 MHz)
Extension Base
0.8 GHz–6.0 GHz
2.5 dBi
(1710–2170 MHz)
Description
This is the default antenna. Multiband faceplate
mounted dipole antenna. This antenna is included with
all faceplate-mounted 3G wireless WAN HWICs. For
more information, see the Cisco Multiband Swivel
Mount Dipole Antenna (3G-ANTM1919D) document.
Multiband ceiling-mounted omnidirectional antenna.
For more information, see the Cisco Multiband
Omnidirectional Ceiling Mount Antenna
(3G-ANTM1916-CM) document.
This antenna extension is a base with a 15-foot cable
included for use with dipole omnidirectional antennas.
For more information, see the Cisco Extended Antenna
Base (3G-AE015-R) document.
Table 38 lists insertion loss information for the ultra-low loss LMR 400 extension cables available from
Cisco for use with the ceiling-mounted antenna. For more information about antenna cables, see the
Antenna Cabling document.
Table 38
Cisco Extension Cables for Use with Antennas
Cisco Product Number
Cable Length
Insertion Loss
Frequency (MHz)
3G-CAB-ULL-20
20 ft (6 m)
1.50 dB max.
2100
3G-CAB-ULL-50
50 ft (15 m)
3.50 dB max.
2100
OL-12853-01
13
3G Wireless WAN Interface Cards
Connecting an Antenna with the 3G Wireless WAN HWIC
REVIEW DRAFT—CISCO CONFIDENTIAL
Figure 131 shows the various antenna options with the 3G wireless WAN HWIC.
Figure 131
Antenna Options
Connecting Swivel-Mount Dipole Antennas
If you are using Cisco swivel-mounted dipole antennas, follow these steps:
Step 1
Attach an antenna to each TNC antenna connectors on the front of the 3G wireless HWIC and tighten it
hand-tight.
Step 2
Orient the antennas, depending on how you intend to mount the router in which the 3G wireless HWIC
is installed.
Note
•
If the router is on a table or desk, orient the antennas to the left and right sides so that they are at a
90-degree angle to each other. (See Figure 131.)
•
If the router is on a vertical surface, such as a wall, orient the antennas up and at a 90-degree angle
to each other.
•
If the router is on a ceiling, orient the antennas down and at a 90-degree angle to each other.
Although it is not absolutely necessary, for best RF performance, do not attach the dipole antenna
directly to the face-plate of the 3G wireless HWIC. Use the antenna extension cable and antenna base
recommended for the product.
OL-12853-01
14
3G Wireless WAN Interface Cards
Related Documentation
REVIEW DRAFT—CISCO CONFIDENTIAL
For more information about connecting the 3G-ANTM-1919D to the HWIC-3G-GSM or
HWIC-3G-CDMA, see the Cisco Multiband Swivel Mount Dipole Antenna (3G-ANTM1919D)
document.
For more information about connecting the 3G-ANTM1916-CM to the HWIC-3G-GSM or
HWIC-3G-CDMA, see the Cisco Multiband Omnidirectional Ceiling Mount Antenna
(3G-ANTM1916-CM) document.
Faceplate-Mounted and Ceiling-Mounted Antennas and Cabling
Depending on the wireless environment, wall-mounted or ceiling-mounted antennas may be preferred
for optimum radio coverage. If the length of the coaxial antenna cable is insufficient to cover the distance
between the 3G wireless HWIC and the location of the installed antenna, you can use ultra-low-loss TNC
extension cables between the 3G wireless HWIC and the antenna cable.
RF energy is carried between the antennas and the radio equipment through a coaxial cable. An antenna
cable introduces signal loss in the antenna system for both the transmitter and the receiver. Although the
cable run can be 100 feet (30 m) or more from the 3G wireless HWIC to antenna locations, the longer
the cable run, the greater the signal loss. To reduce signal loss, minimize the cable length and use only
ultra-low-loss antenna cables to connect radio devices to antennas.
To connect faceplate-mounted or ceiling-mounted antennas, follow the installation instructions for your
antenna:
•
For more information about connecting the 3G-ANTM1919D to the HWIC, see the Cisco Multiband
Swivel Mount Dipole Antenna (3G-ANTM1919D) document.
•
For more information about connecting the 3G-ANT1916-CM to the HWIC, see the Cisco
Multiband Omnidirectional Ceiling Mount Antenna (3G-ANTM1916-CM) document.
•
For more information about connecting the 3G-AE015-R the HWIC, see the Cisco Extended
Antenna Base (3G-AE015-R) document.
Related Documentation
Related documentation is available on Cisco.com or on the Product Documentation DVD. Refer to the
following documents for additional information about the 3G wireless WAN interface cards.
•
Cisco Wireless ISR and HWIC Access Point Configuration Guide
•
Cisco Multiband Swivel Mount Dipole Antenna (3G-ANTM1919D)
•
Cisco Multiband Omnidirectional Ceiling Mount Antenna (3G-ANTM1916-CM)
•
Cisco Extended Antenna Base (3G-AE015-R)
OL-12853-01
15
3G Wireless WAN Interface Cards
Obtaining Documentation, Obtaining Support, and Security Guidelines
REVIEW DRAFT—CISCO CONFIDENTIAL
Obtaining Documentation, Obtaining Support, and Security
Guidelines
For information on obtaining documentation, obtaining support, providing documentation feedback,
security guidelines, and also recommended aliases and general Cisco documents, see the monthly
What’s New in Cisco Product Documentation, which also lists all new and revised Cisco technical
documentation, at:
http://www.cisco.com/en/US/docs/general/whatsnew/whatsnew.html
CCVP, the Cisco logo, and Welcome to the Human Network are trademarks of Cisco Systems, Inc.; Changing the Way We Work, Live, Play, and Learn is
a service mark of Cisco Systems, Inc.; and Access Registrar, Aironet, Catalyst, CCDA, CCDP, CCIE, CCIP, CCNA, CCNP, CCSP, Cisco, the Cisco
Certified Internetwork Expert logo, Cisco IOS, Cisco Press, Cisco Systems, Cisco Systems Capital, the Cisco Systems logo, Cisco Unity,
Enterprise/Solver, EtherChannel, EtherFast, EtherSwitch, Fast Step, Follow Me Browsing, FormShare, GigaDrive, HomeLink, Internet Quotient, IOS,
iPhone, IP/TV, iQ Expertise, the iQ logo, iQ Net Readiness Scorecard, iQuick Study, LightStream, Linksys, MeetingPlace, MGX, Networkers,
Networking Academy, Network Registrar, PIX, ProConnect, ScriptShare, SMARTnet, StackWise, The Fastest Way to Increase Your Internet Quotient,
and TransPath are registered trademarks of Cisco Systems, Inc. and/or its affiliates in the United States and certain other countries.
All other trademarks mentioned in this document or Website are the property of their respective owners. The use of the word partner does not imply a
partnership relationship between Cisco and any other company. (0711R)
Any Internet Protocol (IP) addresses used in this document are not intended to be actual addresses. Any examples, command display output, and
figures included in the document are shown for illustrative purposes only. Any use of actual IP addresses in illustrative content is unintentional and
coincidental.
© 2007 Cisco Systems, Inc. All rights reserved.
OL-12853-01
16
Access Point High-Speed WAN Interface Cards
Revised: 6/7/07, OL-12854-01
Overview
This document describes access point high-speed WAN interface cards (HWICs) and how to connect
access point HWICs to a network, and contains the following sections:
•
Access Point High-Speed WAN Interface Cards, page 1
•
Related Documentation, page 9
•
Obtaining Documentation, Obtaining Support, and Security Guidelines, page 10
For an overview of Cisco interface cards used for Cisco access routers see the Cisco Interface Cards for
Cisco Access Routers document.
Access Point High-Speed WAN Interface Cards
This section describes access point HWICs and contains the following sections:
•
Access Point HWIC Limitations
•
Access Point HWIC Safety Guidelines and Warnings
•
Access Point HWIC LEDs
•
Supported Cisco Radio Antennas
•
Connecting Radio Antennas to the Access Point HWIC
The access point HWIC houses one radio (single-mode) or two radios (dual-mode) for connection to a
wireless LAN. There are two access point HWICs:
•
Single-mode access point HWIC with 2.4-GHz radio for 802.11b/g operations. (See Figure 132.)
The following are the Cisco part numbers and the geographic regions for which the interface cards
are configured:
– HWIC-AP-G-A—North America
– HWIC-AP-G-E—Europe
– HWIC-AP-G-J—Japan
OL-12854-01
1
Access Point High-Speed WAN Interface Cards
Access Point High-Speed WAN Interface Cards
Note
The wireless operations can be configured by using the Cisco Router and Security Device Manager
(SDM) web-based application, or by using the Cisco IOS command-line interface (CLI). See the
Cisco Router and Security Device Manager (SDM) Quick Start Guide or the Cisco Access Router
Wireless Configuration Guide for more information.
Dual-mode access point HWIC with two radios: one 2.4-GHz 802.11b/g radio and one 5-GHz
802.11a radio. (See Figure 133.) The following are the Cisco part numbers and the geographic
regions for which the interface cards are configured:
•
– HWIC-AP-AG-A—North America
– HWIC-AP-AG-E—Europe
Note
Access point HWICs with the 5-GHz 802.11a radio that are used in Europe may be required
to use Dynamic Frequency Selection (DFS) to detect and avoid interfering with radar signals
to comply with that regulatory domain. DFS operates only on routers running Cisco IOS
version 12.4(2)XA or higher.
– HWIC-AP-AG-J—Japan
Both the single-mode and dual-mode access point HWICs support diversity in the radio antennas. Types
of antennas include swivel-mount dipole, wall-mount, and ceiling-mount antennas.
Note
For regulatory information about the access point HWIC and supported antennas, see the Declarations
of Conformity and Regulatory Information for Cisco Access Products with 802.11a/b/g and 802.11b/g
Radios document.
Figure 132 shows a single-mode access point HWIC, and Figure 133 shows a dual-mode access point
HWIC.
Note
Although the single-mode access point HWIC has two sets of LEDs, the LEDs on the left side of the
single-mode access point HWIC are nonfunctioning and do not light.
Figure 132
1
Single-Mode Access Point HWIC Front Panel
2
3
2
1
HWIC
LEFT
AP
DATA
RP
RIGHT TNC
121414
OK
g
4
1
Mounting screws
3
OK LED for the 802.11b/g radio
2
RP-TNC connectors
4
DATA LED for the radio
OL-12854-01
2
Access Point High-Speed WAN Interface Cards
Access Point High-Speed WAN Interface Cards
1
Dual-Mode Access Point HWIC Front Panel
2
HWIC
LEFT
AP
3
OK
a
DATA
5
4
2
1
OK
g
DATA
RP
RIGHT TNC
121415
Figure 133
6
1
Mounting screws
4
OK LED for the 802.11b/g radio
2
RP-TNC connectors
5
DATA LED for the 802.11a radio
3
OK LED for the 802.11a radio
6
DATA LED for the 802.11b/g radio
Access Point HWIC Limitations
Limitations of the single-mode and dual-mode access point HWICs include the following:
•
Only one access point HWIC is supported in the router at a time. Installation of two access point
HWICs in the router is not supported.
•
The access point HWIC must be installed in an HWIC slot. To determine which slots on your
platform support HWICs, see the “Platform Slot Numbering and Limitations for Cisco Interface
Cards” section on page 8.
•
The 4.9-GHz band is not supported.
•
Although the use of two antennas is not required, both antennas should be used to take advantage of
diversity for the best RF performance.
Access Point HWIC Safety Guidelines and Warnings
The following are guidelines for wireless access devices:
Note
Warning
•
Do not touch or move antenna(s) while the unit is transmitting or receiving.
•
Do not hold any component containing a radio so that the antenna is very close to or touching any
exposed parts of the body, especially the face or eyes, while transmitting.
•
The use of wireless devices in hazardous locations is limited to the constraints posed by the local
codes, the national codes, and the safety directors of such environments.
For regulatory information about the access point HWIC, see the Declarations of Conformity and
Regulatory Information for Cisco Access Products with 802.11a/b/g and 802.11b/g Radios document.
Before working on a chassis or working near power supplies, unplug the power cord on AC units;
disconnect the power at the circuit breaker on DC units. Statement 12
OL-12854-01
3
Access Point High-Speed WAN Interface Cards
Access Point High-Speed WAN Interface Cards
Warning
During this procedure, wear grounding wrist straps to avoid ESD damage to the card. Do not directly
touch the backplane with your hand or any metal tool, or you could shock yourself. Statement 94
Warning
Do not operate your wireless network device near unshielded blasting caps or in an explosive
environment unless the device has been modified to be especially qualified for such use.
Statement 245B
Warning
In order to comply with FCC radio frequency (RF) exposure limits, antennas should be located at a
minimum of 7.9 inches (20 cm) or more from the body of all persons. Statement 332
Warning
Do not work on the system or connect or disconnect cables during periods of lightning activity.
Statement 1001
Warning
Read the installation instructions before connecting the system to the power source. Statement 1004
Warning
Ultimate disposal of this product should be handled according to all national laws and regulations.
Statement 1040
Access Point HWIC LEDs
The access point HWIC LEDs are shown in Figure 132 and Figure 133. The functions of the LEDs are
described in Table 39.
Table 39
Access Point HWIC LEDs
LED
Description
OK
Off if the access point HWIC is administratively shut down or there is no
service set identifier (SSID) configured.
Blinks if an SSID is configured but there is no client associated.
On (solid green) if one or more clients are associated.
DATA
Off if the access point HWIC is administratively shut down or there is no SSID
configured.
Blinks if there is activity (sending or receiving packets).
OL-12854-01
4
Access Point High-Speed WAN Interface Cards
Access Point High-Speed WAN Interface Cards
Supported Cisco Radio Antennas
Table 40 lists the Cisco antennas that are supported for use on the single-mode access point HWIC.
Table 40
Cisco Antennas Supported on the Single-Mode Access Point HWIC
Cisco Part Number
Antenna Type
Maximum Gain
Description
AIR-ANT4941
Omnidirectional
2.2 dBi
This is the default antenna. Swivel-mount dipole
antenna operating in the 2.4-to 2.5-GHz band.
This antenna is designed for use with Cisco
wireless products utilizing an RP-TNC
connector. For more information, see the
Cisco Aironet 2.4 GHz Articulated Dipole
Antenna (AIR-ANT4941) document.
AIR-ANT1728
Omnidirectional
5.2 dBi
Ceiling-mount antenna operating in the 2.4- to
2.5-GHz band. This antenna has a clip that
allows it to be mounted to a drop-ceiling cross
member. For more information, see the
Cisco Aironet High-Gain Omnidirectional
Ceiling Mount Antenna (AIR-ANT1728)
document.
Note
AIR-ANT3549
Patch
9 dBi
Wall-mount antenna operating in the 2.4- to
2.5-GHz band.
Note
AIR-ANT5959
Diversity
omnidirectional
2 dBi
This antenna is not supported in Japan.
This antenna is not supported in the
United States and Canada.
Ceiling-mount antenna operating in the 2.4- to
2.5-GHz band. This antenna has a clip that
allows it to be mounted to a drop-ceiling cross
member. For more information, see the
Cisco Aironet 2-dBi Diversity Omnidirectional
Ceiling Mount Antenna (AIR-ANT5959)
document.
OL-12854-01
5
Access Point High-Speed WAN Interface Cards
Access Point High-Speed WAN Interface Cards
Table 41 lists the Cisco antennas that are supported for use on the dual-mode access point HWIC.
Table 41
Cisco Antennas Supported on the Dual-Mode Access Point HWIC
Cisco Part Number
Antenna Type
AIR-ANTM2050D-R
Omnidirectional
AIR-ANTM4050V-R
Diversity
omnidirectional
AIR-ANTM5560P-R
Patch
Maximum Gain
•
2.2 dBi in the
2.4-GHz band
•
5 dBi in the
5-GHz band
•
4 dBi in the
2.4-GHz band
•
5 dBi in the
5-GHz band
•
5.5 dBi in the
2.4-GHz band
•
6 dBi in the
5-GHz band
Description
This is the default antenna. Swivel-mount
dipole antenna operating in the 2.4- to
2.5-GHz band. This antenna is designed for
use with Cisco wireless products utilizing
an RP-TNC connector. For more
information, see the Cisco Multiband
Swivel-Mount Dipole Antenna
(AIR-ANTM2050D-R) document.
Ceiling-mount antenna operating in the 2.4to 2.5-GHz band. This antenna has a clip
that allows it to be mounted to a
drop-ceiling cross member. For more
information, see the Cisco Multiband
Diversity Omnidirectional Ceiling-Mount
Antenna (AIR-ANTM4050V-R) document.
Wall-mount antenna operating in the 2.4- to
2.5-GHz band. For more information, see
the Cisco Multiband Wall-Mount Antenna
(AIR-ANTM5560P-R) document.
Connecting Radio Antennas to the Access Point HWIC
This section contains information about connecting the radio antennas.
Note
Before connecting the radio antennas, install the access point HWIC in the router. See Installing Cisco
Interface Cards in Cisco Access Routers for more information.
In addition to antenna orientation, wireless access point installation location with respect to all wireless
clients plays a significant role in determining overall network performance. Clients at the furthest
coverage points might have 10% to 50% of the bandwidth of clients close to it. Wireless network
coverage in one area or location might need to be lowered to improve the performance of other clients.
Because antennas transmit and receive radio signals, their performance can be adversely affected by the
surrounding environment including distance between access point and client, physical obstructions, or
radio frequency (RF) interference.
Follow these guidelines to ensure the best possible performance:
•
OL-12854-01
6
Wherever possible, mount the access point HWIC and antenna where the wireless devices would be
within sight and avoid physical obstructions. Barriers along the line of sight between client and
access point will degrade the wireless radio signals. access point HWICs and antennas can be
installed above floor level in office environments or near the ceiling for better performance since
most obstructions tend to be near floor level.
Access Point High-Speed WAN Interface Cards
Access Point High-Speed WAN Interface Cards
•
The density of the materials used in a building's construction determines the number of walls the
signal must pass through and still maintain adequate coverage. Consider the following before
choosing the location to install your antenna:
– Paper and vinyl walls have very little effect on signal penetration.
– Solid and precast concrete walls limit signal penetration to one or two walls without degrading
coverage.
– Concrete and wood block walls limit signal penetration to three or four walls.
– A signal can penetrate five or six walls constructed of drywall or wood.
– A thick metal wall or wire-mesh stucco walls causes signals to reflect back and cause poor
penetration.
•
Avoid mounting the antenna next to a column or vertical support that could create a shadow zone
and reduce the coverage area.
•
Keep the antenna away from reflective metal objects such as heating and air-conditioning ducts,
large ceiling trusses, building superstructures, and major power cabling runs. If necessary, use an
extension cable to relocate the antenna away from these obstructions.
Caution
Install the access point HWIC and any antennas away from appliances that share the same frequency
bands. Microwave ovens, cordless telephones, and security monitors can temporarily interfere with
wireless performance.
Caution
We recommend you avoid installing wireless antennas in or near rack-mounted installations that include
networking equipment and computer servers whose radiated noise emissions can severely degrade radio
performance.
Note
If the desired installation site has a marginally acceptable level of radiated noise emissions, consider
using a remote-mounted antenna, such as a wall-mount or ceiling-mount antenna, for better radio
performance and coverage.
Swivel-Mount Dipole Antennas
If you are using Cisco swivel-mount dipole antennas, follow these steps:
Step 1
Attach an antenna to each of the RP-TNC antenna connectors on the front of the access point HWIC and
tighten it hand-tight.
Step 2
Orient the antennas depending on how you intend to mount the router in which the access point HWIC
is installed.
•
If the router is on a table or desk, orient the antennas to the left and right sides so that they are at a
90-degree angle to each other. (See Figure 134.)
•
If the router is on a vertical surface, such as a wall, orient the antennas up and at a 90-degree angle
to each other.
•
If the router is on a ceiling, orient the antennas down and at a 90-degree angle to each other.
OL-12854-01
7
Access Point High-Speed WAN Interface Cards
Access Point High-Speed WAN Interface Cards
Note
Although it is not absolutely necessary, for best RF performance, orient the antennas as shown in
Figure 134.
Figure 134
Swivel-Mount Dipole Antenna Positions for Use with Desktop Router
HWIC
AP
1
a/g
ACT
a
LNK
ACT
b/g
LNK
a/g
RP
TNC
121422
1
Swivel-mount dipole antennas
For more information about connecting the AIR-ANT4941 to the HWIC-AP-G, see the Cisco Aironet
2.4-Ghz Articulated Dipole Antenna (AIR-ANT4941) document.
For more information about connecting the AIR-ANTM2050D-R to the HWIC-AP-AG, see the
Cisco Multiband Swivel-Mount Dipole Antenna (AIR-ANTM2050D-R) document.
Wall-Mount and Ceiling-Mount Antennas and Cabling
Depending on the wireless environment, wall-mounted or ceiling-mounted antennas may be preferred
for optimum radio coverage. If the length of the coaxial antenna cable is insufficient to cover the distance
between the access point HWIC and the location of the installed antenna, you can use low-loss RP-TNC
extension cables between the access point HWIC and the antenna cable.
RF energy is carried between the antennas and the radio equipment through a coaxial cable. An antenna
cable introduces signal loss in the antenna system for both the transmitter and the receiver. Although the
cable run can be 100 feet (30 m) or more from the access point HWIC to antenna locations, the longer
the cable run, the greater the signal loss. To reduce signal loss, minimize the cable length and use only
low-loss or ultra low-loss antenna cables to connect radio devices to antennas.
Table 42 lists transmission loss information about low-loss and ultra-low-loss extension coaxial cables
available from Cisco. For more information about antenna cables, see the Antenna Cabling document.
OL-12854-01
8
Access Point High-Speed WAN Interface Cards
Related Documentation
Table 42
Cisco Extension Coaxial Cables
Cisco Product Number
Cable Length
AIR-CAB020LL-R
20 ft (6 m)
AIR-CAB050LL-R
AIR-CAB100ULL-R
AIR-CAB150ULL-R
50 ft (15 m)
100 ft (30 m)
150 ft (46 m)
Transmission Loss
•
2.4-GHz: 1.3 dBi
•
5-GHz: 2.5 dBi
•
2.4-GHz: 3.3 dBi
•
5-GHz: 5.75 dBi
•
2.4-GHz: 4.4 dBi
•
5-GHz: 7.25 dBi
•
2.4-GHz: 6.6 dBi
•
5-GHz: 11 dBi
To connect wall-mount or ceiling-mount antennas, follow the installation instructions for your antenna:
•
For more information about connecting the AIR-ANT1728 to the HWIC-AP-G, see the
Cisco Aironet High-Gain Omnidirectional Ceiling Mount Antenna (AIR-ANT1728) document.
•
For more information about connecting the AIR-ANT5959 to the HWIC-AP-G, see the
Cisco Aironet 2-dBi Diversity Omnidirectional Ceiling Mount Antenna (AIR-ANT5959) document.
•
For more information about connecting the AIR-ANT4050V-R to the HWIC-AP-AG, see the
Cisco Multiband Diversity Omnidirectional Ceiling-Mount Antenna (AIR-ANTM4050V-R)
document.
•
For more information about connecting the AIR-ANT5560P-R to the HWIC-AP-AG, see the
Cisco Multiband Wall-Mount Antenna (AIR-ANTM5560P-R) document.
Related Documentation
Related documentation is available on Cisco.com or on the Product Documentation DVD. For more
information, see the “Obtaining Documentation, Obtaining Support, and Security Guidelines” section
on page 10.
•
Cisco Access Router Wireless Configuration Guide
•
Declarations of Conformity and Regulatory Information for Cisco Access Products with 802.11a/b/g
and 802.11b/g Radios
•
Cisco Aironet 2.4 Ghz Articulated Dipole Antenna (AIR-ANT4941)
•
Cisco Aironet High Gain Omnidirectional Ceiling Mount Antenna (AIR-ANT1728)
•
Cisco Aironet 2 dBi Diversity Omnidirectional Ceiling Mount Antenna (AIR-ANT5959)
•
Cisco Multiband Swivel-Mount Dipole Antenna (AIR-ANTM2050D-R)
•
Cisco Multiband Diversity Omnidirectional Ceiling-Mount Antenna (AIR-ANTM4050V-R)
•
Cisco Multiband Wall-Mount Antenna (AIR-ANTM5560P-R)
•
Antenna Cabling
OL-12854-01
9
Access Point High-Speed WAN Interface Cards
Obtaining Documentation, Obtaining Support, and Security Guidelines
Obtaining Documentation, Obtaining Support, and Security
Guidelines
For information on obtaining documentation, obtaining support, providing documentation feedback,
security guidelines, and also recommended aliases and general Cisco documents, see the monthly
What’s New in Cisco Product Documentation, which also lists all new and revised Cisco technical
documentation, at:
http://www.cisco.com/en/US/docs/general/whatsnew/whatsnew.html
CCVP, the Cisco logo, and Welcome to the Human Network are trademarks of Cisco Systems, Inc.; Changing the Way We Work, Live, Play, and Learn is
a service mark of Cisco Systems, Inc.; and Access Registrar, Aironet, Catalyst, CCDA, CCDP, CCIE, CCIP, CCNA, CCNP, CCSP, Cisco, the Cisco
Certified Internetwork Expert logo, Cisco IOS, Cisco Press, Cisco Systems, Cisco Systems Capital, the Cisco Systems logo, Cisco Unity,
Enterprise/Solver, EtherChannel, EtherFast, EtherSwitch, Fast Step, Follow Me Browsing, FormShare, GigaDrive, HomeLink, Internet Quotient, IOS,
iPhone, IP/TV, iQ Expertise, the iQ logo, iQ Net Readiness Scorecard, iQuick Study, LightStream, Linksys, MeetingPlace, MGX, Networkers,
Networking Academy, Network Registrar, PIX, ProConnect, ScriptShare, SMARTnet, StackWise, The Fastest Way to Increase Your Internet Quotient,
and TransPath are registered trademarks of Cisco Systems, Inc. and/or its affiliates in the United States and certain other countries.
All other trademarks mentioned in this document or Website are the property of their respective owners. The use of the word partner does not imply a
partnership relationship between Cisco and any other company. (0711R)
Any Internet Protocol (IP) addresses used in this document are not intended to be actual addresses. Any examples, command display output, and
figures included in the document are shown for illustrative purposes only. Any use of actual IP addresses in illustrative content is unintentional and
coincidental.
© 2007 Cisco Systems, Inc. All rights reserved.
OL-12854-01
10
Cisco Cable Modem High-Speed WAN Interface
Cards
Revised: 6/7/07, OL-12855-01
Overview
This document describes Cisco cable modem high-speed WAN interface cards (HWICs) and how to
connect Cisco cable modem HWICs to the network and contains the following sections:
•
Cisco Cable Modem HWICs, page 1
•
Accessibility, page 4
•
Platform Support for Cisco Cable Modem HWICs, page 5
•
Connecting the Cisco Cable Modem HWIC, page 6
•
Obtaining Documentation, Obtaining Support, and Security Guidelines, page 7
For an overview of Cisco interface cards used for Cisco access routers see the Cisco Interface Cards for
Cisco Access Routers document.
Cisco Cable Modem HWICs
This section describes the features of the Cisco cable modem HWICs and contains the following
sections:
•
Cisco Cable Modem HWIC (HWIC-CABLE-D-2), page 2
•
Cisco Cable Modem HWIC (HWIC-CABLE-E/J-2), page 3
•
Port Numbering, page 3
•
LEDs, page 4
The Cisco cable modem HWICs allow the router to communicate over a cable high-speed data (HSD)
network for office-to-Internet connectivity or for branch-to-branch connectivity. Supported on a wide
range of platforms, the Cisco cable modem HWIC is suitable for deployments ranging from small
office/home office (SOHO) to small and medium business (SMB) to enterprise branch offices. When the
Cisco cable modem HWIC is combined with the powerful Cisco IOS software and Cisco access routers,
OL-12855-01
1
Cisco Cable Modem High-Speed WAN Interface Cards
Cisco Cable Modem HWICs
an unparalleled range of services becomes possible, all within a single, easily manageable platform. This
combination allows a provider or business to minimize operational expenses while maximizing the
potential return on invested capital.
The Cisco cable modem HWICs are designed to be fully compliant with DOCSIS 2.0 standards in the
United States, Europe, and Japan. Cisco cable modem HWICs provide secure, high-speed connections
over cable modem hybrid fiber-coaxial (HFC) cable network.
Note
To see the DOCSIS 2.0 U.S. requirements and specifications, see the ComLabs website at
http://www.cablemodem.com/specifications/specifications20.html
To see Euro DOCSIS 2.0 requirements, see the tComLabs website at
http://www.excentis.com
The following modules are available:
•
1-port DOCSIS 2.0 Cable Modem HWIC (HWIC-CABLE-D-2)
•
1-port Euro/J-DOCSIS 2.0 Cable Modem HWIC (HWIC-CABLE-E/J-2)
Note
Online insertion and removal (OIR) is not supported on the Cisco cable modem HWICs.
Note
Up to four Cisco cable modem HWICs can be inserted in the chassis, depending on the availability of
chassis slots.
Cisco Cable Modem HWIC (HWIC-CABLE-D-2)
Figure 135 shows the faceplate of the Cisco cable modem HWIC, United States version
(HWIC-CABLE-D-2).
Figure 135
Cisco Cable Modem HWIC (HWIC-CABLE-D-2) Faceplate
DS
ONLINE
HWIC-
CABLE-D-2
OL-12855-01
2
CABLE
LINK
POWER
146550
US
Cisco Cable Modem High-Speed WAN Interface Cards
Cisco Cable Modem HWICs
Cisco Cable Modem HWIC (HWIC-CABLE-E/J-2)
Figure 136 shows the faceplate of the Cisco cable modem HWIC, European and Japanese version
(HWIC-CABLE-E/J-2).
Figure 136
Cisco Cable Modem HWIC (HWIC-CABLE-E/J-2) Faceplate
DS
ONLINE
HWICCABLE-E/J-2
CABLE
LINK
POWER
146549
US
Port Numbering
Table 43 shows the different interface port types on the Cisco routers. For information about port
numbering on interface cards in specific routers, see the Cisco Interface Cards Installation Guide.
Note
For specific information regarding port numbering for the routers that support Cisco cable modem
HWICs, see the hardware installation documentation for your router at http://www.cisco.com/.
Table 43
Port Numbering on the Cisco Routers
Cisco Router
Interface Numbering
1841, 2800, and 3800 ISRs
x/y/z
IAD2431, 3725, 3745
x/y
815 ISR
x
Note
The slot number for all WIC interfaces on Cisco ISRs is always 0. (The W0 and W1 slot designations
are for physical slot identification only.) Interfaces in the WICs are numbered from right to left, starting
with 0/0 for each interface type, regardless of which physical slot the WICs are installed in.
Note
The slot for WICs on the Cisco 2430 IADs is numbered slot 0. WIC interfaces are numbered by interface
with this slot number and an interface number, starting with 0 and continuing from right to left.
OL-12855-01
3
Cisco Cable Modem High-Speed WAN Interface Cards
Accessibility
LEDs
The Cisco cable modem HWIC LEDs show green, orange, and off states for system and port status.
Table 44 describes the Cisco cable modem HWIC LEDs and their meanings when the Cisco cable
modem HWIC is going through the registration process.
Table 44
Cisco Cable Modem HWIC LED Meanings
LED
Meaning
DS
The DS (downstream) LED lights up and flashes when the cable
modem scans for a DOCSIS channel and tries to lock on to a
downstream signal. The LED stays solid when it has locked on to
the DS DOCSIS channel.
Note
The DS LED blinks before the US (upstream) LED blinks.
US
The US (upstream) LED lights up and flashes when the cable
modem scans for a DOCSIS channel and tries to lock on an
upstream signal. The LED stays solid when it has locked on to the
US DOCSIS channel.
ONLINE
The Online LED flashes when the cable modem is establishing a
connection to the router. It stays solid when the cable modem is
synchronized with the router.
LINK
The LED shows that a link is active when a CPE device is connected
and the cable modem is not bridging data. The LINK LED pulses
when the cable modem is bridging data in the cable modem
operational state.
Note
POWER
The LINK LED does not pulse for data traffic that originates
or terminates at the cable modem.
The Power LED lights up when the cable modem is powered on. It
stays solid after the power-on self-test (POST). If the LED lights up
red, the self-test has failed.
For more information about DOCSIS 2.0 compliant LED functionality, see the CableLabs website at
http://www.cablelabs.com
Accessibility
These HWICs can be configured using the Cisco command-line interface (CLI). The CLI conforms to
Section 508 of the Rehabilitation Act because it is text based and because it relies on a keyboard for
navigation. All functions of the router can be configured and monitored through the CLI.
For a complete list of guidelines and Cisco products adherence to accessibility, see Cisco Accessibility
Products at the following URL:
http://www.cisco.com/web/about/responsibility/accessibility/products
OL-12855-01
4
Cisco Cable Modem High-Speed WAN Interface Cards
Platform Support for Cisco Cable Modem HWICs
Platform Support for Cisco Cable Modem HWICs
The Cisco Data-Over-Cable Service Interface Specification (DOCSIS) cable modem HWICs are
supported in the following Cisco routers: Cisco IAD2431 Integrated Access Devices; Cisco 3725, and
Cisco 3745 routers; and Cisco 1800 (modular), Cisco 2800, and Cisco 3800 Integrated Services Routers
(ISRs).
Note
The Cisco 815 ISR for Broadband Cable does not support WIC or HWIC modules, however, the
underlying cable modem technology is identical to that of the cable modem HWIC.
Table 45 shows the Cisco router platforms that support the Cisco cable modem HWICs.
Table 45
Cisco Router Support for WICs and HWICs
Cisco Router
815
1
Note
WIC
HWIC
Yes
No
No
Yes
Yes
No
No
Yes
Yes
No
No
Yes
The performance of the 815
matches the performance of
the WIC mode. The cable
modem in the 815 is a fixed
configuration and is not field
replaceable.
1800
IAD2431
1
2800 series
3700 series
3800 series
1
1. When the cable modem HWIC is placed in these routers, the HWIC operates only in WAN
interface card (WIC) mode, providing total throughput on the cable modem HWIC of 16 MB
(8 MB upstream and 8 MB downstream).
Note
For specific information about WIC/HWIC support for the routers that support the Cisco cable modem
HWICs, see the hardware installation documentation for your router at www.cisco.com.
Finding Support Information for Platforms and Cisco IOS Software Images
Use Cisco Feature Navigator to find information about platform support and Cisco IOS software image
support. Access Cisco Feature Navigator at http://www.cisco.com/go/fn. You must have an account on
Cisco.com. If you do not have an account or have forgotten your username or password, click Cancel at
the login dialog box and follow the instructions that appear.
OL-12855-01
5
Cisco Cable Modem High-Speed WAN Interface Cards
Connecting the Cisco Cable Modem HWIC
Connecting the Cisco Cable Modem HWIC
To connect the Cisco cable modem HWIC to the router, follow these steps:
Step 1
Verify that the router is powered off.
Step 2
Insert the Cisco cable modem HWIC in the HWIC slot of the Cisco router.
Note
For specific information regarding WIC/HWIC support for the routers that support Cisco cable
modem HWICs, see the hardware installation documentation for your router at www.cisco.com.
Step 3
Locate the RF coaxial cable coming from the coaxial cable CATV wall outlet.
Step 4
Install a cable splitter/directional coupler, if needed, to separate signals for TV and computer usage. If
necessary, also install a high-pass filter to prevent interference between the TV and computer signals.
Step 5
Connect the RF coaxial cable to the Cisco cable modem HWIC F-connector. Hand-tighten the connector,
making sure that it is finger tight; then give it a 1/6-turn with a wrench. See Figure 137
Figure 137
HWICCABLE
Connecting the CATV Coaxial Cable to the Cisco Cable Modem HWIC
DS
-D-2
CABLE
US
ONLINE
LINK
POWER
146551
F connector
(Cable TV In)
To cable source
Step 6
Power on the router.
OL-12855-01
6
Cisco Cable Modem High-Speed WAN Interface Cards
Obtaining Documentation, Obtaining Support, and Security Guidelines
Obtaining Documentation, Obtaining Support, and Security
Guidelines
For information on obtaining documentation, obtaining support, providing documentation feedback,
security guidelines, and also recommended aliases and general Cisco documents, see the monthly
What’s New in Cisco Product Documentation, which also lists all new and revised Cisco technical
documentation, at:
http://www.cisco.com/en/US/docs/general/whatsnew/whatsnew.html
CCVP, the Cisco logo, and Welcome to the Human Network are trademarks of Cisco Systems, Inc.; Changing the Way We Work, Live, Play, and Learn is
a service mark of Cisco Systems, Inc.; and Access Registrar, Aironet, Catalyst, CCDA, CCDP, CCIE, CCIP, CCNA, CCNP, CCSP, Cisco, the Cisco
Certified Internetwork Expert logo, Cisco IOS, Cisco Press, Cisco Systems, Cisco Systems Capital, the Cisco Systems logo, Cisco Unity,
Enterprise/Solver, EtherChannel, EtherFast, EtherSwitch, Fast Step, Follow Me Browsing, FormShare, GigaDrive, HomeLink, Internet Quotient, IOS,
iPhone, IP/TV, iQ Expertise, the iQ logo, iQ Net Readiness Scorecard, iQuick Study, LightStream, Linksys, MeetingPlace, MGX, Networkers,
Networking Academy, Network Registrar, PIX, ProConnect, ScriptShare, SMARTnet, StackWise, The Fastest Way to Increase Your Internet Quotient,
and TransPath are registered trademarks of Cisco Systems, Inc. and/or its affiliates in the United States and certain other countries.
All other trademarks mentioned in this document or Website are the property of their respective owners. The use of the word partner does not imply a
partnership relationship between Cisco and any other company. (0711R)
Any Internet Protocol (IP) addresses used in this document are not intended to be actual addresses. Any examples, command display output, and
figures included in the document are shown for illustrative purposes only. Any use of actual IP addresses in illustrative content is unintentional and
coincidental.
© 2007 Cisco Systems, Inc. All rights reserved.
OL-12855-01
7
Cisco Cable Modem High-Speed WAN Interface Cards
Obtaining Documentation, Obtaining Support, and Security Guidelines
OL-12855-01
8
T1/E1 High-Speed WAN Interface Cards
Revised: 11/26/07
Overview
This chapter describes how to connect Cisco T1/E1 high-speed WAN interface cards (HWICs) to a
network. It contains the following sections:
•
Cisco T1/E1 HWICs, page 9
•
Safety Warnings for Cisco T1/E1 HWICs, page 10
•
Cisco T1/E1 HWIC LEDs, page 10
•
Connecting a T1/E1 HWIC to a Network, page 12
Cisco T1/E1 HWICs
T1/E1 HWICs provide T1 and E1 support to Cisco 2800 series and Cisco 3800 series integrated services
routers. T1 support has integrated CSU/DSU capability.
The following T1/E1 HWICs are available:
•
1-port channelized
•
2-port channelized
•
4-port clear channel
Supported platforms are:
•
Cisco 2811
•
Cisco 2821
•
Cisco 2851
•
Cisco 3825
•
Cisco 3845
OL-12851-01
9
T1/E1 High-Speed WAN Interface Cards
Safety Warnings for Cisco T1/E1 HWICs
Safety Warnings for Cisco T1/E1 HWICs
The following safety warnings apply to installation procedures involving Cisco T1/E1 HWICs.
Translations of these warnings are available in the Cisco Network Modules and Interface Cards
Regulatory Compliance and Safety Information document, which is available online.
Warning
To avoid electric shock, do not connect safety extra-low voltage (SELV) circuits to telephone-network
voltage (TNV) circuits. LAN ports contain SELV circuits, and WAN ports contain TNV circuits. Some
LAN and WAN ports both use RJ-45 connectors. Use caution when connecting cables. Statement 1021
Warning
Hazardous network voltages are present in WAN ports regardless of whether power to the unit is OFF
or ON. To avoid electric shock, use caution when working near WAN ports. When detaching cables,
detach the end away from the unit first. Statement 1026
Cisco T1/E1 HWIC LEDs
T1/E1 HWICs have 2 LEDs for each port that indicate the functionality of the T1 or E1 connection.
Figure 0-138, Figure 0-139, and Figure 0-140 show the front panels and LEDs on the 1-port, 2-port, and
4-port HWICs, respectively. The LEDs are described in Table 0-46.
Figure 0-138
1-Port T1/E1 HWIC Front Panel
3
4
1
CD/LP
PO
AL
170619
HWIC1CE1T1-PRI
2
1
RJ-48C connector
2
Port number
3
CD/LP LED (bicolor LED)
4
AL LED
OL-12851-01
10
T1/E1 High-Speed WAN Interface Cards
Cisco T1/E1 HWIC LEDs
Figure 0-139
2-Port T1/E1 HWIC Front Panel
3
1
P1
AL
CD/LP
PO
AL
170620
HWIC2CE1T1PRI
CD/LP
4
2
1
RJ-48C connector
2
Port number
3
CD/LP LED (bicolor LED)
4
AL LED
Figure 0-140
4-Port T1/E1 HWIC Front Panel
3
4
1
170621
HWIC4T1/E1 CD/LP P3 AL CD/LP P2 AL CD/LP P1 AL CD/LP P0 AL
2
1
RJ-48C connector
2
Port number
3
CD/LP LED (bicolor LED)
4
AL LED
CD/LP LEDs are bicolor LEDs with both green and yellow emitters.
Table 0-46
T1/E1 HWIC LEDs
LED
Color
Description
CD/LP
Green/Yellow
Off: No carrier detected
Green on (CD): Carrier detected
Yellow on (LP): Port in loopback mode
AL
Yellow
Off: No alarms
On: Port in alarm mode
OL-12851-01
11
T1/E1 High-Speed WAN Interface Cards
Connecting a T1/E1 HWIC to a Network
Connecting a T1/E1 HWIC to a Network
Use straight-through RJ-48C-to-RJ-48C cables to connect T1/E1 ports to RJ-48C jacks. See the Cisco
Modular Access Router Cable Specifications for pinouts.
To connect a T1/E1 port to the network, complete the following steps:
Step 1
Connect one end of the cable to a T1/E1 port on the card.
Step 2
Connect the other end to the RJ-48C jack at your site, as shown in Figure 0-141.
Figure 0-141
Connecting a T1/E1 HWIC to an RJ-48C Jack
T1/E1 port (RJ-48C)
HWIC4T1/E1 CD/LP P3
AL CD/LP P2 AL CD/LP P1
AL CD/LP P0 AL
170625
Straight-through
RJ-48C-to-RJ-48C
cable
RJ-48C jack
Additional References
For additional information, see the following documents and resources.
Related Topic
Document Title
Regulatory compliance and safety
information
Cisco Network Modules and Interface Cards Regulatory Compliance and Safety
Information
Cisco IOS software website and reference
documentation
Cisco IOS Software
http://www.cisco.com/en/US/products/sw/iosswrel/tsd_products_support_cate
gory_home.html
Technical documentation, including
feedback and assistance
What’s New in Cisco Product Documentation (including monthly listings of new
and revised documents) at
http://www.cisco.com/univercd/cc/td/doc/abtunicd/136957.htm
OL-12851-01
12
T1/E1 High-Speed WAN Interface Cards
Obtaining Documentation, Obtaining Support, and Security Guidelines
Obtaining Documentation, Obtaining Support, and Security
Guidelines
For information on obtaining documentation, obtaining support, providing documentation feedback,
security guidelines, and also recommended aliases and general Cisco documents, see the monthly
What’s New in Cisco Product Documentation, which also lists all new and revised Cisco technical
documentation, at:
http://www.cisco.com/en/US/docs/general/whatsnew/whatsnew.html
CCVP, the Cisco logo, and Welcome to the Human Network are trademarks of Cisco Systems, Inc.; Changing the Way We Work, Live, Play, and Learn is
a service mark of Cisco Systems, Inc.; and Access Registrar, Aironet, Catalyst, CCDA, CCDP, CCIE, CCIP, CCNA, CCNP, CCSP, Cisco, the Cisco
Certified Internetwork Expert logo, Cisco IOS, Cisco Press, Cisco Systems, Cisco Systems Capital, the Cisco Systems logo, Cisco Unity,
Enterprise/Solver, EtherChannel, EtherFast, EtherSwitch, Fast Step, Follow Me Browsing, FormShare, GigaDrive, HomeLink, Internet Quotient, IOS,
iPhone, IP/TV, iQ Expertise, the iQ logo, iQ Net Readiness Scorecard, iQuick Study, LightStream, Linksys, MeetingPlace, MGX, Networkers,
Networking Academy, Network Registrar, PIX, ProConnect, ScriptShare, SMARTnet, StackWise, The Fastest Way to Increase Your Internet Quotient,
and TransPath are registered trademarks of Cisco Systems, Inc. and/or its affiliates in the United States and certain other countries.
All other trademarks mentioned in this document or Website are the property of their respective owners. The use of the word partner does not imply a
partnership relationship between Cisco and any other company. (0711R)
Any Internet Protocol (IP) addresses used in this document are not intended to be actual addresses. Any examples, command display output, and
figures included in the document are shown for illustrative purposes only. Any use of actual IP addresses in illustrative content is unintentional and
coincidental.
© 2007 Cisco Systems, Inc. All rights reserved.
OL-12851-01
13
T1/E1 High-Speed WAN Interface Cards
Obtaining Documentation, Obtaining Support, and Security Guidelines
OL-12851-01
14