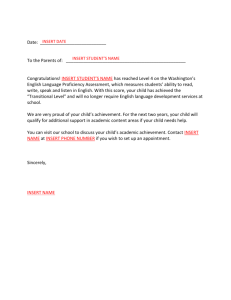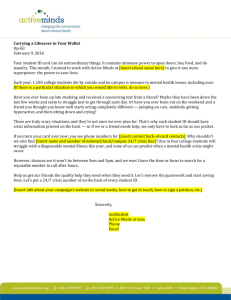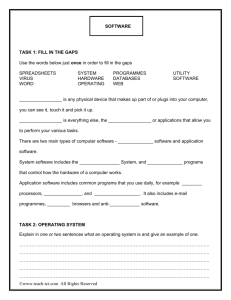Module 3 – Word Processing
Mail Merge Tasks
Copy the two files: ‘wedding.doc’ and ‘wedding.mdb’ and paste them into your working
area.
Open the file ‘wedding.doc’ from your area
Show the drawing toolbar. Go to ‘view’, click on ‘toolbars’ and then select ‘drawing’. You
should see the drawing toolbar appear at the bottom of your screen.
Spell check the document.
Change the font used for ‘Emily and George’ at the end of the letter to a font which
resembles handwriting.
At the end of the word ‘George’, insert the copyright symbol. Go to ‘insert’ choose
‘symbol’ and look for the one that looks like this: © . Press ‘insert’ and then press ‘close’
From the drawing toolbar, select ‘autoshapes’. Choose a ‘callout’ shape and draw one
near the bottom of your letter.
Type the words ‘Thank you’ into the callout shape.
Select the callout shape and fill it with a colour of your choice.
Select the font that you just typed and change it to a different style and choose a
different font colour.
Use the help function to find out how to hide a toolbar. Go to the ‘help’ menu. Click on
‘Microsoft Office Word Help’. Type into the search box ‘hide toolbar’ and click the green
arrow. Select ‘show or hide a toolbar’, then click ‘hide a toolbar’. The help tells you to
right click the toolbar and clear the checkbox. Unfortunately because we are not logged
on as ECDL, you can’t do this right now. However, remember it for your primer test.
Close the help menu down.
Right align Emily and George’s name and address
Change ‘Warwickshire’ Emily and George’s address
from lower case to upper case – remember to use the format menu and ‘change case’.
© www.teach-ict.com All Rights Reserved
Insert a drop cap for the T in ‘Thank you’ by highlighting the ‘T’ and going to the ‘format’
menu and choosing ‘drop cap’. Pick the middle option.
Use ‘Find and Replace’ to change ‘an enjoyable’ to ‘a great’ HINT: use the ‘edit’ menu and
go to ‘replace’
Move the wedding image from the bottom left to the bottom right
Change the image size to 3cm height and 2cm width by right clicking on the it and
choosing ‘format picture’
Click your curser after the section ‘hoping to get a
.
Press shift and enter at the same time. Your curser
should move to the next line down. This is called a
‘soft carriage return’ rather than a ‘hard carriage
return’ which you get when you are making a new paragraph.
On this new line type ‘It was absolutely perfect, just what we were looking for’.
Click this button to show the paragraph breaks, carriage returns and other
formatting.
You should see lots of symbols which look like this.
Each one of these means that you have pressed the ‘enter’ key and
made a ‘hard carriage return’
You should also see this symbol – a
arrow which points to the next line.
the symbol for the soft carriage
that you just created.
If you get
you would
Click
little
This is
return
asked in the exam to remove a hard or a soft carriage return then
click
to find the paragraph marks and then delete them.
again to switch off the marks.
In the exam you may be asked to show the formatting or delete a paragraph break but
find that this button is disabled. If this happens, you can do the same
thing by using the ‘tools menu’, going to ‘options’, go to the ‘view’
tab and then tick ‘paragraph marks’.
© www.teach-ict.com All Rights Reserved
Have a look through the things that you can tick on or off in the ‘options’ section as you
could be asked to find any of these during your exam.
You may be asked to change the ‘user information’. Have a look through the ‘options’
tabs to find out where to do this.
You may be asked to change the ‘file location’ where the document is saved to. Have a
look through the ‘options’ tabs to find out where to do this.
Make sure you know how to ‘overtype’. Press the ‘insert’ key
on your keyboard. You should see that ‘OVR’ lights up.
If you type while this is on, then it will delete the letters in
front of what you are typing.
Have a go. Type a few letters at the bottom of the page – it doesn’t matter what. Put
your curser back to the beginning of the letters you just typed and press the ‘insert’ key
and continue to type a few more letters. You should find that the ones in front of the bit
you are typing disappear.
Take off the ‘overwrite’ function by pressing the ‘insert’ key again.
Save your letter
Now you are going to use something called ‘Mail Merge’ to add your friends’ names,
addresses and details of the gift they sent to your letters.
Mail merge is a really useful tool. It lets you create lots of personalised letters very
quickly.
The first thing you are going to do is add your
friends’ name and address to the letter.
Click your curser in the spot shown here
© www.teach-ict.com All Rights Reserved
Click on the ‘tools’ menu, then ‘letters and mailings’ then ‘mail
merge’
You will see this appear on the right hand side
The radio button should default to ‘letters’ and since you are writing a
letter, you should leave it there.
Click ‘next’ underneath ‘step 1 of 6’
Step 2 asks you if you want to use ‘the current document’. As you are going to be using
the letter you have open, then leave the radio button set to that option.
Click on ‘next’ under step 2 of 6
You are going to ‘select the recipients’, this just means who you are sending your letter
to.
The radio button at the top defaults to ‘use an existing list’.
Luckily you have an existing list in the database that you copied at the start,
so leave the default alone.
You need to find the names and addresses in the database. Click on ‘browse’
Click on the briefcase on the left hand side to access your area.
© www.teach-ict.com All Rights Reserved
Find the folder that you saved the database and letter into. The database is
called ‘wedding’ and it has the maroon and white Microsoft Access icon
next to it
You should see this screen appear with the list of details
stored in the database. Click ‘ok’
It is now time to go to step 4 and insert the details into your letter.
Click ‘Next: write your letter’
Click ‘More items’
This should appear
Click on ‘title’ then ‘insert’ then click on ‘forename’ then ‘insert’
then click on ‘surname’ and then on ‘insert’ Then click ‘close’.
You need to put a space between <title> and <forename>
and also a space between <forename> and <surname>
Press ‘enter’ and make sure your cursor is on the line beneath the title, forename and
surname
Go back to more items and insert the address. Click ‘close’.
Press ‘enter’ and put your cursor on the next line.
Use ‘more item’s and select ‘town’. Click ‘close’.
Press ‘enter’ and put your cursor on the next line.
© www.teach-ict.com All Rights Reserved
Use ‘more item’s and select ‘county’. Click ‘close’.
Press ‘enter’ and put your cursor on the next line.
Use ‘more item’s and select ‘postcode’. Click ‘close’.
Press ‘enter’ and put your cursor on the next line.
Your letter should now look like this
Make sure there are only two blank lines between the postcode and the word ‘dear’.
Click your cursor next to ‘Dear’ and use ‘more item’s and select ‘forename’. Click ‘close’.
Click your cursor after the ‘a’ in the sentence ‘We were really hoping to get a ‘.
Use ‘more item’s and select ‘gift’. Click ‘close’.
Check the spacing and layout of your letter and adjust it so that it looks fine.
Click on ‘Next: preview your letters’
Use the << and >> arrows to click through the different letters you
have created.
Check that every different letter has a different recipient, a different
address and a different gift.
Go to step 6 of 6 ‘complete the merge’
Normally you would print at this stage. However, we don’t want you to each print out 8
letters, so just close the mail merge tool by clicking the x at the top right of the mail
merge section.
Congratulations, you have just completed your first mail merge.
© www.teach-ict.com All Rights Reserved
Now it is time for you to have a go at one on your own.
Copy the Word document and Access database called ‘fancy dress’ from the project
folders. Paste them into your area.
Open the letter called ‘fancy dress’.
Add a clipart image suitable for the subject.
Add a border around the letter.
Change the font to ‘Arial’ and make it size 12
Highlight the signature from Emily and George. Make it bold.
Change the font colour of the signature from black to another colour.
In a new paragraph underneath ‘from our house’ type:
please bring the following with you:
Balloons
String
Glitter
Streamers
Party poppers
Cake
Candles
Matches
CD Player
Selection of CDs
Highlight from ‘balloons’ to selection of CDs’ and put these words into two columns.
HINT: ‘format’ menu, choose ‘columns’ then choose the picture showing two columns.
Use a mail merge to insert the following into the correct section of the letter:
• Title
• Forename
• Surname
• Address
• Town
• Postcode
© www.teach-ict.com All Rights Reserved
Next to ‘Dear’ use the mail merge tool to insert your friend’s forename.
Next to ‘We have organised the following costume for you:’ use the mail
merge tool to insert the fancy dress that you have chosen.
Check your mail merged letters to make sure that they are laid out properly.
Save the letter.
You may:
• Guide teachers or students to access this resource from the teach-ict.com site
• Print out enough copies to use during the lesson
You may not:
• Adapt or build on this work
• Save this resource to a school network or VLE
• Republish this resource on the internet
A subscription will enable you to access an editable version and save it on your protected
network or VLE
© www.teach-ict.com All Rights Reserved