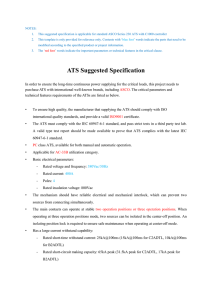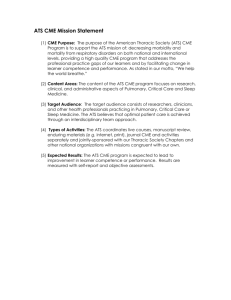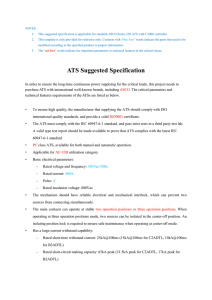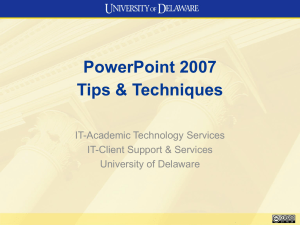Setting up Litmus Learning ATS Online Primers in Windows XP
advertisement
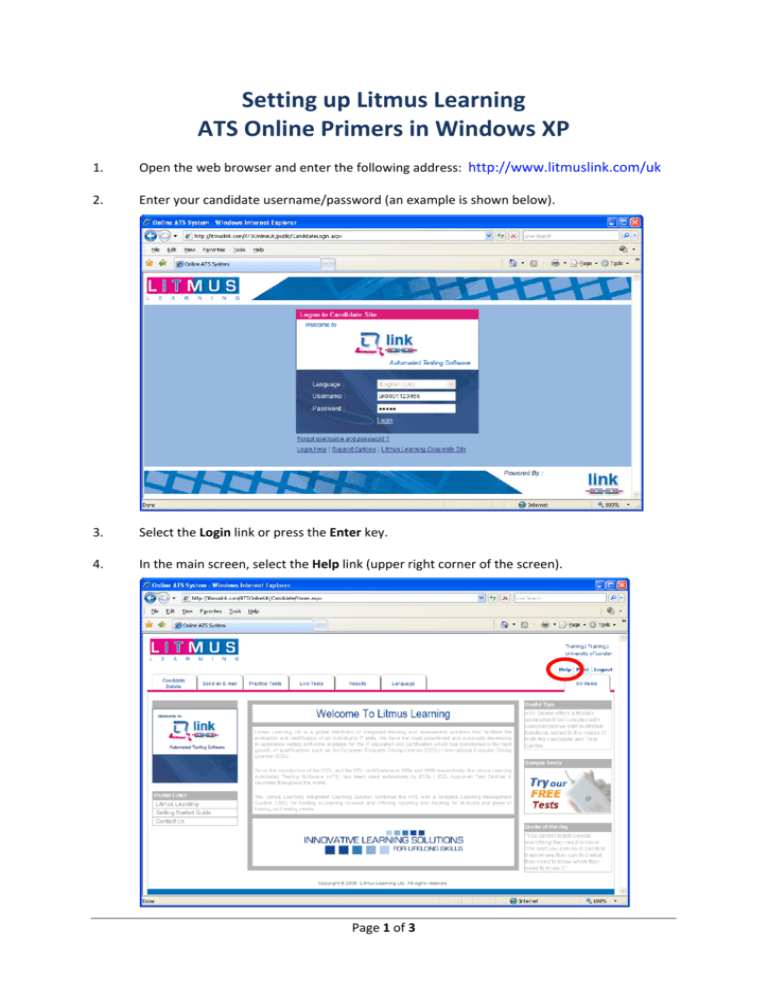
Setting up Litmus Learning ATS Online Primers in Windows XP 1. 2. 3. 4. Open the web browser and enter the following address: http://www.litmuslink.com/uk Enter your candidate username/password (an example is shown below). Select the Login link or press the Enter key. In the main screen, select the Help link (upper right corner of the screen). Page 1 of 3 Setting up Litmus Learning ATS Online Primers 5. If you are setting up the support files on a computer using Windows XP, select the link labelled Click here to install ATS Online Support Files. A File Download window will be displayed (as shown below). Select the Run button and follow all prompts to install the ATS Online Support Files (Note: If your computer does not permit software/plug‐in installation, you will need to raise a support call via service@london.ac.uk). 6. 7. After installing the support files, switch back to the ATS Online window (i.e. in Internet Explorer) or log‐in again if you closed the window. Select the Practice Tests tab and choose a suitable primer/test. Please ensure that you choose the correct version of Windows and Microsoft Office from the drop down list: Select a desired primer module and choose the Launch button to launch the testing toolbar for the first time (this will require additional setup steps ‐ see next step). Page 2 of 3 Setting up Litmus Learning ATS Online Primers 8. If your web browser is configured to block pop‐ups, you may encounter the following: If the popup bar appears along the top edge of the web page, click the bar (denoted by the text “Pop‐up blocked. To see this pop‐up or additional options click here...”). In the context menu, select Always Allow Pop‐ups from This Site... 9. 10. 11. When asked to confirm, select the Yes button (as shown right). The Test Toolbar will be displayed. The ActiveX component will however prompt you for further action (during the first run only). In the Test Toolbar window, click into the yellow bar and a context menu will be displayed. From the menu, select Run ActiveX Control. In the Security Warning window, select the Run button to continue. After a short delay, the ActiveX add‐on will be installed and the Test Toolbar will appear correctly. 12. You should now be able to use the ATS Online system. You will not be requested to activate any additional controls during further use of the ATS Online system (only on the computer on which you have configured ATS Online during the steps outlined above). Page 3 of 3
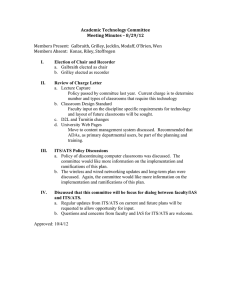
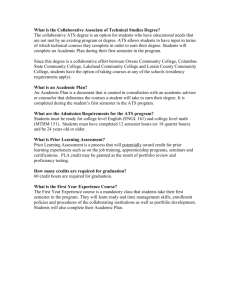
![June 2013 [DOCX 24.38KB]](http://s3.studylib.net/store/data/006990913_1-45414924984da7777020f5c1725fdda9-300x300.png)
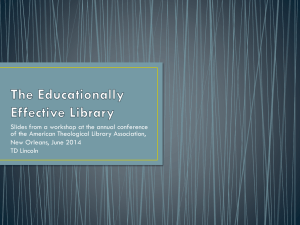
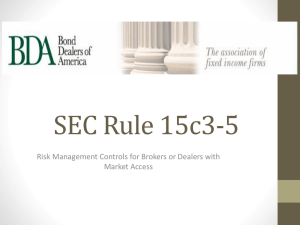
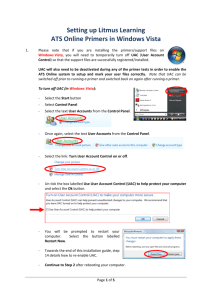
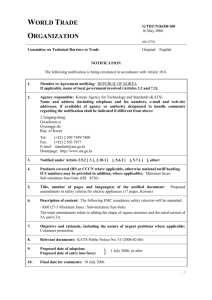
![February 2012 [DOCX 100.43KB]](http://s2.studylib.net/store/data/014979708_1-35104ff01933b2df534fdab9ef76acc7-300x300.png)