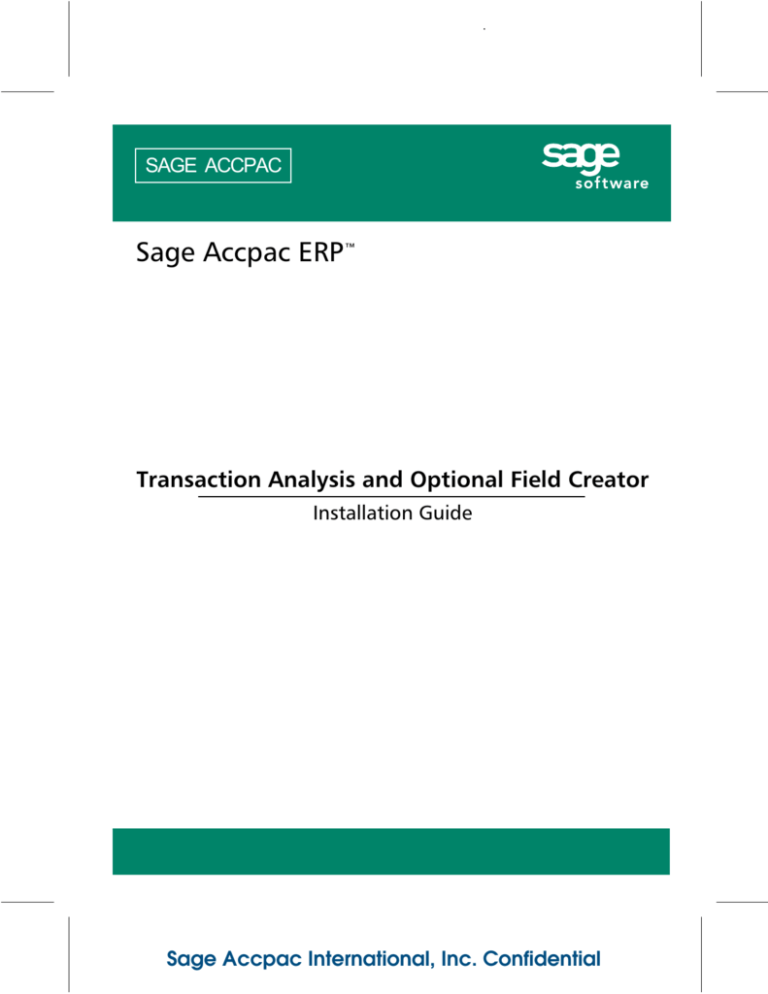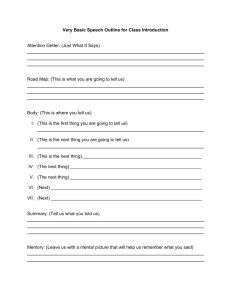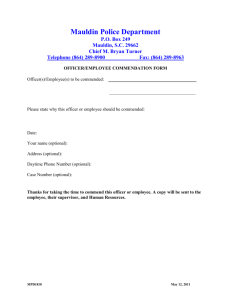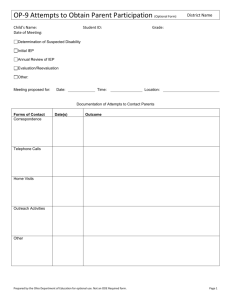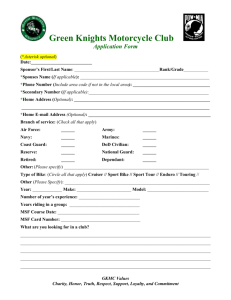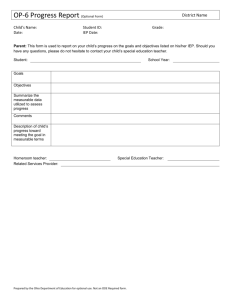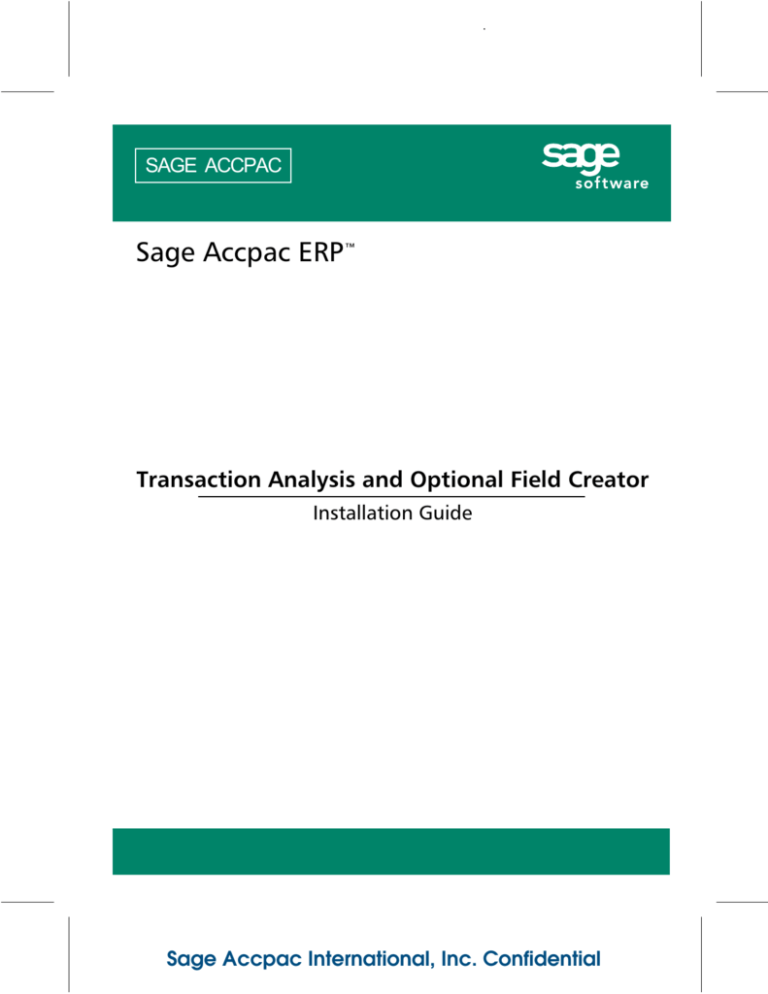
.
SAGE ACCPAC
Sage Accpac ERP™
Transaction Analysis and Optional Field Creator
Installation Guide
Sage Accpac International, Inc. Confidential
Opt fields ttl.doc, printed on 1/31/2008, at 3:36:03 PM. Last saved on 1/31/2008 3:35:00 PM.
© 2008 Sage Software, Inc. All rights reserved. Sage Software, Sage Software logos, and all Sage Accpac product and service names are registered trademarks or trademarks of Sage Software, Inc., or its affiliated entities. All other trademarks are the property of their respective owners. Sage Software, Inc. Publisher No part of this documentation may be copied, photocopied, reproduced, translated, microfilmed, or otherwise duplicated on any medium without written consent of Sage Software, Inc. Use of the software programs described herein and this documentation is subject to the Sage Software License Agreement enclosed in the software package. Sage Accpac International, Inc. Confidential
Opt Fields install guide55.doc, printed on 1/31/2008, at 3:31:56 PM. Last saved on 1/31/2008
3:31:00 PM.
Contents
Features ......................................................................... 1
What You Require ................................................................ 2
Installing the Optional Field Module ............................................... 2
Creating Optional Fields in Common Services
...................................... 3
The Optional Fields Conversion Utility ............................................. 5
Running the Optional Fields Conversion Utility
Using Optional Fields in Accounts Payable
................................. 9
........................................ 11
Using Optional Fields in Accounts Receivable ...................................... 12
Using Optional Fields in Inventory Control ........................................ 12
Using Optional Fields in Order Entry
............................................. 12
Using Optional Fields in Purchase Orders
......................................... 13
Installation Guide
Sage Accpac International, Inc. Confidential
iii
Opt Fields install guide55.doc, printed on 1/31/2008, at 3:31:56 PM. Last saved on 1/31/2008
3:31:00 PM.
Sage Accpac International, Inc. Confidential
Opt Fields install guide55.doc, printed on 1/31/2008, at 3:31:56 PM. Last saved on 1/31/2008
3:31:00 PM.
Transaction Analysis and Optional
Field Creator Installation Guide
This guide explains how to install and set up the Sage Accpac ERP Transaction Analysis and Optional Field Creator. This product works with all editions of Sage Accpac ERP applications, and must be matched to the same version of System Manager (that is, System Manager 5.5A requires version 5.5A of the Transaction Analysis and Optional Field Creator). If you are updating
Run conversion
before activation
If you are updating from earlier versions of Sage Accpac ERP, and used optional fields in your applications, you will need to run the conversion utility that installs with Transaction Analysis and Optional Field Creator.
Note: You run the optional fields conversion utility before activating updated applications. (See the section, “The Optional Fields Conversion Utility,” on page 5.) Features
This product answers the need for a variety of optional fields that can be used to customize Sage Accpac ERP for your own business. For example, you can now add an unlimited number of information fields to customer, vendor, inventory item, sales order, purchase order, and invoice records. You can create the following types of optional fields: text, amount, number, integer, yes/no, date, and time. (For instructions on using optional field types, see “Creating Optional Fields in Common Services,” on page 3.) Installation Guide
Sage Accpac International, Inc. Confidential
1
Opt Fields install guide55.doc, printed on 1/31/2008, at 3:31:56 PM. Last saved on 1/31/2008
3:31:00 PM.
What You Require
What You Require
To install and use this product, you need:
•
Sage Accpac ERP System Manager 5.5A. •
The Transaction Analysis and Optional Field Creator license that is included on the Sage Accpac ERP product DVD. •
Version 5.5 or later of Sage Accpac ERP accounting applications (including at least one LanPak). •
Activation codes. If you are
upgrading
Note: If you are upgrading, please see the System Manager Update Notice for full upgrade instructions, then read the section, “The Optional Fields Conversion Utility,” on page 5 of this manual to learn how to convert old optional fields to be used in upgraded applications. Installing the Optional Field Module
1.
Install System Manager 5.5A, at least one LanPak 5.5A, and your 5.5A accounting modules, and request activation codes. 2.
Install the Transaction Analysis and Optional Field Creator 5.5A license from the DVD, and request an activation code. You must license the optional field product before the 30‐day grace period ends or the optional fields in your accounting programs will not be available. For example, if you open a batch that is already posted, and the 30‐day license has expired, you wonʹt be able to view the optional fields in the batch, or, if you want to print a transaction listing (which shows posted data), you will not be able to select by optional field. The next section describes how to create new optional fields. 2
Sage Accpac ERP Optional Fields
Sage Accpac International, Inc. Confidential
Opt Fields install guide55.doc, printed on 1/31/2008, at 3:31:56 PM. Last saved on 1/31/2008
3:31:00 PM.
Creating Optional Fields in Common Services
To learn how to convert optional fields if you are upgrading from Sage Accpac ERP applications prior to 5.5A, see the section, “The Optional Fields Conversion Utility,” on page 5. Creating Optional Fields in Common Services
Optional fields are set up in Common Services and then added to each of the applications where you will use them. •
You create optional fields using the Optional Fields setup form in Common Services. •
You add the optional fields to the Optional Fields setup form in each application, then assign them to transactions. To create optional fields:
There are no limits to the number of optional fields you can create. However, note that an excessive number of optional fields will slow down your system. 1.
Click the Optional Fields icon in Common Services. 2.
Enter an ID code (up to 12 characters) for the optional field, then enter a description for it (up to 60 characters). 3.
Select a type from the drop‐down list in the Type field (Text, Amount, Number, Integer, Yes/No, Date, Time), as described next: •
Text. When you choose Text as the Type, you must also enter a length (from 1 to 60 characters), and then enter the text required, with a description, in the Values grid. •
Amount. When you choose Amount as the Type, you enter an amount (defaults to 3 decimal places) and a description in the Value grid. Installation Guide
Sage Accpac International, Inc. Confidential
3
Opt Fields install guide55.doc, printed on 1/31/2008, at 3:31:56 PM. Last saved on 1/31/2008
3:31:00 PM.
Creating Optional Fields in Common Services
•
Number. When you choose Number as the Type, you must also enter a value in the Decimals field (from 0 to 9), and then enter a value and a description in the Values grid. The value will automatically have the number of decimal places you designated in the Decimals field. 4.
4
•
Integer. When you choose Integer as the Type, you enter a value of up to 10 digits, and a description in the Values grid. (Note that the highest/lowest integer you can enter is plus/minus 2,147,483,647.) •
Yes/No. When you choose Yes/No as the Type, the Values grid does not appear. You simply enter the optional field code and a description. •
Date. When you choose Date as the Type, you enter a date in month/day/year format and a description in the Values grid. (The calendar icon is available in this field.) •
Time. When you choose Time as the Type, you enter the value in an hour/minute/second format and a description in the Values grid. Select the Validate option to ensure that users enter into applications only the values defined for this optional field. •
You can select the Validate option for Text, Amount, Date, Number, Integer and Time types. It is not available for the Yes/No type. •
If you do not select the Validate option, a user can enter one of the defined values, or enter any other value for that optional field (and could leave it blank). •
If your Type is either Text or Date, and you choose the Validate option, the option, “Allow Blank” appears. Choose this option if a blank value is allowed in addition to other values. Sage Accpac ERP Optional Fields
Sage Accpac International, Inc. Confidential
Opt Fields install guide55.doc, printed on 1/31/2008, at 3:31:56 PM. Last saved on 1/31/2008
3:31:00 PM.
The Optional Fields Conversion Utility
•
5.
When you select the Validate option, the values you assigned for that optional field are the only values that a user can enter in the application record. In the Values grid, enter the value and a description that applies to the Type you chose. (The Values grid does not appear for the Yes/No type.) Note: You can enter as many values as you wish for each type. •
6.
The value you enter depends upon the Type you chose. For example, if you chose Time as the type, then the value field allows you to enter the hour, minute, and second; and for an optional Date field, you enter a date in month/day/year format (or select a date using the drop‐down calendar). Click Add to save a new optional field, or click Save if you modified an existing optional field. Note: You cannot modify the optional field type, length, and decimal places, nor the validation option and the allow blank option after saving. The Optional Fields Conversion Utility
This section describes how to convert optional fields if you are upgrading from Sage Accpac ERP applications prior to version 5.3. (The Optional Fields Conversion utility is installed with the Transaction Analysis and Optional Field Creator.) Installation places a conversion icon in the Optional Fields folder in Common Services. Close all other dialog boxes, forms and reports when running the conversion. (You can run diagnostic tools such as ACCPAC Spy and RVSpy, but you cannot run the U.I. Info tool.) Installation Guide
Sage Accpac International, Inc. Confidential
5
Opt Fields install guide55.doc, printed on 1/31/2008, at 3:31:56 PM. Last saved on 1/31/2008
3:31:00 PM.
The Optional Fields Conversion Utility
Note: You must run the Optional Fields Conversion utility before activating Sage Accpac ERP applications. If you try to activate applications before running the conversion utility, you will receive a reminder to run the conversion utility. The Optional Fields Conversion utility displays the following two detail grids: •
Optional Fields Conversion Mapping grid: This detail grid displays all the old optional fields that were turned on in your previous version of Sage Accpac ERP that you will now map to the new fields displayed in the lower grid. (Note that any optional fields you turned off before installing the upgrade and the optional fields product will not appear.) Note: For old validated optional fields, the optional table ID will be displayed as well. •
New Optional Fields To Create grid: This detail grid displays the new fields that will be created and those already created in Common Services. Any that were created in Common Services will display ʺYesʺ in the Optional Field Created column; those not yet created (using the Generate Optional Fields button) will display ʺNoʺ in that column. Upper grid
•
6
Application ID. This is the two‐character ID that identifies the application that used the old optional field; for example, AR for an optional field that was used in Accounts Receivable. Sage Accpac ERP Optional Fields
Sage Accpac International, Inc. Confidential
Opt Fields install guide55.doc, printed on 1/31/2008, at 3:31:56 PM. Last saved on 1/31/2008
3:31:00 PM.
The Optional Fields Conversion Utility
•
Conversion ID. This identifies where the old optional field was used in the pre‐5.3 application (tagged according to the order of the available optional field). •
Old Optional Field Title. This is the name given the optional field in the previous version. It is used by the conversion program to create the new ID and description. •
Old Optional Field Type. This is the optional field type you chose for the optional field in the previous version. •
Old Optional Field Length. This is the length of the optional file in the previous version. •
Old Optional Table ID. If the old optional field had to be validated, then the optional table associated with that field will display here. •
New Optional Field ID. This is the new ID determined from the old optional field title. For example, a previous optional field with a two‐word title such as UPS Zone will now appear as a single word in capital letters (UPSZONE). You cannot leave the New Optional Field ID empty if the old optional field was in use in the previous version of the application. However, you can go back to the previous version, turn off the old optional field, and then leave this ID blank before running the conversion utility. If you do that, the optional field will not be mapped during activation and will be removed from the mapping grid as new optional fields are generated. •
New Default Value. You can leave this blank and assign values in the Optional Fields setup form in Common Services, or you can click the Finder to select values that had been assigned to the old optional fields. You must assign values to optional fields that were validated, and that have No as the entry in the Allow Blank column in the lower grid. Installation Guide
Sage Accpac International, Inc. Confidential
7
Opt Fields install guide55.doc, printed on 1/31/2008, at 3:31:56 PM. Last saved on 1/31/2008
3:31:00 PM.
The Optional Fields Conversion Utility
The New Optional Fields to Create grid (the lower grid) displays the new optional field data used for mapping purposes. Lower grid
8
•
Optional Field. This is the new ID code for the previous optional field. It is derived from the old optional field title. For example, for an old optional field title of SIC Code (two words, upper and lower case), the new ID will be SICCODE (one word, all capital letters). •
Description. This is derived from the previous optional field title. If you wish to, you can edit the description before running the conversion or change it later in the Optional Fields setup form in Common Services. •
Type. This is the same type as the previous optional field. It cannot be changed before or after conversion. •
Length. The default entry is the length assigned to the old optional field. You can increase the length (but not decrease it) when you map the old optional field to the new one. Note that this can only be done before creating new optional fields; you cannot increase the length after creating the new optional fields in the conversion utility. •
Old Optional Table ID. If a previous optional field had to be validated, the name of the optional table it was associated with will appear here. This is non‐editable. •
Allow Blank. If the previous optional field was validated, and if it could be blank, and if it has not yet been created in Common Services, then the new optional field value can also be blank. You toggle between Yes and No; if you choose No, then you must enter a value in the New Default Value field in the upper Sage Accpac ERP Optional Fields
Sage Accpac International, Inc. Confidential
Opt Fields install guide55.doc, printed on 1/31/2008, at 3:31:56 PM. Last saved on 1/31/2008
3:31:00 PM.
The Optional Fields Conversion Utility
grid. For old optional fields that were not validated, the default entry here is N/A (not applicable). •
Optional Field Created. When you first open the Optional Fields Conversion utility, this column displays “No” for each optional field to be generated. (For optional fields created in the Common Services Optional Fields form, this will be “Yes.”) After running the utility (that is, after clicking the Generate Optional Fields button), “No” will change to “Yes,” and entries in this column will be read‐only for all entries generated or already in Common Services. Running the Optional Fields Conversion Utility
1.
Open the Optional Fields Conversion utility in Common Services. 2.
In the upper grid, use the Finder in the New Optional Field ID column to choose new optional field IDs from the lower grid to map to. Note: In this version of Sage Accpac ERP’s optional fields module, every optional field can be used in all applications. Thus, if, in an earlier version of Sage Accpac ERP, you had two optional fields with the same title (for example, a field called Warranty in both A/P and I/C), you can change the field name in the upper grid by typing in a new ID, or you can map the old fields to a different field ID displayed in the lower grid. •
You can also create an entirely new optional field by double‐
clicking an entry in the New Optional Field ID column, typing a new ID, then pressing Enter or clicking elsewhere in the grid. The new ID replaces the original, and a new optional field (with the same specifications as the one you changed) appears in the New Optional Fields To Create grid, allowing it to be used for mapping purposes. Installation Guide
Sage Accpac International, Inc. Confidential
9
Opt Fields install guide55.doc, printed on 1/31/2008, at 3:31:56 PM. Last saved on 1/31/2008
3:31:00 PM.
The Optional Fields Conversion Utility
•
Change attributes
before generating
You must map all the optional fields. If you leave any optional fields unmapped, activation of related applications cannot proceed. However, if you do not want to use an optional field in the new version, you must open the previous version of the application and turn the optional field off. That optional field will be removed from the utility during generation of new optional fields. 3.
Change the Description and/or the Length (you can only increase the length, not decrease it) in the lower grid, if needed. Note that as soon as you click the Generate Optional Fields button, you can no longer edit these. 4.
For fields that were validated against an old optional table, either, either double‐click in the Allow Blanks column, or press the spacebar to switch between Yes and No. The Allow Blank option defaults to Yes for validated fields and to N/A for non‐
validated fields. (The fields that display N/A are not editable.) 5.
In the New Default Value column in the upper grid, click the Finder to add values from your previous optional table for optional fields that were validated and that do not allow blanks . Note: You can add more values in the Optional Fields setup form in Common Services. 6.
Click the Generate Optional Fields button. The entry in the Optional Field Created column (in the lower grid) will change from “No” to “Yes.” After you click the Generate Optional Fields button, all the fields in the lower grid will be read‐only. 7.
Click Close. The new fields generated during conversion will now appear in the Common Services Optional Fields setup form, where you can change the optional field description, and add values to the converted 10
Sage Accpac ERP Optional Fields
Sage Accpac International, Inc. Confidential
Opt Fields install guide55.doc, printed on 1/31/2008, at 3:31:56 PM. Last saved on 1/31/2008
3:31:00 PM.
Using Optional Fields in Accounts Payable
optional fields. However, you cannot change the type and the length, nor change the validate option. After running the conversion, you activate individual applications. The activation process transfers optional fields to the respective application. Activate
applications
See the System Manager Administrator Guide for instructions on how to activate applications. In the Common Services Optional Fields setup form, you can change the optional field description, and add values to the converted optional fields, but you cannot change the type, nor the length, nor change the Validate and Allow Blank options. The following sections give general overviews about using optional fields in Sage Accpac ERP accounting applications. You should also review the update notices, and the user and getting started manuals for each application. Using Optional Fields in Accounts Payable
You can assign an unlimited number of optional fields to invoices, vendors, and remit‐to locations (payment addresses) with the Sage Accpac ERP optional fields module. This lets you include extra information such as a service contract number, the name of an account representative, an expiration date, a deductible amount, or a lease type. The fields you add to the Vendors form also appear in the Vendor Groups form and in the Remit‐To Locations form. If you use the same optional fields for vendors as for invoices, the entries in the vendor record will appear as the default entries on invoices for the vendor. You define optional fields for the Vendor records and for the Invoice Entry form using the Optional Fields setup form in the Accounts Payable Setup folder. Installation Guide
Sage Accpac International, Inc. Confidential
11
Opt Fields install guide55.doc, printed on 1/31/2008, at 3:31:56 PM. Last saved on 1/31/2008
3:31:00 PM.
Using Optional Fields in Accounts Receivable
Using Optional Fields in Accounts Receivable
You can assign an unlimited number of optional fields to invoices, customers, customer groups, national accounts, and ship‐to locations (shipping addresses). This lets you customize invoice entry by including information such as warranty registration numbers and expiration dates. If you define the same optional fields for invoices as for customers, the entries in customer records appear as the default entries on invoices. Using Optional Fields in Inventory Control
You can customize your Inventory Items form by assigning an unlimited number of optional fields to include extra information your company needs for inventory item records. For example, you can add fields to record special handling instructions. You can also use optional fields for sorting inventory items or for grouping them for reporting purposes in ways that help you in decision making. Give the fields meaningful names to help make their intended uses clear. Using Optional Fields in Order Entry
You can customize your Order Entry and Invoice Entry forms by assigning an unlimited number of optional fields to record extra information for order records. For example, you can add a field to record a warranty period. If you want Order Entry optional field information to appear on the invoices transferred to Accounts Receivable, you must use the same optional fields in both programs. 12
Sage Accpac ERP Optional Fields
Sage Accpac International, Inc. Confidential
Opt Fields install guide55.doc, printed on 1/31/2008, at 3:31:56 PM. Last saved on 1/31/2008
3:31:00 PM.
Using Optional Fields in Purchase Orders
Using Optional Fields in Purchase Orders
You can assign an unlimited number of optional fields to the transaction‐entry forms in Purchase Orders. For example, you might want to use an optional field to enter authorization codes for requisitions. You can assign optional fields to the following:
•
Purchase Order Entry. •
Receipt Entry. •
Return Entry. •
Invoice Entry. •
Credit/Debit Note Entry. •
Requisition Entry. If you use exactly the same optional fields in Purchase Orders that you use on the Accounts Payable Invoice Entry form, optional information will flow to Accounts Payable when Purchase Orders transactions are posted. Installation Guide
Sage Accpac International, Inc. Confidential
13