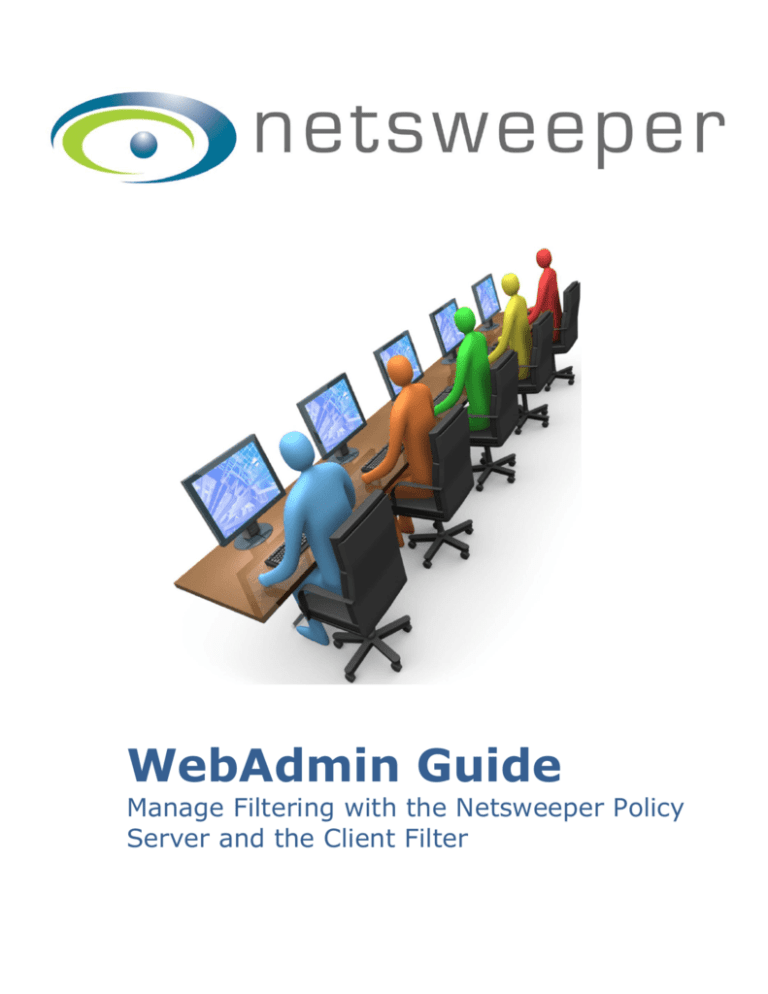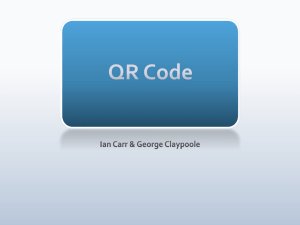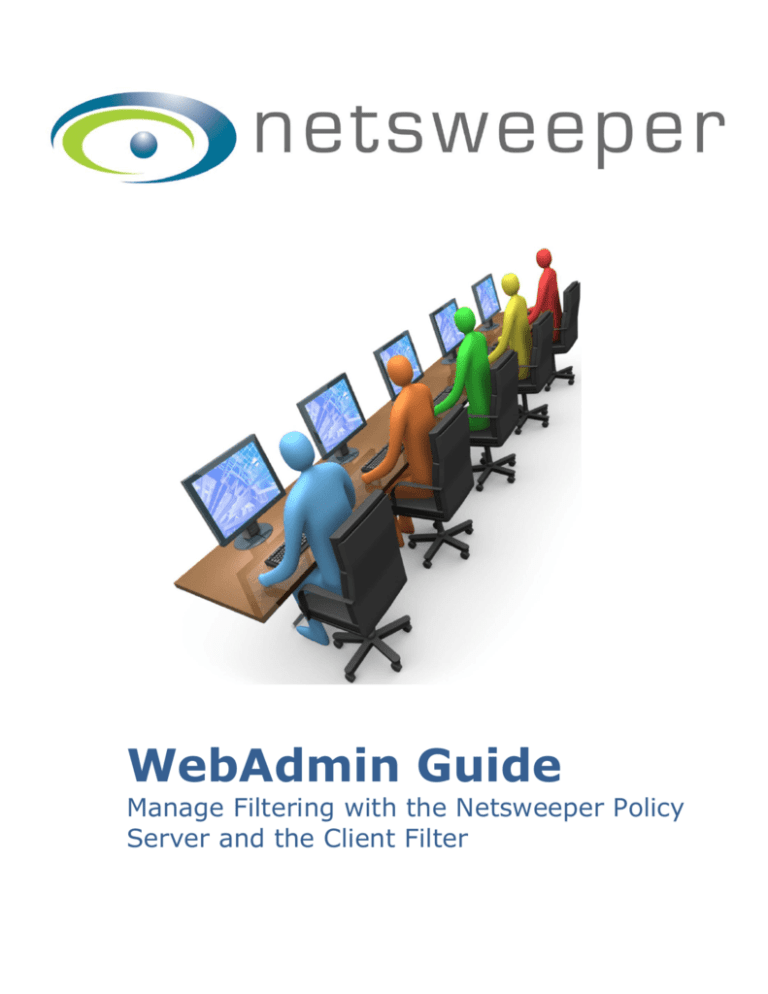
WebAdmin Guide
Manage Filtering with the Netsweeper Policy
Server and the Client Filter
Netsweeper Inc.
104 Dawson Road
Guelph, Ontario N1H 1A7
Canada
Phone: +1 519-826-5222
Fax: +1 519-826-5228
41 Marlowes
Hemel Hempstead, Herts HP1 1LD
United Kingdom
Phone: 01442-355-160
No. 23/35 18th Ave.
Ashok Nagar, Chennai
600 083 India
Phone: 9144-43054005
Fax: 9144-43054006
We have made every effort to ensure the accuracy of this guide. However,
Netsweeper Inc. makes no warranties with respect to the accuracy of this
documentation and disclaims any implied warranties of merchantability and fitness
for a particular purpose. Netsweeper Inc. shall not be liable for any incidental or
consequential damages in connection with the furnishing, performance, or use of this
guide or the included examples. The information in this documentation is subject
to change without notice.
Netsweeper™ and Netsweeper Inc.™ are trademarks or registered trademarks
of Netsweeper Incorporated in Canada and/or in other countries. Other product names
mentioned in this guide may be trademarks or registered trademarks of their
respective companies and are the sole property of their respective manufacturers.
______
Netsweeper WebAdmin Guide
©2009 Netsweeper Inc. All rights reserved.
iiNetsweeper WebAdmin User Guide, Rel. 2.6.26Netsweeper WebAdmin Guide
About this User Guide
The chart below lists what tasks each user account would probably perform.
Account Holder
Master Admin
Common Tasks
Manages installation of Netsweeper Policy Server and deployment of
the client filters
Monitors and manages the distribution of system resources
Manages the System Tools
Has overall management responsibility for the admins, sysops, and
users
Has access to all of the WebAdmin tools.
Admin
Has no access to the WebAdmin System Tools
Manages one or more groups, with their assigned users and policies
Creates sysop accounts and manages one or more sysops
Sysop
Has less WebAdmin access than his or her supervising admin
Manages policies, users, and groups only for those groups to which he
or she is assigned, under the guidance of an admin.
He or she typically has somewhat limited access to the WebAdmin
tools. Sysops can only report on groups and clients assigned to them.
User
Has very limited WebAdmin access, if at all
May be assigned very limited sysop-like duties, such as the review of
reports. Generally, a user can only access his or her own account.
Contacting Technical Support
Netsweeper Inc. is committed to providing exceptional service worldwide. If you require
assistance during the installation, configuration, or use of any Netsweeper product, please
contact the Netsweeper Technical Support team.
Before you call Technical Support, please have:
Your Netsweeper product license key
Physical access to the server hardware used in your content-filtering solution
Familiarity with your network architecture and server specifications
You can email Support 24 hours a day. Email: support@netsweeper.com. We will respond
during regular business hours (8am-5pm Eastern Time), Monday through Friday. You can also
telephone Netsweeper Support during regular business hours, Monday through Friday.
Telephone the Technical Support Centre nearest you:
North America: 1-519-826-5222
United Kingdom: +44 20 71 93 1044
India: 9144-43054005
Netsweeper WebAdmin Guide
February 20, 2009
i
Contents
About this User Guide
i
Contacting Technical Support .................................................................................... i
Introduction to the WebAdmin
1
Logging into the WebAdmin ..................................................................................... 1
The WebAdmin Dashboard ...................................................................................... 2
Tool Menus on the WebAdmin Menu Bar .................................................................... 4
Managing Policies
7
About Policy Management ....................................................................................... 8
About Groups .................................................................................................. 8
About Policies .................................................................................................. 8
About Clients ................................................................................................... 8
About Time Segments ....................................................................................... 8
Using the Policy Management Tools .......................................................................... 9
Creating a Group .............................................................................................. 9
Deleting a Group ............................................................................................ 11
Surf Using Group ........................................................................................... 11
Assigning Policies to a Group ........................................................................... 12
Assigning Time Segments to a Policy ................................................................ 12
Changing a Time Segment .............................................................................. 13
Viewing a Time Calendar ................................................................................. 14
Modifying a Policy‘s Category and Protocol Filtering ............................................ 22
Deleting a Client ............................................................................................ 23
Adding Clients to Groups ................................................................................. 24
Using Search Keywords ................................................................................... 28
Using the Request Servers Tool ........................................................................ 29
Managing Accounts
31
Using the Account Manager ................................................................................... 31
Adding an Account ......................................................................................... 31
Resetting a Password ...................................................................................... 33
Resetting a Password from the Client Filter Manager ........................................... 33
Suspending an Account ................................................................................... 34
Using the Client Filter Manager .............................................................................. 34
Resetting a Password from the Client Filter Manager ........................................... 35
Generating an Uninstall Key ............................................................................ 35
Using the Customer Manager ................................................................................. 36
Netsweeper WebAdmin Guide
February 20, 2009
iii
Contents
Managing URL and Protocol Categories
37
Category Management .......................................................................................... 37
Custom Category Manager .............................................................................. 37
Category URL List ........................................................................................... 37
Category Definitions ....................................................................................... 38
Adding a Custom Category .............................................................................. 38
Adding URLs to the Category URL List ............................................................... 39
What Are the Built-In Netsweeper Categories? ................................................... 39
Creating a New Category................................................................................. 53
Adding URLs to the Category URL List ............................................................... 54
Using the Reporting Tools
55
Creating Quick Reports ......................................................................................... 56
Types of Quick Reports ................................................................................... 56
Using Quick Reports to Monitor Your Network .................................................... 57
Using Quick Demand Reports ........................................................................... 66
Using Quick Search ........................................................................................ 69
Creating Custom Reports ...................................................................................... 74
Choosing a Report Type .................................................................................. 75
Creating a Demand Report .............................................................................. 76
Creating a Scheduled Report ........................................................................... 81
Creating a Continuous Report .......................................................................... 87
Using the Request Log .................................................................................... 92
Using Advanced Reporting Features ........................................................................ 93
Using Report Filters ........................................................................................ 93
Creating Simple Report Filters ......................................................................... 93
Using Report Groups ....................................................................................... 97
Choosing Detail Groups ................................................................................... 99
Sorting a Report .......................................................................................... 100
Using Graphs and Tables ............................................................................... 102
Using Email Options...................................................................................... 109
Configuring the Reporter ..................................................................................... 111
Setting Report Restrictions ............................................................................ 112
Allowing Others to Use Quick Reports ............................................................. 116
Using Logs
119
WebAdmin Log ................................................................................................... 120
URL Alerts Log ................................................................................................... 120
Message Log ...................................................................................................... 121
Remote Admin Log ............................................................................................. 122
Directory Sync Log ............................................................................................. 123
Request Log Files ............................................................................................... 124
iv
February 20, 2009
Netsweeper WebAdmin Guide
Contents
Using URL Tools
125
Managing the URL Lists ....................................................................................... 126
Deny Page Allow URL List .............................................................................. 126
System URL Lists ......................................................................................... 127
Local URL/Keyword Lists ............................................................................... 127
Global URL Lists ........................................................................................... 127
Category URL List ......................................................................................... 128
Parsing a URL .............................................................................................. 128
How Netsweeper Processes the Lists ............................................................... 130
Creating URL Lists ........................................................................................ 131
Adding a URL to a URL Lists ........................................................................... 131
Importing a URL list...................................................................................... 132
Adding URLs or Words to the Allow or Deny Lists ............................................. 133
Importing URL Lists ...................................................................................... 134
Creating URL Alerts ...................................................................................... 134
Using the Web Proxy .................................................................................... 135
Using the ‘Your Account’ Tools
137
Changing your Password ..................................................................................... 137
Changing your Theme (User Interface) ................................................................. 138
Choosing a Theme ........................................................................................ 138
Changing the WebAdmin Display Language ..................................................... 140
Changing the WebAdmin Time Zone ............................................................... 141
Setting the Default Paper Size for Printing ....................................................... 142
Logging Out................................................................................................. 142
Deploying the Client Filters
143
Differences between the Two Client Filter Editions .................................................. 143
Organizing Filtering Profiles or Policies .................................................................. 144
Residential Edition or Enterprise Edition? ......................................................... 144
Residential Edition vs. Enterprise Edition ......................................................... 145
Deploying the MSI version of the Client Filter ................................................... 145
Adding Multiple Clients .................................................................................. 146
Filtering Multiple Organizations ............................................................................ 146
Task Summary................................................................................................... 146
Creating a DNS Entry for Each Company ............................................................... 147
Testing the DNS changes .............................................................................. 147
Filtering More than One Organization .................................................................... 147
Deploying the MSI version of the Client Filter ................................................... 148
Deploying the Executable Version of the Client Filter ......................................... 148
Adding Multiple Clients ........................................................................................ 148
Netsweeper WebAdmin Guide
February 20, 2009
v
Contents
Delegating Administration
149
Duties of the Master Admin ................................................................................. 149
Creating an Admin Account ................................................................................. 150
Creating a Sysop Account .................................................................................... 151
Managing Sysop Access to the WebAdmin ............................................................. 152
Standard Sysop Access ................................................................................. 152
Possible Additional Sysop Permissions ............................................................. 153
Recommended Sysop Access to the WebAdmin ...................................................... 159
Permissions for the Client Filter Residential Edition ........................................... 159
Permissions for the Client Filter Enterprise Edition and the Enterprise Filter ......... 160
Changing Sysop Permissions................................................................................ 161
Suspending an Account or Setting an Expiry Date .................................................. 161
Assigning a Range of IP Addresses to a Sysop ....................................................... 162
Assigning a Group to an Account .......................................................................... 162
Removing a Group from a Sysop‘s Control ............................................................. 163
Using the System Tools
165
Modifying a Global Deny Page .............................................................................. 166
Using the Remote Admin Tool to Test the Policy Servers ................................... 167
Testing Deny Pages ...................................................................................... 168
Applying Settings ......................................................................................... 168
Managing System Configuration ........................................................................... 168
Using the Monitoring Tools
173
Viewing System Status ....................................................................................... 173
Viewing Monitoring Graphs .................................................................................. 174
Sample Monitoring Graphs ............................................................................ 175
vi
February 20, 2009
Netsweeper WebAdmin Guide
Introduction to the WebAdmin
The Netsweeper WebAdmin is browser-based software that the Netsweeper master
administrator (master admin), administrators (admins) or system operators (sysops)
use in managing the Netsweeper Internet content-filtering system. The WebAdmin is
the dashboard or control centre for your Netsweeper policy server.
This user guide explains how to use the Netsweeper WebAdmin software to create
user groups, filtering policies, time segments, logs, and reports for managing your
Netsweeper Internet content-filtering solution. It also explains how the master
administrator can delegate some tasks to admins and sysops.
Figure 1 WebAdmin, Business Theme
Logging into the WebAdmin
You will access the WebAdmin software a web browsers, such as Internet Explorer,
Netscape, Safari, or Firefox.
The address of your Netsweeper policy server has this format:
http://$HOST:8080/webadmin/start/
Instead of $HOST, substitute either the host and domain names or the IP address of
your Netsweeper policy server.
Your network administrator or a Netsweeper user with admin privileges can provide
the URL for the Netsweeper policy server, along with your user ID and password. You
can save this address as a Favorite or Bookmark in your browser.
Netsweeper WebAdmin Guide
February 20, 2009
1
Introduction to the WebAdmin
The WebAdmin Dashboard
To log in to the WebAdmin software:
1. Use your web browser to navigate to the URL of the WebAdmin/start page for your
Netsweeper Policy Server.
2. Type in your username and password.
If you are logging in for the first time, your default username is admin and your
password is internet.
3. After you have logged in, the software will prompt you to change your password.
Change it to the password you wrote down in your Installation Checklist.
Figure 2 Change Admin’s Password box displays after first login
4. Click Login.
The WebAdmin Dashboard
Below are two typical WebAdmin Dashboards. Depending on which Netsweeper
product you are using, which theme you have applied, and which user privileges you
have, you may not see some of these features or they may display in a somewhat
different location.
Figure 3 WebAdmin Dashboard, SMB Theme
2
February 20, 2009
Netsweeper WebAdmin Guide
Introduction to the WebAdmin
The WebAdmin Dashboard
Figure 4 WebAdmin Dashboard, School Theme
Note Instructions in this guide assume that you are using one of these user Themes
(interfaces): Business, School, and SMB. Some of the other Themes are no
longer in common use, and we would recommend that you avoid using them.
Table 1 Elements of the WebAdmin Dashboard
Dashboard Object
Function
When you click one of these nine tool buttons, the menu
options for that tool set will display as a dropdown list.
Some of the interface Themes display all 44 of the tool
buttons at once instead of as part of nine tool sets.
Others show the menus in a frame on the left side of the
page. You must use the scroll bar to display the menu
you want to select.
In each of these cases, you will click a tool button to
open the page for that tool.
Menu bar
The Quick Links bar allows quick access to three areas
of the WebAdmin: Reports, Status, and WebAdmin
Log. Just click the link to view the appropriate page.
Quick Links bar
Task bar
The WebAdmin task bar, located at the top right corner
of the page, has three buttons: Home, Apply Settings,
and Logout.
Click Home to display the WebAdmin home page.
Click Apply Settings to have the WebAdmin apply
changes you have made to the various settings.
Click Logout to log out of the WebAdmin.
Netsweeper WebAdmin Guide
February 20, 2009
3
Introduction to the WebAdmin
Dashboard Object
Tool Menus on the WebAdmin Menu Bar
Function
The splash screen is strictly a design element. However,
when you click an option on either the Menu Bar or the
Quick Links bar, the page for that tool or option displays
in this general area.
Splash screen
Click SUPPORT at the bottom of each WebAdmin page to
go to the Netsweeper Support website.
Link to Netsweeper Technical
Support
Tool Menus on the WebAdmin Menu Bar
See Managing Accounts.
See Managing Categories.
See Managing Policies.
See Using Monitoring Tools.
See Using Report Tools.
See Using System Tools.
4
February 20, 2009
Netsweeper WebAdmin Guide
Introduction to the WebAdmin
See Using Logs.
Netsweeper WebAdmin Guide
Tool Menus on the WebAdmin Menu Bar
See Using URL Tools.
February 20, 2009
See Using 'Your Account'
Tools
5
Managing Policies
Rather than creating individual filtering policies for each user, it is more efficient to
create groups of users who share the same filtering requirements – affinity groups –
and then create one or more policies for each group.
Table 2 Possible affinity groups
Parents
Young students
Teenagers
Office workers
Parolees or persons under
lawful monitoring
Compulsive gamblers
Teachers
Library patrons
Law enforcement
workers
This chapter describes how to create clients (users), groups, policies, and time
segments and use them in managing your users and their Internet activity.
Netsweeper WebAdmin Guide
February 20, 2009
7
Managing Policies
Tool Menus on the WebAdmin Menu Bar
About Policy Management
Groups, policies, clients and time segments are key concepts used in managing your
users and applying filtering policies to them.
About Groups
Grouping clients (Internet users) with similar filtering requirements offers greater
efficiency for filtering management. A group can contain any number of users (called
clients) and must contain at least one active filtering policy.
About Policies
A policy defines acceptable or unacceptable Internet content a group of clients.
About Clients
If you are using an external authentication system, you can use the users‘ Windows
ID or account user name as their Netsweeper account name.
If you are not using an external authentication system, you will create a client account
for each computer on your network, based on each computer's IP address.
For roaming or off-network devices with a Netsweeper Client Filter installed, you
will create a client based on the user's Windows Login name. Netsweeper
automatically assigns Windows user names without a matching client in the
WebAdmin to the default group.
Note Never delete the default group from the WebAdmin. However, you can select a
group of your creation to designate as the default group.
Tip
Assign limited or no Internet access to your default group. This ensures that all
new clients are protected from offensive Internet content until you can assign
them to the appropriate filtering group. You can only assign a client to one
group at a time; however, you can change a client’s group assignment later, if
needed.
About Time Segments
A time segment is the period of time in which a policy governs the group members‘
Internet activity. A group may have multiple policies, each with its own time segment.
The time segments feature allows you to set more or less restrictive Internet filtering
at different times of the day or night for a group of users. Only one policy is active at
any time, and the active policy governs all clients in the group for its time segment.
8
February 20, 2009
Netsweeper WebAdmin Guide
Managing Policies
Using the Policy Management Tools
Using the Policy Management Tools
The five Policy Management tools are all accessed from the Policy Management menu
in the WebAdmin.
Policy Management
Function
Group Manager
Create and manage user groups
Policy Manager
Create and manage filtering policies on a per-user or pergroup basis
Client Manager
Create and manage users
Search Keywords
Allows you to prevent Search Engine results from displaying
for searches of specific objectionable keywords or phrases.
Request Servers
Allows you to add remote request servers to those devices
that Netsweeper allows to make URL requests through a
Netsweeper filtering system.
By default the Netsweeper does not allow categorization
requests from remote request servers.
Creating a Group
You must create your groups before you can assign clients to them or create filtering
policies for them.
To create a group:
1. In the WebAdmin, select Group Manager from the Policy Management menu.
2. Click Add New Group.
3. On the Add New Group page, type in a name1 for the group (for example, ―library
patrons‖) and a description of the group.
Figure 5 Add New Group page
4. Select the Add default time policy2 box.
1
Group names can only contain alphanumeric characters without spaces. If the group
names you create do not conform to this standard, Netsweeper will display an error
message.
2
You can later change the assigned time policy from the default.
Netsweeper WebAdmin Guide
February 20, 2009
9
Managing Policies
Using the Policy Management Tools
5. Click Submit. The Group Policy page for this new group displays.
6. Click Apply Settings on the WebAdmin task bar in the top right corner of the page
and then click Apply.
Figure 6 Group Policy page
You can also choose the group you want to serve as the default group3, the group
that Netsweeper will use for filtering any user not assigned to a group.
After you create a group, you can clone the group, including all policies, by clicking
Clone Group from the Group menu. Since clients can only belong to one group,
Netsweeper does not copy clients to a cloned group.
7. If you make a mistake in creating a group, delete the group.
3
10
NEVER delete the default group.
February 20, 2009
Netsweeper WebAdmin Guide
Managing Policies
Using the Policy Management Tools
Deleting a Group
To delete a group, select the check box for the group from the Group Manager and
then click Delete.
Surf Using Group
For information on the Surf Using Group feature, see the Web Proxy Tech Note on
the support site, at http://support.netsweeper.com.
You can restrict the group to a range of IP addresses. Select Group Restrictions
from the Group menu and type in the range of IP addresses to which you would like
this group to apply.
Figure 7 Policy page
Netsweeper WebAdmin Guide
February 20, 2009
11
Managing Policies
Using the Policy Management Tools
Assigning Policies to a Group
A policy defines the filtering rules for every client (user) assigned to a specific group.
To create a policy and assign it to a group:
1. Select Group Manager from the Policy Management menu.
2. Select the group name.
3. In the Policies section, click Add New Policy.
4. Type in a policy name and then click Submit.
5. Click Modify Categories.
6. Select the box by each category to which you want to block this group‘s access.
7. Click Submit.
8. Click Apply Settings on the WebAdmin task bar in the top right corner of the page
and then click Apply.
Assigning Time Segments to a Policy
Time segments are blocks of time in a week. You can create multiple policies for one
group, each with different degrees of Internet access, and assign them to become
active at different time segments during the week.
When you add a policy, you must apply time segments to it or the default time
segments will apply.
A color-coded time calendar in the WebAdmin displays a week with all the time
segments with their policy assignments. See
To assign time segments to a policy:
1. Select Group Manager from the Policy Management menu.
2. Select the group name.
3. Click Add New Time Segment in the Time Segments section.
4. Select the day and the time that you want this time segment4 to start. You can
also choose when you want the time segment to end, but this is not required.
5. Click Submit.
6. Click Apply Settings on the WebAdmin task bar in the top right corner of the page
and then click Apply.
4
Create multiple time segments at once by selecting more than one day for the time
segment. For example, if you want the policy to start at 6 p.m. every day, select all
seven days and type 18:00:00 as the time.
12
February 20, 2009
Netsweeper WebAdmin Guide
Managing Policies
Using the Policy Management Tools
Figure 8 Add time segments
Changing a Time Segment
To change the start time(s) or end time(s) for a policy:
1. Click Policy Management on the WebAdmin menu bar.
2. Click Group Manager on the drop-down menu.
3. Select the name of the group you want to modify.
4. Find the existing time segment in the Time Segments section and select the
policy name.
5. Set the new start time or end time and then click Submit.
6. Select Apply Settings on the WebAdmin task bar in the top right corner of the
page and then click Apply.
Figure 9 Modify Time Segment page
Netsweeper WebAdmin Guide
February 20, 2009
13
Managing Policies
Using the Policy Management Tools
Viewing a Time Calendar
The Time Calendar is a visual representation of when your policies are active. It is an
excellent tool to verify that you have set up the Time Segments to your liking.
To view a group‘s time calendar:
1. Select Group Manager in the Policy Management menu.
2. Select the name of the group you want to modify.
3. Click View Time Calendar.
Sample Calendar for a Group with One Time Segment
If you want to use one policy at all times, you only need to create one policy. By
default, new policies start at midnight on Sunday and remain active all the time.
Figure 10 The calendar for a group with only one policy (the default)
14
February 20, 2009
Netsweeper WebAdmin Guide
Managing Policies
Using the Policy Management Tools
Sample Calendar for a Group with Two Time Segments
If you want to run one policy during the week and another on weekends, you can set
the Weekdays policy to start Monday at 0:00:00 and set the Weekends policy to start
Saturday at 0:00:00. The following screen capture is the Time Calendar for this
example:
Figure 11 Time calendar for a group with two policies
Netsweeper WebAdmin Guide
February 20, 2009
15
Managing Policies
Using the Policy Management Tools
Sample Calendar for a Group with Three Policies
If you want to create a group with policies for limited access during business hours,
moderate access during lunch, and unrestricted access after business hours, you can
set up something like the following:
1. Limited access on Monday through Friday from 8:00 to 17:00.
2. Moderate access on Monday through Friday at 12:00 to 13:00.
3. Unrestricted access beginning the first day of the week (0:00 on Sunday).
This arrangement of three policies and their time segments would look like this:
Figure 12 Time Calendar for three policies
16
February 20, 2009
Netsweeper WebAdmin Guide
Managing Policies
Using the Policy Management Tools
Changing the Filtering for a Policy
To change the categories or protocols filtering for a policy:
1. Click Policy Management on the WebAdmin menu bar.
2. Click Policy Manager from the drop-down Policy Management menu.
3. Select the name of the policy you want to modify.
4. Find the Default Status to confirm the policy uses black list filtering. This is the
recommended mode.
If the policy uses white list filtering, confirm with the master admin that white list
is the intended mode.
5. Click Modify Categories in the Categories section.
6. Select the option of which policies you want to change.
7. If you are using black list filtering, select all categories and protocols to which you
want to block access. If you are using white list filtering, select all categories and
protocols to which you want to allow access.
8. Click Submit.
9. Click Apply Settings on the WebAdmin task bar in the top right corner of the page
and then click Apply.
10.Now you have a choice:
If you click Specify Deny Page in the Policy Manager, choose whether to use
the Global Deny Page, the Group Deny Page, a Custom Deny Page or to
log only.
If you click Custom Deny Page, you can modify the Deny Pages for each
group separately. You also can choose what you want to log for the policy.
Netsweeper WebAdmin Guide
February 20, 2009
17
Managing Policies
Using the Policy Management Tools
Cloning a Policy5
To clone a policy:
1. On the WebAdmin menu bar, click Policy Management and then select Policy
Manager from the Policy Management dropdown menu.
2. Click the name of the policy you want to clone in the Policy Name column.
This displays the page for that policy. At the top of the page, click Clone Policy.
Figure 13 Clone Policy button at top of Policy page for Policy 141_Blocked_Domains
3. The cloned policy page displays. In the Policy Name box, type a name for the
cloned policy and then click Submit.
4. A notice will describe what has been copied from the old policy. Time segments are
not cloned, but the deny page, local allow and deny lists, and the Protocol and URL
category list are all copied into the new policy. Click Continue.
5. The detail page for the cloned policy now displays. You can modify the policy,
changing the Deny Page, Default Status, Categories, Global URL Lists, Local
URL/Keyword List, and so on.
5
18
Time segments assigned to a policy will not clone with the cloning of the policy.
February 20, 2009
Netsweeper WebAdmin Guide
Managing Policies
Using the Policy Management Tools
Deleting a Policy6
To delete a policy. select the checkbox beside the policy name in the Policy Manager
and then click Delete.
For more information on the Surf Using Policy feature, see the Web Proxy
Technical Note on the support site, at http://support.netsweeper.com.
You could also change the status to white list (Allow selected categories) or black
list (Deny selected categories) of the categories chosen.
If you clear the check box by Global Deny and Allow Lists, then the lists will not
apply to this policy.
Adding Clients by User Name
For each Netsweeper Client Filter user, create a client within a group. This client
should be based on the Windows user name. You must first log into the WebAdmin
before you can create a client.
To create a client within a group:
1. Select Group Manager from the Policy Management menu.
2. Select the group7 to which you want to add this client.
3. In the Clients section, click Add New Client.
4. If you want this to be a temporary client, type in an expiry date.
5. Click Authorized By Client Name.
6. Type the user's Windows login name in lowercase as the Client Name.
7. Select any categories you want to block for this client only.
8. Click Submit.
9. Click Apply Settings on the WebAdmin task bar in the top right corner of the page
and then click Apply.
6
Do not delete the default policy, as this may cause filtering errors. You can,
however, change the policy that is designated as the default policy.
7
If there are a number of groups, use the Search box or advance through the pages
by clicking the page number. You can also sort a page alphabetically by group clicking
the first letter in the Group name below the Search box.
Netsweeper WebAdmin Guide
February 20, 2009
19
Managing Policies
Using the Policy Management Tools
Adding Clients by Password
This option is for use with the Enterprise Filter, more specifically with Squid.
To add a client to a group by password:
1. Select Group Manager from the Policy Management menu.
2. Select the group8 to which you want to add this client.
3. In the Clients section, click Add New Client.
4. If you want this to be a temporary client, type in an expiry date.
5. Click Authorized By Password.
6. Type in the user's exact Windows login name as the Client Name and type in a
password for the user.
7. Select any categories you want to block only for this client.
8. Click Submit.
9. Click Apply Settings on the WebAdmin task bar in the top right corner of the page
and then click Apply.
Adding Clients by IP address
If you are using the Enterprise Filter and not using any external authentication
methods, such as Radius or Active Directory, you can assign clients based on the IP
address of their computer.
To add clients to a group by their computer IP address:
1. In the WebAdmin, create a client account for each user based on the user‘s
Windows user ID.
2. Select Group Manager from the Policy Management menu.
3. Select the group to which you want to add this client.
Use the Search box or advance through the pages by clicking the page number.
Pages can also be sorted alphabetically by clicking the first letter in the group
name below the Search box.
4. In the Clients section, click Add New Client.
5. If you want this to be a temporary client, type in an expiry date.
6. Click Computer Address.
8
Use the Search field or advance through the pages by clicking the page number.
You can sort pages alphabetically by Group name by clicking the first letter in the
Group name below the Search box.
20
February 20, 2009
Netsweeper WebAdmin Guide
Managing Policies
Using the Policy Management Tools
7. Type in the user's exact Windows login name as the Client Name and the
computer‘s IP Address.
8. Select any categories you want to block for this client only.
9. Click Submit.
10.Click Apply Settings on the WebAdmin task bar in the top right corner of the page
and then click Apply.
Adding Clients by Network Subnet
This option is for use with the Enterprise Filter. If you have many users in a range of
IP addresses that you would like to filter in the same group, you can add them all at
once using a network subnet.
To add clients to a group by their network subnet:
1. In the WebAdmin, select Group Manager from the Policy Management menu.
2. Find the group that you want to add this client to and then click it. If you don't
have a lot of groups created yet, you should be able to scroll down to find the
group. If you do have many groups created, you may need to use the Search box
or advance through the pages by clicking the page number. Pages can also be
sorted alphabetically by clicking the first letter in the group name below the Search
box.
3. In the Clients section, click Add New Client.
4. If you want this to be a temporary client, type in an expiry date.
5. Click Network Subnet.
6. Type in the user's exact Windows login name as the Client Name, the user‘s IP
Address, and the Subnet Mask.
7. Select any categories you only want to block for this client.
8. Click Submit.
9. Click Apply Settings on the WebAdmin task bar in the top right corner of the page
and then click Apply.
Netsweeper WebAdmin Guide
February 20, 2009
21
Managing Policies
Using the Policy Management Tools
Figure 14: Add client to the group Teachers
Adding Multiple Clients
In many businesses, it is important to be able to identify specific users in reports,
such as employees, managers, administrators, or visitors.
If you use an authentication service, such as Microsoft Active Directory, you can
assign users to groups and then replicate those group names on the Netsweeper
Policy Server. Netsweeper supports Microsoft Active Directory, LDAP, Novell, and
Radius authentication methods and has a robust API to integrate with other
authentication systems.
For more information on synchronizing from Active Directory, go to the Netsweeper
support site at http://support.netsweeper.com.
Modifying a Policy’s Category and Protocol Filtering
To change the categories or protocols blocked for a particular policy:
1. Select Policy Manager from the Policy Management menu.
2. Find the policy you want to modify and then click the policy name.
3. Find the Default Status to confirm the policy uses black list filtering (the
recommended mode for filtering). If the policy instead uses white list filtering,
confirm with the master admin that white list is the intended mode.
4. Click Modify Categories in the Categories section.
5. Select the option of which policies you want to change.
6. If you are using black list filtering, select all categories and protocols to which you
want to block access. If you are using white list filtering, select all categories and
protocols to which you want to allow access.
7. Click Submit.
22
February 20, 2009
Netsweeper WebAdmin Guide
Managing Policies
Using the Policy Management Tools
8. Click Apply Settings on the WebAdmin task bar in the top right corner of the page
and then click Apply.
9. If you click Specify Deny Page in the Policy Manager, you are given the choice
whether to use the Global Deny Page, the Group Deny Page, a Custom Deny
Page or to log only.
10.If you click Custom Deny Page, you can modify the Deny Pages for each group
separately. You are also given the choice of what you want to log for the policy.
Deleting a Client
To delete a client from a group:
1. Select Client Manager from the Policy Management menu.
2. Select the checkbox beside the client name you want to delete.
3. Click Delete.
To move a client to another group:
1. Select Client Manager from the Policy Management menu.
2. Select the client name.
3. Choose the new group from the Group menu and then click Submit.
4. Click Apply Settings on the WebAdmin task bar in the top right corner of the page
and then click Apply.
Figure 15 Client Manager
Netsweeper WebAdmin Guide
February 20, 2009
23
Managing Policies
Using the Policy Management Tools
Adding Clients to Groups
There are four methods for adding clients to groups – by user name, password, IP
address, or network subnet. The instructions for adding a client by user name are
below. See the Netsweeper WebAdmin Guide for details on the other methods.
You can also add multiple clients. See Adding Multiple Clients in the Netsweeper
WebAdmin Guide.
Adding Clients by User Name
For each Netsweeper Client Filter user, create a client within a group. This client
should be based on a user‘s Windows user name.
To add a client by Windows user name:
1. On the WebAdmin menu bar, select Group Manager from the Policy
Management menu.
2. Select the group to which you want to add this client.
If there are a number of groups, use the Search box or advance through the
pages by clicking the page number. You can also sort a page alphabetically by
group clicking the first letter in the Group name below the Search box.
3. In the Clients section, click Add New Client.
4. If you want this to be a temporary client, type in an expiry date.
5. Click Authorized By Client Name.
6. Type the user's Windows login name in lowercase as the Client Name.
7. Select any categories you want to block for this client only.
8. Click Submit.
9. Click Apply Settings on the WebAdmin task bar in the top right corner of the page
and then click Apply.
Adding Clients by Password
This option is for use with the Enterprise Filter, more specifically with Squid. You must
first log into the WebAdmin to create a client.
To add a client to a group by password:
1. On the WebAdmin menu bar, select Group Manager from the Policy
Management menu.
2. Select the group to which you want to add this client.
If there are a number of groups, use the Search box or advance through the
pages by clicking the page number. You can also sort a page alphabetically by
group clicking the first letter in the Group name below the Search box.
3. In the Clients section, click Add New Client.
24
February 20, 2009
Netsweeper WebAdmin Guide
Managing Policies
Using the Policy Management Tools
4. If you want this to be a temporary client, type in an expiry date.
5. Click Authorized By Password.
6. Type in the user's exact Windows login name as the Client Name and type in a
password for the user.
7. Select any categories you want to block only for this client.
8. Click Submit.
9. Click Apply Settings on the WebAdmin task bar in the top right corner of the page
and then click Apply.
Adding Clients by IP Address
If you are using the Enterprise Filter and not using any external authentication
methods, such as Radius or Active Directory, you can assign clients based on the IP
address of their computer.
To add clients to a group by their computer IP address:
1. Create a client account for each user based on the user‘s Windows user ID.
2. Select Group Manager from the Policy Management menu.
3. Select the group to which you want to add this client.
Use the Search box or advance through the pages by clicking the page number.
Pages can also be sorted alphabetically by clicking the first letter in the group
name below the Search box.
4. In the Clients section, click Add New Client.
5. If you want this to be a temporary client, type in an expiry date.
6. Click Computer Address.
7. Type in the user's exact Windows login name as the Client Name and the
computer‘s IP Address.
8. Select any categories you want to block for this client only.
9. Click Submit.
10.Click Apply Settings on the WebAdmin task bar in the top right corner of the page
and then click Apply.
Adding Clients by Network Subnet
This option is for use with the Enterprise Filter. If you have many users in a range of
IP addresses that you would like to filter in the same group, you can add them all at
once using a network subnet.
To add clients to a group by their network subnet:
1. In the WebAdmin, select Group Manager from the Policy Management menu.
2. Find the group that you want to add this client to and then click it.
Netsweeper WebAdmin Guide
February 20, 2009
25
Managing Policies
Using the Policy Management Tools
If you don't have a lot of groups created yet, you should be able to scroll down to
find the group. If you do have many groups created, you may need to use the
Search box or advance through the pages by clicking the page number. Pages can
also be sorted alphabetically by clicking the first letter in the group name below the
Search box.
3. In the Clients section, click Add New Client.
4. If you want this to be a temporary client, type in an expiry date.
5. Click Network Subnet.
6. Type in the user's exact Windows login name as the Client Name, the user‘s IP
Address, and the Subnet Mask.
7. Select any categories you only want to block for this client.
8. Click Submit.
9. Click Apply Settings on the WebAdmin task bar in the top right corner of the page
and then click Apply.
Figure 16: Add client to the group Teachers
26
February 20, 2009
Netsweeper WebAdmin Guide
Managing Policies
Using the Policy Management Tools
Adding Multiple Clients
In many businesses, it is important to be able to identify specific users in reports,
such as employees, managers, administrators, or visitors.
If you use an authentication service, such as Microsoft Active Directory, you can
assign users to groups and then replicate those group names on the Netsweeper
Policy Server. Netsweeper supports Microsoft Active Directory, LDAP, Novell, and
Radius authentication methods and has a robust API to integrate with other
authentication systems.
For more information on synchronizing from Active Directory, go to the Netsweeper
support site at http://support.netsweeper.com.
Modifying a Client
To delete a client from a group:
1. Click Policy Management on the WebAdmin‘s menu bar.
2. Select Client Manager from the Policy Management menu.
3. Select the checkbox beside the client name you want to delete.
4. Click Delete.
Moving a Client to Another Group
To move a client to another group:
1. In the WebAdmin, select Client Manager from the Policy Management menu.
2. Select the client name.
3. Choose the new group from the Group menu and then click Submit.
4. Click Apply Settings on the WebAdmin task bar in the top right corner of the page
and then click Apply.
Netsweeper WebAdmin Guide
February 20, 2009
27
Managing Policies
Using the Policy Management Tools
Figure 17: Global Client Manager
Using Search Keywords9
Search Keywords is an application listed on the Policy Management menu.
To open the Search Keywords page, click Policy Management on the WebAdmin
menu bar and then click Search Keywords from the resulting dropdown menu.
The Search Keywords tool allows you to create a list of objectionable words or
phrases on which you want to prevent users from performing Internet searches.
If a user visits a Search Engine and searches for one of these words, the page will be
denied.
This only works for URLs that have been categorized as a search engine site. The filter
will block sites like http://www.google.com or http://www.altavista.com if a URL
contains any of the search keywords.
Use the Category URL List to assign a Search Engine site to a URL, if you want the
search keywords to apply. For example: http://com as a search engine site would
enforce search keywords on all http://*.com/* websites.
9
28
You can turn this feature off in a policy.
February 20, 2009
Netsweeper WebAdmin Guide
Managing Policies
Using the Policy Management Tools
Figure 18: Search Keywords tool, page 1 (partial) of 3
The Add New Keyword function will add a new search keyword, which will be
blocked in Search Engine Site URLs. You can create two different types of keywords:
regular and encoded.
If you copied the keyword a browser URL address bar, it is encoded. Encoding the
keyword replaces any non-alphanumeric characters, except the hyphen (-), underline
(_), and period (.), with a percent (%) sign followed by the character‘s 2-digit hex
equivalent. Spaces are replaced by plus (+) signs. You cannot add a word already in
the list.
You can also importing a list from a comma- or tab-delimited text file. Export the
current list by clicking Export.
Using the Request Servers Tool
Request servers are those devices that Netsweeper allows to make URL requests
through a Netsweeper filtering system.
By default, Netsweeper does not allow categorization requests from remote request
servers.
If you want to allow access to remote request servers, you must use the Request
Servers tool to notify the Policy Server of their existence. This is the same as the
request_server entries in the file nsd.conf. You will add both the Site Name and IP
Address or IP Range information to register a Request Server with the Netsweeper
Policy Server. Optionally, you can indicate a range of IP addresses by typing CIDR /XX
at the end of an IP Address.
Netsweeper WebAdmin Guide
February 20, 2009
29
Managing Policies
Using the Policy Management Tools
Allowing any IP Address as a Request Server
To allow any IP address to serve as a request server, add the address 0.0.0.0.
Note When possible, type in a more restrictive mask than “0.0.0.0” to increase the
security of the policy server.
To add a Request Server:
1. Select Request Servers from the Policy Management menu.
2. Click Add New Request Server.
3. Type in a descriptive site name to identify the IP or IP range you are adding, such
as Netsweeper Client Filter Users.
4. Type 0.0.0.0 as the IP address.
5. Select the Active check box. Clear all of the check boxes below this box.
6. Click Add New.
7. Click Apply Settings from the WebAdmin task bar in the top right corner of the
page and then click Apply.
Figure 19: Add a new Request Server
30
February 20, 2009
Netsweeper WebAdmin Guide
Managing Accounts
The Account Management tools allow you to create sysop and admin users and
assign them groups to delegate administration tasks. They also allow you to manage
the Netsweeper Client Filter accounts.
Account Management menu
Account Management10
Function
Account Manager
Manage client accounts (including resetting passwords), create
admin and sysop accounts and delegate administration tasks,
Client Filter Manager
Manage client filters
Customer Manager
Manage customers
When you create an account, you have the option to give an expiry date. You can also
suspend an account.
Using the Account Manager
Adding an Account
To add an account:
1. Click Account Management on the WebAdmin menu bar.
2. Select Account Manager from the drop-down list.
3. Click Add New Account.
The Add New Account page displays.
10
For more information on delegating administrative tasks to system operators
(sysops), see the Sysop Permissions Guide at http://support.netsweeper.com.
Netsweeper WebAdmin Guide
February 20, 2009
31
Managing Accounts
Using the Account Manager
Figure 20 Add New Account page
4. Complete the Account Information on the Add New Account page, making sure that
you complete the Login Name, Organization, Account Password, and Verify
Password boxes.
5. Select a classification for the user: Admin, Sysop, or User.
6. If the new account is for a sysop, you can clone the sysop permissions from
another account, if another sysop account has been created. Click the down arrow
in the box to the right of Sysop and select an option from the resulting list.
7. Set an expiry date for the account by clicking the calendar tool and selecting a
date.
8. Select a theme (interface) for the account by clicking the down arrow in the box to
the right of Theme and selecting an option from the resulting list.
9. If this account will have its own group policy and not use one you have previously
created, select the box by Create Account Group Policy.
10.Click Submit.
11.A message will display at the top of the page advising you that the account has
been added.
12.Click Apply Settings on the taskbar to load the new account into all of the policy
servers.
13.Click Apply.
32
February 20, 2009
Netsweeper WebAdmin Guide
Managing Accounts
Using the Account Manager
Resetting a Password
To reset an account password:
1. Click Account Management on the WebAdmin menu bar.
2. Select Account Manager from the drop-down list.
3. Find the account name in the Accounts list and click the Edit button beside it (in
the Actions column).
Figure 21 Account Manager window with Accounts list.
The Account Information page for that account will display.
4. Create a new password for the account and type it in both the Account Password
and Verify Password boxes.
5. Click Submit.
6. Click Apply Settings on the taskbar to load the new account into all of the policy
servers.
7. Click Apply.
You can also reset a password in the Client Filter Manager.
Resetting a Password from the Client Filter Manager
To reset a password in the Client Filter Manager:
1. On the WebAdmin menu bar, click Account Management and select Client Filter
Manager from the drop-down list.
2. Find the account Login Name in the Accounts list, and Click Modify in the
Actions column, to the left of the account name.
3. This displays the Client Filter Manager page for that account.
Netsweeper WebAdmin Guide
February 20, 2009
33
Managing Accounts
Using the Client Filter Manager
4. Click Change Password beside the Actions box.
5. On the Change [Login Name]’s Password page, type the new password in the
New Password and New Password Again box and then click Submit.
6. Click Apply Settings on the taskbar to load the new account into all of the policy
servers.
7. Click Apply.
Suspending an Account
To suspend an account:
1. In the WebAdmin, select Account Manager from the Account Management
menu.
2. Click Edit beside the account you want to suspend.
3. Click Suspend/Resume Account.
4. Select the checkbox beside the option you want to disable and then click Submit.
(To resume an account, clear the checkboxes and then click Submit.)
5. Click Apply Settings on the WebAdmin task bar in the top right corner of the page
and then click Apply.
Using the Client Filter Manager
On the Client Filter Management page, you can:
1. Reset or remove installs once an account has reached its install limit.
2. Reset a user account password.
3. Upload a new version of the Netsweeper Client Filter.
4. Generate uninstall keys, used to uninstall the Netsweeper Client Filter when a
user has forgotten a password and the affected computer has no Internet
connection to use in retrieving a new password.
With the Client Filter Management permission, you can uninstall any Netsweeper
Client Filter using the same Policy Server, even those outside of its group it belongs
to. You can also install the Netsweeper Client Filter on virtually an unlimited
number of computers under the same account. For these reasons, we recommend that
only admin users have access to these advanced functions.
The Client Filter Manager allows you to assume the identity of the account for
testing purposes. You can adjust the maximum number of installs, maximum number
of profiles, set an expiry date for the account, or change the password, by clicking
Modify beside the account. You can reset the number of installs to zero for an
account by clicking Reset Installs. You can reset the accounts preferences for the
Profile Manager by clicking Reset Preferences.
You can use the Release Manager to upload a new version of the Netsweeper
Client Filter and then when users log on, it will tell them to update with newer
version.
34
February 20, 2009
Netsweeper WebAdmin Guide
Managing Accounts
Using the Customer Manager
Resetting a Password from the Client Filter Manager
To reset a password in the Client Filter Manager:
1. On the WebAdmin menu bar, click Account Management and select Client Filter
Manager from the drop-down list.
2. Find the account Login Name in the Accounts list, and Click Modify in the
Actions column, to the left of the account name.
3. This displays the Client Filter Manager page for that account.
4. Click Change Password beside the Actions box.
5. On the Change [Login Name]’s Password page, type the new password in the
New Password and New Password Again box and then click Submit.
6. Click Apply Settings on the taskbar to load the new account into all of the policy
servers.
7. Click Apply.
Generating an Uninstall Key
When a user wants to remove or reinstall a client filter on his computer, the software
will generate a security key and notify the user to contact his or her admin or sysop
for an uninstall key. The admin or sysop will then generate an Uninstall Key in the
Client Filter Manager.
However, if a user forgets his or her password and does not intend to uninstall the
client filter, the admin or sysop merely resets the password in the Account Manager.
To generate an uninstall key:
1. Click Account Management on the WebAdmin menu bar. Select Client Filter
Manager from the resulting dropdown menu.
2. Click Uninstall Key Generator.
3. Type in the six-digit Security key that the user provides.
4. Click Generate Key.
Figure 22: Uninstall Key Generator
Netsweeper WebAdmin Guide
February 20, 2009
35
Managing Accounts
Using the Customer Manager
Using the Customer Manager
This is used primarily by ISPs with families as clients.
36
February 20, 2009
Netsweeper WebAdmin Guide
Managing URL and Protocol Categories
Figure 23 Category Management menu options
Category Management
The Category Management tools allow an admin or sysop to manage the blocked or
allowed URL and protocol categories and create custom categories.
Table 3 Category Management Menu Options
Category Management
Tool
Function
Custom Category Manager
This tool allows you to create or redefine filtering categories
and assign URLs to these categories
Category URL List
This tool lists the built-in and custom URL and protocol filtering
categories.
Category Definitions
This is a list of the category definitions for all the built-in
categories used by Netsweeper. You can sort the category
definitions by category name, group or number or search the
category definition list.
Custom Category Manager
The Custom Category Manager allows the addition and maintenance of custom
categories. Any category you create will show up in your Category Definitions. It will
also show up in the logs and reports for your users when they try to access a URL that
you have added as part of a new category.
Category URL List
Netsweeper allows you to override the categories assigned to a particular site by
adding that URL to an Allow or Deny list.
Netsweeper WebAdmin Guide
February 20, 2009
37
Managing URL and Protocol Categories
Category Management
Category Definitions
The Category Definitions page contains Netsweeper‘s official definitions of what type
of content a page must contain to be included into each of the available categories.
Additionally, if you create a new category, it will also show up in the Category
Definitions page in the WebAdmin.
You can sort the definitions by name, number, or group. If you are looking for a
particular category, you can search the list by keyword.
Figure 24: Add a Custom Category
Adding a Custom Category
It is possible for you to create your own custom categories. These are categories that
you want to filter or monitor, that are not in the Netsweeper default categories. The
maximum number of custom categories is seven.
To add a custom category:
1. Select Custom Category Manager from the Category Management menu.
2. Click Add New Category.
3. Type in the Category name and a short description of the category.
4. Click Submit.
5. Click Apply Settings on the WebAdmin task bar in the top right corner of the page
and then click Apply.
6. Add the list of URLs you want to associate with the category.
38
February 20, 2009
Netsweeper WebAdmin Guide
Managing URL and Protocol Categories
Category Management
Adding URLs to the Category URL List
If there are URLs that you want to filter as part of a category, or URLs that you feel
are incorrectly categorized, you can add them to the Category URL List and choose the
category to which they belong.
To add a URL to the Category URL List:
1. Select Category URL List from the Category Management menu, or click
Custom Category Manager from the WebAdmin menu bar and then click Modify
Category URL List.
2. Click Add New URL.
3. Type in the URL (See How URL Lists???, for proper syntax.) and select the
checkbox by any categories to which you want it assigned. Custom categories are
at the bottom.
4. Click Submit.
5. Click Apply Settings on the WebAdmin task bar in the top right corner of the page
and then click Apply.
6. Click the created link to check the URL address.
7. To edit the URL, click Edit beside the URL address.
Tip
If you have many URLs to add, import a list. Use the Categories Definitions
page to find the category numbers, which are the keywords in this case.
What Are the Built-In Netsweeper Categories?
Internet filtering fundamentally revolves around a filtering company‘s ability to
categorize a URL. Netsweeper provides more than 50 different URL categories for you
to use in filtering Internet content.
The following pages list the Netsweeper categories visible to the user/administrator.
There are also a number of internal categories that are generally invisible to the
user/administrator that are used to manage error conditions and internal processing.
It is possible for a URL to belong to more than one category.
The Netsweeper categories can be filtered in ―black list‖ or ―white list‖ mode. In ―black
list‖ mode, when you choose a category, users will be blocked from going to or seeing
any URL that has been determined to belong to that category. For example, when you
select the Sports category, users are not allowed to go to URLs that are determined to
be sports websites.
In ―white list‖ mode, when you select a category, you are only allowed to go to URLs
in that category. A common question is whether Netsweeper has a Child Safe
category. This is an example of a white list category. To achieve this goal, you can
import a list of acceptable websites and block all others.
The following list contains the categories that Netsweeper currently filters. The URLs
listed are representative but not a complete list. Example websites were active at the
time of writing.
Netsweeper WebAdmin Guide
February 20, 2009
39
Managing URL and Protocol Categories
Category Management
Adult Filtering Group
This group includes URLs that reference, discuss, or show pornography, pictures,
videos, or sexually oriented material. It includes nudity, soft and hard-core
pornography, sadomasochism, bestiality, child porn, fetishes, stories, adult
magazines, toys, or sex-related products or purchases.
Table 4 Adult Filtering Group Categories
Adult
Category
No.
Description
Adult Image
230
This category is similar to Pornography, but based on the content of images
instead of text.
Alcohol
160
This category includes URLs that reference alcohol, including wine, spirits,
beer, cocktail recipes, homemade alcohol, or any other alcoholic drink. It also
includes information about bars, pubs, nightclubs, bartending, liquor sales,
as well as hangovers and other side effects of alcohol.
Examples
Ontario Wine Society - http://www.ontariowinesociety.com/
The Beer Store - http://www.thebeerstore.ca/
Cocktail Recipes - http://supercocktails.com/
Alternative
Lifestyles
41
This category includes URLs that reference habits or behaviors related to
social relations, dress, or recreation. These behaviors are typically important
enough to significantly influence the lives of a sector of the population and
hence can be used as a basis of social classification. Websites assigned to
this category are not pornographic, but may deal with lifestyle choices that
are sexual in nature.
Examples
Euro Naturist - http://www.euronaturist.com/
American Vegan Society - http://www.americanvegan.org/
EatVeg - http://www.eatveg.com/
Criminal
Skills
4
This category includes URLs that reference instructions or methods that
promote, encourage, or provide the skills to do anything that is generally
considered to be illegal, criminal, harmful to the general public, and/or that
are forbidden by laws. This category does not necessarily reflect the laws of
any particular region or country. This category includes websites that
promote academic cheating or software hacking/key breaking. It typically
excludes any website that deals with the prevention of criminal activity.
Examples
Lock Picking - http://www.kickthefog.com/how_works.htm
Free For Essays - http://www.freeforessays.com/
40
February 20, 2009
Netsweeper WebAdmin Guide
Managing URL and Protocol Categories
Category Management
Adult
Category
No.
Description
Extreme
9
Extreme websites contain things that are considered far from normal. These
URLs are categorized as such for their degree of intensity. The pages are
usually violent and may depict or promote torture, mutilation, eating
disorders, or other dangerous or disturbing activities. This category does not
include pornographic fetishes or widely accepted "extreme sports", such as
rock climbing, skiing, or other achievements.
Examples
Rate my Poo - http://www.ratemypoo.com/ratemy/poo
World of Death - http://www.everwonder.com/david/worldofdeath/
Faces of Death - http://facesofdeath.com/
Gambling
10
This category includes websites that directly provide the ability to place a bet
or to determine the outcome of a bet, as well as websites that promote or
facilitate gambling. It also includes websites that range from purely factual to
strategic to cheating, websites related to lotteries or looking up winning
numbers, bingo websites, and websites that are for sports betting. This
category excludes websites that are clearly support websites for gambling
addiction.
Examples
Casinos Online - http://www.casinochoice.co.uk/
Online Gambling - http://www.onlinegambling.com/
Poker - http://www.poker.com/
Hate Speech
13
Hate Speech is the portrayal (written, verbal, illustrated, etc) of views that
are intentionally overwhelmingly critical or offensive to a person. It is
intended to degrade, intimidate, or incite violent or prejudicial actions
against someone based on race, ethnic affiliation, nationality, gender, sexual
orientation, religion, disability, or profession. Any description of one of these
groups or group members that uses strong or crude language, explicit sexual
references, or obscene gestures is considered Hate Speech.
Examples
KKK - http://kkklan.com
Symbols of Hate - http://gbgm-umc.org/umw/anti-hate/symbolsofhate.html
Match
Making
6
Match Making is the process of introducing people for the purpose of dating,
mating, and friendship. The URLs in this category include topics related to
dating services, dating advice and tips, relationships, listings or personal
advertisements, and on-line dating services.
Examples
Lavalife - http://www.lavalife.com
Speed Dating Toronto - http://www.singleinthecity.ca/
Dating Tips and Love Advise - http://www.datingfast.com/
Netsweeper WebAdmin Guide
February 20, 2009
41
Managing URL and Protocol Categories
Category Management
Adult
Category
No.
Description
Occult
5
This category includes websites involving the study of secret or hidden
knowledge such as: cults, supernatural forces and events, occult lore,
vampires, astrology, witchcraft, mysterious symbols, and other phenomena
beyond ordinary understanding. It includes websites about these topics that
are historical or factual in nature and/or promote such practices.
Examples
Occult Books, Ritual Magic Books, Spell Books - http://anathemabooks.com/
Wicca Occult Witchcraft - http://www.robotz.com/~wicked/
Pornography
23
This category includes URLs that reference, discuss, or show pornography,
pictures, videos, or sexually oriented material. This category includes nudity,
soft and hard-core pornography, sadomasochism, bestiality, child porn,
fetishes, stories, adult magazines, toys, or any sexual related purchase. This
category excludes sex education websites.
Examples
Playboy - http://www.playboy.com/
Hustler - http://www.hustler.com/
Profanity
170
This category includes websites with words that are generally considered
obscene, vulgar, or derogatory. This includes sexual and racist slang.
Examples
Profane Lyrics - http://lyricpapa.com/artist_5510_T.I
Profane Spoof of MADD - http://www.mapsu.org/
Substance
Abuse
7
This category includes URLs that provide information on illegal drugs used for
recreational rather than medical purposes, or URLs that promote the abuse
of legal drugs. This category includes websites that promote the use of any
substance that produces a hallucinated effect on self or others. It excludes
informational websites that are clearly intended to provide description of
drugs and substances, their negative effects, and addiction potential.
Example
Marihuana - http://www.marihuana.com/
Weapons
166
This category includes websites with information related to the promotion,
sale, or discussion of weapons. Weapons are any form of device used in
combat that can injure or kill, such as guns, knives, or swords. Websites with
information on how to build weapons or bombs are included in Criminal
Skills.
Examples
Nuclear Weapons - http://nuclearweaponarchive.org/
Guns & Ammo - http://gunsandammomag.com/
Advanced Filtering Group
The advanced group includes Internet functions such as file sharing and instant
messaging, as well as categories specific to Netsweeper.
42
February 20, 2009
Netsweeper WebAdmin Guide
Managing URL and Protocol Categories
Category Management
Table 5 Advanced Filtering Group Categories
Advanced
Category
No.
Description
Email
152
Email is a protocol that allows you to send and receive text, HTML,
images, and other data files.
File Sharing
150
File sharing is the sharing and delivery of user specified files among
groups of people who are logged on to a file sharing network. Napster
was the first mainstream peer to peer software that enabled large-scale
file sharing.
General
45
This category includes URLs that do not belong to any other category.
The majority of the Internet is assigned to this category. Do not block this
category unless you are filtering in an ―allow list only‖ mode.
Example
University of Alberta Library - http://www.library.ualberta.ca
Global List
105
Global List is a list category that indicates the requested URL was found in
a global allow or deny list. This is a list of systemwide URLs that have
been deemed by the administrator of the Policy Server as appropriate or
inappropriate. The global lists are set on the Policy Server and are applied
for all users using that Policy Server.
Images
253
The Images category includes URLs for an image file, determined by file
name extension (Example: www.netsweeper.com/images/logo.jpg).
Generally, Images should not be blocked.
Instant
Messaging
151
Instant Messaging is a form of electronic communication that involves
immediate correspondence between two or more users who are online
simultaneously. This includes text-based clients, as well as voice and
video capable Instant Messaging clients.
Invalid Serial
100
The Netsweeper Distribution Server returns the Invalid Serial category
when it detects the serial number of the Policy Server is invalid. (The
Policy Server sends its serial number to the NDS with each categorization
request.) The Policy Server then displays an Invalid Serial Number deny
page to the user. All pages will be denied until the Policy Server serial
number is corrected or properly registered with the Distribution Server
network.
IWF
108
Websites in this category have been identified by the Internet Watch
Foundation as containing potentially illegal child abuse images. URLs in
this category are omitted from all reports. This list is not managed by
Netsweeper. For more information, see IWF's website at
http://www.iwf.org.uk/
Local List
104
Local List is a list category that indicates the requested URL was found in
a local allow or deny list. (For the Client Filter Residential Edition, this is
the allow/deny list for the account as set in the Profile Manager. For the
Enterprise Filter and the Client Filter Enterprise Edition, it is the
allow/deny list set for each specific Group.)
Misc Protocols
154
These are other application protocols like FTP and Newsgroups (NNTP).
Netsweeper WebAdmin Guide
February 20, 2009
43
Managing URL and Protocol Categories
44
Category Management
Advanced
Category
No.
Description
Network
Timeout
246
The Network Timeout category indicates that the Policy Server could not
obtain a category due to network latency or congestion. The New URL
category is always assigned to the categorization request made when a
Network Timeout occurs.
Network
Unavailable
252
The Network Unavailable category indicates the Policy Server could not
communicate with the Category Naming Service. This can be caused by
Internet connectivity issues or other technical reasons. Categorization of
new content will be unavailable until the problem has been corrected. The
New URL category is always assigned to the categorization request made
when the Network is unavailable.
New URL
254
New URL is a temporary category assigned to a URL that has not been
categorized before or whose categorization has expired. Blocking the New
URL blocks any URL that has not already been categorized or whose
categorization has timed out. Normally, revisiting a URL immediately after
being denied as New URL will return the appropriate category for the URL
(it takes about one second to categorize a URL). If you block New URL
you are failing closed (deny) on any new URL; if you do not block New
URL you are failing open (allow) on any new URL.
No Text
248
No Text is used when the file extension of this page is not recognizable by
the Categorization Engine. Blocking is entirely based on the file extension.
Generally, No Text pages should not be blocked.
Override
Filtering
103
Override Filtering is a system category indicating that filtering for this
user/group is disabled and access is allowed to URLs that would otherwise
be blocked. All requests are still logged and sent to the Reporting Server.
Redirector Page
47
This category indicates a URL that redirects the user to another page. Do
not block this category unless you are filtering in an ―allow list only‖
mode.
Streaming
Media
155
These are application protocols like Shoutcat, iTunes, RealPlayer,
Winamp, etc.
System List
107
System List is a list category that indicates the requested URL was found
in a system allow or system deny list. This is a list of systemwide URLs
that have been deemed by the administrator of the Policy Server as
appropriate or inappropriate. The system lists are set on the Policy Server
and are applied for all filters using that Policy Server. The System List
overrides the Global and Local Lists.
Unauthorized
Access
101
Unauthorized Access is a system category used when the Policy Server
can not assign the user to a Group Policy and there is no default Group
defined. It is also known as Unknown IP since the request cannot be
associated with a filtering group.
Unknown
Category
106
Any categories that the Reporter does not recognize are reassigned to
'Unknown Category'. If this category starts to appear in your reports,
Netsweeper has changed some of its categories or has made some new
categories available. If this occurs, we recommended that you contact
Netsweeper to upgrade the categories on your Policy Server.
February 20, 2009
Netsweeper WebAdmin Guide
Managing URL and Protocol Categories
Category Management
Advanced
Category
No.
Description
Voice Over IP
(VOIP)
153
Voice Over IP allows one to conduct telephone conversations over an
Internet connection. Calls to other VOIP users are often free, while tolls
are charged for calls to regular telephone and mobile telephone numbers.
WebAdmin
Access
102
WebAdmin Access is a system category indicating that the WebAdmin was
accessed. This can indicate the deny page was displayed to the user.
Entertainment Filtering Group
The Entertainment group contains categories that involve harmless entertainment,
such as sports and games.
Table 6 Entertainment Filtering Group Categories
Entertainment
Category
No.
Description
Arts & Culture
2
Art is a product of human creativity. It is the creation of meaningful
things; yet it does not need to be innovative to be good. Culture refers to
human activity. Varying definitions of culture reflects the different
theories for understanding and valuing human activity. Art that includes
the human body with an erotic intent is typically included in this category
and the pornography category.
Examples
Metropolitan Museum of Art - http://www.metmuseum.org/home.asp
The Gallery of China - http://www.the-gallery-of-china.com/
Cultural Traditions - http://weddings.pirate-king.com/wedcultures.htm
Entertainment
8
Entertainment includes all things pertaining to music, recreation,
amusements, fan clubs, gossip, celebrities, movies, or any other form of
casual diversion. This category also includes personal websites devoted to
movies and television shows. Websites overwhelmingly critical of an
entertainer or group are categorized as Hate Speech.
Examples
E! Online - http://www.eonline.com/
The Internet Movie Database - http://www.imdb.com/
Warner Bros - http://www.warnerbros.com/
Games
11
This category includes websites that have games or information about
games, electronic games, computer games, card games, board games,
Internet games, and so on. This category also includes strategies, cheats,
and any websites that promote game makers, websites, or sellers.
Examples
Miniclip - http://www.miniclip.com/
Games - http://www.games.com/
Game Experts - http://www.gamexperts.com/
Netsweeper WebAdmin Guide
February 20, 2009
45
Managing URL and Protocol Categories
Category Management
Entertainment
Category
No.
Description
Humor
14
This category includes URLs that entertain or make people laugh and feel
happy. It includes jokes, funny pictures, comic pages, comedy clubs etc.
This category could include some profane humor.
Examples
Aha! Jokes - http://www.ahajokes.com/
All Funny Pictures - http://www.jokesgallery.com/
Funny Pictures - http://www.humournet.co.uk/
Sports
24
This category includes any physical activity for the recreational purpose of
competition or self enjoyment. Sports typically involve side by side
competition and a scoring system. This category includes athletics, racing,
hunting, baseball, football, basketball, soccer, hockey, and so on.
Examples
The Sport Network - http://www.sportsnetwork.com/
TSN - http://www.tsn.ca/
Fox Sports - http://msn.foxsports.com/
Hidden Filtering Group
These are not categories, but instead are used when a user tries to search for
something, to get around the filtering. The results of a search for any of the Search
Keywords will be blocked, as long as the search engine used uses the safe search
function.
Table 7 Hidden Filtering Group Categories
46
Hidden
Category
No.
Description
Safe Search
245
Safe Search is a mechanism to force the Safe Search on common search
engines. Netsweeper Safe Search works with the following search
engines: Yahoo, Google, MetaCrawler, Excite, Lycos, AOL, dogpile, hotbot,
AlltheWeb. Although Alta Vista offers a safe search function, we do not
recommend relying on it. Note that if the Search Engine category is
blocked, no search engines are allowed, whether Safe Search is turned on
or not. Generally, safe search should be turned on.
Search
Keywords
250
Search Keyword is a System Category. On the Policy Server,
administrators have the ability to define a list of words or phrases as
keywords. When the Search Keywords in URL category is turned on, any
URL detected as a Search Engine is parsed looking for a match with the
keywords. If there is a match, the URL is denied. When this category is
turned on, any URL returned with New URL is also automatically scanned
for keyword matches and denied if there is a match.
February 20, 2009
Netsweeper WebAdmin Guide
Managing URL and Protocol Categories
Category Management
Information Filtering Group
These categories include websites that are informative, such as news sites.
Table 8 Information Filtering Group Categories
Information
Category
No.
Description
General News
12
This category includes websites which involve the reporting of current
events by local, regional, or mass media in the form of newspapers,
television, radio programs, and websites on the World Wide Web. Most
news is investigated and written or broadcast by journalists (or reporters)
and often distributed via news agencies. This category includes any
mainstream newspaper, television stations, and radio station website.
Examples
BBC News - http://news.bbc.co.uk/
CNN - http://www.cnn.com/
The Star - http://thestar.com/
Journals and
Blogs
1
Journal and Blogs (or web logs) are electronic diaries or personal
chronicles, intended for open communication and sharing of thoughts,
knowledge, and opinion. This category includes websites that range from
personal and medical to literary and culturally-oriented publications. This
category typically does not include electronic forms of mainstream
magazines and newspapers. Also does not include personal/family web
pages unless there is a diary or blog component.
Examples
45 Wyndham - http://45wyndham.blogspot.com/
Science Blog - http://www.scienceblog.com/
Political
20
Politics is the process and method of decision making for groups of human
beings. Although it is generally applied to governments and politics, it is
also observed in all human group interactions including corporate,
academic, and religious. This category includes websites related to the
structure or affairs of government, politics, or the state.
Examples
Political Resource - http://www.politicalresources.net/
Democrats - http://www.democrats.com/
Portals
37
Portals are web-based applications that provide a single starting point to
retrieve information from multiple sources. For example, the content of a
portal could include web searching, news, free-email, discussion groups,
online shopping, references, and other services.
Examples
Yahoo! - http://www.yahoo.com/
Google Directory - http://directory.google.com/
Best of the Web - http://botw.org/
Netsweeper WebAdmin Guide
February 20, 2009
47
Managing URL and Protocol Categories
Category Management
Information
Category
No.
Description
Religion
26
Religion is any specific system of belief, worship, or conduct that
prescribes certain responses to the existence of a God or Gods. This
category includes URLs related to or dealing with religious beliefs,
practices, faith, churches, worship, and so on.
Examples
Deism - http://www.deism.com/
Christianity - http://www.christianity.com/
Self Help
22
This category includes websites which provide the information or support
for an individual or a group to better themselves economically,
intellectually, physically, or emotionally. This category ranges from
therapy methods to support groups.
Examples
Teen Drug Use - http://helpforteens.net/
Drug Addiction Treatment - http://www.soberrecovery.com/
Ask the Dietitian - http://dietitian.com/
Sex Education
27
Sex Education is the study of human reproduction, sexual intercourse,
and other aspects of human sexual behavior. Websites in this category
usually describe the various stages of reproduction including the
conception, the embryo, the fetus, and the birth of the baby. It also
includes topics such as sexually transmitted diseases, abortions,
contraception, abstinence and sex advice.
Examples
Society for Human Sexuality - http://www.sexuality.org/
Averting HIV & AIDS - http://www.avert.org/
Social
Networking
33
Social Networking sites are virtual communities that allow members to
connect and communicate with friends, family, business contacts, and
individuals who share similar interests. Social networking sites are also
used to share photos and videos, plan events, schedule meetings, and
share information. Much of the content contained within these sites is
harmless in nature, however social networking sites can be venues for
cyber bullying.
Examples
Facebook - http://www.facebook.com/
MySpace- http://www.MySpace.com/
Technology
31
Technology is the development and application of tools, machines,
materials, and processes that help to solve human problems. This
category includes websites that pertain to technology related content. It
also includes websites that offer a software download, either for free as a
trial or for purchase.
Examples
Netsweeper - http://www.netsweeper.com
Microsoft - http://microsoft.com
Technology Review - http://www.techreview.com/
48
February 20, 2009
Netsweeper WebAdmin Guide
Managing URL and Protocol Categories
Category Management
Information
Category
No.
Description
Travel
25
Travel is the transport of people on a trip or journey, primarily for
vacation, tourism, or family outings. This category includes websites that
have discussions of favorite travel destinations, discounts for travelers,
special events in different cities, travel guides, vacations, accommodation,
transportation, regulations, maps, weather, and bookings. It also includes
websites directed toward business travel.
Examples
Lonely Planet - http://www.lonelyplanet.com/
Expedia - http://www.expedia.com/
Destinations - http://www.destinations.ca/
Miscellaneous Filtering Group
These categories do not fit in to one of the other larger groupings of categories.
Table 9 Miscellaneous Filtering Group Categories
Miscellaneous
Category
No.
Description
Investing
15
This category includes websites for Internet banking systems that allow
users to invest online, view their equity portfolio, and ask the bank to buy
shares or bonds on their behalf. It also includes URLs about stocks and
quotes, money management, online publications, banks, discount
brokerage services, mutual funds, and portfolio management.
Examples
RBC Investing and Trading - http://www.actiondirect.com/
Online Investor Complaint Service - http://www.investingcomplaints.com/
Index Funds - http://www.indexfunds.com/
Job Search
16
Job Search websites allow people to search and apply for employment
positions. This category also includes URLs which include resume writing
and interviewing skills, career information, classified advertising, job
databases, and job application pages.
Examples
Career Builder - http://www.careerbuilder.com/
Monster - http://www.monster.com/
Resume Writing - http://www.rockportinstitute.com/resumes.html
Sales
19
The Sales category includes any website offering consumers the ability to
purchase products or services online. In some cases, it may include
websites that provide a catalog of products that are offered for sale offline.
Examples
eBay - http://www.ebay.com
Pets 4 Sale - http://zooclub.biz/
Best Buy - http://www.bestbuy.ca/
Netsweeper WebAdmin Guide
February 20, 2009
49
Managing URL and Protocol Categories
Category Management
Miscellaneous
Category
No.
Description
Search Engine
28
A Search Engine is a tool that helps web users to search the Internet using
keywords. Some Search Engines work by automatically searching the
contents of other systems and creating a database of the results, and
other Search Engines include only material manually approved for inclusion
in a database. Some combine the two approaches. Many Internet pages
offer some form of search function. Blocking Search Engines blocks only
websites whose sole purpose is Internet search.
Examples
AltaVista - http://www.altavista.com/
Google - http://www.google.com/
Web Chat
54
This category includes websites that contain computer programs that
enable two-way communication between users within an active browser
window. This category includes any type of instant messaging and forums
that talk about current events, debate, and share common interests. This
category does not block instant messaging applications that are run
outside a browser, such as MSN, AIM, or Yahoo Messenger.
Examples
Yahoo! Chat - http://chat.yahoo.com/
Chat Zone - http://www.chat-zone.com/
Physic Forums - http://www.physicsforums.com/
Web Email
53
The Web Email category includes websites that permit users to send and
receive text, HTML, images, and other data files to each other. This
category does not block email client applications that run outside a
browser, such as Outlook, Thunderbird, or Eudora.
Examples
Yahoo! Mail - http://mail.yahoo.com/
Hotmail - http://www.hotmail.com/
Lycos Mail - http://mail.lycos.com/
50
February 20, 2009
Netsweeper WebAdmin Guide
Managing URL and Protocol Categories
Category Management
Security Filtering Group
The security categories are the categories that pose threats to your computer, or
websites that could potentially help the user get around the filtering.
Table 10 Security Filtering Group Categories
Security
Category
No.
Description
Adware
17
Adware, while not necessarily malware or spyware, is advertising that
goes beyond what one would reasonably expect while surfing the
Internet. Banner ads and pop-up ads in this category can be used to
track your activity and display ads based on your surfing patterns. Ads
and other marketing materials are typically drawn from an ad server at
a different website.
This category includes URLs that are advertisements. If you block the
adware category, many portal pages may appear broken - what is
actually happening is that the advertisements are being blocked while
the main content is still displayed. Most frequently visited web pages
are actually composed dynamically, drawing data from several sources
at once. Each portion of a page drawn in from a unique location is
categorized and filtered separately.
Directory
249
The Directory category includes URLs that produce a directory listing
instead of a default html page. This page is generated by the remote
web server if no default html page is available and directory browsing
is enabled. These directory files can be images, movies, applications, or
any other type of file. Each individual file within the listing will be
assigned a category once requested. Generally, Directory websites
should not be blocked.
Examples
http://wcwinc.8m.com
http://home.nycap.rr.com
Host is an IP
244
This category identifies a request that is in the form of an IP address.
This means the DNS or host name was not used. It is possible that
allowing this type of request could in some circumstances override
normal content filtering settings. Generally, pages accessed by IP
should be blocked.
Examples
Internal Website - http://192.168.1.1
Google - http://216.239.57.104/
Intranet Servers
243
Intranet Servers are remote servers which are not located on the
Internet. The Netsweeper categorization servers will not be able to
scan these websites for content. These are normally servers located
behind firewalls and on your local area network.
Examples
Private IP - http://192.168.1.1
Invalid Top Level Domain - http://myserver.intranet
Netsweeper WebAdmin Guide
February 20, 2009
51
Managing URL and Protocol Categories
Category Management
Security
Category
No.
Description
Malformed URLs
247
This category is used when a URL is not valid (for example, the
following URL with a semicolon instead of a colon:
http;\\www.google.ca). Generally, malformed URL pages should be
blocked.
Example
Blank host segment - http://www..com/
Phishing
18
This category includes URLs that are known or suspected phishing
websites. These are typically financial fraud or identity theft websites.
Blocking this category does not guarantee that ALL fraud or phishing
websites will be blocked. Generally, phishing pages should be blocked.
Proxy
Anonymizer
32
This category includes URLs that allow a user to mask their identity
online. These websites can be used to bypass the filtering. Therefore,
anonymizer pages should be blocked.
Example
Anonymizer.com - http://www.anonymizer.com
Under
Construction
40
This category indicates a website that has been identified by the owner
as being incomplete or under construction. Generally, Under
Construction pages pose little threat and need not be blocked.
Viruses
21
This category includes known or suspected URLs associated with
computer viruses. Selecting this as a category to block does NOT
guarantee that all viruses websites will be blocked. Selecting this
category does NOT inspect email attachments or files copies or
downloaded to the computer. You should take additional precautions to
avoid viruses.
Table 11 Filtering Categories Sorted by Number
52
No.
Category
Group
No.
Category
Group
1
Journals and Blogs
Info
16
Job Search
Miscellaneous
2
Arts & Culture
Entertainment
17
Adware
Security
4
Criminal Skills
Adult
18
Phishing
Security
5
Occult
Adult
19
Sales
Miscellaneous
6
Match Making
Adult
20
Political
Info
7
Substance Abuse
Adult
21
Viruses
Security
8
Entertainment
Entertainment
22
Self Help
Info
9
Extreme
Adult
23
Pornography
Adult
10
Gambling
Adult
24
Sports
Entertainment
11
Games
Entertainment
25
Travel
Info
12
General
News Info
26
Religion
Info
13
Hate Speech
Adult
27
Sex Education
Info
14
Humor
Entertainment
28
Search Engine
Miscellaneous
15
Investing
Miscellaneous
31
Technology
Info
February 20, 2009
Netsweeper WebAdmin Guide
Managing URL and Protocol Categories
Category Management
No.
Category
Group
No.
Category
Group
32
Proxy Anonymizer
Security
151
Instant Messaging (IM)
Advanced
33
Social Networking
Info
152
Email
Advanced
36
Educational Games
Entertainment
153
Voice Over IP (VOIP)
Advanced
37
Portals
Info
154
Misc Protocols
Advanced
40
Under Construction
Security
155
Streaming Media
Advanced
41
Alternative Lifestyles
Adult
160
Alcohol
Adult
45
General
Advanced
166
Weapons
Adult
47
Redirector Page
Advanced
170
Profanity
Adult
53
Web E-mail
Miscellaneous
230
Adult Image
Adult
54
Web Chat
Miscellaneous
243
Intranet Servers
Security
100
Invalid Serial
Advanced
244
Host is an IP
Security
101
Unauthorized Access
Advanced
245
Safe Search
Hidden
102
Webadmin Access
Advanced
246
Network Timeout
Advanced
103
Override Filtering
Advanced
247
Malformed URL
Security
104
Local List
Advanced
248
No Text
Advanced
105
Global List
Advanced
249
Directory
Security
106
Unknown Category
Advanced
250
Search Keywords
Hidden
107
System List
Advanced
252
Network Unavailable
Advanced
108
IWF
Advanced
253
Images
Advanced
150
File Sharing
Advanced
254
New URL
Advanced
Creating a New Category
It is possible for you to create your own custom categories. These are categories that
you want to filter or monitor, that are not in the Netsweeper default categories. The
maximum number of custom categories is seven.
To add a new category:
1. Select Custom Category Manager from the WebAdmin menu bar.
2. Select Add New Category.
3. Enter the Category name and a short description of the category.
4. Select the Submit button.
5. Select Apply Settings from the top right and select the Apply button.
The category has now been created, but you must enter the URLs you want
associated with the category, otherwise it will not filter anything.
Netsweeper WebAdmin Guide
February 20, 2009
53
Managing URL and Protocol Categories
Category Management
Adding URLs to the Category URL List
If there are URLs that you wish to filter as part of a category, or URLs that you feel
are incorrectly categorized, you can enter them in the Category URL List and choose
the category to which they belong.
To add a URL:
1. Choose one of these actions:
2. Select Category URL List from the Category Management menu.
OR
3. Click Custom Category Manager on the Category Management menu and click
Modify Category URL List.
4. Click Add New URL.
5. Type the URL into the box. (See the Netsweeper WebAdmin Guide for proper
syntax.)
6. Select the checkboxes by the categories you want to assign to this URL. Your
custom categories list at the bottom of this Web page.
7. Click Submit.
8. Click Apply Settings from the task bar on the top right part of the page and then
click Apply.
9. Once you have added a URL, you can click the link by it in the Custom Category
List to go to it.
You can edit the URL by selecting Edit beside the link. For more information see
the Netsweeper WebAdmin Guide.
54
February 20, 2009
Netsweeper WebAdmin Guide
Using the Reporting Tools
Figure 25 Reports menu
Reports
Function
Report Wizard
Helps you create the reports you need to generate the data you
require about filtering activity
Demand Reports
Generates one-time reports as you order them
Scheduled Reports
Generates reports on filtering activity at the times you choose
Continuous Reports
Generates continuous reports on filtering activity
Quick Reports
Generates quick summary reports
Report Manager
Manages the overall reporting system
See the Netsweeper Reporter Guide at http://support.netsweeper.com/.
Netsweeper WebAdmin Guide
February 20, 2009
55
Using the Reporting Tools
Creating Quick Reports
Creating Quick Reports
Netsweeper provides three built-in reporting tools:
Quick Reporting Tool
Description
Quick Reports
These are commonly used, built-in reports typically generated
on a daily, weekly, or monthly basis, so that you can review
Internet use on your network. They usually generate at
midnight at the end of the reporting period
Quick Demand Reports
These reports are generated once, not repeatedly. They
contain the same information and layout as Quick Reports but
cover any time period you specify – beginning as far back as
your logs are stored.
Quick Search
This tool allows you to filter the Request Log by users or
certain types of requests.
Types of Quick Reports
By default, five types of Quick Reports and Quick Demand Reports are available to all
WebAdmin users. However, depending on the privileges assigned to your WebAdmin
Login by the master admin, you may not have access to all Quick Reports and/or you
may also have access to eight additional reports.
Default Quick Reports
Internet Request Activity
Top 10 Websites Allowed
Category Activity Allowed
Top 10 Websites Denied
Category Activity Denied
Possible additional reports
Category Activity All
Top 100 Websites Denied
Top 10 Websites All
Request Log All
Top 100 Websites All
Request Log Denied
Top 100 Websites Allowed
Request Log Allowed
If you are the master admin, see Allowing and Hiding Quick Reports.
You can select as many Quick Reports as you like, although Reporter Settings may
limit the report size or hard disk space available to store reports. Only the master
admin can access the Reporter Settings.
56
February 20, 2009
Netsweeper WebAdmin Guide
Using the Reporting Tools
Creating Quick Reports
Using Quick Reports to Monitor Your Network
Below is a list of the Quick Reports with the common network concerns that you can
monitor with them:
Quick Report
Issues the report can monitor
Internet Request Activity
When are the peak Internet usage times on my network?
When do most denied requests occur?
How much Internet traffic (requests per minute) does my
network handle during the lunch hour?
Category Activity (All)
How many requests were made to a specific category?
Category Activity (Denied)
How many requests to access a specific category were
denied?
Top 10 Websites (All)
What are the most frequently requested Web sites on my
network?
Top 10 Websites (Denied)
What Web sites does the Netsweeper filter most
frequently block?
Request Log (All)
What Internet resources did my users attempt to access?
Request Log (Denied)
Which Internet requests were denied?
Sample Quick Reports
Figure 26 Internet Request Activity Quick Report
Netsweeper WebAdmin Guide
February 20, 2009
57
Using the Reporting Tools
Creating Quick Reports
Figure 27 Category Activity Allowed Quick Report
(Image is divided into two parts to allow larger display.)
Figure 28 Top 10 Websites Allowed Quick Report
58
February 20, 2009
Netsweeper WebAdmin Guide
Using the Reporting Tools
Creating Quick Reports
Figure 29 Category Activity Denied Quick Report
Netsweeper WebAdmin Guide
February 20, 2009
59
Using the Reporting Tools
Creating Quick Reports
Figure 30 Top 10 Websites Denied Quick Report
Figure 31 Internet Request Activity Report
60
February 20, 2009
Netsweeper WebAdmin Guide
Using the Reporting Tools
Creating Quick Reports
Category Activity Report
These reports include a pie chart and table of the categories assigned to each Web
page requested. A page can be assigned to one or more categories so the total
indicates all the categories that were assigned, not just the number of pages that
were categorized.
There are up to three Category Activity reports available on your Reporter: all,
allowed, and denied. Using these reports you can include all pages, regardless of
category (all); include only pages in allowed categories (allowed); or include only
pages in denied categories (denied).
Figure 32: Category Activity Report
Netsweeper WebAdmin Guide
February 20, 2009
61
Using the Reporting Tools
Creating Quick Reports
Requested Web Sites Reports
These reports include a table of the Top 10 or Top 100 most requested Web sites.
Web sites not in the top ten are grouped together under the heading Other. This
report does not include non-HTTP requests, such as email or instant messaging.
You can have up to six Top Web Site reports available on your Reporter. This report
also has six variations:
Top 10 Reports
Top 100 Reports
All
All
Allowed
Allowed
Denied
Denied
This report lists the top Web sites, not individual pages. A Web site is a collection of
web pages that share the same host and port. The Total Pages column combines all
requests to any Web pages at the site.
Figure 33: Top 10 Web Sites (Denied) Report
62
February 20, 2009
Netsweeper WebAdmin Guide
Using the Reporting Tools
Creating Quick Reports
Request Log Report
This report consists of a table that lists the Date, URI, Category, and Denied Flag
for every Internet request. A request includes any attempt to access the Internet. This
includes email, instant messaging, file sharing, and any other Internet-based protocols
– not just Web sites. The Denied Flag column indicates whether a request was
allowed.
Up to three Request Log reports are available on your Reporter: all, allowed, and
denied.
Figure 34: Request Log Report
Starting Quick Reports
Each report can be scheduled to run daily, weekly, or monthly. The first time you
select a Quick Report, the report for the previous day, week, or month is
automatically generated. The report may take some time to generate. You may need
to refresh the page after a couple seconds before the report is accessible. Subsequent
reports are created at midnight at the end of the report cycle, according the time
settings of the Policy Server (not necessarily your local time settings).
To create a Quick Report:
1. Log on to the WebAdmin.
2. Click Reports on the WebAdmin menu bar.
3. Select Quick Reports from the Reports menu.
4. Select the check box beside each type of Quick Report you want to create.
5. If you want the reports sent to you by email, type your email address in the Email
Reports to box. To send the reports to multiple email addresses, by separating
each address with a comma (,) and no spaces.
Netsweeper WebAdmin Guide
February 20, 2009
63
Using the Reporting Tools
Creating Quick Reports
6. Select Save.
Figure 35 Quick Reports page.
The report now generates.
7. If you type your email address in the Email Reports To box, the Reporter will
send you the report for the last report cycle. For example, if your report runs daily,
the Reporter will send you a report for yesterday's activity.
Figure 36: Create Quick Reports
Empty reports (containing no data) may not be sent, depending on your settings.
If you are the master admin, see Setting Report Restrictions.
64
February 20, 2009
Netsweeper WebAdmin Guide
Using the Reporting Tools
Creating Quick Reports
Viewing Quick Reports over the Web
Open the WebAdmin to view reports within your browser.
To view a report:
1. Log on to the WebAdmin.
2. Select Quick Reports from the Reports menu.
3. Select the name of the report to view the latest report by with that name or select
More and choose a report date.
Note If you just created the report, it may not have finished processing yet. Wait a
few seconds and then return to the Quick Reports screen and try again.
Stopping the Delivery of a Quick Report
You can stop a Quick Report from being emailed to you or from being generated
altogether. In the first case the reports is still generated on a regular basis and is still
accessible using the WebAdmin. If you completely stop the report, it will no longer be
accessible by email or through the WebAdmin.
To stop the emailing of a Quick Report:
1. Log on to the WebAdmin.
2. Select Quick Reports from the Reports menu.
3. Delete your email address from the Email Reports To box.
4. Select Save.
Stopping the Generation of a Quick Report
To stop the generation of a Quick Report:
1. Click Reports on the WebAdmin menu bar.
2. Click Quick Reports from the drop-down Reports menu.
3. Clear the check box beside the Quick Report you want to stop.
4. Select Save.
Your report will no longer be emailed or available on the WebAdmin.
Netsweeper WebAdmin Guide
February 20, 2009
65
Using the Reporting Tools
Creating Quick Reports
Using Quick Demand Reports
Quick Demand Reports are a special class of Quick Reports generated once (not on
a regular basis, as are other Quick Reports). Instead of receiving reports for a
particular day, week, or month, you can create a Quick Report that covers any date
range, starting as far back as the logs are stored.
Creating a Quick Demand Report
The Quick Demand Reports are only accessible from the Demand Reports page.
They list at the bottom of the page, under the Demand Reports.
To create a Quick Demand report:
1. Log on to the WebAdmin.
2. Select Demand Reports from the Reports menu.
At the bottom of the page is a section called Quick Demand Reports.
Figure 37 List of available Quick Demand Reports on the Demand Reports page
3. Select the Quick Demand Report you want from the list.
4. Select the Start Date and End Date for the report.
5. Type all dates in the following format: MONTH DAY, YEAR.11
6. If you chose the Top Websites Accessed or the Top Websites Denied report,
type in the number of entries you want in the Number of hosts to display field.
7. If you want to email the report, type in the intended recipient‘s email address. You
can send the reports to multiple email addresses by separating each address with a
comma (,) and no space.
8. Select Submit.
The new report will process. If you provided an email address, you should receive
the report shortly. If you did not provide an email address or want to access it
immediately, you can view it over the Web.
11
Use only the first three letters of the name of the month. For example, use NOV for
November.
66
February 20, 2009
Netsweeper WebAdmin Guide
Using the Reporting Tools
Creating Quick Reports
Viewing a Quick Demand Report
You can use the WebAdmin to access and view reports. However, a report may not be
available immediately after you create it. The Reporter must first process the report,
which may take a few minutes, depending on the size of the report and the number of
reports waiting to process.
When the Reporter processes a Quick Demand Report, the status changes from
Waiting to Started Processing, and finally to Processed.
You can generate Quick Demand Reports in HTML, PDF, CSV, or plain text. However,
only PDF and the default View can contain graphs. Other formats contain data tables
only.
To view a Quick Demand Report:
1. Click Reports on the WebAdmin menu bar.
2. Click Demand Reports on the drop-down Reports menu.
3. If the status of your report is still Waiting or Started Processing, click Refresh
to reload the page and check whether the report has finished processing.
4. To quickly view the report in the default format, select the name of the report.
5. Select View beside the name of the report you want to view. The name of each
Quick Demand Report is automatically generated. It always includes the type of
report and the date range that the report covers.
6. Select View to view the report in the default format or select PDF, HTML, CSV, or
Plain Text to view the report in that format.
Figure 38: Choose format to view report
Netsweeper WebAdmin Guide
February 20, 2009
67
Using the Reporting Tools
Creating Quick Reports
Sending a Quick Demand Report by Email
If you did not enter your address when creating the report or you want to resend the
report to yourself or to others, you can still do so after the report has been created.
You can also send to one or more addresses as a carbon copy (cc:) or a blind carbon
copy (bcc:), as you would a regular email.
To email your report:
1. Log on to the WebAdmin.
2. Select Demand Reports from the Reports menu.
3. Select View beside the report you want to send.
4. Select Email.
5. Type in the email addresses to send the report to.
By default, the report is sent as part of the email body. Instead, you can choose to
email a link to the actual report or email the report as an attachment in PDF, HTML
(text only), CSV (comma separated values), or Plain Text format.
HTML (text only), CSV, and Plain Text files contain data tables only, not graphs.
For this reason, only the first three options are recommended unless you plan to
export the data into a third party reporting tool, such as Microsoft Excel, Microsoft
Access, or Crystal Reports.
6. Select Send Email.
68
February 20, 2009
Netsweeper WebAdmin Guide
Using the Reporting Tools
Creating Quick Reports
Deleting a Quick Demand Report
If you no longer need your Quick Demand Reports, you can delete them to save room
on your hard drive for other reports.
To delete a Quick Demand Report:
1. Log on to the WebAdmin.
2. Select Demand Reports from the Reports menu.
Figure 39: Demand Reports menu
3. Select Delete beside the report you want to delete.
4. Click OK to confirm the deletion.
Using Quick Search
Quick Search allows you to searching through the Netsweeper logs for specific
Internet activity. Instead of reading or viewing the entire log, you can reduce the
number of records shown by applying report filters.
Quick Search Filter Descriptions
The following filters can be applied during a Quick Search.
Filter
Description
Date
This includes requests occurring during the time specified and filters out all
others. When typing in the date, use the format shown on screen or click
the calendar icon to select a date from the calendar. Each demand report
should have a date filter. By default, a filter spanning the last 24 hours is
automatically assigned.
Since logs are not stored forever, the report cannot include data from dates
no longer stored in the logs.
To determine how long Netsweeper stores the logs, see Using the Request
Log.
Netsweeper WebAdmin Guide
February 20, 2009
69
Using the Reporting Tools
Creating Quick Reports
Filter
Description
IP Address
Every computer on your network is assigned a unique IP address. In most
cases, each computer on the filtered network uses a static (unchanging) IP
address. The IP Address filter is most useful when specifying range of IP
addresses.
If you want to include non-sequential IP addresses or do not know the
users' IP addresses, use the Client Name or Group Policy filters instead.
Some deployments may use dynamically assigned IP addresses, using DHCP
along with some form of external authentication. These deployments use
the Client Name filter instead of the IP Address filter.
Client Name
A client name represents a specific computer.
Admins or sysops can enter multiple Client Names in the Client Name field,
separating names by commas and no spaces: user1,user2,user3,user4.
Each Client belongs to a Group. Select Client Manager from the WebAdmin
menu bar to view the Client Names assigned to you. Not all administrators
have the permissions required to access the Client Manager.
If you want to include an entire Group (or several Groups), use the Policy
Groups filter instead.
Policy Group
This filter includes only the requests made by users (clients) in the policy
groups specified. To include some groups in the report, excluding all others,
select the names of the groups you want to include in the Policy Groups
filter, separating the group names by commas and no spaces. For example:
group1,group2,group3.
URL
Each web request is identified by a Uniform Resource Locator (URL). The
URL is the full address that appears in the address bar of your browser
when you visit a Web site.
When you type one or more URLs in this filter, the report excludes requests
to all other URLs.
A URL identifies a specific page at a Web site, not the entire site. For
example, http://www.netsweeper.com/Contact is a different URL than
http://support.netsweeper.com
If you wish to include all the pages at a particular Web site (such as
netsweeper.com), use the Host filter instead.
Host
Unlike URLs, hosts can house multiple web resources, such as an entire Web
site; not just a single web page.
To include requests to all URLs that have the same host, select the host in
the Host filter. You can enter multiple hosts, separated by commas with no
spaces. For example:
http://example1.com,http://example2.co.uk,http://example3.ca
Denied Flag
Yes indicates the request was denied, and no indicates that it was allowed.
You can use the Denied Flag filter to list only denied requests or allowed
requests. By default, all requests are included in the report unless you
change this filter.
Categories
This allows you to include only requests assigned to selected categories.
To apply this filter, click Show List and select the categories you want to
include. If you select no categories, the filter is not applied and the report
includes all categories.
70
February 20, 2009
Netsweeper WebAdmin Guide
Using the Reporting Tools
Creating Quick Reports
Performing a Quick Search
To perform a Quick Search:
1. Click Reports on the menu bar and then click Demand Reports on the drop-down
menu.
Figure 40 Demand Reports page
2. Click Search Requests. The Quick Search page displays.
Figure 41 Quick Search page
3. Complete the form on the Quick Search page, adding the specific information you
want to search by. The more filters you apply and the more specific your criteria,
the faster the report will process and the smaller it will be.
Netsweeper WebAdmin Guide
February 20, 2009
71
Using the Reporting Tools
Creating Quick Reports
Figure 42: Quick Search Filter Options
4. Click Search.
5. Your Report now lists on the Demand Reports page under the name Quick Search
Made at [current date and time].
Figure 43 New Quick Search lists with other Demand Reports
6. The search status is Waiting until the search finishes. When finished, the search
status is Processed.
7. Click Refresh on the Demand Reports page to see any updates to the status.
Figure 44 Demand Reports page
8. If your search has not yet processed, wait a minute or so and then click Refresh
again.
72
February 20, 2009
Netsweeper WebAdmin Guide
Using the Reporting Tools
Creating Quick Reports
9. Once your search status is Processed, click View beside the name of the Quick
Search to view the results.
10.If the Quick Search results report is very large, it may take time to load.
Viewing Your Quick Search Results
A Quick Search may not be available immediately after you create it. The Reporter
must first process the search, which may take less than a second or up to a few
minutes, depending on the size of the report and the number of other reports
currently waiting to be processed on your server.
While the Reporter is processing a report, the status of the report changes from
Waiting to Started Processing and finally to Processed when the Quick Search
report is ready.
You can generate reports in HTML, PDF, CSV, or plain text. However, only PDF and the
default View format can contain graphs.
To view a report:
1. Click Reports on the WebAdmin menu bar and then click Demand Reports.
2. If the status of your report is Waiting or Started Processing, click Refresh to
reload the page and check whether the report has finished processing.
3. Repeat this step periodically until the Report is Processed.
4. If your search status is Processed, select the name of the report you want to
view.
5. The report will display in the WebAdmin.
OR
To view a report in a different format:
1. Click Reports on the WebAdmin menu bar and then click Demand Reports.
2. Click View beside the name of the report.
3. Select the format you want: PDF, HTML, CSV, or (Plain) Text.
Sending Your Quick Search Results by Email
If you want to save a copy of your Quick Search results or send them to another user,
you can email the results after performing the search.
To email Quick Search Results:
1. Click Reports on the WebAdmin menu bar.
2. Select Demand Reports from the drop-down Reports menu.
3. Click Email beside the report you want to email.
Netsweeper WebAdmin Guide
February 20, 2009
73
Using the Reporting Tools
Creating Custom Reports
4. Type your email address in the Email Address field if you want the report emailed
to you. You can still view the report using the WebAdmin if you leave the Email
Address field blank.
5. Select your desired Report Delivery option. This option defines the format the
report should be sent in (as the email body; as a link to the full report; or as a
PDF, HTML, CSV, or plain text attachment).
6. Click Send Email.
Deleting Your Quick Search Results
If you no longer need a report, you can delete it.
To permanently delete Quick Search Results:
1. Select Demand Reports, Scheduled Reports, or Continuous Reports from the
Reports menu, depending on the type of report you want to delete.
2. Click Delete beside the report you want to delete.
3. Click OK to confirm the deletion.
Creating Custom Reports
The Report Wizard is an application that allows you to create a concise, focused
report that includes only the information you need. This makes your report much
easier to understand.
To use the Report Wizard:
1. Choose a report type: Demand, Scheduled, or Continuous. See Choosing a
Report Type.
2. Apply the filters you want. See Applying Report Filters.
3. Choose any summary or detail groups you want.
4. Generate the report.
5. View, modify, or delete the report.
If you want to use some of the more advanced features beyond those described in this
chapter, see Advanced Features.
74
February 20, 2009
Netsweeper WebAdmin Guide
Using the Reporting Tools
Creating Custom Reports
Choosing a Report Type
Report type
When used?
Demand
A customized one-time report covering any time period and generally for a
specific purpose. It can display both Detail and Summary Groups.
Scheduled
A customized Quick Report, created once and run routinely to monitor
users‘ Internet access at regular intervals, beginning before or after the
current time. It can display both Detail and Summary Groups.
Continuous
A customized up-to-date line graph of summary information intended for
frequent update (as often as once a minute). Useful for monitoring current
activity on your network.
Once you have chosen the type of report you, your next task is to decide which filters
to apply. Using one or more filters can focus your report by including only the data
required and thereby making the report easier to read and interpret. If you are
creating a Demand or Scheduled Report, you must decide what level of detail the
report should include by choosing a Summary Group or a Detail Group. See Using
Report Groups. Continuous Reports can only use Summary Groups.
Even if you do not set up the emailing of a report, you can view your reports in the
WebAdmin. You can also delete or edit a report after it is created.
Sorting Reports Created with the Report Wizard
You can sort the reports you create with the Report Wizard and display them by any
combination of the following criteria:
Group (filtering group)
Host (main server for a Web site)
Client (workstation)
Pages denied
Request (processed Internet resource
request)
Pages allowed
File (requested file)
Time or date range
Category
Page (requested Web page)
Netsweeper WebAdmin Guide
February 20, 2009
75
Using the Reporting Tools
Creating Custom Reports
Creating a Demand Report
Unlike other reports, Demand Reports are only generated once. These reports can
cover any time period, provided that data for the time period is currently stored in the
logs. Reports that start earlier than the current logs or use an end date that occurs in
the future will appear to have no data for those time periods.
Starting the Report Wizard
To start the Report Wizard:
1. Log on to the WebAdmin.
2. Select Report Wizard from the Reports menu.
3. Select Demand Report.
4. Click Next>.
Figure 45: Select Demand Report as report type
Applying Report Filters
Report filters are used to simplify and focus the reports. Only Internet requests that
meet the requirements of your report filters are included in the report. The Date filter
is the only filter applied by default. It includes only requests that occurred during the
specified time. Filters left blank are not applied.
1. Set the Date filter by changing the From and To fields.
2. Apply any additional report filters you want.
76
Filter
Description
IP Address
Only includes requests made from IP addresses in the range
you specify
Client Name
Only includes only specific users (clients)
Policy Groups
Only includes specific filtering groups
URL
Only includes requests to specific web pages
Host
Only includes requests to specific Internet hosts (entire Web
sites)
Denied Flag
Includes either allowed or denied requests
February 20, 2009
Netsweeper WebAdmin Guide
Using the Reporting Tools
Creating Custom Reports
Filter
Description
Categories
Only includes web requests assigned to the categories you
select
To apply the Categories filter:
Click Show List and select the categories you want to include.
3. Click Next>.
Figure 46: Report Wizard Filters
4. Add at least one report Group to your report. You can add multiple Summary
Groups, followed by one Detail Group.
Figure 47: Add New Report Group
Netsweeper WebAdmin Guide
February 20, 2009
77
Using the Reporting Tools
Creating Custom Reports
Adding a Summary Group
A Summary Group shows graphs or tables that provide an overview of the data and
general trends on your network. See Using Report Groups.
In creating your Summary Groups, remember that selecting multiple Summary
Groups can cause your report to grow very large and possibly exceed the maximum
allowed report size on your server.
Note If you do not want to create any Summary Groups, skip ahead to Adding a
Detail Group. Remember that you must create at least one Group (detail or
summary) before you can continue.
To add a Summary Group:
1. Select Add New Report Group.
2. Confirm that Summary Group is selected and click Next>.
3. Select the field on which the requests should be grouped.
See Choosing Summary Groups for help choosing a Summary Group.
The criteria or field you choose affects the type of graph or table that you can use
with the report. The following table shows the types of graphs and tables available
for each field.
Graph or Table
Type
Data
Table
Pie
Graph
2D Bar
Graph
3D Bar
Graph
URL
Host of URL
IP Address
User
Policy Group
Category
Denied Flag
Date Range
Line
Graph
indicates the field or criteria displays in the indicated graph or table format.
4. Click Next>.
5. Select the data fields you want in the report.
The first column of a table is always the field by which the information is grouped.
Successive columns appear, from left to right, in the order in which you select
them.
To change the order of the columns, select a field name and drag it up or down in
the list. You do not have to select all the fields.
78
February 20, 2009
Netsweeper WebAdmin Guide
Using the Reporting Tools
Creating Custom Reports
See Defining Requests, Pages, and Files for the difference between requests,
pages, and files.
6. Click Next>.
7. To accept the default ordering, click Next>.
You can change the sort order by selecting Ascending or Descending beside the
name of the field by which you want the report sorted.
8. Adjust the order by clicking-and-dragging a field name up or down the list.
9. Select the types of graphs you want in the report and the graph options you want
applied. See Using Graphs and Tables.
10.If you selected more than one graph, you can also select a vertical or horizontal
layout for the graphs.
Figure 48: Choose Report Presentation
11.Select Finish.
12.You can now add another Summary Group, add a Detail Group, or finish the
Report. To finish the report, skip to Finishing the Report.
Adding a Detail Group
A Detail Group displays a table that lists information about each individual request in
the report. You can only create one Detail Group per report.
To create a Detail Group:
1. Select Add New Report Group.
2. Select Detail Group and click Next>.
3. Select one or more Available Fields to include as columns in the table.
The first field you select is used as the first column in the table, the second field as
the second column, and so on. You can remove fields from the report by clearing
selected Report Fields. You can rearrange the order of the fields by clicking and
dragging a field up or down.
Netsweeper WebAdmin Guide
February 20, 2009
79
Using the Reporting Tools
Creating Custom Reports
Figure 49: Choose Detail Groups
4. Click Next>.
5. Select Ascending or Descending beside the field you want the rows ordered in.
You can also select Ascending or Descending beside additional fields to specify
additional ordering priority. Each additional ordering priority is used only to break a
tie in the previous priority—when there are two or more entries with the same
value in the previous field. See Sorting your Report.
6. Click Next>.
Modify the table options, if needed. See Data Tables.
Figure 50: Confirm Presentation
7. Select Finish.
Finishing the Report
After you finish adding a Report Group, you are returned to the page where you can
add a new Report Group.
After you have created report groups, finish the report.
To finish the report:
1. Click Next>.
2. In the Email conditions box, type the email addresses of report recipients in the
Email Address box.
80
February 20, 2009
Netsweeper WebAdmin Guide
Using the Reporting Tools
Creating Custom Reports
You can view the report in the WebAdmin if you leave the Email Address field
blank. You can also select additional emailing options and conditions. See Using
Email Options.
3. Click Next>.
4. Type a descriptive name for the report in the Report Name field.
5. If you have admin level privileges, you can also assign this report to another
account or make the report available to all accounts on the WebAdmin. If you
assign the report to another account, only that account will have access to it.
Figure 51: Name the Report
6. Select Finish.
The report now processes. If you entered your email address, you should receive
the report in an email soon shortly.
Creating a Scheduled Report
This section describes how to create a Scheduled Report using the Report Wizard.
Scheduled Reports are created once and generated on a regular basis. For example,
Scheduled Reports can be generated once every day, usually at midnight at the end of
every day.
Starting the Report Wizard
To start the Report Wizard:
1. Log on to the WebAdmin.
2. Select Report Wizard from the Reports menu.
3. Select Scheduled Report.
4. Click Next>.
Figure 52: Select Scheduled Report as report type
Netsweeper WebAdmin Guide
February 20, 2009
81
Using the Reporting Tools
Creating Custom Reports
5. Select a Run Interval.
A report run Every Minute creates a report once every 60 seconds that includes only
requests made during the last 60 seconds. Likewise, a report run Every Month is run once
per month and includes the entire month‘s requests in the report.
Figure 53: Run Interval options
6. Click Next>.
7. Apply any filters you want.
Filters help condense and simplify the reports. The report only includes those
Internet requests that meet the requirements of your report filters. See Using
Report Filters.
Available Report Filters
Filter
Description
Relative Date
Allows you to specify when the report should start and end. By
default, each interval starts at midnight, so that reports that run
every hour run on the hour, reports that run every day run at the
end of each day, and so on.
IP Address
Includes only requests made from IP addresses in the range you
specify.
Client Name
Includes only specific users (Clients)
Policy Group
Includes only specific groups of users (Groups).
URL
Includes requests to specific web pages.
Host
Includes requests to specific Internet hosts (entire Web sites)
Denied Flag
Includes either only allowed requests or only denied requests.
Categories
Includes only web requests assigned to the categories you select.
To apply the Categories filter, select Show List.
8. Click Next>.
82
February 20, 2009
Netsweeper WebAdmin Guide
Using the Reporting Tools
Creating Custom Reports
Figure 54: Report Wizard Filters for Scheduled Reports
9. Add at least one report group to your report. You can add multiple Summary
Groups, followed by, at most, one Detail Group.
Figure 55: Add New Report Group
Report Wizard: Adding Summary Groups
A Summary Group shows graphs or tables that provide an overview of the data and
general trends on your network, not detailed information about each request. See
Using Report Groups. When creating your Summary Groups, remember that selecting
multiple Summary Groups can cause your report to grow to be quite large.
Larger reports take longer to generate and download and may even exceed the
maximum report size limit on your server. Check with your master admin account
user to find out how much hard disk space is allocated for reports on your Reporting
Server.
Note If you do not want to create any Summary Groups, skip ahead to Adding a
Detail Group. Remember that you must create at least one Group (detail or
summary) before you can continue.
To add a Summary Group:
1. Select Add New Report Group.
2. Click Next>.
Netsweeper WebAdmin Guide
February 20, 2009
83
Using the Reporting Tools
Creating Custom Reports
Figure 56: Add new Summary Group
3. Select the field by which to group the requests.
The field you choose affects the type of graph that you can use with the report.
The following table shows which types of graphs and tables are available for each
field.
Graph or Table Type Data Pie
2D Bar 3D Bar Line
Table Graph Graph Graph Graph
URI
Host of URI
IP Address
User
Policy Group
Category
Denied Flag
Date Range
4. Click Next>.
5. Select the data fields you want in the report.
The order in which you select the data fields is the order in which they will display.
6. To change the display order of the selected summary fields, click-and-drag each
selected field up or down the list. You do not have to select all the fields.
7. See Differentiating between Requests, Pages, and Files for more on the differences
between requests, pages, and files.
84
February 20, 2009
Netsweeper WebAdmin Guide
Using the Reporting Tools
Creating Custom Reports
Figure 57: Select Summary Fields
8. Click Next>.
9. To accept the default order, click Next>.
10.Change the order by selecting Ascending or Descending beside the field by
which you want the report sorted. To adjust the order, click and drag a field up or
down the list.) See Sorting Your Report.
11.Select the types of graphs and the graph options.
12.If you selected more than one graph, you can also select the horizontal layout to
have the graphs display side by side in the report instead of vertically.
Figure 58: Choose Report Presentation
13.Select Finish.
14.You can now add another Summary Group, add a Detail Group, or Finish the
Report. To finish the report, skip to Finishing the Report.
Report Wizard: Adding a Detail Group
A Detail Group displays a table of information about each individual request in the
report. You can only create one Detail Group per report.
To create a Detail Group:
1. Select Add New Report Group.
2. Select Detail Group and click Next>.
Figure 59: Select Detail Group
3. Select one or more Available Fields to include as columns in the table. The first
field you select becomes the first column in the table; the second field becomes the
second column, and so on. You can remove fields from the report by selecting
Report Fields.
4. To change the order of the fields, click and drag a field up or down.
Netsweeper WebAdmin Guide
February 20, 2009
85
Using the Reporting Tools
Creating Custom Reports
Figure 60: Select Detail Groups
5. Click Next>.
6. Select Ascending or Descending beside the field you want the rows ordered in.
7. Select Ascending or Descending beside additional fields to specify additional
ordering. Additional ordering is used only when there are two or more entries with
the same value in the previous field. See Sorting Your Report.
8. Click Next>.
9. Adjust the table options as desired. See Data Tables.
Figure 61: Confirm Report Presentation
10.Select Finish.
After creating the Detail Group, you must complete a few final steps to finish the
report.
Report Wizard: Finishing the Report
To finish the report:
1. Once you finish adding a Report Group, click Next>.
2. Select a Start Date. If you select Current Date, the first report will be run at the
end of the current report period (for example, at the end of the day, if you selected
Every Day as your run interval). If you select a date in the past, the Reporter will
create up to five additional reports immediately, plus each subsequent report
starting with the current report period will run at the end of the period.
86
February 20, 2009
Netsweeper WebAdmin Guide
Using the Reporting Tools
Creating Custom Reports
3. Type your email address in the Email Address field, if you want the report
emailed to you. You can view the report using the WebAdmin if you leave the Email
Address field blank. You can also select additional emailing options and conditions.
See Using Email Options. In general, we recommend the default settings.
4. Click Next>.
5. Type a descriptive name for the report in the Report Name field.
6. If you have admin level privileges, you can assign this report to another Login
account or to make the report available to all Login accounts on the WebAdmin. If
you assign the report to another account, only that account will have access to it.
Figure 62: Name the Report
7. Select Finish.
Your report will now process. If you set the report up to be emailed, the designated
email recipients should receive the report in an email soon after it processes.
Creating a Continuous Report
This section describes how to create a Continuous Report using the Report Wizard.
Continuous Reports contain frequently updated summaries of your network traffic.
To create a continuous report:
1. Log on to the WebAdmin.
2. Select Report Wizard from the WebAdmin menu bar.
3. Select Continuous Report.
4. Click Next>.
Figure 63: Select Continuous Report as Report Type
5. Select a Run Interval.
Netsweeper WebAdmin Guide
February 20, 2009
87
Using the Reporting Tools
Creating Custom Reports
The span of a Continuous Report depends on its run interval (how frequently it
runs). The following table lists the approximate time span of a report based on the
Run Interval:
Run Interval
Time Span
Every minute
5 hours
Every 5 minutes
1 day
Every 10 minutes
2 days
Every 30 minutes
1 week
Every hour
2 weeks
Every 2 hours
25 days
Every 6 hours
2.5 months
Every 12 hours
5 months
Every day
1 year
Every 2 days
2 years
Every week
6 years
Every month
25 years
6. Click Next>.
Applying Report Filters
Reports filters are used to simplify and focus the reports. Only Internet requests that
meet the requirements of your Report Filters are included in the report. See Using
Report Filters. You can apply a report filter to narrow your report results.
Filter
Description
IP Address
Only includes requests from IP addresses in the range you specify
Client Name
Only includes users (clients) you select
Policy Groups
Only includes groups you select
URL
Only includes requests for specific web pages
Host
Only includes requests to specific Internet hosts, that is, entire Web sites
Denied Flag
Only includes either allowed requests or denied requests
Categories
Only includes web requests assigned to the categories you select.
To apply a filter, select the filter name and click Next>.
88
February 20, 2009
Netsweeper WebAdmin Guide
Using the Reporting Tools
Creating Custom Reports
Report Wizard: Adding Summary Groups
A Summary Group shows graphs or tables that provide an overview of the data and
general trends on your network, not detailed information about each request. For
Continuous Reports, you can only add one Summary Group per report.
To add a Summary Group:
1. Select Add New Report Group.
2. Select the field by which you want the requests grouped.
See Choosing Summary Groups.
Five summary fields are available for Continuous Reports: IP Address, User, Policy
Group, Category, and Denied Flag.
3. Click Next>.
4. Select the data fields you want to include in the report. The order in which you
select the data fields is the order in which they will display.
Figure 64: Select Summary Fields
5. Select Finish.
Finishing the Report
To finish the report:
1. After you add the Summary Group, click Next>.
2. Type a descriptive name for the report.
3. If you have admin level privileges, you can assign this report to another Login
account or make the report available to all Login accounts on the WebAdmin.
If you assign the report to another Login account, only that account will have
access to it.
Netsweeper WebAdmin Guide
February 20, 2009
89
Using the Reporting Tools
Creating Custom Reports
Figure 65: Name the Report
4. Select Finish.
Your report now processes. See Viewing a Report.
Additional Report Options
Once the report processes, you can view it from the WebAdmin, send it by email, edit
it, or delete it.
Viewing a Report
A report may not be available immediately after you create it. The Reporter must first
process the report, which may take less than a second or up to a few minutes,
depending on the size of the report and the number of other reports currently waiting
to be processed on your server.
While the Reporter is processing a report, the status of the report changes from
Waiting to Started Processing and finally to Processed when the Report has
finished processing.
You can view reports in HTML, PDF, CSV, or plain text. However, only PDF and the
default view format can contain graphs.
To view a report:
1. Select Demand Reports, Scheduled Reports, or Continuous Reports from the
WebAdmin menu bar, depending on the type of report you want to view.
2. If the status of your report is Waiting or Started Processing, click Refresh to
reload the page and check whether the report has finished processing.
3. Repeat this step every few minutes until the status displays as Processed.
4. Click View beside the name of the report to view it in the default format. Or, select
PDF, HTML, CSV, or Plain Text to view the report in one if those formats.
The report will open in a new window.
Figure 66: Report Results
90
February 20, 2009
Netsweeper WebAdmin Guide
Using the Reporting Tools
Creating Custom Reports
Sending a Report by Email
If you want to resend the report to yourself or send it to others after creating it, even
if your chose not to email the report when first creating it, you can do so after the
report has been created. You can also send it to one or more addresses as a carbon
copy (cc:) or a blind carbon copy (bcc:), exactly as you would a regular email.
To email your report:
1. Select Demand Reports, Scheduled Reports, or Continuous Reports from the
WebAdmin menu bar, depending on the type of the report you are sending.
2. Select View beside the report you want to send.
3. Select Email.
4. Type in the email destinations for the report.
5. By default, the report is sent as part of the email body.
You can choose to email a link to the report or to email the report as an
attachment in PDF, HTML (text only), CSV (comma separated values), or Plain Text
format.
6. Click the Send Email button.
Figure 67: Email your Report
Editing a Report
To edit a report:
1. Select Demand Reports, Scheduled Reports, or Continuous Reports from the
Reports menu, depending on the type of report you want to edit.
2. Select Edit beside the Report you want to edit.
3. All of your original report settings automatically display.
4. Change the filter settings you want to change, and click Next>.
5. To edit a report group (Summary or Detail Group), select the name of the Group.
6. To remove a report Group, select Delete.
Netsweeper WebAdmin Guide
February 20, 2009
91
Using the Reporting Tools
Creating Custom Reports
You must have at least one report group in your report. Once you have completed
editing the group, click Next>.
7. Edit the remaining report settings as you want.
8. Click Next> to go to the end of the Report Wizard.
9. At any time, click Prev (Previous) to return to the previous screen and make a
change. However, once you begin editing a report group, you must finish editing
that group before returning to the Filters window.
10.To regenerate the report, select Finish.
Deleting a Report
If you no longer need a report, you can delete it.
To permanently delete a report:
1. Select Demand Reports, Scheduled Reports, or Continuous Reports from the
Reports menu, depending on the type of report you want to delete.
2. Select Delete beside the report name.
3. Click OK to confirm the deletion.
Using the Request Log
Only admin and master admin accounts have direct access to the entire Request Log.
This section describes how to open the request log and browse through the requests.
Quick Search provides a simple way to search through the logs for specific requests
accessible to all administrators. See Using Quick Search.
The entire Request Log can be opened using the WebAdmin.
To access the Request Log, select Request Log Files from the Reports menu.
The Request Log Files page displays:
Figure 68: Request Log Files Screen
Select Last Log Entries to view the 50 most recent entries.
Click Delete to delete the log (not recommended).
92
February 20, 2009
Netsweeper WebAdmin Guide
Using the Reporting Tools
Using Advanced Reporting Features
View the date of the oldest record in the log in the First Date column.
View the date of the most recent record in the Last Date column.
View the size of the log in the Size column.
View the total number of records in the log as shown in the # Records column.
To view the log, select the log name in the Name column.
To move through a log, use the page numbers and the navigation arrows (<<, <,
>, and >>).
Using Advanced Reporting Features
In general, there are five main tasks involved in creating a report with the Report
Wizard:
1. Applying report filters
2. Choosing your report groups
3. Sorting your report data
4. Choosing how to display each report Group with a graph or table
5. Choosing how and when a report should be emailed
This chapter provides more detailed information on each of these tasks and how to
use some of the advanced features available for these tasks. Not all tasks are
required for every type of report. Use this chapter if you need more information
about a specific task in the Report Wizard, or to learn more about the available
features.
Using Report Filters
To reduce the size of reports and make them easier to read, use report filters to
extract only the log entries you need. For example, include only a certain group of
users, requests to particular Web site, or Web sites in certain categories.
Applying report filters is one of the first steps in creating any report with the Report
Wizard. By default, a list of simple filters is displayed by the Report Wizard. While
these simple filters are precise enough for most situations, there is also an advanced
set of filters available if you require them.
Creating Simple Report Filters
When creating a report with the Report Wizard, you have the opportunity to apply one
or more filters to the report.
Netsweeper WebAdmin Guide
February 20, 2009
93
Using the Reporting Tools
Using Advanced Reporting Features
To apply simple report filters, type your criteria in the fields. Only entries that meet
those restrictions will be included in your report.
Figure 69: Simple Report Filters
Filter
Description
Date (only
available for
demand
reports)
This includes only requests occurring during the time specified. When typing
in the date, use the format shown on screen or click the calendar icon to
select a date from the calendar. Each demand report should have a date
filter. By default, a filter spanning the last 24 hours is automatically
assigned.
The report cannot include data from dates no longer stored in the logs.
To determine how long your Netsweeper configuration stores the logs, see
Using the Request Log.
IP Address
Every computer on your network is assigned a unique IP address. In most
cases, each computer on the filtered network uses a static (unchanging) IP
address. The IP Address filter is most useful in specifying a range of IP
addresses.
If you want to include non-sequential IP addresses or do not know the
users' IP addresses, use the Client Name or Group Policy filters instead.
Some deployments may use dynamically assigned IP addresses, using DHCP
along with some form of external authentication. These deployments use
the Client Name filter instead of the IP Address filter.
Client Name
A client name represents a specific computer.
Admins or sysops can enter multiple Client Names in the Client Name field,
separating them with commas but no spaces: user1,user2,user3,user4.
Each Client belongs to a Group. Select Client Manager from the menu bar
to view the Client Names assigned to you. Not all administrators have the
permissions required to access the Client Manager.
If you want to include an entire Group (or several Groups), use the Policy
Groups filter instead.
Policy Groups
94
This filter includes only the requests made by members of the filtering
groups specified. Select the names of the groups you want to include in the
Policy Groups filter, separating the group names by commas but no spaces.
For example: group1,group2,group3.
February 20, 2009
Netsweeper WebAdmin Guide
Using the Reporting Tools
Using Advanced Reporting Features
Filter
Description
URL
Each web request is identified by a Uniform Resource Locator (URL). The
URL is the full address that appears in the address bar of your browser
when you visit a Web site.
When you type one or more URLs in this filter, the report excludes requests
to all other URLs.
A URL identifies a specific page at a Web site, not the entire site. For
example, http://www.netsweeper.com/Contact is a different URL than
http://support.netsweeper.com
If you wish to include all the pages at a particular Web site (such as
netsweeper.com), use the Host filter instead.
Host
Unlike URLs, hosts can house multiple web resources, such as an entire Web
site; not just a single web page.
To include requests to all URLs that have the same host, select the host in
the Host filter. You can enter multiple hosts, separated by commas with no
spaces. For example:
http://example1.com,http://example2.co.uk,http://example3.ca
Denied Flag
Yes indicates the request was denied, and no indicates that it was allowed.
You can use the Denied Flag filter to list only denied requests or allowed
requests. By default, all requests are included in the report unless you
change this filter.
Categories
This allows you to include only requests assigned to selected categories.
To apply this filter, click Show List and select the categories you want to
include. If you select no categories, the filter is not applied and the report
includes all categories.
Netsweeper WebAdmin Guide
February 20, 2009
95
Using the Reporting Tools
Using Advanced Reporting Features
Switching between Simple and Advanced Filters
To switch from a Simple Filter to an Advanced Filter, click Advanced Filter at the
bottom of a Simple Filter page.
Figure 70: Advanced Filter screen
To switch from an Advanced Filter to a Simple Filter, click Simple Filter at the
bottom of an Advanced Filter page.
Creating an Advanced Filter Rule
To create an advanced filter, select Add New Filter Rule. Most of the advanced
filters use the following string comparisons:
Less Than (<)
Less Than or Equal To (≤)
Equal To (=)
Greater Than or Equal To (≥)
Greater Than (>)
Not Equal To (≠)
Between
These comparisons sort the entries chronologically, numerically, alphabetically, and
include only the entries that fall in the range you specify.
96
February 20, 2009
Netsweeper WebAdmin Guide
Using the Reporting Tools
Using Advanced Reporting Features
Use the following guidelines when setting advanced filters:
The date 2006-12-26 15:41:01 is less than 2007-01-05 03:40:55 because it
occurs first chronologically.
The letter a is less than the letter b because a occurs first in the alphabet. For
example, apple is less than orange and ape is less than apple.
IP addresses are typically displayed as four octets in dotted decimal notation (that
is, four numbers between 0 and 255, separated by decimals). When comparing IP
addresses, the first octet is compared first, followed by each subsequent octet, as
necessary. So, 10.1.1.1 is less than 192.168.2.1 (because 10 is less than 192) and
192.168.2.45 is less than 192.168.2.59.
Using Report Groups
Detail and Summary Groups define how the information in the report is grouped
together. Group data based on the user name, Web site, or category information
using Summary Groups or show a detailed log of each request using Detail Groups.
Each report must have at least one Group. A report can use more than one Group in a
report, including multiple Summary Groups and up to one Detail Group. However, you
can not include multiple Detail Groups in the same report. In effect, this means you
can create multiple reports in a single file. However, reports can get quite large when
you include more than one Group.
Choosing Summary Groups
Report data can be grouped together using one of the summary fields. Depending on
the type of report, there are up to seven types of summary fields available:
URI
Host of URI
IP Address
User
Policy Group
Category
Denied Flag
Date Range (Ranging from 1 minute up to 1 month)
The Summary Group is the primary field used for the report. For example, if you
select Host of URI, all requests made to a host are counted and displayed. In a table,
each host appears as an item in the first column; in a pie graph, each host composes
a ―slice‖ of the pie; and in a line or bar graph, each host represents a point on the
horizontal axis.
Netsweeper WebAdmin Guide
February 20, 2009
97
Using the Reporting Tools
Using Advanced Reporting Features
The following example was created with a Host of URI Summary Group:
Figure 71: Example report using Host of URI Summary Group
Choosing Fields
These are the secondary fields. When selecting these fields, the order in which you
select affects the order they display in the report.
To move a field up or down, click and drag it to the position you want. See Sorting
Your Report.
Once you have decided how to group the data, you can choose from of the following
fields to include in the report:
98
Field
Description
Request Count
The total number of requests made by summary group.
Request Count
Percent
The proportion (percentage) of requests, compared to all requests, made
by summary group.
Requests Allowed
The total number of requests made by the summary group that were
allowed.
Requests Denied
The total number of requests made by the summary group denied.
Page Count
The total number of page requests by summary group.
Page Count
Percent
The proportion (percentage) of requested pages, compared to all page
requests, by summary group.
Pages Allowed
The total number of allowed page requests by Summary Group.
Pages Denied
The total number of denied page requests by Summary Group.
File Count
The number of nonpage files requests by the Summary Group.
File Count Percent
The percentage of nonpage files requests, compared with all nonpage file
requests, by Summary Group.
Files Allowed
The total number of allowed nonpage file requests by Summary Group.
Files Denied
The total number of denied nonpage file requests by Summary Group.
February 20, 2009
Netsweeper WebAdmin Guide
Using the Reporting Tools
Using Advanced Reporting Features
Choosing Detail Groups
Detail Group reports show each individual request (excluding those removed by the
report filters). These detail reports are only available as tables. Since each request is
stored in the Request Log as a single entry with seven fields, each of the fields can be
included in the report as one of the columns headings in the table.
Seven report fields are available for Detail Groups:
URI
URI host
IP address
User (Client name)
Policy Group
Category
Denied flag
The following example was created with a Detail Group:
Figure 72: Example report using a Detail Group
The order in which you select your fields determines the order that they display in the
report.
To move a field up or down in the list, click and drag it to the position you want.
See Sorting Your Report.
Netsweeper WebAdmin Guide
February 20, 2009
99
Using the Reporting Tools
Using Advanced Reporting Features
Sorting a Report
Reports can be sorted to appear in many different ways. Choose the order that
columns and rows appear in a table or the order on items along x-axis in a bar or line
graph. The first step in sorting your report is to choose the fields in the report.
Sorting by Columns
The order in which you choose the fields is the order that the items display in a table
or graph. However, line graphs use a separate line for each field. Pie graphs, on the
other hand, can only include one field.
To adjust the order after you have selected your fields, click and drag a field up or
down the list in the Report Fields column.
Figure 73: Detail Group column sorting
If you are creating a Summary Group, choose one field to Group the information (URI,
Host of URI, IP address, User, Policy Group, Category, Denied flag, or a Date Range)
before choosing additional fields. This field is always used as the first column in a
table or as the x-axis values in a bar or line graph. The remaining Summary Group
fields are then sorted in the order in which you select them.
Figure 74: Summary Group column sorting
100
February 20, 2009
Netsweeper WebAdmin Guide
Using the Reporting Tools
Using Advanced Reporting Features
Sorting by Rows
The order that rows (in a table) or groups of bars (in a 2D or 3D bar graph) appear in
can be sorted alphabetically, numerically, or chronologically, depending on the field.
For example, the User field can be used to sort the rows alphabetically, the Date
Range fields can sort them chronologically, and the IP address field can sort them
numerically.
Each field can be sorted in Ascending or Descending order. When choosing your
row sorting, the screen looks similar to this, though the Available Fields will vary.
Figure 75: Row sorting a Summary Group
To sort the rows, select Ascending or Descending beside the field you want to sort
by.
For example, if you selected Requests Denied Ascending, then Pages Allowed
Descending, in order in a Summary Group, the report would be ordered from the
highest number of Requests Denied down to the lowest. If two or more groups had
the same number of Requests Denied, that block of groups would be sorted from
lowest number of Pages Allowed to highest. In the event that a tie still exists after
all the sorting options are exhausted, the remaining fields are used to break the tie in
the order they were selected.
Netsweeper WebAdmin Guide
February 20, 2009
101
Using the Reporting Tools
Using Advanced Reporting Features
Using Graphs and Tables
During the creation of most reports, you are provided the option of choosing what
format the information is presented in. The Reporter has five different presentation
formats available:
Data Tables
Pie Graphs
2D Bar Graphs
3D Bar Graphs
Line Graphs
Detail Group Options
When creating a Detail Group in a Scheduled or Demand Report, only data tables can
be displayed.
Graph Options for Summary Groups
Not all formats are available for every report. For example, since each entry in a
Detail Group is unique, these report groups can only be presented as tables.
Continuous Reports use only line graphs. For Scheduled and Demand Reports, the
following table lists the available presentations for each type of report.
Demand and Scheduled Reports
Graph
Options
Data
Table
Pie
Graph
2D Bar
Graph
3D Bar
Graph
URI
Host of URI
IP Address
User
Policy Group
Category
Denied Flag
Date Range
Line
Graph
= The presentation format is available
Continuous Reports
All continuous reports display as line graphs.
102
February 20, 2009
Netsweeper WebAdmin Guide
Using the Reporting Tools
Using Advanced Reporting Features
Data Tables
Data tables are the most common format used for presenting reports and are always
available when creating a Scheduled Report or a Demand Report. Selecting the table
and modifying its options are the final steps in creating a report Group.
When customizing the tables in your report, you will have some or all of the following
options:
Figure 76: Data Table options
Data Table
Options
Description
Columns
Select the checkboxes beside fields you want to use as Columns in the table.
By default, all fields are selected. Clear the check boxes beside fields you want
to omit.
Rows Data
Select whether the individual Group Details rows should be displayed.
Typically, you should leave this option selected. This option is only available
for Summary Groups.
Select whether to display the Totals row, which sums up the total number (or
Totals percentage) of request, pages, or files out of all the records in the
report. This option is only available for Summary Groups.
Selecting the Item Counter options counts the items in the report.
Other
options
Limit the number of records in the report by selecting Display first 10
records. You can also change the number of records in the report by editing
the number in the text field.
Choose whether any URLs listed in the report should be hyperlinks pointing to
the actual URL by selecting Clickable URL fields (when available). This
field is selected by default.
Netsweeper WebAdmin Guide
February 20, 2009
103
Using the Reporting Tools
Using Advanced Reporting Features
Pie Graphs
Pie graphs, available only for Summary Groups, are useful for comparing a single field
in the report.
Each slice of the pie is a different color and represents one of the Summary Groups
(the IP address, user, Policy Group, category, or denied flag setting that you selected
when creating the report).
Pie graphs are not available for URI or Host of URI Summary Groups.
Figure 77: Pie Graph options
Pie Graph
Options
Description
Data Field
Select which Data field to use in the pie chart. Remember, you can create
several pie graphs, each with a different Data field.
Legend
Type
Select the Legend Type. The legend is a table used to identify which Group is
associated with each slice of the pie. You can choose a legend with or without
the numerical values displayed or you can choose to display labels for each slice
surrounding the pie graph. In general, a legend without values is not
recommended for large reports.
Other
options
Limit the number of records in the report by selecting Display first 10
records. That is, show only the top 10 entries in the report. You can also
increase or decrease the limit by editing the number in the text box.
Select Explode Sectors to add some space between the slices so that smaller
slices are more easily distinguished.
Select Transparent colors to display the slices with transparent colors.
104
February 20, 2009
Netsweeper WebAdmin Guide
Using the Reporting Tools
Using Advanced Reporting Features
Figure 78: Exploded Sectors example
2D Bar Graphs
2D bar graphs have the following options:
Figure 79: 2D Bar Graph options
2D Bar Graph Options
Description
Data
Select the checkboxes beside the Data fields you want. Each
selected field is included as a different colored bar. Each
different Summary Group has its own set of bars.
Chart Type
Select how each set of bars should be displayed using Chart
Type: Stacked bars, Side-by-Side bars or Overlapped bars. (See
illustration below the table.)
Other Options
Limit the number of records in the report by selecting Display
first 10 records. That is, show only the top 10 entries in the
report. You can also change the number of records the report is
limited to by editing the number in the text box.
Add a Polynomial Trend line to chart the direction of changes in
activity. This option is only recommended for Date Range
summary groups. You can also edit the order of the trend line.
Display a 3D border around each bar. This makes small, hardto-see bars more visible.
You can also set the bars to display in Transparent Colors.
Netsweeper WebAdmin Guide
February 20, 2009
105
Using the Reporting Tools
Stacked
Using Advanced Reporting Features
Side-by-side
Overlapped
3D Bar Graphs
3D bar graphs have the following options:
Figure 80: 3D Bar Graph options
106
3D Bar Graph Options
Description
Data
Select the check boxes beside any Data options you want to
include. Clear the check box beside any Data options you want
to omit. Each selected field displays as a different colored bar.
Chart Type
Select how each set of bars should be displayed using Chart
Type: Stacked bars, Side-by-Side bars or Front-to-back bars.
(See illustration below the table.)
February 20, 2009
Netsweeper WebAdmin Guide
Using the Reporting Tools
Using Advanced Reporting Features
3D Bar Graph Options
Description
Other Options
Limit the number of records in the report by selecting Display
first 10 records. You can also change the number of records in
the report by editing the number in the text box.
Select Display Trend line to chart the direction of changes in
activity. This option is only recommended for Date Range
summary groups. You can also edit the order of the trend line.
Display a 3D border around each bar. This makes small, hardto-see bars more visible.
Select whether you want the bars to display in Transparent
Colors.
Figure 81: Front to Back Bars
Line Graphs
Line graphs are only available if you select a Date Range as your Summary Group.
Line graphs have the following options:
Figure 82: Line Graph options
Netsweeper WebAdmin Guide
February 20, 2009
107
Using the Reporting Tools
Using Advanced Reporting Features
3D Bar Graph
Options
Description
Data
Select the check box beside any Data option you want to include. Clear
the check box beside any Data options you want to omit. Each field
displays as a different colored line.
Chart Type
Select the type of chart:
In a Polyline graph, the line is composed of many small line
segments, creating a ―jagged‖ effect.
A Stepped Line shows a plateau at each data point.
A Spline shows a single curved line.
A Filled Area graph fills the area between the lines.
See the samples below this table.
Other Options
Limit the number of records in the report by selecting Display first
100 records. You can also change the number of records in the report
by editing the number in the text box.
Select Display Trend line to chart the direction of changes in activity.
This option is only recommended for Date Range summary groups.
You can also edit the order of the trend line.
Select whether you want the bars to display in Transparent Colors.
Table 12 Chart Types
Polyline
108
Stepped Line
Spline
February 20, 2009
Filled Area
Netsweeper WebAdmin Guide
Using the Reporting Tools
Using Advanced Reporting Features
Using Email Options
The Report Wizard offers several options for how and when emails should be sent.
Report Delivery offers options for how the report is delivered, Empty Reports offers
options for how to handle empty reports, and Conditional Sending allows for the
addition of conditions under which the report will be sent.
Figure 83: Email Options screen in Report Wizard
Setting the Email Recipients of a Report
Type your email address in the Email Address field and the report will be sent as an
email shortly after it is processed. If you want to send the report to more than one
address, you can enter multiple email addresses, separated by commas with no
spaces. For example, example1@netsweeper.com,example2@netsweeper.com.
If you leave the Email Address field blank, the report is not emailed but you can still
view the report using the WebAdmin. See Viewing a Report.
Netsweeper WebAdmin Guide
February 20, 2009
109
Using the Reporting Tools
Using Advanced Reporting Features
Setting Report Delivery Options
Select your desired Report Delivery option. We recommend the default option,
Email the Report.
Report Delivery
Option
Description
Email the Report
This is the default option. This HTML based format can be read
by most email clients and can contain all table and graph
formats.
Email Links to the
Report
The email sent includes only links that you can use to
download the report in various formats. The report is served
from your Netsweeper Server.
Email the Report as
Attached PDF File
Attach the report as a PDF
Email the Report as
Attached HTML (text
only) File
Attach the report as an HTML text file. (No graphs are shown
in a text file).
Email the Report as
Attached CSV File
Attach the report as a comma separated values (CSV) file.
Email the Report as
Attached Plain Text File
Attach the report as a plain text (.txt) file.
Setting Empty Report Options
Select an Empty Reports option to decide what to do if a report contains no data.
The options are:
110
Empty Report Option
Description
Do not email the report
No email is sent to the report recipients.
Email a Notification about
such Reports
An email notifies report recipients that the report was empty.
Do not email Reports but
email a Notification about
empty Reports
This setting overrides all of the above settings. Reports are
never sent by email, but in the event that an empty report is
generated, a notification email is sent.
February 20, 2009
Netsweeper WebAdmin Guide
Using the Reporting Tools
Configuring the Reporter
Setting Conditions for Emailing a Report
To set conditions for emailing a report, select Add Email Sending Condition from
the Email Options screen in the Report Wizard.
Figure 84: Email Sending Conditions Screen
To add a condition for the sending of a report:
1. Select Add Condition beside one of these: User, Page Count, or Order Number.
2. Select one of the string comparison options and enter a user, or a number,
depending on which condition you selected. For more information, see Advanced
Report Filters, as the conditions will behave similarly.
3. Click Finish.
4. Repeat steps 1-3 until you have added all the conditions that you want.
5. If you want to send a message, instead of a report, when the conditions are met,
type the message in the box provided and click Save.
6. Click Finish. The report will now be sent only if the conditions are met.
Configuring the Reporter
Only the built-in master admin account can access these settings through the
WebAdmin. Other admin and sysop accounts do not have access to these settings. If
you do not have access to the built-in master admin account, contact an administrator
with access if you need the Reporter settings adjusted.
The Reporter Settings control how much disk space is used by the Reporter and define
which types of requests are defined as ―pages‖. The WebAdmin Settings allow you to
specify which Quick Reports are available to all other accounts on the Policy Server.
This chapter describes how each of these settings work and how to adjust them.
Netsweeper WebAdmin Guide
February 20, 2009
111
Using the Reporting Tools
Configuring the Reporter
Setting Report Restrictions
The Reporter Settings allow you to set various restrictions on what types of reports
are available, how much hard disk space the Reporter can use and what information
that report email should include. The following report settings are accessed by
selecting System Configuration from the Reports menu and selecting Reporter
Settings.
Note Apply settings after making any changes to the Reporter Settings. To apply
settings, select Apply Settings from the top right-hand corner of the
WebAdmin, and click Apply.
Figure 85: Reporter Settings
Allowing Demand, Scheduled, and Continuous Reports
112
Option
Description
Allow Demand
Reports
Choose whether to allow users to create and view Demand Reports.
Note that this will also disable Quick Search and Quick Demand
Reports.
Allow Scheduled
Reports
Choose whether to allow users to create and view Scheduled
Reports.
Allow Continuous
Reports
Choose whether to allow users to create and view Continuous
Reports.
February 20, 2009
Netsweeper WebAdmin Guide
Using the Reporting Tools
Configuring the Reporter
Setting Hard Disk Restrictions
Hard Disk
Restriction
Description
Maximum Report
Size
Set the maximum size (disk space) that a report can reach. Reports
that exceed this size are not processed, not available on the WebAdmin,
and not emailed.
Maximum
Temporary File
Size
During processing, each report creates a temporary file to store data
removed after the report is finished. Set the maximum size of this file.
Maximum Disk
Space for All
Reports
Set a limit on the total amount of disk space allowed for all reports on
the server. The Reporter regularly checks the total size of all reports on
the server and removes the oldest reports if the limit is exceeded.
Maximum Email
Size
Set the maximum size of a report that can be emailed. If a report
exceeds this size, either no email is sent, an email with links to the
report on the server is sent, or a notification indicating that the report
was too large is sent, depending on the settings of the individual report.
Maximum Number
of Report Instances
per Report
A Scheduled Report generate many times. Each time it generates, a
new ―instance‖ is created. Set the limit on the number of instances
stored on the server. Once the limit is reached, the oldest report is
deleted to make room for a new report. Old scheduled reports may be
removed before the instance limit is reached if the maximum disk space
for all reports limit is reached first.
Customizing Report Emails
Report Email
Option
Description
Reporter Web
address (for a link in
an email message)
Type in the host name and WebAdmin port of the Reporting Server.
―Report has no data‖
email
This is the message sent by email when an empty report generates. In
the actual email, %N is replaced by the name of the report and %D is
replaced by the date of the report.
Netsweeper WebAdmin Guide
In single server deployments, this should always be in the format
http://localhost:8080 unless you are using a port other than 8080 for
the WebAdmin.
February 20, 2009
113
Using the Reporting Tools
Configuring the Reporter
Defining a Page by an HTML Extension
Counting the number of requests a user makes does not necessarily provide a true
reflection of their level of activity. A single web page is often composed of many
different resources, each of which must be accessed with a separate request. Because
of this, when you access a single web page, your browser may make several requests
in order to display the page.
To report only on the actual pages visited, instead of the total number of requests, the
Reporter classifies all requests as either ―pages‖ or ―files‖ based on the request's file
extension. Every request is categorized as a page or a file. Only requests with a file
extension in the HTML Extensions list are classified as pages, while all others are
classified as files. Requests commonly classified as files include images (*.jpg, *.gif,
*.png) and cascading style sheets (*.css).
Thus, the Reporter can report on actual web pages visited instead of simply the total
number of requests. However, new file extensions may emerge, which means not all
possible pages may be included in the HTML Extensions list, and a page may include
multiple requests with file extensions in the extensions list. Thus, the Reporter can
only provide an estimate, not necessarily an exact measurement of the number of
pages accessed.
Default HTML Extensions List
The following extensions are included in the HTML Extensions list by default on all
Netsweeper Servers:
Common Text Pages
114
Type
Description
htm
Common HTML file.
html
Common HyperText Markup Language (HTML) file.
sgm
SGML (Standard Generalized Markup Language) file.
sgml
SGML file.
wml
Wireless Markup Language (WML) file.
wmlp
Alternate Wireless Markup Language file
xhtml
EXtensible HyperText Markup Language (XHTML) file.
xml
EXtensible Markup Language (XML) file.
February 20, 2009
Netsweeper WebAdmin Guide
Using the Reporting Tools
Configuring the Reporter
Active Pages
Type
Description
asmx
ASP.NET Web Service page
asp
Microsoft Active Server Page (ASP)
aspx
ASP.NET (Microsoft .NET Active Server Page) page
cfm
Cold Fusion Markup language page
jsp
Java Server Page
xsp
eXtensible Server Page (Microsoft .NET)
Pages Generated by Script Language
Type
Description
cgi
Common extension for Common Gateway Interface (CGI) scripts
ksh
Korn Shell script
php
Hypertext Preprocessor (PHP) script
php3
PHP (version 3) script
php4
PHP (version 4) script
phtm
Additional extension for PHP script pages
phtml
Additional extension for PHP script pages
pl
Perl script
py
Python script
sh
Shell script
shtm
Server Side Includes HTML
shtml
Server Side Includes HTML
tcl
Toolkit Common Language (Tcl) script
Editing the HTML Extensions List
Once you add an extension to the HTML Extensions List, any files that use that
extension will now be classified as pages instead of files.
Netsweeper WebAdmin Guide
February 20, 2009
115
Using the Reporting Tools
Configuring the Reporter
Adding an HTLM Extension
To add an extension to the HTML extensions list:
1. Select System Configuration from the System Tools menu.
2. Click Reporter Settings.
3. At the bottom of the list beside the Add button, type the extension without the
period.
4. Click Add.
If you remove an extension from the HTML Extensions List, the Reporter will
classify any files that used that extension as files.
Removing an HTML Extension from the List
To remove an extension from the list:
1. Select System Configuration from the System Tools menu.
2. Select Reporter Settings.
3. Select Delete beside the extension name you want to delete.
4. Click OK.
Note Apply settings after making any changes to the Reporter Settings. To apply
settings, select Apply Settings from the top right-hand corner of the
WebAdmin, and click Apply.
Allowing Others to Use Quick Reports
The WebAdmin Settings allow you to choose which Quick Reports are available for
all administrators, sysops, and users on the system.
To enable the Quick Reports you want available to other Login accounts:
1. Select System Configuration from the System Tools menu.
2. Select WebAdmin Settings.
3. Scroll down to Enabled Quick Reports under the General Settings heading.
4. Press the Ctrl key and select the names of all of the Quick Reports you want
available. Selected names are available, and unselected names are unavailable.
5. Click Submit.
Note Apply settings after making any changes to the System Configuration. To
apply settings, select Apply Settings from the top right-hand corner of the
WebAdmin, and click Apply.
116
February 20, 2009
Netsweeper WebAdmin Guide
Using the Reporting Tools
Configuring the Reporter
Figure 86: Enabled Quick Reports
Netsweeper WebAdmin Guide
February 20, 2009
117
Using Logs
Figure 87 Logs menu
Logs
Function
WebAdmin
Log
Stores debugging information and account Internet activity that you
can search by user name, action, type, or IP and sort in ascending or
descending order by date
URL Alerts
Log
Stores URL alerts, which you can search by user name, action, type,
or IP and sort by ascending or descending date
Message Log
Stores information about the general operation of the Netsweeper
Policy Server
Remote
Admin Log
Stores information about changes in filtering groups as well as
information about remote administration
Directory
Sync Log
Stores information about Active Directory that you can search by
keyword or source URL
Request Log
Files
Stores the last 50 Internet requests made to the Netsweeper Policy
Server
Netsweeper WebAdmin Guide
February 20, 2009
119
Using Logs
WebAdmin Log
WebAdmin Log
Figure 88 WebAdmin Log
Records of activity on the Policy Server web interface, including updates to Policies,
Allow and Deny lists, user logins and changes to groups or clients.
To set up email notification for WebAdmin activity:
1. Type your email address in the Add E-Mail box.
2. Select the options for which you want to receive notification.
3. Click Add E-Mail.
URL Alerts Log
Figure 89 URL Alerts Log
120
February 20, 2009
Netsweeper WebAdmin Guide
Using Logs
Message Log
The URL Alerts Log lists category review requests for Web sites. These are instances in
which your network feels our artificial intelligence engines have categorized
incorrectly. (Our human review team reviews the requests and changes the category
assignments of these sites, if needed.)
To register a URL Alert with us, use the URL Alert tool on the URL Tools menu.
Message Log
Figure 90 Message Log
The Message Log stores information about the Netsweeper Policy Server.
Netsweeper WebAdmin Guide
February 20, 2009
121
Using Logs
Remote Admin Log
Remote Admin Log
Figure 91 Remote Admin Log
The Remote Admin Log stores information about changes to filtering groups and
remote administration.
122
February 20, 2009
Netsweeper WebAdmin Guide
Using Logs
Directory Sync Log
Directory Sync Log
Figure 92 Directory Sync Log
Netsweeper‘s Active Directory synchronization process takes user lists from Active
Directory and creates clients for those users on the Policy Server. The synchronization
process continuously monitors changes in Active Directory and updates the Policy
Server to reflect those changes.
If a problem occurs with the Active Directory synchronization, look at the Directory
Sync Log.
Netsweeper WebAdmin Guide
February 20, 2009
123
Using Logs
Request Log Files
Request Log Files
Figure 93 Request Log Files
124
•
The Last Log Entries lists the last 50 Internet requests made to the Netsweeper
Policy Server.
•
The other log files, listed in the bottom half of the page, contain all the information
that Netsweeper records for a range of dates.
•
The Reporter draws information from these logs in running its reports.
February 20, 2009
Netsweeper WebAdmin Guide
Using URL Tools
Figure 94 URL Tools menu
The tools accessed through the URL Tools menu allow you to create precise custom
filtering for your Netsweeper system. You can block or allow individual websites by
adding their URLs to a Deny or Allow list. The URL Tools also allow you to ask
Netsweeper to review the classification of a URL that you feel is incorrect.
You can create custom URL Allow and Deny lists to override the default category
assignments of the Netsweeper categorization engines. This allows you to create
exceptions to the filtering policies. For example, you may want to block access to
most social networking sites but allow access to a site whose content you trust.
You can use the URL lookup tools to see the categories that the Netsweeper
categorization engines, using Artificial Intelligence, have assigned a specific URL. If
you suspect that a site has been incorrectly categorized, then you can create a URL
Alert to notify Netsweeper that one of our human content analysts should review the
site.
Netsweeper WebAdmin Guide
February 20, 2009
125
Using URL Tools
Managing the URL Lists
Table 13 URL Tools Menu Options
URL Tools
Function
URL List Manager
Allows you to type in the URLs of individual websites that you want
to allow or block or import a list of URLs.
URL Lookup
Allows you to look up the category assigned to a URL.
URL Lookup Details
Allows you to look up the category assigned to a particular URL
and provides the correct syntax if you want to block the website.
Local List Search
Allows you to search for an individual URL in your Local List12 to
determine whether the URL has been blocked or allowed for a
specific group, policy, or client.
URL Alert
Allows admins, sysops and users to request that Netsweeper check
the accuracy of a URL‘s categorization.
Web Proxy
Allows you to test the filtering policies for a group by assuming the
group‘s identity to browsing the Internet.
Managing the URL Lists
You can use URL Lists to allow or deny specific URLs to undo allow or deny rulings
based on category assignments. Several URL lists with different authority levels are
available. From highest authority to lowest, they are as follows:
List
Authority
Ranking
Deny Page Allow URL List
Highest
System URL Lists
Higher
Local URL/Keyword Lists
Medium
Global URL Lists
Lower
Category URL List
Lowest
A URL that is both on the Global URL Allow List and the System URL Deny list would
always be denied, since the System lists outrank the Global lists.
Deny Page Allow URL List
If you have created custom deny pages, you must add all files in the deny pages to
this list.
To test whether you have properly added all of your deny page files, type the Deny
Page URL into the Deny Page Test Tool in the WebAdmin. If you discover errors,
add the inaccessible URLs to the Deny Page URL Allow List.
12
126
Sysops can only view local lists assigned to them.
February 20, 2009
Netsweeper WebAdmin Guide
Using URL Tools
Managing the URL Lists
System URL Lists
The System URL Allow and Deny Lists override all other filtering settings. Add a
URL to the Allow List and Netsweeper will allow access to it. Similarly, add a URL to
the System Deny URL List, and Netsweeper will deny access.
Local URL/Keyword Lists
The Local URL/Keyword Lists are used to always allow or deny a URL for a particular
policy. Only users assigned to that policy‘s group, during times when the policy is
active, will be affected. Both URLs and keywords are on this list.
Keywords are a string of characters that can appear in a URL. For example, adding
―sex‖ to the Local Deny List would block access to sites like http://www.sex.com,
http://www.middlesex.com, and http://www.sussex.co.uk. As you can see from this
example, it is important to be very careful when using keywords.
These lists can be overridden by entries in the System URL List.
Global URL Lists
The Global URL Lists are similar to the System URL Lists. They are used to allow or
deny access to specific URLs to all users on the system. However, these lists can be
overridden by the Local or System Lists, or simply turned off on a per policy basis.
Netsweeper WebAdmin Guide
February 20, 2009
127
Using URL Tools
Managing the URL Lists
Category URL List
The Category URL Lists are for URLs that you want to add to a category, or URLs that
you want to re-categorize. This list is overridden by all the other lists because it has
the same priority as the categories themselves.
•
Keywords are a string of characters that can appear in a URL. For example,
adding ―sex‖ to the Local Deny List would block access to sites like
http://www.sex.com, http://www.middlesex.com, and
http://www.sussex.co.uk.
Figure 95 Add Category URL window
Parsing a URL
One of the subtle features of the Netsweeper Policy Server is how Netsweeper parses
or interprets a URL. By understanding the parsing, you can minimize the number of
entries and provide extremely accurate filtering.
Review and consider URLs carefully before adding or modifying them to ensure you
accomplish the outcome you want.
The format of a URL is: protocol://host/path
The Netsweeper Policy Server breaks the host and path into individual segments. The
host may also contain user name credentials or an optional port number.
128
February 20, 2009
Netsweeper WebAdmin Guide
Using URL Tools
Managing the URL Lists
The format is:
protocol://username@hostsegments:port/pathsegments
protocol:// (typically http://)
Term
Description
host or
host segments
Host or host segments start after the protocol, or after the @ if user
name credentials are present. Processing stops at /, ?, and #. The
entire host is always converted to lower case. The host is parsed into
host segments by the . (period) character. Sequential periods are
treated as a single period. The number of host segments in a URL
string cannot exceed 5000 - if more are found they are not used
during assembly. Host segments cannot be empty (for example:
www..com is invalid). If the host segments form an IP address the
Host is an IP category is assigned.
Port
The port starts after the colon (:) in the host and must be numeric.
If the protocol is http and the port is 80, the port is removed.
If the protocol is https and the port is 443, the port is removed.
path or
path segments
The path starts after the host and stops when the question mark (?),
number sign (#_, or the end of the entry occurs.
Paths are broken into path segments by slash (/) characters.
There can only be 5,000 path segments. If additional path segments
exist, they are not used.
Netsweeper WebAdmin Guide
February 20, 2009
129
Using URL Tools
Managing the URL Lists
How Netsweeper Processes the Lists
From the validation sequence, the entry is broken down into small, unique tokens
used during processing.
The asterisk (*) in these examples represents a wild card that matches any character
or string of characters or no character at all (empty string) and is case insensitive.
Note Only the path segment of a URL is case sensitive. Searches for keywords are
NOT case sensitive.
When no path or port is specified, Netsweeper assigns a wild card to the beginning
and ending of the URL entry. See examples below.
URL
Translation
http://com
http://*.com/*
http://tv.com
http://*.tv.com/*
http://www.tv.com
http://*.www.tv.com/*
http://www.TV.com
http://*.www.tv.com/*
When a port is specified, only the end of the URL will have a wild card. However, if the
HTTP protocol is used and port 80 is specified, or the HTTPS protocol is used and port
443 is specified, the port is removed. See examples below:
URL
Translation
http://example.com:80
http://*.example.com/*
http://example.com:81
http://example.com:81/*
http://www.tv.com:100
http://www.tv.com:100/*
When a path is specified, only the end of the URL has a wild card. See examples
below.
URL
Translation
http://tv.com/comedy
http://tv.com/comedy/*
http://Test1.example.com:80/One/TWO
http://test1.example.com/One/TWO/*
The following illustrate some common issues with the URL lists:
130
URL
Translation
http://www..com/
http://*.www.com/*
http://joe@tv.com:80/joe?smith
http://tv.com/joe/*
http://happy.com/bob/joe
http://happy.com/bob/joe/*
http://Test.com/path/to/#/file
http://test.com/path/to/*
February 20, 2009
Netsweeper WebAdmin Guide
Using URL Tools
Managing the URL Lists
Creating URL Lists
A common error is to include many URLs in a list when a single one would do.
Categorizing an entire host/domain generally provides the best results, and
automatically allows for additional pages that may be added in the future. Although
the time needed to process a single URL in an allow/deny list is very small, it may
become significant if you have thousands of unnecessary URLs that get processed for
every URL request.
Rather than adding multiple variations of tv.com which are individual pages, the
host/domain tv.com should be added. Before adding any URL that is more than just
the host/domain, investigate whether you can just categorize the host/domain.
Some hosts/domains, such as Geocities, host a variety of content and to categorize
geocities.com as a pornography site would be inaccurate. However, there are plenty of
pornography sites at Geocities. In these cases, consider the shortest URL that you can
define to accurately categorize the site you are concerned about. Since paths are case
sensitive, every attempt should be made to categorize without a path segment.
In addition, you may want to consider adding to your allow list top level domains that
you trust. For example, domain registration for .edu and .gov are generally highly
controlled and could in most cases be considered safe and globally allowed.
Another issue to consider is how often you review and purge your allow/deny lists. In
many cases, undesirable URLs (pornography, racial, violence, and so on) move or
change on a monthly basis. Having an allow/deny list full of dead sites is inefficient.
Adding a URL to a URL Lists
Netsweeper allows a URL on the Allow List unless a list with higher priority overrides
it. Netsweeper always denies a URL on the Deny List unless a list with higher priority
overrides it. Only use the Deny Page Allow URL List for files added to a Custom Deny
Page.
Figure 96: URL List Manager
Netsweeper WebAdmin Guide
February 20, 2009
131
Using URL Tools
Managing the URL Lists
To add a URL to one of the URL lists:
1. In the WebAdmin, select URL List Manager from the URL Tools menu.
2. Select the list to which you want to add the URL from the Select List menu.
3. To add a single URL, type in the URL in the Add URL box and then click Add.
To add several URLs at once, click Add New URLs, type in one URL per line in the
Add New URLs box, and then click Submit.
4. Click Apply Settings on WebAdmin task bar in the top right corner of the page
and then click Apply.
Note Search the URL lists by typing in a keyword or a source URL in single quotes.
Importing a URL list
If you have a list of URLs that you want to add to a specific list in the URL List
Manager, you can import a file. You can import either a text file or a CSV file. The file
must have at least two columns: the URLs and the list you want to add them to, and
each row must be either comma or tab delimited. If you have more columns, you can
choose to ignore them.
To import a URL list:
1. In the WebAdmin, click URL Tools on the WebAdmin menu bar and select URL
List Manager from the drop-down list.
2. Click Import.
3. If there are no headings in the file, clear the checkbox beside Headings.
4. Select how the fields are delimited. You can choose to replace all the existing data
from the list.
5. Click Browse and find the file you want to open. Select the file and then click
Open.
6. Click Import.
7. Identify which columns in your file are URLs and which are lists. Ignore the rest of
the fields.
8. Click Submit.
9. Click Apply Settings from the WebAdmin task bar in the top right corner of the
page and then click Apply.
Note Place each custom URL list in a separate file and upload it individually in the
URL List Manager.
Each list has a corresponding keyword that you must include in the file. The list of
keywords is shown below.
132
February 20, 2009
Netsweeper WebAdmin Guide
Using URL Tools
Managing the URL Lists
Table 14 Keywords for uploading URL lists
List
Keywords
Allow URL List
suggest_allow
Global Deny URL List
suggest_deny
System Allow URL List
system_allow
System Deny URL List
system_deny
System Allow Protocol List
systemproto_allow
System Deny Protocol List
systemproto_deny
Deny Page Allow URL List
deny_allow
Example
"Global URLs","List"
"http://facebook.com","suggest_deny"
"http://google.ca","suggest_allow"
"http://netsweeper.com","suggest_allow"
Adding URLs or Words to the Allow or Deny Lists
You will use the Local URL List and Keyword List to always allow or deny a URL for a
particular policy. Only users assigned to that policy's group, during times when the
policy is active, will be affected. Both URLs and keywords can be type ined in this list.
You must include the http:// or https:// included at the beginning of the URL;
otherwise, the URL will be treated as keywords.
Keywords are a special case. They are a string of characters that can appear
anywhere within a URL. For example, adding ―sex‖ to the Local Deny List would block
access to sites like http://www.sex.com, http://www.middlesex.com, and
http://www.sussex.co.uk. As you can see from this example, it is important to be very
careful when using keywords.
To add a URL or a keyword:
1. In the WebAdmin, select Group Manager from the Policy Management menu.
2. Select the name of the group with the policy you want to modify.
3. Select the name of the policy you want to modify.
4. Click Local Allow URLs/Keywords or Local Deny URLs/Keywords from the
Local List menu, depending on whether you want to allow or deny the site for
users of this policy.
5. Type in the URL or keyword in the Add Entry box and then click Add.
6. Click Apply Settings on the WebAdmin task bar in the top right corner of the page
and then click Apply.
Note Select the encode box if you type in any nonalphanumeric characters.
Netsweeper WebAdmin Guide
February 20, 2009
133
Using URL Tools
Managing the URL Lists
Importing URL Lists
To import a list of URLs for the Local Allow and Local Deny lists, follow the
procedure described in Importing a List. However in this case, the entries for the
Local Allow and Local Deny lists can go in the same file. Additionally, the keywords
for the Local Allow and the Local Deny lists, respectively, are 1 and 2.
The Checklist Report will categorize all websites type ined in the Local List. This
function allows admins and sysops to verify the Local Allow and Local Deny lists.
Creating URL Alerts
The URL Alert tool allows administrators, sysops and users to prompt Netsweeper to
check the accuracy of a URL‘s categorization.
To submit a URL Alert:
1. Type in one or more URLs you feel are inaccurately categorized.
2. Click Submit.
Your message is sent via email to the Netsweeper Review Team, which will review
the URL and make a decision as to the validity of your request.
Figure 97: URL Alert
134
February 20, 2009
Netsweeper WebAdmin Guide
Using URL Tools
Managing the URL Lists
Using the Web Proxy
By using the Web Proxy, you can test the filtering policies for each group you create
by assuming the identity of a group member and then browsing the Internet under
the group‘s policy.
To use the Web Proxy to test a filtering policy:
1. Select Web Proxy from the System Tools menu.
2. Select the group whose policy you want to test.
3. Click Surf As.
4. Browse to filtered URLs or protocols.
Note You can also click Surf using group when you are looking at a group, or surf
using policy when you are looking at an individual policy.
For more information on this feature, see the Web Proxy Technical Note on the
support site, at http://support.netsweeper.com.
Figure 98: URL for Web Proxy
Netsweeper WebAdmin Guide
February 20, 2009
135
Using the ‘Your Account’ Tools
Figure 99 Your Account menu
Table 15 Your Account Menu Options
Your Account Menu
Options
Function
Change Password
Changes your account password
Change Theme
Changes the WebAdmin interface
Change Language
Changes the language in which the WebAdmin displays
Change Time Zone
Changes the time zone of the WebAdmin
Set Default Paper Size
Changes the default paper size for printout of logs or reports
Changing your Password
To change your password:
1. Select Change Password from the Your Account menu.
2. Type the new password in the New Password and New Password Again boxes.
3. Click Submit.
4. Click Apply Settings on the WebAdmin task bar in the top right corner of the page
and then click Apply.
Netsweeper WebAdmin Guide
February 20, 2009
137
Using the ‗Your Account‘ Tools
Changing your Theme (User Interface)
Changing your Theme (User Interface)
The instructions for using the WebAdmin vary, depending on which user interface
you choose from among the nine different Themes available to you. After logging in
to the WebAdmin, you can apply a theme locally, to one account, or, if you are a
admin or sysop user, you can apply it globally, to all accounts under your control.
The instructions contained in this guide apply to the three newest themes – Business,
School, SMB – which feature a nine-button menu bar, a three-button Quick Links
bar, a three-button WebAdmin task bar, and a link to Netsweeper Technical Support
at the bottom of the page. We would recommend that you choose one of these three
themes for best compatibility with our documentation.
Figure 100 WebAdmin Home Page, Business Theme
Choosing a Theme
To choose a theme:
1. Click Your Account on the WebAdmin menu bar.
2. Select Change Theme from the Your Account drop-down list.
3. Select the theme you want from the Account Theme and Global Themes dropdown lists.
4. Click Submit.
5. Click Logout.
6. Log back on to the WebAdmin.
138
February 20, 2009
Netsweeper WebAdmin Guide
Using the ‗Your Account‘ Tools
Changing your Theme (User Interface)
Available Account and Global Themes (User Interfaces)
Business
SMB
School
ISP
Classic
Default
Light
Netsweeper WebAdmin Guide
Client Filter
February 20, 2009
139
Using the ‗Your Account‘ Tools
Changing your Theme (User Interface)
Available Account and Global Themes (User Interfaces)
Default (Old)
To change your theme (user interface):
1. Select Change Theme from the Your Account menu.
2. You now have a choice:
To change the theme for the admin account only, select a theme from the
options in the Account Theme dropdown list and then click Submit.
To change the theme for all accounts on the WebAdmin, select a theme from
the options in the Global Theme dropdown list and then click Submit.
Figure 101 Change Theme page
3. Click Apply Settings on the WebAdmin task bar in the top right corner of the page
and then click Apply.
4. Log out of the WebAdmin and then log on again.
Changing the WebAdmin Display Language13
To change the WebAdmin display language:
1. In the WebAdmin, select Change Language from the Your Account menu.
2. Select a language icon under Global Language if you want to change the
language globally (for all accounts assigned to your administrative control),
or
Select a language icon under Account Language if you want to change the
display language for your account.
13
The WebAdmin is available in other languages besides French and English by
request.
140
February 20, 2009
Netsweeper WebAdmin Guide
Using the ‗Your Account‘ Tools
Changing your Theme (User Interface)
Figure 102 Change Language page
Changing the WebAdmin Time Zone
To change the WebAdmin time zone:
1. Select Change Time Zone from the Your Account menu.
2. Select a time zone from the dropdown list and then click Submit.
3. Click Apply Settings on the WebAdmin task bar in the top right corner of the page
and then click Apply.
Figure 103 Change Time zone page
Figure 104 Time zone list
Netsweeper WebAdmin Guide
February 20, 2009
141
Using the ‗Your Account‘ Tools
Changing your Theme (User Interface)
Setting the Default Paper Size for Printing
To set the default paper size for printing from the WebAdmin:
1. Select Set Default Paper Size from the Your Account menu.
2. Click the arrow for the drop down list beside Account Default Paper Size and
select a paper size from the list.
The options are: letter, legal, A3, A4, and A5.
3. Click Submit.
4. Click Apply Settings on the WebAdmin task bar in the top right corner of the page
and then click Apply.
Logging Out
To log out of the WebAdmin, select Logout from the Your Account menu, or click
Logout on the taskbar.
142
February 20, 2009
Netsweeper WebAdmin Guide
Deploying the Client Filters
This document describes deployment methods for the two client filter editions.
Large organizations should use the Client Filter Enterprise Edition, in which a
group of admins and sysops manage group filtering ―policies‖ through a Web-based
interface, called the WebAdmin. The organization‘s Active Directory or other
authentication system validates Netsweeper users and assigns them to filtering
groups.
Small organizations and home users should use the Client Filter Residential
Edition, in which a person designated as a profile manager creates filtering
―profiles‖ for users and assigns each a profile and a password.
Differences between the Two Client Filter Editions
Method
Large-Scale (Enterprise)
Small-Scale (Residential)
Who manages
the filtering?
Master admin, admins, and sysops
An admin or sysop creates up an
account for the organization through
the WebAdmin, and then a person in
that organization uses the client
filter‘s Profile Manager to create
profiles for each of the organization‘s
filtered users.
How do they
do it?
Web-based WebAdmin software
Profile Manager software installed on
each PC
What is
filtered?
Groups are filtered according to the
dictates of their filtering policy.
Profiles are filtered, perhaps
individually, according to the
dictates of their profile.
What else?
Focuses on efficient management of
large groups of users
Focuses on simplicity and ease of
use and hides complex features
Procedure
1. Admins or sysops create groups,
1. An admin or sysop, using the
policies, time segments, and
assign clients to groups.
2. Deploy the Netsweeper client
filters to individual computers.
See the WebAdmin Guide for details.
WebAdmin, creates an account
for the small organization or
family.
2. Then the small business or home
user can log in with the first
time log in and set up the
account.
See the Protection Pack User Guide
for details.
Netsweeper WebAdmin Guide
February 20, 2009
143
Deploying the Client Filters
Organizing Filtering Profiles or Policies
Organizing Filtering Profiles or Policies
After your IT team installs and configures the Netsweeper operating system (covered
in the Netsweeper Server Setup Guide) to work with your authentication system,
those admins and sysops handling policy creation and administration determine
whether to deploy the Client Filter Residential Edition or the Client Filter Enterprise
Edition.
Residential Edition or Enterprise Edition?
The Netsweeper Client Filter has two formats: Residential Edition and Enterprise
Edition. If you are a large service provider, you may prefer to use the Client Filter
Residential Edition with your smaller customer accounts and the Client Filter
Enterprise Edition with your larger customer accounts. You can deploy both editions
from the same server.
Residential Edition
Enterprise Edition
Service providers often deploy the
Netsweeper Client Filter Residential Edition
for distribution to families, schools, or smallto medium-sized businesses that want
simple, easy-to-manage filtering, logging,
and reporting for a small number of users.
Service providers, businesses, governments,
and schools usually deploy the Netsweeper
Client Filter Enterprise Edition when they
need a tool that allows them to centrally
deploy the filter to a large network of
computers and users and efficiently manage
content filtering for those users.
The Profile Manager has a simple user
interface that allows a customer admin or
parent (in the case of a family) to create
basic filtering profiles as well as simple logs
and reports.
Account authorization is by account
username and password. User authorization
is by profile name and optional password.
144
In this edition, only admins or sysops have
access to the management interface, the
WebAdmin software.
When individuals use the Client Filter
Enterprise Edition, their Netsweeper user
name is identical to their Windows user
name. Admins or sysops can either type each
Windows user name into the WebAdmin or
use our Active Directory Sync tool, available
from Netsweeper Support.
February 20, 2009
Netsweeper WebAdmin Guide
Deploying the Client Filters
Organizing Filtering Profiles or Policies
Residential Edition vs. Enterprise Edition
To deploy the Residential Edition
To deploy the Enterprise Edition
1. The service provider-level admin or sysop
fine tunes any default filtering profiles for
the user base, using the Policy
Management tools.
1. The policy admins and sysops group users
into affinity groups by their filtering
needs. They may configure their
authentication system to automatically
route users into their affinity groups.
2. The service provider-level admin or sysop
uses the Account Management tools in the
WebAdmin to create an account name
and password for each of the service
provider‘s business, school, or family
customers.
2. The admin or sysop creates at least one
filtering policy per affinity group.
3. The customer uses that account name
(generally an email address) and
password to download the client filter
Profile Manager onto his/her
organization‘s computers.
3. If a group has multiple policies, governing
different times or days, then the admin or
sysop applies time segments to each of
the group‘s policies.
4. The customer admin or parent then uses
the Profile Manager to create the filtering
profiles that he/she will use in managing
filtering under that account.
4. The admin or sysop modifies each policy,
tweaking the Allow and Deny lists, URL
and protocol lists, Search Keywords, and
other policy details as needed.
5. The customer admin or parent uses the
Profile Manager to modify the default
profiles, if needed.
5. The admin or sysop creates simple or
complex reports for monitoring users‘
Internet activity.
6. The customer admin or parent creates
simple reports to monitor profile users‘
Internet activity.
6. The admin or sysop tests the policies and
reports.
Deploying the MSI version of the Client Filter
If you are deploying the Microsoft Installer (MSI) version of the product, you can use
Microsoft‘s tools to transform your packages and silently deploy the client filter.
Netsweeper WebAdmin Guide
February 20, 2009
145
Deploying the Client Filters
Filtering Multiple Organizations
Adding Multiple Clients
After you have deployed the client filters, you will add clients to the various group
Policies. The only difference between a single-client software deployment and a
multiple-client software deployment is that the client names will need to have the
―@company[x].company.com‖ domain appended to their names in a multiple-client
deployment.
This will also allow you to use the same usernames across the system.
Figure 105 Client Settings window with append to usernames
Filtering Multiple Organizations
Internet Service Providers (ISPs) can manage filtering for a number of customer
businesses or organizations from the same Netsweeper Policy Server. This chapter
describes how an ISP would configure this arrangement.
Task Summary
To support multiple companies on the same Policy Server:
1. Create a DNS14 entry in your DNS server configuration for each company for which
you are deploying Netsweeper.
2. Test your DNS entries by using the ping command.
3. Configure the Netsweeper Policy Server to manage all of the companies.
4. Create users, groups, policies and time segments for each company.
5. Deploy the Netsweeper client filters to each company‘s computers.
14
146
Domain Name Server
February 20, 2009
Netsweeper WebAdmin Guide
Deploying the Client Filters
Creating a DNS Entry for Each Company
Creating a DNS Entry for Each Company
Create a Berkeley Internet Name Domain (BIND) configuration to make company1,
company2, and company3 respond to the Netsweeper Policy Server‘s IP address.
An example BIND configuration:
$TTL 3D
@ IN SOA ns1.company.com. support.company.com.(
2007121121 ; serial, todays date + todays serial #
3600 ; refresh, seconds
3600 ; retry, seconds
3600 ; expire, seconds
3600 ); minimum, seconds
NS ns1.company.com.
NS ns2.company.com.
MX
10 mail.company.com.
@
IN
A
192.168.1.1
company1
IN
A
192.168.1.2
company2
IN
A
192.168.1.2
company3
IN
A
192.168.1.2
Note Replace the IP address 192.168.1.2 in the example above with the external IP
address of your Netsweeper Policy Server.
Testing the DNS changes
After you make the changes in your DNS, test your changes by using the ping
command. (Ensure that neither your firewall nor the Netsweeper Policy Server is
blocking the ping.)
To test the DNS, type in:
# ping company1.company.com
The result of the ping should be similar to this:
Pinging company1.company.com [192.168.1.2] with 32 bytes of data:
Reply from 192.168.1.2: bytes=32 time=7ms TTL=245
Reply from 192.168.1.2: bytes=32 time=6ms TTL=245
Reply from 192.168.1.2: bytes=32 time=8ms TTL=245
Ping statistics for 192.168.1.2:
Packets: Sent = 3, Received = 3, Lost = 0 (0% loss),
Approximate round trip times in milli-seconds:
Minimum = 6ms, Maximum = 8ms, Average = 7ms
Filtering More than One Organization
Edit the /usr/local/netsweeper/etc/nsd.conf file using nano, a free curses-based text
editor.
Netsweeper WebAdmin Guide
February 20, 2009
147
Deploying the Client Filters
Adding Multiple Clients
To edit the /usr/local/netsweeper/etc/nsd.conf file:
1. Type in the line below:
# nano -w /usr/local/netsweeper/etc/nsd.conf
2. At the end of the configuration file, add the following line:
rus_append policyserver
3. Save the file and restart the policy server.
# nsdctl restart
Deploying the MSI version of the Client Filter
If you are deploying the MSI version of the product, you can transform your packages
and silently deploy the client filter.
Deploying the Executable Version of the Client Filter
If you are deploying the executable version of the client filter software, type in the
following command to specify which Netsweeper Policy Server to use:
setup.exe /POLICY_SERVER=company1.company.com:3431 /S
Adding Multiple Clients
After you have deployed the client filters, you will add clients to the various group
Policies. The only difference between a single-client software deployment and a
multiple-client software deployment is that the client names will also need to have the
―@company[x].company.com‖ domain appended to their names.
This will also allow you to use the same usernames across the system.
Figure 106 Client Settings window with append to usernames
148
February 20, 2009
Netsweeper WebAdmin Guide
Delegating Administration
Duties of the Master Admin
The Netsweeper master admin in a large or geographically dispersed organization may
choose to share administration of the Netsweeper system with other technically
trained admins and delegate some tasks to system operators or sysops. These sysops
will share some, but not all, of the privileges of the Netsweeper admins. The master
administrator will determine what privileges and duties the sysops have.
See the Netsweeper Sysop Guide for ideas about delegating the Netsweeper
administrative duties among admins and sysops.
The level of access you have to the WebAdmin depends on the type of WebAdmin
Login account you have. There are four types of WebAdmin Login accounts:
Login
Type
Description
Master
admin
The master admin account is a special, built-in account designed for the head
Netsweeper Server administrator. Typically, this is the person in charge of
maintaining the server and managing the accounts of other administrators. This
account has access to all the features that a regular administrator has, plus a few
extra system settings.
Admin
The admin account is for administrators who manage one or more groups of users.
These accounts have access to all of the Netsweeper Reporter's features and can
report on all users, but cannot access any of the System Configuration settings,
including the Reporter Settings.
Sysop
The sysop account is for assistant administrators who have restricted access to
administrative features. The level of access that sysops have on the system
depends on the individual sysop permission settings. Sysops can only report on
groups and clients assigned to their account. Sysop permissions can only be
modified by an Admin or Master Admin. For more information on sysop
permissions, see the Sysop Permissions Guide on the support site at
http://support.netsweeper.com.
User
In most Netsweeper deployments, user accounts have no direct access to the
WebAdmin. Users can only access their own account.
Netsweeper WebAdmin Guide
February 20, 2009
149
Delegating Administration
Adding Multiple Clients
Creating an Admin Account
To create an admin account:
In the WebAdmin, select Account Manager from the Account Management menu.
1. Click Add New Account. This displays the Add New Account page.
Figure 107: Add New Account page
2. Type in the Login Name, Organization, and Account Password. Type the
password again in the Verify Password box.
3. Click Admin in the Classification field.
4. If you click Create account group policy, a group and policy will be created for
this account. The admin user will join the group as a client and be filtered.
5. Click Submit.
6. Click Apply Settings on the WebAdmin task bar in the top right corner of the page
and then click Apply.
150
February 20, 2009
Netsweeper WebAdmin Guide
Delegating Administration
Creating a Sysop Account
Creating a Sysop Account
You will create sysop accounts in the Account Manager.
To create a sysop account:
1. Log on to the WebAdmin as an admin or master admin.
2. On the menu bar, click Account Management and then select Account Manager
from the drop-down menu.
3. Click Add New Account. This displays the Add New Account page.
Figure 108 Add New Account Page
4. Complete the form, especially the Login Name, Organization, Password, and
Verify Password boxes.
5. Click Sysop in the Classification field.
6. If you want to clone sysop permissions from another sysop account, click the down
arrow in the box beside Clone Sysop Permissions from Account and select a
name from those listed. (There will not be any if no other sysops have been
created.)
Netsweeper WebAdmin Guide
February 20, 2009
151
Delegating Administration
Managing Sysop Access to the WebAdmin
7. If you click Create account group policy, a group and policy will be created for
this account. The sysop will be filtered as a member of this new group.
8. Click Submit.
9. Click Apply Settings on the WebAdmin task bar in the top right corner of the page
and then click Apply.
Managing Sysop Access to the WebAdmin
You can share common administrative duties for managing groups, policies and users
by assigning specific tasks to system operators (sysops). Sysops are particularly
useful in organizations with a large number of computer users.
This document describes the possible sysop permissions and recommends which
permissions should be granted for sysop management of the three main Netsweeper
products – the Enterprise Filter, the Client Filter Enterprise Edition, and the Client
Filter Residential Edition.
Sysops can only manage groups assigned to their account and only access WebAdmin
functions permitted by their account. Each sysop has his or her own set of
permissions. When creating a sysop account, the admin should ensure that he or she
assigns the sysop appropriate access to the WebAdmin to perform the tasks the sysop
needs to perform. For security reasons, only grant access to the functions the sysop
needs to perform and nothing more.
Standard Sysop Access
The following are the basic tasks within the WebAdmin that all sysops can access,
even if not given access to any additional functions.
Table 16 Basic Sysop Access to the WebAdmin
152
Permission
Description
Category
Definitions
Sysops can view the Category Definitions page, which contains
Netsweeper‘s definitions of its filtering categories.
URL Lookup and
URL Lookup Details
URL Lookup allows sysops to type in a URL to see what category or
categories the Netsweeper Categorization Service has or will assign to
it. URL Lookup Details allows sysops to look up the category
currently assigned to a particular URL and see how it was categorized.
Local List Search
Local List Search allows sysops to search for URLs that are already in
their Local Lists. Sysops can only see local lists in the groups assigned
to them. They can use this tool to check whether a URL has been
blocked or allowed for a specific group, policy, or client.
Change Password
Sysops can change their own account password using the Change
Password feature available as an option in the Your Account menu.
If a sysop forgets his or her password, an admin user must reset the
password for using the Account Manager.
Change Language
Sysops can change their own account language settings using the
Change Language option on the Your Account menu. Changing this
setting does not affect the language displayed for any other user. Only
admin users can change the global language settings.
February 20, 2009
Netsweeper WebAdmin Guide
Delegating Administration
Managing Sysop Access to the WebAdmin
Permission
Description
Change Time Zone
A sysop can change his or her time zone setting with the Change
Time Zone option on the Your Account menu. Changing this setting
does not affect the time zone of any other user. Only admin users can
change the global Time Zone setting.
Logout
Sysops can logout of the WebAdmin and have access to the Logout
shortcut at the top of the WebAdmin page.
Possible Additional Sysop Permissions
Permission
Description
Group Manager
A sysop must have access to the Group Manager for groups to which
the sysop is assigned.
Add Groups
This permission allows sysops to create groups.
Delete Groups
This allows the sysop to delete groups. Sysops can only delete groups
assigned to them.
Modify Group
Description
This permission allows sysops to change the group‘s description, a
brief description of the group to help users identify groups more easily.
Append
Organization to
Group
This permission will automatically append the organization name
entered when the sysop is created to every new group the sysop
creates.
Clone Groups
Access to this permission allows a sysop to create a copy of an existing
group, including all policies, by clicking Clone Group on the Group
Manager page. Since clients can only belong to one group, clients are
not copied to a cloned group.
Policy Manager
Access to this permission is not required to modify policies, as they
can also be accessed from their respective groups.
Add Group Policies
Policies define the filtering rules assigned to each group. A group can
have a single policy that runs continuously or have two or more that
run at different times. The Add Group Policies permission allows
sysops to create new policies for the groups assigned to them.
Delete Group
Policies
Sysops can delete policies with this permission enabled. sysops can
only delete policies from groups assigned to them.
Modify Group
Policies
When access to this permission is selected, a sysop can modify the
categories that a policy allows or blocks. When the policy is in blacklist mode, all selected categories are blocked. In white-list mode, all
selected categories are allowed and everything else is blocked. The
default mode for new policies is black list.
If you want to allow a sysop to choose whether a policy is filtered in
black list or white list mode, give the sysop access to the Modify
Group Policy Default Status permission.
Modify Group Policy
Global URL List
Netsweeper WebAdmin Guide
In the Policy settings, a sysop can enable or disable the Global Allow
and Deny lists for his or her groups. However, the sysop cannot add or
delete URLs from Global URL lists unless given access to the Global
URL List permission.
February 20, 2009
153
Delegating Administration
Managing Sysop Access to the WebAdmin
Permission
Description
Modify Group Policy
Local URL/Keyword
List
When selected, this permission allows sysops to add or delete URLs or
keywords from the Local URL/Keyword Lists for their groups.
Modify Group Policy
Default Status
Access to this permission allows a sysop to choose whether a group is
filtered in black list or white list mode.
Append
Organization to
Time Policies
This permission will automatically append the Organization entered
when the sysop is created to any new policy that the sysop creates.
Modify Account
Group Memberships
This permission allows a sysop to view and delete user accounts that
are assigned to any of the sysop‘s groups. If the sysop is given the
Account Management permission, then the sysop can create his/her
own users and assign them to groups.
Quick Policy
Management
If a sysop is assigned to ONLY one group, which has the same name
as his/her account name, a new Settings menu will appear. The menu
allows the sysop to make changes to the group‘s blocked categories,
and to the Allow and Deny Lists for a policy. This occurs when the box
Create account group policy is selected when creating the sysop.
Add Clients
A client contains information that points toward the identity or location
of an end user. Access to the Add Clients permission allows sysops to
create clients within a group. The sysop can create a client based on
client name, password, IP address, or network subnet, depending on
what additional permissions are given.
Sysops must have at least one of the following additional permissions
selected for the Add Clients permission to work:
Allow Client Name-Based Clients
Allow Password-Based Clients
Allow Workstation-Based Clients
Allow Network-Based Clients
Delete Clients
With this permission selected, sysops can delete clients from the
groups they administer. Sysops do not have access to clients outside
their groups.
Modify Clients
With access to the Modify Clients permission, sysops can modify the
settings for any client assigned to one of their groups. They can move
the client to a different group and select how the client is identified by
the Policy Server (by client name, password, or IP address/range).
To change how the client is identified by the Policy Server, the sysop
must have access to the permission for the client-creation method
they want to select – that is:
Allow Client Name-Based Clients
Allow Password-Based Clients
Allow Workstation-Based Clients
Allow Network-Based Clients
Append
Organization to
Client
154
Access to this permission automatically appends the organization
name submitted when the sysop account was created to any new
client the sysop creates.
February 20, 2009
Netsweeper WebAdmin Guide
Delegating Administration
Managing Sysop Access to the WebAdmin
Permission
Description
Allow Client
Category Selection
Access to this permission is generally not recommended for either
sysops or admins. It allows sysops to add categories for each client in
addition to the categories selected for their policy. However, doing so
can cause problems if a policy‘s time segments change between black
list and white list mode. We recommend that the admin or sysop
creates a new group and policy for that client.
Allow Client NameBased Clients
This permission allows sysops to manage users authenticated based on
their client name. If the sysop will be managing clients authenticated
based on their client name, then they should have access to this
permission. Also select Add Clients, Delete Clients, and Modify
Clients if you are granting a sysop access to this permission.
Allow PasswordBased Clients
This permission allows sysops to manage users authenticated based on
password. If the sysop will be managing clients authenticated based
on password, they should have this permission selected. The main
exception is with the Client Filter Residential Edition. Sysops do not
need to manage clients for deployments of the Client Filter Residential
Edition, since this is done by the Profile Manager for the account –
usually a parent, in the case of a family account. Also select the Add
Clients, Delete Clients, and Modify Clients permissions if granting
access to this permission.
Allow Workstation
Based Clients
Most network based deployments use either workstation-based clients
and/or network-based clients. Workstation-based clients use the IP
address of the workstation to authenticate. If the sysop will manage
such users, select this permission. If users in an entire range or subnet
of IP address are assigned to a single filtering policy, then enable
access to the Allow Network-Based Clients permission. You should
also select the Add Clients, Delete Clients, and Modify Clients
permissions.
Allow Network
Based Clients
Network-based clients are similar to workstation-based clients except
that a client can be assigned as an entire range of IP addresses or a
network subnet. Select access to the Add Clients, Delete Clients,
and Modify Clients permissions if you are enabling this permission.
Add Time Segments
This permission allows sysops to create new time segments. Time
segments allow you to activate different filtering policies for a group at
different times. Therefore, enable the Add Time Segments
permission only if you enable the Add Group Policies permission,
since time segments are only useful when a group has multiple
filtering polices.
The sysop can define the time segment's start and end times when
creating a time segment. However, the sysop cannot change the start
or end times of the time segment unless you enable access to either
the Modify Time Segments or the Delete Time Segments
permission. Sysops do not need to add, delete, or modify time
segments for Client Filter Residential Edition users as they are
automatically created or managed by the home user.
Delete Time
Segments
Netsweeper WebAdmin Guide
When selected, this permission allows sysops to remove time
segments from their groups.
February 20, 2009
155
Delegating Administration
Managing Sysop Access to the WebAdmin
Permission
Description
Modify Time
Segments
Access to this permission allows sysops to change the start and end
time of time segments for their assigned groups‘ policies.
Specify Deny Pages
This permission allows sysops to choose which Deny Page displays for
each of their groups. Sysops can assign the Global Deny Page, which is
the default setting for all groups; a Custom Deny Page, which can be
created and edited by the sysop; or Log Only, which means no
websites are ever blocked but the activity is recorded and can be
viewed using the Reporter.
Apply Settings
Access
After any of the settings in a group or policy are modified, sysops and
admins should always Apply Settings to ensure that the settings take
effect. Enable this permission if you are allowing your sysops to
change any group, policy, or client settings. Alternatively, any admin
or sysop can select Apply Settings, and it will apply any changes
made to the Policy Server by anyone. This permission also adds a
shortcut to Apply Settings at the top of the WebAdmin screen.
Change Password
Access
This permission determines whether the sysop can change the
password for WebAdmin accounts they have created. This permission
does not affect the client filter password. The sysop must have the
Client Filter Management permission enabled to change a client
Filter password.
Change WebAdmin
Theme
The Change WebAdmin Theme permission allows sysops to change
their own Account theme. Changing the Account theme simply
changes the appearance of the web interface and does not provide any
additional functionality or affect any other users. sysops can not
change the Global WebAdmin Theme.
Allow Remote Admin
Remote Admin is an interface used to test the Netsweeper Policy
Servers. With this permission, sysops can access the Remote Admin
commands listed below. They will also have access to the Test Deny
Pages tool. It is not recommended to enable this permission as it
allows a sysop some admin level permissions.
Table 17 Functions of the Remote Admin Tool that can be performed by a sysop
156
Function
Description
Query NSP Version
Displays the version of the Netsweeper that is currently installed.
Group Lookup
Find information related to the active group of the entered IP
address.
Rotate Log Files
Saves current log and starts a new one.
URL Lookup
Details the category assignments and Time To Live (TTL) of a
particular URL.
URL Lookup (Cache
Disabled)
Similar to URL Lookup but does not utilize the Cache. The Lookup will
proceed as if the URL was not found in the Cache. Details the
category assignment and Time To Live (TTL) of a particular URL.
CNS URL Lookup
Performs a direct CNS URL Lookup. This will bypass the CNS
Extension, CNS TLD, and all internal Policy Server processing.
February 20, 2009
Netsweeper WebAdmin Guide
Delegating Administration
Managing Sysop Access to the WebAdmin
Function
Description
Cache URL Lookup
Performs a direct Cache URL Lookup. This will only search the Cache
for the URL.
URL Lookup Default
Group
Returns the URL that is either denied or allowed as defined by the
default group.
URL Lookup Details
Returns the URL that is either denied or allowed as defined by the
default group, the Policy Server that categorizes the URL, and the
category number for the URL.
Toggle Remote
Logging
Allows enabling or disabling of Remote Logging
Reload TLD List
Reloads the top level domain list.
Reload Master List
Reloads the Master List of URLs for your Policy Server.
Reset URL
Resets a particular URL to its default characteristics.
Assign IP to Group
This feature provides a means to assign a specific IP address to a
particular group.
Disable Filtering
Effectively disables filtering of a chosen URL on a particular IP
address for a specified length of time.
Reactivate Filtering
Removes the effects of "Disable Filtering" and reactivates filtering on
an IP address.
Flush NSLAM Users
Flush all dynamic group assignments to disk.
Disable Category
Filtering
Disable filtering for specific categories for a user for a specific period
time.
Signal Dynamic Client
Reload
Save dynamically added clients to disk.
Allow WebAdmin
Notification
This permission allows a sysop to sign up for WebAdmin Notification.
Sysops will then receive an email anytime activity occurs in the
WebAdmin that is based on their administration level, and the users
assigned to them.
Allow WebAdmin Log
Access
Each action taken by an account user in the WebAdmin is stored in
the WebAdmin Log. A sysop, who is given this permission, will be
able to view the actions performed in the WebAdmin by
himself/herself and any of his/her accounts.
Allow Alert Log Access
The URL Alerts log stores each URL that has been entered as a URL
Alert. A sysop with this permission will be able to see all the URLs
that have been sent to Netsweeper as URL Alerts.
Account Management
Using the Account Manager, sysops can create, delete, or edit user
accounts. To allow a sysop to assign Accounts to a group, you must
also select the Modify Account Group Memberships permission.
Enable this permission if you are using an Account-based solution,
such as the Client Filter.
Netsweeper WebAdmin Guide
February 20, 2009
157
Delegating Administration
158
Managing Sysop Access to the WebAdmin
Function
Description
Client Filter
Management
With this permission, sysops can reset or remove installs once an
account has reached the install limit, reset a user account password,
upload a new version of the Client Filter, or generate uninstall keys
(used to uninstall the Client Filter when the password has been
forgotten and the computer has no Internet connection to retrieve a
new password.) With these permissions, a sysop can uninstall any
Client Filter using the same Policy Server, even those outside of their
group. Using this permission, a sysop could install the Client Filter on
virtually an unlimited number of computers under the same account.
For these reasons, we recommend that only Admin users have
access to this advanced permission.
Customer
Management
The Customer Manager is a tool used to view and troubleshoot
account or group settings. When you select this permission, a sysop
can assume the identity of a group to test and view their settings
and change the password for accounts assigned to that group.
View All User
Accounts
Access to this permission allows sysops to view all the user accounts,
not just those they create, as long as they also have the Account
Management permission. If they are also given the Modify Account
Group Memberships permission, they can change the group
membership for any users on the system.
Demand Reports
Enable access to this permission if you want a sysops to create
Demand Reports.
Scheduled Reports
Enable access to this permission if you want a sysop to create
Scheduled Reports.
Continuous Reports
Enable access to this permission if you want a sysops create
Continuous Reports.
Quick Reports
Enable access to this permission to allow a sysop to generate Quick
Reports.
Global URL List
The Global URL List permission allows sysops to add, delete, or
modify URLs from this list. To enable or disable the Global Allow and
Deny Lists for groups assigned to a sysop, they must be given the
Modify Group Policy Global URL List permission.
Category URL List
Access to the Category URL List permission allows sysops to add,
delete, or modify URLs on the Category URL list. This list is
overridden by all the other lists because it has the same priority as
the categories themselves.
System URL List
Access to the System URL List permission allows sysops to add,
delete, or modify URLs from the System Allow and Deny URL lists
and the System Allow and Deny Protocol lists.
Deny Page URL List
Access to the Global URL List permission allows sysops to add,
delete, or modify URLs on this list.
URL Alert
Access to this permission allows a sysopsto ask Netsweeper for a
human review of the categories assigned to a URL by Netsweeper‘s
Artificial Intelligence engine.
February 20, 2009
Netsweeper WebAdmin Guide
Delegating Administration
Recommended Sysop Access to the WebAdmin
Function
Description
Groups/Policies Web
Proxy
Access to the Groups/Policies Web Proxy permission allows sysops to
test their groups and policies. Instructions on using the Web Proxy
tool are available from the support site, at
http://support.netsweeper.com.
Recommended Sysop Access to the WebAdmin
Admins should only grant sysops access to those permissions that they require for
their particular management duties. Since management of the Client Filter Residential
Edition is different from management of the Client Filter Enterprise Edition and
Enterprise Filter, sysops managing those different editions need access to a different
set of permissions.
This chapter lists the recommended sysop permissions for the Client Filter Residential
Edition, the Client Filter Enterprise Edition, and the Enterprise Filter.
Permissions for the Client Filter Residential Edition
This section lists the recommended access for sysops managing users implementing
the Client Filter Residential Edition. Group, policy, or client setting changes should not
be performed by the sysop user. It is recommended for system security and ease-ofuse that sysops are not given more permissions than they need.
The Client Filter Management permission is not recommended for most situations. See
the Client Filter Management description on page 158 for more.
Recommended Permissions
The recommended sysop permissions for the Client Filter Residential Edition are:
Apply Settings Access
Account Management
Demand Reports
Scheduled Reports
Continuous Reports
Quick Reports
Optional Permissions
The following are some additional permissions that you may want to grant to sysops
managing Client Filter Residential Edition users, depending on the tasks you want
them to perform:
Specify Deny Pages
Change WebAdmin Theme
Allow Remote Admin
Allow WebAdmin
Notification
Netsweeper WebAdmin Guide
Allow WebAdmin Log
Access
Allow Alert Log Access
Client Filter Management
(not recommended)
View All User Accounts
February 20, 2009
Category URL List
System URL List
Deny Page URL List
URL Alert
159
Delegating Administration
Permissions for the Client Filter Enterprise Edition and the
Enterprise Filter
This section lists the recommended sysop permissions for sysops who are managing
users with the Client Filter Enterprise Edition only. For system security and ease-ofuse, we recommend that you not give sysops access to more permissions than they
need.
Recommended Permissions
We recommend the following sysop access for management of the Client Filter
Enterprise Edition:
Group Manager
Add Groups
Delete Groups
Modify Group
Description
Add Group Policies
Delete Group Policies
Modify Group Policies
Add Clients
Delete Clients
Modify Clients
Allow Client Name
Based Clients
Add Time Segments
Delete Time Segments
Modify Time Segments
Apply Settings Access
Demand Reports
Scheduled Reports
Continuous Reports
Quick Reports
Depending on how your users are being authenticated, the type of user authentication
permission required may be any one of Allow Client Name Based Clients, Allow
Password Based Clients, Allow Workstation Based Clients, or Allow Network Based
Clients.
Optional Permissions
The following are some additional permissions that you may want to consider giving to
sysops using the Client Filter Enterprise Edition, depending on the tasks you want
them to perform:
Clone Groups
Policy Manager
Modify Group Policy
Global URL List
Modify Group Policy Local
URL/Keyword List
Modify Group Policy
Default Status
Allow Client Category
Selection
160
Specify Deny Pages
Change Password Access
Change WebAdmin
Theme
Allow Remote Admin
Allow WebAdmin
Notification
Allow WebAdmin Log
Access
Allow Alert Log Access
February 20, 2009
Customer Management
Global URL List
Category URL List
System URL List
Deny Page URL List
URL Alert
Groups/Policies Web
proxy
Netsweeper WebAdmin Guide
Delegating Administration
Changing Sysop Permissions
Changing Sysop Permissions
If you need to add or remove permissions for a sysop user, you can do so in the same
area of the WebAdmin that you originally used to set the permissions.
To set sysop access to WebAdmin permissions:
1. Click Account Management on the WebAdmin menu bar.
2. Select Account Manager from the resulting drop-down menu.
3. Click Edit beside the name of the sysop account you want to modify.
Figure 109: Sysop Options
4. Click Sysop Permissions.
5. Select only the check boxes of permissions to which you want to grant access.
Clear the check boxes of permissions to which you want to deny access.
6. Click Submit.
7. Click Apply Settings on the WebAdmin task bar in the top right corner of the page
and then click Apply.
Suspending an Account or Setting an Expiry Date
When you create an account, you have the option to set an expiry date. When an
account expires, the user will no longer be able to sign in to the WebAdmin. You can
also suspend an account.
To suspend an account:
1. Click Account Management on the WebAdmin menu bar.
2. Select Account Manager from the resulting drop-down menu.
3. Click Edit beside the account you want to suspend.
4. Click Suspend/Resume Account.
5. Select the checkbox beside the action you want to disable and select Submit. (To
resume an account, deselect the checkboxes and select Submit.)
6. Click Apply Settings from the top right and select the Apply.
Netsweeper WebAdmin Guide
February 20, 2009
161
Delegating Administration
Assigning a Range of IP Addresses to a Sysop
Assigning a Range of IP Addresses to a Sysop
You can designate a range of IP addresses for which the sysop is responsible. This
prevents the sysop from adding network- or client-based workstations outside of this
range.
To add an IP range:
1. Click Account Management on the WebAdmin menu bar.
2. Select Account Manager from the resulting drop-down menu.
3. Click Edit beside the sysop account you want to add the IP range to.
4. Select the IP Range.
5. Type in the IP Range as a subnet. For example, the subnet mask 192.168.6.0/24
includes the IP addresses from 192.168.6.1 to 192.168.6.255.
6. Click Submit.
7. Click Apply Settings from the top right and then click Apply.
Assigning a Group to an Account
Sysop accounts only have access to the Groups to which they are assigned. All groups
created by a sysop are automatically assigned to that sysop. However, if you want to
assign an existing group or reassign another sysop's group to a new sysop, you have
to assign them manually.
To assign a group to an account:
1. Click Account Management on the WebAdmin menu bar.
2. Select Account Manager from the resulting drop-down menu.
3. Select the account name to which you want to assign the group.
4. Click Edit Groups.
162
February 20, 2009
Netsweeper WebAdmin Guide
Delegating Administration
Removing a Group from a Sysop‘s Control
Figure 110: Edit groups for the account Sysop
5. Select the group or groups you want to assign to the sysop.
6. Click Submit.
7. Click Apply Settings from the WebAdmin task bar at top right and then click
Apply.
Removing a Group from a Sysop’s Control
To remove a group from a sysop‘s control:
1. Click Account Management on the WebAdmin menu bar.
2. Select Account Manager from the resulting drop-down menu.
3. Select the account name to which you want to assign the group.
4. Click Edit Groups.
5. Click Delete beside the group you want to delete.
6. Click Submit.
7. Click Apply Settings from the WebAdmin taskbar at top right and click Apply.
Netsweeper WebAdmin Guide
February 20, 2009
163
Using the System Tools
Tools accessed through the System Tools menu control the Netsweeper system
settings. The master admin can use these tools perform system maintenance and
adjust the settings.
Figure 111 System Tools menu
System Tools
Function
Global Deny Pages
The Global Deny Pages tool allows you to manage and test
global deny pages. These pages display when Netsweeper denies
users access to Internet content.
System Configuration
System Configuration contains tools to allow the master admin
to change the configuration of system services. When you modify
the configuration of a service, you must either restart the service
or reboot the server.
Some services require a server reboot while others automatically
reload the settings.
System Backups
The System Backups tool feature allows the master admin to
download the current configuration file or upload an existing
configuration file. It also allows the master admin to reset the
Global Deny Pages.
Remote Admin
The Remote Admin is an interface to the Netsweeper Policy
Servers that allows the administrator to see both the Remote
Admin command and the result on the affected policy server.
Test Deny Pages
A Test Deny Page allows the administrator to test filtering
policies.
Apply Settings
The Apply Settings tool applies configuration changes to the
Netsweeper system.
Netsweeper WebAdmin Guide
February 20, 2009
165
Using the System Tools
Modifying a Global Deny Page
Modifying a Global Deny Page
The Global Deny Page is the page to which users are directed when they request
access to a URL to which their filtering policy denies access.
You can add links to the Global Deny Page or modify the text on the page.
To modify a Global Deny Page:
1. In the WebAdmin, select Global Deny Pages from the System Tools menu.
2. Select the Deny Page you want to modify, and then click Submit.
Figure 112: Modify Global Deny Page
3. Make your changes to the deny page by inserting options, text, images, etc.15
4. When you have completed the changes, click Submit.
5. Click Apply Settings on the WebAdmin task bar in the top right corner of the page
and then click Apply.
15
166
Toggle between text and graphic modes to test your changes to the deny page.
February 20, 2009
Netsweeper WebAdmin Guide
Using the System Tools
Modifying a Global Deny Page
Using the Remote Admin Tool to Test the Policy Servers
Admins use the Remote Admin tool to manage the Netsweeper Policy Servers.
Table 18 Remote Admin commands
Remote Admin Command
Description
Query NSP Version
Displays the currently installed version of Netsweeper.
Group Lookup
Displays information about the active group of an IP
address you specify.
Apply Settings
Applies configuration changes to a specific IP address or
client name.
Rotate Log Files
Stores the current log file and starts a new one.
URL Lookup
Lists the Category assignments and Time To Live (TTL)
of a specific URL.
URL Lookup (Cache Disabled)
Similar to URL Lookup but does not search the cache.
The Lookup will proceed as if the URL was not found in
the cache. Lists the category assignment and Time To
Live (TTL) of a specific URL.
CNS URL Lookup
Performs a direct CNS URL lookup. This bypasses the
CNS Extension, CNS TLD, and all internal Netsweeper
Policy Server processing.
Cache URL Lookup
Performs a direct cache URL lookup. This will ONLY
search cache for the specific URL.
URL Lookup Default Group
Returns a denied or allowed, as defined by the default
group policy.
URL Lookup Details
Returns the denied or allowed URL as defined by the
default group policy, the policy server that categorizes
the URL, and the category number of the URL.
Toggle Remote Logging
Enables or disables remote logging.
Reload TLD List
Reloads the top-level domain list.
Reload All Lists
Reloads the master list of URLs for the Netsweeper Policy
Server.
Reset URL
Resets a URL to its default characteristics.
Assign IP to Group
Allows the assignment of a specific IP address to a
particular group.
Disable Filtering
Disables filtering of a specific URL on a particular IP
address for a specified length of time.
Reactivate Filtering
Reactivates disabled filtering of an IP address.
Flush NSLAM Users
Flushes all dynamic group assignments to disk.
Disable Category Filtering
Disables filtering of specific categories for a user for a
specific period time.
Signal Dynamic Client Reload
Saves dynamically added clients to disk.
Netsweeper WebAdmin Guide
February 20, 2009
167
Using the System Tools
Managing System Configuration
Testing Deny Pages
You can test your Deny Pages in the WebAdmin. Type in a URL you expect to be
blocked and then click Test. The Deny page will then be tested. If the URL you typed
in is not blocked, Netsweeper will respond: URL Not Denied.
Applying Settings
Some configuration changes you make in the WebAdmin will not take effect unless
you apply them with the Apply Settings control.
To apply settings:
Click Apply Settings on the WebAdmin task bar, and then click Apply
OR
Select Apply Settings from the System Tools menu and then click Apply.
Figure 113: Apply Settings page
Managing System Configuration
System Configuration16
Description
WebAdmin Settings
Control how the web interface functions and pages display.
Database Configuration
Specify the Host name for each part of the Netsweeper Policy
Server. The standard set up will have them all on the same
server.
WebAdmin Login Settings
Set the system timeouts for Admin, sysop, and users. You can
allow different users to connect on different ports.
External Authentication
Settings17
The External Auth Module box contains the specific information
for your authentication server on your network.
If you have clients (end users) who are externally authorized, DO
NOT enable external authentication for the WebAdmin.
Otherwise, end users can log on to the WebAdmin and may
change the configuration.
Since the Local Allow and Deny lists have priority over lists on
the NSD server, a user does not need to log on to the WebAdmin.
Thus, external authentication is unnecessary in this case.
168
16
System Tools are only available to the master admin.
17
The default admin account never uses external authentication.
February 20, 2009
Netsweeper WebAdmin Guide
Using the System Tools
Managing System Configuration
System Configuration16
Description
Disable Filtering By
Manages how the WebAdmin handles enabling and disabling
filtering for users. The three methods for disabling filtering: by IP
Address, client name, or group policy. Quick Disable allows you
to disable filtering for a certain amount of time.
Configuring a Netsweeper
Client Filter
This section allows you to set preferences for the Profile
Manager, the application used to create filtering profiles for the
Client Filter Residential Edition. For example, you can set the
types of Profile enabled, the installs per account, and other
options. You can also set the Global Uninstall Password.
General Settings
Allows you to change various options within the WebAdmin. To
see all the options, go to General Settings in WebAdmin
Settings.
Reporter Web Address
The external address of the WebAdmin. Set the address to
―Generated‖ if you want to autogenerate this address. If you are
using a transparent proxy, you will need to specify the URL, such
as http://192.168.100.100:8080/webadmin/. You will also need
to change the nsd.conf deny_page_host parameter so that it
contains the routable IP address of the WebAdmin Server)
Minimum/Maximum
Password Length
Maximum Local URLs on the Allow and Deny lists. (Setting a
value to 10 would allow 10 Local Deny URLs and 10 Local Allow
URLs.)
Maximum URL Display
Length
URLs larger than the maximum will still be processed but they
will have "..." appended after them.)
Accounts Per Page
This applies to number of accounts listed on each page in the
Account Manager.
Groups per Page
This applies to the number of groups per page in the Group
Manager, an application accessed through the Policy
Management menu.
Logs per Page
This is the number of logs per page in the WebAdmin Log, an
application accessed through the Logs menu.
Global URLs per Page
This applies to number of Global URLs listed on each page in the
URL List Manager.
Global Keywords per
Page
This applies to number of global keywords listed on each page in
the Search Keywords application.
Enable Popup Windows
When you select this check box, all submenus in the WebAdmin
will open in new windows.
Enabled Languages
Available and activated WebAdmin display languages
Enabled Quick Reports
Available and activated Quick Reports.
API Settings
Changes the NSLAM settings. For more information, go to
http://support.netsweeper.ca and download the Netsweeper API
Guide.
Netsweeper WebAdmin Guide
February 20, 2009
169
Using the System Tools
Managing System Configuration
System Configuration16
Description
Override URL Settings
Admin and sysop accounts can assign a URL to a different
category when you enable this option for URL Lookup and URL
Alert. The temporary category expires when the assignment
times out.
Protocol Settings
If you select the checkbox, you can no longer select protocols
when you try to modify categories.
Default Policy Global URL
Lists
You can choose whether to enable or disable the Global Allow
and Deny Lists for a policy. They are enabled by default.
Default Policy Status
You can choose whether to block (black list) selected categories
or allow (white list) them.
Force Categories
Netsweeper will always enforce the categories you add to this
section.
Web Proxy
You can choose to enable or disable the Web Proxy Tool. For
more information on the Web Proxy, see the technical note on
the support site at http://support.netsweeper.com.
Support Information
Type in your default support information. This information can be
added to the Deny Pages. See Modifying the Deny Page on page
166.
Default Categories
You can choose which categories Netsweeper will automatically
block for the default policy. You can also choose which protocols
Netsweeper will automatically block for the default policies.
Policy Server Settings
This file contains the Netsweeper Policy Server settings.
Warning Do not edit the configuration files manually unless you
know exactly what you are doing or have instructions
from Netsweeper Support.
Router Settings
This file contains the Router settings.
Warning Do not edit the configuration files manually unless you
know exactly what you are doing or have instructions
from Netsweeper Support.
Reporter Settings
You can choose the types of reports (Demand, Scheduled, or
Continuous) allowed for your system and specify the maximum
size for a report.
Maximum Number
of Report Instances per
Report
The number of times a scheduled report will run before
Netsweeper begins overwriting old reports. Set this number
according to how long you want to keep a report.
You can also add to the list of recognized HTML extensions for the
Reporter and Logger.
Radius Settings
170
This file contains the Radius settings. Do not edit the
configuration files manually unless you know exactly what you
are doing, or have instructions from Netsweeper Support.
February 20, 2009
Netsweeper WebAdmin Guide
Using the System Tools
Managing System Configuration
System Configuration16
Description
Cache Settings
The Cache Settings control Squid and its parameters. Here you
can make adjustments that may improve – or harm – the overall
performance of your users‘ installations.
Warning Do not edit the configuration files manually unless you
know exactly what you are doing or have instructions
from Netsweeper Support.
Directory Settings
Directory Settings synchronize the WebAdmin to Active
Directory. You can copy your users and groups from Active
Directory. For more information, see the Tech Note
―Synchronizing from Active Directory‖ at
http://support.netsweeper.com.
SNMP Settings
The Simple Network Management Protocol (SNMP) monitors
network-attached devices for conditions that require
administrative attention.
Warning Do NOT edit the configuration files manually unless you
know what you are doing or have instructions from
Netsweeper Support.
Restart
You can restart any part of the server, such as the Netsweeper
Policy Server, Reporter, Cache, Router, or Radius. After you have
modified the configuration of a service, you must either restart
the service or reboot the server.
When you change the configuration for a service, you must
restart the specific service. Click Restart for the service you
want to restart.
Reboot
The Reboot Server will initiate a complete restart of the
Netsweeper Policy Server. All applications are shutdown and the
entire system performs a POST. You should make sure that your
CMOS is set up so that it will continue to boot even if no
keyboard is connected.
It is usually not necessary to reboot the Netsweeper Policy
Server. However, you may need to reboot it in some cases, such
as when you change the IP address of the Policy Server.
Generally, you should never reboot your system unless
Netsweeper Technical Support advises you.
Master List
The Master List is Netsweeper‘s list of all categorized URLs.
Netsweeper updates it daily, but you can manually refresh the
list.
Test Components
You can test your email to ensure that you will receive any
scheduled reports.
You can also test external authentication. Type in the name of
the script you are using for authentication and then click Test
Authentication.
You can then test that your users are authenticated correctly by
typing in usernames and passwords.
Netsweeper WebAdmin Guide
February 20, 2009
171
Using the Monitoring Tools
Figure 114 Monitoring menu
Table 19 Monitoring Menu Options
Monitoring
Function
System Status
Shows the current version number and status of the major
components of the Netsweeper system.
Monitoring Graphs
Shows the load on the system and its performance.
WebAdmin Notification
Sends you email alerts whenever activity occurs in the
WebAdmin, based on your administration level and assigned
users.
Viewing System Status
To view the status:
1. Click System Tools on the WebAdmin menu bar.
2. Select System Status on the System Tools drop-down list.
The System Status and Policy Server Reload Time will display.
Netsweeper WebAdmin Guide
February 20, 2009
173
Using the Monitoring Tools
Viewing Monitoring Graphs
Figure 115 System Status page
Viewing Monitoring Graphs
The WebAdmin creates dozens of monitoring graphs at your command.
To view Monitoring Graphs:
1. In the WebAdmin, click Monitoring on the WebAdmin menu bar and then click
Monitoring Graphs.
2. Select the Graph Type, Server, Service, and Interval options you want and
then click View Graphs on the Monitoring Graphs page.
Figure 116 Monitoring Graphs page
174
February 20, 2009
Netsweeper WebAdmin Guide
Using the Monitoring Tools
Viewing Monitoring Graphs
Table 20 Options Available in the Monitoring Graphs Tool
Field
Available options
Graph Type
One variable per graph
Many variables per graph
Server
All (One server per graph)
All (Many servers per
graph)
Sum of all servers
Individual Servers
Localhost
Service
All Services
Netsweeper Cache
Netsweeper Router
Netsweeper Policy Server
Netsweeper WebAdmin
Netsweeper Reporter
Netsweeper Logger
NET-SNMP Compliant
Interval
Day
Week
Month
The resulting graphs display at the bottom of the page.
Sample Monitoring Graphs
Figure 117 Graph of Policy Server Cache Stats
Netsweeper WebAdmin Guide
February 20, 2009
175
Using the Monitoring Tools
Viewing Monitoring Graphs
Figure 118 NET-SNMP Compliant CPU Usage
Figure 119 NET-SNMP Compliant - Memory Usage
176
February 20, 2009
Netsweeper WebAdmin Guide
Using the Monitoring Tools
Viewing Monitoring Graphs
Figure 120 NET-SNMP Compliant - TCP Stats
Figure 121 NET-SNMP Compliant - UDP Stats
Netsweeper WebAdmin Guide
February 20, 2009
177
Using the Monitoring Tools
Figure 122 Netsweeper Policy Server - Incoming Filter Requests
178
February 20, 2009
Netsweeper WebAdmin Guide