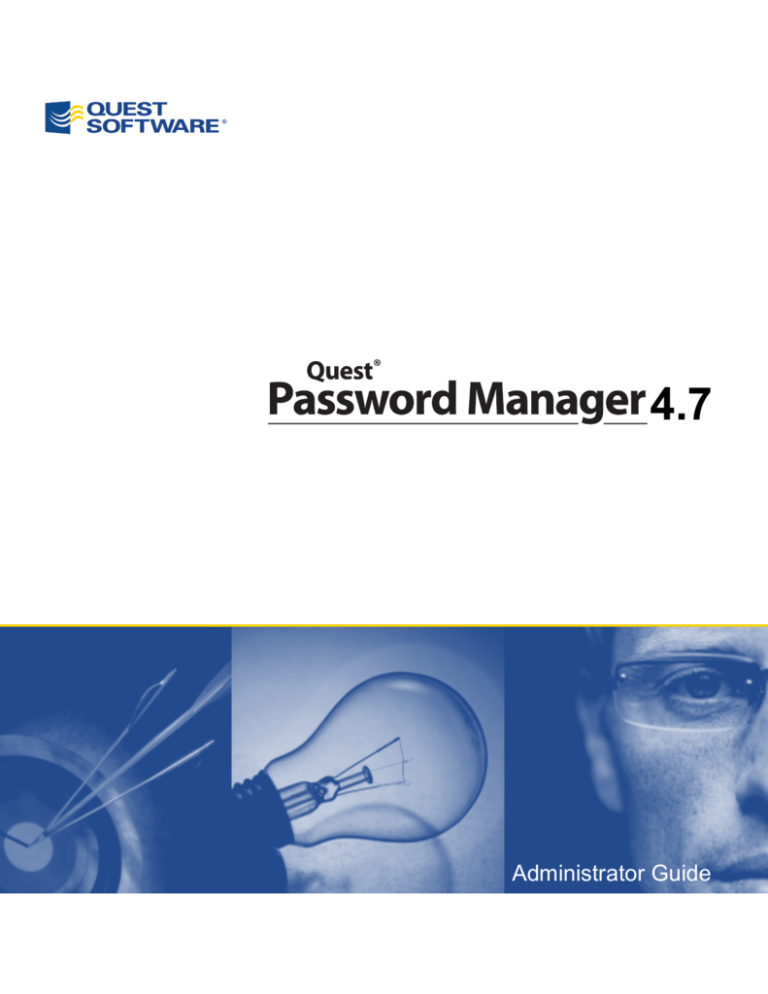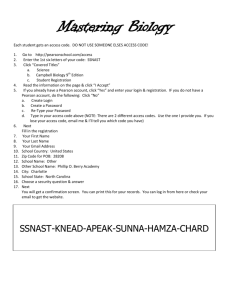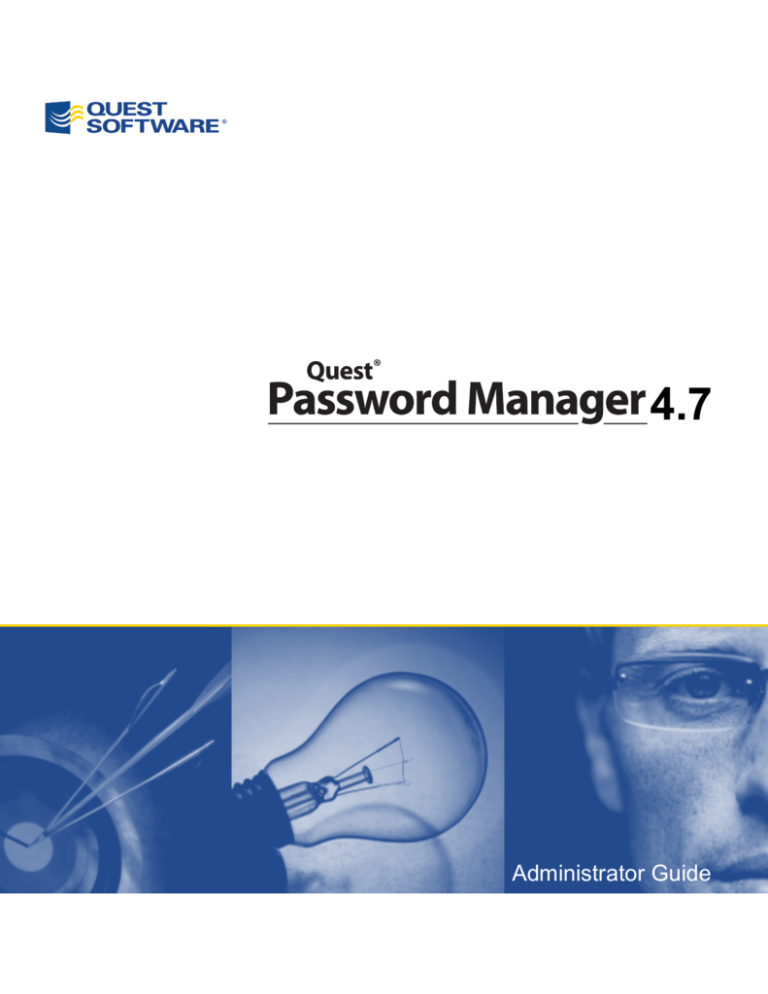
4.7
Administrator Guide
© 2010 Quest Software, Inc. ALL RIGHTS RESERVED.
This guide contains proprietary information protected by copyright. The software described in this guide is furnished
under a software license or nondisclosure agreement. This software may be used or copied only in accordance with
the terms of the applicable agreement. No part of this guide may be reproduced or transmitted in any form or by any
means, electronic or mechanical, including photocopying and recording for any purpose other than the purchaser's
personal use without the written permission of Quest Software, Inc.
If you have any questions regarding your potential use of this material, please contact:
Quest Software World Headquarters
LEGAL Dept
5 Polaris Way
Aliso Viejo, CA 92656
USA
www.quest.com
e-mail: legal@quest.com
Refer to our Web site for regional and international office information.
TRADEMARKS
Quest, Quest Software, the Quest Software logo, Aelita, Akonix, AppAssure, Benchmark Factory, Big Brother,
ChangeAuditor, DataFactory, DeployDirector, ERDisk, Foglight, Funnel Web, GPOAdmin, I/Watch, Imceda, InLook,
IntelliProfile, InTrust, Invertus, IT Dad, I/Watch, JClass, Jint, JProbe, LeccoTech, LiteSpeed, LiveReorg,
MessageStats, NBSpool, NetBase, Npulse, NetPro, PassGo, PerformaSure, Quest Central, SharePlex, Sitraka,
SmartAlarm, Spotlight, SQL LiteSpeed, SQL Navigator, SQL Watch, SQLab, Stat, StealthCollect, Tag and Follow, Toad,
T.O.A.D., Toad World, vAnalyzer, vAutomator, vControl, vConverter, vEssentials, vFoglight, vMigrator, vOptimizer
Pro, vPackager, vRanger, vRanger Pro, vReplicator, vSpotlight, vToad, Vintela, Virtual DBA, VizionCore, Vizioncore
vAutomation Suite, Vizioncore vEssentials, Xaffire, and XRT are trademarks and registered trademarks of Quest
Software, Inc in the United States of America and other countries. Other trademarks and registered trademarks used
in this guide are property of their respective owners.
Disclaimer
The information in this document is provided in connection with Quest products. No license, express or implied, by
estoppel or otherwise, to any intellectual property right is granted by this document or in connection with the sale of
Quest products. EXCEPT AS SET FORTH IN QUEST'S TERMS AND CONDITIONS AS SPECIFIED IN THE
LICENSE AGREEMENT FOR THIS PRODUCT, QUEST ASSUMES NO LIABILITY WHATSOEVER AND
DISCLAIMS ANY EXPRESS, IMPLIED OR STATUTORY WARRANTY RELATING TO ITS PRODUCTS
INCLUDING, BUT NOT LIMITED TO, THE IMPLIED WARRANTY OF MERCHANTABILITY, FITNESS FOR A
PARTICULAR PURPOSE, OR NON-INFRINGEMENT. IN NO EVENT SHALL QUEST BE LIABLE FOR ANY
DIRECT, INDIRECT, CONSEQUENTIAL, PUNITIVE, SPECIAL OR INCIDENTAL DAMAGES (INCLUDING,
WITHOUT LIMITATION, DAMAGES FOR LOSS OF PROFITS, BUSINESS INTERRUPTION OR LOSS OF
INFORMATION) ARISING OUT OF THE USE OR INABILITY TO USE THIS DOCUMENT, EVEN IF QUEST HAS
BEEN ADVISED OF THE POSSIBILITY OF SUCH DAMAGES. Quest makes no representations or warranties with
respect to the accuracy or completeness of the contents of this document and reserves the right to make changes to
specifications and product descriptions at any time without notice. Quest does not make any commitment to update
the information contained in this document.
Quest Password Manager - Administrator Guide
Updated - October, 22 2010
Software Version - 4.7
CONTENTS
ABOUT THIS GUIDE . . . . . . . . . . . . . . . . . . . . . . . . . . . . . . . . . . . . . . . . . . . . . 5
INTENDED AUDIENCE . . . . . . . . . . . . . . . . . . . . . . . . . . . . . . . . . . . . . . . . . 6
CONVENTIONS . . . . . . . . . . . . . . . . . . . . . . . . . . . . . . . . . . . . . . . . . . . . . 6
ABOUT QUEST SOFTWARE . . . . . . . . . . . . . . . . . . . . . . . . . . . . . . . . . . . . . . 7
CONTACTING QUEST SOFTWARE . . . . . . . . . . . . . . . . . . . . . . . . . . . . . . 7
CONTACTING QUEST SUPPORT . . . . . . . . . . . . . . . . . . . . . . . . . . . . . . . 7
CHAPTER 1
WELCOME TO QUEST PASSWORD MANAGER . . . . . . . . . . . . . . . . . . . . . . . . . . . . . 9
QUEST PASSWORD MANAGER OVERVIEW . . . . . . . . . . . . . . . . . . . . . . . . . . . . 10
DIFFERENT SITES FOR DIFFERENT ROLES. . . . . . . . . . . . . . . . . . . . . . . . . . . . 11
CHAPTER 2
ADMINISTRATION SITE . . . . . . . . . . . . . . . . . . . . . . . . . . . . . . . . . . . . . . . . . 13
CHECKLIST: CONFIGURING PASSWORD MANAGER . . . . . . . . . . . . . . . . . . . . . . . 14
SPECIFYING GLOBAL SETTINGS . . . . . . . . . . . . . . . . . . . . . . . . . . . . . . . . . . 15
ENABLING HTTPS . . . . . . . . . . . . . . . . . . . . . . . . . . . . . . . . . . . . . 16
CONFIGURING SELF-SERVICE SITE SETTINGS . . . . . . . . . . . . . . . . . . . . . 17
CONFIGURING ACCESS TO SELF-SERVICE SITE FROM WINDOWS LOGON SCREEN . . . . 28
INTRODUCING SECURE PASSWORD EXTENSION . . . . . . . . . . . . . . . . . . . . 28
DEPLOYING AND CONFIGURING SECURE PASSWORD EXTENSION . . . . . . . . . . 29
UNINSTALLING SECURE PASSWORD EXTENSION . . . . . . . . . . . . . . . . . . . . 38
TROUBLESHOOTING SECURE PASSWORD EXTENSION . . . . . . . . . . . . . . . . . 38
MANAGING DOMAINS . . . . . . . . . . . . . . . . . . . . . . . . . . . . . . . . . . . . . . . . 39
CONFIGURING PERMISSIONS TO ACCESS A MANAGED DOMAIN . . . . . . . . . . . 39
ADDING A MANAGED DOMAIN . . . . . . . . . . . . . . . . . . . . . . . . . . . . . . 40
MANAGING QUESTIONS AND ANSWERS PROFILES . . . . . . . . . . . . . . . . . . . 41
CONFIGURING PASSWORD POLICIES . . . . . . . . . . . . . . . . . . . . . . . . . . . 45
CONFIGURING LOGON SECURITY OPTIONS . . . . . . . . . . . . . . . . . . . . . . . 57
CONFIGURING REGISTRATION NOTIFICATION AND ENFORCEMENT . . . . . . . . . 59
DELEGATING HELP DESK AND ADMINISTRATIVE TASKS . . . . . . . . . . . . . . . 62
CONFIGURING ACCESS TO SELF-SERVICE SITE . . . . . . . . . . . . . . . . . . . . 64
CHANGING ACCOUNT TO ACCESS A MANAGED DOMAIN . . . . . . . . . . . . . . . 65
REPORTING. . . . . . . . . . . . . . . . . . . . . . . . . . . . . . . . . . . . . . . . . . . . . . 66
DIAGNOSTIC LOGGING . . . . . . . . . . . . . . . . . . . . . . . . . . . . . . . . . . . . . . . 72
BEST PRACTICES FOR CONFIGURING REPORTING SERVICES . . . . . . . . . . . . . . . . . 73
REPORTING SERVICES DEFAULT CONFIGURATION . . . . . . . . . . . . . . . . . . . 73
REPORTING SERVICES FIREWALL ISSUES . . . . . . . . . . . . . . . . . . . . . . . . 75
THE PASSWORD MANAGER DATABASE IN SQL SERVER . . . . . . . . . . . . . . . . . . . 76
THE SCHEDULED TASKS IN PASSWORD MANAGER . . . . . . . . . . . . . . . . . . . . . . 77
iii
Quest Password Manager
CHAPTER 3
QUEST PASSWORD MANAGER INTEGRATION . . . . . . . . . . . . . . . . . . . . . . . . . . . . 79
ACTIVEROLES QUICK CONNECT . . . . . . . . . . . . . . . . . . . . . . . . . . . . . . . . . 80
CONFIGURING CROSS-PLATFORM PASSWORD SYNCHRONIZATION USING ACTIVEROLES
QUICK CONNECT . . . . . . . . . . . . . . . . . . . . . . . . . . . . . . . . . . . . . . 80
MICROSOFT IDENTITY INTEGRATION SERVER . . . . . . . . . . . . . . . . . . . . . . . . . . 82
CONFIGURING CROSS-PLATFORM PASSWORD SYNCHRONIZATION USING MIIS . 82
QUEST ACTIVEROLES SERVER WEB INTERFACE . . . . . . . . . . . . . . . . . . . . . . . . 85
BASIC INTEGRATION REQUIREMENTS . . . . . . . . . . . . . . . . . . . . . . . . . . 85
CUSTOMIZING ACTIVEROLES SERVER HOME PAGE . . . . . . . . . . . . . . . . . . 85
PASSWORD MANAGER SELF-SERVICE SITE INTEGRATION . . . . . . . . . . . . . . 85
PASSWORD MANAGER HELP DESK SITE INTEGRATION . . . . . . . . . . . . . . . . 86
QUEST DEFENDER. . . . . . . . . . . . . . . . . . . . . . . . . . . . . . . . . . . . . . . . . . 88
QUEST ENTERPRISE SINGLE SIGN-ON (QESSO) . . . . . . . . . . . . . . . . . . . . . . . 89
HP PROTECTTOOLS AUTHENTICATION SERVICES . . . . . . . . . . . . . . . . . . . . . . . 90
USING HP PROTECTTOOLS AUTHENTICATION SERVICES TO GENERATE PASSWORDS90
GLOSSARY . . . . . . . . . . . . . . . . . . . . . . . . . . . . . . . . . . . . . . . . . . . . . . . . . . 93
iv
About This Guide
• Intended Audience
• Conventions
• About Quest Software
• Contacting Quest Software
• Contacting Quest Support
Quest Password Manager
Intended Audience
This document has been prepared to assist you in becoming familiar with Quest Password Manager.
Administrator Guide contains the information required to install and use Quest Password Manager. It is
intended for network administrators, consultants, analysts, and any other professionals using the
product.
Conventions
In order to help you get the most out of this guide, we have used specific formatting conventions. These
conventions apply to procedures, icons, keystrokes and cross-references.
ELEMENT
CONVENTION
Select
This word refers to actions such as choosing or highlighting various interface
elements, such as files and radio buttons.
Bolded text
Interface elements that appear in Quest Software products, such as menus and
commands.
Italic text
Used for comments.
Bold Italic text
Used for emphasis.
Blue text
Indicates a cross-reference. When viewed in Adobe® Reader®, this format can be
used as a hyperlink.
Used to highlight additional information pertinent to the process being described.
Used to provide Best Practice information. A best practice details the recommended
course of action for the best result.
Used to highlight processes that should be performed with care.
6
+
A plus sign between two keystrokes means that you must press them at the same
time.
|
A pipe sign between elements means that you must select the elements in that
particular sequence.
Administrator Guide
About Quest Software
Quest Software simplifies and reduces the cost of managing IT for more than 100,000 customers
worldwide. Our innovative solutions make solving the toughest IT management problems easier,
enabling customers to save time and money across physical, virtual and cloud environments. For more
information about Quest go to www.quest.com.
Contacting Quest Software
E-mail
info@quest.com
Mail
Quest Software, Inc.
World Headquarters
5 Polaris Way
Aliso Viejo, CA 92656
USA
Web site
www.quest.com
Refer to our Web site for regional and international office information.
Contacting Quest Support
Quest Support is available to customers who have a trial version of a Quest product or who have
purchased a Quest product and have a valid maintenance contract. Quest Support provides unlimited
24x7 access to SupportLink, our self-service portal. Visit SupportLink at http://support.quest.com/
From SupportLink, you can do the following:
•
Retrieve thousands of solutions from our online Knowledgebase
•
Download the latest releases and service packs
•
"Create, update and review Support cases
View the Global Support Guide for a detailed explanation of support programs, online services, contact
information, and policy and procedures. The guide is available at http://support.quest.com/.
7
Quest Password Manager
8
1
Welcome to Quest Password
Manager
• Quest Password Manager Overview
• Different Sites for Different Roles
Quest Password Manager
Quest Password Manager Overview
Quest Password Manager is a Web-based application that provides an easy-to-implement and use, yet
highly secure, password management solution. Users can connect to Password Manager by using their
favorite browser and perform password self-management tasks, thus eliminating the need for assistance
from high-level administrators and reducing help desk workload. The solution offers a powerful and
flexible password policy control mechanism that allows the Password Manager administrator to ensure
that all passwords in the organization comply with the established policies.
Password Manager works with Windows domains, including domains operating in mixed mode.
Integration with Microsoft Identity Integration Server facilitates cross-platform password
synchronization that enables Password Manager to change user passwords across multiple connected
data sources.
The key features and benefits of Quest Password Manager include:
10
•
Global access. Quest Password Manager provides 24x7x365 access to the Self-Service site
from intranet computers as well as via Internet from any most common browser. The solution
supports flexible access modes and logon options.
•
Strong data encryption and secure communication. The solution relies on
industry-leading technologies for enhanced communication security and data encryption.
•
Cross-platform password synchronization. Quest Password Manager has been designed
for use with Microsoft Identity Integration Server and Quest Quick Connect, which makes it
possible to automatically synchronize users' passwords across multiple connected data
sources.
•
Web interface for help desk service. Password Manager features Help Desk site which
allows administrators to delegate help desk tasks to dedicated operators. These tasks include
resetting user passwords, managing users' Questions and Answers profiles, and assigning
temporary passcodes to users.
•
x64 version of Password Policy Manager. An x64 version of Password Policy Manager
module has been designed for use on domain controllers running an x64 Microsoft Windows
Server operating system.
•
E-mail event notifications. Administrators can configure event notifications which are sent
by e-mail to designated personnel when specified events occur.
•
Seamless OS integration. Quest Password Manager relies on intrinsic security databases
only and is capable of managing domains across trust boundaries (no trust relationship
required).
•
Powerful password policies. Quest Password Manager ensures that only passwords that
meet administrator-defined policies are accepted. Unsuccessful authentication attempts are
logged and the corresponding accounts are locked if necessary.
•
Granular policy enforcement. Password policies are applied on a per-group or per OU basis.
•
Questions and Answers authentication mechanism. To reset passwords or unlock
accounts, users are prompted to answer a series of questions for which users provide their
secret answers when registering with Quest Password Manager.
•
Enhanced user name search options. Users can be allowed to view their account
attributes, such as user logon name, first name, display name, and SMTP address, when
searching for their forgotten user names. A more specific search query returns the most
relevant search results.
•
Fault tolerance and scalability. Quest Password Manager is designed to work with network
load balancing clusters and in a Web farm environment.
Administrator Guide
Different Sites for Different Roles
The Web Interface allows multiple Web sites to be installed with individual, customizable configurations.
The following is a list of configuration templates that are available out-of-the box.
•
Administration Site is for individuals who are responsible for implementing password
self-management through performing administrative tasks, such as configuring site-specific
settings and enforcing password policies, to suit the specific needs of their organization.
•
Help Desk Site handles typical tasks performed by Help Desk operators, such as resetting
passwords, unlocking user accounts, assigning temporary passcodes, and managing users'
Questions and Answers profiles.
•
Self-Service Site provides users with the ability to easily and securely manage their
passwords, thus eliminating the need for assistance from high-level administrators and
reducing helpdesk workload.
11
Quest Password Manager
12
2
Administration Site
• Checklist: Configuring Password Manager
• Changing User Interface Language
• Specifying Global Settings
• Configuring Access to Self-Service Site from Windows
Logon Screen
• Managing Domains
• Reporting
Quest Password Manager
Checklist: Configuring Password Manager
When you have installed Password Manager, follow this checklist to configure the solution to implement
automated and secure password management in an Active Directory domain
STEP
REFERENCE
It is strongly recommended that you enable HTTPS on
the server where Password Manager is installed.
“Enabling HTTPS” on page 16
Prepare the account under which Password Manager will
access the managed domain.
“Configuring Permissions to Access a Managed
Domain” on page 39
Register the managed domain with Password Manager.
“Adding a Managed Domain” on page 40
Create language-specific question lists, and configure
the Questions and Answers Policy if required.
“Managing Questions and Answers Profiles” on
page 41
If you want to provide the access to the Self-Service
site from the Windows logon screen, install the Secure
Password Extension.
“Configuring Access to Self-Service Site from Windows
Logon Screen” on page 28
Configure settings that apply to all domains managed
with Password Manager (such as site-specific defaults,
notification settings, and profile update policy).
“Specifying Global Settings” on page 15
Grant the access permissions for the Help Desk site to
help desk operators. You can also delegate access for
the Administrative site to trusted Password Manager
administrators.
“Delegating Help Desk and Administrative Tasks” on
page 62
Ensure that the screen resolution on client-side
computers used to access the Web sites of Password
Manager is set to a minimum of 800x600 pixels. The
recommended screen resolution is 1024x768 pixels.
Ensure that all Password Manager users have JavaScript
enabled in Microsoft Internet Explorer settings.
Ensure that the users know the Self-Service site URL
and can access the site to register and perform
password self-management tasks.
If required, configure options for user registration
notification and enforcement by specifying a registration
schedule and enabling registration notification.
“Configuring Registration Notification and
Enforcement” on page 59
To allow users access the Self-Service site, explicitly
specify the groups which are granted access to the
Self-Service site. By default, no managed domain user
can access the Self-Service site.
“Configuring Access to Self-Service Site” on page 64
If you want to use Password Manager to enforce
password policies, you first install Password Policy
Manager (PPM) on all domain controllers in the domain.
Then, create password policies and configure password
policy rules.
“Installing Password Policy Manager” on page 45
If you want to use Password Manager for cross-platform
password synchronization, install Quest Quick Connect
and configure the product to integrate with Password
Manager.
“Configuring Cross-Platform Password
Synchronization using ActiveRoles Quick Connect” on
page 80
14
“Creating and Configuring a Password Policy” on
page 46
“Configuring Password Policy Rules” on page 47
Administrator Guide
Specifying Global Settings
This section outlines the procedures required to configure site-specific settings that affect users and
helpdesk operators in all domains registered with Password Manager.
15
Quest Password Manager
Enabling HTTPS
We strongly recommend that you use HTTPS with Quest Password Manager. The secure hypertext
transfer protocol (HTTPS) is a communications protocol designed to transfer encrypted information
between computers over the World Wide Web.
To enable HTTPS for your Web server you may need to obtain a Server Certificate. For step-by-step
instructions on how to configure a Web server for SSL in order to support HTTPS connections from client
applications, see the MSDN article "How To: Set Up SSL on a Web Server" at
http://msdn2.microsoft.com/en-us/library/aa302411.aspx.
16
Administrator Guide
Configuring Self-Service Site Settings
You can customize the behavior of the Self-Service site by specifying what password management tasks
are allowed to users and configuring user notification.
Configuring Security Settings
By configuring the security settings, you define whether you want to let users do the following:
•
Hide their security answers on the screen.
•
See the domain name on the Self-Service site pages.
•
See which of the personal questions users have answered incorrectly when authenticating.
To configure security settings for the Self-Service site
1.
Connect to the Administration site by typing the Administration site URL in the address bar of
your Web browser. By default, the URL is http://<ComputerName>/QPM/Admin/.
2.
On the menu bar, click Settings, and then click the Self-Service Site tab.
3.
Under Security settings, configure the following options as required:
OPTION
DESCRIPTION
Hide users’ answers by default
Select this check box to have Password Manager
display users' security answers as asterisks while
they are typing in their answers.
Allow users to hide their answers
Select this check box to allow users to hide their
answers on the screen, so that answer entry fields
will look like a series of asterisks.
Prevent users from seeing whether questions
are answered correctly
Select this check box to prevent users from seeing
to which of their private questions they have
provided incorrect answers when performing
password self-management tasks using the
Self-Service site.
Hide tools not available for user
Select this check box to prevent users from seeing
the tools which are not available for them.
Use a security CAPTCHA image to prevent bot
attacks
Select this check box to have the Self-Service site
display a picture with characters and require the
user to enter the characters on the picture. This
feature provides enhanced protection against
automated attacks.
Domain display options
Use this section to specify whether Self-Service
Site should show the managed domain name to
the user. If you select the "Show domain list"
option, the Self-Service site user will be able to
see the list of the managed domains registered
with Password Manager. By selecting the "Hide
domain list" option you will prevent users from
seeing the list of domains.
17
Quest Password Manager
OPTION
DESCRIPTION
Users must agree that Password Manager will
store their personal information
Depending on the legislation requirements,
organizations may be required to explicitly obtain
users’ consent to store their personal information
which is available in Question and Answers profile.
Select this check box to have the Self-Service site
ask users to agree that Password Manager will
store their personal information.
4.
Click Save.
Configuring Allowed Self-Service Site Tasks
You can granularly configure the set of the tasks available for the Password Manager end-users on the
Self-Service site.
To configure the tasks available for the Self-Service site users:
1.
Connect to the Administration site by typing the Administration site URL in the address bar of
your Web browser. By default, the URL is http://<ComputerName>/QPM/Admin/.
2.
On the menu bar, click Settings, and then click the Self-Service Site tab.
3.
Click Allowed self-service tasks to expand this section, and then configure the following
options as required:
4.
18
OPTION
DESCRIPTION
Allow users to register with Password Manager
Select this check box to allow users to register
with Password Manager by using the Self-Service
site.
Allow users to unlock their accounts
Select this check box to allow users to unlock their
domain accounts by using the Self-Service site.
Allow users to reset their passwords
Select this check box to allow users to reset
passwords for their domain accounts by using the
Self-Service site.
Allow users to change their passwords
Select this check box to allow users to manage
passwords for their accounts in managed domains,
and in connected data sources, by using the
Self-Service site.
Allow users to change Q&A profile
Select this check box to allow users to manage
Questions and Answers profiles for their accounts
in managed domains by using the Self-Service
site.
Allow users to change their alert settings
Select this check box to allow users to specify
events upon which they want to receive alerts.
Allow users to use passcode
Select this check box to allow users to use
passcode for creating Questions and Answers
profile.
Click Save.
Administrator Guide
Configuring Account Search Options
To configure account search options:
1.
Connect to the Administration site by typing the Administration site URL in the address bar of
your Web browser. By default, the URL is http://<ComputerName>/QPM/Admin/.
2.
On the menu bar, click Settings, and then click the Self-Service Site tab.
3.
Click Account search options to expand this section, and then configure the following
options as required:
EVENT
DESCRIPTION
Allow users to locate their accounts
Select the checkbox to allow users to perform
account search by using the Locate Account
functionality of the Self-Service site.
By selecting this option, you can specify the number
of user accounts that are displayed in search
results. To do this, specify the required number in
the "Number of users to display in search results in
the Locate Account page" field.
User properties to display in search results
Select check boxes next to the user account
attributes that you want users to view in search
results. You can select any of the following
attributes:
• First name
• Initials
• Last name
• Display name
• Name
• Full name
• User logon name
• E-mail
4.
Click Save.
Configuring User Notification
You can configure a list of events upon which you want all registered users to receive notifications. For
each of the events below, you can specify whether users may decide for themselves if they want to
receive a specific notification of not.
•
User's Q&A profile is updated
•
User's Alert settings are updated
•
User's account is unlocked
•
User's password is reset
•
User's password is changed
•
User's Q&A profile requires update
•
User's Q&A profile is locked
•
User's password is expired
19
Quest Password Manager
To configure user notification
1.
2.
Connect to the Administration site by typing the Administration site URL in the address bar of
your Web browser. By default, the URL is http://<ComputerName>/QPM/Admin/.
Ensure that you have configured the outgoing mail server settings.
To specify the SMTP server settings, use the procedure outlined in “Configuring Outgoing Mail
Servers Settings” on page 22.
3.
On the menu bar, click Settings, and then click the Self-Service Site tab.
4.
Click User notification settings to expand this area.
5.
Specify events upon which you want users to receive notifications, and whether you want
users to be able to change your settings for each of the events, by doing the following:
•
OPTION
DESCRIPTION
Disabled. Users can change this setting.
Select this option to disable user notification for
the relevant event while allowing users to override
this setting on a per-user basis.
Enabled. Users can change this setting.
Select this option to have users notified about the
relevant event, and allow to override this setting
on a per-user basis.
Permanently disabled.
Select this option to disable user notification for
the relevant event, and prevent users from
changing this setting.
Permanently enabled.
Select this option to enable user notification for
the relevant event, and prevent users from
changing this setting.
•
6.
Click the link next to a notification event, and then select one of the following options:
Under Days to notify a user before their password expires, optionally set the number of
days during which you want users to receive password expiration notifications, before their
passwords expire.
Click Save.
If you enable the password expiration notification, then Password Manager will send password
expiration notifications only to those users from all managed domains, who have registered with
Password Manager by creating their personal Questions and Answers profiles.
Configuring Help Desk Site Settings
You can define what password management tasks the help desk operators are allowed or required to
perform. The settings described in this section are applied throughout all Active Directory domains
managed by Password Manager.
To specify settings for the Help Desk site
20
1.
Connect to the Administration site by typing the Administration site URL in the address bar of
your Web browser. By default, the URL is http://<ComputerName>/QPM/Admin/.
2.
On the menu bar, click Settings, and then select the Help Desk Site tab.
Administrator Guide
3.
In the Allow helpdesk operators to section, configure the following options as required:
OPTION
DESCRIPTION
verify user identity
Select this option to allow helpdesk operators to
verify user identity by using the Help Desk site.
assign passcodes
Select Yes to allow helpdesk operators to assign
temporary passcodes for users who forgot their
passwords while not being registered with
Password Manager.
Then, below this option you can specify the
Passcode lifetime in minutes value, i.e. the period
within which the passcode is valid.
reset user passwords
Select this option to allow helpdesk operators to
reset user passwords by using the Help Desk site.
Select the "only after user identity verification"
option to force helpdesk operators to check user
identity before resetting user’s password.
unlock user accounts
Select this option to allow helpdesk operators to
unlock user accounts by using the Help Desk site.
Select the "only after user identity verification"
option to force helpdesk operators to check user
identity before unlocking user account.
require users to update their Q&A profiles
Select this option to allow helpdesk operators to
invalidate users' Questions and Answers profiles
and to set a deadline for a user to update their
Q&A profile.
Passcode lifetime, in minutes
Specify how long a passcode issued by helpdesk
operators to users is valid for users to create their
Questions and Answers profile.
unlock users' Q&A profiles
Select this option to allow helpdesk operators to
unlock users' Question and Answers profiles that
are locked as a result of a sequence of failed
attempts to provide the correct answers.
21
Quest Password Manager
4.
Configure the following options as required:
OPTION
DESCRIPTION
Helpdesk operators must verify user identity by
Defines that helpdesk operators must verify a
user's identity before resetting the user's
password, or unlocking their account.
To configure this option, select how you want
operators to authenticate users:
• Answer to randomly selected mandatory
question (user’s answer is hidden). In this
mode, the operator will ask a user for their
complete answer to one of the mandatory
questions specified in the user's Q&A profile.
• Answer to authentication question
(user’s answer is hidden). In this mode,
the operator will ask a user for their complete
answers to the Help Desk authentication
questions, and enter the answers on the
identity verification page.
• Answer to authentication question
(user’s answer is visible). In this mode, the
operator will ask a user for their complete
answers to the Help Desk authentication
questions, and then compare them to the
answers displayed on the identity verification
page.
• Random characters of an answer to
authentication question. In this mode, the
operator will ask a user to tell the specified
number of characters in the user's answers to
the Help Desk authentication questions, and
then type in those characters in the
appropriate positions on the identity
verification page.
Allow helpdesk operators to require users to
change their passwords at next logon
5.
Select this option to allow helpdesk operators to
force users to change their passwords at next
logon.
Click Save.
Configuring Outgoing Mail Servers Settings
You can configure one or more outgoing mail servers. If there are several servers, Password Manager
will first attempt to use the top one in the list.
To add outgoing mail servers (SMTP)
22
1.
Connect to the Administration site by typing the Administration site URL in the address bar of
your Web browser. By default, the URL is http://<ComputerName>/QPM/Admin/.
2.
On the menu bar, click Settings, and then click the Notifications tab.
3.
Select the Enable notifications option.
4.
In the Mail Servers area, click Add.
Administrator Guide
5.
On the Add SMTP Server page, configure the following options:
OPTION
DESCRIPTION
Server name
Type the SMTP server name.
If the SMTP server uses the port which is different from the default
SMTP port 25, you may specify the port using the following format:
<server name>:<port number>
where <server name> is the server name and <port number> is
the port number used for SMTP communication.
6.
Sender address
Type the sender's user name.
This server requires
authentication
Select if the SMTP server requires authentication.
User Name
Type the user name under which Password Manager will access the
SMTP server.
Password
Type the password for this account.
Confirm password
Re-type the password.
The server requires an
encrypted connection (SSL)
Select if the SMTP server requires an encrypted connection (SSL).
Click Add.
7.
Follow steps 4-5 to add any additional SMTP servers.
8.
Use the Move Up and Move Down buttons to change the order of the SMTP servers in the
list.
The order of the servers in the list specifies how Password Manager uses the servers to send
notification mail messages. Password Manager will first attempt to use the servers at the top
of the list.
To remove a server from the list of outgoing SMTP mail servers
1.
Connect to the Administration site by typing the Administration site URL in the address bar of
your Web browser. By default, the URL is http://<ComputerName>/QPM/Admin/.
2.
On the menu bar, click Settings, and then click the Notifications tab.
3.
In the Mail Servers area select one o more SMTP servers to delete and click Remove.
Configuring Alerts and Recipients
You can configure Password Manager to send alert notifications to the specified administrators when the
following actions are completed successfully or fail:
•
Users change their Questions and Answers profiles
•
Users unlock their accounts
•
Users reset their passwords
•
Users change their passwords
•
Users' Questions and Answers profiles are locked
•
Users change their personal alert settings
23
Quest Password Manager
To specify alerts and recipients
1.
Connect to the Administration site by typing the Administration site URL in the address bar of
your Web browser. By default, the URL is http://<ComputerName>/QPM/Admin/.
2.
Ensure that you have configured the outgoing mail (SMTP) server settings.
3.
You can configure the SMTP server settings by using the procedure outlined in “Configuring
Outgoing Mail Servers Settings” on page 22.
4.
On the menu bar, click Settings, and then click the Notifications tab.
5.
In the Recipients section, click Add and specify the e-mail address of the administrator you
want to receive notifications.
6.
Verify the changes you have made by selecting one o more recipients and sending a test
message.
7.
In the Events section, configure the following options:
8.
OPTION
DESCRIPTION
Q&A Profile created
Select to notify when a user has created and/or
failed to create their personal alert settings.
Q&A Profile changed
Select to notify when a user has changed and/or
failed to change their personal alert settings.
Account unlocked
Select to send notifications when a user has
unlocked and/or failed to unlock their account.
Password reset
Select to send alerts when a user has reset and/or
failed to reset their password.
Password changed
Select to send alerts when a user has changed
and/or failed to change their password.
Q&A profile locked
Select to send alerts when a users' Question and
Answers profile has become locked and/or has
failed to lock.
Preferred e-mail language
Select and then choose your preferred language
for e-mail notifications from the drop-down list
below.
Click Save.
Customizing E-mail Templates for the Notifications Distributed by
Password Manager
You can customize the e-mail notification messages distributed by Password Manager to meet specific
requirements in your organization. The notifications are sent either in plain text or as HTML. If you select
the HTML, you can enhance the notifications by using HTML tags to add custom text formatting,
hyperlinks, etc.
To modify the e-mail notifications:
1.
24
Connect to the Administration site by typing the Administration site URL in the address bar of
your Web browser. By default, the URL is http://<ComputerName>/QPM/Admin/.
2.
On the menu bar, click Settings, and then select the E-mail Templates tab.
3.
In the Select language drop-down box, select the language for which you want to
customize the notification templates.
4.
In the Events column, click the event group you want to customize.
Administrator Guide
5.
In the E-mail Template column edit the subject and the body of notification templates as
required.
When editing the notification templates, you can use the following parameters in the
notification templates:
6.
PARAMETER
DESCRIPTION
%1
DNS domain name for managed domain.
%2
User name (sAMACountName).
%3
Error message.
%4
Error code (HResult).
%5
Reserved for internal use.
%6
User IP address.
%7
Current date in a user readable form.
%8
Number of days until the deadline.
%9
User display name.
%10
User name of the Help Desk operator in the
following format: <domain name>\<user name>.
In the Message format box, select the format to use for the notifications. You can select
from two options—either HTML or Plain Text.
If you select HTML as the message format, you can add HTML markup tags to the templates
to customize the e-mail notifications.
7.
Click Save.
Selecting the Languages for Invitation Notification
You can specify one or more languages to use in the e-mail messages which invite users to register with
Password Manager. If you select multiple languages, the invitation message will include several copies
of the invitation—one copy for each of the selected languages.
To select the language(s) to use in invitation notification:
1.
Open the Administration site by typing the Administration site URL in the address bar of your
Web browser. By default, the URL is http://<ComputerName>/QPM/Admin/.
2.
On the Administration site home page, click Managed Domains, and on the Managed
Domains page, click the domain for which you want to create the language list, and then
click the General tab.
3.
On the General tab, in the User registration schedule section, click Specify notification
language(s).
4.
On the List of Languages for Invitation Notification page click Add.
5.
In the Add Language(s) window, select one or more languages to use in the invitation
notification message and click Add.
6.
By clicking the Move Up and Move Down buttons specify the order of the languages in the
invitation message.
Note that the first language in the list will be used for the message subject.
7.
Click Save.
25
Quest Password Manager
Configuring Profile Update Policy
You can specify when users must update their Q&A profiles. For example, you can require users to update
their Q&A profiles, if the question list has been changed. The policy affects all users managed by the
Password Manager instance.
To configure profile update policy
1.
On the menu bar, click Settings, and then click the Profile Update Policy tab.
2.
Configure the following options:
OPTION
DESCRIPTION
Question list or Q&A policy has changed since
Q&A profile creation
Select to have users update their Q&A profiles if
the question list or the Q&A policy was modified,
provided that users had already created or
updated their Questions and Answers profile.
The question user answered to register was
modified or deleted
Select to have users update their Q&A profiles if
one or more questions which users answered to
register was modified or deleted.
User's Q&A profile contains fewer questions than
required for registration
Select to have users update their Q&A profiles if
you have added one or more questions required
for registration, thus making the list of such
questions list longer than it was before users’
profiles were last updated.
User's Q&A profile contains fewer questions than
required for password reset
Select to have users update their Q&A profiles if
you have added one or more questions required to
reset password, thus making the list of such
questions longer than it was before users’ profiles
were last updated.
User's Q&A profile contains fewer questions than
required for unlocking account
Select to have users update their Q&A profiles if
you have added one or more questions required to
unlock account, thus making the list of such
questions longer than it was before users’ profiles
were last updated.
User’s answers are shorter than required
Select to have users update their Q&A profiles if
any of users' answers contain fewer characters
than the current settings require.
User-defined questions are shorter than required
Select to have users update their Q&A profiles if
any of the user-defined questions contain fewer
characters than the current settings require.
User has specified the same answer for several
questions
Select to have users update their Q&A profiles if
they contain the same answer for different
questions if the current settings specify the
opposite.
User specified an answer which is a part of the
corresponding question
Select to have users update their Q&A profiles if
they contain answers that are parts of the
corresponding question if the current settings
specify the opposite.
Enabling this option will affect only those users
whose answers are stored using reversible
encryption.
26
Administrator Guide
3.
OPTION
DESCRIPTION
User's answers are stored using reversible
encryption
Select to have users update their Q&A profiles if
users’ answers are stored without reversible
encryption if the current settings specify the
opposite.
Question list was made unavailable to users
since Q&A profile creation
Select to have users update their Q&A profiles if a
question list which they used when registering was
made unavailable to users.
Click Save.
Users, whose Q&A profiles were marked as noncompliant, still can use their profiles to reset
passwords and unlock accounts, but they will start receiving alerts saying that Q&A profiles must be
updated according to the current password management settings.
27
Quest Password Manager
Configuring Access to Self-Service Site from
Windows Logon Screen
It is very common for business users to forget their password and be unable to log on to the system.
Password Manager allows users to securely and conveniently reset their forgotten network passwords,
or manage their passwords in multiple enterprise systems, before even logging on to the system. To
enable user’s access to the Self-Service site from the Windows logon screen, Password Manager
implements Secure Password Extension.
Introducing Secure Password Extension
The Quest Secure Password Extension is an application that provides one-click access to the complete
functionality of the Self-Service site from the Windows logon screen. The Secure Password Extension
also provides dialog boxes displayed on end-user computers, these dialog boxes notify users who must
create or update their Questions and Answers profiles with Password Manager. The Secure Password
Extension is included on the installation CD and is deployed through Group Policy. For information on
how to deploy and configure the Secure Password Extension on end-user workstations in the managed
domain, see “Deploying and Configuring Secure Password Extension” on page 29.
The Secure Password Extension supports the authentication model in Windows Vista and Windows 7, and
has been tested for compatibility with GINAs (Graphical Identification and Authentication DLLs) of the
following systems:
•
Microsoft Windows 2000
•
Microsoft Windows XP
•
Microsoft Windows 2003
•
Novell Client 4.9 for Windows NT/2000/XP and Windows 95/98
•
Identix BioLogon 3
•
IBM ThinkVantage Access Connections 3.81
•
Citrix MetaFrame Presentation Server 4.0
•
HP ProtectTools
In pre-Windows Vista operating systems, such as Microsoft Windows 2000 or XP, the Secure Password
Extension uses the GINA-based authentication model, and adds the Forgot My Password and the Manage
My Password buttons on the Windows logon screen. On workstations running Microsoft Windows 7, the
Secure Password Extension adds the Forgot My Password link to the Windows logon screen. By clicking
these buttons and the link, users open the Self-Service site.
When users connect to the Self-Service site from the Windows logon screen, anonymous access is
enabled and the functionality of Microsoft Internet Explorer is restricted, thereby preventing the actions
that may pose a security threat. Once users open the Self-Service site home page from the Windows
logon screen, they cannot access any other Web site, or open a new browser window or a context menu.
28
Administrator Guide
Deploying and Configuring Secure Password Extension
This section describes the prerequisites and steps for deploying and configuring Quest Secure Password
Extension to provide access to the Self-Service site from the Windows logon screen on end-user
computers. The Secure Password Extension also provides dialog boxes displayed on end-user computers,
these dialog boxes notify users who must create or update their Questions and Answers profiles with
Password Manager.
The Secure Password Extension is deployed on client computers through Group Policy. You can create a
new Group Policy object (GPO) or use an existing one to assign the installation package with the Secure
Password Extension for installing on the destination computers. The Secure Password Extension is then
installed on computers on which the GPO applies. Depending on the operating system running on the
destination computers, you must apply either of the following installation packages included on the
installation CD:
•
Quest Secure Password Extension x86.msi - Installs the Secure Password Extension on
computers running x86 versions of pre-Windows Vista, Windows Vista, and Windows 7
operating systems.
•
Quest Secure Password Extension x64.msi - Installs the Secure Password Extension on
computers running x64 versions of Windows Vista and Windows 7.
You can modify the behavior and on-screen appearance of the Secure Password Extension components
by configuring the prm_gina.adm Administrative Template's settings, and then applying the template to
the target computers through Group Policy. The prm_gina.adm administrative template file is located in
the \Password Manager\Setup\Administrative Template\ folder of the installation CD. Before using the
file, copy it from the installation CD. The recommended target location is the \inf subfolder of the
Windows folder on a domain controller.
Follow the steps below to configure and deploy the Secure Password Extension on end-user computers.
To deploy and configure the Secure Password Extension
1.
Copy the required installation package (Quest Secure Password Extension x86.msi or
Quest Secure Password Extension x64.msi) from the installation CD to a network share
accessible from all domain controllers where you want to install the Secure Password
Extension. The MSI packages are located in the \Password Manager\Setup\ folder of the
installation CD.
2.
Create a GPO and link it to all computers, sites, domains, or organizational units where you
want to use the Secure Password Extension. You may also choose an existing GPO to use
with the Secure Password Extension.
3.
Open the GPO in the Group Policy Object Editor, and then do the following:
•
•
•
•
4.
Expand Computer Configuration/Software Settings, right-click Software installation, and
then select New | Package.
Browse for the MSI package you have copied in step 1, and then click Open.
In the Deploy Software window, select a deployment method and click OK.
Verify and configure the properties of the installation, if needed.
To complete Secure Password Extension installation, you must reboot all the client
computers affected by the Group policy.
29
Quest Password Manager
Self-Service Site Location and Service Connection Points
To enable users to open the Self-Service site by clicking the Forgot My Password or the Manage My
Password links on the Windows logon screen, you do not need to configure the URL path that points to
a specific server where the Self-Service site is deployed, because Secure Password Extension
automatically locates the nearest Self-Service site.
Secure Password Extension locates the Self-Service site using service connection points mechanism
available in Active Directory. Service connection points are used in Active Directory to publish
information that applications can use to bind to a service. To locate the server where the Self-Service
site is deployed, Secure Password Extension uses the service connection points published by Password
Manager Service instances in Active Directory.
When an instance of Password Manager is installed, the Password Manager Service publishes its service
connection points in Active Directory. Password Manager regularly updates its service connection points
using the Quest Password Manager x86 Publisher or Quest Password Manager x64 Publisher scheduled
task. Every 10 minutes, the task publishes the service connection points in all the domains managed by
the underlying Password Manager instance.
Password Manager Realm Affinity
In some instances, you may want Secure Password Extension to contact only specific Password Manager
Service instances when locating Self-Service site. You can force Secure Password Extension to use only
Password Manager Service instances that belong to specific Password Manager realm.
Password Manager realm is one or more Password Manager instances sharing common configuration and
the same encryption key. Normally, you add a member to a Password Manager realm by installing a new
Password Manager instance using the "A replica of an existing instance" option.
To force Secure Password Extension to use only Password Manager Service from a specific realm, you
must set the Secure Password Extension affinity for that realm.
To set Secure Password Extension affinity for a Password Manager realm:
1.
Open the Administration site of the Password Manager Service instance that belongs to the
target realm.
2.
On the Administration site home page, click Managed Domains, and on the Managed
Domains page, click the domain, to which belongs the computer running the Secure
Password Extension instance you want to bind.
3.
On the General tab, select the contents of the Password Manager Realm Affinity ID box,
right-click the selection and select Copy.
4.
Open Administrative Tools (located at Start Menu | Settings | Control Panel).
5.
Open Active Directory Users and Computers.
6.
Right-click the managed domain name on the left pane and select Properties.
7.
Select the domain policy that is configured to work with Secure Password Extension on the
Group Policy tab and click Edit.
8.
Expand Default Domain Policy | Computer Configuration on the Group Policy Object
Editor left pane, then right click Administrative Templates node, and select Add /
Remove Templates.
9.
Click Add, browse for the prm_gina.adm file, select it, and then click Open.
10. Click Close to close the Add/Remove Templates dialog box.
11. Select Administrative Templates node, and then double-click the Quest Password
Manager template on the right pane.
30
Administrator Guide
12. Click Generic Settings in the left pane.
13. In the right pane, double-click Password Manager Realm Affinity.
14. Select the Enabled option on the Settings tab, and then right-click the Realm Affinity ID
text box and select Paste.
15. Click OK.
16. Apply the updated policy to the computers in the managed domain.
Please note that application of the updated policy to the computers in the managed domain may take
some time to complete.
Overriding Automatic Self-Site Location
In some instances, you may not want Secure Password Extension to automatically locate the nearest
Self-Service site using the Password Manager Service connection points published in Active Directory. If
you need to override the default behavior and force a Secure Password Extension to use specific
Self-Service site, you must explicitly manually specify the URL path and override the default behavior of
Secure Password extension by following the steps below.
To override automatic Self-Service site location:
1.
Open Administrative Tools (located at Start Menu | Settings | Control Panel).
2.
Open Active Directory Users and Computers.
3.
Right-click the managed domain name on the left pane and select Properties.
4.
Select the domain policy that is configured to work with Secure Password Extension on the
Group Policy tab and click Edit.
5.
Expand Default Domain Policy | Computer Configuration on the Group Policy Object
Editor left pane, then right click Administrative Templates node, and select Add /
Remove Templates.
6.
Click Add, browse for the prm_gina.adm file, select it, and then click Open.
7.
Click Close to close the Add/Remove Templates dialog box.
8.
Select Administrative Templates node, and then double-click the Quest Password
Manager template on the right pane.
9.
Double-click Generic Settings.
10. Double-click Specify URL path to the Self-Service site.
11. Select the Enabled option on the Settings tab and then enter the URL path to the
Self-Service site into the entry field using the following format:
https://COMPUTER_NAME/VIRTUAL_DIRECTORY_NAME/User/, where COMPUTER_NAME is
the name of the server where Password Manager resides, and VIRTUAL_DIRECTORY_NAME is
a virtual directory name that was configured during Quest Password Manager Setup (by
default, the virtual directory name is QPM). Substitute https:// with http:// if you don’t use
HTTPS.
It is strongly recommended that you enable HTTPS on the Password Manager server.
12. Click OK.
13. Double-click Override URL path to Self-Service site.
14. Select the Enabled option on the Settings tab.
15. Click OK.
31
Quest Password Manager
16. Apply the updated policy to the computers in the managed domain.
Please note that application of the updated policy to the computers in the managed domain may take
some time to complete.
Customizing the Logo for Secure Password Extension
For pre-Windows Vista operating systems, you can replace the Secure Password Extension's default logo
that is displayed on the Windows logon screen. The image must be a 417-by-58-pixel .bmp file.
To deploy a custom logo for Secure Password Extension on end-user computers
1.
Create a startup script to deploy your logo image. See a sample script below this procedure.
2.
Create your logo image and place it on a network share accessible to all network hosts
against which the script is run.
3.
In the Group Policy Object Editor, open the GPO which includes the prm_gina.adm
Administrative Template.
4.
Expand Computer Configuration/Administrative Templates and then click Quest
Password Manager.
5.
Under Quest Password Manager, expand Pre-Windows Vista Settings/Secure
Password Extension Logo, and enable the Set dialogue background image policy
setting by specifying a local path to the logo image file on end-user computers.
The local path you specify in these policy settings must be the same as in the startup script
specified later in this section.
6.
Expand Computer configuration/Windows Settings/Scripts (Startup/Shutdown)
and double-click the Startup policy setting in the right pane.
7.
In the Startup Properties window, click Add, then browse for the script file you have
created in step 1, and specify the script parameters. The script file must be located in the
directory opened by clicking Show Files in the Startup Properties window.
8.
Click OK.
The following startup script is a batch file that runs on end-user computers during system startup, and
copies the custom logo image from the network share to a local folder:
@echo off
rem "SPE startup script"
rem *Check target directory existence*
if exist "c:\Program Files\Quest Software\Quest Secure Password Extension"
goto :COPY_FILE
md "c:\Program Files\Quest Software\Quest Secure Password Extension"
rem *Copy BMP image - %1*
:COPY_FILE
copy [SharedDir]1 "c:\Program Files\Quest Software\Quest Secure Password Extension\*.*"
rem pause
:out
Exit
[SharedDir] is a shared domain directory that must be available during boot.
The script lines containing target path should be typed as a single line. The lines are wrapped in this
article only for readability purposes.
You can modify the sample target path in the script as you need.
32
Administrator Guide
Customizing Position of the Secure Password Extension Window
You can specify the position of the Secure Password Extension window on the logon screen of user
computers.
To change the position of Secure Password Extension window on end-user computers
1.
In the Group Policy Object Editor, open the GPO which includes the prm_gina.adm
Administrative Template.
2.
Expand Computer Configuration/Administrative Templates and then click Quest
Password Manager.
3.
Under Quest Password Manager, expand Pre-Windows Vista Settings/Secure
Password Extension Window Settings, and enable the Set Secure Password
Extension Window Position policy by specifying the position of the Secure Password
Extension window on the Windows logon screen of user computers.
4.
Click OK.
Managing Secure Password Extension Using Administrative
Templates
The prm_gina.adm Administrative Template features a powerful set of options that allow you to
customize the behavior and appearance of Secure Password Extension according to your requirements.
The Administrative Template layout includes the following folders:
•
Generic Settings - includes policy settings that can be applied to computers running
pre-Vista, Windows Vista, and Windows 7 Microsoft operating systems.
•
Pre-Windows Vista Settings - includes policy settings that can be applied to computers
running only pre-Vista operating systems.
Brief descriptions of the Administrative Template policy settings are outlined in the tables below. For
more information about policy settings, see the Explain tab on the Properties page of each policy.
Generic Settings
The following table outlines generic Administrative Template policy settings you can use to customize
the behavior of Secure Password Extension.
POLICY NAME
DESCRIPTION
Generic Settings
33
Quest Password Manager
POLICY NAME
DESCRIPTION
Specify URL path to the Self-Service site
This policy lets you specify the link for the access to the
Self-Service site from the Windows logon screen. This
link is opened when users click the Forgot My Password
or Manage My Password buttons on the Windows logon
screen in pre-Vista operating systems, and the Forgot
My Password command link in Windows Vista and
Windows 7 operating systems.
Use the following URL path format:
https://COMPUTER_NAME/VIRTUAL_DIRECTORY/User/
, where COMPUTER_NAME is the name of the server
where Password Manager resides, and
VIRTUAL_DIRECTORY is a virtual directory name that
was configured during Quest Password Manager Setup
(by default, the virtual directory name is QPM).
Substitute https:// with http:// if you don’t use HTTPS.
Override URL path to Self-Service site
By default, Secure Password Extension automatically
locates the Self-Service site in its domain. This policy
setting lets you override the default behavior and force
Secure Password Extension to use the Self-Service site
specified in the "Specify URL path to the Self-service
site" setting.
Password Manager Realm Affinity
This policy setting lets you force Secure Password
Extension to use only Password Manager Service
instances that belong to specific Password Manager
realm.
Maximum number of attempts to connect to the
Self-Service site
This setting specifies the maximum number of
attempts to connect to the Self-Service site from
Secure Password Extension.
If this setting is disabled or not configured, the default
number of attempts is 5.
Force HTTPS
This policy setting lets you enforce HTTPS for
connections with the Self-Service site established using
the Secure Password Extension.
Proxy Settings
Enable proxy server access
This policy setting determines whether connections to
the Self-Service from the Windows logon screen are
established through the specified proxy server.
Configure required proxy settings
Specifies the settings required to enable proxy server
access to the Self-Service site from the Windows logon
screen.
Configure optional proxy settings
Specifies optional settings for the proxy server access.
Shortcut Policies
Restore desktop shortcuts for the Self-Service site
34
This policy setting lets you define whether the desktop
shortcut to the Self-Service site on a user's computer
should be re-created by the Secure Password Extension
if the user deletes the desktop shortcut.
Administrator Guide
POLICY NAME
DESCRIPTION
Do not create desktop shortcuts for the Self-Service
site
This policy setting lets you define whether the desktop
shortcuts to the Self-Service site on users' computers
should not be created by the Secure Password
Extension.
Do not create any shortcuts for the Self-Service site
This policy setting lets you define whether any
shortcuts to the Self-Service site on users' computers
(on the desktop and in the Start menu) should not be
created by the Secure Password Extension.
Secure Password Extension Title Settings
Display custom names for the Secure Password
Extension window title
This policy setting lets you define whether to replace
the default language-specific names of the Secure
Password Extension window title with the names that
you specify for the required logon languages.
Set custom name for the Secure Password Extension
window title in <Language>
This group of policy setting allows you to specify
custom name for the Secure Password Extension
window title. You can specify the title for each of the
required logon languages. 36 language-specific policy
settings are available out-of-the-box.
Note: The name you specify must not exceed 32
characters. If a hieroglyphic font is used, the name is
limited by 14 characters because of hieroglyph’s width.
The URL length must not exceed 256 characters.
Usage Policy Settings
Display the usage policy button (command link)
Defines whether to display the usage policy buttons
and command links for which you have specified the
logon language-specific names and URLs.
The usage policy button on pre-Windows Vista
operating systems, and the usage policy command link
on Windows Vista and Windows 7 operating systems,
are displayed on the Windows logon screen, and are
intended to open a HTML document that describes the
enterprise usage policy or contains any information
that you may want to make available to end-users.
Set default URL
This policy lets you specify an URL referring to the
usage policy document that will be opened by clicking
the usage policy button (command link) if no logon
language-specific URLs are set. The default URL may
refer to a HTML file.
Set name and URL for the usage policy button
(command link) in <Language>
This group of policy setting allows you to specify the
name of the usage policy button (command link) and
set the link to the usage policy document that will be
opened by clicking the usage policy button or command
link. You can specify the name and URL for each of the
required logon languages. 36 language-specific policy
settings are available.
Note: The name you specify must not exceed 32
characters. If a hieroglyphic font is used, the name is
limited by 14 characters because of hieroglyph’s width.
The URL length must not exceed 256 characters.
Forgot My Password Settings
35
Quest Password Manager
POLICY NAME
DESCRIPTION
Display custom names for the Forgot My Password
button (command link)
This policy setting lets you define whether to replace
the default language-specific names of the Forgot My
Password button and command link with the names
that you specify for the required logon languages.
The Forgot My Password button (command link) is
intended to open the Self-Service site from the
Windows logon screen. On pre-Windows Vista
operating systems, the Forgot My Password button is
displayed if you are not logged on to the system. On
Windows Vista and Windows 7 operating systems, the
command link is displayed on the Windows logon
screen irrespective of whether the user is logged on to
the system or not.
Set custom name for the Forgot My Password button
(command link) in <Language>
This group of policy settings allows you to specify
names of the Forgot My Password button (command
link) individually for each of the required logon
languages. 36 language-specific policy settings are
available.
Notifications Customization
Notification recurrence interval
If the registration notification is turned on, users will be
notified of the necessity to register with Password
Manager through a dialog box displayed on the desktop
screen. This setting lets you specify how often you
want registration notifications to be displayed on the
desktop of user computers where the Secure Password
Extension is running.
Set background image for registration notification
dialog box
This policy setting allows you to change the default
background by specifying an image that will be used as
a new background.
Enable customization of registration notifications
This policy setting allows you to define whether you
want to replace the default text on language-specific
registration notification dialog boxes with your custom
text.
Registration Notifications
Customize registration notification in <Language>
This group of policy settings allows you to customize
texts in notification dialog boxes individually for each of
the required logon languages. 36 language-specific
policy settings are available.
Q&A profile update notifications
Customize Q&A profile update notification in
<Language>
36
This group of policy settings allows you to customize
notifications that request users to update their Q&A
profiles individually for each of the required logon
languages. 36 language-specific policy settings are
available.
Administrator Guide
Pre-Windows Vista Settings
The following table outlines Administrative Template policy settings for Secure Password Extension in
pre-Windows Vista operating systems.
POLICY NAME
DESCRIPTION
Registration and Q&A profile update enforcement
Enforce registration and Q&A profile update
This policy setting allows you to specify whether to
enforce users to register with Password Manager or
update their invalid Q&A profiles before they log on to
their computers. If you enable this policy and select the
"Prevent users from logging on after deadline" check
box in the Setting tab of the Properties window, users
will be denied logging on to their computers after the
deadline until they create or update their Q&A profiles
as required.
Secure Password Extension Logo
Set dialog background image
This policy setting lets you choose a picture to replace
the default background image on the Secure Password
Extension dialog that appears on the Windows logon
screen.
Secure Password Extension Window Settings
Set the Secure Password Extension Window Position
This policy setting lets you specify the position of the
Secure Password window on the Windows logon screen
of user computers.
Manage My Password Settings
Display custom names for the Manage My Password
button
This policy setting lets you define whether to replace
the default language-specific names of the Manage My
Password button with the names that you specify for
the required logon languages.
The Manage My Password button is intended to open
the Self-Service site on pre-Windows Vista operating
systems, and is displayed on the Windows logon
screen, provided that you are logged on to the system.
Set custom name for the Manage My Password button
in <Language>
This group of policy settings allows you to specify the
name of the Manage My Password button individually
for each of the required logon languages. 36
language-specific policy settings are available.
37
Quest Password Manager
Uninstalling Secure Password Extension
You uninstall the Secure Password Extension from end-user computers by removing the appropriate
installation packages assigned through Group Policy. Uninstalling the Secure Password Extension makes
the Self-Service site no longer available from the Windows logon screen.
To remove an assigned .MSI package
1.
Start the Group Policy Management snap-in. To do this, click Start, point to Programs,
point to Administrative Tools, and then click Group Policy Management.
2.
In the console tree, click the group policy object with which you deployed the package, and
then click Edit.
3.
Expand the Software Settings container that contains the Software installation item
with which you deployed the package.
4.
Click the Software installation container that contains the package.
5.
In the right pane of the Group Policy window, right-click the package name, point to All
Tasks, and then click Remove.
6.
Click Immediately uninstall the software from users and computers, and then click
OK.
7.
Quit the Group Policy Object Editor snap-in, and then quit the Group Policy Management
snap-in.
Troubleshooting Secure Password Extension
If the user logon interface DLL prm_gina.dll fails to load at system startup, users will encounter the
following system message: "The logon user interface DLL 'prm_gina.dll' failed to load. Contact your
system administrator to replace the DLL, or restore the original DLL." This problem may occur when the
prm_gina.dll file on the local computer is corrupt or missing.
To resolve this behavior, follow these steps:
1.
Run Windows in safe mode.
2.
In the HKEY_LOCAL_MACHINE\Software\Microsoft\Windows NT\CurrentVersion\Winlogon
registry key, replace the GinaDLL value data with the Original value data from the
HKEY_LOCAL_MACHINE\SOFTWARE\Quest Software\PRM key, if the latter exists.
– OR –
If the HKEY_LOCAL_MACHINE\SOFTWARE\Quest Software\PRM key does not exist, then
delete the GinaDLL value from the following registry key:
HKEY_LOCAL_MACHINE\Software\Microsoft\Windows NT\CurrentVersion\Winlogon.
38
3.
Restart the computer in normal mode.
4.
Uninstall Secure Password Extension, and then install it by running the appropriate .MSI
package on the local computer.
Administrator Guide
Managing Domains
This section describes how to configure Password Manager managed domains. A managed domain is a
domain managed by Password Manager. To start using Password Manager, you must add one or more
managed domains.
Configuring Permissions to Access a Managed Domain
When adding a managed domain, you must specify an account under which Password Manager will
access the domain. Before adding a managed domain, ensure that this account has the following
minimum set of permissions required to successfully perform password management tasks in the
domain:
•
Membership in the Domain Users group
•
The Read permission for all attributes of user objects
•
The Write permission for the following attributes of user objects: pwdLastSet, comment, and
userAccountControl
•
The right to reset user passwords
•
The Write permission to create user accounts in the Users container
•
The Read permission for attributes of the organizationalUnit object and domain objects
•
The Write permission for the gpLink attribute of the organizationalUnit objects and domain
objects
•
The Read permission for attributes of the groupPolicyContainer objects
•
The Write permission to create and delete the groupPolicyContainer objects in the System
Policies container
•
The Read permission for the nTSecurityDecriptor attribute of the groupPolicyContainer objects
•
The permission to create and delete container and the serviceConnectionPoint objects in
Group Policy containers
•
The Read permission for the attributes of the container and serviceConnectionPoint objects in
Group Policy containers
•
The Write permission for the serviceBindingInformation and displayName attributes of the
serviceConnectionPoint objects in Group Policy containers
•
The permission to create container objects in the System container
•
The permission to create the serviceConnectionPoint objects in the System container
•
The permission to delete the serviceConnectionPoint objects in the System container
•
The Write permission for the keywords attribute of the serviceConnectionPoint objects in the
System container
It is advisable to use the Password Manager Service account to add managed domains and manage
domain-specific data.
When you add a managed domain by using the Administration site, Password Manager creates
Configuration Storage Account with the name '_QPM_svc_usr1' in the 'Users' container of the
managed domain. Password Manager uses this account to store its configuration data.
If you configure other Password Manager instances to manage the same domain, those instances
will create Configuration Storage Accounts with names '_QPM_svc_usr2', '_QPM_svc_usr3', and so
on, and use the corresponding accounts to store their configuration data.
39
Quest Password Manager
Adding a Managed Domain
To manage a domain by Password Manager you must add the domain to managed domains. Managed
domain is a domain managed by Password Manager.You can add one or more managed domains. After
adding a managed domain, you can manage the domain’s users by using Password Manager.
To add a managed domain
1.
On the home page of the Administration site, click Managed Domains.
2.
On the Configure Managed Domains page, click Add.
3.
On the Domain Name and User Account Details page, configure access to the domain by
doing the following:
•
•
•
In the Domain name text box, type in the name of the domain that you want to register with
Password Manager.
In the Domain alias for the Self-Service Site text box, type in the alias for the domain which
will be used to address the domain on the Self-Service Site.
To have Password Manager access the managed domain using the Password Manager Service
account, click Password Manager Service account. Otherwise, click Specified user name
and password, and then enter user name and password of the user account you want Password
Manager to use when accessing the domain.
For information on how to prepare an account for accessing a managed domain, see
“Configuring Permissions to Access a Managed Domain” on page 39.
4.
Click OK.
After you have added a managed domain, you must create a question list for users' Q&A profiles, and
configure password management settings for this domain, so that users can create their personal
profiles by using the Self-Service site. For more information, see "Managing Questions and Answers
Profiles" and "Configuring Password Policies" sections.
40
Administrator Guide
Managing Questions and Answers Profiles
Password Manager uses personal Question and Answers profiles as an authentication method to allow
users and helpdesk operators to manage user passwords in Active Directory domains and in multiple
connected systems. A Questions and Answers profile, or personal profile, is a set of questions
pre-designed by the Password Manager administrator, to which users must provide their secret answers
that later can be used to authenticate the users. You can also require users to specify their own questions
in their personal profiles. Then, users can securely reset their passwords or unlock their accounts by
answering a series of questions from their personal profiles.
Before users can register with Password Manager by creating their personal Questions and Answers
profiles, you must configure a question list containing the questions that will be presented to users. You
can create question lists in a specific language, so that users can select a preferred language of questions
and answers.
You can set requirements for answers that users specify in their Questions and Answers profiles. For
example, you can prevent users from specifying the same answer for different questions, or set a
minimum answer length.
Password Manager allows you to specify criteria for recognizing users' Questions and Answers profiles as
not compliant with the current password management settings. This is essential if you want users to
update their profiles each time when password management settings are changed. You can have
noncompliant user Q&A profiles manually invalidated by help desk operators, thus preventing users with
invalidated profiles from resetting passwords and unlocking accounts. Such users are then required to
update their Questions and Answers profiles. For information on how to configure Q&A profile compliance
rules, see “Configuring Profile Update Policy” on page 26.
Creating and Configuring Question Lists
A question list is a series of questions to which users provides their own answers, thus creating a
personal Questions and Answers profile. Later, the user has to answer the specified number of questions
from the question list to be allowed to perform password self-management tasks, such as resetting
password or unlocking account.
You can create question lists in different languages. Then, users can select a preferred language for
questions and answers in their personal profile.
Every question list can contain the following types of questions:
QUESTION TYPE
DESCRIPTION
Mandatory
Questions of this type are an integral part of a user's
Q&A profile. Users must provide an answer to each of
these questions.
You must specify at least one mandatory question if
you want Help Desk operators to be able to unlock user
accounts and reset user passwords. Thus, a user must
answer a randomly selected mandatory question
before help desk operator can reset the user's
password or unlock the user's account.
Optional
Users can decide for themselves whether they want to
use any questions of this type in their Q&A profile.
41
Quest Password Manager
QUESTION TYPE
DESCRIPTION
User-defined
A question that must be composed by the user.
Help Desk authentication
Security question used by Help Desk to verify a user's
identity when resetting the user's password or
unlocking the user's account. This question is not
configurable, and is included in users' Q&A profiles if
you select the Operators must verify user identity
option on the Help Desk site settings page. For more
information about this option, see “Configuring Help
Desk Site Settings” on page 20.
User's answers to this type of questions are always
stored using reversible encryption. For information
about changing cryptographic and hashing algorithms
for configuration data storage, see Quick Start Guide.
For users to be able to create their personal Questions and Answers profiles, you must specify at least
one question in a question list.
To create and configure a question list
1.
Open the Administration site by typing the Administration site URL in the address bar of your
Web browser. By default, the URL is http://<ComputerName>/QPM/Admin/.
2.
On the Administration site home page, click Managed Domains, and on the Managed
Domains page, click the domain for which you want to create a question list, and then click
the Questions tab.
3.
On the Questions tab, make the list of languages for which you want to create question lists
by selecting one language at a time in the Add a language into the list and clicking Add.
4.
On the Questions tab under Language, click the language for which you want to create a
question list.
5.
On the Configure Question List page, specify the following options as required:
OPTION
DESCRIPTION
Make questions in this language unavailable to
users
Select this check box to temporarily prevent users
from creating or updating their Q&A profiles using
the question list language
Mandatory questions
Click the Add button under the Mandatory
questions list box, and then type a question and
press ENTER.
Optional questions
Click the Add button under the Optional
questions list box, and then type a question and
press ENTER. To add more optional questions,
repeat this step.
Under Users must answer this number of
optional questions to register, set the number
of optional questions that a user must answer to
register.
Users must answer this number of optional
questions to register
42
Set the required number of optional questions that
a user must answer to create his Questions and
Answers profile.
Administrator Guide
OPTION
DESCRIPTION
Users must configure this number of
user-defined questions
Set the required number of user-defined questions
that a user must specify to create their Questions
and Answers profile.
Number of questions that users must answer to
register
Set the required number of optional questions that
a user must answer to create their Questions and
Answers profile.
Number of questions from user’s Q&A profile
that a user must answer to reset his password or
unlock his account
Set the number of questions that are presented to
users when they reset their password or unlock
their account, by doing one of the following:
Click All questions from user’s Q&A profile to
have users answer all the questions from their
profiles.
Click Specified number of randomly selected
questions, and then set the number of questions
required to reset password and to unlock account.
6.
Click Save.
7.
Repeat steps 4—6 for each language in the language list.
Modifying a question list does not affect existing personal Questions or Answers profiles unless the
users have to update their profiles as a result of the settings that require users to update Q&A
profiles when the question list is modified.
Configuring Questions and Answers Policy
This policy allows you to define settings and requirements for user’s questions and answers. For
example, you can prevent users from using the same answer for multiple questions. Questions and
answers that do not comply with the policy will not be accepted.
To configure Questions and Answers policy
1.
Connect to the Administration site by typing the Administration site URL in the address bar of
your Web browser. By default, the URL is http://<ComputerName>/QPM/Admin/.
2.
Click Manage Domains.
3.
On the Managed Domains page, click a domain, and then click the Q&A Policy tab.
4.
On the Q&A Policy tab, specify the following options:
OPTION
DESCRIPTION
Minimum length of answer
Set the least number of characters that users'
answers can contain.
Minimum length of user-defined questions
Set the least number of characters that users'
questions can contain.
Reject the same answers for different questions
Select to prevent users from specifying same
answers for different questions.
Reject answers that are parts of the
corresponding questions
Select to prevent users from specifying answers
that are parts of the corresponding questions.
Store answers using reversible encryption
Select to store users' answers using reversible
encryption.
43
Quest Password Manager
5.
Click Save.
Performing Bulk Profile Updates
Password Manager stores a user's Questions and Answers profile data in an attribute of the user's
account. You can perform a bulk update of Questions and Answers profiles by updating the proper
attribute of each of the registered user's accounts.
Upon request, Quest Software Support will provide you with the solutions that allow to perform the
following tasks:
•
Change the attribute to store Questions and Answers profiles
•
Bulk creation of Questions and Answers profiles
Changing the Attribute Used for Storing Questions and Answers Profiles
By default, Quest Password Manager stores Questions and Answers Profile data in the comment attribute
of each user's account. You can configure Quest Password Manager to use another attribute instead. You
can change the Active Directory attribute in which the Questions and Answers Profiles are stored and
move existing profiles to the newly specified attribute.
For more information on how to change the default attribute please visit Quest Support link below
https://support.quest.com/SUPPORT/index?page=solution&id=SOL11420 or contact Quest Software
customer support.
Bulk Creation of Questions and Answers Profiles
Quest Password Manager stores users' Questions and Answers Profile data in an attribute of each user's
account. You can pre-populate or create Questions and Answers profiles in bulk by writing new data to
these attributes.
Upon request, Quest Software Support will provide you with a solution that performs the bulk updating
and automatic enrollment of users from an external data source.
For more information on how to pre-populate or create Questions and Answers profiles in bulk please
visit Quest Support link below
https://support.quest.com/SUPPORT/index?page=solution&id=SOL32604 or contact Quest Software
customer support.
44
Administrator Guide
Configuring Password Policies
About Password Policies
You can use Quest Password Manager to create password policies that define which passwords to reject
or accept. Password policy settings are stored in Group Policy objects (GPOs). A GPO is applied by linking
the GPOs to a target container defined in Active Directory, such an organizational unit or a group.
Group Policy objects from parent containers are inherited by default. When multiple Group Policy objects
are applied, the policy settings are aggregated.
For information on how to apply a password policy and change policy link order, see “Managing Password
Policy Links” on page 55.
Password Policy Manager
Password Policy Manager (PPM) is an independently deployed component of Password Manager.
Password Policy Manager is necessary to enforce password policies configured in Password Manager,
when users change their passwords using means other than Password Manager. To enforce password
policies that you define with Password Manager, you must deploy Password Policy Manager on all domain
controllers in a managed domain.
Depending on whether a domain controller is running an x86 or x64 version of Microsoft Windows Server
operating system, the appropriate version of Password Policy Manager must be installed. The procedure
for installing PPM is outlined in “Installing Password Policy Manager” on page 45.
Password Policy Rules
Password Manager uses a set of powerful and flexible rules to define requirements for domain passwords.
Each password policy has rules that are configured independently of the rules in other policies.
The following rules duplicate and extend system password policy rules: Password Age Rule, Length Rule,
Complexity Rule, and User Properties rule.
For information on how to create and configure a password policy, see “Installing Password Policy
Manager” on page 45.
To display the properties of a password policy
1.
On the home page of the Administration site, click the Managed Domains box. The
Configure Managed Domains page opens.
2.
Under the Password policies table heading, click the link next to the domain that you want
to manage.
3.
On the Password Policies for the <DomainName> Domain page, click a policy whose
properties you want to view or modify.
Installing Password Policy Manager
This section describes the steps for deploying Password Policy Manager in a managed domain.
45
Quest Password Manager
Password Policy Manager is deployed on all domain controllers through Group Policy. You can create a
new Group Policy object (GPO), or use an existing one, to assign the installation package with Password
Policy Manager to the destination computers. Password Policy Manager is then installed on computers
on which the GPO applies. Depending on the operating system running on the destination computers,
you must apply either of the following installation packages included on the installation CD:
•
Quest Password Policy Manager x86.msi - Installs Password Policy Manager on domain
controllers running an x86 Microsoft Windows Server operating system.
•
Quest Password Policy Manager x64.msi - Installs Password Policy Manager on domain
controllers running an x64 Microsoft Windows Server operating system.
The installation packages are located in the \Password Manager\Setup\Password Policy Manager\ folder
on the installation CD.
Depending on whether a domain controller is running an x86 or x64 version of Microsoft Windows
Server operating system, the appropriate version of the Password Policy Manager must be installed.
To install Password Policy Manager on a single domain controller
1.
Run the appropriate Password Policy Manager .MSI package located in the \Password
Manager\Setup\Password Policy Manager\ folder on the installation CD.
2.
Restart the computer once the installation completes.
To deploy Password Policy Manager on multiple domain controllers
1.
Copy the appropriate Password Policy Manager .MSI package from the installation CD to a
network share accessible from all domain controllers in a managed domain.
2.
Create a GPO and link it to all domain controllers in a managed domain. You may also choose
an existing GPO to deploy the Password Policy Manager.
3.
Open the Computer Configuration folder under the selected GPO, and then open the
Software Settings folder.
4.
Right-click Software installation, and then select New | Package.
5.
Select the .MSI package you have copied in step 1.
6.
Click Open.
7.
Select the deployment method and click OK.
8.
Verify and configure the installation properties, if needed.
Creating and Configuring a Password Policy
When you have created a password policy, you can modify its default properties.
To create a domain password policy
1.
On the home page of the Administration site, click the Managed Domains box.
2.
Under Password Policies, click the link next to a domain for which you want to add a policy.
3.
On the Password Policies for the <DomainName> Domain page, click Add.
4.
On the Enter Policy Name page, type a name for the new policy.
5.
Click Finish, and then do one of the following:
•
•
46
Click the policy link to modify the default policy settings, and then follow steps 2-4 of the
procedure outlined later in this section.
Click Add to create a new password policy in the managed domain.
Administrator Guide
To configure settings for a password policy
1.
On the home page of the Administration site, click the Managed Domains box. The
Configure Managed Domains page opens.
2.
Under the Password policies table heading, click the link next to the domain that you want
to manage.
3.
On the Password Policies for the <DomainName> Domain page, click a policy whose
properties you want to view or modify.
4.
On the Policy settings tab of the Settings for Password Policy page, view or modify the
following options, and then click Save:
OPTION
DESCRIPTION
Disable this policy
Select this check box to temporarily turn off the
policy.
Domain
View the name of the managed domain to which
this policy is linked.
Policy name
View or modify the name of the password policy.
5.
Click the Policy Rules tab to configure the password policy rules by using the procedure
outlined in “Configuring Password Policy Rules” on page 47, and then click Save.
6.
Click the Policy Scope tab to manage the password policy links by using the procedure
outlined in “Managing Password Policy Links” on page 55, and then click Save.
The password policies do not override domain security settings; both the Password Manager
password policies and the domain security settings are applied.
In case you are running Microsoft Windows Server 2008, Password Manager allows configuring and using
not only Quest password policies but Native Windows 2008 password policies as well. For Native
Windows 2008 password policies, among other options, you can configure policy precedence that defines
Native Windows 2008 password policies application order.
Configuring Password Policy Rules
For each of the domain password policies, you can configure a set of policy rules that define what
passwords to reject or accept in the domain to which a particular policy is applied.
For each password policy, you can set up the following rules:
•
Password Age Rule. Ensures that users cannot use expired passwords or change their
passwords too frequently.
•
Length Rule. Ensures that passwords contain the required number of characters.
•
Complexity Rule. Ensures that passwords meet minimum complexity requirements.
•
Required Characters Rule. Ensures that passwords contain certain character categories.
•
Disallowed Characters Rule. Rejects passwords that contain certain character categories.
•
Sequence Rule. Rejects passwords that contain more repeated characters than it is allowed.
•
User Properties Rule. Rejects passwords that contain part of a user account property value.
•
Dictionary Rule. Rejects passwords that match dictionary words or their parts.
•
Symmetry Rule. Ensures that password or its part does not read the same in both directions.
47
Quest Password Manager
The following is a general procedure for configuring the password policy rules:
To configure rules for a password policy
1.
On the home page of the Administration site, click the Managed Domains box. The
Configure Managed Domains page opens.
2.
Under the Password policies table heading, click the link next to the domain that you want
to manage.
3.
On the Password Policies for the Domain page, click a policy, and then click the Policy
rules tab.
4.
On the Policy Rules tab, click the rule that you want to configure, and, under the rule's
name, modify the appropriate rule settings.
5.
Repeat step 4 for each of the rules that you want to configure for this password policy, and
then click Save.
For information about how to configure each of the policy rules, see the sections below.
Password Age Rule
The Password Age rule ensures that users cannot use expired passwords or change their passwords too
frequently.
Specify Minimum password age so that passwords cannot be changed until they are more than a
certain number of days old. If a minimum password age is defined, users must wait the specified number
of days to change their passwords.
Specify Maximum password age so that passwords expire as often as necessary for your environment.
To configure the Password Age rule
1.
Follow the steps outlined in “Configuring Password Policy Rules” on page 47.
2.
On the Policy Rules tab, click Password Age Rule to expand the rule settings.
3.
Under Password Age Rule, select the Specify password age check box, and then specify
the following options as required:
OPTION
DESCRIPTION
Minimum password age
Specifies how many days users must keep new
passwords before they can change them.
Maximum password age
Specifies how many days a password can be used
before the user is required to change it.
Length Rule
The Length rule ensures that passwords contain the required number of characters.
Define a minimum length so that passwords must consist of at least a specified number of characters.
Long passwords - seven or more characters - are usually stronger than short ones. With this setting,
users cannot use blank passwords, and they have to create passwords that are a certain number of
characters long.
To configure the Length rule
48
1.
Follow the steps outlined in “Configuring Password Policy Rules” on page 47.
2.
On the Policy Rules tab, click Length Rule to expand the rule settings.
Administrator Guide
3.
Under Length Rule, select the Password must contain check box, and then specify the
following options as required:
OPTION
DESCRIPTION
Minimum characters
Set the minimum number of characters that
passwords must contain.
Maximum characters
Set the maximum number of characters allowed in
a password.
Complexity Rule
The Complexity rule ensures that passwords meet the following minimum complexity requirements:
•
Not contain the user's account name or parts of the user's full name that exceed two
consecutive characters
•
Be at least six characters in length
•
Contain characters from three of the following four categories
•
English uppercase characters (A through Z)
•
English lowercase characters (a through z)
•
Base 10 digits (0 through 9)
•
Non-alphabetic characters (for example, !, $, #, %)
The Complexity rule imposes the same requirements as the standard Windows policy "Password must
meet complexity requirements."
To configure the Complexity rule
1.
Follow the steps outlined in “Configuring Password Policy Rules” on page 47.
2.
On the Policy Rules tab, click Complexity Rule to expand the rule settings.
3.
Under Complexity Rule, select the Password must meet complexity requirements
check box.
Required Characters Rule
The Required Characters rule ensures that passwords contain certain character categories.
Required characters are necessary to make a password stronger. For example, if you set the minimum
number of uppercase characters to 4, then the password "ElePHant" will be rejected.
To configure the Required Characters rule
1.
Follow the steps outlined in “Configuring Password Policy Rules” on page 47.
2.
On the Policy Rules tab, click Required Characters Rule to expand the rule settings.
3.
Under Required Characters Rule, select the Password must contain at least check box,
and then specify the following options as required:
OPTION
DESCRIPTION
Alphabetic characters
Set the minimum number of alphabetic characters
(A-z) that must appear in a password.
49
Quest Password Manager
OPTION
DESCRIPTION
Lowercase characters
Set the minimum number of lowercase characters
that must appear in a password.
Uppercase characters
Set the minimum number of uppercase characters
that must appear in a password.
Unique characters
Set the number of characters that must be unique
within a password.
To require case sensitivity for this setting, select
the Case sensitive check box.
Digits (0-9)
Specify whether passwords must contain digits:
Set the minimum number of digits that must
appear in a password by selecting the Minimum
check box, and then typing the required number.
In the In positions text box, type the numbers of
positions within a password where digits must
appear. For example, 1,3,5-10.
Use Number of ending characters to specify how
many digits must be in the end of a password.
Special characters
Specify whether passwords must contain special
characters:
Set the minimum number of special characters
that must appear in a password by selecting the
Minimum check box, and then typing the required
number.
In the In positions text box, type the numbers of
positions within a password where special
characters must appear. For example, 1,3,5-10.
Use Number of ending characters to specify how
many special characters there must be in the end
of a password.
Special characters include the following
characters:
!"#$%&'()*+,-./:;<=>?@[\\]^_`{}~
By default, the table of lowercase, uppercase, and special characters is taken from the locale settings
of the domain controller where the Password Policy Manager is installed. To view the locale settings,
select Start | Settings | Control Panel | Regional Options and click the General tab.
Disallowed Characters Rule
The Disallowed Characters rule rejects passwords that contain certain character categories.
The categories include digits from 0-9 and special characters such as "#$%" . If you specify that special
characters must not appear in the begining of a password, then the password "@work" will be rejected.
To configure the Disallowed Characters rule
50
1.
Follow the steps outlined in “Configuring Password Policy Rules” on page 47.
2.
On the Policy Rules tab, click Disallowed Characters Rule to expand the rule settings.
Administrator Guide
3.
Under Disallowed Characters Rule, select the Password must not contain check box,
and then specify the following options as required:
OPTION
DESCRIPTION
Digits (0-9)
Specify whether the rule will reject passwords
containing digits. First, select this check box, and
then do any of the following:
Select the In positions check box, and then type
the numbers of positions within a password where
digits must not appear. For example, 1,3,5-10.
Select the Number of ending characters check box,
and then specify how many digits there must not
be in the end of a password.
Special characters
Specify whether the rule will reject passwords
containing special characters. First, select this
check box, and then do any of the following:
Select the In positions check box, and then type
the numbers of positions within a password where
special characters must not appear. For example,
1,3,5-10.
Select the Number of ending characters check box,
and then specify how many special characters
there must not be in the end of a password.
Special characters include the following
characters:
!"#$%&'()*+,-./:;<=>?@[\\]^_`{}~
By default, the table of special characters is taken from the locale settings of the domain controller
where the Password Policy Manager is installed. To view the locale settings, select Start | Settings |
Control Panel | Regional Options and click the General tab.
Sequence Rule
The Sequence rule rejects passwords that contain more repeated characters than it is allowed.
Repeated characters can appear in succession or in different positions in a password. This policy also
includes characters typed in direct or inverse numerical or alphabetical order. For example, if you set the
maximum number of same charaters that appear in succession to three, then the password "eeeegle"
will be rejected.
To configure the Sequence rule
1.
Follow the steps outlined in “Configuring Password Policy Rules” on page 47.
2.
On the Policy Rules tab, click Sequence Rule to expand the rule settings.
51
Quest Password Manager
3.
Under Sequence Rule, select the Password must not contain more than check box, and
then specify the following options:
OPTION
DESCRIPTION
Number of characters repeated in succession
(AAAB)
Set the maximum number of same characters in a
row that the policy will tolerate before rejecting a
password.
Number of identical characters (ABCA)
Set the maximum number of same characters
typed in different positions of password that the
policy will tolerate before rejecting a password.
Number of characters in direct or inverse
numerical or alphabetical order (ABC_321)
Set the maximum number of characters typed in
direct or inverse numerical or alphabetical order
that the policy will tolerate before rejecting a
password.
Case sensitive
Select this check box to require case sensitivity for
this rule.
User Properties Rule
The User Properties rule rejects passwords that contain part of a user account property value.
This rule splits the user account property value by non-alphanumeric characters (for example, "_"), and
then checks if any part of the value is available in the password. For example, if user’s name is
"Peter_US", Password Manager splits the property into: "Peter" and "US", and checks if any part can be
found in the password. For example, the password "US_US" will be rejected.
To configure the User Properties rule
52
1.
Follow the steps outlined in “Configuring Password Policy Rules” on page 47.
2.
On the Policy Rules tab, click User Properties Rule to expand the rule settings.
Administrator Guide
3.
Under User Properties Rule, select the Prevent users from using account properties
as part of passwords check box, and then specify the following options:
OPTION
DESCRIPTION
Beginning characters of a user property value
Set the maximum number of beginning characters
from a user property value that users are allowed
to use as part of their passwords.
For example, if a user's full name is "Anna
Fairweather", and the option value is set to 3, then
the user is allowed to type the strings "Ann" and
"Fai" as part of her password. The password will be
rejected if it contains "Anna" or "Fair".
You can select from the following user account
properties:
• displayNamePrintable
• mailNickname
• userPrincipalName
• displayName
• title
• sn
• samAccountName
• personalTitle
• middleName
• mail
• givenName
• employeeID
• cn
The entire value of a user property
Select to reject passwords containing the entire
value of a user property.
You can select any of the user account properties
listed in the description of the Beginning
characters of a user property value option above.
Case sensitive
Select this check box to require case sensitivity for
this rule.
Enable bi-directional analysis
Select to reject passwords containing the entire
value of a user property or its part (depending on
which of the two previous options you have
selected), if read backwards.
Dictionary Rule
The Dictionary rule rejects passwords that match dictionary words or their parts.
The Dictionary rule compares user passwords against a list of words stored in the QPMDictionary.txt text
file (in the Unicode format). Depending on how you configure the rule settings, user passwords that
partially or fully match dictionary words are rejected by Password Manager.
53
Quest Password Manager
The QPMDictionary.txt dictionary file is located on the Password Manager server, in the following folder:
'<install location>\Password Policy Manager\', and is automatically deployed together with Password
Policy Manager (PPM). To ensure consistency of the dictionary, make sure that QPMDictionary.txt is
up-to-date on all servers where it is deployed.
The dictionary file is never cached. During each password validity check, the dictionary file is read from
the Password Manager server, or from the user's domain controller.
To modify the QPMDictionary.txt file, such as by adding new words to the word list, you can use Notepad
(or any text editor). When modifying the dictionary file, ensure that you begin every new word on a new
line. We recommend that you maintain alphabetical order.
The Dictionary rule is not case-sensitive which means that, on the one side, you can use either uppercase
or lowercase when adding or modifying dictionary entries; and, on the other side, user input will undergo
validity check irrespective of whether users use capitals or small letters in their passwords.
To configure the Dictionary rule
1.
Follow the steps outlined in “Configuring Password Policy Rules” on page 47.
2.
On the Policy Rules tab, click Dictionary Rule to expand the rule settings.
3.
Under Dictionary Rule, select the Enable dictionary lookup to reject passwords that
contain check box, and then specify the following options:
OPTION
DESCRIPTION
Beginning characters of a dictionary word
Specify to reject passwords starting with this
number of beginning characters of a dictionary
word.
A complete word from the dictionary
Select this check box to reject passwords that
represent an entire word from the dictionary.
Detect inclusion of non-alpha characters
(pas7swo%rd)
Select this check box to remove non-alphabetic
characters during analysis.
Enable bi-directional analysis
Select to reject passwords containing an entire
dictionary word or its part (depending on which of
the other three options you have selected), if read
backwards.
Symmetry Rule
The Symmetry rule ensures that password or its part does not read the same in both directions.
For example, if you enable the Reject passwords that read the same in both directions option, then
the password "redivider" will be rejected.
To configure the Symmetry rule
54
1.
Follow the steps outlined in “Configuring Password Policy Rules” on page 47.
2.
On the Policy Rules tab, click Symmetry Rule to expand the rule settings.
Administrator Guide
3.
Under Symmetry Rule, select the Password must comply with symmetry criteria
check box, and then specify the following options:
OPTION
DESCRIPTION
Reject passwords that read the same in both
directions (pass8ssap)
Select to reject passwords that are palindromes.
Maximum number of beginning characters that
match ending characters of password if read
backwards (pas47sap)
Specify the number of beginning characters
matching the ending characters of password, if
read backwards, which the policy will tolerate
before rejecting a password.
Maximum number of consecutive characters
within a password, that read the same in both
directions (pass4554word)
Specify the number of password characters in a
row that read the same in both directions, which
the policy will tolerate before rejecting a
password.
Case sensitive
Select to define this rule as case sensitive.
Managing Password Policy Links
Applying Password Policies
A newly created password policy is linked to the managed domain for which it was created and applies
to all authenticated users group by default. You can define granular password policies by linking them
to certain Organizational Units and groups in a managed domain.
To link a Password Policy to Organizational Units and Groups
1.
Display properties of a password policy by using the procedure outlined in “About Password
Policies” on page 45.
2.
Click the Policy Scope tab.
3.
Click the Add button under The following domains and OUs are linked to this policy,
and then browse for an organizational unit.
4.
Click the Add button under The settings in this policy can only apply to the following
groups, and then browse for a group in the organizational unit that you have specified in
step 3.
5.
Click Save.
Changing policy link order
When multiple password policies affect an OU or a group, they are processed sequentially in order of
precedence. Policies with the highest precedence are processed first. A newly created password policy is
disabled by default.
To change policy link order
1.
On the home page of the Administration site, click the Managed Domains box.
2.
Under Password policies, click the link next to a domain for which you want to change the
policy link order.
3.
On the Password Policies for the <DomainName> Domain page, click Policy Order.
55
Quest Password Manager
4.
In the table below Policy Order, move policies up or down in the list by selecting them and
clicking the Move Up or Move Down buttons.
To have a password policy only affect users of a specific groups, remove the Authenticated Users
group from the policy scope and specify the organizational units and the groups in those
organizational units that you want the policy to affect.
Deleting a Password Policy
To delete a password policy from a domain
1.
On the home page of the Administration site, click the Managed Domains box. The
Configure Managed Domains page opens.
2.
Under the Password policies table heading, click the link next to the domain that you want
to manage.
3.
On the Domain Password Policies page, select the check box next to the policy that you
want to delete and click Remove.
When you delete a password policy from a managed domain, the deleted policy becomes no longer
valid for this domain.
To restore a deleted password policy, create a new policy and manually configure its settings as
required.
56
Administrator Guide
Configuring Logon Security Options
Using logon security options you can define logon conditions for end users. For example, you can allow
Password Manager to treat users with disabled accounts as locked users, so that they could unlock their
accounts and reset their passwords. You can also require users to change password at next logon after
they have reset it using Password Manager.
To configure logon security options
1.
On the home page of the Administration site, click the Managed Domains box.
2.
On the Configure Managed Domains page, click the domain whose password
management settings you want to configure.
3.
Under Logon security options, specify the following options, and then click Save.
OPTION
DESCRIPTION
Allow users to re-enable their disabled accounts
If you select this check box, Password Manager
will allow users whose accounts are disabled to
unlock and re-enable their accounts, reset and
manage passwords using their Q&A profiles.
Allow users that are required to change
password at next logon to use Password
Manager
Select this check box to provide access to the
Self-Service Site to those users required to change
their passwords at next logon. If you clear this
check box, users will be denied any access to
Password Manager functionality when their
password is expired or required to be changed at
the next logon.
Force users to change passwords
If you select this check box, Password Manager
will require users to change their password.
Users must change password after it was reset
by Password Manager
Defines that users are required to change their
password at next logon after the password has
been reset by using Password Manager.
Enforce password history
Password history determines the number of
unique new passwords that have to be associated
with a user account before an old password can be
reused. Password history is defined for a domain
through Group Policy settings.
Before selecting this option, you should consider
the following by-design behavior of Password
Manager when that the Enforce password history
option is enabled:
• Password Manager uses two slots from the
password history every time a password is
reset. For example, if the password history
value defines that users cannot reuse any of
the last 10 passwords, then Password
Manager checks only the last five passwords.
Therefore, it is advised that you double the
password history value for all managed
domains.
• Having entered a new password that is not
policy compliant, users may end up with a
randomly generated password they don't
know.
57
Quest Password Manager
OPTION
DESCRIPTION
Q&A profile lockout conditions
Select this check box to specify the following
criteria for locking users' Question and Answer
profiles:
• Maximum number of failed attempts
• Lockout period, in minutes
• Time before failed attempts limit is reached, in
minutes
58
Administrator Guide
Configuring Registration Notification and Enforcement
You can configure Password Manager to force users in the managed domain to register with Password
Manager or to update their Questions and Answers profiles. Password Manager provides the following
methods to implement registration notification and enforcement:
•
Configure a notification schedule to send e-mail notifications to those users who have not yet
registered with Password Manager. To configure a notification schedule, see the procedure
outlined later in this section. You can configure the scope of users you want to be notified.
•
Configure a notification that will be displayed as a dialog box on users’ desktop screens at
specified time intervals. The dialog box will notify users who must register with Password
Manager or update their Q&A profiles. This notification is customized through Group Policy by
properly configuring Secure Password Extension. For more information see “Managing Secure
Password Extension Using Administrative Templates” on page 33.
To enable registration enforcement, you must configure notification schedule. The step-by-step
instruction on how to configure notification schedule is outlined later in this section.
By default, when you enable registration enforcement, no users in a managed domain will receive
registration notifications through notification dialog boxes or e-mail messages. To define a list of users
you want to be prompted to register with Password Manager, you must add a corresponding group of
users to the Groups Allowed to Receive Registration Notifications list. To configure the list, see
the procedure outlined later in this section.
You can also specify whether users who have not registered with Password Manager, or have invalid
Questions and Answers profiles, must create or update their Q&A profiles before they can log on to
the network. If you enable this policy, users will be denied logging on to their computers after the
deadline until they create or update their Q&A profiles as required. This type of registration
enforcement can be configured only for pre-Windows Vista operating systems, and is enabled
through Group Policy by properly configuring Secure Password Extension.
Password Manager provides two registration enforcement options: Apply immediately and Schedule
enforcement.
If you select the Apply immediately option, all users in the managed domain who are not registered
with Password Manager will be immediately notified through a dialog box displayed on their desktop
screens. Use this option with caution when the number of users managed by Password Manager is large.
Immediate enforcement of a large number of users may drastically decrease the performance of your
production environment. Note, that you must select the Notify users using notification dialog box
check box to have users notified through a dialog box displayed on their desktop screens. You can cancel
immediate user notification at any time. To cancel the immediate notification, clear the Enforce
creation and update of users’ Questions and Answers profiles check box or select the Schedule
enforcement option.
If you select the Schedule enforcement option, users will be required to register with Password
Manager within the number of days that you specify. You can choose whether to notify users by e-mail
or dialog box, or both. You can also specify the number of users you want to be scheduled to be notified
a day. Use this option to reduce server load and enhance performance. Note, that scheduled notification
starts only after the Quest Password Manager task has run. For more information on the scheduled tasks
59
Quest Password Manager
in Password Manager, see “The Scheduled Tasks in Password Manager” on page 77. Once the task has
set deadline for creating users’ Questions and Answers profiles, you cannot remove the deadline, but
you can change it by configuring the Once forced to create Questions and Answers profiles, users
must create their profiles within <%> days option.
To enforce users to update their Questions and Answers profiles, configure the notification schedule
using the options described in the Force users to update their Questions and Answers profiles
section of the table below.
To configure notification schedule
Specify an outgoing mail server (SMTP). For more information, see “Configuring Outgoing Mail Servers
Settings” on page 22.
1.
On the home page of the Administration site, click the Managed Domains box.
2.
On the Configure Managed Domains page, click the domain you want to manage.
3.
On the User Enforcement tab, specify the following options, and then click Save.
OPTION
DESCRIPTION
Enforce creation and update of users’ Questions
and Answers profiles
Select this check box to configure user
enforcement options.
Notify users using notification dialog box
If you select this check box, users who must
create or update their Questions and Answers
profiles will be notified through a dialog box
displayed on their desktop screens.
Force users to create their Questions and Answers profiles
Apply immediately
Forces all users to immediately create their
Questions and Answers profiles.
Schedule enforcement
Requires users to create their Questions and
Answers profiles within specific number of days
after they are scheduled to register.
Once forced to create Questions and Answers
profiles, users must create their profiles within
<%> days
Specify the deadline within which users must
create their Questions and Answers profiles with
Password Manager after the first registration
notification.
Start notifying users by notification dialog box
and e-mail <%> days before registration term
Select this check box to remind those users who
already received the first registration notification
but have not created their Questions and Answers
profiles of the necessity to complete the
registration procedure. Such users will receive a
notification every day during the specified number
of days before the registration term.
Notify users by e-mail
Select this option, if you want to have users
notified using e-mail.
By clicking the Specify notification language(s)
link you can specify the language to be used for
sending notifications.
Schedule to force to create their Questions and
Answers profiles the following number of users:
60
Set the daily number of new users who will be
notified to create their Questions and Answers
profiles.
Administrator Guide
OPTION
DESCRIPTION
Force users to update their Questions and Answers profiles
Once forced to update Questions and Answers
profiles, users must update their profiles within
<%> days
Specify the deadline within which users must
update their Questions and Answers profiles with
Password Manager after the first notification.
Start notifying users by notification dialog box
and e-mail <%> days before update term
Select this check box to remind those users who
already received the first notification but have not
updated their Questions and Answers profiles of
the necessity update profiles. Such users will
receive a notification every day during the
specified number of days before the update term.
Notify users by e-mail
Select this option, if you want to have users
notified using e-mail.
By clicking the Specify notification language(s)
link you can specify the language to be used for
sending notifications.
Schedule to force to update their Questions and
Answers profiles the following number of users:
Set the daily number of new users who will be
notified to update their Questions and Answers
profiles.
To specify an explicit list of groups to receive registration notifications
1.
On the home page of the Administration site, click the Managed Domains box.
2.
On the Configure Managed Domains page, click the domain you want to manage.
3.
On the Groups tab, click Groups Allowed to Receive Registration Notifications.
4.
Click Add.
5.
In the object selection window, select the groups whose members you want to receive
registration notifications and click Save.
Only members of the groups in this list will be prompted to register.
To exclude a group from registration notification recipients
1.
On the home page of the Administration site, click the Managed Domains box.
2.
On the Configure Managed Domains page, click the domain you want to manage.
3.
On the Groups tab, click Groups Denied Receiving Registration Notifications.
4.
Click Add.
5.
In the object selection window, select the groups whose members you want to never receive
registration notifications and click Save.
Members of the groups in this list will never be prompted to register with Password Manager.
If you add a group in both the Groups Allowed to Receive Registration Notifications and
Groups Denied Receiving Registration Notifications lists, the members of this group will
never be prompted to register with Password Manager.
To specify criteria that define when users must update their Questions and Answers profiles, you
can configure profile update policies. For more information, see the "Configuring Profile Update
Policy" section.
You can configure which groups will receive password expiration notifications and which will not.
To specify an explicit list of groups to receive password expiration notifications
1.
On the home page of the Administration site, click the Managed Domains box.
61
Quest Password Manager
2.
On the Configure Managed Domains page, click the domain you want to manage.
3.
On the Groups tab, click Groups Allowed to Receive Password Expiration
Notifications.
4.
Click Add.
5.
In the object selection window, select the groups whose members you want to receive
password expiration notifications and click Save.
Only members of the groups in this list will receive password expiration notifications.
To exclude a group from password expiration notification recipients
1.
On the home page of the Administration site, click the Managed Domains box.
2.
On the Configure Managed Domains page, click the domain you want to manage.
3.
On the Groups tab, click Groups Denied Receiving Password Expiration Notification.
4.
Click Add.
5.
In the object selection window, select the groups whose members you want to never receive
password expiration registration notifications and click Save.
Members of the groups in this list will never receive password expiration notifications.
If you add a group in both the Groups Allowed to Receive Password Expiration
Notifications and the Groups Denied Receiving Password Expiration Notification
groups, the members of this group will never receive password expiration notifications.
Delegating Help Desk and Administrative Tasks
You can assign help desk tasks to dedicated help desk operators, and delegate Password Manager
configuration management to lower-level administrators by simply adding the trusted individuals'
accounts to pre-created security groups.
Delegating Help Desk Tasks
The Help Desk site handles typical tasks performed by Help Desk operators, such as resetting passwords,
unlocking user accounts, assigning temporary passcodes, and managing users' Questions and Answers
profiles.
By default, only members of the local Administrators group on the Password Manager server can access
the Help Desk site Web interface. To delegate help desk tasks to dedicated personnel, add the operators'
accounts to the QPMHelpDesk group. This group is created during setup, on the computer where you
install Password Manager, and has the Read and Execute permission on the \HelpDesk folder at the
following default location: C:\Program Files\Quest Software\Quest Password Manager\web\QPM\.
Members of the QPMHelpDesk group have access to the complete functionality of the Help Desk site, and
can perform help desk tasks.
Delegating Administrative Tasks
Delegation of access to the Administration site provides the ability to distribute Password Manager
configuration management tasks among trusted persons.
62
Administrator Guide
By default, the access to the Administration site is granted to the local Administrators group and to the
account under which you have installed Password Manager. To provide access to the Administration site,
add the delegated administrators' accounts to the pre-created QPMAdmin group, on the computer where
Password Manager is installed. Members of the QPMAdmin group have access to the complete
functionality of the Administration site.
Make sure you add only the most highly trustworthy persons to the QPMAdmin group, since changing
Password Manager configuration involves dealing with user-sensitive information.
63
Quest Password Manager
Configuring Access to Self-Service Site
By default, no user in a managed domain can access the Self-Service site. To allow users access the
Self-Service site, you must explicitly specify the groups which can use the Self-Service site. You can also
explicitly deny specific groups the access to the Self-Service site.
To specify a list of groups which are explicitly allowed to access the Self-Service site
1.
On the home page of the Administration site, click the Managed Domains box.
2.
On the Configure Managed Domains page, click the domain you want to manage.
3.
On the Groups tab, click Groups Allowed to Access the Password Manager
Self-Service Site.
4.
Click Add.
5.
In the object selection window, select the groups whose members you want to be able to
access the Self-Service site and click Save.
Only members of the groups in this list will be granted access the Self-Service site.
To specify a list of groups which are explicitly denied access the Self-Service site
1.
On the home page of the Administration site, click the Managed Domains box.
2.
On the Configure Managed Domains page, click the domain you want to manage.
3.
On the Groups tab, click Groups Denied Access to the Password Manager Self-Service
Site.
4.
Click Add.
5.
In the object selection window, select the groups whose members you want to never be able
to access Self-Service site and click Save.
Members of the groups in this list will be denied access the Self-Service site.
If you add a group in both the Groups Allowed to Access the Password Manager
Self-Service Site and the Groups Denied Access to the Password Manager
Self-Service Site lists, the members of the group will be denied access to the self-Service
site.
64
Administrator Guide
Changing Account to Access a Managed Domain
To access a managed domain you can use either Password Manager Service account or specify another
account. Password Manager Service account is the default account that was configured during Password
Manager installation. If you want to use another account, specify username and password for the new
account.
To modify credentials used to access a domain
1.
On the home page of the Administration site, click the Managed Domains box.
2.
On the Configure Managed Domains page, click the domain whose password
management settings you want to configure.
3.
Click the General tab, and then click the Access credentials link.
4.
On the Specify Access Credentials page, specify the following information, and then click
OK.
OPTION
DESCRIPTION
Password Manager Service account
Select this option to have Password Manager
access the domain with the user account supplied
during Password Manager installation (default
account).
Specified user name and password
Select this option to have Password Manager
access the domain using specific user logon name
and password.
User name
Supply user logon name that Password Manager
will use to access the domain.
For more information, see “Configuring
Permissions to Access a Managed Domain” on
page 39
Password
Supply user password that Password Manager will
use to access the domain.
You may need to modify the user name and password used to access a managed domain, for
example if you receive the following error message: "The account used to access the domain is
invalid. Please reset this account." This may occur if the password for this account has been changed
or the account was locked and so on.
Deleting a Managed Domain
To delete a managed domain
1.
On the home page of the Administration site, click Managed Domains.
2.
Select one or more managed domain that you want to delete and click the Remove button.
When you delete a managed domain from Password Manager, then password policies, question
lists, and users' Questions and Answers profiles are not deleted.
Policy objects, which were created with Password Manager, can be deleted from all domain
controllers manually.
65
Quest Password Manager
Reporting
Quest Password Manager provides a simple and convenient way to view, print, and save reports and
charts allowing you to analyze information on how the application is being used. The reporting
functionality within the solution is based on Microsoft SQL Server Reporting Services as a common
reporting environment.
The Reports section of the Administrator site includes a number of pre-defined reports that help you
perform the following tasks:
•
Track user registration activity
•
Analyze information about what actions are performed by users in Password Manager
•
Check users’ registration status
•
View a list of users whose Questions and Answers profiles must be updated to comply with
the current administrator-defined settings
•
Track Help Desk operators activity
Setting Up Reporting Environment
To enable the reporting functionality of Password Manager, ensure that the following requirements are
met:
•
A SQL Server is deployed in your environment and the Password Manager database is
configured on that server.
•
A SQL Server Reporting Services report server is installed in your working environment.
•
You have configured a connection to the report server through the Administration site.
The interactive Web-based reports are built on data that the report server retrieves from the Password
Manager SQL database, and can be either viewed online or exported into multiple file formats.
Using Reports
You can create and view reports interactively using the Administration site, and save them to multiple
file formats.
To use the reporting functionality, you have to specify the SQL Server to store the Password Manager
database and connect to the Report Server that is capable of building reports using the data stored in
the Password Manager database.
When specifying the SQL Server and the database to store the log data, ensure that the account under
which Password Manager will access the server has the appropriate permissions to create and write to a
database on the server.
When connecting to a report server for the first time, Password Manager publishes the reports included
with the solution to the server, and populates the list of reports on the Administration site. Before
connecting to a report server, ensure that the account under which Password Manager will access the
server has the appropriate permissions to publish the Password Manager reports. The administrative
rights on the report server will be sufficient for this account to publish reports.
To specify the SQL Server and the Password Manager database
1.
66
On the home page of the Password Manager Administration site, click Settings.
Administrator Guide
2.
Click the Reporting and Logging tab.
3.
On the Reporting and Logging tab, expand the Reporting Settings section.
4.
Click Connect to SQL Server.
5.
In the Reporting Settings section, specify the following settings.
SETTING
DESCRIPTION
SQL Server
Type in the name of the SQL Server to use for
storing the Password Manager database.
Database name
Specify the name for the database where
Password Manager will log information used for
building reports.
If the database you specified does not yet exist,
you will be prompted to confirm creation of the
database.
Delete log records older than
6.
Select this checkbox to have SQL Server purge old
records to prevent the logging database from
growing indefinitely. Specify the age for the log
records to be eligible for deletion.
To have Password Manager access the SQL Server under the Password Manager Service
account, select Password Manager Service account. Otherwise, select Specific SQL
Server account, and then enter user name and password of the user account you want
Password Manager to use when accessing the SQL Server.
To specify a report server
1.
On the home page of the Password Manager Administration site, click Settings.
2.
Click the Reporting and Logging tab.
3.
On the Reporting and Logging tab, expand the Reporting Settings section.
4.
Click Connect to Report Server.
5.
In the Report Server section, specify the following settings.
SETTING
DESCRIPTION
Report Server URL
Type in the URL address of the Report Server in
the following format:
http://<server_name>/<report_server>), where
<server_name> is the name of the server where
Report Server resides, <report_server> is the
name of the report server instance
Report Manager URL
Type in the URL address of the Report Manager in
the following format:
http://<server_name>/<report_server>), where
<server_name> is the name of the server where
Report Server resides, <report_server> is the
name of the Report Manager instance
This is an optional setting.
Password Manager Service account
If you select this option, Password Manager will
use its Service account to access the Report
server.
67
Quest Password Manager
SETTING
DESCRIPTION
Specified user name and password
Select this option to specify the account which
Password Manager will use to access the Report
Server.
Override the reports on the Report Server
Select this option if you want Password Manager to
overwrite any Password Manager reports which
were previously installed on the Report Server.
By default this option is not selected and Password
Manager installs on the Report Server only the
reports which are not available on the Report
Server.
Disconnect the Report Server
6.
Click this option to disconnect previously
connected Report Server.
Click Save.
To create and preview a report
1.
On the home page of the Administration site, click Reports, and on the List of Reports
page, click the report you want to preview. The following table lists the reports included with
Password Manager.
REPORT NAME
DESCRIPTION
Profile states (table)
This is a table report displaying a list of users in
the managed domains, and the states of the users’
Questions and Answers profiles in Password
Manager.
You can see who of the users has registered with
Password Manager and who has not, who of the
users must re-create their profiles, and who is
scheduled to update their profiles.
68
Profile states distribution (chart)
This is a pie chart report showing the percentage
of the total number of users for each of the Q&A
profiles states.
Actions by user (table)
This is a table report showing what actions each of
the users performed in Password Manager, and
whether the result of a user action was successful
of not. You can view this report for a specified
period of time.
Actions distribution (chart)
This is a pie chart report displaying the percentage
of the total number of user actions for all types of
user actions such as registration with Password
Manager or password reset. You can view this
report for a specified period of time.
Registrations by month (chart)
This is a column chart showing the monthly
numbers of users registered with Password
Manager. You can view this report for a specified
month range.
Actions by month (chart)
This is a line chart showing the monthly numbers
of user actions performed in Password Manager.
You can view this report for a specified month
range.
Administrator Guide
2.
REPORT NAME
DESCRIPTION
Actions by type (table)
This is a table report showing a summary of user
actions in Password Manager sorted by action
type. You can view this report for a specified
period of time.
Help Desk usage by actions (table)
This is a table report showing a summary of
actions on the Help Desk site. You can view this
report for a specified period of time.
Actions by helpdesk operators (table)
This is a table report showing what actions each of
the helpdesk operators performed in Password
Manager, and whether the result of an operator
action was successful of not. You can view this
report for a specified period of time.
Help Desk activity by user (table)
This table report shows what actions each
helpdesk operator has performed for specific
users. You can view this report for a specified
period of time.
E-mail notifications by user (table)
This table report lists the e-mail notifications sent
to specific users. You can view this report for a
specified period of time.
E-mail notifications by type (table)
This is a table report showing a summary of e-mail
notifications sent to users. The notifications are
sorted by action type. You can view this report for
a specified period of time.
Once the report is generated, it is displayed in the Report Viewer, in a new browser window.
3.
Select the zoom ratio in the drop-down list on the toolbar.
4.
To go to a particular page, type in a page number in the leftmost text box on the toolbar and
press ENTER, or use the navigation arrows beside this text box.
5.
To modify report parameters, set the new parameter values by using the group of controls in
the upper area of the Report Viewer, and then click the View Report button.
6.
To close the Report Viewer and return to the List of Reports page, simply close the Report
Viewer window.
When previewing a report, you can easily locate specific records, or find certain values within the report.
The Report Viewer finds each occurrence of the item you are looking for.
To search a report
1.
Enter the text you are looking for in the Find Text text box on the menu bar.
2.
Click Find.
3.
Click Next to find the next occurrence.
In the Report Viewer, you can also save the report in a file, or print the report.
To save a report, select the target file format from the Select a format drop-down list on the menu bar,
and then click Export. The Report Viewer supports the following file formats:
•
XML file (.XML)
•
Microsoft Excel Comma Separated Values file (.CSV)
•
TIFF file (.TIFF)
69
Quest Password Manager
•
Portable Document Format (.PDF)
•
Web archive file (.MHTML)
•
Microsoft Excel Worksheet (.XLS)
To print a report, click the printer icon on the menu bar, and in the Print window, click OK.
You can modify properties of any of the Password Manager reports by using SQL Server Reporting
Services Report Manager console. For example, you can edit report name and description, or the report
parameters.
To modify report properties
70
1.
On the home page of the Administration site, click Reports, and on the List of Reports
page, click the rightmost icon next to the report whose properties you want to modify.
2.
In the Report Manager window, modify the report properties as needed, and click the
Apply button.
3.
For information about how to use the Report Manager, see the Report Manager Online Help.
4.
To preview the report with modified properties, click the View tab.
5.
To close the Report Manager, simply close the Report Manager window.
Administrator Guide
71
Quest Password Manager
Diagnostic Logging
Quest Password Manager provides a simple and convenient way to collect the diagnostic information
about activity of Password Manager. Diagnostic logging is mainly intended to be used by support
personnel for troubleshooting purposes.
To enable diagnostic logging in Password Manager
1.
On the home page of the Administration site, click Settings, and then click the Reporting
and Logging.
2.
Under Diagnostic Logging, configure the following options as required:
OPTION
DESCRIPTION
Log diagnostic information to a file
Select this check box to have Password Manager
collect the diagnostic information about Password
Manager activity.
Specify the path and file name of the log file:
Type the name and path of the file to store the
diagnostic information.
Set log level
The following log levels are available:
• Log only errors - Select this options to log
only errors.
• Verbose logging - Select this options to log
the most extended diagnostic information.
Do not enable verbose logging tracing for long periods of time. Verbose logging creates log files that
can accumulate quickly. Always monitor available disk space when verbose logging is enabled.
3.
72
Click Save.
Administrator Guide
Best Practices for Configuring Reporting
Services
This section provides instructions on how to configure the Reporting Services component. The following
topics are covered:
•
Reporting Services default configuration.
•
Reporting Services authorization issues.
•
Reporting Services firewall issues.
Reporting Services default configuration
The SQL Server Reporting Services component and the Management Tools component must be installed
in order to use the Password Manager Reporting functionality. Make sure you select the required features
when running the Microsoft SQL Server Setup.
Use the Reporting Services Configuration tool to configure SQL Server Reporting Services. If you
installed a report server using the Install but do not configure the server option, you must use this
tool to configure the server prior to using it. If you installed a report server using the Install the default
configuration option, you can use this tool to verify or modify the settings that were specified during
setup.
It is recommended to select the Install the default configuration option during SQL Server and
Reporting Services setup on the Report Server Installation Options page of the Setup Wizard. In
most cases this will save you much time and effort as long as Reporting Services default configuration
is concerned.
Reporting Services Configuration tool can be used to configure a local or a remote report server instance.
You must have local system administrator permissions on the computer that hosts the report server you
want to configure.
Please note that remote data sources are not supported by SQL Server Reporting Services included in
Microsoft SQL Server Express Edition.
To configure the Reporting Services default configuration:
1.
Start the Reporting Services Configuration tool.
2.
Enter the SQL Server machine name and the Report Server Instance name and then click
Connect.
Sequentially configure the Report Server options listed in the left pane of the Reporting Services
Configuration tool. There must not be any Not configured options after the configuration is
finished.
3.
Open the Report Server Virtual Directory Settings section.
4.
Click New to create a new virtual directory. This opens a dialog box with the default settings
entered. To accept the default settings click OK.
5.
Click Apply.
6.
Check the Apply default settings checkbox and click Apply.
7.
Open the Report Manager Virtual Directory Settings section.
73
Quest Password Manager
8.
Click New to create a new virtual directory. This opens a dialog box with the default settings
entered. To accept the default settings click OK.
9.
Click Apply.
10. Open the Web Service Identity section.
11. Click Apply to accept the default application pool names for the Report Server and the
Report Manager
– OR –
Click New to specify your own application pool names.
12. Click Apply.
The Reporting Services feature requires a SQL Server database (different from the Password Manager
database) to store report server service data.
You can create the report server database in the following ways:
•
Automatically through Setup, if you choose the default configuration installation option in the
SQL Server Installation Wizard, by selecting the Install the default configuration option in
the Report Server Installation Options page.
•
Manually through Reporting Services Configuration tool.
To create a report server database:
1.
Start the Reporting Services Configuration tool and connect to the report server instance you
want to configure (the default instance name is MSSQLSERVER for SQL Server and
SQLEXPRESS for SQL Server Express Edition).
2.
In the Database Setup page, click Connect. This opens a SQL Server Connection dialog
box.
3.
Type the name of the SQL Server database engine you want to use.
4.
Select the type of credentials used to connect to the SQL Server. You can specify a SQL
Server login or use your credentials. The credentials you specify must have permission to log
on to the server. Click OK.
5.
In the Database Setup page, click New. This reopens the SQL Server Connection dialog
box.
6.
Type the name of the SQL Server database engine and select credentials. The credentials you
specify must have permission to create a database.
7.
Type the name of the report server database. A temporary database is created along with the
primary database.
8.
Choose the language to use, and then click OK.
9.
In the Database Setup page, specify the credentials used by the report server to connect to
the report server database.
•
•
•
Select the Service credentials option to use the Windows service account and Web service
account to connect through integrated security.
Select the Windows credentials option to specify a domain user account. A domain user
account must be specified as <domain>\<user>.
Select the SQL Server credentials option to specify a SQL Server login.
10. Click Apply.
A report server database can be created on a local or on a remote SQL Server database engine instance.
74
Administrator Guide
When you finish the Report Server configuration please restart the Report Server instance for the
changes to take effect. You can restart the Report Server by sequential clicking the Stop button and then
the Start button at the Server Status tab of the Reporting Services Configuration tool. If the
configuration is performed correctly, the Initialization will be successfully passed for the Report Server
instance.
Follow this checklist to verify Password Manager reporting functionality configuration and settings.
STEP
REFERENCE
Ensure that MS SQL Server with the Reporting Services
component is installed and configured.
Refer to MS SQL Server documentation and to the
Quick Start Guide.
Install Quest Password Manager and its components.
Refer to the Quick Start Guide.
Ensure that the DefaultAppPool, QPM, and
ReportServer application pools are running in the IIS
Manager on the QPM and the Report Services servers.
If any of these pools are not running – start them
manually.
Ensure that the Default Web Site is running in the
IIS Manager on the QPM and the Report Services
servers. If the web site is not running – start it
manually.
Connect to the Reporting Services server through
Password Manager Administration site.
The interactive Web-based reports are built using the data that the report server retrieves from the
Password Manager SQL database.
For more information on Reporting Services setup and configuration please refer to SQL Server
documentation.
Reporting Services firewall issues
If Password Manager fails to operate properly in a network environment protected by a firewall, please
configure the firewall to allow Password Manager communicate with all the required application and
services.
To get the complete list of Password Manager server port numbers, that have to be open for the
application to function properly, please visit Quest Support link below:
https://support.quest.com/SUPPORT/index?page=solution&id=SOL28974
75
Quest Password Manager
The Password Manager Database in SQL
Server
This section provides instructions on how to perform administration and maintenance of the Password
Manager SQL Server database. The following topics are covered:
•
Database Size.
•
Database Cleaning.
•
Database Backup and Database Restore.
Database Size
Password Manager SQL Server database is populated with the data from the following data sources:
•
The Password Manager instance activity.
Password Manager instance populates the dbo.DomainUserAction table of the Password
Manager database. The table logs every action performed by users, therefore its size
increases relatively quickly.
•
The "Quest Password Manager" scheduled task.
The "Quest Password Manager" scheduled task populates all the other tables of the Password
Manager database with user statistic information. These tables grow relatively slowly.
The only data stored in the Password Manager database is user action history and statistics, neither
user profiles nor passwords are stored in this database.
For more detailed information on how fast and how large the Password Manager SQL database grows,
see the following Knowledge Base article:
https://support.quest.com/SUPPORT/index?page=solution&id=SOL21284
Database Cleaning
In the previous versions of Password Manager, to prevent the Password Manager database from growing
indefinitely, administrators had to regularly clean data from the database. Now, you can configure
Password Manager to automatically delete the log records older than the specific date. For more details,
see the "Using Reports" section in this document.
Database Backup and Restore
To backup and restore the database, which may be needed for database backup purposes or for moving
the database to a different server, you can use the standard SQL Server management tools, for instance
SQL Server Management Studio. For the information on how to perform MS SQL database backup and
restore operations please refer to MS SQL Server documentation.
76
Administrator Guide
The Scheduled Tasks in Password Manager
When installing Password Manager, the Password Manager setup adds two scheduled tasks on the
computer where Password Manager is installed: "Quest Password Manager" and "Quest Password
Manager Publisher".
By default, the "Quest Password Manager" task runs every day at 1:00 AM. Normally, it not
recommended to change the schedule, although if you have other heavy-duty tasks (for instance, an
Active Directory backup task) running at that time, we recommend that you reschedule the "Quest
Password Manager" task to run in off-peak hours. The "Quest Password Manager" task is used to do the
following:
•
Enumerating users for licensing purposes Password Manager is licensed for specific
number of user accounts enabled for management by Password Manager in all managed
domains. The "Quest Password Manager" task checks whether the managed user count is
within the license limit.
•
Sending notifications and setting deadlines for user registration If you configure
notification schedule, the task will enumerate all enabled users in the managed domains, set
the registration deadlines if required, and send registration enforcement messages.
Once you configure notification schedule, the changes affect users only after the "Quest Password
Manager" task runs. Thus, to immediately enforce any registration enforcement or notification
messages distribution, you can run the task manually.
Note, though, that depending on the number of users in managed domain, this operation may
overload domain controllers and the server running Password Manager.
•
Collecting statistic information about users including the total user count, the number of
users registered and the users not-registered with Password Manager, number of users
required to register with Password Manager, and the number of users required to update
profile. This information is collected for all the domains managed by specific Password
Manager instance and displayed on the home page of the Administration site.
The "Quest Password Manager Publisher" task publishes the Password Manager Service connection
points in all the domains managed by the underlying Password Manager instance. Secure Password
Extension relies on this service connection points for locating Password Manager Service that hosts
Self-Service site. For more information on Password Manager Service connection points, see
“Self-Service Site Location and Service Connection Points” on page 30.
77
Quest Password Manager
78
3
Quest Password Manager
Integration
• ActiveRoles Quick Connect
• Microsoft Identity Integration Server
• Quest ActiveRoles Server Web Interface
• Quest Defender
• Quest Enterprise Single Sign-On (QESSO)
• HP ProtectTools Authentication Services
Quest Password Manager
ActiveRoles Quick Connect
This section describes how to configure Quest Password Manager for use with Quest ActiveRoles Quick
Connect. To be able to integrate Password Manager with ActiveRoles Quick Connect, you must have a
working knowledge of ActiveRoles Quick Connect.
Configuring Cross-Platform Password Synchronization
using ActiveRoles Quick Connect
If used in conjunction with ActiveRoles Quick Connect, Quest Password Manager allows you to enable
users and helpdesk operators to manage their passwords across different connected data sources,
including:
•
Active Directory
•
AD LDS (ADAM)
•
Delimited text files
•
Microsoft SQL Server
•
LDAP Directory service
•
OLE DB
•
Sun One Directory Server
•
Oracle database
•
Novell directory service
•
IBM RACF
•
Lotus Domino Server
•
Google Apps Service
To enable Password Manager to connect to Quick Connect and set passwords in connected data sources
through Quick Connect server, the account used to access Quick Connect must be a member of the local
administrators group on the Quick Connect server.
Before you can configure Quest Password Manager to use a Quick Connect server for cross-platform
password synchronization, you must do the following:
•
The Managed Domain for which you want to configure password synchronization in Password
Manager must be added as Managed Domain in Quest ActiveRoles Server.
•
Configure the connections with the systems which you want to synchronize passwords with
Password Manager.
•
Configure Quick Connect map the Managed Domain users to the users in the connected
systems.
For more information on how to configure Quick Connect to set passwords in connected data sources,
please refer to Quest ActiveRoles Quick Connect documentation.
To enable Password Manager for cross-platform password synchronization:
80
1.
Register an Active Directory domain with Password Manager.
2.
On the home page of the Administration site, click Managed Domains.
Administrator Guide
3.
On the Managed Domains page, click the managed domain you want to enable for
cross-platform password synchronization.
4.
On the Connected Systems tab, in the Quick Connect server section, click the Click to
specify link, and then enter the Quick Connect server URL and the account to be used to
access the server.
Connected data sources available on the Quick Connect server will be listed in the "Quick
Connect" section.
5.
You can use either pre-Windows 2000 logon name (such as DomainName\UserName) or User
Principal Name (such as UserName@DomainName.com) to specify the User name.
6.
Specify how you want users' passwords to be synchronized across the different data sources.
To do it, click the link next to a connected data source, and then do one of the following:
•
•
•
To have users' passwords synchronized with their domain passwords, select Synchronize
passwords in Connected System after they are reset or changed in Active Directory.
To allow users to manage their passwords in connected systems independently from Active
Directory, select Allow users to reset and change passwords in Connected System
independently of Active Directory.
To prevent users from managing their passwords in a connected data source, select Never
synchronize passwords between Active Directory and Connected System.
The Never synchronize passwords between Active Directory and Connected System
option must be selected for the managed Active Directory domain.
7.
Repeat step 5 for all connected data sources in the list, and then click Save.
To specify how to act when Quick Connect server is not accessible:
1.
Connect to the Administration site by typing the Administration site URL in the address bar of
your Web browser. By default, the URL is http://<ComputerName>/QPM/Admin/.
2.
Open the home page of the Administration site, click the Manage Domains box.
3.
On the Managed Domains page, click a domain, and then click the Connected Systems
tab.
4.
On the Connected Systems tab, specify the following options:
OPTION
SELF-SERVICE SITE BEHAVIOR
Act as if no MIIS or Quick Connect server were
specified
Users can manage their passwords only in the
Active Directory domain. No warnings are
displayed to users if MIIS server or Quick Connect
server is not available.
Alert user and allow to reset or change password
only in Active Directory
Users are notified that other connected data
sources are temporarily unavailable, and are
allowed to continue managing their passwords
only in the Active Directory domain.
Do not allow users to reset or change passwords
Users cannot perform any password management
tasks in the Active Directory domain and in
connected data sources, if the MIIS server or
Quick Connect server is not available.
Click Save.
81
Quest Password Manager
Microsoft Identity Integration Server
This section outlines the tasks that are required to configure Quest Password Manager for use with
Microsoft Identity Integration Server. To complete the instructions of this section, you must have a
working knowledge of MIIS.
Configuring Cross-Platform Password Synchronization
using MIIS
If used in conjunction with Microsoft Identity Integration Server (MIIS), Quest Password Manager allows
you to enable users and helpdesk operators to manage their passwords across different connected data
sources, including:
•
Active Directory® directory service
•
Active Directory Application Mode (ADAM)
•
Microsoft Windows NT® 4.0
•
Lotus Notes 4.6 and 5.0
•
IBM Directory Server
•
Sun and Netscape directory servers (formerly iPlanet Directory Server)
•
Novell eDirectory 8.6.2 and 8.7
Before you can configure Quest Password Manager to use a MIIS server for cross-platform password
synchronization, you must install MIIS 2003 Service Pack 1 and configure Management Agents for all
connected data sources which you want to be available for password management. There are several
operational considerations for creating an account for password management:
•
To enable Password Manager to connect to MIIS and set passwords in connected data sources
through MIIS server, you must add the Password Manager service account to the
MIISPasswordSet group, and to the MIISAdmins group.
If Password Manager is configured to use Windows authentication to access MIIS, you must
restart IIS after you have added the Password Manager service account to the
MIISPasswordSet group.
•
If you plan to install MIIS and Quest Password Manager on the same server, you must
configure Password Manager to use Windows authentication. You can do it when you specify
the connected data sources in Password Manager by using the procedure outlined later in this
section. Then, Password Manager will access MIIS under the same account which it uses to
access the managed domain.
To configure password management in MIIS:
1.
82
Create a Management Agent for the managed Active Directory domain, and then create and
run a Full Import and Full Synchronization profile for this Management Agent. Password
synchronization will be available only to those users who have been added to the Connector
Space of the Active Directory Management Agent.
Administrator Guide
2.
When creating Management Agents for all connected data sources, select the Enable
Password Management check box on the Configure Extensions page of the Management
Agent Designer. If connection between Microsoft Identity Integration Server and the
connected data source target server cannot be secure during password set operations using
Secure Sockets Layer (SSL), click the Settings button on the Configure Extensions page of
the Management Agent Designer, and then clear the Require secure connection for password
synchronization operations check box.
3.
Create Management Agents for those data sources which you want to be available for
password synchronization. It is important to associate User objects of the Active Directory
connector space with the corresponding objects in the connector spaces of all available
connected data sources. To link the connector space objects with the objects that already
exist in the metaverse, you can create join rules or use the Joiner tool.
To enable Password Manager for cross-platform password synchronization:
1.
Register an Active Directory domain with Password Manager.
2.
On the home page of the Administration site, click Managed Domains.
3.
On the Managed Domains page, click the managed domain you want to enable for
cross-platform password synchronization.
4.
On the Connected Systems tab, click the Click to specify button, and then enter the MIIS
server name and account details to access the server.
Connected data sources available on the MIIS server will be listed in the "Microsoft Identity
Integration Server" section.
5.
You can use either pre-Windows 2000 logon name (such as DomainName\UserName) or User
Principal Name (such as UserName@DomainName.com) to specify the User name.
6.
Specify how you want users' passwords to be synchronized across the different data sources.
To do it, click the link next to a connected data source, and then do one of the following:
•
•
•
To have users' passwords synchronized with their domain passwords, select Synchronize
passwords in Connected System after they are reset or changed in Active Directory.
To allow users to manage their passwords in connected systems independently from Active
Directory, select Allow users to reset and change passwords in Connected System
independently of Active Directory.
To prevent users from managing their passwords in a connected data source, select Never
synchronize passwords between Active Directory and Connected System.
The Never synchronize passwords between Active Directory and Connected System
option must be selected for the managed Active Directory domain.
7.
Repeat step 5 for all connected data sources in the list, and then click Save.
To verify that a user can set and change their passwords in connected data sources by using
Password Manager:
1.
Open the MIIS Identity Manager console.
2.
On the Tools menu, click Metaverse Search.
3.
In Scope by Object Type, select the person object type.
4.
Click Search.
5.
In Search Results, click a metaverse object for the user that you want to verify.
6.
On the Actions menu, click Properties.
7.
In the Metaverse Object Properties window, click the Connectors tab. Ensure that there
is a management agent for the managed Active Directory domain in the list of connected
data sources.
8.
Register the user with Password Manager and attempt to set and change the user’s
passwords by using the Self-Service site.
83
Quest Password Manager
When you have specified a connection to a MIIS server, you can define the behavior of the Self-Service
site for situations when Password Manager cannot contact the MIIS server.
To specify how to act when MIIS server is not accessible:
1.
Connect to the Administration site by typing the Administration site URL in the address bar of
your Web browser. By default, the URL is http://<ComputerName>/QPM/Admin/.
2.
Open the home page of the Administration site, click the Manage Domains box.
3.
On the Managed Domains page, click a domain, and then click the Connected Systems
tab.
4.
On the Connected Systems tab, specify the following options:
5.
84
OPTION
SELF-SERVICE SITE BEHAVIOR
Act as if no MIIS or Quick Connect server were
specified
Users can manage their passwords only in the
Active Directory domain. No warnings are
displayed to users if MIIS server or Quick Connect
server is not available.
Alert user and allow to reset or change password
only in Active Directory
Users are notified that other connected data
sources are temporarily unavailable, and are
allowed to continue managing their passwords
only in the Active Directory domain.
Do not allow users to reset or change passwords
Users cannot perform any password management
tasks in the Active Directory domain and in
connected data sources, if the MIIS server or
Quick Connect server is not available.
Click Save.
Administrator Guide
Quest ActiveRoles Server Web Interface
The section provides instructions on how to integrate Quest Password Manager Self-Service Site into
Quest ActiveRoles Server Web UI. Integration allows an ActiveRoles Server user to access the
functionality of Password Manager Self-Service Site directly from Quest ActiveRoles Server Web
Interface. To implement the guidance in this section, you must have a working knowledge of Quest
ActiveRoles Server.
Quest ActiveRoles Server Web Interface is a highly customizable, easy-to-use Web-based application
that facilitates the data administration and provisioning in Active Directory. Via the Web Interface, an
intranet user can connect to ActiveRoles Server using Microsoft Internet Explorer and perform
day-to-day administrative tasks and view or modify directory data.
Basic Integration Requirements
You must have Quest Password Manager and Quest ActiveRoles Server Web Interface installed and
functioning. Quest Password Manager site that you are going to integrate into Quest ActiveRoles Server
Web Interface must be accessible from ActiveRoles Server though HTTPS (or HTTP) connection.
Customizing ActiveRoles Server Home Page
The Home page of the ActiveRoles Server Web Interface includes a number of items that serve as entry
points to individual sections of the Web Interface. Each item occupies a clickable area on the Home page,
and includes the caption (name of the item), text describing the item and a picture providing a graphical
illustration of the item. Clicking an item displays a page that is identified by a certain property of the
item.
You can add, modify, re-arrange, and remove items on the Home page. A point-and-click interface helps
you manage the items, providing flexible options to customize the Home page. The changes you make
to the Home page have effect on every user of the Web Interface site. Thus, when you remove an item
from the Home Page, the item is not displayed to any user of the Web Interface site.
By adding a home page item, you can customize the Web Interface to seamlessly integrate custom
applications together with the Web Interface pages. This option is used to integrate the Quest Password
Manager application into the Web Interface.
Password Manager Self-Service Site Integration
Follow the steps below to integrate Quest Password Manager Self-Service site within ActiveRoles Server
Web Interface.
To integrate QPM Self-Service Site with ActiveRoles Server Web Interface:
1.
On the Home page of the Web Interface site, click Customization.
2.
Click Customization Tasks, and then, click Customize Home Page on the left pane.
3.
Click Add.
4.
Type a name for the new item and the URL of the page you want the new item to open. Type
any text to display in the item area, and change the picture for the item.
85
Quest Password Manager
The URL must be entered in the following format:
https://COMPUTER_NAME/VIRTUAL_DIRECTORY_NAME
/user/EntryPoint/?GUILayout=Integrated&ActionName=<ActionName>, where
COMPUTER_NAME is the name of the server where Password Manager resides, and
VIRTUAL_DIRECTORY_NAME is a virtual directory name that was configured during Quest
Password Manager Setup (by default, the virtual directory name is QPM), and <ActionName>
is one of the following:
•
•
•
•
•
•
•
Register - specify this action to enable ActiveRoles Server Web Interface users to create their
Questions and Answers profiles.
ResetPassword - specify this action to enable ActiveRoles Server Web Interface users to reset
their passwords.
ChangePassword - specify this action to enable ActiveRoles Server Web Interface users to
change their passwords.
SetQAProfile - specify this action to enable ActiveRoles Server Web Interface users to configure
their Questions and Answers profiles in Password Manager.
UsePasscode - specify this action to enable ActiveRoles Server Web Interface users to use
passcodes to create their Questions and Answers profiles.
UnlockAccount - specify this action to enable ActiveRoles Server Web Interface users to unlock
their accounts.
ChangeSettings- specify this action to enable ActiveRoles Server Web Interface users to select
events that they want to be notified about.
Replace https:// with http:// if you do not use HTTPS.
It is strongly recommended that you enable HTTPS on the Password Manager server.
5.
Click Advanced Properties.
6.
Append the following parameters: IdentificationDomain, IdentificationAccount,
CurrentLanguage, and PortalHomePage.
7.
Make sure the checkbox Open the URL in a frame is selected.
8.
Click Save to close Add Item window.
9.
Click Save to save the changes to ARS Web Interface.
10. Click Reload link that appears in the upper part of the window, to publish the customization
changes to the Web Interface site.
11. Return to the Home page of the Web Interface site. The item you have created is now shown
in the list.
Password Manager Help Desk Site Integration
Follow the steps below to integrate Quest Password Manager Help Desk Site within ActiveRoles Server
Web Interface.
To integrate QPM Help Desk Site with ActiveRoles Server Web Interface:
86
1.
On the Home page of the Web Interface site, click Customization.
2.
Click Customization Tasks, and then, click List Existing Menus on the left pane.
3.
In the right pane, click User.
4.
Click Create New Command.
5.
In the right pane, select Page View Task and then click Next.
6.
Type a name for the new item and the URL of the page you want the new item to open. Type
any text to display in the item area, and change the picture for the item.
Administrator Guide
The URL must be entered in the following format:
https://COMPUTER_NAME/VIRTUAL_DIRECTORY_NAME
/helpdesk/EntryPoint/?GUILayout=Integrated&ActionName=<ActionName>, where
COMPUTER_NAME is the name of the server where Password Manager resides,
VIRTUAL_DIRECTORY_NAME is a virtual directory name that was configured during Quest
Password Manager Setup (by default, the virtual directory name is QPM), and <ActionName>
is one of the following:
•
•
•
•
•
ResetPassword - specify this action to enable ActiveRoles Server Web Interface operators to
reset user passwords.
ManageQAProfile - specify this action to enable ActiveRoles Server Web Interface operators to
manage user Questions and Answers profile in Password Manager.
AssignPasscode - specify this action to enable ActiveRoles Server Web Interface operators to
generate passcodes for users.
UnlockAccount - specify this action to enable ActiveRoles Server Web Interface operators to
unlock user’s accounts.
Authentication - specify this action to enable ActiveRoles Server Web Interface operators to
authenticate users.
Replace https:// with http:// if you do not use HTTPS.
It is strongly recommended that you enable HTTPS on the Password Manager server.
7.
Click Finish.
8.
Click Save to save the changes to ARS Web Interface.
9.
Click Reload link that appears in the upper part of the window, to publish the customization
changes to the Web Interface site.
10. Return to the Home page of the Web Interface site. The item you have created is now shown
in the list.
For more information on how to customize Quest ActiveRoles Server Web Interface please refer to Quest
ActiveRoles Server documentation.
87
Quest Password Manager
Quest Defender
This section describes how to configure Quest Password Manager for use with Quest Defender. To
understand the steps described in this section, you need to have a working knowledge of Quest
Defender.
Quest Defender is a Two-Factor Authentication solution that authenticates users without forcing them to
remember another new password. Defender uses one-time passwords (OTP) generated by special
hardware tokens. Even if attacker captures the password, there will be no security violation, since the
password is valid only for one-time-use and can never be re-used.
You can use the Defender authentication to authenticate users before allowing them to reset or change
their passwords, to unlock accounts, or manage Questions and Answers profiles.
To make Password Manager use Defender authentication, you must install the Defender .NET
Authentication Agent on the server running Password Manager. This makes Password Manager to show
the Defender tab on the Domain Settings page.
To enable Defender authentication:
1.
Install and configure Defender and the Defender .NET Authentication Agent as described in
the Defender documentation.
Defender .NET Authentication Agent Setup stops all running Application Pools and Web Sites in
Internet Information Services on the server where it is installed. Make sure that after the installation
of the Defender .NET Authentication Agent is complete you manually restart the required Application
Pools and Web Sites in the IIS Manager.
2.
Open the Password Manager Domain Settings page for the desired domain and click the
Defender tab.
3.
On the Defender tab, select the Enable Defender Authentication checkbox.
4.
Specify Defender Server IP or DNS name.
5.
Specify Defender Server port number.
6.
Specify Defender Server time-out (in seconds).
7.
Provide the Defender Shared Secret word that should be configured on Defender Server.
8.
Specify how to use Defender to authenticate users before allowing them to manage their
passwords. The following options are available:
•
•
•
9.
Defender Authentication is used before Password Manager authentication, i.e. when
users attempt to manage their passwords, they first will be prompted to authenticate using the
Defender two-factor authentication before answering the Password Manager questions from their
Questions and Answers profile.
Defender Authentication is used instead of Password Manager standard authentication.
Password Manager will not be used for managing passwords, only Defender authentication will be
used.
Defender Authentication is used after Password Manager authentication. The user will be
required answer the questions presented by Password Manager, and then authenticate using the
Defender two-factor authentication.
Click Save.
Please, note that the user authentication will be impossible, if Defender Server is not available (for any
reason), even if Defender .NET Authentication Agent is installed on the Password Manager server and
the Defender authentication is enabled in Password Manager.
88
Administrator Guide
For the complete information about installing and using Defender, please refer to the documentation for
Quest Defender.
Quest Enterprise Single Sign-On (QESSO)
This section includes the information on how to configure Quest Password Manager for use with Quest
Enterprise Single Sign-On (QESSO). To implement the guidance in this section, you must have a working
knowledge of Quest Enterprise Single Sign-On (QESSO).
Quest Enterprise Single Sign-on is a solution that provides users with the ability to access all applications
on their desktop using a single user ID and password. After users have logged in, they can access
password-protected applications on their desktop without the need to enter any further account details.
If an application requires login name and password to be entered, QESSO will remember the entered
details. When the application is next started, QESSO will automatically enter the required login name
and password.
The account details for password-protected applications are encrypted by using user logon password.
When user resets or changes this password, the encrypted data is lost. To prevent data loss, Password
Manager should be configured to notify QESSO about password changes and QESSO will re-encrypt the
data using new password.
To enable QESSO integration:
1.
Run the Configure Workstation wizard on the server where Password Manager resides.
The wizard is located under the Software Installation section of QESSO Administration
Tools. The Administration Tools section can be found in the Access Management section of
QESSO CD Autorun.
2.
Follow the wizard instructions.
3.
Install at least one of the following QESSO components on the server running a Password
Manager instance:
•
•
•
SSOWatch
Advanced Login
Enterprise SSO Console
4.
Open the Password Manager Domain Settings page for the desired domain and select the
QESSO tab.
5.
Select the Enable QESSO integration checkbox.
6.
Provide the account details for the QESSO administrator to be used for password resets.
7.
Click Save.
For the complete information about installing and using QUESSO, please refer to the documentation for
QUESSO.
89
Quest Password Manager
HP ProtectTools Authentication Services
HP ProtectTools (HPPT) Authentication Services is a security solution which mitigates security risks
featuring a customer-unique password hashing and generation system. If you have HP ProtectTools
Authentication Services deployed in you environment, you can configure Password Manager to generate
user passwords by using HP ProtectTools. The solution modifies the password-setting mechanism
available in Password Manager so that it employs the Password Generation Utility, which is a component
of HP ProtectTools Authentication Services, to generate user passwords. Once generated, the password
is assigned to the user account by means of the password hashing system that is part of HP ProtectTools
Authentication Services.
Using HP ProtectTools Authentication Services to
Generate Passwords
To facilitate different lengths of generated password for different account types, Password Manager
allows you to set specific lengths of passwords generated with HP ProtectTools for different
organizational units. This may be useful when, for example, your security requirements demand that
passwords for delegated administrators be longer than users' passwords.
Integration with HP ProtectTools also allows you to have the Self-Service site display newly generated
passwords in a hyphenated form which makes them easy-to-remember.
To enable Password Manager to use HP ProtectTools Authentication Services for password generation,
ensure that the following requirements are met.
•
Password Policy Manager is not installed on domain controllers in the managed domain. For
more information about the Password Policy Manager component, see “About Password
Policies” on page 45.
•
The password generation utility of the HP ProtectTools Authentication Services V3.1 release
is installed on every computer that hosts an instance of Password Manager in the managed
domain.
•
You have configured HP ProtectTools-related settings for all Password Manager instances in
the managed domain. To configure the HP ProtectTools-related settings, follow the procedure
outlined below.
To configure HP ProtectTools-related settings:
1.
Connect to the Administration site.
2.
On the home page of the Administration site, click the Managed Domains box.
3.
On the Configure Managed Domains page, click a domain.
4.
Click the General tab.
5.
Under HP ProtectTools Authentication Services, select the Use HP ProtectTools
Authentication Services to generate passwords check box, and then do the following:
•
6.
Select the Display passwords in hyphenated form (may-feb-hek) check box to have the
Self-Service site show the newly generated user passwords in hyphenated form. Otherwise, clear
this check box.
Click Save.
To set an OU-specific password length:
1.
90
Create a password policy by using the procedure outlined in “Creating and Configuring a
Password Policy” on page 46.
Administrator Guide
2.
Define the Password Generation Format policy rule by using the procedure outlined later in
this section.
Password Generation Format is the only policy rule that you can define for a password policy
when HP ProtectTools Authentication Services is used to generate passwords.
3.
Link the policy to the target organizational units by using the procedure outlined in
“Managing Password Policy Links” on page 55.
To configure the Password Generation Format policy rule:
1.
On the home page of the Administration site, click the Managed Domains box. The
Configure Managed Domains page opens.
2.
Under the Password policies table heading, click the link next to the domain that you want
to manage.
3.
On the Password Policies for the <DomainName> Domain page, click a policy whose
properties you want to view or modify.
4.
On the Domain Password Policies page, click a policy, and then click the Policy Rules
tab.
5.
On the Password Generation Format page, set the required length of generated
passwords.
6.
Click Save.
91
Quest Password Manager
92
Administrator Guide
Glossary
A
account
application log
attribute
A record that consists of all the information that defines a user to Microsoft®
Active Directory. This includes the user name and password required for the user
to log on, the groups in which the user account has membership, and the rights
and permissions the user has for using the computer and network and accessing
their resources.
The log that lists all actions performed by Quest Password Manager.
A piece of data that stores information that is specific to an object. A set of
attributes stores the data that defines an object.
D
domain
A logical collection of resources that consists of computers, printers, computer
accounts, user accounts, and other related objects.
domain controller
For a Windows Server domain, the server that authenticates domain logons and
maintains the security policy and the security accounts master database for a
domain. Domain controllers manage user access to a network, which includes
logging on, authentication, and access to the directory and shared resources.
G
Group Policy
An administrator’s tool for defining and controlling how programs, network
resources, and the operating system operate for users and computers in an
organization.
L
locked Questions and Answers Profile
A Questions and Answers Profile that temporarily cannot be used.
A Questions and Answers Profile can become locked after a number of
unsuccessful attempts to answer the questions.
M
mailbox
The delivery location for all incoming mail messages addressed to a designated
owner. Information in a user's mailbox is stored in the private information store
on a Microsoft® Exchange server computer. A mailbox can contain received
messages, message attachments, folders, folder hierarchy, and more. Server
applications for Microsoft® Exchange server are often designed with a mailbox
for communication.
93
Quest Password Manager
mandatory question
A question, the same for all users in a domain, that a person must answer in
order to authenticate themselves using Quest Password Manager.
managed domain
A domain registered with Quest Password Manager. You can manage multiple
domains by using Quest Password Manager.
mixed mode
The default mode setting for domains on Windows 2000/2003/2008 domain
controllers. Mixed mode allows Windows 2000/2003/2008 domain controllers and
Windows NT backup domain controllers to co-exist in a domain. Mixed mode does
not support the universal and nested group enhancements of Windows
2000/2003/2008.
N
native mode
A Windows® 2000/2003/2008 Domain is in native mode when:
All domain controllers in the domain have been upgraded to Windows®
2000/2003/2008.
O
An administrator has enabled the native mode operation using the domain property
page in the Active Directory™ Users and Computers snap-in.
optional question
A question from the pre-defined list that a person must answer in order to
authenticate themselves using Quest Password Manager.
organizational unit
An Active Directory container object used within domains. An organizational unit
is a logical container into which users, groups, computers, and other
organizational units are placed. It can contain objects only from its parent
domain.
P
Password Manager Service Realm
A set of Password Manager instances sharing common configuration to ensure
enhanced availability and load balancing. A single domain may be managed by
several different Password Manager realms.
Password Manager Realm Affinity
An association between Secure Password Extension and a Password Manager
Service. If you enforce an affinity to specific Password Manager realm using
Group Policy, all the clients running Secure Password Extension and affected by
this policy will use only the Password Manager Service instances that belong to
the specified realm.
Q
Questions and Answers Profile (Q&A Profile)
A set of questions selected by a user from the Question list and user's answers to
them. A Questions and Answers Profile is used to authenticate a person using
Quest Password Manager.
94
Administrator Guide
Question list
A set of questions used in creating users' Questions and Answers profiles. The list
is defined by the administrator and contains a series of questions in a certain
language that users from a specific domain must answer in order to create or
update their personal Questions and Answers profiles. A question list defines the
number of questions of each type and the wording of mandatory and optional
questions.
S
Secure Password Extension
A component of Password Manager that facilitates access to the Self-Service site
from the Windows logon screen. This component is installed on end-user
computers.
site
One or more Microsoft® Exchange servers that provide services to a set of users.
Sites can be centrally managed and can span physical locations.
special character
A character that is neither alphabetic nor numeric.
U
user-defined question
A question that a person must provide along with the answer in order to
authenticate themselves using Quest Password Manager.
95