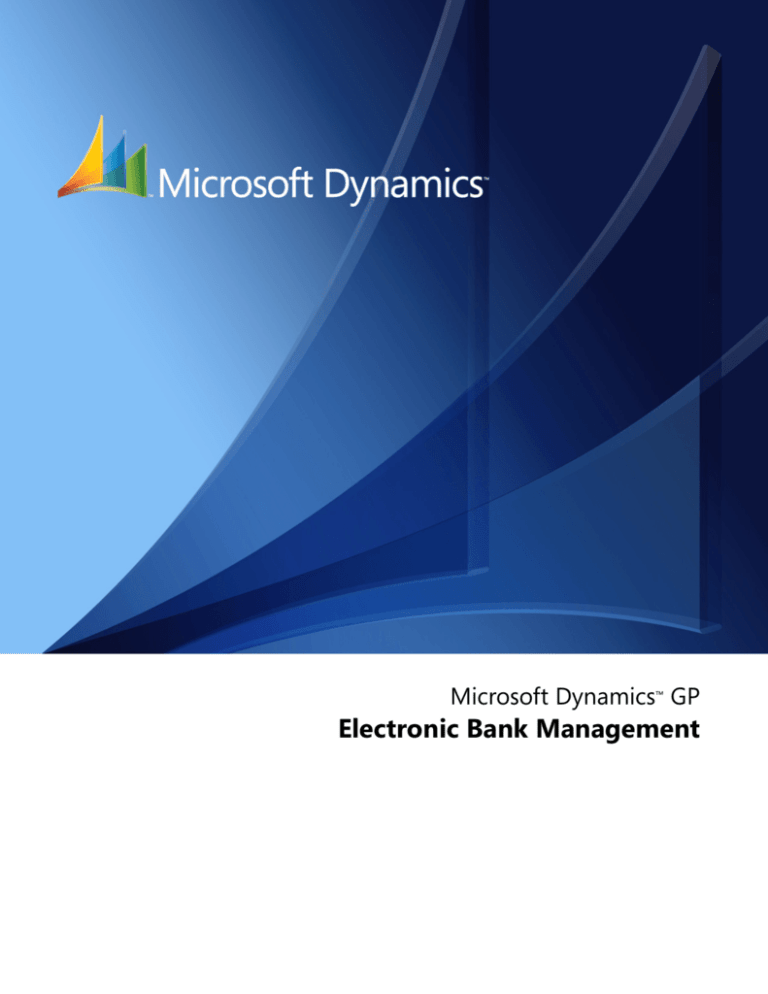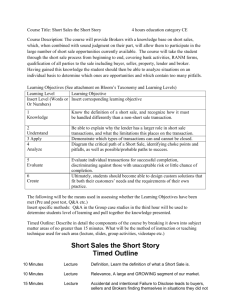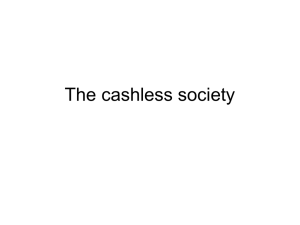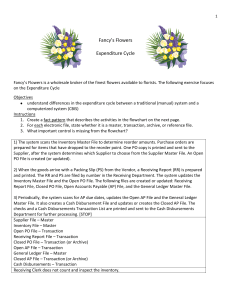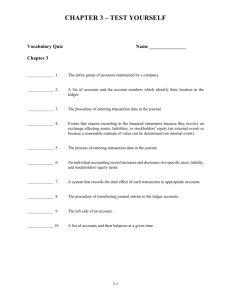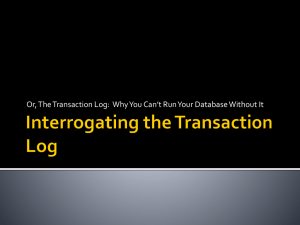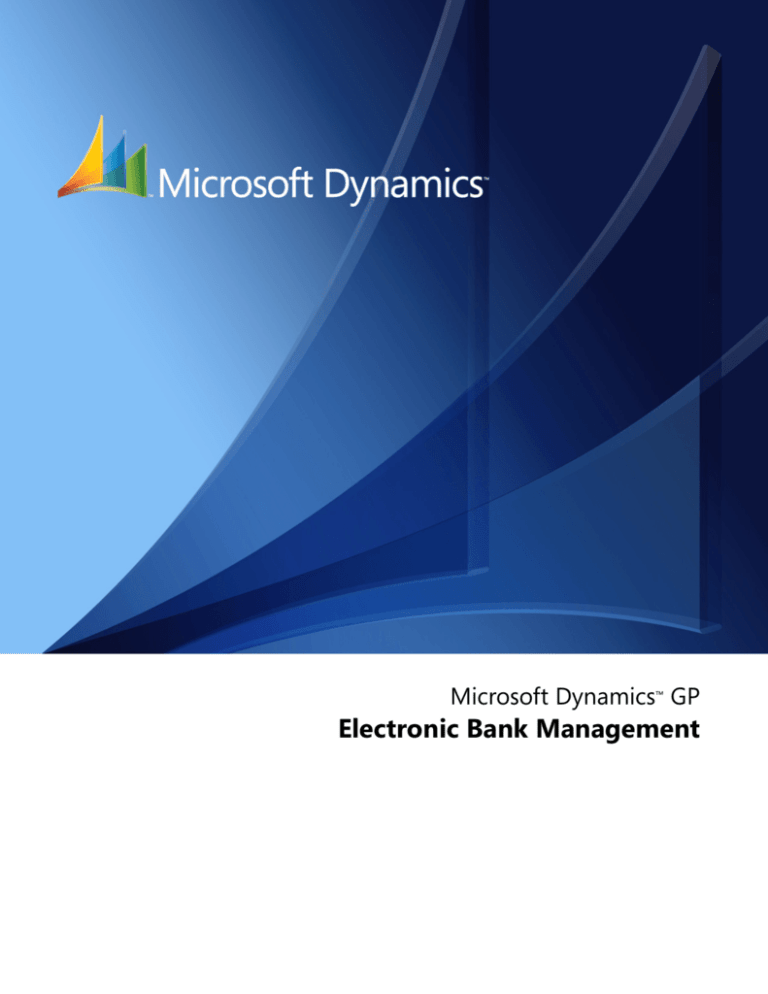
Microsoft Dynamics™ GP
Electronic Bank Management
Copyright
Copyright © 2007 Microsoft Corporation. All rights reserved.
Complying with all applicable copyright laws is the responsibility of the user. Without limiting the
rights under copyright, no part of this document may be reproduced, stored in or introduced into
a retrieval system, or transmitted in any form or by any means (electronic, mechanical,
photocopying, recording, or otherwise), or for any purpose, without the express written
permission of Microsoft Corporation. Notwithstanding the foregoing, the licensee of the software
with which this document was provided may make a reasonable number of copies of this
document solely for internal use.
Trademarks
Microsoft and Microsoft Dynamics are either registered trademarks or trademarks of Microsoft
Corporation or its affiliates in the United States and/or other countries. FairCom and c-tree Plus
are trademarks of FairCom Corporation and are registered in the United States and other
countries.
The names of actual companies and products mentioned herein may be trademarks or registered
marks - in the United States and/or other countries - of their respective owners.
Unless otherwise noted, the example companies, organizations, products, domain names, e-mail
addresses, logos, people, places, and events depicted herein are fictitious. No association with
any real company, organization, product, domain name, e-mail address, logo, person, place, or
event is intended or should be inferred.
Intellectual property
Microsoft may have patents, patent applications, trademarks, copyrights, or other intellectual
property rights covering subject matter in this document. Except as expressly provided in any
written license agreement from Microsoft, the furnishing of this document does not give you any
license to these patents, trademarks, copyrights, or other intellectual property.
Warranty disclaimer
Microsoft Corporation disclaims any warranty regarding the sample code contained in this
documentation, including the warranties of merchantability and fitness for a particular purpose.
Limitation of liability
The content of this document is furnished for informational use only, is subject to change without
notice, and should not be construed as a commitment by Microsoft Corporation. Microsoft
Corporation assumes no responsibility or liability for any errors or inaccuracies that may appear
in this manual. Neither Microsoft Corporation nor anyone else who has been involved in the
creation, production or delivery of this documentation shall be liable for any indirect, incidental,
special, exemplary or consequential damages, including but not limited to any loss of anticipated
profit or benefits, resulting from the use of this documentation or sample code.
License agreement
Use of this product is covered by a license agreement provided with the software product. If you
have any questions, please call the Microsoft Dynamics GP Customer Assistance Department at
800-456-0025 (in the U.S. or Canada) or +1-701-281-6500.
Publication date
March 2007
Contents
Introduction ............................................................................................................................................... 1
What’s in this manual...................................................................................................................................1
Symbols and conventions ............................................................................................................................3
Resources available from the Help menu..................................................................................................3
Send us your documentation comments ...................................................................................................5
Chapter 1: Electronic Bank Management setup ...................................................... 7
Enabling Electronic Bank Management.....................................................................................................7
Separate numbering sequence for posting refunds .................................................................................9
Creating transaction types .........................................................................................................................10
Setting up bank institutions ..................................................................................................................... 11
Creating chequebooks ................................................................................................................................12
Understanding cash document numbering ............................................................................................15
Granting access to the chequebooks ........................................................................................................15
Assigning next document number to audit trail codes .........................................................................16
Setting up exchange rates ..........................................................................................................................17
Setting up the import file ID .....................................................................................................................17
Understanding the KSI file format ...........................................................................................................20
Chapter 2: Bank transactions................................................................................................. 21
Matching transactions ...............................................................................................................................21
Selecting a chequebook ..............................................................................................................................23
Entering transactions in Electronic Bank Management ........................................................................23
Entering tax dates .......................................................................................................................................27
Entering payments to creditors.................................................................................................................28
Entering receipts from debtors..................................................................................................................28
Entering refund payments to debtors ......................................................................................................29
Entering refunds from creditors ...............................................................................................................29
Viewing distributions for unposted bank transactions .........................................................................30
Multicurrency rules for Electronic Bank Management .........................................................................31
Chapter 3: Reconciliation and bank transfer........................................................... 33
Reconciling a bank statement with the chequebook..............................................................................33
Understanding reconciliation....................................................................................................................34
Importing a bank statement ......................................................................................................................36
Automatically matching transactions ......................................................................................................37
Entering bank transfers..............................................................................................................................37
Viewing distributions for unposted bank transfers ...............................................................................39
Chapter 4: Bank transaction maintenance ................................................................ 41
Deleting transactions and batches in General Ledger ...........................................................................41
Voiding transactions in General Ledger ..................................................................................................41
Backing out and correcting journal entries .............................................................................................41
Chapter 5: Clearing and recovery routines ................................................................ 43
Clearing reconciliation activity .................................................................................................................43
E L E C T R O N I C B AN K M A N A G E M E N T
i
C O N T E N T S
Clearing activity ..........................................................................................................................................43
Recovering a batch......................................................................................................................................44
Managing document numbers..................................................................................................................44
Running numbers check links...................................................................................................................45
Chapter 6: Enquiry ............................................................................................................................ 47
Viewing bank reconciliation......................................................................................................................47
Viewing distributions for bank transactions...........................................................................................50
Viewing bank transfers ..............................................................................................................................51
Viewing tax dates........................................................................................................................................51
Viewing distributions for bank transfers.................................................................................................52
Chapter 7: Reports ........................................................................................................................... 53
Specifying posting report options ............................................................................................................53
Using named printers to print Bank Management reports ..................................................................54
Printing Electronic Bank Management Setup reports ...........................................................................55
Printing the unused cash documents numbers list................................................................................56
Printing the Historical Posting Journal....................................................................................................57
Printing the Cashbook report....................................................................................................................58
Printing the Apply/Match report.............................................................................................................59
Printing the Unmatched report.................................................................................................................60
Glossary ...................................................................................................................................................... 61
Index .............................................................................................................................................................. 63
ii
E L E C T R O N I C
B A N K
M A N A G EM EN T
Introduction
Electronic Bank Management is designed to be one module in which all transactions
appearing on your bank statement can be entered manually or imported. These
transactions include payments to creditors, cash receipts from debtors, bank
charges, refunds to debtors, bank transfers, and refunds from creditors.
These transactions are then matched in Electronic Bank Management with the
transactions in the holding account, or posted to the General Ledger Bank/Cash
account. This also makes sure that the General Ledger Bank/Cash account balance
to reconcile to the bank statement balance.
Electronic Bank Management also integrates with Analytical Accounting to provide
you with detailed analysis information for transactions posted through Electronic
Bank Management. Refer to the Analytical Accounting documentation for more
information.
Check for current instructions
This information was current as of February 2007. The documentation may be
updated as new information becomes available. Check the Microsoft Dynamics GP
online Web site (http://go.microsoft.com/fwlink/?LinkID=79222) for the most
current documentation.
This introduction is divided into the following sections:
•
•
•
•
What’s in this manual
Symbols and conventions
Resources available from the Help menu
Send us your documentation comments
What’s in this manual
This manual is designed to give you an understanding of how to use the features of
Purchase Order Processing, and how it integrates with the Microsoft Dynamics™
GP system.
To make best use of Electronic Bank Management, you should be familiar with
systemwide features described in the System User’s Guide, the System Setup
Guide, and the System Administrator’s Guide.
Some features described in the documentation are optional and can be purchased
through your Microsoft Dynamics GP partner.
To view information about the release of Microsoft Dynamics GP that you’re using
and which modules or features you are registered to use, choose Help >> About
Microsoft Dynamics GP.
The manual is divided into the following chapters:
•
Chapter 1, “Electronic Bank Management setup,” gives you information about
setting up Electronic Bank Management.
•
Chapter 2, “Bank transactions,” shows you how to enter different types of bank
transactions in Electronic Bank Management.
E L E C T R O N I C B AN K M A N A G E M E N T
1
I N T R O D U C T I O N
•
Chapter 3, “Reconciliation and bank transfer,” provides information about
various reconciliation processes in Electronic Bank Management and recording
transfer of funds.
•
Chapter 4, “Bank transaction maintenance,” contains information about
deleting, voiding, backing out and correcting transactions in General Ledger.
•
Chapter 5, “Clearing and recovery routines,” contains information about
various routine activities you can do in Electronic Bank Management.
•
Chapter 6, “Enquiry,” provides information on printing different types of
reports in Electronic Bank Management and making enquiries.
•
Chapter 7, “Reports,”explains how to set up report options and assign printers
to reports. It details the various reports that are available for Electronic Bank
Management.
The following chart shows how Electronic Bank Management interacts with
Receivables Management, Payables Management and General Ledger in Microsoft
Dynamics GP:
2
E L E C T R O N I C
B A N K
M A N A G EM EN T
IN T RO D U C T IO N
Symbols and conventions
For definitions of unfamiliar terms, see the glossary in the manual or refer to the
glossary in Help.
Symbol
Description
The light bulb symbol indicates helpful tips, shortcuts and
suggestions.
The warning symbol indicates situations you should be
especially aware of when completing tasks.
The multicurrency symbol points out features or procedures
that apply if you’re using Multicurrency Management.
This manual uses the following conventions to refer to sections, navigation and
other information.
Convention
Description
Creating a batch
Italicized type indicates the name of a section or procedure.
File >> Print or File >
Print
The (>>) or (>) symbol indicates a sequence of actions, such as
selecting items from a menu or toolbar, or pressing buttons in
a window. This example directs you to go to the File menu and
choose Print.
TAB
or ENTER
All capital letters indicate a key or a key sequence.
Resources available from the Help menu
The Microsoft Dynamics GP Help menu gives you access to user assistance
resources on your computer, as well as on the Web.
Contents
Opens the Help file for the active Microsoft Dynamics GP component, and displays
the main “contents” topic. To browse a more detailed table of contents, click the
Contents tab above the Help navigation pane. Items in the contents topic and tab
are arranged by module. If the contents for the active component includes
an“Additional Help files” topic, click the links to view separate Help files that
describe additional components.
To find information in Help by using the index or full-text search, click the
appropriate tab above the navigation pane, and type the keyword to find.
To save the link to a topic in the Help, select a topic and then select the Favorites tab.
Click Add.
Index
Opens the Help file for the active Microsoft Dynamics GP component, with the
Index tab active. To find information about a window that’s not currently displayed,
type the name of the window, and click Display.
About this window
Displays overview information about the current window. To view related topics
and descriptions of the fields, buttons, and menus for the window, choose the
E L E C T R O N I C B AN K M A N A G E M E N T
3
I N T R O D U C T I O N
appropriate link in the topic. You also can press F1 to display Help about the current
window.
Lookup
Opens a lookup window, if a window that you are viewing has a lookup window.
For example, if the Checkbook Maintenance window is open, you can choose this
item to open the Checkbooks lookup window.
Show Required Fields
Highlights fields that are required to have entries. Required fields must contain
information before you can save the record and close the window. You can change
the font color and style used to highlight required fields. On the Microsoft
Dynamics GP menu, choose User Preferences, and then choose Display.
Printable Manuals
Displays a list of manuals in Adobe Acrobat .pdf format, which you can print or
view.
Orientation Training
Accesses online tutorials that show you how to complete basic procedures within
Microsoft Dynamics GP. Additional tutorials are available through the
CustomerSource Web site.
What’s New
Provides information about enhancements that were added to Microsoft Dynamics
GP since the last major release.
Microsoft Dynamics GP Online
Opens a Web page that provides links to a variety of Web-based user assistance
resources. Access to some items requires registration for a paid support plan.
Current implementation and upgrade information The most recent
revisions of upgrade and implementation documentation, plus documentation
for service packs and payroll tax updates.
User documentation and resources The most recent user guides, howto articles, and white papers for users.
Developer documentation and resources The most recent
documentation and updated information for developers.
Product support information Information about the Microsoft Dynamics
GP product support plans and options that are available, along with
information about peer support and self-support resources.
Services information Information about Microsoft Dynamics GP support,
training, and consulting services.
Microsoft Dynamics GP Community Access to newsgroups, where you
can ask questions or share your expertise with other Microsoft Dynamics GP
users.
4
E L E C T R O N I C
B A N K
M A N A G EM EN T
IN T RO D U C T IO N
CustomerSource home page A wide range of resources available to
customers who are registered for a paid support plan. Includes access to
Knowledge Base articles, software downloads, self-support, and much more.
U.S. Payroll Updates
Provides access to tax updates for state and federal tax withholding. When you
select an option, the process to install the updates will begin immediately.
Check with your system administrator before installing tax updates. To be sure that tax
updates are installed correctly, refer to documentation for specific tax updates on the
CustomerSource Web site.
Customer Feedback Options
Provides information about how you can join the Customer Experience
Improvement Program to improve the quality, reliability, and performance of
Microsoft® software and services.
Send us your documentation comments
We welcome comments regarding the usefulness of the Microsoft Dynamics GP
documentation. If you have specific suggestions or find any errors in this manual,
send your comments by e-mail to the following address: bizdoc@microsoft.com.
To send comments about specific topics from within Help, click the Documentation
Feedback link, which is located at the bottom of each Help topic.
Note: By offering any suggestions to Microsoft, you give Microsoft full permission to use
them freely.
E L E C T R O N I C B AN K M A N A G E M E N T
5
6
E L E C T R O N I C
B A N K
M A N A G EM EN T
Chapter 1:
Electronic Bank Management setup
The following information helps you set up the Electronic Bank Management
system. It includes information on setting up the transaction types used during
processing, setting up banking institutions, chequebook IDs, and user access to the
chequebooks. You can define exchange rates for multicurrency transactions. You
can also set up import IDs to import a bank statement into Microsoft Dynamics GP.
When you set up Electronic Bank Management, you can open each setup window
and enter information, or you can use the Setup Checklist window (Microsoft
Dynamics GP menu >> Tools >> Setup >> Setup Checklist) to guide you through
the setup process. Refer to your System Setup Guide (Help >> Contents >> select
Setting up the System) for more information about the Setup Checklist window.
This information is divided into the following sections:
•
•
•
•
•
•
•
•
•
•
•
Enabling Electronic Bank Management
Separate numbering sequence for posting refunds
Creating transaction types
Setting up bank institutions
Creating chequebooks
Understanding cash document numbering
Granting access to the chequebooks
Assigning next document number to audit trail codes
Setting up exchange rates
Setting up the import file ID
Understanding the KSI file format
Enabling Electronic Bank Management
Use the Bank Management Setup window to begin using Electronic Bank
Management.
To enable Electronic Bank Management:
1.
Open the Bank Management Setup window.
(Cards >> Financial >> Bank Management >> Setup)
E L E C T R O N I C B AN K M A N A G E M E N T
7
C H A P T E R
1
E L EC TR O N I C
B A N K
M A N A G E M E N T
S E T U P
The company name and address details are automatically updated from the
Company Setup window in Microsoft Dynamics GP.
2.
Mark the Electronic Bank Management option to install the Electronic Bank
Management menu commands.
Once the Electronic Bank Management option is marked, it cannot be unmarked.
3.
Enter a Next Bank Transfer Number.
4.
Mark the Next PM Receipt Number option to specify a separate numbering
sequence that will update the Payables Management with refunds from
creditors after they are posted from Electronic Bank Management. You cannot
unmark this option once it is marked.
If you have marked this option, BMPR0000000000001 is displayed as the next
PM receipt number, by default. You can enter a different next PM Receipt
Number (alphanumeric or numeric values). The numbers specified in these
fields will be used to update the miscellaneous charges voucher number in
Payables Management. Refer to Separate numbering sequence for posting refunds
on page 9 for more information.
Be sure to enter a value for the Next PM Receipt Number if you have marked
this option.
5.
Mark the Next RM Payment Number option to specify a separate numbering
sequence that will update the Receivables Management with refunds to debtors
after they are posted from Electronic Bank Management. You cannot unmark
this option once it is marked.
If you have marked this option, BMRP0000000000001 is displayed as the next
RM Payment Number, by default. You can enter a different next RM Payment
Number (alphanumeric or numeric values). The numbers specified in these
fields will be used to update debit notes in Receivables Management. Refer to
Separate numbering sequence for posting refunds on page 9 for more information.
Be sure to enter a value for the Next RM Payment Number if you have marked
this option.
8
E L E C T R O N I C
B A N K
6.
Enter or select a tax ID in the Default PM Receipt Tax Schedule ID field. This ID
will be used by all chequebooks when a refund is received from a creditor in
Payables Management. You must select a Tax Schedule or you will need to edit
the refund in Payables Management before you can post it.
7.
Enter or select a tax ID in the Default RM Payment Tax Schedule ID field. This
ID will be used by all chequebooks when a refund is paid to a debtor in
Receivables Management. You must select a Tax Schedule or you will need to
edit the refund in Receivables Management before you can post it.
8.
Choose Chequebook to create chequebooks for Electronic Bank Management
and create or modify bank account details. Refer to Creating chequebooks on
page 12 for more information.
9.
Choose Banks to set up your bank information. Refer to Setting up bank
institutions on page 11 for more information.
M A N A G EM EN T
C H A P T E R
1
E L E C T R O N I C
B A N K
M A N A G E M EN T
S E TU P
10. Choose Access to give users access to the relevant chequebook in Electronic
Bank Management. Refer to Granting access to the chequebooks on page 15 for
more information.
11. Choose Audit Trails to specify the next number for audit trail codes for each
transaction type. Refer Assigning next document number to audit trail codes on
page 16 for more information.
12. Choose Transaction Types to create the transaction types that you want to use
for all the banking institutions. Refer to Creating transaction types on page 10 for
more information.
13. Choose OK to save the values you have entered and close the window.
Separate numbering sequence for posting refunds
You can specify a separate numbering sequence to update Payables Management
with miscellaneous charges (refunds from creditors) and Receivables Management
with debit notes (refunds to debtors) after they are posted from Electronic Bank
Management. Using this feature, you can make sure that there is a distinct and
continuous document numbering sequence for Payables Management receipts and
Receivables Management payments posted from Electronic Bank Management. This
also makes sure that the document numbers will be different from those specified in
the Payables Management and the Receivables Management setup in Microsoft
Dynamics GP.
The following procedures take place when you post Payables Management receipts
or Receivables Management payments in Electronic Bank Management if you have
marked the Next PM Receipt Number or the Next RM Payment Number option in
the Bank Management Setup window:
•
The Next PM Receipt Number and the Next RM Payment Number fields will be
updated with the next available unused PM receipt and RM payment numbers.
•
If you enter alphabetic values in these fields, then only the first miscellaneous
charges document or the debit note with alphabetical values will be posted.
When subsequent statements are posted, an error message is displayed on the
Posting Report stating that the default document number is not valid.
•
If you enter a value that has already been used in another transaction in the
Next PM Receipt Number and Next RM Payment Number fields on the Bank
Management Setup window, the next unused number available according to
the sequence specified will be displayed in the Bank Management Setup
window.
•
If the values specified for the Next PM Receipt Number or the Next RM
Payment Number is already used in Payables Management or Receivables
Management, the transaction is posted in Electronic Bank Management with
the next available number in Payables Management or Receivables
Management.
For example, you have specified DEBIT0004 as the Next RM Payment Number
in the Bank Management Setup window and the same number is already used
in a debit note in Receivables Management. The next RM payment transaction
you post in Electronic Bank Management will display DEBIT0005 as the next
RM payment number.
E L E C T R O N I C B AN K M A N A G E M E N T
9
C H A P T E R
1
E L EC TR O N I C
B A N K
M A N A G E M E N T
S E T U P
•
After a PM receipt or a RM payment transaction is posted in Electronic Bank
Management, the Payables Transaction Entry and Receivables Transaction
Entry windows will be updated with the document number of the receipt or
payment from the Bank Management Setup window.
•
The Document Number field in the respective enquiry windows of Payables
Management and Receivables Management will be updated with the document
number from the Bank Management Setup window for the transactions posted
from Electronic Bank Management.
Creating transaction types
Use the Global Transaction Types window to create the transaction types that you
want to use for all the banking institutions. You can choose any, or all of the
transaction types for each bank.
To create transaction types:
10
E L E C T R O N I C
B A N K
1.
Open the Global Transaction Types window.
(Cards >> Financial >> Bank Management >> Setup >> Transaction Types
button)
2.
Enter a description for the Transaction Type.
3.
Select the type of transaction from the list in Ledger Type. Select GL for General
Ledger, PM for Payables Management, and RM for Receivables Management.
4.
Select whether the transaction type is a payment or a receipt for General
Ledger, Payables Management and Receivables Management. A PM Ledger
Type automatically defaults to Payment and a RM Ledger Type automatically
defaults to receipt. You can change this if required.
5.
Mark the Cash Numb. field if you want all the cash documents to be printed
with a unique number. Cash numbering is an internal numbering system for
receipts and payments per chequebook, per calendar year.
M A N A G EM EN T
C H A P T E R
1
E L E C T R O N I C
B A N K
M A N A G E M EN T
S E TU P
6.
Mark the VAT Trn. option to indicate whether value-added tax (VAT) is
calculated on the transaction type. VAT is only available for GL Ledger Types.
7.
Enter or select a tax schedule ID. The VAT amount is automatically calculated
when a tax schedule is selected for a transaction type on the Transaction Entry
window.
Setting up bank institutions
Use the Bank Institutions Maintenance window to set up your bank information.
Bank institutions created in Microsoft Dynamics GP may be selected in this
window. Bank institutions created in this window automatically update the bank
details set up in Microsoft Dynamics GP.
To set up bank institutions:
1.
Open the Bank Institutions Maintenance window.
(Cards >> Financial >> Bank Management >> Setup >> Banks button)
2.
Enter or select a Bank ID.
3.
Enter the name of the bank in the Bank Name field.
4.
Enter the name of the account holder.
5.
Enter the bank’s address in Address 1 and Address 2 fields.
6.
Enter the city, borough, postcode, country, telephone, fax, e-mail, branch code,
and bank branch in the respective fields.
7.
In the Import ID field, enter the name of the import ID that will be used to
import the bank statement file for this bank. You must set up an import ID
before you can link it to a bank. Refer to Setting up the import file ID on page 17
for more information on setting up an import ID.
E L E C T R O N I C B AN K M A N A G E M E N T
11
C H A P T E R
1
E L EC TR O N I C
B A N K
M A N A G E M E N T
S E T U P
8.
Choose Transaction Types to open the Transaction Type Access window. This
will display all the transaction types created in the Global Transaction Types
window.
9.
In the Transaction Type Access window, mark the Access option for all the
transaction types which will be used for any chequebooks attached to this bank
ID.
10. Choose Mark All to mark the Access option for all the Transaction Types.
11. Choose OK to close the window and return to the Bank Institutions
Maintenance window.
12. Choose Delete to delete the Bank ID displayed in the window. You cannot
delete a bank ID that is attached to a chequebook. If a bank is not attached to
any chequebook, but has access to any transaction types, then you must first
remove access to those transaction types before you can delete the bank ID.
13. Choose Save to save changes and close the Bank Institutions Maintenance
window.
Creating chequebooks
You can enter Electronic Bank Management options for your chequebooks in the
Bank Management Options window.
12
E L E C T R O N I C
B A N K
M A N A G EM EN T
C H A P T E R
1
E L E C T R O N I C
B A N K
M A N A G E M EN T
S E TU P
To create chequebooks:
1.
Open the Bank Management Options window.
(Cards >> Financial >> Chequebook >> Bank Management)
2.
The Chequebook ID field displays the chequebook ID from the Checkbook
Maintenance window.
3.
Enter or select an account in the Holding Account field. A holding account is an
account where the transaction is recorded before it is posted to the cash account.
The cash account cannot be the same as the Holding account.
4.
Enter the date of the last bank reconciliation. This can be changed if you are yet
to post the first reconciliation.
5.
Enter the bank statement balance for the last reconciliation. This amount may be
changed until the first reconciliation is posted. Enter a minus (-) sign for a
negative balance. The balance entered here should be the same value as the GL
Cash/Bank Account at the last reconciliation date.
6.
Enter the Next Numbers for the Receivables, Payables and General Ledger Type
Transactions. These may be numeric or alpha-numeric. If you enter a number,
begin with leading zeros to make sure that the sorted order for transactions is
correct.
7.
For the GL Posting Date, select either the transaction date or the batch date to
update the General Ledger for GL type transactions.
8.
Mark the Post Through General Ledger Files option to automatically update the
General Ledger posting accounts for all General Ledger transactions posted
from Electronic Bank Management excluding bank transfers. This option is not
dependent on any options set in the Posting Setup window in Microsoft
Dynamics GP.
If you delete a source document in the Source Document Setup window (Microsoft
Dynamics GP menu >> Tools >> Setup >> Posting >> Source Document), the General
Ledger posting accounts will not be updated for General Ledger transactions posted in
Electronic Bank Management. This happens even if you have marked this option for the
selected chequebook ID.
E L E C T R O N I C B AN K M A N A G E M E N T
13
C H A P T E R
1
E L EC TR O N I C
9.
B A N K
M A N A G E M E N T
S E T U P
Mark the Post Through Receivables Management option to automatically
update Receivables Management with Accounts Receivables type payments
and deposits posted from Electronic Bank Management. If you don’t mark this
option, the Receivables Management batches created in Electronic Bank
Management will have to be posted manually.
10. Mark the Post Through Payables Management option to automatically update
Payables Management with Accounts Payables type payments and deposits
posted from Electronic Bank Management. If you don’t mark this option, the
Payables Management batches created in Electronic Bank Management will
have to be posted manually.
11. Enter a password if required for additional security when accessing this
chequebook.
12. Enter a numeric or alpha-numeric value for the Next Statement Number. If you
enter a number, begin with leading zeros to be sure of the sorting order. This
number will increment by one after you post the reconciliation.
13. In the EBM Report Sort Order field, select Sequence Number or Payments/
Receipts. Sequence Number is the order in which transactions are entered in the
Bank Transaction Entry window. Payments /Receipts first displays Payments
by Sequence Number and then Receipts by Sequence Number.
14. Mark the Cash Document Numbering option to generate an internal noneditable numbering system. Payments and receipts are given a separate
numbering system. Refer to Understanding cash document numbering on page 15
for more information. Once you save the chequebook, the Cash Numbering
option will be marked and cannot be edited.
15. In the Cash-In Prefix field, enter a prefix for numbering the cash document for
receipts; for example, CI. The number is system generated with a 4-character
year and an 8-character incremental number part.
16. In the Cash-Out Prefix field, enter a prefix for cash document numbering for
payments; for example, CO. The number is system generated with a 4-character
year and an 8-character incremental number part.
17. Mark the Print Cash Documents option to print payment and receipt
documents. You can print the cash documents in the Transaction Entry window
before posting. You can also print the historical cash documents from the
Reconciliation Enquiry window.
18. Enter a password to delete printed cash documents in the Password to Delete
field.
19. Choose the Reset Cash Numbers for New Year button to reset the 8-character
incremental number part back to 00000001 at the beginning of a calendar year.
20. Choose OK to save the changes made in this window and return to the
Chequebook Maintenance window. You must give access to the chequebooks
created in the Chequebook Maintenance window to use them in Electronic
Bank Management. Refer to Granting access to the chequebooks on page 15 for
more information.
14
E L E C T R O N I C
B A N K
M A N A G EM EN T
C H A P T E R
1
E L E C T R O N I C
B A N K
M A N A G E M EN T
S E TU P
Understanding cash document numbering
You can mark the Cash Document Numbering option in the Chequebook
Maintenance window to generate an internal, non-editable numbering system for
receipts and payments respectively. A cash document number is generated for the
transaction types for which you have marked the ‘Cash Numb.’ option in the Global
Transaction Types window.
The Cash Document Numbering option is also marked automatically if you have
performed the following procedures.
•
If you have given access to one or more transaction types for the bank that is
assigned to the chequebook in the Transaction Types Access window.
•
If you have given access to one or more transaction types in the Global
Transaction Types window.
After marking the Cash Document Numbering option, it cannot be unmarked, even
if you subsequently perform one or all of the following processes:
•
Remove the access for the transaction types which had been given access to
previously.
•
Create new transaction types with the Cash Document Numbering option
marked and give access to the banks for these transaction types that are
assigned to the chequebook.
•
Change the bank in the chequebook to one for which you have not marked the
Cash Document Numbering option for the transaction type(s).
•
Delete all the transaction types assigned to the chequebooks to which the banks
have been given access to.
After you save a chequebook with the Cash Document Numbering option marked,
you cannot unmark it.
Granting access to the chequebooks
Use the Chequebook Access window to give users access to the relevant
chequebook in Electronic Bank Management. Users can only process transactions
for a chequebook that they have been given access to.
To grant access to the chequebooks:
1.
Open the Chequebook Access window.
(Cards >> Financial >> Bank Management >> Setup >> Access button)
E L E C T R O N I C B AN K M A N A G E M E N T
15
C H A P T E R
1
E L EC TR O N I C
B A N K
M A N A G E M E N T
S E T U P
2.
Select the user ID for which to give chequebook access.
3.
Mark the Access option for each chequebook that the selected user is allowed to
process in.
4.
Choose the Mark All button to grant access to all the chequebooks.
5.
Choose the Unmark All button to unmark the Access option for all the
chequebooks.
6.
Choose OK to close the window.
Assigning next document number to audit trail codes
Use the Audit Trail Codes window to specify the next document number for an
audit trail code for each transaction type. Audit trail codes will update the Microsoft
Dynamics GP batch IDs in Payables Management, Receivables Management and
General Ledger.
To assign next document number to audit trail codes:
1.
Open the Audit Trail Codes window.
(Cards >> Financial >> Bank Management >> Setup >> Audit Trails button)
The Transaction Type column displays the different transaction types available
in Electronic Bank Management. The Prefix field displays the first part of an
audit trail code and indicates the type of posting journal. Each transaction type
has a prefix that identifies the transaction when it is posted.
2.
Enter a numeric value in the Next No. field. This number is assigned to the next
posting journal for the transaction types displayed and increments by 1, each
time a transaction is posted for a transaction type. The field displays 00000001
by default.
You cannot enter a value in the Next No. field which is less than the displayed
next available number, even if the lesser number has not been used previously.
Also, you cannot enter a number that has already been used.
3.
Choose Done to save the changes and close the window.
If you delete the source document for the transaction types displayed in this window
from Microsoft Dynamics GP, the transactions posted in Electronic Bank
Management will not update the General Ledger posting accounts.
16
E L E C T R O N I C
B A N K
M A N A G EM EN T
C H A P T E R
1
E L E C T R O N I C
B A N K
M A N A G E M EN T
S E TU P
Setting up exchange rates
Use the Exchange Rates Setup window to set up exchange rates for Electronic Bank
Management transactions. These rates are used in Electronic Bank Management
only when no Microsoft Dynamics GP exchange rate can be used. This rate is
always used to convert the transaction currency to chequebook currency. These are
the default rates that can be changed at the time of transaction entry.
To set up exchange rates:
1.
Open the Default Exchange Rate window.
(Cards >> Financial >> Bank Management >> Exchange Rates)
2.
In the From Currency ID field, select the default of ALL currencies or choose
individual currencies. The currency selected is displayed in the From Currency
field in the scrolling window, which is the transaction currency. The To
Currency field displays all the currencies set up in the Microsoft Dynamics GP
Currency Setup window.
3.
Enter the exchange rate to convert the From Currency (the transaction currency)
to the To Currency (chequebook currency).
4.
Select a default Calculation Method, whether multiply or divide, to convert the
From Currency to the To Currency.
5.
Choose OK to close the window.
Setting up the import file ID
In the Import Setup window, you can set up the import ID that will be used to
import a bank statement in the Select Statement window. You can use this statement
to reconcile the chequebooks you’ve set up in Electronic Bank Management. Refer
to Reconciling a bank statement with the chequebook on page 33 for more information.
E L E C T R O N I C B AN K M A N A G E M E N T
17
C H A P T E R
1
E L EC TR O N I C
B A N K
M A N A G E M E N T
S E T U P
To set up the import file ID:
1.
Open the Import Setup window.
(Microsoft Dynamics GP menu >> Tools >> Setup >> Financial >> Bank
Management >> Import Setup)
2.
In the Name Of Import field, enter a name or select an existing import. The file
type is fixed as KSI. In order to import the bank statement, you will need to
have your bank statement in the KSI format. Refer to Understanding the KSI file
format on page 20 for more information.
A company called Centric KSI Holding N.V. (www.centricksi.nl), offers a product
called EB Koppeling. This product can convert most European bank statement formats
into the KSI format that Electronic Bank Management can import.
18
E L E C T R O N I C
B A N K
3.
In the Voided Transaction Identifier field, enter a word usually found on your
bank statement to indicate that the transaction has been recalled or could not be
processed due to insufficient funds. The import will print a report listing these
voided transactions so that you can void or mark these transactions as NSF in
Microsoft Dynamics GP.
4.
In the Import Date field, choose either the Book Date or the Value Date as
applicable to your installation. The date you select here will be the date
imported from the KSI file.
5.
Choose Save to save the import setup.
M A N A G EM EN T
C H A P T E R
6.
7.
1
E L E C T R O N I C
B A N K
M A N A G E M EN T
S E TU P
Choose Transaction Codes to open the Match Transaction Types window. This
window will allow you to link the bank’s transaction types to the transaction
types created for transaction entry.
•
The Import Name field displays the name of the import.
•
The Bank Transaction Type field displays the six fixed types of transactions
that can be imported.
•
In the Transaction Type field, select a transaction type that you set up in the
Bank Management Setup window to link to the bank transaction type.
When the bank statement is imported, the transactions will update the Bank
Transaction Entry window with the relevant Electronic Bank Management
transaction type.
•
Choose OK to return to the Import Setup window.
Choose Save to save the import ID you have set up.
E L E C T R O N I C B AN K M A N A G E M E N T
19
C H A P T E R
1
E L EC TR O N I C
B A N K
M A N A G E M E N T
S E T U P
Understanding the KSI file format
The KSI file is used to import the bank statement into Microsoft Dynamics GP. You
can directly post imported transactions, or match them to transactions you’ve
posted in Receivables and Payables Management. Once all the transactions are
posted and/or matched, you can reconcile your Microsoft Dynamics GP
chequebooks to your bank statements.
Use the following table to understand the format of the KSI file:
20
E L E C T R O N I C
B A N K
Starting
Character
No. of Characters
Description
1
1
Line Number
36
5
Currency ID
51
35
Customer/Vendor’s Bank Account No.
85
24
Person Description
110
16
Transaction Amount (Value multiplied by 1000)
126
16
Originating Amount (Value multiplied by 1000)
147
1
Debit or Credit Indicator
148
8
Book Date
156
8
Value Date
M A N A G EM EN T
Chapter 2:
Bank transactions
The following information will help you enter different kinds of bank transactions
in Electronic Bank Management. You must complete the required tasks in Microsoft
Dynamics GP in order to use Electronic Bank Management.
This information is divided into the following sections:
•
•
•
•
•
•
•
•
•
•
Matching transactions
Selecting a chequebook
Entering transactions in Electronic Bank Management
Entering tax dates
Entering payments to creditors
Entering receipts from debtors
Entering refund payments to debtors
Entering refunds from creditors
Viewing distributions for unposted bank transactions
Multicurrency rules for Electronic Bank Management
Matching transactions
You can match the transactions that you’ve entered in Receivables Management and
Payables Management to the transactions imported from your bank statement in
Electronic Bank Management.
Be sure you have completed the following procedures before you match a
transaction in the Match Transactions window.
•
Enable European Electronic Funds Transfer. To do this, mark the Enable
European Electronic Funds Transfer option in the Company Setup window
(Microsoft Dynamics GP menu >> Tools >> Setup >> Company >> Company).
•
In the Microsoft Dynamics GP Chequebook Maintenance window (Cards >>
Financial >> Chequebook), set up the chequebook that you will be using to
enter transactions in Electronic Bank Management. In the Cash-In-TransitAccount field, specify the holding account number that you have specified in
the EBM Chequebook Maintenance window for the chequebook. The cash-intransit account and the holding account must be the same.
•
You can match transactions only if the company chequebook has the same
country format as the format used by the debtor’s/creditor’s bank account.
Also, you must specify the location for the default output files in the
Chequebook Bank Maintenance window (Cards >> Financial >>
Chequebook >> Bank Management button).
•
In the Debtor Account Maintenance window (Cards >> Sales >> Debtor >>
Accounts), be sure that the Use Cash Account From option is set to Chequebook
for each debtor that you are entering receipts manually.
•
In the Creditor Account Maintenance window (Cards >> Purchasing >>
Creditor >> Accounts), be sure that the Use Cash Account From option is set to
Chequebook for each creditor that you are entering payments manually.
•
Before you post a manual receipt or payment from Receivables Management or
Payables Management, you must change the cash account to the holding
E L E C T R O N I C B AN K M A N A G E M E N T
21
C H A P T E R
2
B AN K
T R AN S AC T I O N S
account (specified in the Chequebook Maintenance window) in the
distributions window.
•
Post the transactions from General Ledger so that they appear in the Match
Transactions window.
If you do not change the cash account to the holding account, the transactions will not
appear on the Electronic Bank Management Match Transactions window. You cannot
match such transactions in Electronic Bank Management.
•
When you post the statement, in the case of transactions that have been
matched, the system will reverse the amount from the holding account and post
it to the cash account. This process ensures that the cash account only gets
affected by transactions that have appeared on a bank statement.
To match transactions:
1.
Open the Match Transactions window.
(Transactions >> Financial >> Bank Management >> Reconciliation >>
Transactions button >> Match Trans button)
2.
In the scrolling window, mark the transaction that you want to match. The
transactions that have been posted to the holding account are always displayed
in the functional currency. On marking the transaction, the Matched Trans Type
and the Matched Doc No fields are updated.
Once the transactions are matched, the Status field displays Matched and the account
number field is blank for that transaction in the Bank Transaction Entry scrolling
widow.
22
E L E C T R O N I C
B A N K
3.
To unmatch a transaction, unmark it in the scrolling window. You can then edit
the transaction if required.
4.
Choose OK to close the window and return to the Bank Transaction Entry
window.
M A N A G EM EN T
C H A P T E R
2
B A N K
T R A N S A C T I O N S
Selecting a chequebook
Use the Select Statement window to select the chequebook ID for which to enter
transactions.
To select a chequebook:
1.
Open the Select Statement window.
(Transactions >> Financial >> Bank Management >> Reconciliation)
2.
Enter or select the Chequebook ID.
All the transactions that you enter in the Bank Transaction Entry window will
be for the chequebook you select here.
Before you start entering transactions in the Bank Transaction Entry window, be sure
that you have selected the correct chequebook ID in this window.
3.
The next statement number, date last reconciled, and beginning balance will
appear as default values from the Chequebook Maintenance window. These
values will be updated after each reconcile.
4.
Enter the reconciliation date.
5.
Enter the closing balance from the bank statement.
6.
Choose Transactions to open the Bank Transaction Entry window. You can now
enter all your bank transactions in this window.
Entering transactions in Electronic Bank Management
Use the Bank Transaction Entry window to enter all your General Ledger, Payables
Management, and Receivables Management payments and receipts. You can enter
bank charges, wire transfer and bank transfer fees, interest earned, refunds to
debtors or refunds from creditors. You can also enter tax-only type of transactions.
E L E C T R O N I C B AN K M A N A G E M E N T
23
C H A P T E R
2
B AN K
T R AN S AC T I O N S
To enter transactions in Electronic Bank Management:
24
E L E C T R O N I C
B A N K
1.
Open the Bank Transaction Entry window.
(Transactions >> Financial >> Bank Management >> Reconciliation >>
Transactions button)
2.
The chequebook ID that you have selected in the Select Statement window is
displayed in the Chequebook ID field.
3.
The sequence number will appear as a default value for each transaction that
you enter. It will help you track the order in which the transactions are entered.
If you delete a transaction, the number will remain unused. In the Additional
menu select Renumber to renumber the transactions so that there are no gaps
between the numbers.
4.
In the Transaction Type field, select the transaction type from the list. The list
displays all the transaction types to which access has been given in the
Transaction Type Access window.
•
To enter a General Ledger payments transaction, select the transaction type
you have created for General Ledger payments on the Global Transaction
Types window.
•
To enter a General Ledger receipts transaction, select the transaction type
you have created for General Ledger payments on the Global Transaction
Types window.
•
To enter manual or electronic payments to a creditor, select the transaction
type you have created for Payables Management type payments on the
Global Transaction Types window. Refer to Entering payments to creditors on
page 28 for more information.
•
To enter manual or electronic refunds from a creditor, select the transaction
type you have created for Payables Management type receipts on the
Global Transaction Types window. Refer to Entering refunds from creditors on
page 29 for more information.
M A N A G EM EN T
C H A P T E R
2
B A N K
T R A N S A C T I O N S
•
To enter direct debit refunds or manual refunds to a debtor, select the
transaction type you have created for Receivables Management type
payments on the Global Transaction Types window. Refer to Entering refund
payments to debtors on page 29 for more information.
•
To enter direct debit or cash receipts from a debtor, select the transaction
type you have created for Receivables Management type receipts on the
Global Transaction Types window. Refer to Entering receipts from debtors on
page 28 for more information.
If you cannot see any transaction types in this window, be sure that the Cash Document
Numbering option is marked for the chequebook and for the transaction type in the
Chequebook Maintenance window.
5.
Enter a transaction number or accept the default transaction number.
6.
Enter the date of the transaction in the Transaction Date field. Choose the
Transaction Date expansion button to open the Tax Date Entry window where
you can enter the tax date for the transaction. This expansion button is available
only if you have marked the Enable Tax Date option in the Company Setup
Options window. Refer to Entering tax dates on page 27 for more information.
7.
Mark the Tax Only option to enter General Ledger type transactions for tax.
This option is only available for General Ledger type payments and receipts. If
you select this option, the Account Number and Amount fields will not be
available. The tax amounts can be entered in the Edit Tax Amount window for
the relevant tax detail IDs. Tax Only transactions will be indicated by a “T” in
the scrolling window.
8.
If you have selected the transaction type for General Ledger type payments or
receipts, enter the description in the Payee field.
If you have selected the transaction type relating to Payables Management type
payments or receipts, enter or select an existing creditor ID in the Creditor ID
field.
If you have selected the transaction type relating to Receivables Management
type payments or receipts, enter or select an existing debtor ID in the Debtor ID
field.
9.
Enter or select the account number for the General Ledger type transactions.
This field will not be available if the Tax Only option is marked.
10. Select a currency in the Currency ID field.
If you enter a transaction in a currency that is different from the functional
currency:
•
The Apply button will not be available. You can apply a receipt from a
debtor to a sales document or other debit document on the Apply
Receivables Documents window. Likewise, you can apply a payment from
a creditor to a purchase document on the Apply Payables Documents
window.
E L E C T R O N I C B AN K M A N A G E M E N T
25
C H A P T E R
2
B AN K
T R AN S AC T I O N S
•
The Exchange Rate window opens.
You can define exchange rates to convert the transaction currency to
chequebook currency in this window. Choose Done to close the window and
return to the Bank Transaction Entry window.
Refer to Multicurrency rules for Electronic Bank Management on page 31 for more
information on selecting a currency.
11. Enter the amount for the transaction in the Amount field.
12. You can select an additional cash document number in the Chequebook
Maintenance window, which will be displayed in the Bank Transaction Entry
scrolling window. Receipts and payments have a separate sequence which is
non-editable. The year portion updates automatically on entering a date for a
new calendar year.
13. Enter a tax schedule ID. This field is available only for General Ledger type
transactions. The tax amount calculated for the selected tax schedule ID is
displayed in the Tax Amount field in the scrolling window.
14. Enter the description for the transaction in the Description field.
15. Choose Save to save the values entered. The values for the transaction that you
entered will be displayed in the scrolling window after it is saved.
16. Click the Tax Amount expansion button in the scrolling window to open the
Edit Tax Amount window.
26
E L E C T R O N I C
B A N K
•
The Tax Amount field displays the tax amount calculated for the selected
tax schedule ID. You can modify the displayed amount if required.
•
The tax or VAT amount will update the VAT details in General Ledger when
you post the transaction.
•
Choose OK to return to the Bank Transaction Entry window.
M A N A G EM EN T
C H A P T E R
2
B A N K
T R A N S A C T I O N S
17. The scrolling window displays all the saved transactions for a chequebook ID.
You can sort the transactions displayed in the scrolling window in ascending or
descending order by selecting the sort options icon in the header of the scrolling
window. You can sort the transactions using the following options:
•
•
•
•
•
•
•
•
Sequence Number
Transaction Number
Transaction Date
Transaction Type
Amount
Account Number
Document Status
Cash Document Number
The transactions are sorted by Sequence Number by default. When you select a
sort option from the sort options menu for the first time, the transactions are
sorted in ascending order. Select the same option again to sort the transactions
in descending order. An arrow displayed next to the Sequence Number field in
the scrolling window header indicates if the transactions have been sorted in
ascending or descending order.
18. Choose Distributions to open the Bank Transaction Distributions window,
where you can view the distributions for the transaction. Refer to Viewing
distributions for unposted bank transactions on page 30 for more information on
creating distributions.
19. To search for specific transactions in the Bank Transaction Entry scrolling
window, select a type, enter a transaction number and choose Find. You must
save transactions to the scrolling window before searching for a transaction.
The search result is displayed in the scrolling window.
20. Select a transaction with an amount in the scrolling window and choose Match
Trans to open the Match Transactions window, where you can match the
transaction. Refer to Matching transactions on page 21 for more information on
matching transactions.
21. Choose Apply to open the Apply Payables Documents window or Apply
Receivables Documents window, where you can apply payments to invoices.
Refer to Microsoft Dynamics GP documentation for more information on
applying documents.
Entering tax dates
Use the Tax Date Entry window to enter tax dates for General Ledger transactions if
you have marked the Enable Tax Date option in the Company Setup Options
window. This date is used to validate the tax amounts to be displayed on the tax
return.
E L E C T R O N I C B AN K M A N A G E M E N T
27
C H A P T E R
2
B AN K
T R AN S AC T I O N S
To enter tax dates:
1.
Open the Tax Date Entry window.
(Transactions >> Financial >> Bank Management >> Reconciliation >>
Transactions >> Transaction Date Expansion button)
2.
The Tax Date field displays the document date by default. Enter a different tax
date if required.
3.
The Document Date field displays the document date for the transaction.
4.
Choose OK to save the changes and close the window.
Entering payments to creditors
You can enter payments to creditors that appear on the bank statement as electronic
or manual payments in Electronic Bank Management.
For electronic payments, the outstanding creditor invoices are selected and an
electronic batch is sent to the bank in Payables Management. The outstanding
amounts are then transferred from the company’s bank account to the creditor’s
bank account.
When an electronic payment that was created in Payables Management appears on
the bank statement, you must enter it in the Bank Transaction Entry window and
match it against the pending transaction. Refer to Matching transactions on page 21
for more information on matching transactions. On matching, when the statement is
posted, it will reverse the amount out of the holding account and post it to the cash
account. These payments may be entered in any currency.
When you match the payment, the Status field for the transaction in the Bank Transaction
Entry window displays Matched.
Entering receipts from debtors
You can enter payments from debtors either as direct debits or as cash receipts.
Direct debits
In Receivables Management, outstanding debtor invoices are selected and are sent
as an electronic batch to the bank. The outstanding amounts are then transferred
from the debtor’s bank account to the company’s bank account.
Payments collected as direct debits and posted to the holding account can be
entered in the Bank Transaction Entry window and matched to the relevant
transaction. Refer to Matching transactions on page 21 for more information on
matching transactions. On matching, when the statement is posted it will reverse
the amount out of the holding account and post it to the cash account.
28
E L E C T R O N I C
B A N K
M A N A G EM EN T
C H A P T E R
2
B A N K
T R A N S A C T I O N S
When you post a payment from a debtor, it creates a debit note in the Receivables
Management Transaction Entry window and is distributed directly to the cash
account.
Cash receipts
You can enter receipts from debtors for invoices in Electronic Bank Management.
When a debtor submits payments for invoices, it appears on the bank statement
with reference to the invoices being paid off. You can apply the payment against
open the invoices in Electronic Bank Management.
If you enter a receipt in a currency that is different from the functional currency, the
Apply button will not be available. Once the batch has been posted in receivables,
you will be able to apply it to the open invoices in the Apply Sales Documents
window.
When you post a receipt from a creditor, it updates the Payables Management
Transaction Entry as a Misc. Charge and is distributed directly to the cash account.
Entering refund payments to debtors
You can refund money to debtors in case there has been an overpayment or return
of goods.
Direct debit refund through Microsoft Dynamics GP
When a refund needs to be made to a debtor, you must first enter a credit note or
return document in Receivables Management. Make sure this transaction is marked
as a direct debit transaction. Once you have posted the transaction, it can be
included in a direct debits refund batch. When you post the batch, it will post to the
holding account assigned to the chequebook. You will have to then enter the
transaction in the Bank Transaction entry window and match it in the Match
Transactions window. Refer to Matching transactions on page 21 for more
information.
Manual refunds to debtors through Electronic Bank
Management
In some cases, the money is refunded manually using the banking software or
through a bank transfer. In such instances, no transaction will exist in Microsoft
Dynamics GP. When a refund appears on the bank statement, you will need to enter
the transaction as a payment to a debtor in Electronic Bank Management.
When the transaction is posted, it will create a debit note in Receivables
Management Transaction Entry and will be distributed directly to the cash account.
Entering refunds from creditors
When you receive a refund from a creditor, you can enter it in Electronic Bank
Management. The refund can be entered even if it has been posted from Payables
Management.
Refund through Microsoft Dynamics GP
To receive a refund from a creditor, you must first enter a return in Payables
Management with the cash amount. On posting, it will post to the holding account
assigned to the chequebook entered in the Chequebook Setup.
E L E C T R O N I C B AN K M A N A G E M E N T
29
C H A P T E R
2
B AN K
T R AN S AC T I O N S
When the payment appears on the bank statement, you have to enter the
transaction in Electronic Bank Management and match it to the corresponding
amount on the Match Transactions window. Refer to Matching transactions on
page 21 for more information on matching transactions.
Manual refund through Electronic Bank Management
When money is refunded manually using the banking software or by filling in a
bank transfer form directly with the bank, no transaction will exist in Microsoft
Dynamics GP. When the refund appears on the bank statement, you will need to
enter the transaction as a receipt from a creditor.
When you post a receipt from a creditor from Electronic Bank Management, it will
be updated as a Misc. Charge in Payables Management Transaction Entry and is
distributed directly to the cash account.
Viewing distributions for unposted bank transactions
You can use the Bank Transaction Distributions window to view the distributions
for the transactions entered in the Bank Transactions Entry window.
The distributions will be created in the chequebook or the transaction currency,
other than the functional currency in which distributions are created in General
Ledger, Receivables Management or Payables Management after posting. Refer to
Multicurrency rules for Electronic Bank Management on page 31 for more information.
You can open this window only after saving values in the Bank Transaction Entry scrolling
window. Also, you will have to select a transaction from the scrolling window before opening
the Bank Transaction Distributions window.
Before posting, changes made to a transaction such as account, amount and
multicurrency information will affect the distributions created. The changes will be
reflected when the Bank Transaction Distributions window is opened, after the
changes have been made.
To view distributions for unposted bank transactions:
1.
30
E L E C T R O N I C
B A N K
Open the Bank Transaction Distributions window.
(Transactions >> Financial >> Bank Management >> Reconciliation >>
Transactions button >> Distribution button)
M A N A G EM EN T
C H A P T E R
2
B A N K
T R A N S A C T I O N S
2.
The scrolling window displays the distributions created for the transaction
selected on the Bank Transaction Entry window. You cannot edit any of the field
values.
3.
Choose OK to close the window.
Multicurrency rules for Electronic Bank Management
Electronic Bank Management can support up to three different currencies within a
single transaction. You can have a functional currency, a chequebook currency and a
transactional currency. However, when you post transactions to Microsoft
Dynamics GP from Electronic Bank Management, only two currencies update the
General Ledger, Receivables Management or Payables Management modules.
For example, if your functional currency is the Euro, but you also have transactions
in the DEM and the BEF, you could have any of the following currency
combinations while entering transactions in Electronic Bank Management:
Functional
Currency
Chequebook
Currency
Transaction
Currency
Currency that a
transaction updates GL
/ RM /PM with
Eur
Eur
Eur
Functional Currency
Eur
Eur
DEM
Functional and Transaction
Currency
Eur
DEM
DEM
Functional and Chequebook
Eur
DEM
Eur
Functional
Eur
DEM
BEF
Functional and Chequebook
Refer to the following information to understand which two currencies will update
Microsoft Dynamics GP for a transaction.
•
If all the currencies are the same as the functional currency, then General
Ledger, Payables Management and Receivables Management are updated with
the functional currency.
•
If the functional currency is the same as the chequebook currency, but the
transaction currency is different, then General Ledger, Payables Management
and Receivables Management are updated with the functional and transaction
currencies.
•
If the chequebook and transaction currencies are the same, with a different
functional currency, then General Ledger, Payables Management and
Receivables Management are updated with the chequebook and functional
currencies.
•
If the functional and transaction currencies are the same, with a different
chequebook currency, General Ledger, Payables Management and Receivables
Management are updated with functional currency only.
If Bank Reconciliation is registered you cannot process Payables Management
transactions for this combination of currencies.
•
If the functional, chequebook, and the transaction currencies are different, then
General Ledger, Payables Management and Receivables Management are
updated with the chequebook and functional currencies.
E L E C T R O N I C B AN K M A N A G E M E N T
31
32
E L E C T R O N I C
B A N K
M A N A G EM EN T
Chapter 3:
Reconciliation and bank transfer
Use this information to understand how the reconciliation and bank transfer
processes work in Electronic Bank Management. You can import a bank statement,
auto match transactions, and record transfer of funds from one chequebook to
another.
This information is divided as follows:
•
•
•
•
•
•
Reconciling a bank statement with the chequebook
Understanding reconciliation
Importing a bank statement
Automatically matching transactions
Entering bank transfers
Viewing distributions for unposted bank transfers
Reconciling a bank statement with the chequebook
Before you post the reconciliation, be sure that all transactions from the bank
statement have been entered. The difference on the Bank Transactions Entry
window should be zero.
To reconcile a bank statement with the chequebook:
1.
Open the Select Statement window.
(Transactions >> Financial >> Bank Management >> Reconciliation)
2.
Select the Chequebook ID that you want to reconcile. Before reconciling
transactions, you will have to enter transactions from the bank statement in the
Bank Transaction Entry window. Refer to Entering transactions in Electronic Bank
Management on page 23 for more information on entering bank transactions.
3.
Enter a reconciliation date for the chequebook.
4.
Enter the closing balance for the chequebook.
Be sure that the chequebook closing balance agrees with the bank statement
balance.
5.
Choose Save to save the entries you have made in this window.
E L E C T R O N I C B AN K M A N A G E M E N T
33
C H A P T E R
3
R EC ONCIL IA TI ON
6.
A N D
BANK
T R A N SFE R
Choose Post to reconcile the chequebook balance with the bank statement
balance. It will also post the transactions that have been entered on the Bank
Transaction Entry window to General Ledger, Receivables Management or
Payables Management.
If you have selected the Print Cash Documents option for the chequebook in the
Chequebook Maintenance window, a message is displayed if all documents
have not been printed.
Also, if there are transactions that are not fully applied or matched, you will
receive a message that there are transactions that have not been applied or
matched. You can continue posting or stop the routine till you have matched or
applied all transactions. Refer to Understanding reconciliation on page 34 for
more information on the reconciliation routine.
7.
Choose Cashbook Report to print the cashbook report that displays all the
transactions for the selected chequebook and period. Refer to Printing the
Cashbook report on page 58 for more information.
8.
Choose Apply/Match Report to print the Apply/Match report that displays all
the applied and matched transactions. Refer to Printing the Apply/Match report
on page 59 for more information.
9.
Choose Unmatched Report to print the Apply/Match report that displays the
unmatched transactions. Refer to Printing the Unmatched report on page 60 for
more information.
10. Choose Transactions to open the Bank Transaction Entry window, where you
can enter transactions. Refer to Entering transactions in Electronic Bank
Management on page 23 for more information.
11. Choose Import to import transactions from the bank. Refer to Importing a bank
statement on page 36 for more information.
12. Choose Auto Match to automatically match the unmatched transactions in the
Bank Transaction Entry window to the transactions in the Match Transaction
Entry window. Refer to Automatically matching transactions on page 37 for more
information.
Understanding reconciliation
Use this information to understand the processes that take place when you
reconcile.
34
E L E C T R O N I C
B A N K
•
The chequebook closing balance is reconciled with the bank statement balance.
•
The General Ledger, Receivables Management and Payables Management
transactions are posted to the respective sub-ledger modules.
•
All matched transactions are transferred from the holding account to the
General Ledger Bank /Cash Account.
•
Unmatched General Ledger Payments and Receipts update the GL Bank/Cash
Account and the GL Expense account or GL Revenue account.
M A N A G EM EN T
C H A P T E R
3
R EC O N C I L I A TI O N
A N D
B A N K
T R A N S F E R
•
Unmatched receipts from debtors update the Cash Receipts window in
Receivables Management in a batch. The unmatched payments to debtors
update the Receivables Management Transaction Entry window in a batch.
These receipts update the General Ledger once they are posted from
Receivables Management.
•
Unmatched payments to creditors update Manual Payments in Payables
Management in a batch. And the unmatched receipts from creditors update a
Payables Transaction Entry in a batch. These payments update the General
Ledger once they are posted from Payables Management.
•
The period that is reconciled is locked and no further transactions can be
entered for the chequebook for that period.
•
The General Posting Journal is printed if you have marked the option in the
Posting Setup window (Microsoft Dynamics GP menu >> Tools >> Setup >>
Posting >> Posting). The General Posting Journal displays the multicurrency
information for transactions along with errors during posting (if any), if you
have marked the Include Multicurrency option in the Posting Setup window.
•
The Receivables Management or Payables Management type transactions
entered in the Bank Transaction Entry window will be posted with the audit
trail code generated in Bank Management.
•
The source document code for Receivables Management and Payables
Management type transactions posted from Bank Management will be the
source document code of Bank Management.
•
The Post Through Receivables Management and Post Through Payables
Management options are not dependent on any options set in the Posting Setup
window (Microsoft Dynamics GP menu >> Tools >> Setup >> Posting >>
Posting) in Microsoft Dynamics GP.
The following options in the Microsoft Dynamics GP Posting Setup window
will not be applicable to the Receivables Management or Payables Management
type transactions that are posted from Electronic Bank Management:
Posting window options not applicable
Create a Journal Entry per Transaction or Batch
Allow Transaction Posting
Posting Date From batch or transaction, as all transactions posted through Receivables or
Payables Management will be posted with the transaction date.
If Existing Batch Append or Create New, as a new batch will be created for transactions
originating from Cashbook Bank Management.
Verify Number of Trn
Verify Batch Amounts
Require Batch Approval
•
If there are any errors when you post the transactions from the Bank
Transaction Entry window, the transactions will not be posted.
•
If the posting is interrupted and you are not able to post the transactions from
Electronic Bank Management, you can recover the batch from the Bank
E L E C T R O N I C B AN K M A N A G E M E N T
35
C H A P T E R
3
R EC ONCIL IA TI ON
A N D
BANK
T R A N SFE R
Management Batch Recovery window. Refer to Recovering a batch on page 44 for
more information.
•
If there are any errors in the transactions posted from Electronic Bank
Management in Receivables Management and Payables Management modules,
the transactions will not be posted from the Receivables Management and
Payables Management and you can recover the batch from the Microsoft
Dynamics GP Batch Recovery window.
Importing a bank statement
You can import bank statement transactions in Electronic Bank Management
instead of entering them manually. After you set up an import file and attach the
import ID to a bank, you need to select the bank statement file and import the bank
transactions.
To import a bank statement:
1.
Open the Select Statement window.
(Transactions >> Financial >> Bank Management >> Reconciliation)
2.
Select the Chequebook ID.
3.
The statement number appears as a default value in the Statement Number
field.
4.
Enter the date for the reconciliation.
5.
Select the file containing the bank statement transactions that you want to
import.
6.
Choose Import to import the transactions from the file. If no errors are found,
the transaction will be imported. If there are errors in the import file, the Error
Corrections window will open.
This window will display all the imported bank statement transactions along
with the status of the transaction.
36
E L E C T R O N I C
B A N K
M A N A G EM EN T
C H A P T E R
7.
3
R EC O N C I L I A TI O N
A N D
B A N K
T R A N S F E R
•
In the Display options, select All to view all the transactions and select
Errors to view only those transactions that have errors in the scrolling
window.
•
You can make changes to the transaction date, account number, currency
ID, and ledger type for the transactions with the error status, if needed
before importing the transactions again.
•
After correcting all the errors, choose Import to import the statements into
the Bank Transaction Entry window. Once the transactions are imported,
you will be able to apply payments or receipts and match transactions.
•
Select a transaction in the scrolling window and choose delete if you do not
want to include the selected transaction in the next import.
If there are no errors, the file will be imported and the transactions will appear
in the Bank Transaction Entry window.
If you have already imported a statement that had errors, the Error Corrections window will
open when you click the Import button on the Select Statement window. You will then need
to click on the Import button on the Error Corrections window to try and import the file
again.
Automatically matching transactions
Use the Auto Match option in the Select Statement window to automatically match
payments to creditors and receipts from debtors to the transactions entered in the
Bank Transaction Entry window. This procedure will attempt to match as many
transactions as possible by looking at the debtor/creditor ID and the amount.
To automatically match transactions:
1.
Open the Select Statement window.
(Transactions >> Financial >> Bank Management >> Reconciliation >> Auto
Match button)
2.
Select the Chequebook ID for which you want to match transactions.
3.
Choose Auto Match to automatically match the unmatched payment and
receipt transactions.
Before auto matching transactions, you must be sure that:
•
Payments or receipts have been entered in the Bank Transaction Entry
window.
•
The payment or receipt has been posted from Payables Management or
Receivables Management respectively. Refer to Matching transactions on
page 21 for more information on the procedures that need to be performed
before transactions can be matched.
Entering bank transfers
You can use the Bank Transfers window to record the transfer of funds from one
chequebook to another. For example, if you want to transfer $1,000 from your ING
bank account (chequebook currency BEF) to your US bank account (chequebook
E L E C T R O N I C B AN K M A N A G E M E N T
37
C H A P T E R
3
R EC ONCIL IA TI ON
A N D
BANK
T R A N SFE R
currency USD) you can record the transaction here. You can also transfer funds from
one or more bank accounts to several bank accounts.
To enter bank transfers:
1.
Open the Bank Transfer Entry window.
(Transactions >> Financial >> Bank Management >> Bank Transfers)
2.
Enter the transfer date.
3.
Enter or select the transaction currency.
4.
Select the Chequebook ID from which you want to transfer funds.
Enter the amount to be transferred. When you press TAB, the values you have
entered will move to the Transfer From scrolling window.
5.
Enter the Chequebook ID to which you want to transfer the amount.
6.
In the Amount field, enter the amount that is to be transferred.
If you are using Multicurrency Management and you are transferring funds
between chequebooks that are assigned to the functional currency, the amount
appears in both the Functional Amount and the Amount fields in the Transfer
To column. If you are transferring funds between chequebooks that are not
assigned to the functional currency, the equivalent amount in the functional
currency is also displayed.
7.
Choose Save to save the values you have entered in this window.
8.
Choose Post to post the bank transfer.to the holding account that you have
assigned to the chequebook. The transfer will update General Ledger after
posting. The Posting Journal is printed after you close the window, displaying
all the transfers posted since you opened the window.
When the bank transfer appears on the bank statement, you will need to enter it
in the Bank Transactions Entry window and then match it to the transaction that
was created in the holding account when the bank transfer was posted from the
Bank Transfer Entry window. Refer to Matching transactions on page 21 for more
information.
38
E L E C T R O N I C
B A N K
M A N A G EM EN T
C H A P T E R
3
R EC O N C I L I A TI O N
A N D
B A N K
T R A N S F E R
Viewing distributions for unposted bank transfers
You can use the Bank Transfer Distributions window to view distributions relating
to unposted bank transfers entered on the Bank Transfer Entry window.
The distributions for the transfers will be displayed in functional currency. In case of
multicurrency transactions, the distributions will be displayed in the functional and
the transaction currency.
You can open this window only after saving values in either the Transfer From or Transfer
To scrolling window in the Bank Transfer Entry window.
Before posting, changes made to the transaction such as amount and multicurrency
information will affect the distributions created. The changes will be reflected when
the Bank Transfer Distributions window is opened after the changes have been
made.
To view distributions for unposted bank transfers:
1.
Open the Bank Transfer Distributions window.
(Transactions >> Financial >> Bank Management >> Bank Transfers >>
Distribution button)
2.
The scrolling window displays the distributions created based on the details of
the transfer entered in the Bank Transfer Entry window.
3.
Choose OK to close the window.
E L E C T R O N I C B AN K M A N A G E M E N T
39
40
E L E C T R O N I C
B A N K
M A N A G EM EN T
Chapter 4:
Bank transaction maintenance
Use this information to delete and void transactions (that you have entered in
Electronic Bank Management) in the General Ledger. You can also understand the
procedure for backing out and correcting journal entries that originated in
Electronic Bank Management.
This information is divided into the following sections:
•
•
•
Deleting transactions and batches in General Ledger
Voiding transactions in General Ledger
Backing out and correcting journal entries
Deleting transactions and batches in General Ledger
You can delete transactions and batches that have originated in Electronic Bank
Management if you have marked the Deletion of Saved Transactions option in the
General Ledger Setup window (Microsoft Dynamics GP menu >> Tools >>
Setup >> Financial >> General Ledger).
To delete a transaction or batch, open the Transaction Entry or Batch Entry window,
select the transaction or the batch and choose Delete. Refer to Microsoft Dynamics
GP documentation for more information.
You can delete an empty batch by choosing the Delete button in the Batch Entry
window, even if you have not marked the Deletion of Saved Transactions option in
the General Ledger Setup window.
Voiding transactions in General Ledger
You can void transactions that originated in Electronic Bank Management using the
Transaction Entry window if you have marked the Voiding/Correcting of
Subsidiary Transactions option in the General Ledger Setup window (Microsoft
Dynamics GP menu >> Tools >> Setup >> Financial >> General Ledger).
To void a transaction, open the Transaction Entry window, select the transaction
and choose Void. These changes will not update Electronic Bank Management.
Refer to Microsoft Dynamics GP documentation for more information.
If you void a transaction in a batch, the transaction will be voided and removed
from the batch, even if it is the only transaction in the batch.
Backing out and correcting journal entries
You can back out and correct a journal entry that originated in Electronic Bank
Management if you have marked the Voiding/Correcting Subsidiary Transactions
option in the General Ledger Setup window (Microsoft Dynamics GP menu >>
Tools >> Setup >> Financial >> General Ledger). When you back out a journal entry
that originated in Electronic Bank Management, the changes will not update
Electronic Bank Management.
E L E C T R O N I C B AN K M A N A G E M E N T
41
42
E L E C T R O N I C
B A N K
M A N A G EM EN T
Chapter 5:
Clearing and recovery routines
You can perform routine activities like clearing user activity and recovering batches
using the Routines menu commands. You also can view transaction numbers and
run the numbers check links procedure.
This information is divided into the following sections:
•
•
•
•
•
Clearing reconciliation activity
Clearing activity
Recovering a batch
Managing document numbers
Running numbers check links
Clearing reconciliation activity
You can use the Clear Reconcile Activity window to regain reconciliation access to a
chequebook that has been locked.
To clear reconciliation activity:
1.
Open the Clear Reconcile Activity window.
(Microsoft Dynamics GP menu >> Tools >> Routines >> Financial >> Bank
Management >> Clear Rec Activity)
2.
Select the chequebook ID that you want to unlock.
3.
Choose Delete to make the chequebook available for use.
Clearing activity
Each time you work with a chequebook in Electronic Bank Management, the
activity is tracked. If you have not logged out correctly or if a problem occurs and
you are stranded in Electronic Bank Management, you will be unable to use
Electronic Bank Management until the activity records have been cleared.
E L E C T R O N I C B AN K M A N A G E M E N T
43
C H A P T E R
5
C LE A R IN G
A N D
R E C O V E R Y
R O U T I N E S
To clear activity:
1.
Open the Clear Activity window.
(Microsoft Dynamics GP menu >> Tools >> Routines >> Financial >> Bank
Management >> Clear Activity)
Be sure that all users are logged out of Electronic Bank Management before you clear
activity.
2.
Click Clear Activity.
Recovering a batch
If an error occurs while posting a bank statement, you can recover the batch in the
Reconcile Recovery window. This will reset the batch to the state it was in prior to
posting and you can post the statement again. If a chequebook is in recovery, you
will receive a message asking you to use the Batch Recover option when you select
that chequebook in the Select Statement window.
To recover a batch:
1.
Open the Reconciliation Recovery window.
(Microsoft Dynamics GP menu >> Tools >> Routines >> Financial >> Bank
Management >> Batch Recovery)
2.
Select the chequebook to recover in the Chequebook ID field.
3.
Choose Recover to recover the selected chequebook ID and close the window.
Managing document numbers
You can view unused numbers for statements and transactions in the Document
Number Status window.
If an incorrect number keeps appearing in the Bank Transaction Entry window or
the Select Statement window, you can delete the incorrect number in this window.
When you enter bank statements, you can override the suggested number and fill
any number gaps by entering the correct number.
44
E L E C T R O N I C
B A N K
M A N A G EM EN T
C H A P T E R
5
C L E A R I N G
A N D
R E C O V E R Y
R O U T I N E S
To manage document numbers:
1.
Open the Document Number Status window.
(Microsoft Dynamics GP menu >> Tools >> Routines >> Financial >> Bank
Management >> Doc. Number Status)
2.
In the Chequebook ID field, select a chequebook ID.
3.
Select a number type from the list. The available Number Types are:
•
•
•
•
•
•
Accounts Payables
Accounts Receivables
General Ledger
Statement Number
Cash-In-Documents
Cash-Out Documents
4.
The unused numbers for the selected number type are displayed in the scrolling
window.
5.
Select a line in the scrolling window and choose Delete to delete the unused
number.
6.
Choose Redisplay to update the list of unused numbers in the scrolling
window.
Running numbers check links
You can use the information in this section to make sure that there is a locked
number for every transaction in history.
This procedure works best when you have not saved any transactions in the Bank
Transaction Entry window.
E L E C T R O N I C B AN K M A N A G E M E N T
45
C H A P T E R
5
C LE A R IN G
A N D
R E C O V E R Y
R O U T I N E S
To run numbers check links:
46
E L E C T R O N I C
B A N K
1.
Open the Numbers Check Links window.
(Microsoft Dynamics GP menu >> Tools >> Routines >> Financial >> Bank
Management >> Numbers Checklinks)
2.
Choose Numbers Check Links to check whether there is a locked number for
every transaction in history.
M A N A G EM EN T
Chapter 6:
Enquiry
The following information will help you perform different types of enquiries related
to transactions entered in Electronic Bank Management.
This information is divided into the following sections:
•
•
•
•
•
Viewing bank reconciliation
Viewing distributions for bank transactions
Viewing bank transfers
Viewing tax dates
Viewing distributions for bank transfers
Viewing bank reconciliation
Use the Reconciliation Enquiry window to view the details of posted bank
statements. You can also print historical posting journals or reports, listing the
details of transactions and the matched or unmatched transactions.
The statements are listed in the Statement Number order. You can restrict the
statements for a selected financial year or for a particular date range.
To view bank reconciliation:
1.
Open the Reconciliation Enquiry window.
(Enquiry >> Financial >> Bank Management >> Reconcile Enquiry)
2.
Select the chequebook ID.
3.
Select the year and period for which you want to view the transactions. By
default, all the years are included.
E L E C T R O N I C B AN K M A N A G E M E N T
47
C H A P T E R
6
E N Q U I R Y
4.
Based on the year you have selected, all the posted statements for the
chequebook are displayed in the scrolling window. Select a statement and
choose Select or double-click on the transaction in the scrolling window to open
the Bank Transaction Enquiry window.
•
Select a transaction in the scrolling window to see the transaction details in
the fields above the scrolling window. You can sort the transactions
displayed in the scrolling window in ascending or descending order by
selecting the sort options icon in the header of the scrolling window. You
can sort the transactions using the following options:
Sequence Number
Transaction Number
Transaction Date
Transaction Type
Amount
Account Number
Document Status
Cash Document Number
The transactions are sorted by the Sequence Number option by default.
When you select a sort option from the sort options menu for the first time,
the transactions are sorted in ascending order. Select the same option again
to sort the transactions in descending order. An arrow displayed next to the
Sequence Number field in the scrolling window header indicates if the
transactions have been sorted in ascending or descending order.
48
E L E C T R O N I C
B A N K
M A N A G EM EN T
C H A P T E R
6
EN Q U I R Y
•
Choose Match to open the Match Transactions Enquiry window, where you
can view the transactions that have been matched.
•
Choose Close to return to the Transaction Enquiry window.
•
Select an unmatched transaction in the Bank Transaction Enquiry scrolling
window and choose Zoom to view to the original transaction in either
Payables Management or Receivables Management. It will open the
Payables Payments Zoom window or the Payables Transaction Enquiry
Zoom for a Payables Management transaction or the Cash Receipts Enquiry
Zoom or the Receivables Transaction Enquiry Zoom for a Receivables
Management transaction.
•
Choose Find to search for a transaction. The search result is displayed in the
scrolling window.
•
Close the window to return to the Reconcile Enquiry window.
5.
Choose Historical Posting Journal to print the posting journal. Refer to Printing
the Historical Posting Journal on page 57 for more information.
6.
Choose Historical Cashbook Report to print the Cashbook report. Refer to
Printing the Cashbook report on page 58 for more information.
7.
Choose Hist Apply/Match Report to print the Apply Match report that
displays the reconciled transactions that have been matched and applied Refer
to Printing the Apply/Match report on page 59 for more information.
8.
Choose Unmatched Report to print the Unmatched report that displays all the
unmatched reconciled transactions. Refer to Printing the Unmatched report on
page 60 for more information.
E L E C T R O N I C B AN K M A N A G E M E N T
49
C H A P T E R
6
E N Q U I R Y
Viewing distributions for bank transactions
You can use the Bank Transaction Distributions Enquiry window to view the
distributions created for General Ledger type transactions displayed in the Bank
Transaction Enquiry window.
You can open this window only if you have selected a General Ledger type transaction on the
Bank Transaction Enquiry window.
To view distributions for bank transactions:
50
E L E C T R O N I C
B A N K
1.
Open the Bank Transaction Distributions Enquiry window.
(Enquiry >> Financial >> Bank Management >> Reconcile Enquiry >> Select a
transaction in the scrolling window >> Distribution button)
2.
The scrolling window displays the distributions created for the transaction
displayed on the Bank Transaction Enquiry window.
3.
Choose OK to close the window.
M A N A G EM EN T
C H A P T E R
6
EN Q U I R Y
Viewing bank transfers
You can view all the bank transfers made for a chequebook in the Bank Transfer
Enquiry window.
To view bank transfers:
1.
Open the Bank Transfer Enquiry window.
(Enquiry >> Financial >> Bank Management >> Bank Transfers)
2.
Select a bank transfer number.
3.
The scrolling window displays the details for the selected bank transfer
number. Select a line in the Transfer From or Transfer To scrolling window to
view all the bank transfer details in the fields above.
4.
Choose OK to close the window.
Viewing tax dates
Use the Tax Date Enquiry window to view the tax date for the posted General
Ledger transactions if you have marked the Enable Tax Date option in the Company
Setup Options window.
To view the tax dates:
1.
Open the Tax Date Enquiry window.
(Enquiry >> Financial >> Bank Management >> Reconcile Enquiry >> Select a
reconcile >> Double-click a selection in the scrolling window)
2.
The Tax Date field displays the tax date entered during transaction entry.
E L E C T R O N I C B AN K M A N A G E M E N T
51
C H A P T E R
6
E N Q U I R Y
3.
The Document Date field displays the document date for the transaction.
4.
Choose OK to close the window.
Viewing distributions for bank transfers
You can use the Bank Transfer Distributions Enquiry window to view the
distributions created for the bank transfer.
To view distributions for bank transfers:
52
E L E C T R O N I C
B A N K
1.
Open the Bank Transfer Distributions Enquiry window.
(Enquiry >> Financial >> Bank Management >> Bank Transfers >> Distribution
button)
2.
The scrolling window displays the distributions relating to the bank transfer
displayed on the Bank Transfer Enquiry window.
3.
Choose OK to close the window.
M A N A G EM EN T
Chapter 7:
Reports
Electronic Bank Management reports help you to analyze setup information,
transaction activity and identify errors in transaction entry. Use this information to
guide you in specifying report options and printing reports.
Bank Management reports are available in the report list. You can select a report in
the report list and add it to My Reports for easy access. Refer to the Microsoft
Dynamics GP documentation for more information.
This information is divided into the following sections:
•
•
•
•
•
•
•
•
Specifying posting report options
Using named printers to print Bank Management reports
Printing Electronic Bank Management Setup reports
Printing the unused cash documents numbers list
Printing the Historical Posting Journal
Printing the Cashbook report
Printing the Apply/Match report
Printing the Unmatched report
Specifying posting report options
You can define the setup options for posting reports in Bank Management. These
options will determine the destinations to which posting reports of Bank
Management will be automatically sent. You can choose the reports that you want
to generate and select whether to print them to a file, screen or a printer. To decide
the destination of the report just after the transaction has been posted, you can also
mark the Ask Each Time option which will open the Report Destination window.
To specify posting report options:
1.
Open the Report Setup window.
(Microsoft Dynamics GP menu >> Tools >> Setup >> Financial >> Bank
Management >> Reports)
2.
From the Origin list, select a transaction origin, i.e. the relevant transaction
window from where the posting report is generated.
E L E C T R O N I C B AN K M A N A G E M E N T
53
C H A P T E R
7
R EP O R T S
3.
In the Print column of the scrolling window, unmark any reports you don’t
want to print. All reports are marked to be printed by default.
4.
If you do not want to print any of the posting reports that are currently
displaying, choose Unmark All.
5.
To print all the all reports that are currently displayed in the scrolling window,
choose Mark All.
6.
The Report column displays the title of each posting report for the selected
origin.
7.
In the Send To column, specify one or more destinations for the reports you
want to print. The options are: Ask each time, screen, printer and file. If you
have marked the Print option for a report, you must specify at least one
destination before you can save the setup options.
8.
If you selected File as one of the options in step 7, make the following selections:
9.
•
In the Type column, select a file format. The default file type is Text. The
other file types available are Comma delimited, Tab delimited, HTML file,
and Adobe PDF file.
•
In the Append/Replace column, select what to do if the report file already
exists. The default option is Append, which will append the new report to
the end of an existing report. Choose Replace to replace an existing report
with the new report.
•
In the Path column, enter the location and the file name for the report file.
You can also browse to the desired location from the window. If you do not
enter a file name and path here, you must mark the Ask Each Time option
for that report.
Choose the Print button to print the Report Settings Report, which shows the
options for each posting report of the selected origin.
10. Choose Save to save the report options that you’ve set up.
11. Choose OK to save your changes and close the window.
Using named printers to print Bank Management
reports
Certain Bank Management reports have been added to named printers in Microsoft
Dynamics GP. You can print these reports, which include posting journals, system
reports, and company reports, to assigned printers. The following table lists the
Electronic Bank Management reports that can be printed in each task series:
ELECTRONIC BANK MANAGEMENT REPORTS
Financial
Posting Report – BM Bank Transfer Entry
Posting Report – BM Reconcile
System
54
E L E C T R O N I C
B A N K
M A N A G EM EN T
Bank Management – User Access
C H A P T E R
7
R E P O R T S
To use named printers to print Bank Management reports:
1.
Open the Assign Named Printers window.
(Microsoft Dynamics GP menu >> Tools >> Setup >> System >> Named
Printers)
The User ID field and the Company field displays your User ID and the
Company you are logged into. You can change these values.
You must have set up Named Printers in Microsoft Dynamics GP to be able to assign
a named printer to Bank Management reports. Refer to the Microsoft Dynamics GP
documentation for more information on setting up named printers.
2.
Select the task series under which the Bank Management report you want to
print appears.
3.
Select the appropriate Printer Class against the report to be printed. From the
Named Printers lookup select the desired Printer ID.
4.
Choose OK to close the window.
Printing Electronic Bank Management Setup reports
You can print reports of all the setups you have done in Electronic Bank
Management.
To print Electronic Bank Management Setup reports:
1.
Open the Setup Reports window.
(Reports >> Financial >> Bank Management >> Setup)
2.
Select the report that you want to print from the following options.
•
•
•
•
•
3.
Bank List: Prints a list of the banks you have set up.
Chequebook: Lists the chequebooks you have set up.
User Access: Lists the users who have access to different chequebooks. It
will also display the chequebooks to which a user has not been given
access.
Transaction Types: Lists the transaction types you have created.
Audit Trail Codes: Lists the prefix, next document number and source
document number for the transaction types.
Choose Print to print the selected report.
E L E C T R O N I C B AN K M A N A G E M E N T
55
C H A P T E R
7
R EP O R T S
Printing the unused cash documents numbers list
You can print a list of unused cash documents numbers from the Unused Cash
Document Numbers window.
To print the unused cash documents number list:
56
E L E C T R O N I C
B A N K
1.
Open the Unused Cash Document Numbers window.
(Reports >> Financial >> Bank Management >> Cash Document Numbers)
2.
Select the chequebook ID for which you to print the unused numbers.
3.
Choose Print to print the unused cash document numbers.
M A N A G EM EN T
C H A P T E R
7
R E P O R T S
Printing the Historical Posting Journal
The Historical Posting Journal displays all the posted transactions for the period. To
print the Historical Journal, choose Enquiry >> Financial >> Bank Management >>
Reconciliation >> Select the chequebook ID >> Historical Posting Journal button.
System: 5/5/2004 5:43:11 PM
Fabrikam, Inc.
Page:
1
User ID: sa
Reconcile Posting Journal
Chequebook : FLEX BANK
Statement Number : 1
Source: History
----------------------------------------------------------------------------------------------------------------------------------#
Transaction Type
Document Number
Type Date
Payee / Depositor
Status
Cash Document Number
Description
Currency ID
Tax Schedule ID
GL Account Number
Exchange Table Exchange Rates Rate Calc Methods
Vat Amount
Exclusive Amount Transaction Amount
----------------------------------------------------------------------------------------------------------------------------------Payments
--------1
GL Pay
3
GL 1/1/2000 Afron
UNMATCHED
OUT/2000/00000001
Z-US$
AUSNSWST+20
000-1101-00
----------------------------------------------------------------Functional:
$20.00
$100.00
$120.00
1.0000000 Multiply
Chequebook:
£20.00
£100.00
£120.00
Originating:
$20.00
$100.00
$120.00
Audit Trail Code:
--------------------------------------------------------------------------------------------------------------------------------Functional Totals:
$20.00
$100.00
$120.00
Chequebook Totals:
£20.00
£100.00
£120.00
=================================================================
E L E C T R O N I C B AN K M A N A G E M E N T
57
C H A P T E R
7
R EP O R T S
Printing the Cashbook report
The Cashbook Report will display all transactions for the period, opening balance at
the beginning of period, closing balance at the end of period, total debits, total
credits and control totals.
Before posting a statement, this report can be printed from the Select Statement
window. To print the Cashbook Report, choose Transactions >> Financial >> Bank
Management >> Reconciliation >> Select the chequebook ID >> Cashbook Report
button.
To print the Historical Cashbook Report, choose Enquiry >> Financial >> Bank
Management >> Reconcile Enquiry >> Select the chequebook ID >> Historical
Cashbook button.
You can print the Historical Cashbook report for multiple concurrent periods. To do
this, select a chequebook ID and enter the starting and ending statement numbers in
the Historical Cashbook Statement No Range From and To fields. Choose Historical
Cashbook to print the Cashbook report.
System: 5/5/2004 6:12:10 PM
Fabrikam, Inc.
Page:
1
User ID: sa
Cashbook Report for Chequebook ID: FLEX BANK
Statement Number: 1
Starting Date: 1/1/2000 Ending Date: 1/1/2000
Source: History
----------------------------------------------------------------------------------------------------------------------------------ST.No Transaction Type Type Document Number
Date
Cash Document Number
# Payee / Depositor
Name
Tax Schedule ID
Account Number
Distribution Amount
Vat Amount
Debit Amount
Credit Amount
--------------------------------------------------------------------------------------------------------------------------------------------------------Opening Balance:
£100.00
----------------------1
GL Pay
GL 3
1/1/2000 OUT/2000/00000001
£0.00
£120.00
1 Afron
AUSNSWST+20
000-1101-00
-£100.00
-£20.00
Audit Trail Code:
1
RM Receipt
RM 1
1/1/2000 IN/2000/00000001
£120.00
£0.00
2 AARONFIT0001
Aaron Fitz Electrical
000-1200-00
£120.00
£0.00
Audit Trail Code:
-------------------- -------------------Opening Balance:
£100.00
Turnovers:
£120.00
£120.00
Closing Balance:
£100.00
==================== ====================
Control Sum:
£220.00
£220.00
58
E L E C T R O N I C
B A N K
M A N A G EM EN T
C H A P T E R
7
R E P O R T S
Printing the Apply/Match report
The Apply/Match Report will display information on transactions that have been
matched and/or applied. It will also list the transactions that are unmatched and
unapplied.
Before posting a statement, this report can be printed from the Select Statement
window. To print the Apply/Match report, choose Transactions >> Financial >>
Bank Management >> Reconciliation >> Apply/Match Report button.
To print the Historical Apply/Match report, choose Enquiry >> Financial >> Bank
Management >> Reconciliation Enquiry >> Hist Apply/Match Report button.
System:
5/5/2004 6:14:02 PM
Fabrikam, Inc.
Page:
1
User ID:
sa
Apply/Match Report
Chequebook : FLEX BANK
Statement Number : 1
Source: History
----------------------------------------------------------------------------------------------------------------------------------# Transaction Type
Document Number
Type Date
Payee / Depositor
Status
Description
Currency ID
Tax Schedule ID
GL Account Number
Transaction Amount
Cash Document Number
----------------------------------------------------------------------------------------------------------------------------------Document Date Document Number
Document Amount
Discount Amount
Write Off Amount
Applied Amount
----------------------------------------------------------------------------------------------------------------------------------1
GL Pay
3
Z-US$
GL 1/1/2000
AUSNSWST+20
Afron
UNMATCHED
000-1101-00
$120.00
OUT/2000/00000001
Audit Trail Code:
0/0/0000
$0.00
$0.00
$0.00
$0.00
--------------------$0.00
=====================
----------------------------------------------------------------------------------------------------------------------------------Total applied :
2
RM Receipt
1
RM
1/1/2000
AARONFIT0001
Z-US$
UNAPPLIED
000-1200-00
$120.00
IN/2000/00000001
Audit Trail Code:
0/0/0000
$0.00
$0.00
$0.00
$0.00
--------------------$0.00
=====================
----------------------------------------------------------------------------------------------------------------------------------Total applied :
E L E C T R O N I C B AN K M A N A G E M E N T
59
C H A P T E R
7
R EP O R T S
Printing the Unmatched report
Transactions entered in the Bank Transaction Entry window, which are unmatched
or unapplied, can be printed in the Unmatched Report.
To print an unmatched report as an Edit List, choose Transactions >> Financial >>
Bank Management >> Reconciliation >> Unmatched Report button.
To print a Historical Unmatched report, choose Enquiry >> Financial >> Bank
Management >> Reconciliation Enquiry >> Unmatched Report button.
System: 5/5/2004 6:15:26 PM
Fabrikam, Inc.
Page:
1
User ID: sa
Apply/Match Report
Chequebook : FLEX BANK
Statement Number : 1
Unmatched Report
Source: History
----------------------------------------------------------------------------------------------------------------------------------# Transaction Type
Document Number Type Date
Payee / Depositor
Status
Description
Currency ID Tax Schedule ID
GL Account Number
Transaction Amount
Cash Document Number
----------------------------------------------------------------------------------------------------------------------------------Document Date Document Number
Document Amount
Discount Amount Write Off Amount
Applied Amount
----------------------------------------------------------------------------------------------------------------------------------1 GL Pay
3
Z-US$
GL 1/1/2000 Afron
AUSNSWST+20
UNMATCHED
000-1101-00
$120.00
OUT/2000/00000001
Audit Trail Code:
0/0/0000
$0.00
--------------------Total applied :
$0.00
=====================
----------------------------------------------------------------------------------------------------------------------------------2 RM Receipt
$0.00
1
Z-US$
$0.00
$0.00
RM 1/1/2000 AARONFIT0001
000-1200-00
UNAPPLIED
$120.00
IN/2000/00000001
Audit Trail Code:
0/0/0000
$0.00
--------------------Total applied :
$0.00
=====================
-----------------------------------------------------------------------------------------------------------------------------------
60
E L E C T R O N I C
B A N K
M A N A G EM EN T
$0.00
$0.00
$0.00
Glossary
Bank charges
Charges levied by the bank on its services.
Bank transfer
Transfer of amounts from one chequebook to
another.
Bank statement
The import file sent by the bank.
Cash document
A voucher for all types of transactions done
in Electronic Bank Management.
Cash number
A unique number for each cash document.
Closing balance
The last reconciliation balance for the
chequebook.
Holding account
The controlling account in General Ledger
for cash in transit.
Matching
A process which reverses the amount in the
holding account in Electronic Bank
Management and posts it to the GL cash/
bank account.
Reconciliation
A process of matching the cash balance on
the bank statement and the cash balance
entered in Electronic Bank Management on a
certain date.
Sequence number
The order in which bank transactions are
entered.
Transaction type
The description you give for payments and
receipts.
E L E C T R O N I C B AN K M A N A G E M E N T
61
62
E L E C T R O N I C
B A N K
M A N A G EM EN T
Index
A
Audit Trail Codes window, displaying 16
B
bank institutions, setting up 11
Bank Institutions Maintenance window,
displaying 11
Bank Management Setup window,
displaying 7
bank statement
import setup 17
importing transactions 36
Bank Transaction Distributions Enquiry
window, displaying 50
Bank Transaction Distributions window,
displaying 30
Bank Transaction Enquiry window,
displaying 48
Bank Transaction Entry window,
displaying 24
Bank Transfer Distributions window,
displaying 39
Bank Transfer Enquiry window,
displaying 51
Bank Transfer Entry window, displaying
38
batch, recovering 44
before matching transactions. procedures
21
E
EBM Bank Transfer Distribution Enquiry
window, displaying 52
EBM Exchange Rate window, displaying
26
Edit Tax Amount window, displaying 26
Electronic Bank Management, enabling 7
enquiries
bank reconciliation 47
bank transfers 51
distributions for bank transactions 50
distributions for bank transfers 52
posted bank statements 47
viewing tax dates 51
Error Corrections window, displaying 36
exchange rates, setting up 17
Orientation training, accessing 4
P
post through enabling
for General Ledger 13
for Payables Management 14
for Receivables Management 13
Print Setup window, displaying 55
R
KSI file format, described 20
L
S
lessons, accessing 4
locked chequebook, accessing 43
lookup window, displaying 4
Select Statement window, displaying 23,
33
symbols, used in manual 3
M
T
Match Transaction Types window,
displaying 19
Match Transactions Enquiry window,
displaying 49
Match Transactions window, displaying
22
multicurrency transactions, rules 31
Tax Date Entry window, displaying 28
Tax Date Inquiry window, displaying 51
tax dates, entering 27
Transaction Type Access window,
displaying 12
transaction types
creating payment 10
creating receipt 10
giving access 11
matching 19
transactions
auto-matching 37
bank transfers 37
cash receipts 29
deleting in General Ledger 41
G
Global Transaction Types window,
displaying 10
H
help, displaying 3
Help menu, described 3
I
icons, used in manual 3
import file ID
assigning 11
setting up 17
Import Setup window, displaying 18
incorrect numbers, deleting 44
J
cash document numbering
enabling 14
explained 15
changes since last release, information
about 4
Chequebook Access window, displaying
15
chequebook ID, linking to transactions 23
Chequebook Maintenance window,
displaying 13
chequebooks
creating 12
giving access to 15
Clear Activity window, displaying 44
Clear Reconcile Activity window,
displaying 43
current upgrade information, accessing on
the Web 4
journal entries
backing out 41
correcting 41
Default Exchange Rate window,
displaying 17
Document Number Status window,
displaying 45
documentation, symbols and conventions
3
O
reconciliation
explained 34
posting 33
Reconciliation Enquiry window,
displaying 47
Reconciliation Recovery window,
displaying 44
Report Setup window, displaying 53
reports
Apply/Match report 59
assigning named printers 54
Bank List report 55
Bank Management Setup report 55
Cashbook report 58
Chequebook List 55
Historical Posting Journal 57
specifying posting report options 53
Transaction Type report 55
Unmatched report 60
unused cash documents numbers list
56
User Access report 55
required fields, described 4
resources, documentation 3
C
D
numbering sequence
for refunds from creditors 9
for refunds to debtors 9
numbers check links, running 45
K
N
new features, information about 4
next document number to audit trail
codes, assigning 16
Number Check Links window, displaying
46
E L E C T R O N I C B AN K M A N A G E M E N T
63
IN DEX
transactions (continued)
direct debit receipts 28
entering 23
General Ledger 23
matching 23
payments to creditors 28
receipts from debtors 28
refund from creditors 29
refunds to debtors 29
voiding in General Ledger 41
tutorial, accessing 4
U
Unused Cash Document Numbers
window, displaying 56
unused numbers, viewing 44
upgrade information, accessing on the
Web 4
user activities, clearing 43
V
viewing distributions
for unposted bank transactions 30
for unposted bank transfers 39
W
what’s new, accessing 4
64
E L E C T R O N I C
B A N K
M A N A G EM EN T