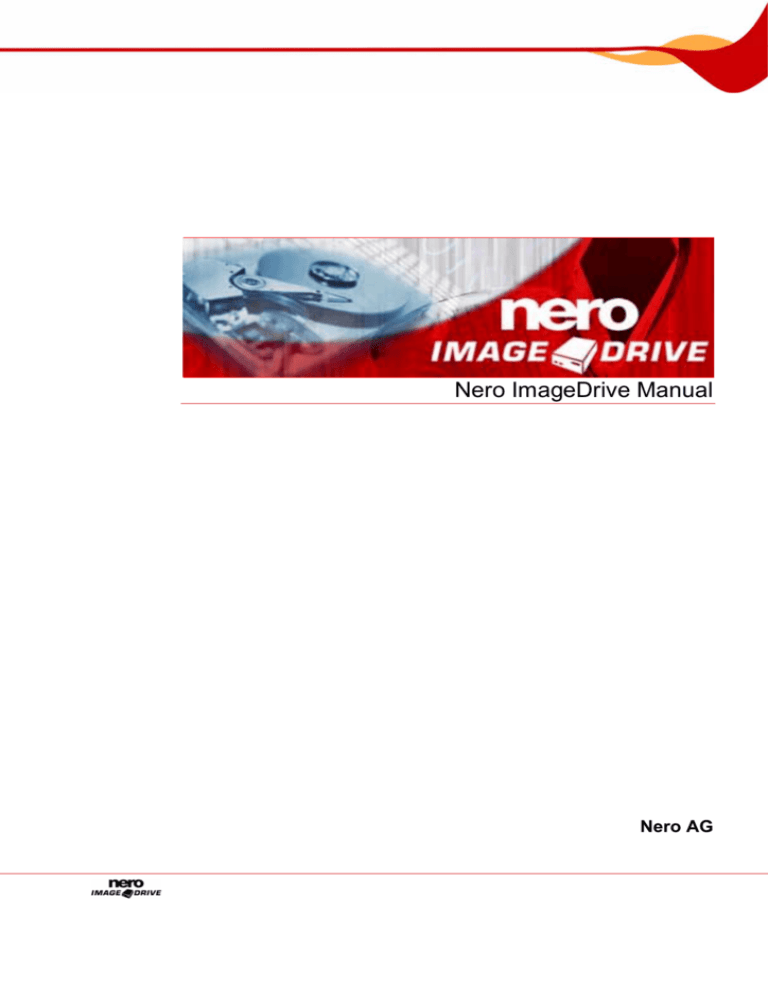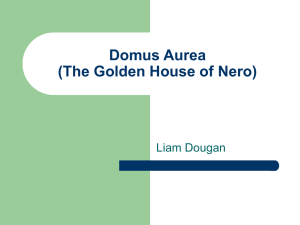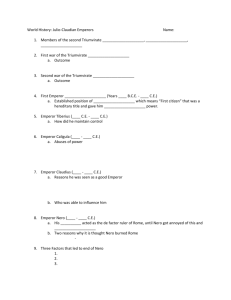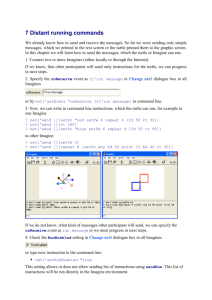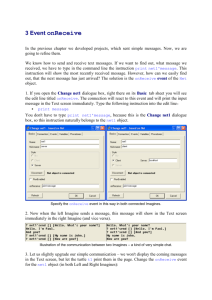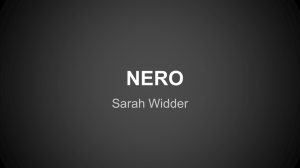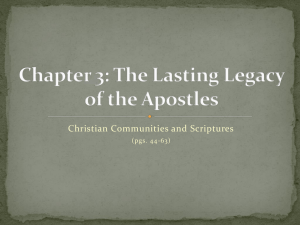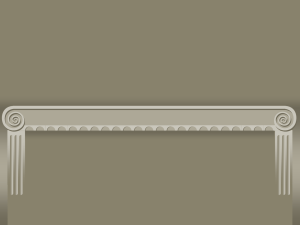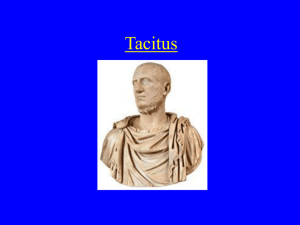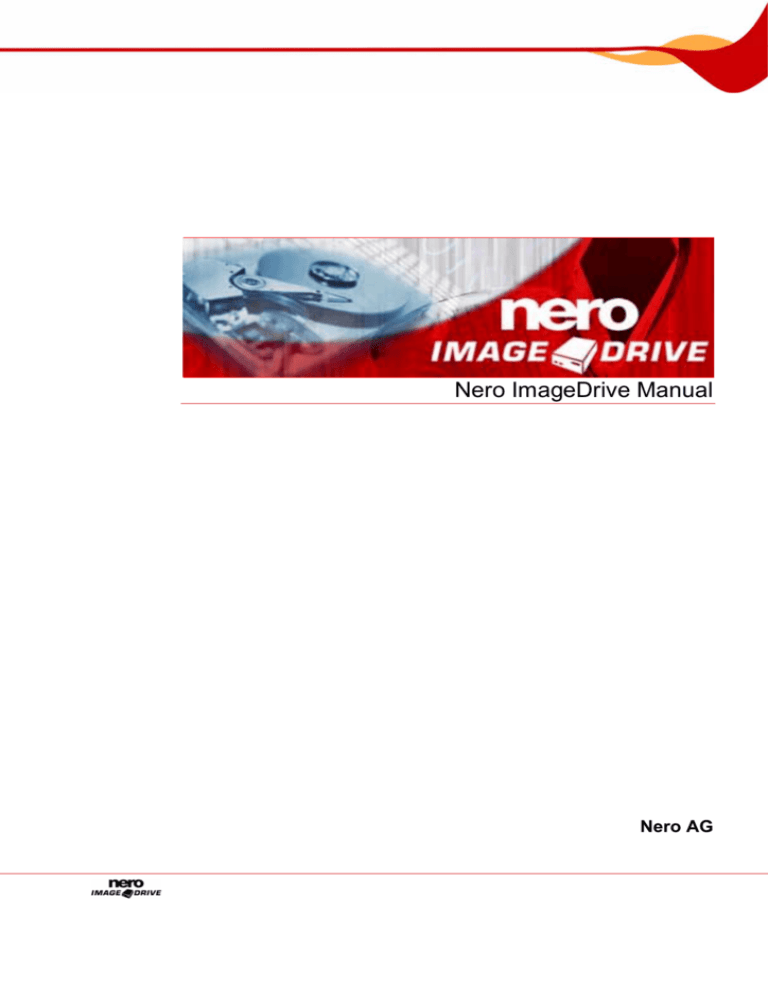
Nero ImageDrive Manual
Nero AG
Copyright and Trademark Information
The Nero ImageDrive manual and all its contents are protected by copyright and are the
property of Nero AG. All rights reserved. This manual contains material that is protected by
internationally valid copyright. No part of this manual may be reproduced, transmitted or
transcribed without the express written permission of Nero AG.
Nero AG rejects any claims that transcend the clauses of the guarantee rights. Nero AG
does not undertake any liability for the correctness of the content of the Nero ImageDrive
manual. The contents of the software supplied, as well as of the Nero ImageDrive manual,
may be changed without prior warning.
All trade names and trademarks are the property of their respective owners.
The trademarks mentioned here are named for information purposes only.
Copyright © 2007 Nero AG and its licensors. All rights reserved.
REV 1.0, SW 3.0.0.12
Contents
Contents
1
General information
4
1.1
About the manual
4
1.2
About Nero ImageDrive
4
2
Technical information
5
2.1
2.1.1
System requirements
Operating systems supported
5
5
2.2
Minimum requirements
5
2.3
Formats supported
5
3
Launching the Program
6
4
Working with Nero ImageDrive
7
4.1
Program interface
7
4.2
Sample applications
8
5
Enabling Nero ImageDrive
9
6
Enabling drives
10
7
Mounting images
11
7.1
Mounting images with Nero ImageDrive
11
7.2
Mounting images from Microsoft Windows Explorer™
12
7.3
Mounting images with command line input
13
8
Index
14
9
Contact
15
Page 3
General information
1
General information
1.1
About the manual
This manual is intended for all users who want to find out how to use Nero ImageDrive. It is
task-based and explains how to achieve a particular objective on a step-by-step basis.
In order to make best use of this manual, please note the following conventions:
Symbol
Meaning
Indicates warnings, preconditions or instructions that have to be
followed strictly.
Indicates additional information or advice.
1. Start …
Æ
Indicates an intermediate result.
Î
Indicates a result.
OK
Indicates text passages or buttons that appear in the program
interface. They are shown in bold face.
Chapter
Indicates references to other chapters. They are executed as
links and are shown in red and underlined.
[…]
1.2
A number at the beginning of a line indicates a request for
action. Carry out these actions in the order specified.
Indicates keyboard shortcuts for entering commands.
About Nero ImageDrive
Nero ImageDrive allows you to set up a virtual drive. The virtual drive is visible in Microsoft
Windows Explorer™ and can be used just like a real drive. Instead of an actual disc, you
mount images in the virtual drive. An image file is a file that contains an image of a complete
CD or DVD and can be created in Nero Burning ROM, for example. From the virtual drive,
you can open, display, and execute files and programs, depending on the contents of the
mounted image. Nero ImageDrive provides fast drive simulation.
Nero ImageDrive can automatically mount images at startup. You can also mount images
from Microsoft Windows Explorer™ or by entering a command line.
Nero ImageDrive supports up to two drives simultaneously for CD and DVD disc types and
NRG and ISO image formats.
Page 4
Technical information
2
Technical information
2.1
System requirements
2.1.1 Operating systems supported
Nero ImageDrive works on the following operating systems:
Microsoft® Windows® 2000 (with at least Service Pack 4 installed)
Microsoft® Windows® XP (with at least Service Pack 2 installed)
Microsoft® Windows® Media Center Edition
Microsoft® Windows Server® 2003 (with at least Service Pack 1 installed)
In addition, Microsoft® DirectX® 9.0c (or higher) must be installed on your operating system.
The latest version of DirectX® can be downloaded from the Internet under
http://www.microsoft.com/windows/directx and installed.
2.2
Minimum requirements
Main memory:
Hard drive:
128 MB
Up to 9 GB for DVD images
Installation of the latest WHQL-certified drivers is recommended. WHQL stands for
Windows Hardware Quality Labs and means that the device driver certified by Microsoft® is
compatible with Microsoft® Windows® and the relevant hardware.
2.3
Formats supported
Nero ImageDrive supports the following formats:
Image file formats
Image disc types
NRG
CD
ISO
DVD-ROM
Page 5
Launching the Program
3
Launching the Program
To launch Nero ImageDrive via Nero StartSmart, proceed as follows:
1. Click on the Nero StartSmart icon.
Æ The Nero StartSmart window opens.
2. Click on the
button.
Æ The list of Nero applications is displayed.
Fig. 1: Nero StartSmart
3. Select the Nero ImageDrive entry in the Tools list box.
Æ The Nero ImageDrive window opens.
Î You have launched Nero ImageDrive via Nero StartSmart.
Page 6
Working with Nero ImageDrive
4
Working with Nero ImageDrive
4.1
Program interface
The Nero ImageDrive program interface is the starting point for enabling Nero ImageDrive,
configuring up to two virtual drives, and mounting image files.
Nero ImageDrive has up to three tabs: the Options tab is always available, while the First
drive and Second drive tabs are only displayed when the corresponding drives are
enabled.
Fig. 2: Options tab
The following input options are available:
Enable/
Disable
Enables/disables Nero ImageDrive (see Enabling Nero
ImageDrive).
OK
Applies any changes and closes Nero ImageDrive.
Options tab
Enable
first/second
drive
Enables the first/second virtual drive (see Enabling drives).
Mount images
at startup
Mounts image files automatically at startup.
First and Second drive tabs
Image
Displays the file name of the currently or most recently mounted
image.
…
Displays the Open Image window where you can select an image
file.
Show Image
Info
Opens the Information window which provides information about
the mounted image file, such as the name, date, and size.
Eject
Disables the image (corresponds to ejecting a disc). Once the
image is disabled, the Load button is displayed.
Load
Mounts the image that is displayed in the Image display panel.
Once the image is mounted, the Eject button is displayed.
Page 7
Working with Nero ImageDrive
4.2
Sample applications
Nero ImageDrive is a virtual drive that can load images. An image or image file is a virtual
image of a CD or DVD. Nero ImageDrive allows you to treat images like discs and open files
or run programs from the virtual drive (which you can find in Microsoft Windows Explorer™).
Nero ImageDrive is ideal for applications such as:
Loading the image of a game CD in Nero ImageDrive to eliminate the annoying spin-up
noise when the game is launched.
Loading frequently used discs, such as a telephone book CD, as an image in Nero
ImageDrive so that the CD does not have to be inserted each time you want to use it.
Creating an image of a video or slide show that you are creating with Nero Vision, for
example, so that you can test it with Nero ImageDrive first.
You can create images with Nero Burning ROM (from data on the computer or as a copy of
an inserted disc) as well as with applications such as Nero Vision or Nero Recode.
Nero Burning ROM is a full-featured burning program. Nero Burning ROM is part of the
Nero Suite and is automatically installed with Nero. For more information, see the Nero
Burning ROM manual.
Nero Vision is a program for capturing, creating, and burning videos. Nero Recode is a
video converter. Both applications are part of the Nero 7 Suite and are automatically
installed with Nero. For more information, see the Nero Vision and Nero Recode manuals.
Page 8
Enabling Nero ImageDrive
5
Enabling Nero ImageDrive
Nero ImageDrive is initially disabled by default. The first time you launch the program you
must enable it. You can then use the features of Nero ImageDrive. To enable Nero
ImageDrive, proceed as follows:
1. Launch Nero ImageDrive (see Launching the Program).
Æ A dialog box is displayed that asks you if you would like to enable Nero ImageDrive.
Fig. 3: Enable Nero ImageDrive dialog box
1. Click on the Yes button.
Æ Nero ImageDrive is enabled. A dialog box advising you that you must restart your
computer for the changes to take effect is displayed.
2. Click on the OK button.
Æ The dialog box is closed.
3. Restart your computer.
Æ The enable process is continued. A dialog box is displayed during this process. Nero
ImageDrive opens once this process is complete.
Fig. 4: Nero ImageDrive
Î You have enabled Nero ImageDrive. You can now use Nero ImageDrive and enable
virtual drives.
If you no longer want to use Nero ImageDrive, you can disable it with the Disable button.
Page 9
Enabling drives
6
Enabling drives
After you have enabled Nero ImageDrive, you can use it to configure up to two virtual drives.
To do so, proceed as follows:
1. Launch Nero ImageDrive (see Launching the Program).
2. To enable the first drive, check the First drive > Enable drive box.
Æ The virtual drive is enabled and the first available drive letter is assigned to it. The drive
letter is displayed in parentheses after First drive. The First drive tab is generated.
3. To enable the second drive, check the Second drive > Enable drive box.
Æ The virtual drive is enabled and the first available drive letter is assigned to it. The drive
letter is displayed in parentheses after Second drive. The Second drive tab is
generated.
Fig. 5: Nero ImageDrive with two enabled drives
Î You have enabled the drives. The virtual drives are now available on your computer and
are displayed in Microsoft Windows Explorer™.
Page 10
Mounting images
7
Mounting images
7.1
Mounting images with Nero ImageDrive
An image or image file is an individual file on the hard drive that contains an image of a
complete disc. An image, therefore, is a virtual disc that you can burn to a real disc with Nero
Burning ROM, for example. With the Nero ImageDrive virtual drive, you can load the image
(mount the virtual disc) and read or run it.
The following requirement must be satisfied:
A virtual drive must be enabled.
To mount the image, proceed as follows:
1. Launch Nero ImageDrive (see Launching the Program).
2. Click on the tab of the drive you want.
3. Click on the ... button.
Æ The Open Image window is displayed.
4. Select the image file you want and click on the Open button.
Æ The image file is mounted and the file name is displayed in the Image display panel.
A Microsoft Windows Explorer™ window is opened and displays the contents of the
virtual drive.
Fig. 6: Mounted image file
5. To view more information about the image file, click the Show Image Info button.
Æ The Information dialog box appears displaying the name, creation date, number of
tracks, disc type, and size of the image.
Page 11
Mounting images
6. If you would like the image to be automatically mounted when the computer starts up:
1. Click on the Options tab.
2. Check the Mount images at startup box.
Î You have mounted an image in the virtual drive and can now use it whenever you want.
Click on the Eject button to disable the image again.
You can enable (mount) a disabled (ejected) image file again quickly with the Load button.
7.2
Mounting images from Microsoft Windows Explorer™
You can also mount an image from Microsoft Windows Explorer™ by double-clicking on a
virtual drive (as long as a virtual drive is enabled). This only works for the first of a maximum
of two configured drives, however.
In order to be able to mount an image from Microsoft Windows Explorer™, you must specify
that image files should be opened with Nero ImageDrive. To do so under Windows® XP, for
example, proceed as follows:
1. Right-click on an image file to open the context menu.
2. Select Open With > Choose Program.
Æ The Open With window is displayed.
3. Select Nero ImageDrive from the Programs list.
If Nero ImageDrive does not appear in the list, click on the Browse button and select Nero
ImageDrive.
4. Check the Always use the selected program to open this kind of file box.
5. Click on the OK button.
Î The image is mounted in the first virtual drive.
In future, image files of this type will be mounted in a virtual drive when you double-click
on the image.
Page 12
Mounting images
7.3
Mounting images with command line input
You can also mount an image in a virtual drive with a command line input (as long as a
virtual drive is enabled). This only works for the first of a maximum of two configured drives,
however.
One possible application would be to save the commands for mounting different images as
batch files (*.bat) so that you can quickly switch between the different images without having
to open Nero ImageDrive.
The following commands are available:
Mounts the specified image file.
cd "\Path_to_ImageDrive\"
ImageDrive
"Path_to_Image\image.nrg"
cd "\Path_to_ImageDrive\"
ImageDrive ""
Instead of Path_to_ImageDrive, enter the
path to the Nero ImageDrive program folder (e.g.
Program Files\Nero\Nero 7\Nero ImageDrive).
Instead of Path_to_Image, enter the path to the
image file. Be certain to append the file name and
extension (image.nrg in our example) as well.
Ejects the image file.
Page 13
Index
8
Index
show info............................................................................... 7
C
Command line input.................................................... 13
L
Contact ....................................................................... 15
Launching .....................................................................6
Conventions.................................................................. 4
N
D
Nero Burning ROM .......................................................8
Disable ......................................................................... 9
Nero ImageDrive
launch via StartSmart ........................................................... 6
Disk type....................................................................... 5
Drive
enable..................................................................................10
Nero Recode.................................................................8
Nero Vision ...................................................................8
E
O
Enable ...................................................................... 7, 9
Operating system..........................................................5
F
R
File format..................................................................... 5
Requirements ...............................................................5
Formats
supported ..............................................................................5
S
Show Image Info.........................................................11
I
System requirements ....................................................5
Image
create ....................................................................................8
T
disable .................................................................................12
Tab
eject.................................................................................7, 12
first/second drive................................................................... 7
load........................................................................................7
Options ................................................................................. 7
mount ..................................................................................11
Target group .................................................................4
mount at startup ..............................................................7, 12
mount from MS Windows Explorer......................................12
U
mount with command line....................................................13
Usage example.............................................................8
open ......................................................................................7
User interface ...............................................................7
Page 14
Contact
9
Contact
Nero ImageDrive is a Nero AG product.
Nero AG
Im Stoeckmaedle 13-15
76307 Karlsbad
Germany
Web:
www.nero.com
Help:
http://support.nero.com
Fax:
+49 724 892 8499
Copyright © 2007 Nero AG and its licensors. All rights reserved.
Page 15