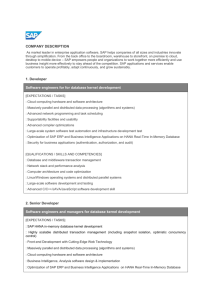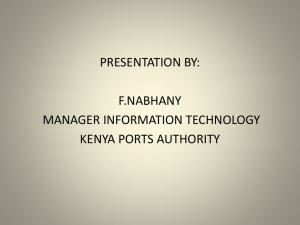Quick Viewer: SAP Report Generating Tool

Quick Viewer: SAP Report
Generating Tool
Applies to:
SAP Net Weaver 7.0, ABAP, SAP ECC 6.0, to all those who wants to learn about
SAP Report Generating Tool: Quick Viewer.
For more information, please visit the ABAP homepage .
Summary
Quick Viewer is a Report Generating tool. Quick Viewer has been designed for users with little or no knowledge of the SAP programming language. It generates simple reports as per business need, without the need for any ABAP coding. It is quick and easy to use tool for quick collection of data from SAP R/3 system.
This document will take through detailed step by step approach by means of example and screen shots, so as to understand the use of Quick Viewer in detail.
Author: Harsh Vardhan Bhalla
Company: Infosys Technologies Ltd.
Created on: 21 October 2010
Author Bio
Harsh Vardhan Bhalla is working as a Technology Analyst for Infosys Technologies Limited from past 3.5 years. He has total 5.5 years of Professional Experience which includes 4.5 years of SAP Consulting Experience.
SAP COMMUNITY NETWORK
© 2010 SAP AG
SDN - sdn.sap.com | BPX bpx.sap.com | BOC - boc.sap.com | UAC - uac.sap.com
1
Quick Viewer: SAP Report Generating Tool
Table of Contents
SAP COMMUNITY NETWORK
© 2010 SAP AG
SDN - sdn.sap.com | BPX bpx.sap.com | BOC - boc.sap.com | UAC - uac.sap.com
2
Quick Viewer: SAP Report Generating Tool
Introduction
Quick Viewer is a Report Generating tool. Quick Viewer has been designed for users with little or no knowledge of the SAP programming language. It generates simple reports as per business need, without the need for any ABAP coding. It is quick and easy to use tool for quick collection of data from SAP R/3 system.
Quick Viewer VS SAP Query
1. Quick Viewer reports are user dependent they cannot be exchanged between users while SAP Queries can be assigned to one or more user group.
2. Quick Viewer only creates Basic List while SAP Queries also have capability to create Statistics and Ranked lists.
3. Quick Viewer do not require Infosets for their generation as we can specify data source explicitly while SAP Queries does.
Navigation path for Quick Viewer
IMG Menu path SAP Menu Tools ABAP Workbench Utilities
SQVI – Quick Viewer
Transaction Code SQVI
SAP COMMUNITY NETWORK
© 2010 SAP AG
SDN - sdn.sap.com | BPX bpx.sap.com | BOC - boc.sap.com | UAC - uac.sap.com
3
Report Generation by Quick Viewer
Step 1:
Execute Transaction SQVI.
Quick Viewer: SAP Report Generating Tool
Step 2:
Enter name of the QuickView and press .
Note: Name space is not restricted to Y or Z.
SAP COMMUNITY NETWORK
© 2010 SAP AG
SDN - sdn.sap.com | BPX bpx.sap.com | BOC - boc.sap.com | UAC - uac.sap.com
4
Step 3:
Input Title and Comment.
Quick Viewer: SAP Report Generating Tool
Step 4:
Choose the Data Source.
Following Data sources can be used:
1. Table: Select this when business requirement is to fetch records from only single database table. For example, suppose we have to display Purchasing Document Number (EBELN) on the basis of Company Code (BUKRS). Then select Data Source as Table and Database table as EKKO (Purchasing Document Header).
2. Table Join: Select this when business requirement is to fetch records from more than one table. For Example, suppose we have to display Sales data from sales tables VBAK (Sales
Document: Header Data), VBAP (Sales Document: Item Data) and VBEP (Sales Document:
Schedule Line Data) on the basis of Sales Document (VBELN) and Sales Document Item
(POSNR).
3. Logical Database: Select this when business requirement is to fetch records from a Logical
Database. For Example, suppose we have to display Accounting Document data from
Logical Database BRM (Accounting Documents).
4. SAP Query InfoSet: Select this when business requirement is to fetch records based on an available InfoSet of a SAP Query.
In our example we will display Purchase data from EKKO (Purchasing Document Header) and EKPO (Purchasing Document Item) as follows:
Choose mode:
1. Basis Mode : To create list directly without design and
2. Layout Mode : To design list.
SAP COMMUNITY NETWORK
© 2010 SAP AG
SDN - sdn.sap.com | BPX bpx.sap.com | BOC - boc.sap.com | UAC - uac.sap.com
5
Quick Viewer: SAP Report Generating Tool
Step 5:
Select Tables using and specify their join condition.
We have to insert EKKO (Purchasing Document Header) and EKPO (Purchasing Document
Item) database tables.
SAP COMMUNITY NETWORK
© 2010 SAP AG
SDN - sdn.sap.com | BPX bpx.sap.com | BOC - boc.sap.com | UAC - uac.sap.com
6
Quick Viewer: SAP Report Generating Tool
Note: SAP automatically proposes joins based on data type of the field. Join condition is represented as horizontal line connecting the fields of the database tables.
Step 6:
Correct join condition.
Join condition can be edited by a right click on the horizontal line between the tables.
SAP COMMUNITY NETWORK
© 2010 SAP AG
SDN - sdn.sap.com | BPX bpx.sap.com | BOC - boc.sap.com | UAC - uac.sap.com
7
Quick Viewer: SAP Report Generating Tool
Step 7:
Press and reach to main screen. Also press to change mode.
SAP COMMUNITY NETWORK
© 2010 SAP AG
SDN - sdn.sap.com | BPX bpx.sap.com | BOC - boc.sap.com | UAC - uac.sap.com
8
Quick Viewer: SAP Report Generating Tool
Step 8:
Choose the field to be displayed.
Output will display following fields from the database tables:
EKKO-EBELN (Purchasing Document Number),
EKPO-EBELP (Item Number of Purchasing Document),
EKKO-BSART (Purchasing Document Type),
EKPO-AEDAT (Purchasing Document Item Change Date),
EKPO-BUKRS (Company Code),
EKPO-WERKS (Plant) and
EKPO-LGORT (Storage Location) .
SAP COMMUNITY NETWORK
© 2010 SAP AG
SDN - sdn.sap.com | BPX bpx.sap.com | BOC - boc.sap.com | UAC - uac.sap.com
9
Step 9:
Choose Selection Fields.
Selection screen will contain following fields:
EKKO-EBELN (Purchasing Document Number) and
EKKO-BSART (Purchasing Document Type) .
Quick Viewer: SAP Report Generating Tool
SAP COMMUNITY NETWORK
© 2010 SAP AG
SDN - sdn.sap.com | BPX bpx.sap.com | BOC - boc.sap.com | UAC - uac.sap.com
10
Step 10:
Choose the Sort sequence.
Sort the output by EBELN (Purchasing Document Number).
Quick Viewer: SAP Report Generating Tool
Step 11:
Check Consistency and Execute
.
SAP COMMUNITY NETWORK
© 2010 SAP AG
SDN - sdn.sap.com | BPX bpx.sap.com | BOC - boc.sap.com | UAC - uac.sap.com
11
Step 12:
Output
Quick Viewer: SAP Report Generating Tool
SAP COMMUNITY NETWORK
© 2010 SAP AG
SDN - sdn.sap.com | BPX bpx.sap.com | BOC - boc.sap.com | UAC - uac.sap.com
12
Quick Viewer: SAP Report Generating Tool
Modes in Quick Viewer
Two modes are available:
1. Basis Mode: For display or export of list in standard format.
Basis mode allows: a. Selection of fields and their sequence. b. Sort criteria and order. c. Fields for the selection screen. d. List display in standard format and list export to Word Excel etc.
2. Layout Mode: To modify graphical structure of list. Use especially for constructing basic lists.
Layout mode allows: a. Change positioning and Size of fields. b. Sort. c. Create Total lists. d. Create Screen templates. e. Create headers, footers, and column headers etc.
SAP COMMUNITY NETWORK
© 2010 SAP AG
SDN - sdn.sap.com | BPX bpx.sap.com | BOC - boc.sap.com | UAC - uac.sap.com
13
Quick Viewer: SAP Report Generating Tool
Converting QuickViews to Queries
1. Choose Utilities SAP Query Queries in the ABAP Workbench or execute transaction SQ01.
2. Select desired User Group.
3. Choose Query Convert QuickView.
4. Enter a name of the Query.
5. Enter a name of the Infoset.
SAP COMMUNITY NETWORK
© 2010 SAP AG
SDN - sdn.sap.com | BPX bpx.sap.com | BOC - boc.sap.com | UAC - uac.sap.com
14
Quick Viewer: SAP Report Generating Tool
Transport of QuickViews
Once Quickview is created,
1. Press 'SAP Query' button in Quickviwer/SQVI transaction. Then it will lead you to
SAP Query.
2. Choose from menu. Query Convert QuickView Assign Infoset name and user group. This will create a Query.
3. Then transport the query.
Transport of the query objects is done as follows:
1. By using the standard program ‘ RSAQR3TR ’.
2. By using the transport option available on the application bar in Transactions SQ02 or
SQ03.
3. Order of transport should be : i. User Group transport ii. Infoset transport iii. Queries transport
SAP COMMUNITY NETWORK
© 2010 SAP AG
SDN - sdn.sap.com | BPX bpx.sap.com | BOC - boc.sap.com | UAC - uac.sap.com
15
Related Content
BC - SAP Query and the Quick Viewer
SAP Documentation : Quick Viewer
For more information, please visit the ABAP homepage
Quick Viewer: SAP Report Generating Tool
SAP COMMUNITY NETWORK
© 2010 SAP AG
SDN - sdn.sap.com | BPX bpx.sap.com | BOC - boc.sap.com | UAC - uac.sap.com
16
Quick Viewer: SAP Report Generating Tool
Disclaimer and Liability Notice
This document may discuss sample coding or other information that does not include SAP official interfaces and therefore is not supported by SAP. Changes made based on this information are not supported and can be overwritten during an upgrade.
SAP will not be held liable for any damages caused by using or misusing the information, code or methods suggested in this document, and anyone using these methods does so at his/her own risk.
SAP offers no guarantees and assumes no responsibility or liability of any type with respect to the content of this technical article or code sample, including any liability resulting from incompatibility between the content within this document and the materials and services offered by SAP. You agree that you will not hold, or seek to hold, SAP responsible or liable with respect to the content of this document.
SAP COMMUNITY NETWORK
© 2010 SAP AG
SDN - sdn.sap.com | BPX bpx.sap.com | BOC - boc.sap.com | UAC - uac.sap.com
17