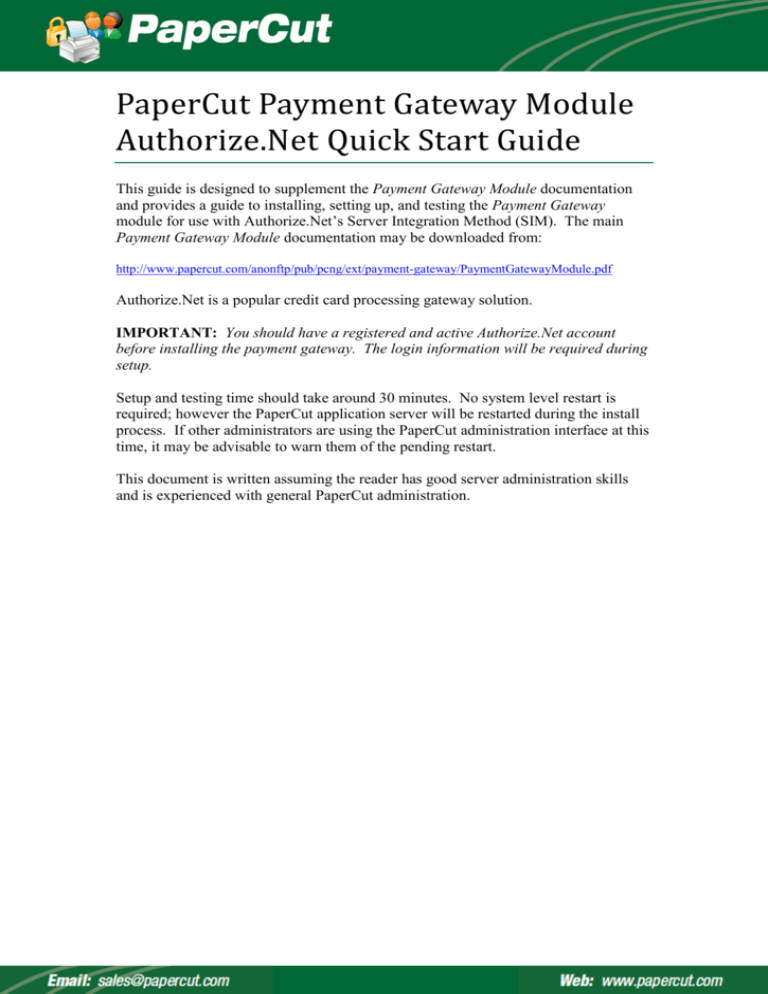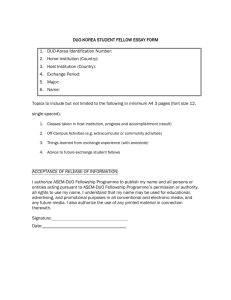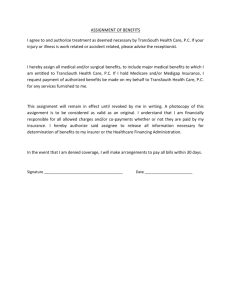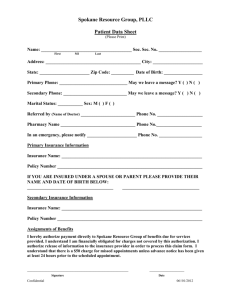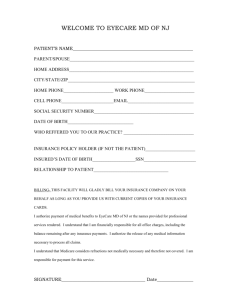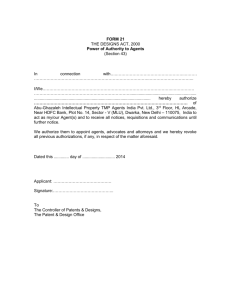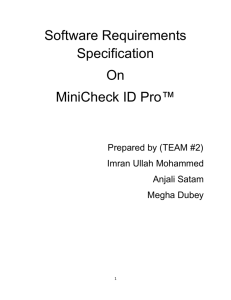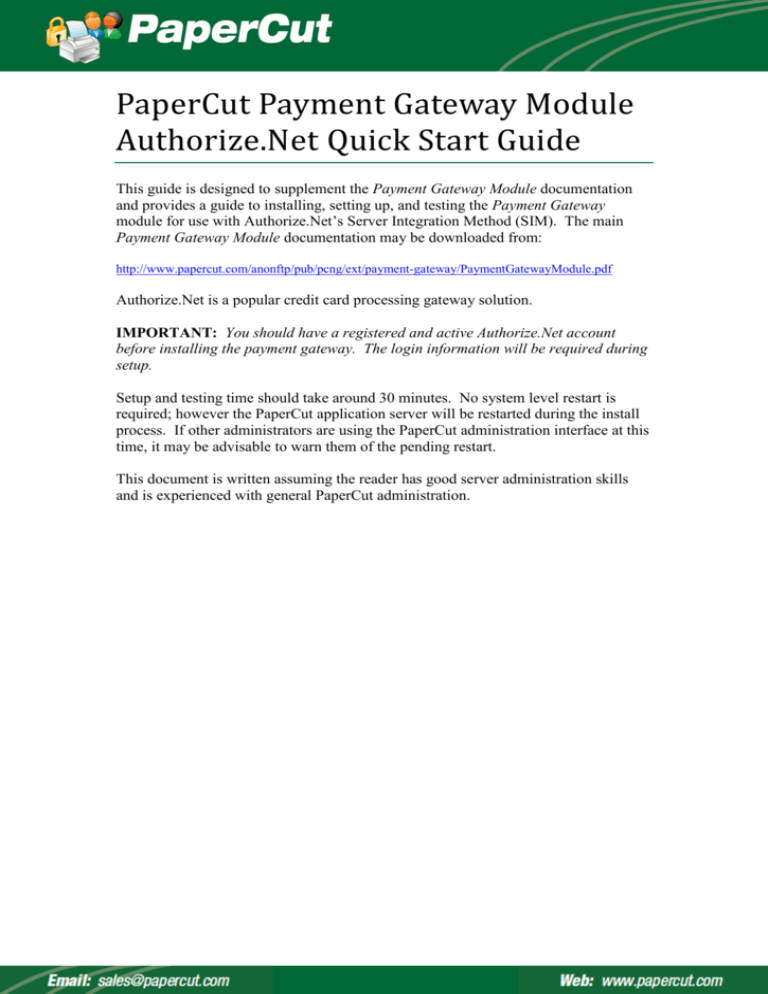
PaperCut Payment Gateway Module
Authorize.Net Quick Start Guide
This guide is designed to supplement the Payment Gateway Module documentation
and provides a guide to installing, setting up, and testing the Payment Gateway
module for use with Authorize.Net‟s Server Integration Method (SIM). The main
Payment Gateway Module documentation may be downloaded from:
http://www.papercut.com/anonftp/pub/pcng/ext/payment-gateway/PaymentGatewayModule.pdf
Authorize.Net is a popular credit card processing gateway solution.
IMPORTANT: You should have a registered and active Authorize.Net account
before installing the payment gateway. The login information will be required during
setup.
Setup and testing time should take around 30 minutes. No system level restart is
required; however the PaperCut application server will be restarted during the install
process. If other administrators are using the PaperCut administration interface at this
time, it may be advisable to warn them of the pending restart.
This document is written assuming the reader has good server administration skills
and is experienced with general PaperCut administration.
PaperCut - Payment Gateway Module - Authorize.Net - Quick Start Guide
Stage 1: Installing the Payment Gateway Module
1. The Payment Gateway Module will function during the PaperCut NG 40 day
trial period. After this, the module must be licensed. If you have been
supplied with a new license, take the time to install this now. The license
install procedure is documented in the PaperCut user manual chapter
„Licensing and Support‟.
2. Download the Payment Gateway module from the PaperCut website at
http://www.papercut.biz/anonftp/pub/pcng/ext/payment-gateway/pcng-payment-gatewaymodule.exe
3. Install the module into the same directory as PaperCut NG. This is normally
C:\Program Files\PaperCut NG
4. Open the file:
[app-path]\server\lib-ext\payment-gateway-authorizenet.properties
in a text editor such as Notepad.
5. Locate the line authorize-net.enabled=N and change the N to Y. This will
enable the Authorize.Net module.
6. Locate the following lines:
authorize-net.login
authorize-net.transaction-key
authorize-net.md5-hash-value
authorize-net.public-relay-response-hostname
is the Authorize.Net “API Login ID” associated with
your merchant login account.
authorize-net.login
is the Authorize.Net “Transaction Key”
associated with your merchant login account. It is a token that is known only
to PaperCut and the Authorize.Net server and allows Authorize.Net to validate
PaperCut‟s transaction requests.
authorize-net.transaction-key
the Authorize.Net “MD5 Hash Value”,
which may be configured in the Authorize.Net merchant interface. It is a
token that is known only to PaperCut and the Authorize.Net server and allows
PaperCut to validate Authorize.Net‟s responses. This secret should be a
random word/string of at least 6 characters.
authorize-net.md5-hash-value
authorize-net.public-relay-response-hostname
is the hostname that
Authorize.Net will connect to, on port 80, when sending its „Relay Response‟
with the user‟s transaction details. Therefore this hostname must be publicly
accessible and resolvable from the internet. See the next section for more
Copyright © 2008-2009 PaperCut Software International Pty. Ltd., All Rights Reserved.
2 of 9
PaperCut - Payment Gateway Module - Authorize.Net - Quick Start Guide
information about firewall configuration.
Take care to ensure these four options are correctly entered.
7. Configure other options in this file as discussed in General Configuration
Options in the Payment Gateway Module documentation. Options include
limits on the amount to transfer, access groups and custom error messages.
8. Save the file and exit Notepad.
9. Restart the PaperCut Application Server service via Control Panel ->
Administrative Tools -> Services and wait 30 seconds.
10. Check the end of the file [app-path]\server\logs\server.log for any
obvious error messages.
Copyright © 2008-2009 PaperCut Software International Pty. Ltd., All Rights Reserved.
3 of 9
PaperCut - Payment Gateway Module - Authorize.Net - Quick Start Guide
Stage 2: Firewall Configuration
The Authorize.Net server communicates with the PaperCut server via HTTP on port
80. You will need to ensure that the Authorize.Net servers are able to contact the
PaperCut server (the hostname configured under authorize-net.public-relayresponse-hostname in Stage 1) via the internet. This will usually involve the
following network changes:
1. Set up a public DNS entry to ensure the PaperCut server is publicly accessible
via a friendly name (e.g. papercut.myorganization.org). This will be the same
name used for authorize-net.public-relay-response-hostname in Stage
1.
2. Ensure no other application is using port 80 on the PaperCut server (e.g. IIS or
another web server). To verify this, open the command-prompt (cmd.exe) and
type:
netstat –na | more
Ensure that port 80 is not in a listening state. That is, the following line should
not be displayed:
TCP
0.0.0.0:80
0.0.0.0:0
LISTENING
3. Ensure your firewall allows traffic to port 80 on this server. Methods include
adding “TCP Open” entry to your firewall and/or using port forwarding.
4. Test and ensure that the following URL is accessible via the public internet:
http://publicservername/rpc/gateway/authorize-net
where publicservername is the DNS name set up in step 1. Accessing this
URL with a web browser should result in the browser displaying a simple
confirmation page.
Copyright © 2008-2009 PaperCut Software International Pty. Ltd., All Rights Reserved.
4 of 9
PaperCut - Payment Gateway Module - Authorize.Net - Quick Start Guide
Stage 3: Authorize.Net Merchant Interface Configuration
1. Ensure that you have a valid and active Authorize.Net SIM Merchant Account.
2. Log into the merchant interface at: https://secure.authorize.net
3. Select Settings under Account in the main menu on the left.
4. Click Relay Response in the Transaction Format Settings section.
5. Enter a URL: of:
http://<externalservername>/rpc/gateway/authorize-net
Where externalservername is the public server name.
6. Click Submit.
7. Click Settings under Account in the main menu on the left.
8. Click MD5-Hash in the Security Settings section.
Enter the secret word/string previously defined under authorize-net.md5hash-value in the payment-gateway-authorize-net.properties file.
9. Click Submit. (Please note that the MD5 Hash value is not displayed on the
screen once submitted.)
10. PaperCut Software also recommends that you change other SIM settings such
as the page display options include the titles, colors, and styles – The default
scheme may be OK, however it may be useful to add some style and branding
to the page so it looks like it‟s an official approved payment page for your
organization.
It is also recommended to disable/turn off the billing and shipping sections of
the payment form as these are not relevant for a service that is not invoiced or
shipped.
These settings are changed under Settings -> Payment Form, and can be
updated any time without affecting the system. Because of this we generally
recommend changing these settings after initial testing (see below).
Copyright © 2008-2009 PaperCut Software International Pty. Ltd., All Rights Reserved.
5 of 9
PaperCut - Payment Gateway Module - Authorize.Net - Quick Start Guide
Stage 4: Testing
The first step is to enable test mode in Authorize.Net. This allows you to test the
connection to the payment gateway without actually processing live transactions.
Important: You must remember to turn this off after initial testing!
Log into the merchant interface at: https://secure.authorize.net
1. Select Settings under Account in the main menu on the left.
2. Click Test Mode in the Security Settings section.
3. Click Turn Test ON to place your account in Test Mode.
4. Log into PaperCut‟s end-user interface as a standard user (e.g. a test user
account, or maybe your personal network account) via the URL:
http://internalservername:9191/user
5. A new link called Add Credit should appear on the left. Click this link.
6. Select and amount to add and press Continue.
7. Enter a valid Credit Card number and associated details as requested. Note:
Because the account is in Test Mode, your card will not really be charged.
8. Continue and confirm that the value is placed on the user‟s PaperCut account
and the transaction is listed in their transaction history. See the
Troubleshooting section if you have any problems.
Copyright © 2008-2009 PaperCut Software International Pty. Ltd., All Rights Reserved.
6 of 9
PaperCut - Payment Gateway Module - Authorize.Net - Quick Start Guide
Stage 5: Security
A confidential security token will provide a high level of security. Administrators
may however wish to take further steps to prevent forged postbacks by filtering
request by IP address. This can be done either at the application level inside PaperCut
or at your firewall or both, and will prevent selected types of brute force attacks by
limiting access to the Authorize.Net server only.
In a normal environment, PaperCut developers regard this level of security as overkill;
however it‟s implemented in line with security best practice. You may choose to
skips these steps depending on your security priorities.
To apply an IP addressed based filter:
1. Determine the postback IP address used by Authorize.Net by inspecting the
log file located at:
[app-path]\server\logs\payment-gateway\event.log
2. Open the file:
[app-path]\server\lib-ext\payment-gateway-authorizenet.properties
In your preferred text editor (e.g. Notepad).
3. Change the value authorize-net.allowed-ip= to the IP address discovered
in step 1.
Note: The Authorize.Net IP address may change. It is recommended that you expand
the IP range a little further by entering a mask similar to the following:
authorize-net.allowed-ip=64.94.118.33/255.255.255.0
Copyright © 2008-2009 PaperCut Software International Pty. Ltd., All Rights Reserved.
7 of 9
PaperCut - Payment Gateway Module - Authorize.Net - Quick Start Guide
Stage 6: Go-Live
1. Log into the merchant interface at: https://secure.authorize.net
2. Select Settings under Account in the main menu on the left.
3. Click Test Mode in the Security Settings section.
4. Click Turn Test OFF to place your account in production mode.
Your system is now live and will accept and charge real Credit Cards.
Copyright © 2008-2009 PaperCut Software International Pty. Ltd., All Rights Reserved.
8 of 9
PaperCut - Payment Gateway Module - Authorize.Net - Quick Start Guide
Troubleshooting
Administrators may find information in the following log files useful when trying to
troubleshoot setup/configuration problems or issues reported by end-users.
Payment Gateway Event Log:
[app-path]\server\logs\payment-gateway\event.log
This log contains gateway specific error messages and events.
Application Log:
[app-path]\server\logs\server.log
This log contains general application specific error messages and events.
Transaction Log:
[app-path]\server\logs\payment-gateway\transaction.log
This log contains a list of successful transactions in a tab-delimited form.
Please feel free to contact the PaperCut Software Development Team at
support@papercut.com if you require assistance.
Copyright © 2008-2009 PaperCut Software International Pty. Ltd., All Rights Reserved.
9 of 9