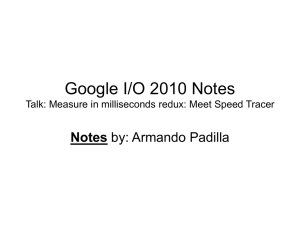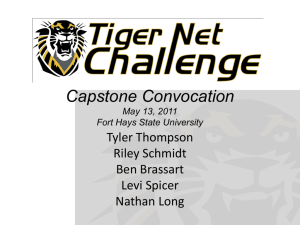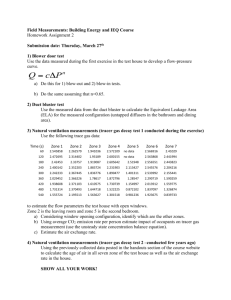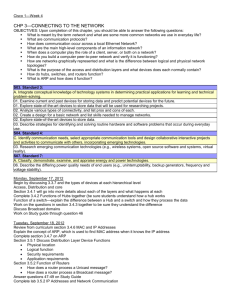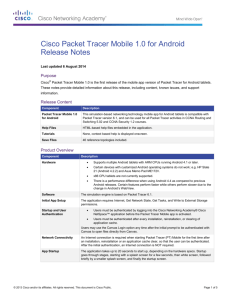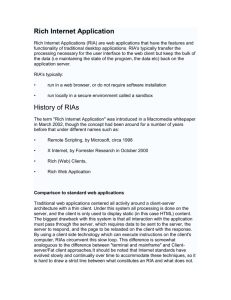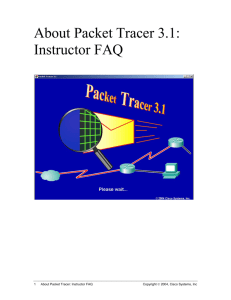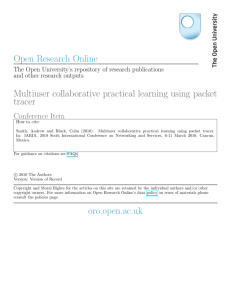Release Notes CCNA Exploration V4.0 Routing Protocols And
advertisement
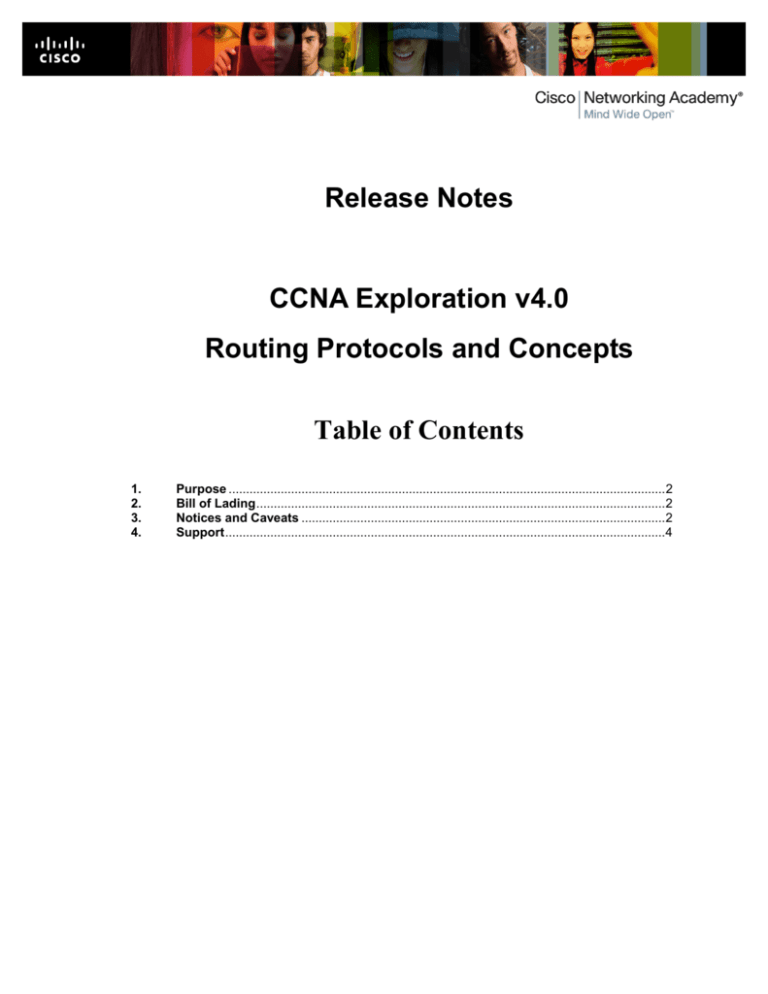
Release Notes CCNA Exploration v4.0 Routing Protocols and Concepts Table of Contents 1. 2. 3. 4. Purpose ..............................................................................................................................2 Bill of Lading......................................................................................................................2 Notices and Caveats .........................................................................................................2 Support...............................................................................................................................4 1. Purpose CCNA Exploration: Routing Protocols and Concepts presents a comprehensive overview of networking; from fundamentals to advanced applications and services. It is based on the top-down approach to networking that is popular in many colleges and universities. The course emphasizes concepts and skills required to design networks, while providing opportunities for practical application and hands-on experience by teaching students how to install, operate, and maintain networks. Some of the main features of the CCNA Exploration: Routing Protocols and Concepts curriculum are as follows: ● Can be part of an integrated curriculum or continuing education program at postsecondary institutions such as career and technical schools, colleges, and universities ● Allows students to learn skills in a more comprehensive, theoretical, and practical way that is reflective of common educational practices at the college level; and uses language that integrates related engineering concepts ● Presents comprehensive coverage of networking topics, ranging from fundamentals to advanced applications and services ● Includes highly-complex and challenging hands-on labs ● Offers more flexibility in the curriculum delivery and permits shortened course delivery time ● Helps prepare students for continuing education and professional careers in IT 2. Bill of Lading E-Learning Content Labs Packet Tracer Activities Summary and Review Section Chapter quizzes Chapter exams Final exam Skills based assessment 11 chapters 30 hands-on labs that require students to work with equipment 81 Embedded Packet Tracer Activities 11 Summary and review sections Includes Check Your Understanding Review Assessments Packet Tracer Skills Integration Challenge activities To Learn More section of reflection questions, links and suggested activities 11 chapter quizzes 11 chapter exams Required for chapters 1-11 2 Skills Based Asssessments. Used to verify understanding of concepts covered 3. Notices and Caveats Listed below are some global items that should be shared with Instructors. Item # Item Description 1 Graphic Resolution: 2 This course was designed to display in a resolution of 1024 X 768 and lower. If viewed in a higher resolution, issues may occur with items not being displayed properly in the media area. Macromedia Flash Version: 3 This course was designed for Flash v8. Some specific versions of Flash v8 may lead to undesirable side effects; in this instance, upgrading to Flash v9 is recommended. Glossary: 4 This course includes an initial version of a glossary with hyperlinked terms. Enhancements are scheduled to be made to this glossary and included in the first revision of the course. Some glossary definitions may contain only a “See Also” link. This is by design. Lab and PT Activity PDF Documents: 5 The titles in the lab PDF documents and lab references in the e-learning course may not match exactly. This is to be expected. Course Index: 6 The course index titles are truncated due to the lack of word wrapping. However, the full titles should appear in the appropriate title bars in the course. Content Delivery: This course may be delivered to instructors and students through different delivery channels. Primary delivery channels for the course are to run it hosted from Academy Connection site, or via a local web server over a LAN. The recommended method is to deliver the course from a local server. Secondary channels for delivery include installing the content directly to a workstation or PC. By design, delivering the content through these channels provides the most flexibility and options to our users throughout the world wide community. When considering this flexibility, also keep in mind the diversity of platforms to which the course, and its content must operate, and it is understandable that there are important considerations site administrators and instructors need to be aware of when installing these courses. Please note the following: • • • 7 Be mindful of the different download packages, and select the appropriate download .zip file (Windows and Linux) that corresponds to your respective server/workstation operating system When possible configure the content to be served through a web server when presenting to a class or over a an academy LAN When installing the course on a stand alone workstation or PC please be aware of the following: o Disable all popup blocker software, toolbars and applications o Accept ActiveX warning messages when viewing course content o Once the course has launched into its own window navigate the course in the course window, to avoid unwanted ActiveX pop-up’s that can be generated by certain combinations of operating systems and browsers Linux Operating System Support: This course applies the latest techniques in flash technology. An installer was used to aid in the local deployment of this product to Windows users. However, in order to operate this product on Linux via a browser session the macromedia security settings must be set manually to allow the course to be run from a local workstation/PC. Installing stand along curriculum on Linux operating systems requires additional steps after unzipping the course to the file system. Once the course is unzipped, visit the Macromedia’s security settings page by entering the following url: http://www.macromedia.com/support/documentation/en/flashplayer/help/settings_manager04. html 8 When the screen fully displays, there will be some security choices. Make sure yours is set to “Always ask”. Then in the “Always trust files in these locations:” choose the Edit locations drop-down and select “Add location…”, then browse to the folder location and select the course folder for your content. After, the directory has been marked as ‘secure’, close all of your browser windows. Navigate your file system to the content installation folder and click the index.html file in your course folder to launch the course. Course Navigation with local installation on Workstation or PC: With certain browser settings under certain conditions, users may have “Allow blocked content” ActiveX popup messages that appear as a yellow bar at the top of the screen. If you receive these messages, select “allow blocked content” to continue. Once on the launch page for the course, select the launch course button, and you will be routed into the course content. Again, with certain browser settings under certain conditions, users may receive a second “Allow blocked content” ActiveX popup message. Using the yellow bar at the top of the screen, choose “allow blocked content” and then you can begin using the course. 9 NOTE: to avoid ActiveX excessive popup messages do not use the launch page chapter drop down menu to move between course chapters. Instead, use new course features such as the course index, back and next buttons and location box at the bottom of the course content to navigate within the course browser window. For more information on these navigations features we recommend reviewing the Course Tour. The Course Tour may be selected by clicking on the button located on the course launch page. Packet Tracer Grading: Due to the grading nature of packet tracer files, all activities have a “Check Results” button that submits the student network for grading, resulting in feedback being displayed. This includes activities that are observatory in nature and require no configuration tasks to be completed by the student. Packet tracer files are graded by comparing the student submitted network to an “answer network”. Activities requiring the student to perform configurations have feedback that states: “This activity is incomplete, please try again” until all configuration tasks are completed and the submitted network matches the answer network. If an activity is an observation activity only, the beginning state of the network (that is presented to the student) will automatically be the same as the required ending state (that is specified as the answer). Therefore, if at any time during the activity the student selects “Check Results”, feedback is displayed stating: “Congratulations on completing this activity” regardless of whether the activity was actually completed. 4. Support Please contact the general Support Desk for assistance with any classroom functionality or program issues: After logging in to Academy Connection, select the Help link at the top of any page. On the Program Support page, select the Program Support link. Curriculum and Assessment Quality If you would like to report errors or corrections to the curriculum or the assessments, please use the Quality Support tool: After logging in to Academy Connection, select the Help link at the top of any page. On the Program Support page, select either the Assessment Quality or the Curriculum Quality link. From the Curriculum & Assessment Quality Support interface, select either the Contact Assessment Team tab or the Contact Curriculum Team tab. From that page, specify as much detail as possible, then click the Submit button to submit a case.